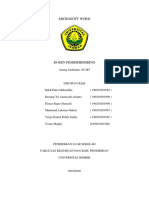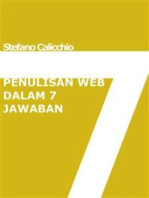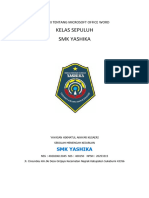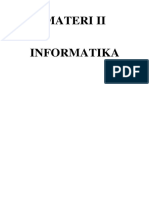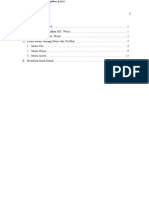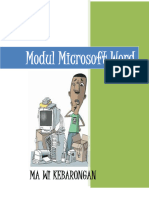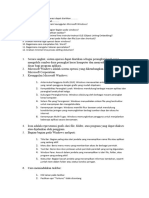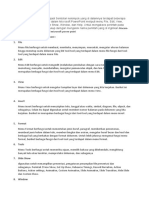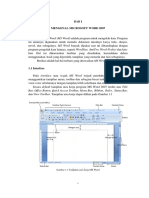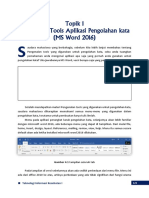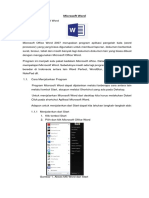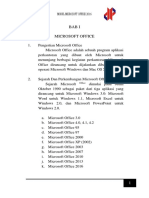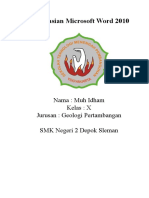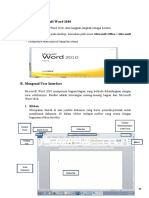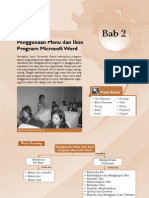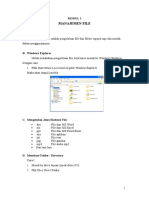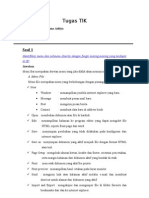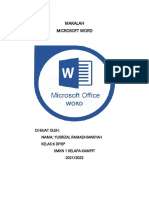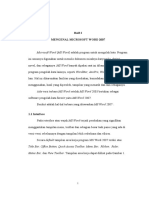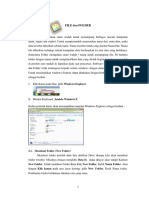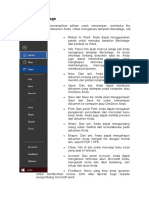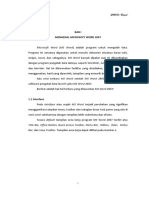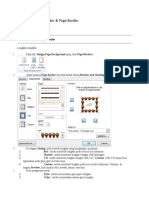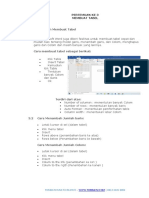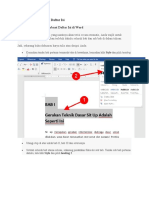PENGENALAN MS WORD
Diunggah oleh
Gistech OnlineJudul Asli
Hak Cipta
Format Tersedia
Bagikan dokumen Ini
Apakah menurut Anda dokumen ini bermanfaat?
Apakah konten ini tidak pantas?
Laporkan Dokumen IniHak Cipta:
Format Tersedia
PENGENALAN MS WORD
Diunggah oleh
Gistech OnlineHak Cipta:
Format Tersedia
PERTEMUAN KE 2
PENGENALAN MICROSOFT WORD
Microsof Word adalah salah satu perangkat lunak program pengolah kata yang digunakan untuk
menulis, menyisipkan gambar, tabel yang di operasikan dibawah sistem windows.
A. Langkah Memulai Microsoft Word
Cara Pertama:
1. Klik tombol Start
2. Pilih All Program/Program
3. Klik Microsof Word 2016
4. Pilih Blank Document
setelah itu akan tampil lembar kerja
Cara Kedua:
1. Klik 2 kali Icon Word 2016 di Desktop
2. Pilih Blank Document
setelah itu akan tampil lembar kerja
B. Cara Menyimpan dan Membuka Dokumen
1. Menyimpan Dokumen
Cara menyimpan dokumen ada dua cara
a. Cara menyimpan Dokumen baru
Klik File
Pilih Save as
Tentukan lokasi penyimpanan
Ketik nama filenya.
Jika proses diatas telah selesai tekan save
b. Cara menyimpan dokumen yang sudah lama/disimpan
Klik File → kemudian pilih save
Tekan gambar disket pada menu tool bar
(Ctlr + S)
2. Membuka Dokumen
Cara membuka dokumen lewat MY RECENT DOKUMENT
Klik Star
Pilih My Recent Dokumen
Cari File Dokumen
Kalau sudah ketemu klik.
Maka dokumen akan muncul
3. Cara membuka dokumen lewat EXPLORE
Klik kanan pada menu Star
Pilih Explore
TOMBATU MULTI CREATIVE – WWW.TOMBATU.COM | 0812 4615 6004
Cari lokasi penyimpanan
Pilih file dokumen yang akan dikeluarkan
Kemudian klik kiri 2 kali atau klik kanan pilih open
C. Nama Bagian dan Fungsi pada Microsoft Office Word 2016
1. Quick Access toolbar
Quick Access toolbar : tool bar yang berisi icon-icon menu berguna untuk mempercepat
dalam melakukan printah, biasanya menu standarnya terdiri : safe, ando, redo kita juga
menyetingnya sesuai kebutuhan yang sering digunakan dengan menekan panah kecil
kebawah.
2. Title Bar
Titel Bar : Menampilkan judul atau nama dari dokument word yang kita buat.
3. Pengaturan Windows
Mengatur Jendela: digunakan untuk mengatur tampilan meliputi
Minimize megecilkan dan menyembutnykan lembar kerja,
Maximize menampilkan dan memperbesar tampilan lembar kerja,
Close untuk menutup lembar kerja
4. Ribbon
Ribbon : merupakan area yang menampilkan tab yang aktif yang didalamnya terdiri dari
group – group.
Ribbon Microsoft Word umumnya memuat 9 menu utama yaitu:
4.1 Menu File
Menu File merupakan menu yang berisi tombol perintah manajemen file.
TOMBATU MULTI CREATIVE – WWW.TOMBATU.COM | 0812 4615 6004
1. Info : Menampilkan status file yang kalian buka,
termasuk dengan property file tersebut. disini
kalian bisa mengetahui sumber asal file word
yang kalian buka.
2. New : Akan menampilkan pilihan utama
pembuatan file .doc baru dengan pilihan jenis
dokumen apa yang akan kalian buat
3. Open : berisi informasi Buka Dokumen termasuk
didalamnya adalah histori file yang kalian buka
dalam beberapa waktu terakhir.
4. Save : Menu yang akan menampilkan lokasi
penyimpanan file yang kalian buka sekarang.
5. Save As : Menampilkan Lokasi Penyimpanan
file Baru pada file yang kalian buka atau
kerjakan.
6. Print : Menampilkan preview dari dukumen yang
kalian buka atau kalian kerjakan yang akan di
print. atau dengan kata lain tampilan cetak dari
dokumen tersebut. termasuk didalamnya adalah
pengaturan pengaturan pendukung lainya,
diantaranya adalah mengatur margin, ukuran
kertas, printer yang terhubung dan lain
sebagainya.
7. Share : menampilkan pilihan untuk membagikan
file kalian, dari menyimpan file tersebut di cloud
sistem (online), emailkan, sampai dengan
mengirimkan ke blog kalian.
8. Export : menu yang akan menampilkan pilihan
bagaimana file kalian export atau "jadikan"
termasuk didalamnya merubah file word kalian
menjadi extensi yang kalian inginkan. (Pdf, Doc.
Docx,odt, rtf samapi dengan html) mungkin saya
akan membuat artikel khusus nantinya, silahkan
tunggu atau reques di komentar.
9. Account : menampilkan akun Microsoft Office
kalian, mungkin jika kalian ingin membuat
dokumen yang bisa dikerjakan bersama, dan juga
menikmati dukungan konten dari microsoft ada
baiknya kalian sign in.
10. Feedback : Menu yang bisa kalian gunakan
untuk memberikan review, kritik atau laporan
bugs kepada pengembang microsoft word.
11. Option : Adalah menu pengaturan microsoft
word kalian.
4.2 Menu Home
Menu Home merupakan menu yang berisi tombol perintah dasar pengeditan
dokumen seperti font, margin, perataan, dan lainnya.
Keterangan Gambar:
1) Clipborad : Tools yang bisa kalian gunakan untuk melihat papan board
tempat gambar,teks, atau file yang kalian copy dari data microsoft word
lain, bahkan mungkin dari sumber lain, browser misalkan.
2) Font : Kustomisasi atau panel pengaturan yang bisa kalian gunakan
untuk mengatur teks yang kalian buat sesuai dengan keinginan kalian,
dari jenis font, ukuran, warna, style dan lain-lain.
3) Paragraph : panel yang berisi menu pengaturan paragraf teks dokumen
kalian, termasuk didalamnya adalah garis, pewarnaan, penomoran, spasi
enter, dan lain-lain.
4) Styles : Sebuah panel yang berisi template gaya, dari teks dokumen
yang bisa kalian pilih secara langsung, ini akan mengubah gaya tampilan
teks dokumen kalian lebih cepat.
TOMBATU MULTI CREATIVE – WWW.TOMBATU.COM | 0812 4615 6004
5) Editing : Panel yang berisi tools yang bisa klain gunakan untuk mengedit
file yang sudah dibuat pada lembar kerja, di dalamnya adalah Find yang
bisa kalian gunakan untuk menemukan kata dalam dokumen kalian juga
bisa langsung mengubahnya secara masal dengan Replace.
4.3 Menu Insert
Menu Insert merupakan menu yang berisi tombol perintah untuk menyisipkan
data baik foto, video, dan lainnya.Menu insert sendiri seperti namanya,
menampilkan submenu yang bisa kalian gunakan untuk memberikan masukan
file atau objek lain kedalam lembar kerja Microsoft Word 2016 kalian, dan
berikut ini adalah submenu yang terdapat pada menu bar Insert Ms. Word 2016
1) Pages : Menampilkan panel yang berisi pilihan insert atau masukan,
didalamnya termasuk halaman cover, halaman blank (kosong) dan Page
Break (Pemisah Format yang masih dalam satu halaman).
2) Tables : Bisa kalian gunakan untuk memasukan objek Tabel kedalam
lembar kerja, pada Microsoft Word 2010 keatas sampai 2016, Insert
Tables ini tinggal menandai berapa kolom dan row yang akan ditampilkan
dengan sangat mudah.
3) Ilustration : Menampilkan pilihan submenu yang bisa kalian gunakan
untuk memasukan, objek berupa ilustrasi, termasuk didalamnya adalah
Gambar, Shapes (bentuk) Smart Art, Chart atau grafik, sampai dengan
Screenshoot dari layar monitor komputer kalian,
4) Add-ins : Menampilkan panel yang berisikan submenu masukan
tambahan yang bisa didapat dengan mengunduh tambahan tersebut pada
Store atau di My Add-ins. Perhatikan gambar 3 diatas.
5) Media : Dalam panel submenu ini hanya terdapat satu saja masukan,
yakni Online Video, dimana kalian dapat memasukan video kalian yang
sudah kalian upload sebelumnya, mungkin juga video orang lain, baik itu
dari Youtube, Bing atau media lain yang memiliki fitur embade
6) Link : Dapat kalian gunakan untuk memasukan url link kedalam lembar
kerja.
7) Comment : Dapat kalian gunakan untuk memasukan koentar kedalam
lembar kerja, yang hanya tampil dan sebagai penanda atau pembantu
proses pengerjaan kalian saja, atau juga menunjukan kesalahan tugas,
misalkan kalian adalah pengajar, dan harus menunjukan kesalahan dari
tugas anak didik kalian yang mungkin kebetulan tugas tersebut berupa
file Word.
8) Header & Footer : yang bisa kalain gunakan untuk mengatur Header
(kepala dokumen) dan Footer (catatan kaki) dokumen, yang termasuk
juga penomoran halaman.
9) Word Art : Sebuah fitur yang sudah ada dari Microsoft Word versi paling
lama, dan menjadi signature dari Ms. Word sendiri, memungkinkan kalian
memasukan Text dengan gaya yang bisa kalian sesuaikan dengan
keinginan kalian.
10)Text : Pada bagian terakhir panel submenu dari menu bar insert
Microsoft Word adalah text,berbeda dengan yang ada pada Home, pada
insert text ini lebih ke memasukan Text interaktif, dan bersifat auto
mungkin. misalkan saja tanggal, jika kalain menggunakanya maka kalian
tidak perlu memasukan manual tanggal untuk hari ini, karena akan
secara otomatis ter generate.
4.4 Menu Design
Menu Design merupakan menu yang berisi tombol perintah untuk melakukan
desain lembar kerja, seperti border atau bingkai dan lainnya.
Themes : Tema, yang bisa kalian pilih untuk dokumen yang akan kalian
buat, pada pilihan themes ini akan mengubah total keseluruhan dokumaen
TOMBATU MULTI CREATIVE – WWW.TOMBATU.COM | 0812 4615 6004
menjadi tema tertentu pada themes yang dipilih. termasuk font Heading dan
paragrafnya.
Document Formating : pada panel ini memberikan kalian pilihan untuk
memilih style formating atau format teks dokumen kalian berasarkan themes
yang dipilih sebelumnya.
Page Backgroud : dapat kalian gunakan untuk mengatur background
lembar kerja Ms.Word kalian, termasuk didalamnya adalah watermark.
4.5 Menu Layout
Menu Layout merupakan menu yang berisi tombol perintah untuk mengatur
format kertas dan tulisan, seperti ukuran kertas, kolom, dan lainnya.
Page Setup : pada panel ini kalian dapat mengubah pengaturan
halaman lembar kerja Ms. word 2016, termasuk didaamnya adalah
Margin, Orientasi (apakah Lanscape atau potrait), Kolom, ukuran kertas,
sampai Line break.
Paragraph : pada panel ini menampilkan submenu yang bisa kalian
gunakan untuk mengatur paragraf dokumen kalian.
Arrange : dan yang ketiga adalah arrange atau penataan, pada panel
submenu ini akan ditampilkan pilihan yang bisa kalian gunakan untuk
mengatur penataan dokumen pada lembar kerja Microsoft Word kalian
agar lebih rapih, diantaranya adalah penatan gambar, teks box, memutar
objek dan lain-lain.
4.6 Menu References
Menu References merupakan menu yang berisi tombol perintah terkait referensi
seperti sitasi, daftar pustaka, footnote, daftar isi, dan lainnya.
Table of Contents : Untuk memasukan daftar isi dari dokumen yang kalian
buat, dengan syarat struktur dari dokumen tersebut rapih (penomoranya
secara otomatis) ini sangat berguna untuk pembuatan makalah atau tugas
sejenis lainya.
Footnotes : Memberikan catatan kaki pada dokumen yang kalian kerjakan,
dengan sangat mudah.
Smart Lookup : Sebuah tools pencarian pintar, dengan hanya menandai
teks dengan mouse kalian, Smart Lookup akan mencari referensi dengan
sendirinya di internet, sehingga bisa memudahkan kalian untuk memahami
arti atau kiasan yang kalian tulis tapi mungkin kurang begitu paham
maksudnya, perlu dicatat ini memerlukan koneksi internet.
Citations & Bibliography : menampilkan pilihan yang bisa kalian gunakan
untuk memasukan kutipan, dan Bibliografi (atau sumber penulisan) yang
juga bisa kalian pilih jenisnya seperti penulisan bibliografi ala APA, Chicago,
Harvard dll.
Captions : bisa menampilkan cuplikan teks atau data yang kalian masukan
sebelumnya pada lembar kerja kalian, dengan lebih mudah karena bisa
langsung beberapa klik saja.
Index : dimana kalian dapat menentukan dan mengklasifikasikan kembali
teks, paragraf atau judul tersebut dengan lebih mudah, termasuk
penggunaan caption diatas, juga memerlukan index
Table of Authorities : adalah dimana kalian dapat memasukan, dan
menambah kutipan-kutipan tertentu yang bisa kalian kelola dan masukan
dengan cepat untuk selanjutnya,
4.7 Menu Mailings
TOMBATU MULTI CREATIVE – WWW.TOMBATU.COM | 0812 4615 6004
Menu Mailings merupakan menu yang berisi tombol perintah guna melakukan
manajemen email dan surat.
Create : dalam menu ini kalian diberikan dua pilihan,
yakni Envelopes dan Labels. Dimana Envelope bisa kalian gunakan untuk
membuat amplop surat kalian dengan lebih mudah dan cepat termasuk
didalamnya adalah penerapan margin, lembar kerja dan lain sebagainya.
Sedang Labels, kalian bisa membuat label tertentu pada surat kalian.
Start Mail Merge : Dengan mengunakan Mail Merge kalian dapat membuat
satu dokumen, terserah itu amplop atau surat dengan hanya satu dokumen
saja, word akan otomatis membuat salinanya dengan bagan yang secara
otomatis beruba setiap salinanya. kalian bisa memasukan data nama,
alamat, atau variable lainya yang akan ditempatkan disetiap salinan
dokumen tersebut.
Write & Insert Fields : Kalian akan diberikan pilihan submenu untuk
menambahkan bidang tertentu pada dokumen yang sudah kalian buat,
misalkan diantaranya adalah Ucapan salam awal, gabungan label, menyorot
bidang dokumen tertentu dan lain sebagainya.
Preview Results : bisa kalain gunakan untuk menunjukan hasil akhir dari
dokumen yang sudah dibuat, termasuk auto nama penerima, alamat, dan
varible lainya.
Pada kotak nomor 5 ini sama halnya dengan nomor 4, tapi
merupakan fungsi navigasinya, artinya jika kalian mengaktifkan Preview
Result, maka bagan nomor 5 ini jua akan aktif, dan bisa kalian gunakan
sebagai navigasi pencarian penerima, atau mencari ejaan yang salah.
Finish : Disini kalian akan diberikan opsi penyelesaian tugas, dimana jika
kalian rasa dokumen yang dibuat pada Preview Result sudah sesuai dengan
keinginan, maka untuk menyelesaikan dokumen yang dibuat perlu
menggunakan submenu ini.
4.8 Menu Review
Menu Review merupakan menu yang berisi perintah terkait auditing dan review
tulisan, seperti spelling, bahasa, dan lainnya.
Proofing : Dapat kalain gunakan untuk pemeriksaaan ejaan dokumen yang
kalain buat, dengan sangat mudah, termasuk didalamnya pemeriksaan
grammar pengucapan, juga penghitung kata pada dokumen kalian.
Accsessbility : Ini bisa dugukanan untukmengecek aksesbilitas untuk
orang dengan keterbatasan khusus.
Language : Bisa kalian gunakan untuk menentukan bahasa apa pada
dokumen kalian, selain itu juga bisa langsung melakukan translate pada
dokumen. Catatan. fitur ini hanya bisa dijalankan jika terhubung dengan
internet
Comment : Menampilkan pilihan untuk memberikan komenatar atau
membaca komentar dari dokumen yang mungkin sebelumnya sudah dibuat.
menu ini juga ada pada menu bar insert, namun pada review lebih lengkap.
Tracking : Berfungsi dan bisa kalian gunakan untuk mentelusuri dokumen
kalian, baik mencari kata, atau mungkin perubahan yang sudah dibuat
sebelumnya. jadi kalian bisa tahu mana dokumen yang telah dirubah atau
berubah dengan sub menu ini.
Channges : Masih keterkaitan dengan submenu tracking, dimana kalian
bisa memberikan review apakah perubahan tersebut (pada tracking) bisa
diterima, atau tidak.
Compare : dengan submenu ini kalian bisa membandingkan dua dokumen
yang serupa namun mungkin tidak sama, dengan lebih mudah.
Protect : Sebuah submenu yang bisa kalian gunakan untuk melindungi
dokumen kalian, kalian bisa mengatur berapa orang, atau orang mana yang
TOMBATU MULTI CREATIVE – WWW.TOMBATU.COM | 0812 4615 6004
dapat mengubah dokumen tersebut. misalkan saja untuk tidak
diperbolehkan mengubah format dokumen dan lain sebagainya.
Link to Notes : Submenu yang bisa kalian gunakan untuk memberikan link
yang bisa langsung mengakses catatan kalian pada Microsoft notes
4.9 Menu View
Menu View merupakan menu yang berisi perintah terkait mengatur tampilan
Microsoft Word, seperti menyembunyikan dan menampilkan navigation pane dan
lainnya.
Views : Bisa kalain gunakan untuk mengatur tampilan lembar kerja kalian
dengan mode tertentu, diantaranya adalah kalian bisa mengubah pada
mode print layout (default saat ini), Web layout, tampilaan yang akan tmpil
di website jika kalian mempublishnya dalam bentuk html, mode baca,
sampai dengan draft dan outline.
Page Movement : Dapat kalian gunakan untuk merubah pengaturan
perpindahan antara halamn satu dengan halaman lain pada lembar kerja
kalian apakah vertikal (atas kebawah dan sebaliknya) atau Horizontal
(kesamping kanan dan kiri).
Show : pada submenu ini kalian bisa menampilkan atau menghilangkan
dengan cara memberikan atau mengha[us centang, alat bantu lembar
kerja, diantaranya adalah rule, gridline dan navigatione pane.
Zoom : Dapat kalian gunakan untuk melakukan Zooming atau
memperbsar dan memperkecil tampilan lembar kerja sesuai dengan
kenyamanan kalian.
Window : pada submenu ini kalian dapat mengatur tampilan jendela,
dokumen yang sedang kalian buka, misalkan kalian membuka dokumen 1
dan 2, mau bagaiman kalian menampilkan dokumen tersebut dalam
jendela yang membuat kalian lebih nyaman? apakah dengan memberikan
jendela standalon (sendirisendiri) atau menggabungkanya dengan split dan
sebagainya.
Macros : adalah submenu advance (lanjutan) yang biasanya digunkan
oleh developer atau pengembang/ programmer dengan memberikan script
khusus tambahan untuk mendukung tampilan lembar kerja yang
dikerjakan.
5. Group
Group : terdiri dari icon-icon yang memiliki fungsi masing-masing.
6. Dialog box
Dialog box: setiap group biasanya memiliki dialog box untuk menampilkan jendela
fugsi dari masing-masing gropnya.
7. Ruler
Ruler : penggaris yang digunakan untuk mengatur margin pada lembar kerja.
TOMBATU MULTI CREATIVE – WWW.TOMBATU.COM | 0812 4615 6004
8. Scroll
Scroll : untuk menggulung lembar kerja.
9. Worksheet
Worksheet: tempat untuk kita mengetikan tulisan pada ms word
10. Status Bar
Status Bar : untuk menampilkan informasi tentang halaman, kita bisa mengaturnya
dengan menekan tombol klik kanan pada bar status tersebut, statusbar yang
biasanya muncul pada standar biasanya meliputi :
TOMBATU MULTI CREATIVE – WWW.TOMBATU.COM | 0812 4615 6004
Page Number : informasi tentang nomer halaman
Word Count : informasi berapa jumlah kata yang sudah diketik.
Languange : Informasi format bahasa penulisan
View : mengatur tampilan halaman kerja.
Zoom : untuk memperbesar dan memperkecil tampilan lembar kerja.
D. Memilih Jenis Kertas & Pengaturan Margin
Pada awal pengetikan, diperlukan pengaturan ukuran lembar kerja dan batas-batas penulisan
dari kertas (margin), karena ini yang menentukan kerapian dokumen yang kita buat.
Untuk mengatur ukuran kertas (page layout) pada microsoft office word, ikuti langkah-langkah
berikut :
1. Pada Menubar microsoft office word, pilih atau klik page layout
2. Pada kolom page setup, pilih pengaturan yang anda inginkan yang meliputi: orientation,
size, coloums
3. Atau anda bisa memilih margin untuk memilih detail dari pengaturan. Ketika anda
memilih margin maka akan terdapat pilihan kebawah yan meliputi las custom setting,
normal, narrow, moderate dan lain-lain. akan tetapi jika anda ingin mengatur custum
setting sesuai dengan keinginan anda maka pilih custom Margins pada menu bagian
bawah.
1. Maka akan muncul jendela Page Setup, disana terdapat pengaturan margin,
paper dan layout.
2. Pada menu margin terdapat pengaturan margin: left, right,
top dan bottom. Orientation:
3. Portrait dan Landscape dan lain lain.
4. Pada menu More paper Size, kita bisa mengatur ukuran kertas sesuai yang kita
inginkan. klik paper size untuk memilih ukuran kertas yang diinginkan misalnya
letters, A4, A5, Legal dan lain-lain. Atau kita bisa membuat custom paper sesuai
dengan keinginan kita dengan menggati ukuran Width dan Hight.
TOMBATU MULTI CREATIVE – WWW.TOMBATU.COM | 0812 4615 6004
5. Pada menu Layout kita bisa mengatur Section, Header dan Footer.
6. Jika semua sudah pengaturan sudah sesuai dengan keinginan, maka klik OK.
E. Cara Mengubah Kertas Menjadi Dua Kolom atau lebih
Pembuatan kolom pada halaman kerja microsoft word biasanya digunakan untuk membuatan
daftar atau pembuatan buku dengan pembuatan 2 kolom atau lebih.
Cara membuat kolom di microsoft word sebagai berikut:
Silahkan pilih menu Page Layout >> lalu pilih Columns, maka akan muncul pilihan satu
kolom, dua kolom, tiga kolom, dll. Anda bisa memilih sesuai dengan kebutuhan.
Untuk membuat kolom lebih dari 3 kolom, silahkan pilih menu Pagge Layout >> Columns >>
More Columns.
Maka akan muncul pengaturan kolom,
silahkan mengatur kolom pada number of
columns.
Terakhir tekan tombol OK.
TOMBATU MULTI CREATIVE – WWW.TOMBATU.COM | 0812 4615 6004
Cat:
Cara mengatur kertas, margin, bentuk kertas dan kolom adalah melalui menu page setup.
Anda tinggal mencari bagian mana yang ingin disetting.
F. Format Text & Paragrafh
1. Format Text
Format huruf adalah untuk memilih jenis huruf, ukuran huruf, model cetakan huruf dan
mewarnai huruf.
Langkah-langkahnya sebagai berikut:
Home → Font
terbagi atas: Font : Untuk menentukan
model huruf
cth: Model huruf : Calibri
Ukuran Font (11)
Font Style : Untuk menentukan model
cetakan huruf
Regular : cetak tegak (normal)
Bold : cetak tebal (ctrl + B)
Italic : cetak miring (ctrl + I)
Underline : cetak garis bawah (ctrl +
U)
Font size : untuk memilih ukuran
huruf
Font color : untuk memilih warna
2. Mengatur Paragraf
Menu Home > Paragraph
Aligment Left :
Paragrap dengan posisi rata kiri
Aligment Centered :
Paragrap dengan posisi di tengah
Aligment Right :
Paragrap dengan posisi rata kanan
Paragraf Justify :
Paragrap dengan posisi rata kiri
dan kanan
3. Mengatur Spasi
1. Spasi antar baris, yaitu mengatur spasi antar baris pada lembar kerja
Caranya yaitu:
Blok dulu paragrap
Klik Menu Home
Pilih Paragrap
TOMBATU MULTI CREATIVE – WWW.TOMBATU.COM | 0812 4615 6004
Pilih Indents and Spacing
Klik Line Spacing
Atau klik tanda di samping yang terdapat pada menu tool bar
Spasi terdiri dari :
1 spasi (single)
1,5 spasi (1,5 line)
2 spasi (double)
3 spasi (multiple)
G. Bullets atau Numbering
1) Bullet adalah Untuk memberikan penandaan baris teks secara otomatis
Cara di menggunakan adalah:
Klik menu Home
Pilih Bullets and Numbering
Klik Bulleted
Kemudian pilih tanda yang disukai
Kemudian Ok
Untuk mengedit dan memilih tanda yang lain
Tekan Costumize
2) Numbering adalah Untuk memberikan penomeran baris pada teks secara otomatis Cara
menggunakan adalah:
Klik menu Home
Pilih Bullets and Numbering
Klik Numbered
Kemudian pilih nomer yang disukai
Kemudian Ok
Untuk mengedit dan memilih tanda yang lain
Tekan Costumize
H. Border and Shading
Border and Shading adalah pemberian garis atau arsiran pada paragrap (teks) dan pemberian
bingkai pada layar kerja serta pemberian warna pada paragrap.
1. Pemberian garis atau arsiran pada paragrap caranya sebagai adalah:
Klik menu Home
Pilih Border and Shading
Pilih Borders
Kemudian pilih garis atau arsiran yang d isukai
Klik ok
2. Pemberian bingkai pada layar kerja sebagai berikut:
Klik menu Home
Pilih Border and Shading
Pilih Page Borders
Klik menu Art
Kemudian pilih bingkai yang di sukai, Klik ok
Untuk mengedit klik Option
3. Pemberian warna pada paragrap sebagai berikut:
Klik menu Format
Pilih Border and Shading
Pilih Shading
Pilih warna yang di sukai
Kemudian Klik ok
Menu yang terdapat pada border and shading terdiri dari:
1. Borders : pembuatan garis, baik pada teks atau paragrap
2. Page Borders : pemberian bingkai pada layar kerja secara otomatis
3. Shading : pembarian warna pada paragrap atau teks
4. Style : menyediakan berbagai macam garis untuk borders
5. Width : mengatur ketebalan border
6. Color : pewarnaan untuk berder
7. Art : macam-macam bingkai
8. None : model tanpa borders
9. Box Shadow : model berder bayangan
10. 3-D : model berders tiga dimensi
TOMBATU MULTI CREATIVE – WWW.TOMBATU.COM | 0812 4615 6004
TOMBATU MULTI CREATIVE – WWW.TOMBATU.COM | 0812 4615 6004
Anda mungkin juga menyukai
- Microsoft Word (Tugas Pti)Dokumen17 halamanMicrosoft Word (Tugas Pti)Baldi PutraBelum ada peringkat
- Fungsi Menu Bar Microsoft Word 2016Dokumen4 halamanFungsi Menu Bar Microsoft Word 2016raden purwantoBelum ada peringkat
- Materi Word 2016Dokumen12 halamanMateri Word 2016santoso ediBelum ada peringkat
- Panduan Cara Menginstall Linux Mint Untuk Pemula Lengkap Dengan GambarDari EverandPanduan Cara Menginstall Linux Mint Untuk Pemula Lengkap Dengan GambarPenilaian: 3 dari 5 bintang3/5 (1)
- Fungsi Ikon Menubar, Toolbar dan Taskbar pada Ms. Word 2016Dokumen8 halamanFungsi Ikon Menubar, Toolbar dan Taskbar pada Ms. Word 2016smkn2tbtBelum ada peringkat
- Komputer PerbankanDokumen32 halamanKomputer PerbankanAhmad AfandiBelum ada peringkat
- Materi Dasar Microsoft WordDokumen36 halamanMateri Dasar Microsoft WordIrpan NaruliBelum ada peringkat
- Dasar-Dasar-Microsoft-WordDokumen8 halamanDasar-Dasar-Microsoft-WordSetyo Aji WibowoBelum ada peringkat
- Tugas PraktikumDokumen7 halamanTugas PraktikumMuhammad ImranBelum ada peringkat
- Rangkuman Materi ICT Semester Ganjil Tahun Ajaran 2023Dokumen7 halamanRangkuman Materi ICT Semester Ganjil Tahun Ajaran 2023Budi SaputraBelum ada peringkat
- Fungsi Toolbar Dan Menu Bar Pada Ms WordDokumen9 halamanFungsi Toolbar Dan Menu Bar Pada Ms Wordcipta trigunadiBelum ada peringkat
- MsWordDokumen23 halamanMsWordMeicken DionBelum ada peringkat
- Materi Dasar Microsoft WordDokumen27 halamanMateri Dasar Microsoft WordAlghiffari FajriBelum ada peringkat
- Modul Microsoft WordDokumen47 halamanModul Microsoft WordImam SarwonoBelum ada peringkat
- Modul Ms WDokumen20 halamanModul Ms WKhaerudinClasMildBelum ada peringkat
- Modul Microsoft WordDokumen47 halamanModul Microsoft WordYusran Yusnidah 5Belum ada peringkat
- MENGENAL FITUR-FITUR MS WORDDokumen9 halamanMENGENAL FITUR-FITUR MS WORDResdianto ZeinBelum ada peringkat
- InformatikaDokumen3 halamanInformatikaReAwwBelum ada peringkat
- Praktik Komputer Dan E-Corner 2Dokumen3 halamanPraktik Komputer Dan E-Corner 2neynn.developerBelum ada peringkat
- WORDDokumen4 halamanWORDekoBelum ada peringkat
- Mengenal Microsoft WordDokumen7 halamanMengenal Microsoft Wordsofinur28Belum ada peringkat
- Mau Tau SaDokumen6 halamanMau Tau SaPeter Ronaldinho Leki BriaBelum ada peringkat
- MENGENAL MICROSOFT WORD 2007Dokumen25 halamanMENGENAL MICROSOFT WORD 2007gekikaraBelum ada peringkat
- Makalah Aplikasi Komputer PDFDokumen5 halamanMakalah Aplikasi Komputer PDFMukarramah RahmanBelum ada peringkat
- MODUL MS OFFICE 2016Dokumen91 halamanMODUL MS OFFICE 2016dedit verganzaBelum ada peringkat
- Modul Microsoft Office 2016Dokumen91 halamanModul Microsoft Office 2016Denia KharismaBelum ada peringkat
- Modul Pertemuan 8 - Pengenalan Tools Aplikasi Pengolahan KataDokumen19 halamanModul Pertemuan 8 - Pengenalan Tools Aplikasi Pengolahan KataIbnu NawawiBelum ada peringkat
- Modul Microsoft Word 2007Dokumen22 halamanModul Microsoft Word 2007Dwija SaptahadiBelum ada peringkat
- Pengenalan MS WordDokumen9 halamanPengenalan MS WordAbdul RohmanBelum ada peringkat
- MENGETAHUI MS WORDDokumen6 halamanMENGETAHUI MS WORDRian Bayu SaputraBelum ada peringkat
- PRAKTIKUM APLIKASI KOMPUTERDokumen142 halamanPRAKTIKUM APLIKASI KOMPUTERsepta dwie adnyaniBelum ada peringkat
- MODUL MS OFFICE 2016Dokumen91 halamanMODUL MS OFFICE 2016OvanBaru67% (6)
- Pengolah Kata 2011Dokumen12 halamanPengolah Kata 2011luthfata11Belum ada peringkat
- Modul Pertemuan 1Dokumen8 halamanModul Pertemuan 1kenangnaufalsBelum ada peringkat
- RPP WordDokumen15 halamanRPP WordDhoes MatherdolorossaBelum ada peringkat
- Laporan Pengoperasian MS Word 2010Dokumen29 halamanLaporan Pengoperasian MS Word 2010Muh IdhamBelum ada peringkat
- TugasDokumen40 halamanTugasrizki lisya nugrahaBelum ada peringkat
- BAB I - Pengenalan Dan Fitur Baru Word 2010Dokumen13 halamanBAB I - Pengenalan Dan Fitur Baru Word 2010A. Zaki Aldy Bin Hatta ArifinBelum ada peringkat
- Materi Dasar Pembelajaran Microsoft OfficeDokumen13 halamanMateri Dasar Pembelajaran Microsoft Officemursadi adiBelum ada peringkat
- Makalah Microsoft Office ZackiDokumen31 halamanMakalah Microsoft Office ZackiIndro ParmaBelum ada peringkat
- 03 Bab2Dokumen24 halaman03 Bab2suc1d3Belum ada peringkat
- Membantu pengguna dalam menggunakan fitur-fitur MS Word 2007Dokumen7 halamanMembantu pengguna dalam menggunakan fitur-fitur MS Word 2007Ikbal RizkiBelum ada peringkat
- LES 2 MS WORDDokumen35 halamanLES 2 MS WORDSandryLanovelaPasaribuBelum ada peringkat
- Modul 1 Manajemen FileDokumen53 halamanModul 1 Manajemen FileAteh AtoriBelum ada peringkat
- Soal TIK Kelas IX Beserta JawabanDokumen11 halamanSoal TIK Kelas IX Beserta JawabanSanpainT100% (2)
- Makalah Microsoft Office WordDokumen11 halamanMakalah Microsoft Office WordGanteng AkuBelum ada peringkat
- JUDULDokumen26 halamanJUDULhahaBelum ada peringkat
- TI 1. Bagian 2 Dan 3 - Microsoft Word 37 Halaman-OkDokumen37 halamanTI 1. Bagian 2 Dan 3 - Microsoft Word 37 Halaman-OkMegaa PurnamaaBelum ada peringkat
- Fungsi Setiap Bagian RibbonDokumen16 halamanFungsi Setiap Bagian RibbonAreilBelum ada peringkat
- Modul Dasar Word Excel PoperpointDokumen156 halamanModul Dasar Word Excel PoperpointrrifmilleniaBelum ada peringkat
- Kisi-Kisi Ulangan Ke 1 SMST 2 2018-2019Dokumen4 halamanKisi-Kisi Ulangan Ke 1 SMST 2 2018-2019smp dharmalokaBelum ada peringkat
- Modul Microsoft WordDokumen22 halamanModul Microsoft WordReeval Hadyan RahagiBelum ada peringkat
- Putri Karli 3A KeperawatanDokumen14 halamanPutri Karli 3A KeperawatanPutrii KarliBelum ada peringkat
- BAB I PendahuluanDokumen18 halamanBAB I PendahuluanKapten FajarBelum ada peringkat
- Bab 10 Dampak Perkembangan Teknologi-1Dokumen15 halamanBab 10 Dampak Perkembangan Teknologi-1nicholasnovenjosephBelum ada peringkat
- Buku Komputer MA DAFA1Dokumen35 halamanBuku Komputer MA DAFA1Ali MurtadhoBelum ada peringkat
- Modul Pembelajaran Microsoft Office 2010Dokumen9 halamanModul Pembelajaran Microsoft Office 2010ErhanBelum ada peringkat
- Pertemuan Ke 4 Border & Page BorderDokumen7 halamanPertemuan Ke 4 Border & Page BorderGistech OnlineBelum ada peringkat
- Pertemuan Ke 3 Membuat TabelDokumen9 halamanPertemuan Ke 3 Membuat TabelGistech OnlineBelum ada peringkat
- Pertemuan 6 Membuat Daftar IsiDokumen7 halamanPertemuan 6 Membuat Daftar IsiGistech OnlineBelum ada peringkat
- Cara Membuat Header FooterDokumen4 halamanCara Membuat Header FooterGistech OnlineBelum ada peringkat