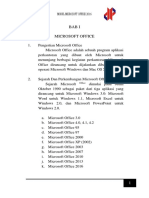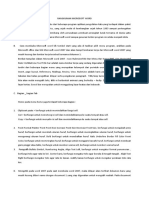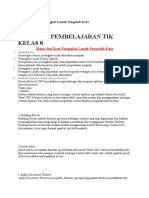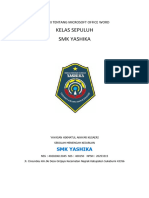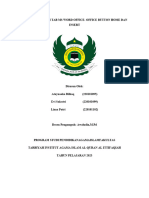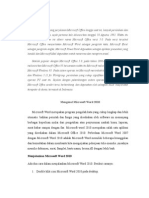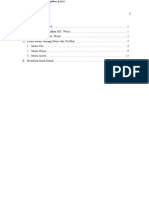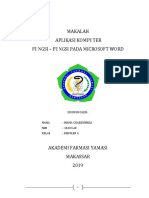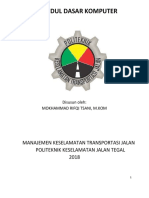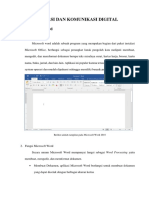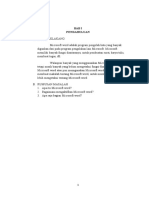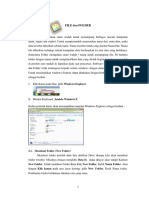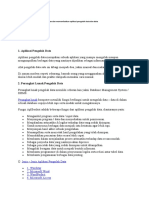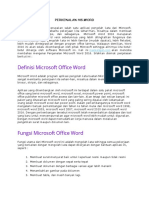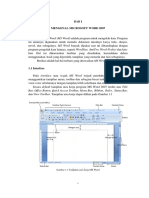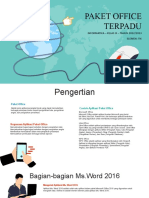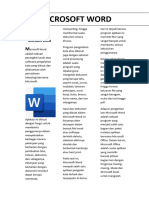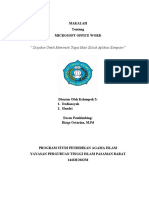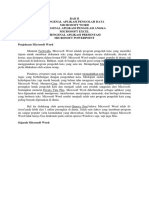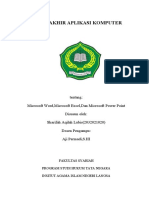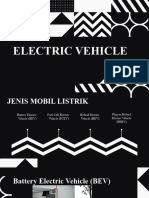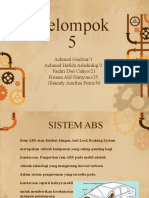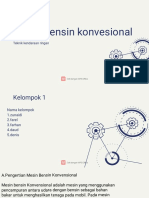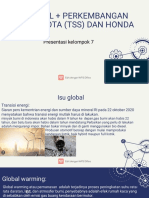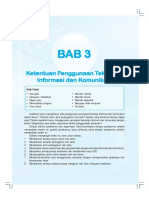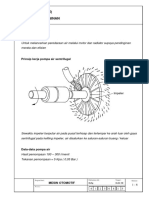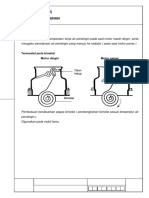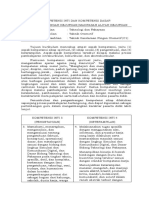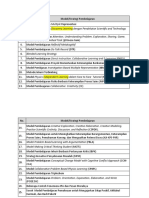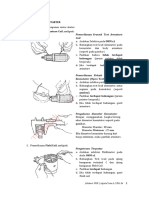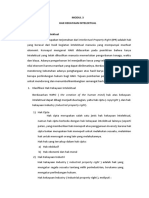TIK SMA-SMK. Bab 5. Perangkat Lunak Pengolah Kata
Diunggah oleh
Agysta YosoHak Cipta
Format Tersedia
Bagikan dokumen Ini
Apakah menurut Anda dokumen ini bermanfaat?
Apakah konten ini tidak pantas?
Laporkan Dokumen IniHak Cipta:
Format Tersedia
TIK SMA-SMK. Bab 5. Perangkat Lunak Pengolah Kata
Diunggah oleh
Agysta YosoHak Cipta:
Format Tersedia
BAB 5
Perangk
erangkat Lunak P
angka eng
Pengolah K
engolah ata
Ka
Kata Kunci
• Mengaktifkan program • Menyimpan dokumen • Mengelola teks
• Mengakhiri program • Membuka dokumen • Menyisipkan objek
• Fungsi menu • Menyunting dokumen • Mengatur halaman
• Fungsi Icon • Menutup dokumen • Mencetak dokumen
• Membuat dokumen
Kamu pasti pernah melihat surat, makalah atau proposal. Tahukah kamu apa yang digunakan
untuk mengelola dokumen seperti itu?
Program yang digunakan untuk mengelola dokumen tersebut ialah program kata. Dapatkah
kamu menjalankan program pengolah kata? Dapatkah kamu mengindentifikasi menu dan ikon
program pengolah kata berserta fungsinya?
Setelah mempelajari materi berikut, kamu pasti dapat menjawab semua pertanyaan di atas
dengan penuh percaya diri. Oleh karena itu, ikutilah pembahasan materi berikut, karena setelah
mempelajari materi ini kamu akan mampu:
1. Menjelaskan pengertian menu dan ikon yang terdapat dalam perangkat lunak pengolah kata.
2. Menerangkan fungsi menu dan ikon yang terdapat dalam perangkat lunak pengolah kata.
3. Mengidentifikasi menu dan ikon yang terdapat dalam perangkat lunak pengolah kata.
4. Menampilkan menu dan ikon yang tersembunyi dan menyembunyikan ikon-ikon yang tidak
diperlukan.
5. Mendemonstrasikan pembuatan dokumen baru.
6. Memodifikasi jenis dan pengaturan pada teks.
7. Membuat dan menghapus baris, kolom atau tabel.
8. Menambah, menggabung serta mengatur lebar baris dan kolom.
9. Membuat grafik dengan mengoperasikan ikon drawing
10. Memodifikasi pengaturan halaman, dan mendemonstrasikan pembuatan mail merge.
11. Mencetak dokumen.
Perangkat Lunak Pengolah Kata 105
Program pengolah kata adalah perangkat lunak yang digunakan untuk mengolah kata pada sebuah
dokumen. Salah satu program pengolah kata adalah program Microsoft Office Word 2003. Microsoft
Office Word 2003 merupakan pengembangan dari versi sebelumnya yang dikeluarkan oleh perusahaan
Microsoft Corporation. Program aplikasi ini sangat mudah digunakan dan diintegrasikan dengan program
aplikasi lainnya. Hal ini disebabkan banyaknya fasilitas yang terdapat pada aplikasi ini.
Microsoft Office Word 2003 sangat cocok untuk membuat surat-menyurat, buku diktat, proposal
laporan kegiatan, media informasi, seperti brosur, leaflet, kartu undangan, kartu nama, dan sebagainya.
Gambar 5.1 Hasil pengerjaan dengan Ms. Office Word
Hal ini dikarenakan pada Microsoft Office Word 2003 terdapat fasilitas-fasilitas khusus, yaitu:
- Format paragraf dan indentasi, serta spasi.
- Pembuatan nomor secara otomatis.
- Setting khusus banyaknya kolom penulisan pada sebuah halaman dokumen.
- Mail merge.
- Word count untuk menghitung banyaknya karakter pada sebuah dokumen.
- Auto correct untuk ketepatan tulisan teks.
Untuk mengaktifkan program Microsoft Office Word 2003 dapat dilakukan dengan langkah
sebagai berikut.
1. Klik Start - All Programs - Microsoft Office - Microsoft Office Word 2003.
Gambar 5.2 Mengaktifkan Ms. Office Word
2. Setelah itu, muncul kotak jendela Microsoft Office Word.
106 Teknologi Informasi dan Komunikasi Kelas X
Baris judul
Baris menu
Toolbar
Penggulung
Task pane
Lembar kerja
Gambar 5.3 Kotak jendela Ms. Office Word
Untuk menutup program Microsoft Office Word 2003 dapat dilakukan dengan langkah sebagai
berikut.
1. Klik Exit pada menu File atau dapat dilakukan dengan cara mengklik tombol Close yang
terdapat pada pojok kanan atas kotak jendela Microsoft Office Word 2003.
Gambar 5.4 Tombol Close
2. Maka, program Microsoft Office Word 2003 sudah tertutup.
Perangkat Lunak Pengolah Kata 107
Kegiatan Belajar
Aktifkan Microsoft Office Word 2003 dan ketikkan surat berikut ini!
Nomor : - Jakarta, 14 November 2008.
Lampiran : -
Perihal : PERMOHONAN KREDIT
Yth.
BAPAK FERRY APRILIAN
Pimpinan PT MOTOR KITA
di
JAKARTA
Dengan hormat,
Kami berkeinginan membeli 10 (sepuluh) unit sepeda motor kepada PT MOTOR
KITA Jln. Latumeten III Barat No. 34 Jakarta Barat. Sepeda motor ini akan digunakan untuk
keperluan transportasi bagi para guru dan karyawan kami.
Adapun perinciannya sebagai berikut.
Jenis Motor Banyak Harga Satuan Jumlah
Supra X 125 D 4 Rp13.500.000,00 Rp54.000.000,00
Supra Fit New D 6 Rp11.280.000,00 Rp67.680.000,00
TOTAL 10 Rp121.680.000,00
Sehubungan dengan itu, kami mengajukan permohonan kredit kepada Bapak untuk
memfasilitasi pembelian unit tersebut.
Demikian permohonan kami ini. Selanjutnya, kami menyatakan sanggup menyiapkan
persyaratan yang diberikan oleh Bapak.
Pimpinan
PT JAYA AKBAR
Drs. M. ZULFIKAR ALI R
108 Teknologi Informasi dan Komunikasi Kelas X
A. Menu dan Ikon pada Program Pengolah Kata
1. Menu pada Program Pengolah Kata
Menu pada program pengolah kata pada umumnya terdiri atas 9 bagian yang tertera pada
baris menu (Menu Bar). Setiap menu terdiri atas beberapa submenu. Adapun menu dan submenu
pada program pengolahan teks Microsoft Office Word sebagai berikut.
a. Menu File
Menu File digunakan untuk mengolah dokumen mulai dari membuat dokumen baru, menyimpan,
hingga menutup program pengolah kata. Beberapa submenu File, antara lain sebagai berikut.
Submenu Fungsi
New Membuat dokumen baru.
Open Membuka atau mencari file dokumen yang sudah pernah
dibuat dan disimpan.
Menutup dokumen yang sedang aktif tanpa keluar dari
Close
program pengolah teks Ms. Word.
Save Menyimpan dokumen yang masih aktif dengan nama,
lokasi, dan jenis file yang sama dengan file yang sedang
aktif.
Menyimpan dokumen yang masih aktif dengan nama,
Save As
lokasi, dan jenis file yang mungkin berbeda dengan file
yang sedang aktif.
Save as Web Page Menyimpan dokumen dalam tipe file HTML Format (Web
Page).
Page Setup Mengatur margin, sumber kertas, ukuran kertas, orientasi,
dan lay out halaman yang akan dicetak.
Print Preview Menampilkan bagaimana hasil halaman yang akan
tercetak.
Print Mencetak dokumen yang sedang aktif atau teks yang
diinginkan.
Mengirimkan file yang sedang aktif ke mail, fax, Microsoft,
Send To
Gambar 5.5 Menu File PowerPoint, dan lain-lain.
Properties Melihat properti file yang sedang aktif, meliputi lokasi,
kapasitas, dan lain-lain.
Exit Keluar dari Microsoft Word.
Perangkat Lunak Pengolah Kata 109
b. Menu Edit
Menu Edit digunakan untuk melakukan perbaikan dalam membuat dokumen. Beberapa
submenu Edit, antara lain sebagai berikut.
Submenu Fungsi
Undo Membatalkan perintah terakhir yang pernah dilakukan atau
menghapus teks terakhir.
Redo Membatalkan perintah Undo.
Repeat Mengulangi perintah terakhir.
Cut Menghapus objek atau teks yang diinginkan atau
memindahkan objek atau teks ke paragraf tertentu diakhiri
dengan mengklik submenu Paste.
Copy Menyalin teks atau objek diakhiri dengan mengklik submenu
Paste.
Paste Menampilkan hasil dari Cut atau Copy.
Paste Special Menampilkan hasil dalam jenis file lainnya.
Clear Menghapus teks atau objek.
Select All Menyorot seluruh teks dan objek dari halaman pertama
hingga terakhir.
Find Mencari teks dalam sebuah dokumen yang sedang
aktif.
Replace Mengganti teks dengan teks lainnya pada dokumen yang
sedang aktif.
Go To Menuju ke halaman tertentu.
Gambar 5.6 Menu Edit
c. Menu View
Menu View digunakan untuk mengatur tampilan dokumen pada layar monitor dan menampilkan
atau menyembunyikan beberapa toolbar. Beberapa submenu View beserta fungsinya sebagai
berikut.
Submenu Fungsi
Normal Menampilkan dokumen dalam bentuk normal.
Web Layout Menampilkan dokumen dalam bentuk Web/internet.
Print Layout Menampilkan dokumen dalam bentuk print preview.
Outline View Menampilkan dokumen dalam bentuk outline view.
Toolbar Menampilkan atau menyembunyikan beberapa toolbars
pendukung pengolah kata.
110 Teknologi Informasi dan Komunikasi Kelas X
Submenu Fungsi
Ruler Menampilkan atau menyembunyikan garis pengatur.
Document Map Menampilkan dokumen dalam bentuk peta untuk mempercepat
pencarian teks.
Header and Footer Menampilkan atau menyembunyikan judul atas dan bawah
halaman dokumen.
Full Screen Menampilkan dokumen dalam bentuk layar penuh.
Zoom Menampilkan dokumen pada layar monitor dalam ukuran
pembesaran atau pengecilan 100% hingga 400%.
Gambar 5.7 Menu View
d. Menu Insert
Menu Insert digunakan untuk menyisipkan objek dalam dokumen. Beberapa submenu Insert
dan fungsinya, antara lain sebagai berikut.
Submenu Fungsi
Break Menampilkan dokumen dalam bentuk beberapa halaman.
Page number Menambah nomor pada setiap halaman dokumen secara otomatis.
Date and Time Menambah tanggal dan waktu saat menyelesaikan sebuah dokumen.
Auto Text Menambah beberapa teks yang sering digunakan secara otomatis.
Field Menambah rumus atau formula.
Symbol Menambah simbol pada halaman dokumen.
Comment Menambah komentar pada halaman dokumen.
Footnote Menambah catatan kaki pada halaman dokumen.
Caption Menambah nama sebuah gambar, tabel, persamaan pada dokumen.
Reference Menambah item/poin yang sudah ditulis sebelumnya pada sebuah halaman.
Index and Table Menambah indeks sebuah gambar, teks, persamaan, dan tabel.
Picture Menambah gambar pada halaman dokumen.
Text Box Menambah kotak teks pada halaman dokumen.
File Menambah file pada halaman dokumen yang sedang aktif.
Object Menambah objek (gambar, WordArt, equations) pada halaman dokumen.
Hyperlink Menambah link ke sebuah file atau referensi.
Gambar 5.8 Menu Insert
Perangkat Lunak Pengolah Kata 111
e. Menu Format
Menu Format digunakan untuk mengatur format huruf hingga format isi halaman dokumen.
Beberapa submenu format dan fungsinya sebagai berikut.
Submenu Fungsi
Font Mengatur jenis, ukuran, gaya, dan efek huruf.
Paragraph Mengatur paragraf, spasi, dan indentasi sekumpulan
teks.
Bullets and Numbering Mengatur poin dan penomoran pada sekumpulan teks yang
diinginkan.
Border and Shading Mengatur format garis tepi atau bingkai pada sekumpulan
teks atau setiap sisi halaman dokumen.
Columns Mengatur banyaknya kolom pada sekumpulan teks yang
diinginkan.
Tab Mengatur posisi atau panjang tempat berhenti (tab).
Drop Cap Mengatur posisi huruf pertama setiap paragraf.
Text Direction Mengatur posisi atau arah penulisan teks.
Background Mengatur format background halaman dokumen.
Theme Menampilkan halaman dokumen dalam bentuk yang sudah
dibakukan.
Frames Menampilkan halaman dokumen dalam bentuk Web Page.
Auto Format Menampilkan format halaman dokumen secara otomatis.
Style Menampilkan format gaya penulisan teks.
Gambar 5.9 Menu Format
f. Menu Tool
Menu Tool digunakan untuk mendukung pengolahan kata mulai dari pemeriksaan ejaan
otomatis hingga mengunci dokumen. Beberapa sub menu Tool, antara lain sebagai berikut.
Submenu Fungsi
Spelling and Grammar Secara otomatis memeriksa dan memperbaiki
teks yang salah menurut bahasa Inggris.
Language Mengatur bahasa ejaan teks.
Word Count Menghitung banyak teks, paragraf, dan halaman
dokumen yang sedang aktif.
Auto Summarize Menyimpulkan secara otomatis dokumen yang
sedang aktif.
Auto Correct Memperbaiki teks secara otomatis.
112 Teknologi Informasi dan Komunikasi Kelas X
Submenu Fungsi
Track Changes Melihat, menerima, dan menolak perubahan dokumen.
Merge Document Menggabungkan dokumen yang sedang aktif dengan
perubahannya melalui Track Change.
Protect Document Melindungi dokumen dari perubahan oleh orang lain yang
tidak diinginkan.
Online Collaboration Menampilkan dokumen dalam jaringan internet.
Letters and Mailling Menggabungkan halaman induk dengan beberapa data
yang telah ditentukan sebelumnya.
Envelopes and Labels Mengatur cetakan pada amplop dan kertas label.
Letter Wizard Mengatur bentuk surat secara otomatis.
Macro Menampilkan dokumen visual basic yang sedang aktif.
Template and Add-Ins Mengatur template dokumen yang sedang aktif.
Customize Mengatur tampilan pengolah kata beserta unsur-
unsurnya.
Options Memilih dari fasilitas pengolah kata sesuai yang
diinginkan.
Gambar 5.10 Menu Tool
g. Menu Table
Menu Table digunakan untuk menyisipkan dan mengolah tabel pada halaman dokumen.
Beberapa submenu Table dan fungsinya, antara lain sebagai berikut.
Submenu Fungsi
Draw Table Membuat tabel secara manual.
Insert Menambah baris atau kolom pada sebuah tabel.
Delete Menghapus tabel, baris, atau kolom tabel.
Select Menyorot tabel, baris, atau kolom tabel.
Merge Cells Menggabungkan beberapa sel dalam tabel.
Split Cells Menyisipkan baris atau kolom pada sebuah sel dalam
tabel.
Split Table Menambah tabel pada sebuah sel dalam tabel.
Table AutoFormat Memformat tabel secara otomatis.
AutoFit Membuat sama lebar beberapa kolom atau tinggi baris.
Convert Menampilkan teks pada tabel ke dalam paragraf, atau
sebaliknya.
Perangkat Lunak Pengolah Kata 113
Submenu Fungsi
Sort Ascending Mengurutkan data tabel dari urutan terendah hingga terbesar
(atau dari abjad A hingga Z).
Sort Descending Mengurutkan data tabel dari urutan terbesar hingga terendah
(atau dari abjad Z hingga A).
Formula Menambah rumus data tabel.
Show/hide Gridlines Menampilkan/menyembunyikan garis-garis tabel.
Table Properties Mengatur unsur-unsur sebuah tabel.
Gambar 5.11 Menu Table
h. Menu Window
Menu Window digunakan untuk menampilkan atau membuat duplikat beberapa dokumen yang
sedang atau sudah dibuka. Beberapa submenu window dan fungsinya, antara lain sebagai berikut.
Submenu Fungsi
New Window Membuat duplikat dokumen yang sedang aktif.
Arrange All Menampilkan beberapa dokumen yang sudah terbuka
dalam satu layar.
Split Menampilkan gulungan (Split) pada halaman dokumen.
Gambar 5.12 Menu Window
i. Menu Help
Menu Help digunakan untuk menampilkan informasi atau penjelasan tentang pengolah teks
Microsoft Office Word dan permasalahan yang timbul saat mengolah teks. Beberapa submenu
window dan fungsinya, antara lain sebagai berikut.
Submenu Fungsi
MS. Office Word Help Memberikan informasi tentang permasalahan
Ms.Word.
Show the office assistant Menampilkan animasi office assistant.
Detect and Repair Memeriksa kesalahan yang terjadi dan
perbaikannya secara otomatis.
About MS. Office Word Menampilkan informasi tentang Hak Cipta
program pengolah teks Ms. Word.
Gambar 5.13 Menu Help
114 Teknologi Informasi dan Komunikasi Kelas X
2. Ikon pada Program Pengolahan Kata
Ikon-ikon yang terdapat pada toolbar digunakan sebagai jalan pintas (shortcut) perintah-perintah
pada baris menu (Menu Bar). Beberapa toolbar beserta ikonnya sebagai berikut.
a. Toolbar Standard
Toolbar Standard adalah sekumpulan perintah yang digunakan untuk mengolah kata dalam
sebuah dokumen. Ikon-ikon toolbar Standard beserta fungsinya dapat dilihat pada tabel berikut.
Tabel 5.1 Ikon-ikon Toolbar Standar dan Fungsinya
Ikon Tooltip Fungsi
New Membuat dokumen baru.
Open Membuka atau mencari file dokumen yang sudah pernah dibuat
dan disimpan.
Save Menyimpan dokumen yang masih aktif dengan nama, lokasi,
dan jenis file yang sama dengan file yang sedang aktif.
E-Mail Membuat dokumen baru untuk e-mail.
Print Mencetak dokumen ke printer.
Print Preview Menampilkan hasil halaman yang akan tercetak.
Spelling and Secara otomatis memeriksa dan memperbaiki teks yang salah
Grammar menurut bahasa Inggris.
Cut Menghapus objek atau teks yang diinginkan, atau
memindahkan objek atau teks ke paragraf tertentu diakhiri
dengan mengklik submenu Paste.
Copy Menyalin teks atau objek dan diakhiri dengan mengklik submenu
Paste.
Paste Menampilkan hasil dari Cut atau Copy.
Format Menampilkan hasil dari Cut atau Copy.
Painter
Perangkat Lunak Pengolah Kata 115
Ikon Tooltip Fungsi
Undo Membatalkan perintah terakhir yang pernah dilakukan atau
menghapus teks terakhir.
Insert Menambah link ke sebuah file atau referensi.
Hyperlink
Drawing Menampilkan atau menyembunyikan Toolbar Drawing.
Table and Menampilkan atau menyembunyikan Toolbar Table and
Border Border.
Insert Table Memasukkan tabel dengan menentukan terlebih dahulu banyak
baris dan kolom.
Insert Memasukkan lembar kerja Microsoft Excel.
Ms. Excel
Columns Mengubah banyak kolom sebagian atau seluruh halaman
dokumen.
D o c u m e n t Menampilkan dokumen dalam bentuk peta untuk mempercepat
Map pencarian teks.
Zoom Menampilkan dokumen pada layar monitor dalam ukuran
pembesaran atau pengecilan 100% hingga 400%.
b. Toolbar Formatting
Toolbar Formatting adalah sekumpulan perintah yang digunakan untuk memformat unsur-
unsur dokumen. Beberapa ikon toolbar Formatting beserta fungsinya dapat dilihat pada tabel berikut.
Tabel 5.2 Ikon-ikon Toolbar Formatting dan Fungsinya
Ikon Tooltip Fungsi
Bold Menebalkan atau menipiskan teks.
Italic Memiringkan atau menegakkan teks.
Underline Menggarisbawahi teks.
Justify Meratakan kiri dan kanan margin atau indentasi paragraf/teks.
116 Teknologi Informasi dan Komunikasi Kelas X
Ikon Tooltip Fungsi
Align Left Meratakan kiri margin atau indentasi paragraf/teks.
Center Meratakan tengah margin atau indentasi paragraf/teks.
Align Right Meratakan kanan margin atau indentasi paragraf/teks.
Font Color Mewarnai teks dengan warna yang diinginkan.
Highlight Memberi warna pada teks tertentu.
Font Mengatur jenis huruf.
Font Size Mengatur ukuran huruf.
3. Toolbar Drawing
Toolbar Drawing adalah sekumpulan perintah yang digunakan untuk mengolah gambar pada
halaman dokumen. Beberapa ikon toolbar Drawing beserta fungsinya dapat dilihat pada tabel berikut.
Tabel 5.3 Ikon-ikon Toolbar Drawing dan Fungsinya
Ikon Tooltip Fungsi
Draw Mengatur rotasi dan posisi gambar dari gambar lainnya.
Select Menyorot beberapa objek.
Object
AutoShapes Membuat gambar AutoShapes.
Line Menggambar garis.
Arrow Menggambar garis berarah (panah).
Rectangle Menggambar persegi panjang.
Oval Menggambar elips dan lingkaran.
Perangkat Lunak Pengolah Kata 117
Ikon Tooltip Fungsi
Text Box Membuat text box pada halaman dokumen.
Insert Menyisipkan gambar WordArt.
WordArt
Insert Menyisipkan diagram dan grafik organisasi.
Diagram or
Organization
Chart
Insert Clip Art Menyisipkan gambar Clip Art.
Insert Picture Menyisipkan gambar.
Font Color Mewarnai teks dengan warna yang diinginkan.
Fill Color Mewarnai isi gambar dengan warna yang diinginkan.
Line Color Mengatur warna garis.
L i n e / D a s h / Mengatur bentuk garis dan ketebalannya.
Arrow Style
Shadow Mengatur bayangan dari sebuah gambar.
Kegiatan Belajar
1. Peragakan cara menggunakan menu pengolah kata Ms. Office Word 2003!
2. Peragakan cara menggunakan ikon-ikon pada toolbar pengolah kata Ms. Office Word
2003!
B. Fungsi Menu dan Ikon pada Program Pengolah Kata
Sebelumnya, kamu sudah mempelajari menu dan ikon pada pengolah kata. Selanjutnya,
pada bagian ini kamu akan memanfaatkan fungsi menu dan ikon pada program pengolah kata
dalam membuat, mengedit, menyimpan, hingga mencetak dokumen.
118 Teknologi Informasi dan Komunikasi Kelas X
1. Membuat Dokumen Baru (New)
Apabila baru membuka Microsoft Office Word 2003 maka
secara otomatis dokumen baru telah siap dibuat. Namun, apabila
Microsoft Office Word 2003 telah terbuka maka membuat dokumen
baru dapat dilakukan dengan mengklik New pada menu File atau
dengan cara mengklik ikon New pada toolbar standard. Gambar 5.14 Ikon New
Setelah mengklik ikon New maka akan muncul dokumen baru dengan nama default-nya
Document1.
Gambar 5.15 Kotak jendela dokumen baru dengan nama file: Document1
2. Menyimpan Dokumen Baru (Save As)
Untuk menyimpan dokumen yang baru dibuat, dapat dilakukan dengan langkah sebagai
berikut.
a. Klik Save As pada menu File sehingga akan muncul kotak dialog Save As.
Lokasi
Nama file Tombol save
Gambar 5.16 Kotak dialog Save As
Perangkat Lunak Pengolah Kata 119
b. Tentukan nama file pada kotak isian File name dan tentukan lokasi penyimpanan dokumen
pada kotak pilihan Save in. Jika akan menyimpan di dalam harddisk komputer maka dapat
disimpan di folder My Documents. Sedangkan untuk menyimpan di disket, klik 3½ Floppy A.
c. Klik tombol Save maka dokumen akan segera tersimpan pada lokasi penyimpanan yang diinginkan.
3. Mengatur Format Text dan Spasi dalam Paragraf
Sebelum menulis pada sebuah dokumen, terlebih dahulu format paragraf yang diinginkan.
Adapun pengaturan paragraf meliputi:
a. Format perataan text (Alignment)
b. Spasi (Spacing)
a. Format perataan teks (Alignment)
Perataan teks yang dimaksud adalah perataan teks dalam
paragraf. Ada 4 pilihan perataan teks, yaitu:
1. Left (perataan kiri)
Gambar 5.17
Untuk perataan kiri dapat dilakukan dengan cara mengklik Ikon-ikon format perataan teks
ikon Align Left pada toolbar Formatting.
2. Right (perataan kanan)
Untuk perataan kanan dapat dilakukan dengan cara mengklik ikon Align Right pada toolbar Formatting.
3. Center (perataan tengah)
Untuk perataan tengah dapat dilakukan dengan cara mengklik ikon Align Center pada toolbar Formatting.
4. Justify (perataan kiri dan kanan)
Untuk perataan kiri dan kanan dapat dilakukan dengan cara mengklik ikon Justify pada toolbar Formatting.
b. Mengatur perataan teks
Untuk mengatur perataan teks pada teks tertentu, dapat dilakukan dengan langkah sebagai
berikut.
1. Sorot teks yang diinginkan.
2. Klik model perataan yang diinginkan dengan cara mengklik salah satu ikon perataan yang
diinginkan.
3. Teks akan ditampilkan dalam bentuk perataan yang diinginkan.
Sebelum Sesudah
Gambar 5.18 Tampilan teks sebelum dan sesudah perataan (Justify)
120 Teknologi Informasi dan Komunikasi Kelas X
Cara lainnya adalah melalui menu Format-Paragraph sehingga muncul kotak dialog Paragraph.
1. Klik tanda panah kecil (Dropdown) pada kotak pilihan Alignment serta pilih dan klik model perataan
teks yang diinginkan pada kotak pilihan Alignment.
2. Klik tombol OK maka teks akan ditulis dalam perataan yang diinginkan.
Gambar 5.19 Tampilan kotak dialog Paragraph
c. Spasi (Spacing)
Spasi (spacing), yaitu jarak antara baris teks dan baris teks berikutnya atau jarak antara paragraf
yang satu dan paragraf berikutnya.
WAN pada dasarnya adalah kumpulan dari beberapa LAN yang dihubungkan dengan
alat yang dinamakan Router.
Jarak
Spasi
Router inilah yang berfungsi mengatur address-address LAN dan WAN itu sendiri.
Ada beberapa pilihan ukuran spasi yang terdapat pada Microsoft Office Word. Hal ini dapat
diatur pada kotak dialog Paragraph. Pengaturan spasi, di antaranya:
1. Single Spacing
2. 1.5 Lines Spacing
3. Double Spacing
4. At least Spacing
5. Multiple Spacing
Perangkat Lunak Pengolah Kata 121
d. Mengatur spasi pada baris teks
Mengatur spasi pada baris tertentu dapat dilakukan dengan langkah sebagai berikut.
1. Sorot baris teks yang diinginkan.
2. Klik Paragraph pada menu Format sehingga muncul
kotak dialog Paragraph.
3. Klik tanda panah kecil (Dropdown) pada kotak
pilihan Line Spacing pada kotak pilihan Spacing.
4. Pilih dan klik ukuran spasi yang diinginkan pada
kotak pilihan Spacing.
5. Klik tombol OK maka text akan ditulis pada jarak
spasi yang diinginkan.
Gambar 5.20 Tampilan kotak dialog Paragraph
4. Mengatur Ukuran Halaman (Margin)
Untuk mengatur bentuk halaman cetak dapat
dilakukan melalui kotak dialog Page Setup.
Untuk mengatur margin dapat dilakukan pada tab
Margin kotak dialog Page Setup. Pada tab Margin
terdapat fasilitas pengaturan margin halaman cetak, yaitu:
- Batas margin atas (Top)
- Batas margin bawah (Bottom)
- Batas margin kiri (Left)
- Batas margin kanan (Right)
Dengan memilih dan mengklik ukuran margin (atau
Gambar 5.21 Kotak dialog Page Setup
memasukkan ukuran pada kotak isian Top dilanjutkan dengan Enter) dan diakhiri dengan mengklik
tombol OK maka ukuran margin sudah sesuai dengan yang diinginkan.
122 Teknologi Informasi dan Komunikasi Kelas X
5. Mengatur Format Point Bold dan Penomoran (Bullets and Numbering)
SYARAT MENGIKUTI JAMBORE JAWA BARAT
1. Mendaftarkan diri ke KWARCAB
Pendaftaran dari tanggal 25 Agustus – 3 September 2008
Membawa:
¾ Surat izin orang tua/wali
¾ Surat izin dari sekolah
Mengisi formulir pendaftaran
2. Membawa perlengkapan selama 3 hari
Perlengkapan mandi Perlengkapan pakaian
¾ Sabun + odol + sikat gigi ¾ Pakaian luar
¾ Handuk ¾ Pakaian dalam
¾ Pembersih lainnya ¾ Selimut
Perlengkapan salat Perlengkapan masak
¾ Mukena ¾ Kompor (per regu)
¾ Sajadah ¾ Beras dan lauk secukupnya
¾ Alquran Obat-obatan
¾ Tikar
Contoh penggunaan Bullets and Numbering
Untuk mengatur poin dalam bentuk gambar dapat dilakukan dengan langkah-langkah:
a. Klik Bullets and Numbering pada menu
Format sehingga muncul kotak dialog
Bullets and Numbering.
b. Pada tab Bulleted pilih dan klik bullet yang
diinginkan kemudian tekan Enter.
c. Akan muncul bullet pada halaman
dokumen.
Sedangkan, untuk mengatur point dalam
bentuk angka atau huruf dapat dilakukan pada
tab Numbered dan Outline Numbered pada
kotak dialog Bullets and Numbering. Gambar 5.22 Kotak dialog Bullets and Numbering
6. Menggunakan Berbagai Jenis Font (Huruf) dan Ukurannya
Secara umum penggunaan fasilitas format Font dapat dilakukan dengan cara:
a. Sorot teks yang diinginkan.
b. Pilih dan klik format font yang diinginkan pada kotak dialog Font.
c. Teks akan terformat sesuai dengan yang diinginkan.
Perangkat Lunak Pengolah Kata 123
a. Mengatur jenis huruf (Font)
Ada beberapa jenis huruf yang terdapat pada program pengolah teks Microsoft Office Word,
antara lain: Times New Romans, Arial, Comic Sans, San Serif, Monotype Corsiva, dan lain-lain.
Contoh beberapa jenis huruf.
Times New Romans Lucida Sans Monotype Corsiva
Century Gothic Comic Sans MS Arial
Untuk mengatur jenis huruf dapat dilakukan dengan cara:
1. Sorot teks yang diinginkan.
2. Pilih dan klik jenis huruf pada kotak pilihan Font.
Gambar 5.23 Kotak dialog Font
b. Mengatur ukuran huruf (Font Size)
Dalam keadaan standar ukuran huruf yang tersedia pada Microsoft Office Word mulai dari 8
point hingga 72 point. Apabila ukuran yang kamu inginkan tidak tersedia maka dapat dilakukan
dengan cara mengetik ukuran huruf pada kotak Font size kemudian tekan Enter.
Contoh tulisan dalam berbagai ukuran huruf.
12 point 24 point 36 point
Untuk mengatur ukuran huruf dapat dilakukan dengan cara:
1. Sorot teks yang diinginkan.
2. Pilih dan klik ukuran huruf pada kotak pilihan Size (atau dapat dilakukan dengan memilih dan
mengklik kotak Font size pada toolbar Formatting).
3. Maka, teks sudah terformat dengan ukuran huruf yang diinginkan.
c. Mengatur gaya huruf (Style)
Ada beberapa model gaya huruf yang terdapat pada pengolah teks Microsoft Office Word
2003. Model huruf yang tersedia adalah:
124 Teknologi Informasi dan Komunikasi Kelas X
1. Regular (huruf normal)
Regular adalah model huruf standar.
2. Bold (huruf tebal)
Bold adalah model huruf tebal.
3. Italic (huruf miring)
Italic adalah model huruf miring.
4. Underline (huruf digarisbawahi)
Underline adalah model huruf yang diberi garis bawah.
Contoh gaya huruf.
Regular Bold Italic Underline Bold + Italic Bold + Underline
Italic + Underline Bold + Italic + Underline
Untuk mengatur gaya huruf dapat dilakukan dengan cara:
1. Sorot teks yang akan diformat
2. Pilih dan klik gaya huruf pada kotak pilihan Font
Atau dapat dilakukan dengan memilih dan mengklik ikon Font style pada toolbar Formatting.
d. Mengatur warna huruf (Font Color)
MATEMATIKA BIOLOGI FISIKA PPKN
AGAMA KESENIAN OLAHRAGA
Untuk mengatur warna huruf dapat dilakukan dengan cara:
1. Sorot teks yang diinginkan
2. Pilih dan klik warna huruf pada kotak pilihan Font
color (atau dapat dilakukan dengan memilih dan
mengklik kotak Font color pada toolbar Formatting).
3. Maka teks sudah terformat dengan warna huruf yang
diinginkan.
Gambar 5.24 Kotak dialog Font
Perangkat Lunak Pengolah Kata 125
Jika kita akan menambah jenis huruf lainnya, kita dapat meng-copy atau menginstal dari
disket atau CD yang berisi jenis Font.
e. Efek teks
Beberapa efek teks pada tampilan huruf dalam Microsoft Office Word 2003, antara lain:
- Superscript
Superscript adalah efek yang mengangkat teks yang
disorot di atas baris dasar huruf (baseline). Super- 2X3 + 5X2 – 4X – 6
script biasa digunakan untuk penulisan simbol
pangkat.
- Subscript
Subscript adalah efek yang meletakkan teks yang X1 + Y2 + Z3
disorot di bawah dasar baris teks (baseline). Biasanya
digunakan untuk penulisan indeks.
7. Menggunakan Indentasi (Indentation)
Indentasi (indentation) adalah posisi teks dari margin kiri dan kanan.
Untuk belajar komputer tidaklah sulit. Apalagi jika ada kemauan dan melakukannya dengan
giat. Bacalah buku-buku komputer agar lebih mudah dan cepat dalam menguasai komputer.
Saat ini, komputer sangat dibutuhkan dalam kehidupan sehari-hari baik dalam
bidang pendidikan, kesehatan, politik, keuangan, dan administrasi lainnya.
Untuk itu, kamu harus belajar komputer sejak dini agar
tidak ketinggalan zaman.
a. Mengatur indentasi untuk seluruh halaman dokumen
Untuk mengatur indentasi sebelum kita menulis, dapat dilakukan dengan cara:
1. Klik Paragraph pada menu Format sehingga muncul kotak dialog Paragraph.
2. Klik tanda panah kecil (Dropdown) pada kotak pilihan Left dan Right pada kotak pilihan
Indentation.
126 Teknologi Informasi dan Komunikasi Kelas X
3. Pilih dan klik ukuran indentation yang diinginkan pada
kotak pilihan Alignment. Kamu dapat mengetik ukuran
yang diinginkan sendiri pada kotak tersebut dengan
diakhiri menekan tombol Enter pada keyboard.
4. Klik tombol OK maka teks akan ditulis dalam perataan
yang diinginkan.
Gambar 5.25 Kotak dialog Paragraph
b. Mengatur indentasi pada paragraf tertentu
Mengatur indentasi pada paragraf tertentu dapat dilakukan dengan cara:
1. Sorot paragraf yang diinginkan.
2. Klik Paragraph pada menu Format sehingga muncul kotak dialog Paragraph.
3. Klik tanda panah kecil (Dropdown) pada kotak pilihan Left dan Right pada kotak pilihan Inden-
tation.
4. Pilih dan klik ukuran indentasi yang diinginkan pada kotak pilihan Alignment. Kita dapat
mengetik ukuran yang diinginkan pada kotak tersebut dengan diakhiri menekan tombol Enter
pada keyboard.
5. Klik tombol OK maka teks akan ditulis pada jarak indentasi yang diinginkan.
Selain menggunakan kotak dialog Paragraph, indentasi dapat dilakukan dengan cara menekan
tombol Tab pada keyboard. Adapun langkahnya sebagai berikut.
1. Sorot teks yang diinginkan.
2. Tekan tombol Tab pada keyboard.
3. Selesai.
Mengatur paragraf dapat dilakukan sebelum atau sesudah seluruh teks ditulis pada sebuah
dokumen file.
Perangkat Lunak Pengolah Kata 127
Kegiatan Belajar
Dengan menggunakan fasilitas yang ada pada Ms. Office Word 2003, ketiklah daftar tetapan
disosiasi berikut.
TETAPAN DISOSIASI
ASAM RUMUS TETAPAN Ka
Sitrat H 3C 6 H 5 O 7 8,4 × 10–4
Sianat HOCN 2 × 10–4
Kromat H2CrO4 1,8 × 10–1
Kloroasetat,tri CCl 3COOH 2 × 10–1
Kloroasetat,mono CH 3ClCOOH 1,4 × 10–3
Kloroasetat,di CH3Cl 2COOH 5 × 10–2
Karbonat H2CO 3 4,6 × 10–7
Ion piridinium C5H5NH+ 7,1 × 10–6
ASAM RUMUS TETAPAN Ka
Ion monohidrogen sitrat HC 6H5O72– 4,0 × 10–6
Ion monohidrogen fosfat H2PO43– 4,8 × 10–13
Ion monohidrogen arsena t HAsO42– 3 × 10–12
Ion metilamonium CH3NH3+ 2 × 10–11
Ion hidrazinium N 2H 5+ 3,3 × 10–9
Ion etilamonium C2H5NH3+ 1,8 × 10–11
C. Memodifikasi dan Mengedit Dokumen
Dalam menjalankan program pengolah kata Microsoft Office Word 2003 seringkali kita
memperbaiki atau mengedit pekerjaan untuk mendapatkan hasil yang memuaskan. Untuk mengatasi
hal tersebut maka pada Microsoft Office Word terdapat fasilitas menu Edit.
1. Mengedit Dokumen
Mengedit dokumen meliputi pembatalan perintah, memindahkan, menyalin, menghapus,
mencari, dan mengganti teks.
a. Membatalkan perintah
Untuk membatalkan sebuah perintah yang baru saja dijalankan dapat dilakukan dengan
mengklik sub menu Undo atau dapat pula dengan cara menekan tombol Ctrl + Z pada keyboard
secara bersamaan.
128 Teknologi Informasi dan Komunikasi Kelas X
b. Memindahkan teks
Untuk memindahkan teks dari sebuah baris ke baris lainnya dapat dilakukan dengan langkah
sebagai berikut.
1. Sorot teks yang akan dipindahkan.
2. Klik Cut pada menu Edit (atau klik ikon Cut pada toolbar standard).
3. Klik baris tujuan yang akan ditempatkan teks tersebut.
4. Klik Paste pada menu Edit (atau ikon Paste pada toolbar standard).
5. Maka teks akan dipindahkan pada tempat yang dinginkan.
c. Menyalin teks
Untuk menyalin/meng-copy teks dapat dilakukan dengan langkah sebagai berikut.
1. Sorot teks yang akan di-copy.
Gambar 5.26 Menyalin teks
2. Klik Copy pada menu Edit (atau ikon Copy pada toolbar Standard).
3. Klik baris tujuan.
4. Klik Paste pada menu Edit (atau ikon Paste pada toolbar Standard).
5. Maka teks akan ter-copy pada baris tujuan.
Sub menu Cut ini dapat juga dijalankan dengan menekan tombol Ctrl + C pada keyboard
secara bersamaan.
d. Menghapus teks
Untuk menghapus teks dapat dilakukan dengan mengklik sub menu Clear (atau dapat pula
dengan menekan tombol Delete pada keyboard).
e. Mencari teks (Fasilitas Find)
Untuk mencari sebuah teks pada dokumen yang sedang aktif dapat dilakukan dengan mengklik
sub menu Find (atau dapat pula dengan menekan tombol Ctrl + F atau Alt + E + F pada keyboard
secara bersamaan) dan dilanjutkan dengan mengetik teks pada kotak isian Find What diteruskan
dengan mengklik tombol Find Next maka cell pointer akan dibawa ke sebuah teks pada tempat
lainnya dalam dokumen yang sama (apabila ditemukan).
Perangkat Lunak Pengolah Kata 129
Gambar 5.27 Kotak dialog Find
f. Mengganti teks dengan teks lainnya (Fasilitas Replace)
Untuk mengganti teks dengan teks lainnya dapat dilakukan dengan langkah sebagai berikut.
1. Sorot paragraf yang mengandung teks yang akan diganti.
Gambar 5.28 Replace
2. Klik Replace pada menu Edit sehingga muncul kotak dialog Find and Replace.
Gambar 5.29 Kotak dialog Replace
3. Misalnya, akan mengubah teks ”kamu” menjadi text ”anda”. Ketik teks yang akan diubah (kamu)
pada kotak isian Find What dan ketik pula teks penggantinya (anda) pada kotak isian Replace
With. Selanjutnya, klik tombol Replace All maka akan muncul kotak dialog yang
menginformasikan banyaknya teks yang ditemukan dan klik Yes.
Gambar 5.30 Kotak dialog jumlah replacement
130 Teknologi Informasi dan Komunikasi Kelas X
g. Menuju ke halaman tertentu (Fasilitas Go To)
Untuk menuju ke sebuah halaman tertentu dapat dilakukan dengan mengklik sub menu Go To
dan dilanjutkan dengan mengetik teks pada kotak isian yang tersedia dan diteruskan dengan mengklik
tombol Go To maka kursor akan dibawa pada halaman yang diinginkan.
Gambar 5.31 Go To pada kotak dialog Find and Replace
Dengan menggunakan fasilitas Go To kita tidak perlu menghabiskan waktu menggulung
scrool bar vertikal untuk menuju halaman tertentu.
2. Mengelola File (Menggabungkan Dua Dokumen atau Lebih)
Untuk mempercepat pengetikan yang sangat banyak, konsep yang akan diketik biasanya dibagikan
terlebih dahulu ke beberapa orang untuk diketik dengan nama dokumen atau file yang berlainan
misalnya KARYA TULIS 1, KARYA TULIS 2, KARYA TULIS 3, dan seterusnya. Setelah semuanya
selesai maka dilakukanlah penggabungan dokumen tersebut dengan langkah sebagai berikut.
a. Buka file KARYA TULIS 1.
b. Letakkan kursor di mana awal paragraf file
selanjutnya (KARYA TULIS 2) akan
diletakkan.
c. Klik menu Insert - File… Selanjutnya,
muncul kotak dialog Insert File.
d. Pilih dan klik nama file.
e. Klik Insert pada tanda panah kecil tombol
Insert.
f. Seluruh teks file KARYA TULIS 2 akan
tergabung. Demikian seterusnya. Gambar 5.32 Kotak dialog Insert File
Perangkat Lunak Pengolah Kata 131
3. Membuat dan Menghapus Header dan Footer
Header dan Footer adalah catatan atau teks yang ditambahkan pada setiap halaman dokumen.
Header (judul atas) berada pada bagian atas setiap halaman. Sedangkan Footer (catatan kaki),
berada pada bagian bawah setiap halaman.
Untuk membuat Header dan Footer dapat dilakukan dengan langkah sebagai berikut.
a. Klik menu View - Header and Footer
sehingga muncul kotak teks Header dan
Footer.
b. Ketik catatan pada Header atau Footer yang
diinginkan maka secara otomatis setiap
halaman tercantum catatan Header dan
Footer.
Gambar 5.33 Kotak dialog Header and Footer
Kamu dapat pula menambah catatan pada Header dan Footer berupa nomor halaman, tanggal,
dan waktu saat menyelesaikan dokumen dengan cara mengklik ikon-ikon pada toolbar Header and
Footer yang muncul.
Menghapus Header dan Footer
Untuk menghapus Header dan Footer dapat dilakukan dengan langkah:
a. Klik kembali menu View - Header and Footer sehingga tanda cek (3) Header and Footer
hilang.
b. Setelah kotak teks Header and Footer muncul, hapuslah catatan yang diinginkan.
c. Catatan yang dihapus secara otomatis hilang pada setiap halaman dokumen.
D. Menyisipkan Symbol dan Clip Art
132 Teknologi Informasi dan Komunikasi Kelas X
1. Menyisipkan Simbol
Untuk menyisipkan simbol dapat dilakukan dengan cara:
a. Klik menu Insert - Symbol sehingga muncul kotak
dialog Symbol.
b. Pilih simbol yang akan dimasukkan ke halaman
dokumen.
c. Klik tombol Insert maka simbol telah ditambahkan
pada halaman dokumen.
Gambar 5.34 Kotak dialog Symbol
2. Menyisipkan Clip Art
Clip art adalah kumpulan gambar-gambar yang sudah ada (terinstal) dalam Microsoft Office.
Beberapa gambar Clip Art adalah sebagai berikut.
Gambar 5.35 Beberapa gambar Clip Art
Untuk dapat memasukkan gambar Clip Art, dapat dilakukan langkah berikut.
a. Klik ikon Clip Art hingga muncul kotak dialog Insert Clip Art.
b. Klik Organize Clips pada task Panel hingga muncul kotak dialog Favorites - Microsoft Clip
Organizer.
Gambar 5.36 Kotak dialog Clip Art
Perangkat Lunak Pengolah Kata 133
c. Pilih dan klik gambar clip yang diinginkan lalu klik ikon Copy pada toolbar.
d. Tutup kotak dialog Favorites - Microsoft Clip Organizer.
e. Arahkan kursor pada posisi gambar clip akan ditempatkan dan klik Paste pada toolbar maka
gambar clip sudah disalin ke lembar kerja dokumen.
Kegiatan Belajar
Buatlah gambar pada lembar dokumen!
1. Lingkungan hidup 2. Jenis pekerjaan
E. Membuat Dokumen dengan Menggunakan Hyperlink
Hyperlink adalah fasilitas Microsoft Office Word 2003 yang berguna untuk menampilkan sebuah
referensi atau file tertentu dengan cara mengklik objek atau teks. Hyperlink sering digunakan pada
Web Page. Dengan mengklik objek atau teks yang sudah dikaitkan maka akan tampil referensi atau
file target. Untuk membuat hyperlink pada objek atau teks yang terdapat pada halaman dokumen
dapat dilakukan dengan langkah sebagai berikut.
1. Letakkan posisi pointer atau kursor pada objek atau gambar atau teks yang akan diberi link.
2. Klik ikon Insert Hyperlink pada toolbar standard sehingga muncul kotak dialog Insert
Hyperlink.
Gambar 5.37 Kotak dialog Insert Hyperlink
134 Teknologi Informasi dan Komunikasi Kelas X
Text to display
Teks yang ditampilkan dan dikaitkan dengan fasilitas Hyperlink.
Existing File or Web Page
Apabila lokasi file berada pada komputer atau web page.
Place in this Document
Untuk mengatur lokasi hyperlink pada dokumen yang sedang aktif.
Create New Document
Apabila dokumen yang akan dikaitkan baru dibuat.
E-mail Address
Apabila file yang akan dikaitkan berada pada alamat e-mail tertentu.
Bookmark
Apabila yang akan dikaitkan adalah sekumpulan teks pada bagian dokumen yang sedang aktif.
Screen tip
Untuk membuat catatan kecil saat kursor berada di atas objek atau teks yang dikaitkan.
3. Pilih dan klik file yang akan dikaitkan dan lanjutkan dengan mengklik tombol OK.
Kamu dapat mencobanya sendiri. Selanjutnya, kamu akan melihat file terbuka jika mengklik
objek yang dikaitkan dengan fasilitas hyperlink.
Kegiatan Belajar
Buatlah sebuah dokumen dengan menggunakan fasilitas hyperlink.
F. Mencetak Dokumen
Untuk memperoleh hasil cetakan yang maksimal maka langkah selanjutnya adalah:
1. Mengatur tata letak dokumen dengan berbagai format ukuran kertas dan orientasi.
2. Proses pencetakan (Printing).
Dengan mengklik menu File - Print maka proses pencetakan akan dilakukan.
1. Mengatur Tata Letak Dokumen dengan Berbagai Format Ukuran Kertas dan Orientasi
Untuk mengatur ukuran kertas cetak yang diinginkan dapat dilakukan pada tab Paper Size
yang berada pada kotak dialog Page Setup.
Untuk membuka kotak dialog Page Setup dapat dilakukan dengan cara klik Page Setup pada
menu File.
Perangkat Lunak Pengolah Kata 135
Pada Page Setup terdapat pengaturan:
a. Ukuran kertas
Untuk mengatur ukuran kertas yang diinginkan, dapat
dilakukan dengan dua cara, yaitu:
1. Dengan memilih dan mengklik ukuran kertas standar
yang tersedia pada kotak pilihan Paper.
2. Dengan memilih dan mengklik ukuran lebar dan tinggi
kertas standar yang tersedia pada kotak pilihan Width
dan Height atau dengan memasukkan ukuran lebar
dan tinggi kertas kemudian Enter.
Gambar 5.38 Tampilan pengaturan ukuran kertas
yang diinginkan
b. Apply to
Apply to digunakan untuk menentukan apakah pengaturan ukuran kertas berlaku untuk
beberapa halaman tertentu ataukah untuk seluruh halaman dokumen. Untuk seluruh halaman
dokumen dapat diklik Whole Document, sedangkan untuk beberapa halaman tertentu saja, dapat
diklik This Point Forward
c. Mengatur arah pencetakan
Ada dua pilihan arah cetak, yaitu:
- Portrait
Dengan mengklik Portrait pada kotak Orientation maka lebar kertas menjadi bagian atas halaman.
- Landscape
Dengan mengklik Landscape pada kotak Orientation maka tinggi atau panjang kertas menjadi
bagian atas halaman.
BELAJAR BERKELOMPOK BELAJAR BERKELOMPOK
Ada beberapa cara untuk Ada beberapa cara untuk meningkatkan hasil belajar.
meningkatkan hasil belajar. Salah satu cara adalah belajar berkelompok.
Salah satu cara adalah belajar Dengan belajar kelompok maka setiap siswa akan
berkelompok. Dengan belajar saling mengisi kekurangan yang ada pada masing-
kelompok maka setiap siswa masing siswa.
akan saling mengisi kekurangan
yang ada pada masing-masing Landscape
siswa.
Portrait
136 Teknologi Informasi dan Komunikasi Kelas X
d. Melihat cetakan yang akan dihasilkan
Untuk mendapatkan hasil cetakan yang optimal sebaiknya terlebih dahulu dilihat bentuk
tampilan cetakan yang akan dihasilkan. Untuk dapat melihat hasil yang akan tercetak dapat
menggunakan fasilitas Print Preview dengan langkah sebagai berikut.
1. Klik Print Preview pada menu File sehingga muncul kotak jendela Print Preview.
Gambar 5.39 Tampilan Print Preview dari suatu dokumen
Apabila tampilan masih belum sesuai maka dapat diatur
kembali dengan cara menutup terlebih dahulu (dengan mengklik
tombol close) dilanjutkan dengan mengklik Page Setup pada menu
File. Gambar 5.40
Print Preview dapat pula dilakukan dengan cara mengklik Tombol Print Preview pada toolbar
Standard
tombol Print Preview pada toolbar Standard.
e. Menentukan device printer yang digunakan
Untuk menentukan nama printer yang digunakan dalam pencetakan dokumen dapat dilakukan
dengan cara memilih dan mengklik nama printer yang berada pada kotak pilihan Printer Name.
Gambar 5.41 Menentukan nama printer dilakukan pada kotak dialog Print
Perangkat Lunak Pengolah Kata 137
f. Menentukan halaman yang akan dicetak
Untuk menentukan halaman yang akan dicetak dapat diatur pada kotak Page Range. Ada tiga
pilihan yang tersedia pada Microsoft Office Word 2003, yaitu:
- All
All dipilih apabila akan mencetak seluruh halaman dokumen mulai dari halaman pertama
hingga terakhir.
- Current page
Current page dipilih apabila akan mencetak halaman yang sedang aktif, yaitu halaman di
mana kursor sedang aktif.
- Pages
Pages dipilih apabila akan mencetak halaman-halaman tertentu saja.
No. Isi pada Kotak Pages Arti Perintah Cetak
1. 3 Cetak halaman 3 saja
2. 5,7,10 Cetak halaman 5, 7, dan 10
3. 4-20 Cetak dari halaman 4 hingga halaman 20
g. Pembesaran isi naskah
Isi naskah dapat diperbesar hingga beberapa kali halaman kertas dengan langkah:
1. Pilih dan klik besar halaman pada kotak pilihan Pages per sheet.
2. Pilih dan klik ukuran kertas sebagai ukuran halaman pada kotak pilihan Scale to paper size.
3. Klik tombol OK untuk memprosesnya.
2. Mencetak Dokumen dengan Format yang Diinginkan
Setelah mengatur hal-hal yang berkenaan dengan bentuk tampilan pencetakan dokumen
maka langkah selanjutnya adalah pencetakan dokumen. Pencetakan dokumen dapat dilakukan
dengan 2 cara:
- Melalui print pada menu file
Melalui Print pada menu File, dapat ditentukan halaman berapa serta pengaturan yang
berkenaan dengan pencetakan halaman dokumen sebagaimana yang baru saja dipelajari.
Adapun langkah-langkahnya sebagai berikut.
1. Klik Print pada menu File.
2. Aturlah semua pengaturan yang terdapat pada kotak dialog Print.
3. Klik tombol OK.
Gambar 5.42 Ikon Print
4. Klik OK apabila muncul kotak dialog yang memerintahkan untuk
memasukkan kertas (Please Insert Paper).
5. Naskah dokumen akan tercetak.
- Dengan mengklik ikon Print yang terdapat pada toolbar Standard.
Apabila kamu melakukan dengan cara ini berarti akan mencetak seluruh halaman dokumen
tanpa adanya pengaturan seperti pada cara pertama.
138 Teknologi Informasi dan Komunikasi Kelas X
G. Menu yang Berkaitan dengan Pembuatan dan Pengolahan Tabel
1. Membuat dan Menghapus Tabel
Kadangkala dalam membuat surat kita harus memasukkan/membuat sebuah tabel pada
halaman dokumen. Pada Microsoft Office Word 2003 tersedia fasilitas menu Tabel dan toolbar
Tables and Borders yang dapat membantu dalam mengolah tabel beserta format-formatnya.
a. Membuat tabel secara manual
Untuk menggambar tabel secara manual dapat dilakukan dengan langkah sebagai berikut.
1. Klik menu Table - Draw Table atau ikon Draw Table pada toolbar Tables and Borders.
2. Gambar kursor berubah menjadi sebuah pena yang siap untuk menggambar tabel.
3. Dengan cara drag, arahkan kursor pada halaman dokumen.
4. Gambarlah tabel yang diinginkan sambil menekan tombol mouse.
Gambar 5.43 Ikon Draw Table dan tabel yang dihasilkan
b. Membuat tabel secara otomatis
Cara lain untuk menggambar sebuah tabel, yaitu dengan menentukan terlebih dahulu banyak
baris dan kolom dengan langkah sebagai berikut:
1. Klik menu Table - Insert - Table sehingga muncul
kotak dialog Insert Table.
2. Tentukan banyak kolom dan baris pada kotak pilihan
Number of columns dan Number of rows.
3. Pilihlah bentuk tabel pada kotak AutoFit Behavior
dan klik tombol OK maka sebuah tabel akan muncul
dengan banyak kolom dan baris sesuai keinginan
kamu.
Gambar 5.44 kotak dialog Insert Table
c. Mengisi data pada tabel
Untuk mengisi data pada tabel dapat dilakukan dengan cara mengklik sel yang diinginkan dan
menggunakan tombol tanda panah dan Enter pada keyboard.
Perangkat Lunak Pengolah Kata 139
d. Mengatur perataan teks
Untuk mengatur perataan teks pada tabel dapat
dilakukan dengan langkah.
1. Sorot sel yang diinginkan.
2. Klik salah satu ikon perataan pada ikon Alignment.
3. Maka, teks akan ditulis dalam perataan yang diinginkan.
Gambar 5.45 Ikon Alignment
e. Menghapus tabel
Untuk menghapus sebuah tabel dapat dilakukan dengan langkah-langkah sebagai berikut.
1. Sorot seluruh sel tabel atau klik Table - Select - Table.
2. Klik menu Table - Delete - Table.
3. Tabel akan terhapus.
2. Mengatur Border and Shading dalam Tabel
a. Membuat beberapa baris atau kolom dengan ukuran yang sama
Untuk memformat beberapa baris atau kolom dengan ukuran yang sama, dapat dilakukan
dengan langkah sebagai berikut.
1. Sorot kolom atau baris-baris yang diinginkan.
2. Klik ikon Distribute Columns Evenly (untuk
kolom) atau Distribute Rows Evenly (untuk
baris) pada toolbar Tables and Borders.
3. Beberapa baris atau kolom akan terformat Gambar 5.46 Ikon Distribute Columns Evenly dan Ikon
dengan ukuran yang sama. Distribute Rows Evenly
b. Mengatur arah teks (Text Direction)
Kadangkala kita harus mengetik sebuah teks pada lebar kolom terbatas. Untuk itu, biasanya ditulis
dalam arah vertikal agar teks dapat ditulis pada kolom yang sempit. Adapun caranya sebagai berikut.
1. Sorot sel yang akan diformat.
2. Klik ikon Text Direction dan klik sekali lagi hingga arah teks sesuai dengan keinginan.
3. Pilih dan klik ikon perataan (Alignment) yang diinginkan.
4. Sel sudah terformat sesuai dengan keinginan.
DAFTAR NILAI MATEMATIKA
Nilai
No. Nama Kelas X Kelas XI Kelas XII
Semester 1 Semester 2 Semester 1 Semester 2 Semester 1 Semester 2
1.
2.
3.
Gambar 5.47 Cell
140 Teknologi Informasi dan Komunikasi Kelas X
c. Mengurutkan data pada tabel (Sort Ascending and Descending)
DAFTAR NILAI
Nama Nilai
Rio 8
Andri 7
Fera 9
Akbar 6
Shelvi 5
Ravi 10
DAFTAR NILAI BIOLOGI DAFTAR NILAI BIOLOGI
Nama Nilai Nama Nilai
Akbar 6 Ravi 10
Andri 7 Fera 9
Fera 9 Rio 8
Ravi 10 Andri 7
Rio 8 Akbar 6
Shelvi 5 Shelvi 5
Fasilitas Ascending Fasilitas Descending
Untuk mengurutkan data dalam sebuah kolom dari yang terkecil hingga terbesar berdasarkan
urutan numeric atau alphabetic, dapat dilakukan dengan langkah sebagai berikut.
1. Sorot kolom yang mengandung data, baik berupa teks maupun angka. Misalnya, mengurutkan
nama siswa berdasarkan abjad.
2. Klik ikon Ascending pada toolbar Tables and Borders.
3. Maka akan terlihat nama-nama siswa sudah terurut berdasarkan abjad.
Sedangkan untuk mengurutkan data dalam sebuah kolom dari yang terbesar hingga terkecil
berdasarkan urutan numeric atau alphabetic dapat dilakukan dengan langkah sebagai berikut.
1. Sorot kolom yang mengandung data, baik berupa teks maupun angka. Misalnya, mengurutkan
nilai siswa dari yang terbesar hingga terkecil (ranking nilai).
2. Klik ikon Descending pada toolbar Tables and Borders.
3. Maka akan terlihat nilai siswa sudah terurut dari yang terbesar hingga terkecil.
DAFTAR NILAI BIOLOGI
Nama Nilai
Gambar 5.48 Akbar 6 Gambar 5.49
Ikon Ascending Andri 7 Ikon Descending
Fera 9
Ravi 10
Rio 8
Shelvi 5
Hasil dari Ascending
Perangkat Lunak Pengolah Kata 141
d. Mengatur format tabel secara otomatis (Table AutoFormat)
Untuk mempercantik penampilan tabel, kita dapat mewarnainya dengan
warna yang sesuai melalui ikon Fill Color pada toolbar Formatting. Namun,
Microsoft Office Word 2003 telah menyediakan fasilitas AutoFormat pada
menu Formatting. Gambar 5.50
Ikon Table AutoFormat
Adapun langkah-langkahnya sebagai berikut.
1. Klik salah satu sel pada tabel yang akan diformat.
2. Klik ikon Table AutoFormat pada toolbar Tables and
Borders.
3. Muncul kotak dialog Table AutoFormat.
Gambar 5.51 Kotak dialog Table AutoFormat
4. Tentukan unsur-unsur tabel yang akan diformat dengan cara memberi tanda cek pada kotak
Format to apply dan Apply special formats to.
5. Klik tombol OK maka tabel sudah terformat sesuai dengan keinginan.
DAFTAR NILAI MATEMATIKA
Gambar 5.52 Hasil Table AutoFormat
3. Menyisipkan Baris atau Kolom
Untuk menyisipkan sebuah baris atau kolom dapat dilakukan dengan langkah sebagai berikut.
a. Klik salah satu sel yang diinginkan.
b. Klik ikon Insert Table pada toolbar Tables and Borders.
142 Teknologi Informasi dan Komunikasi Kelas X
c. Pilih dan klik Rows above (memasukkan baris di atas sel yang sedang aktif) atau Rows below
(memasukkan baris di bawah sel yang sedang aktif) atau Columns to left (memasukkan kolom
di sebelah kiri sel yang sedang aktif) atau Columns to Right (memasukkan kolom di sebelah
kanan sel yang sedang aktif).
4. Menghapus Baris atau Kolom
Untuk menghapus baris atau kolom dapat dilakukan dengan langkah-langkah sebagai berikut.
a. Sorot baris atau kolom yang diinginkan.
b. Klik menu Table - Delete - Rows (menghapus baris) atau Table-Delete-Columns (menghapus kolom).
c. Baris atau kolom akan terhapus.
5. Mengatur Lebar Kolom atau Baris
Untuk menyesuaikan ukuran baris atau kolom dengan data dalam setiap selnya, kita dapat
mengatur lebar kolom dan tinggi baris.
a. Mengatur lebar kolom
Untuk mengatur lebar kolom dapat dilakukan dengan cara:
1. Arahkan kursor pada garis vertikal kolom yang akan diformat
hingga kursor bertanda dua panah.
2. Sambil menekan mouse geser ke kiri (untuk memperkecil
kolom) atau ke kanan (untuk memperbesar kolom). Gambar 5.53 Kursor dua panah
3. Aturlah lebar kolom lainnya dengan cara yang sama.
b. Mengatur tinggi baris
Untuk mengatur tinggi baris dapat dilakukan dengan cara:
1. Arahkan kursor pada garis horizontal baris yang akan diformat
hingga kursor bertanda dua panah.
2. Sambil menekan mouse geser ke atas (untuk memperkecil
baris) atau ke bawah (untuk memperbesar baris). Gambar 5.54 Kursor dua panah
3. Aturlah tinggi baris lainnya dengan cara yang sama hingga
didapatkan tinggi baris yang sesuai.
6. Menggabungkan dan Mengubah Kolom (Merge Cells)
Untuk membuat teks pada sel tepat berada di tengah, di antara beberapa kolom di bawahnya
dapat dilakukan dengan langkah sebagai berikut.
a. Sorot sel-sel yang akan digabungkan (merger).
b. Klik ikon Merge Cells pada toolbar Tables and Bordes.
c. Atur perataan teks (misalnya: klik Align Center).
d. Sel sudah terformat sesuai dengan keinginan.
Perangkat Lunak Pengolah Kata 143
Kegiatan Belajar
Buatlah tabel berikut.
1. Tabel unsur kimia
Nama Titik Titik Massa
Nomor Massa Tingkat Struktur
Unsur Lambang Didih Leleh Jenis
Atom Atom Oksidasi Elektron
(°C) (°C) (gr/ml)
1 Hidrogen H 1,01 1 -253 -259 0,07 1S1
2 Helium He 4,00 0 -269 -272 0,15 1S2
3 Lithium Li 6,94 1 1342 181 0,53 1S2 2S1
4 Berilium Be 9,01 2 2970 1278 1,85 1S2 2S2
5 Boron B 10,81 3 2250 2300 2,34 1S2 2S2 2P1
6 Karbon C 12,01 4,2 4827 3562 2,25 1S2 2S2 2P2
7 Nitrogen N 14,01 2,3,4,5 -196 -210 0,81 1S2 2S2 2P3
8 Oksigen O 16,00 -2 -183 -218 1,15 1S2 2S2 2P4
9 Flourin F 19,00 -1 -188 -220 1,51 1S2 2S2 2P5
10 Neon Ne 20,18 0 -246 -248 1,20 1S2 2S2 2P6
11 Natrium Na 22,99 1 883 98 0,97 3S1
12 Magnesium Mg 24,31 2 1107 649 1,74 3S2
13 Aluminium Al 26,92 3 2467 660 2,70 3S2 3P1
14 Silikon Si 28,09 4 2355 1410 2,32 3S2 3P2
15 Fosforus P 30,97 3,4,5 280 44 1,82 3S2 3P3
2. Titik cair normal, titik didih normal, panas laten penguapan, dan panas laten peleburan.
Panas Laten Panas Laten
Titik Cair Titik Didih Penguapan Peleburan
ZAT
°C °K °C °K kJ/Kg kal/g kJ/Kg kal/g
Timah hitam 327 600,5 1750 2023 858 205 23 5,9
Tembaga 1083 1356 2595 1460 4810 1150 205 49
Oksigen -219 54,36 -183 90,18 210 51 13,8 3,3
Nitrogen -210 63,18 -196 77,34 200 48 25,5 6,1
Helium -270 3,5 -269 4,216 21 5 5,2 1,25
Ethanol -114 159 78 351 854 204 105 25
Emas 1063 1336,15 2660 2933 1580 377 64 15,4
Aluminium 660 933 2450 2723 10500 2520 397 95
Air raksa -39 234 357 630 270 65 11,7 2,8
Air 0 273,15 100 373,15 2260 539 335 80
144 Teknologi Informasi dan Komunikasi Kelas X
H. Menu yang Berhubungan dengan Gambar dan Diagram
1. Menyisipkan WordArt
Untuk membuat dan menambahkan WordArt dapat dilakukan dengan langkah sebagai berikut.
a. Klik ikon WordArt pada Toolbar Drawing.
b. Setelah itu, akan muncul kotak dialog WordArt Gallery.
Gambar 5.55 Kotak dialog WordArt Galery
c. Pilih dan klik salah satu model WordArt
kemudian klik tombol OK sehingga
muncul kotak dialog Edit WordArt Text.
d. Ketiklah teks yang diinginkan pada kotak
tempat penulisan teks. Misalnya,
JAKARTA.
e. Setelah mengklik tombol OK maka akan
muncul WordArt pada lembar kerja yang
sedang aktif.
Gambar 5.56 Kotak dialog Edit WordArt Text
2. Menyisipkan Gambar AutoShapes
AutoShapes adalah kumpulan gambar
atau bangun datar dan bangun ruang. Beberapa
bangun ruang, di antaranya seperti gambar di
samping.
Gambar 5.57 AutoShapes
Perangkat Lunak Pengolah Kata 145
Untuk menambah dan mengolah gambar AutoShapes dapat dilakukan melalui toolbar Draw-
ing. Toolbar Drawing merupakan kumpulan dari fungsi-fungsi yang dapat digunakan untuk mengolah
gambar berupa AutoShapes, Clip Art, dan WordArt. Tampilan toolbar tersebut sebagai berikut.
Gambar 5.58 Kotak dialog AutoShapes
a. Membuat dan memasukkan gambar AutoShapes
Cara memasukkan gambar AutoShapes dapat
dilakukan dengan langkah-langkah sebagai berikut.
1. Klik ikon Autoshapes sehingga muncul pop-menu.
2. Pilih salah satu dari macam bentuk AutoShapes yang
tersedia. Misalnya, Basic Shape. Kemudian pilih dan
klik salah satu gambar yang ada. Misalnya, bentuk
kubus.
Gambar 5.59 Memasukkan gambar AutoShapes
3. Selanjutnya, akan muncul kursor dalam bentuk tanda
tambah atau plus (+).
4. Klik dan tahan kursor tersebut untuk menggambar
tabung pada lembar kerja sehingga akan muncul
gambar tabung yang diinginkan pada lembar kerja.
Gambar 5.60 Memasukkan gambar AutoShapes
Demikianlah cara memasukkan gambar AutoShapes. Cobalah kamu masukkan beberapa
gambar AutoShapes lainnya.
b. Mengatur ukuran gambar AutoShapes
Untuk mengatur ukuran gambar AutoShapes dapat dilakukan dengan langkah sebagai berikut.
1. Klik gambar yang diinginkan.
2. Arahkan kursor pada salah satu kotak kecil yang mengelilingi gambar sehingga kursor
berbentuk tanda panah dua arah.
3. Drag mouse untuk menggeser ke kiri-kanan atau ke atas-bawah untuk mengatur ukuran gambar
AutuShapes.
146 Teknologi Informasi dan Komunikasi Kelas X
c. Mengatur letak gambar AutoShapes
Untuk menggeser letak gambar AutoShapes dapat dilakukan dengan langkah sebagai berikut.
1. Klik gambar yang diinginkan.
2. Tekan dan tahan mouse (drag) untuk menggeser gambar AutoShapes.
3. Gambar sudah digeser ke posisi yang diinginkan.
d. Mengatur warna isi gambar AutoShapes
Untuk memberi warna pada gambar AutoShapes dapat dilakukan dengan langkah sebagai
berikut.
1. Klik gambar AutoShapes tersebut.
2. Klik ikon Fill Color.
3. Pilih dan klik warna yang disukai maka gambar AutoShapes memiliki warna yang diinginkan.
e. Mewarnai batas tepi gambar AutoShapes
Untuk memberi warna pada gambar AutoShapes dapat dilakukan dengan cara:
1. Klik gambar AutoShapes tersebut.
2. Klik ikon Line Color.
3. Pilih dan klik warna yang disukai maka batas tepi gambar AutoShapes memiliki warna yang
diinginkan.
Sedangkan untuk mengatur ketebalan batas tepi dapat dilakukan dengan menggunakan fasilitas
Line Style pada toolbar Drawing.
f. Membuat bayangan pada gambar AutoShapes
Untuk membuat bayangan pada sebuah gambar AutoShapes dapat dilakukan dengan langkah
sebagai berikut.
1. Klik gambar yang diinginkan.
2. Klik tombol ikon Shadow pada toolbar Drawing.
3. Pilih dan klik bentuk bayangan yang disukai.
4. Gambar sudah memiliki bayangan yang diinginkan.
g. Mengatur warna bayangan
Langkah mengatur warna bayangan pada gambar AutoShapes dapat dilakukan dengan
langkah sebagai berikut.
1. Klik gambar yang diinginkan.
2. Klik ikon Shadow Color pada toolbar Shadow Setting.
3. Pilih dan klik warna yang disukai.
4. Gambar sudah memiliki warna bayangan sesuai dengan keinginan.
Perangkat Lunak Pengolah Kata 147
h. Mengatur arah bayangan pada gambar AutoShapes
Untuk mengatur arah bayangan pada sebuah gambar AutoShapes, dapat dilakukan dengan
langkah sebagai berikut.
1. Klik gambar yang diinginkan.
2. Klik tombol Shadow Setting pada ikon Shadow.
3. Pilih dan klik beberapa ikon arah bayangan sehingga didapatkan bayangan yang sesuai
dengan keinginan. Kamu dapat mengklik beberapa kali ikon tersebut untuk mendapatkan
bayangan yang diinginkan.
4. Gambar sudah memiliki bayangan yang diinginkan.
i. Membuat gambar tiga dimensi dari sebuah gambar AutoShapes
Untuk membuat gambar AutoShapes menjadi tiga dimensi
dapat dilakukan dengan langkah sebagai berikut.
1. Klik gambar yang diinginkan pada ikon AutoShapes pada
toolbar Drawing.
2. Klik ikon 3-D pada toolbar Drawing.
3. Pilih dan klik salah satu bentuk 3 dimensi yang disukai.
4. Gambar yang diinginkan sudah diformat dalam tiga dimensi.
Gambar 5.61 Tampilan 3-D Setting
j. Mengatur kemiringan gambar tiga dimensi
Untuk mengatur kemiringan sebuah gambar
AutoShapes dapat dilakukan dengan langkah sebagai
berikut.
1. Klik gambar yang diinginkan. Gambar 5.62
Ikon kemiringan pada toolbar 3-D Setting
2. Klik salah satu atau beberapa ikon kemiringan (Tilt).
Kamu dapat beberapa kali mengklik ikon tersebut
untuk mendapatkan kemiringan yang diinginkan.
3. Gambar AutoShapes sudah ditampilkan dengan
kemiringan yang diinginkan.
k. Mengatur kedalaman sebuah gambar tiga dimensi dari AutoShapes
Untuk mengatur kedalaman gambar tiga dimensi dari
sebuah gambar AutoShapes, dapat dilakukan dengan cara:
1. Klik gambar yang diinginkan.
2. Klik ikon kedalaman (Depth).
Kamu dapat menentukan sendiri kedalaman pada kotak
isian Custom.
3. Gambar sudah mempunyai kedalaman sesuai yang Gambar 5.63 Macam-macam ukuran yang
diinginkan. tersedia pada ikon kedalaman
148 Teknologi Informasi dan Komunikasi Kelas X
l. Menambahkan teks pada gambar AutoShapes
Untuk menambah teks pada gambar AutoShapes dapat dilakukan dengan langkah sebagai berikut.
1. Klik kanan gambar yang diinginkan sehingga muncul pop-menu.
2. Pilih dan klik Add Text.
3. Selanjutnya, dapat dituliskan teks pada gambar tersebut.
Gambar 5.64 Menambah teks pada gambar AutoShapes Gambar 5.65 Tampilan teks pada gambar AutoShapes
m. Menghapus gambar AutoShapes
Untuk menghapus gambar AutoShapes, dapat dilakukan dengan langkah sebagai berikut.
1. Klik gambar yang akan dihapus.
2. Tekan tombol Delete pada keyboard.
Gambar AutoShapes akan terhapus dari lembar kerja.
Kegiatan Belajar
Buatlah gambar seperti di bawah ini!
1. Bangun-bangun geometri 3. Suasana kampung halamanku
2. Mobil perpustakaan keliling
Perangkat Lunak Pengolah Kata 149
3. Menggunakan Textbox
Terkadang kita perlu memasukkan textbox untuk menambah daya tarik dalam sebuah halaman
dokumen. Untuk menggunakan textbox, dapat dilakukan dengan langkah sebagai berikut.
a. Klik ikon TextBox pada toolbar Drawing.
b. Arahkan kursor (bertanda +) pada tempat di mana akan ditempatkan textbox.
c. Lakukan drag pada mouse sambil menggerakkan kursor ke kanan dan ke bawah sehingga
terbentuk textbox yang sesuai dengan keinginan.
d. Tambahkan teks yang diinginkan.
e. Sesuaikan ukuran teks dengan ukuran textbox dengan cara mengarahkan pointer pada salah
satu titik berbentuk kotak kecil hingga pointer berbentuk tanda panah, lalu drag sesuai dengan
keinginan.
I. Membuat Mail Merge
Dalam dunia bisnis dan perkantoran, sering dibuat dan dicetak banyak surat dengan isi surat
sama, namun data lainnya berbeda. Jika ini dilakukan dengan cara mengganti data lainnya setiap
pencetakan surat, akan memakan waktu lama dan melelahkan. Untuk itu, Microsoft Office Word
2003 menyediakan fasilitas Mail Merge. Dengan fasilitas ini kita hanya membuat dokumen induk
yang berisi perihal isi surat (main document) dan dokumen sebagai sumber data (data source) yang
berisi daftar record, seperti nama, alamat, dan data lainnya yang siap digabungkan (merge).
Gambar 5.66 Hasil Mail Merge
150 Teknologi Informasi dan Komunikasi Kelas X
1. Membuat Dokumen Induk
Dokumen induk adalah dokumen yang berisikan induk perihal surat. Untuk membuat dokumen
induk, dapat dilakukan dengan langkah sebagai berikut.
a. Klik menu Tools - Mail Merge sehingga muncul kotak dialog Mail Merge Helper.
Catatan:
Form Letter digunakan untuk pembuatan surat.
Mailing Label digunakan untuk label pengiriman.
Envelopes digunakan untuk format amplop.
Catalog digunakan untuk format katalog.
Gambar 5.67 Kotak dialog Mail Merge Helper
b. Klik tombol Create - Form Letter sehingga muncul kotak dialog Microsoft Office Word.
c. Klik tombol Active Window apabila dokumen induk adalah dokumen yang sedang aktif atau
tombol New Main Document apabila ingin membuat dokumen induk baru.
d. Ketiklah surat sebagai dokumen induk seperti di atas hingga selesai.
e. Simpanlah dokumen induk dengan nama SURAT TAGIHAN.
2. Membuat Dokumen Sumber Data
Untuk membuat dokumen sumber data (data source) dapat dilakukan pada kotak dialog Mail
Merge Helper.
Catatan:
Create Data Source digunakan untuk membuat
dokumen sumber data baru.
Open Data Source digunakan untuk membuka
dokumen sumber data yang sudah pernah dibuat.
Use Address Book digunakan untuk penggunaan
Adress Book.
Header Options digunakan untuk menambahkan
catatan pada bagian atas surat
Gambar 5.68 Kotak dialog Mail Merge Helper
Adapun langkah-langkahnya sebagai berikut.
a. Klik tombol Get Data-Create Data Source sehingga muncul kotak dialog Create Data Source.
b. Kita dapat menggunakan nama-nama field (variabel) yang tertera pada kotak Field names in
header row atau dapat pula menggantinya sesuai dengan keinginan, dengan cara mengklik
nama field yang akan dihapus dan tombol Remove Field Name.
c. Untuk membuat field baru, kita dapat mengetiknya satu per satu (misalnya: nama sekolah
kursus, alamat, dan sebagainya) melalui kotak Field Name dan dilanjutkan dengan mengklik
Add Field Name.
Perangkat Lunak Pengolah Kata 151
Catatan:
Penulisan nama field tidak dapat dipisahkan
dengan spasi atau tanda baca.
Gambar 5.69 Kotak dialog Create Data Source
d. Klik tombol OK dan klik tombol Edit pada kotak dialog Mail Merge Helper untuk memasukkan
data (Record) pada setiap fieldnya.
e. Simpanlah dokumen data source dengan nama DATA PELANGGAN.
3. Menggabungkan Dokumen Induk dengan Dokumen Sumber Data
Setelah membuat dokumen induk dan sumber data, selanjutnya menggabungkannya dengan
langkah-langkah sebagai berikut.
a. Letakkan kursor pada setiap tempat di mana data akan dimasukkan, dilanjutkan dengan mengklik
tombol Insert Merge Field dan nama field yang diinginkan.
b. Halaman dokumen yang dihasilkan tampak seperti berikut.
Gambar 5.70
Kotak dialog Insert Merge Field
Gambar 5.71 Hasil penggabungan dokumen
152 Teknologi Informasi dan Komunikasi Kelas X
4. Mencetak Mail Merge
Setelah penggabungan dokumen induk dengan sumber data maka selanjutnya kita dapat
melihat hasil fasilitas Mail Merge dengan cara mengklik ikon View Merged Data. Selanjutnya, dapat
dilihat hasilnya satu per satu dengan cara mengklik ikon Go to Record dengan cara mengklik ikon
Next Record sehingga mendapatkan nomor record yang diinginkan. Selanjutnya, dapat dilihat
perubahan yang ada pada halaman dokumen.
Untuk mencetak Mail Merge, sama seperti mencetak halaman dokumen yang sudah dipelajari.
a. Pilih nomor record yang akan dicetak melalui Go to Record atau ikon Next Record.
b. Klik ikon Print pada toolbar Formatting untuk setiap perubahan nomor record.
c. Akan terlihat hasil cetakan dengan surat induk yang sama, namun sumber data yang berlainan
satu sama lainnya.
Kegiatan Belajar
1. Buatlah surat undangan pertemuan reuni dengan menggunakan mail merge! Field
pada dokumen sumber data adalah: nama, alamat, angkatan, kelas.
2. Buatlah artikel, brosur, kartu nama, dan majalah!
RANGKUMAN
Program pengolah kata adalah perangkat lunak yang digunakan untuk mengolah kata
pada sebuah dokumen. Salah satu program pengolah kata adalah program Microsoft Office
Word 2003. Microsoft Office Word 2003 merupakan pengembangan dari versi sebelumnya
yang dikeluarkan oleh perusahaan Microsoft Corporation. Program aplikasi ini sangat mudah
digunakan dan diintegrasikan dengan program aplikasi lainnya. Hal ini disebabkan banyaknya
fasilitas yang terdapat pada aplikasi ini.
Microsoft Office Word 2003 sangat cocok untuk membuat surat-menyurat, buku diktat,
proposal laporan kegiatan, media informasi, seperti brosur, leaflet, kartu undangan, kartu nama,
dan sebagainya. Menu pada program pengolah kata pada umumnya terdiri atas 9 bagian yang
tertera pada baris menu (Menu Bar). Setiap menu terdiri atas beberapa submenu. Ikon-ikon
yang terdapat pada toolbar digunakan sebagai jalan pintas (shortcut) perintah-perintah pada
baris menu (Menu Bar).
Menu dan ikon pada program pengolah kata dapat dimanfaatkan dalam membuat,
mengedit, menyimpan, hingga mencetak dokumen. Apabila baru membuka Microsoft Office
Word 2003 maka secara otomatis dokumen baru telah siap dibuat. Namun, apabila Microsoft
Office Word 2003 telah terbuka maka membuat dokumen baru dapat dilakukan dengan mengklik
New pada menu File atau dengan cara mengklik ikon New pada toolbar standard. Setelah
mengklik ikon New maka akan muncul dokumen baru dengan nama default-nya Document1.
Perangkat Lunak Pengolah Kata 153
Dalam menjalankan program pengolah kata Microsoft Office Word 2003 seringkali kita
memperbaiki atau mengedit pekerjaan untuk mendapatkan hasil yang memuaskan. Untuk
mengatasi hal tersebut maka pada Microsoft Office Word terdapat fasilitas menu Edit.
Header dan Footer adalah catatan atau teks yang ditambahkan pada setiap halaman
dokumen. Header (judul atas) berada pada bagian atas setiap halaman. Sedangkan Footer
(catatan kaki), berada pada bagian bawah setiap halaman. Kita dapat pula menambah catatan
pada Header dan Footer berupa nomor halaman, tanggal, dan waktu saat menyelesaikan
dokumen dengan cara mengklik ikon-ikon pada toolbar Header and Footer yang muncul.
Untuk menghapus Header dan Footer dapat dilakukan dengan langkah:
1. Klik kembali menu View - Header and Footer sehingga tanda cek (P) Header and Footer
hilang.
2. Setelah kotak teks Header and Footer muncul, hapuslah catatan yang diinginkan.
3. Catatan yang dihapus secara otomatis hilang pada setiap halaman dokumen.
Hyperlink adalah fasilitas Microsoft Office Word 2003 yang berguna untuk menampilkan
sebuah referensi atau file tertentu dengan cara mengklik objek atau teks. Hyperlink sering
digunakan pada Web Page. Dengan mengklik objek atau teks yang sudah dikaitkan maka
akan tampil referensi atau file target.
Untuk menambah dan mengolah gambar AutoShapes dapat dilakukan melalui toolbar
Drawing. Toolbar Drawing merupakan kumpulan dari fungsi-fungsi yang dapat digunakan
untuk mengolah gambar berupa AutoShapes, Clip Art, dan WordArt.
Sering dibuat dan dicetak banyak surat dengan isi surat sama, namun data lainnya
berbeda. Jika ini dilakukan dengan cara mengganti data lainnya setiap pencetakan surat,
maka akan memakan waktu lama dan melelahkan. Untuk itu, Microsoft Office Word 2003
menyediakan fasilitas Mail Merge. Dengan fasilitas ini kita hanya membuat dokumen induk
yang berisi perihal isi surat (main document) dan dokumen sebagai sumber data (data
source) yang berisi daftar record, seperti nama, alamat, dan data lainnya yang siap
digabungkan (merge).
Setelah penggabungan dokumen induk dengan sumber data maka selanjutnya dapat
dilihat hasil fasilitas Mail Merge dengan cara mengklik ikon View Merged Data. Selanjutnya,
dapat dilihat hasilnya satu per satu dengan cara mengklik ikon Go to Record dengan cara
mengklik ikon Next Record sehingga mendapatkan nomor record yang diinginkan.
Selanjutnya, dapat dilihat perubahan yang ada pada halaman dokumen.
REFLEKSI
Apa yang akan kamu lakukan setelah mempelajari perangkat lunak pengolah kata?
Apakah kamu sudah mampu memanfaatkan fasilitas yang terdapat pada menu bar dan toolbar
secara efektif?
154 Teknologi Informasi dan Komunikasi Kelas X
Untuk mengukur tingkat pemahaman dan penguasaan materi dalam bab 5 ini, kerjakan
latihan-latihan soal berikut. Jika kamu sudah dapat mengerjakan 80% atau lebih dari soal-soal
latihan berikut dengan benar, maka kamu sudah dapat dikatakan menguasai materi pada bab
5 ini. Namun jika kamu belum mampu menguasai 80% penguasaan materi tersebut maka
kamu harus mempelajari kembali materi itu baik dengan bertanya kepada guru di sekolah,
maupun meminta bantuan teman, saudara, atau orang tua di rumah.
I. Berilah tanda silang (x) pada salah satu huruf a, b, c, d, atau e di depan jawaban yang
paling tepat!
1. Untuk mengaktifkan Microsoft Office Word dapat dilakukan dengan cara mengklik ....
a. Start-Program-MS DOS Prompt
b. Start-Program-Start Up
c. Start-Program-Microsoft Office Word
d. Start-Setting-Control Panel
e. Start-Setting-Folder Option
2. Untuk membuat dokumen baru dapat dilakukan dengan mengklik ikon ....
a. Open
b. Save
c. Save in
d. New
e. Insert
3. Untuk menyimpan dokumen dengan nama dan lokasi penyimpanan yang sama dengan file
yang sedang aktif digunakan ikon ....
a. Save
b. Save In
c. Save As
d. Page Setup
e. Print Preview
4. Untuk mengatur ukuran margin dapat dilakukan melalui kotak dialog ....
a. Print d. Print Preview
b. Paragraph e. Columns
c. Page Setup
5. Perataan kiri dan kanan sebuah paragraf dilakukan dengan mengklik ikon perataan ....
a. Justify d. Right
b. Center e. Vertikal
c. Left
Perangkat Lunak Pengolah Kata 155
6. Posisi teks dari tepi halaman kiri atau kanan halaman disebut ....
a. spasi d. margin
b. indentasi e. gutter
c. tab
7. Indentasi dapat dilakukan dengan menekan tombol ....
a. Tab
b. Page Up
c. Page Down
d. Home
e. End
8. Jarak antara baris yang satu dengan baris berikutnya disebut ....
a. spasi
b. indentasi
c. tabs
d. margin
e. gutter
9. Mengatur jarak spasi pada kotak dialog Paragraph dapat dilakukan pada kotak pilihan ....
a. Outline Level
b. Line Spacing
c. Indentation
d. Special
e. Alignment
10. Untuk mengatur format penomoran poin melalui ....
a. Insert - Page Numbers
b. Format - Paragraph
c. Format - Columns
d. Format - Bullets and Numbering
e. Insert - Index and Table
11. Untuk mengatur warna huruf digunakan ....
a. Fill Color d. Font Style
b. Font Color e. Text Color
c. WordArt
12. Superscript digunakan untuk menulis ....
a. indeks d. akar pangkat
b. nomor Urut e. simbol
c. pemangkatan
13. Untuk melihat lokasi penyimpanan, kapasitas, dan status dari file yang sedang aktif dapat
dilakukan melalui menu File dengan mengklik ....
a. Send to d. Print Preview
b. Page Setup e. Open
c. Properties
14. Untuk menampilkan halaman dokumen dalam bentuk print preview digunakan fasilitas ....
a. Print Area d. Print Preview
b. Print Layout e. Print Setup
c. Print Screen
156 Teknologi Informasi dan Komunikasi Kelas X
15. Untuk mengganti teks dengan teks lainnya digunakan fasilitas ....
a. Replace d. Customize
b. Change Case e. Go To
c. Convert
16. Untuk menuju ke nomor halaman tertentu menggunakan fasilitas ....
a. Replace
b. Find
c. Go To
d. Document Map
e. Web Layout
17. Untuk menambahkan label atau caption pada setiap objek secara otomatis menggunakan ....
a. Caption
b. Object
c. Auto Text
d. Footnote
e. Index and Table
18. Drop Caps digunakan untuk mengatur ....
a. arah penulisan teks
b. posisi objek pada halaman dokumen
c. posisi huruf pertama paragraf
d. tampilan halaman Web
e. format bingkai tabel
19. Fasilitas Protect Document digunakan untuk melindungi dokumen dari perubahan oleh orang
lain yang tidak diinginkan. Fasilitas ini terdapat pada menu ....
a. File
b. Edit
c. View
d. Insert
e. Tools
20. Fasilitas yang digunakan untuk memperbaiki teks secara otomatis adalah ....
a. Spelling and Grammar
b. Auto Correct
c. Auto Summarize
d. Track Change
e. Language
21. Untuk menampilkan teks pada tabel ke bentuk paragraf atau sebaliknya digunakan ....
a. Table Properties
b. Split Table
c. Show/Hide Gridlines
d. Convert
e. Auto Fit
22. Selain mengklik ikon Copy, untuk menyalin teks dapat pula dengan cara menekan tombol ....
a. Alt + C d. Ctrl + K
b. Alt + K e. Ctrl + V
c. Ctrl + C
Perangkat Lunak Pengolah Kata 157
23. Untuk menggabungkan sebuah dokumen ke halaman dokumen lainnya digunakan fasilitas ....
a. Mail Merge
b. Merge Document
c. Insert File
d. Insert Object
e. Cross Reference
24. Fasilitas Header and Footer digunakan untuk ....
a. membuat judul halaman
b. membuat catatan pada bagian atas dan bawah halaman
c. membuat keterkaitan teks dengan file sebuah jaringan
d. membuat nomor halaman dan waktu pembuatan dokumen
e. membuat waktu pembuatan halaman dokumen
25. Untuk mengatur ukuran kertas cetakan yang digunakan dapat dilakukan melalui kotak dialog
....
a. Print Preview
b. Page Setup
c. Format Paragraph
d. Properties
e. Web Page Preview
II. Jawablah pertanyaan-pertanyaan di bawah ini dengan singkat dan tepat!
1. Tulislah 5 buah fasilitas Ms. Word 2003 yang kamu ketahui!
2. Tulis beberapa cara untuk:
a. membuka dokumen baru
b. menyimpan dokumen
c. menutup Ms. Word 2003
3. Apa perbedaan Close dan Exit pada Ms. Word 2003!
4. Apa perbedaan sub menu Save dan Save As!
5. Tulislah secara singkat penggunaan Insert Hyperlink!
III. Setelah memahami materi pada bab ini, praktikkanlah di laboratorium komputer sekolah
kamu!
158 Teknologi Informasi dan Komunikasi Kelas X
Anda mungkin juga menyukai
- Modul Microsoft Office 2016Dokumen91 halamanModul Microsoft Office 2016OvanBaru67% (6)
- Rangkuman Ms - OfficeDokumen12 halamanRangkuman Ms - OfficeRaihan RamadhanBelum ada peringkat
- Makalah Penggunaan Microsoft WordDokumen37 halamanMakalah Penggunaan Microsoft WordDaffa Ailffandhana100% (1)
- Analisis SWOT PT Astra Honda MotorDokumen5 halamanAnalisis SWOT PT Astra Honda MotorAgysta Yoso100% (2)
- Modul Microsoft Office 2016Dokumen91 halamanModul Microsoft Office 2016Denia KharismaBelum ada peringkat
- Bab II Perangkat Lunak Pengolah KataDokumen17 halamanBab II Perangkat Lunak Pengolah KataRafi YouBelum ada peringkat
- Aplikasi KomputerDokumen8 halamanAplikasi KomputerRifalda Fadilla-LadyBelum ada peringkat
- Menu Dan Ikon Perangkat Lunak Pengolah KataDokumen5 halamanMenu Dan Ikon Perangkat Lunak Pengolah KataUkhti TsaniBelum ada peringkat
- Makalah Microsoft 2010Dokumen10 halamanMakalah Microsoft 2010heriBelum ada peringkat
- Materi Dasar Microsoft WordDokumen36 halamanMateri Dasar Microsoft WordIrpan NaruliBelum ada peringkat
- Modul Ms WDokumen20 halamanModul Ms WKhaerudinClasMildBelum ada peringkat
- Evi Tugas PBTDokumen24 halamanEvi Tugas PBTAtaynaaka BilhaqBelum ada peringkat
- Makalah Membuat Lembar Kerja Di WordDokumen12 halamanMakalah Membuat Lembar Kerja Di Word18. Leo rhamajaBelum ada peringkat
- Modul 1 Layanan TikDokumen17 halamanModul 1 Layanan TikMOH AUNUR ROFIKBelum ada peringkat
- Kelas 1 PengolahkataDokumen34 halamanKelas 1 PengolahkataNasrul Chamdani SyahlanBelum ada peringkat
- Kisi-Kisi Ulangan Ke 1 SMST 2 2018-2019Dokumen4 halamanKisi-Kisi Ulangan Ke 1 SMST 2 2018-2019smp dharmalokaBelum ada peringkat
- Panduan Praktikum 2020Dokumen142 halamanPanduan Praktikum 2020septa dwie adnyaniBelum ada peringkat
- Modul Pelatihan NagariDokumen85 halamanModul Pelatihan NagariBlk Sungai DarehBelum ada peringkat
- Jepret04 Pada 19.28.30Dokumen4 halamanJepret04 Pada 19.28.30MeithaBelum ada peringkat
- Makalah Microsoft WordDokumen17 halamanMakalah Microsoft Wordroma 12officialBelum ada peringkat
- Pengolah Kata 2011Dokumen12 halamanPengolah Kata 2011luthfata11Belum ada peringkat
- Modul Microsoft WordDokumen22 halamanModul Microsoft WordReeval Hadyan RahagiBelum ada peringkat
- Cover Makalah Putera BatamDokumen6 halamanCover Makalah Putera Batamcandra tanBelum ada peringkat
- Materi Dasar Microsoft WordDokumen27 halamanMateri Dasar Microsoft WordAlghiffari FajriBelum ada peringkat
- Rangkuman Materi ICT Semester Ganjil Tahun Ajaran 2023Dokumen7 halamanRangkuman Materi ICT Semester Ganjil Tahun Ajaran 2023Budi SaputraBelum ada peringkat
- Fungsi Ms. Word PDFDokumen14 halamanFungsi Ms. Word PDFselagustiara02Belum ada peringkat
- Kkpi - Microsoft Word 2007 Fery SDokumen18 halamanKkpi - Microsoft Word 2007 Fery SwongBelum ada peringkat
- Fungsi-Fungsi Pada Ms. WordDokumen25 halamanFungsi-Fungsi Pada Ms. WordNisma ChaerunnisaBelum ada peringkat
- Tugas KlippingDokumen17 halamanTugas KlippingherlianaBelum ada peringkat
- Materi Bab 1 Kelas 3Dokumen7 halamanMateri Bab 1 Kelas 3Yospina Rampa NangkoBelum ada peringkat
- MAKALAH Ms OfficeDokumen11 halamanMAKALAH Ms OfficeZahraBelum ada peringkat
- Modul Dasar KomputerDokumen100 halamanModul Dasar KomputerUr FaceBelum ada peringkat
- Itenerary TurkeyDokumen9 halamanItenerary TurkeyDewi Aprilla SiregarBelum ada peringkat
- Pengertian Microsoft WordDokumen11 halamanPengertian Microsoft WordSatryaramadhanBelum ada peringkat
- Materi Kelas 4 Untuk Siswa PDFDokumen85 halamanMateri Kelas 4 Untuk Siswa PDFGagak LumayungBelum ada peringkat
- Tugas 2 - Florentiana Novita BarekDokumen6 halamanTugas 2 - Florentiana Novita BarekflovtaBelum ada peringkat
- Makalah Microsoft Word (Bab I, DST)Dokumen12 halamanMakalah Microsoft Word (Bab I, DST)NafaarrumBelum ada peringkat
- Modul Microsoft Office 2016Dokumen91 halamanModul Microsoft Office 2016dedit verganzaBelum ada peringkat
- Materi SimdigDokumen14 halamanMateri SimdigMR AkyBelum ada peringkat
- WORDDokumen4 halamanWORDekoBelum ada peringkat
- Komputer PerbankanDokumen32 halamanKomputer PerbankanAhmad AfandiBelum ada peringkat
- TI 1. Bagian 2 Dan 3 - Microsoft Word 37 Halaman-OkDokumen37 halamanTI 1. Bagian 2 Dan 3 - Microsoft Word 37 Halaman-OkMegaa PurnamaaBelum ada peringkat
- Soal Pengelolaan InformasiDokumen15 halamanSoal Pengelolaan InformasiLindanyasiisonoBelum ada peringkat
- Mengenal Pengolah Kata Word 2007Dokumen11 halamanMengenal Pengolah Kata Word 2007Derist Touriano, ST100% (34)
- Pembahasan Tentang Mengaplikasikanpenggabungan Program Pengolah Kata Dan Pengolah Angka Secra Kreatif Untuk KepentinganDokumen4 halamanPembahasan Tentang Mengaplikasikanpenggabungan Program Pengolah Kata Dan Pengolah Angka Secra Kreatif Untuk KepentinganMas BieBelum ada peringkat
- Perkenalan MS - WordDokumen4 halamanPerkenalan MS - WorderiyantiBelum ada peringkat
- Makalah Komputer AplikasiDokumen27 halamanMakalah Komputer AplikasiBenedictus SpenerBelum ada peringkat
- Kliping Microsoft Office WordDokumen7 halamanKliping Microsoft Office WordGanteng AkuBelum ada peringkat
- Program Aplikasi PerkantoranDokumen47 halamanProgram Aplikasi PerkantoranAfdalVhaleandraBelum ada peringkat
- Modul JadiDokumen25 halamanModul JadigekikaraBelum ada peringkat
- 002 Tik - Paket Office TerpaduDokumen19 halaman002 Tik - Paket Office TerpaduKampoeng SutopoBelum ada peringkat
- SONIA APRILIA 23020321 (Pengantar Komputer)Dokumen5 halamanSONIA APRILIA 23020321 (Pengantar Komputer)sonia apriliaBelum ada peringkat
- Materi TIKDokumen4 halamanMateri TIKdhikanalendra6Belum ada peringkat
- Tugas Makalah Yunus XTLDokumen7 halamanTugas Makalah Yunus XTLmayangkutu67Belum ada peringkat
- TIK - MS Word (Text)Dokumen17 halamanTIK - MS Word (Text)diamoonlxght 。Belum ada peringkat
- Materi Dasar Pembelajaran Microsoft OfficeDokumen13 halamanMateri Dasar Pembelajaran Microsoft Officemursadi adiBelum ada peringkat
- Makalah Aplikasi Komputer KLM 5Dokumen18 halamanMakalah Aplikasi Komputer KLM 5MumuBelum ada peringkat
- BAB II Basic AplicationDokumen20 halamanBAB II Basic AplicationRaymond Vincent MustafaBelum ada peringkat
- Makalah Aplikasi Komputer Sharifah Aqilah Lubis (Tugas Akhir Aplikasi Komputer)Dokumen33 halamanMakalah Aplikasi Komputer Sharifah Aqilah Lubis (Tugas Akhir Aplikasi Komputer)sharifah lubisBelum ada peringkat
- TIK SMA-SMK. Bab 4. Sistem Operasi KomputerDokumen30 halamanTIK SMA-SMK. Bab 4. Sistem Operasi KomputerAgysta YosoBelum ada peringkat
- Electric Vehicle - X TKR 2Dokumen16 halamanElectric Vehicle - X TKR 2Agysta YosoBelum ada peringkat
- Sistem ABS - X TKR 1Dokumen17 halamanSistem ABS - X TKR 1Agysta YosoBelum ada peringkat
- Mesin Bensin Konvensional - X TKR 1Dokumen12 halamanMesin Bensin Konvensional - X TKR 1Agysta YosoBelum ada peringkat
- Electric Vehicle - X TKR 1Dokumen16 halamanElectric Vehicle - X TKR 1Agysta YosoBelum ada peringkat
- Isu Global & Perkembangan Teknologi - X TKR 1Dokumen8 halamanIsu Global & Perkembangan Teknologi - X TKR 1Agysta YosoBelum ada peringkat
- Tutup Radiator Dan Reservoir AirDokumen5 halamanTutup Radiator Dan Reservoir AirAgysta YosoBelum ada peringkat
- Bab 5 Sumber Arus (Baterai)Dokumen26 halamanBab 5 Sumber Arus (Baterai)Agysta YosoBelum ada peringkat
- TIK SMA-SMK. Bab 3. Ketentuan Penggunaan TIKDokumen14 halamanTIK SMA-SMK. Bab 3. Ketentuan Penggunaan TIKAgysta YosoBelum ada peringkat
- Pompa Air RadiatorDokumen7 halamanPompa Air RadiatorAgysta YosoBelum ada peringkat
- Bahan Presentasi Materi BateraiDokumen37 halamanBahan Presentasi Materi BateraiICH RAMBelum ada peringkat
- TIK SMA-SMK. Bab 1. Operasi Dasar KomputerDokumen16 halamanTIK SMA-SMK. Bab 1. Operasi Dasar KomputerAgysta YosoBelum ada peringkat
- TermostatDokumen7 halamanTermostatAgysta YosoBelum ada peringkat
- Bab 1 Sikap Dan PerilakuDokumen12 halamanBab 1 Sikap Dan PerilakuAzhari Jum'atullahBelum ada peringkat
- 4.2.1 Peluang Usaha Produk Barang Atau JasaDokumen7 halaman4.2.1 Peluang Usaha Produk Barang Atau JasaAgysta YosoBelum ada peringkat
- Sistem VentilatorDokumen8 halamanSistem VentilatorAgysta YosoBelum ada peringkat
- LEMBAR KERJA SISWA Sistem StarterDokumen1 halamanLEMBAR KERJA SISWA Sistem StarterAgysta YosoBelum ada peringkat
- Bab 1 Sikap Dan PerilakuDokumen12 halamanBab 1 Sikap Dan PerilakuAzhari Jum'atullahBelum ada peringkat
- 4.1.2 Mengidentifikasi Keberhasilan Dan Kegagalan Wirausahawan (CHAIRUL TANJUNG)Dokumen6 halaman4.1.2 Mengidentifikasi Keberhasilan Dan Kegagalan Wirausahawan (CHAIRUL TANJUNG)Agysta YosoBelum ada peringkat
- Administrasi Server JaringanDokumen22 halamanAdministrasi Server JaringanBang Zai SaragihBelum ada peringkat
- Model PembelajaranDokumen3 halamanModel PembelajaranAgysta YosoBelum ada peringkat
- Jobsheet Sistem StarterDokumen4 halamanJobsheet Sistem StarterAgysta YosoBelum ada peringkat
- 4.1.2 Mengidentifikasi Keberhasilan Dan Kegagalan Wirausahawan (CHAIRUL TANJUNG) - DikonversiDokumen6 halaman4.1.2 Mengidentifikasi Keberhasilan Dan Kegagalan Wirausahawan (CHAIRUL TANJUNG) - DikonversiAgysta YosoBelum ada peringkat
- 4.3.1 Hak Kekayaan Intelektual-Dikonversi PDFDokumen4 halaman4.3.1 Hak Kekayaan Intelektual-Dikonversi PDFAgysta YosoBelum ada peringkat
- 4.3.1 Hak Kekayaan Intelektual-Dikonversi PDFDokumen4 halaman4.3.1 Hak Kekayaan Intelektual-Dikonversi PDFAgysta YosoBelum ada peringkat
- 4.3.1 Hak Kekayaan Intelektual-Dikonversi PDFDokumen4 halaman4.3.1 Hak Kekayaan Intelektual-Dikonversi PDFAgysta YosoBelum ada peringkat
- Alat Ukur MekanikDokumen8 halamanAlat Ukur MekanikAgysta YosoBelum ada peringkat
- Soal Pretest Postest HandtoolsDokumen2 halamanSoal Pretest Postest HandtoolsAgysta Yoso100% (1)