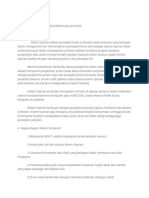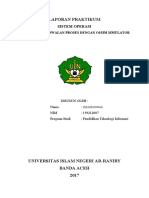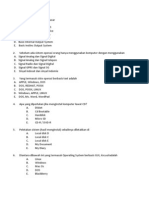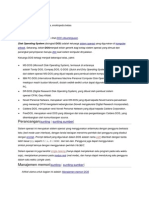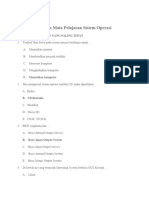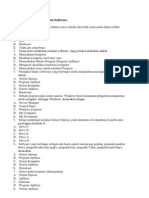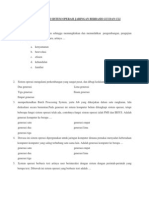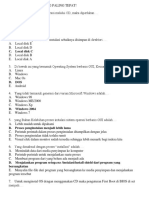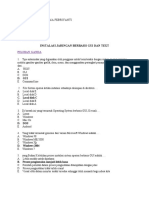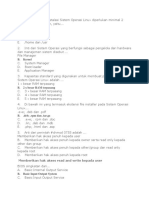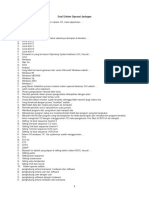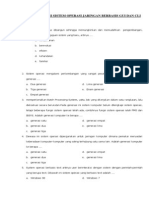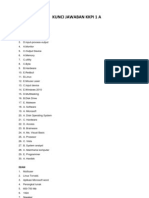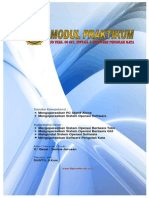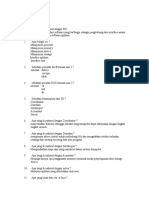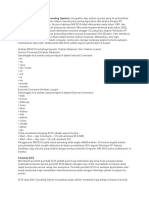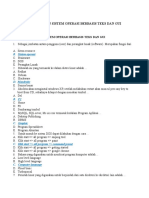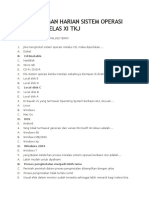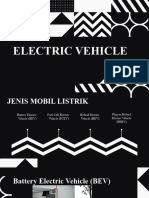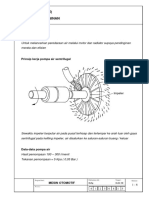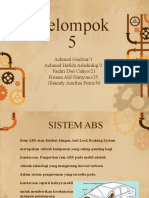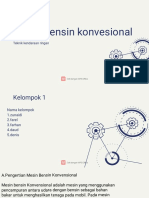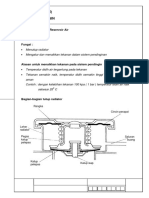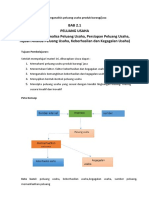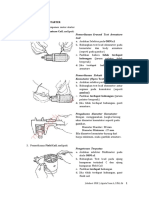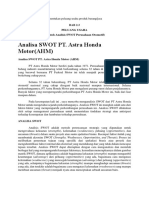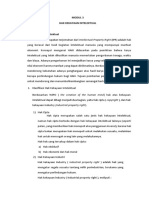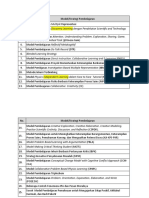Sistem Operasi Komputer
Diunggah oleh
Agysta YosoDeskripsi Asli:
Judul Asli
Hak Cipta
Format Tersedia
Bagikan dokumen Ini
Apakah menurut Anda dokumen ini bermanfaat?
Apakah konten ini tidak pantas?
Laporkan Dokumen IniHak Cipta:
Format Tersedia
Sistem Operasi Komputer
Diunggah oleh
Agysta YosoHak Cipta:
Format Tersedia
BAB 4
Sistem Operasi K
Operasi omputer
Komputer
Kata Kunci
• Sistem operasi
• MS. DOS
• BIOS
• Setting periferal
• Manajemen file
Pernahkah kamu mendengar istilah ”sistem operasi”? Apa yang dimaksud dengan sistem
operasi? Apa fungsi sistem operasi? Apa perbedaan sistem operasi dengan BIOS? Bagaimana
cara memanfaatkan sistem untuk keperluan setting periferal? Dapatkah kamu melakukan setting
periferal dan manajemen file?
Untuk menjawab semua pokok permasalahan yang ditanyakan di atas, ikutilah pembahasan
materi berikut, karena setelah mempelajari materi ini kamu akan mampu:
1. Menjelaskan fungsi sistem operasi.
2. Menjelaskan fungsi BIOS.
3. Mendemonstrasikan penggunaan Bios dan sistem operasi
4. Membedakan sistem operasi dengan BIOS.
5. Menjelaskan pengertian periferal.
6. Mendemonstrasikan penginstalan driver periferal pada sistem operasi.
7. Mendemonstrasikan setting periferal (misal: printer, scanner, flashdisk dan sebagainya).
8. Menerangkan manfaat manajemen file.
9. Mengetahui perintah-perintah dalam melakukan manajemen file.
11. Mengklasifikasikan ekstensi file.
Sistem Operasi Komputer 75
A. Mengenal Sistem Komputer
Operating System (OS) merupakan kumpulan dari beberapa perintah atau program
pengendalian komputer yang sudah dibuat oleh pabrik komputer dengan memperhatikan bentuk
dan cara kerja dari hardware (perangkat keras) yang mereka miliki.
1. Peran Sistem Operasi dalam Komputer
Sistem operasi (operating system) adanya komunikasi antara pengguna komputer dengan
komputer, sehingga komputer dapat menjalankan instruksi yang diberikan dan menghasilkan
keluaran (ouput) yang diharapkan. Intruksi yang dimaksud meliputi beberapa hal berikut.
a. Pengontrolan perangkat masukan (input device) dan perangkat keluaran (output device).
b. Pengaturan data atau file (manajemen file).
c. Penanganan hardware dan software.
Adapun peranan dan fungsi sistem operasi dalam sistem komputer adalah:
a. Sebagai penghubung sehingga terjadi komunikasi antara komputer dan penggunanya sehingga
akan menghasilkan output yang diinginkan.
b. Mendeteksi dan mengelola perangkat lunak (software), dan perangkat keras (Hardware) baik
perangkat masukan (Input Device), perangkat CPU (Central Processor Unit), dan perangkat
keluaran (Output Device) sehingga semua perangkat keras (hardware) berfungsi secara opti-
mal.
c. Mengatur penyimpanan file atau hasil kerja pada media penyimpanan.
d. Memonitor segala hal yang berhubungan dengan kinerja komputer termasuk permasalahan
yang muncul serta cara mengatasinya.
2. Sistem Operasi MS. DOS
Pada awal perkembangan komputer, sistem komputer masih sangat sederhana dan bahasa
komputer yang digunakan adalah bahasa mesin (Machine Language). Oleh karena itu, bahasa ini
sangat rumit untuk dipahami, maka para ahli mengembangkan bahasa yang lebih mudah dipahami.
Dengan menggunakan penerjemah atau lebih dikenal saat itu dengan istilah Compiler. Dengan
compiler ini, maka bahasa komputer dapat dibuat lebih mudah dipahami orang. Program Compiler
itulah yang merupakan bagian dari sistem operasi komputer.
Pada mulanya, sistem operasi yang dikembangkan adalah DOS. Sistem ini merupakan cikal
bakal pengembangan sistem operasi lainnya. Saat ini Ms. DOS sangat jarang digunakan. Orang
hanya menggunakannya saat melakukan Start Up dan merakit serta menginstal. DOS yang digunakan
sekarang adalah sistem operasi Ms. DOS, yaitu sistem operasi yang dibuat dan dikembangkan oleh
perusahaan Microsoft Corporation. Perintah-perintah yang ada dalam sistem operasi Ms. DOS dapat
dibedakan menjadi 2, yaitu sebagai berikut.
76 Teknologi Informasi dan Komunikasi Kelas X
a. Perintah internal (Internal Commands)
Perintah internal atau Internal Commands adalah perintah-perintah yang tidak terlihat dalam
lokasi penyimpanan (direktori) dalam Ms. DOS. Perintah-perintah ini dapat langsung digunakan
setelah disket yang berisi Ms. DOS dimasukkan ke floppy disk dan setelah monitor menampilkan A
prompt (A>) atau C prompt (C>).
Berikut ini yang termasuk perintah-perintah internal.
Tabel 4.1 Perintah-Perintah Internal Ms. DOS
DIR Melihat isi direktori
(Directory) Misalnya,
Dir A adalah menampilkan semua file yang ada dalam drive A.
Dir/p adalah menampilkan file per halaman layar monitor.
MD Membuat tempat penyimpanan data (directory).
(Make Directory)
CD Mengubah direktori.
(Change Direc-
tory)
RD ( R e m o v e Menghapus direktori tertentu.
Directory)
DATE Menampilkan dan membuat tanggal pada komputer.
TIME Menampilkan dan membuat waktu/jam pada komputer.
REN (Rename) Mengubah nama file.
DEL (Delete) Menghapus file.
COPY Mengopi file.
CLS Membersihkan layar monitor.
Dan lain lain.
Semua perintah internal harus diakhiri dengan menekan tombol Enter untuk menjalankan
perintah.
Sistem Operasi Komputer 77
b. Perintah eksternal (External Commands)
Perintah eksternal atau External Command adalah perintah yang berasal dari luar komputer.
Biasanya terdapat pada sebuah disket. Berikut yang termasuk dalam perintah eksternal.
Tabel 4.2 Perintah-Perintah Eksternal Ms. DOS
FORMAT Membuat jalur pada sebuah disket atau harddisk.
DISKCOPY Mengopi seluruh isi file dari disket yang satu ke disket yang lain.
CHKDSK Melihat kapasitas sebuah disket.
DISKCOMP Membandingkan isi dari dua buah disket.
UNDELETE Menampilkan kembali file yang sudah dihapus sebelumnya.
Dan lain lain
3. Sistem Operasi Windows
Sistem operasi yang lebih praktis dan efisien adalah sistem operasi Windows. Dengan sistem
operasi Windows kamu lebih mudah untuk menjalankan komputer. Selama ini, kamu telah mengenal
beberapa sistem operasi Windows antara lain:
a. Windows 3.0 f. Windows 2000
b. Windows 3.1 9. Windows XP
c. Windows 95 h. Windows Vista
d. Windows 98
e. Windows NT 3.x
Sistem operasi Windows diperkenalkan pertama kali pada tahun 1985 oleh perusahaan
Microsoft di Amerika Serikat. Windows merupakan sebuah sistem operasi, namun masih bekerja di
bawah kendali DOS. Kelebihan Windows dibandingkan dengan DOS adalah kemampuannya untuk
melakukan beberapa program secara serempak dalam waktu bersamaan dalam bentuk jendela
yang dapat dipindah dari satu program ke program lainnya (Multitasking). Selain itu Windows memiliki
tampilan gambaran yang bersifat GUI (Graphics User Interface) sehingga memuudahkan pengguna
(user) dalam mengoperasikan komputer.
Kegiatan Belajar
1. Ikuti penjelasan guru tentang perintah-perintah yang ada dalam sistem operasi beserta
fungsi-fungsinya!
2. Tulislah sebanyak mungkin daftar perintah internal dan eksternal yang ada dalam DOS!
78 Teknologi Informasi dan Komunikasi Kelas X
B. Setting Periferal Minimal
Pemasangan atau penambahan setiap hardware atau periferal pada komputer tidak
sesederhana penambahan komponen pada alat elektronik lainnya. Kegiatan tersebut haruslah
didahului dengan penyetelan komponen hardware (Setting Periferal). Setting periferal sering disebut
pula dengan proses registrasi komponen pada CPU. Setting Periferal minimal pada komputer meliputi:
1. Setting Printer.
2. Setting Monitor.
3. Setting resolusi, Screen Saver, dan Background.
Untuk melakukan setting periferal dapat dilakukan melalui kotak dialog Control Panel dengan
cara mengklik Start - Setting - Control Panel.
1. Setting Printer
Jika kamu baru memasang atau menambah jenis printer tertentu maka setting printer dapat
dilakukan dengan langkah-langkah sebagai berikut:
a. Pastikan kabel power printer sudah terpasang pada arus listrik dan kabel data sudah terhubung
dengan CPU.
b. Klik Start - Setting - Control Panel atau Start - Setting - Printers sehingga muncul kotak
dialog Printers.
Gambar 4.1 Kotak control panel
Sistem Operasi Komputer 79
Gambar 4.2 Kotak dialog Add Printer Wizard
c. Klik ganda ikon Add Printer sehingga muncul kotak dialog Add Printer Wizard.
Gambar 4.3 Kotak dialog Add Printer Wizard
d. Klik Next, pilih, dan klik Local printer … (untuk printer yang tidak terhubung dengan jaringan)
atau A network printer…. (untuk printer yang digunakan bersama dalam jaringan), lalu klik
Next hingga tampil kotak dialog berikutnya.
Gambar 4.4 Kotak dialog Add Printer Wizard
80 Teknologi Informasi dan Komunikasi Kelas X
e. Pilih port yang digunakan, lalu klik Next hingga tampil kotak dialog berikut.
Gambar 4.5 Kotak dialog Add Printer Wizard
f. Pilih dan klik merek pada kotak manufactures dan model pada kotak printers.
g. Pilih dan klik Yes apabila printer di-setting sebagai default printer yang digunakan atau
sebaliknya, lalu klik Next.
h. Klik No jika tidak ingin mencoba mencetak pada selembar kertas atau sebaliknya, lalu klik
Next.
i. Akan tampil kotak dialog yang memberikan konfirmasi tentang printer yang baru saja diinstal.
2. Setting Monitor
Jika kamu baru memasang atau menambah jenis monitor tertentu, maka setting monitor dapat
dilakukan dengan langkah sebagai berikut:
a. Pastikan kabel power monitor sudah terpasang pada arus listrik dan kabel data sudah terhubung
dengan CPU.
b. Klik Start - Setting - Control Panel maka akan muncul kotak dialog Control Panel.
c. Klik ganda ikon Add New Hardware sehingga muncul kotak dialog Add New Hardware
Wizard.
Gambar 4.6 Kotak dialog Add New Hardware Wizard
Sistem Operasi Komputer 81
Gambar 4.7 Kotak dialog Add New Hardware Wizard
d. Selanjutnya, dari kotak dialog ini komputer akan menuntun kamu untuk menyelesaikan setting
monitor asalkan kamu menjawab semua pertanyaan atau konfirmasi pada setiap kotak dialog
yang ditampilkan. Setelah selesai klik Finish.
Catatan:
Biasanya apabila kita baru memasang monitor baru, komputer akan secara otomatis men-setting
konfigurasi untuk monitor (Plug and Play), sehingga langkah di atas tidak perlu dilakukan.
3. Setting Resolusi, Appearance, Screen Saver, dan Background
Untuk menjaga kesehatan mata dan menambah daya tarik pada layar monitor biasanya orang
melakukan setting resolusi monitor, setting pelindung layar (Screen Saver), dan setting latar belakang
monitor (Background). Ada dua cara untuk melakukan semua ini, yaitu:
- hanya dengan mengklik kanan pada desktop atau,
- klik Properties sehingga muncul kotak dialog Display Properties atau dengan mengklik
ganda ikon Display pada kotak dialog Control Panel.
a. Setting resolusi monitor
Setelah muncul kotak dialog Display Properties klik submenu Setting, maka kamu akan
melihat tampilan sebagai berikut.
82 Teknologi Informasi dan Komunikasi Kelas X
Gambar 4.8 Kotak dialog Display Properties
Untuk melakukan setting resolusi monitor, kamu dapat menggeser jarum Screen area pada
posisi resolusi standar monitor kamu. Selanjutnya, klik Apply dan OK untuk menyelesaikannya.
b. Setting tampilan form kerja (Appearance)
Setelah muncul kotak dialog Display Properties klik submenu Appearance maka kamu akan
melihat tampilan sebagai berikut.
Gambar 4.9 Pengaturan tampilan layar yang diinginkan (appearance)
Pada kotak dialog ini kamu dapat melakukan setting monitor untuk menjaga kesehatan mata
dan kejenuhan pandangan kamu pada layar monitor. Selanjutnya, klik Apply dan OK untuk
menyelesaikannya.
Sistem Operasi Komputer 83
c. Setting tampilan pelindung layar (Screen Saver)
Setelah muncul kotak dialog Display Properties klik submenu Screen Saver, maka kamu
akan melihat tampilan sebagai berikut.
Gambar 4.10 Pengaturan Screen Saver
Pada submenu screen saver, kamu dapat melakukan setting:
1. Model screen saver yang kamu inginkan dengan cara memilih dan mengklik model pada
kotak Screen Saver.
2. Lamanya komputer kamu tinggalkan hingga screen saver aktif dengan cara mengatur waktu
dalam menit pada kotak Wait.
3. Setting lainnya dengan cara mengklik Setting. Setting lainnya tiap-tiap model Screen Saver
berbeda satu sama lainnya.
d. Setting latar belakang (background)
Setelah muncul kotak dialog Display Properties klik submenu Background maka kamu
akan melihat tampilan sebagai berikut.
Gambar 4.11 Pengaturan background yang sesuai untuk tampilan pada desktop
84 Teknologi Informasi dan Komunikasi Kelas X
Pada submenu ini kamu dapat men-setting:
1. Model atau gambar background dengan memilih dan mengklik salah satu nama gambar pada
kotak Wallpaper atau dengan cara memilih gambar pada sebuah file dengan mengklik Browse.
2. Pola atau tekstur yang diinginkan dapat dilakukan dengan mengklik Pattern.
3. Posisi tampilan background dengan memilih dan mengklik pada kotak Display.
Kegiatan Belajar
1. Demonstrasikan cara menginstal monitor dan printer!
2. Demonstrasikan cara men-setting tampilan layar monitor melalui kotak dialog display
properties!
C. Manajemen File dalam Media Penyimpanan
Manajemen file dalam media penyimpanan adalah pengolahan file mulai dari menggunakan
menu Pull down, membuat folder, membuat file baru, menyimpan, mengedit, dan membuka kembali
file yang sudah pernah dibuat. Manajemen file yang baik akan berpengaruh dalam kelancaran dan
kecepatan operasi dalam media penyimpanan.
1. Menggunakan Menu Pull Down
Menu Pull Down adalah kumpulan perintah yang digunakan untuk menjalankan program
aplikasi. Menu Pull Down ditampilkan dalam baris menu (Menu Bar). Contoh menu Pull Down pada
Ms. Word adalah: File, Edit, View, Insert, Format, Tool, Table, dan Windows.
Baris Judul (Title bar)
Baris Menu (Menu bar)
Gambar 4.12 Menu Pull Down yang ditampilkan dalam baris menu
Ada dua cara untuk menggunakan menu Pull Down, yaitu:
a. Dengan cara memilih dan mengklik menu yang diinginkan.
b. Dengan cara menekan secara bersama-sama tombol Alt dan tombol huruf yang digarisbawahi
pada menu.
Misalnya, untuk menggunakan menu File kamu tekan tombol Alt dan tombol huruf F pada
keyboard (Alt + F).
2. Membuat Lokasi Penyimpanan File (Folder)
Apabila kamu ingin membuat lokasi penyimpanan khusus pada harddisk, selain pada folder
My Documents, maka kamu harus membuat sebuah lokasi penyimpanan yang dinamakan Folder.
Untuk membuat folder dengan nama baru dapat dilakukan dengan langkah-langkah sebagai berikut:
Sistem Operasi Komputer 85
Gambar 4.13 Membuat folder baru
a. Klik Start - Program - Windows Explorer sehingga muncul kotak jendela Explorer.
b. Klik C: pada kotak daftar Folders.
c. Klik menu File - New.
d. Geser kursor dari tulisan submenu New ke arah kanan dan klik Folder maka pada daftar
sebelah kanan akan muncul folder baru dengan nama New Folder.
e. Ketik nama baru untuk folder tersebut. Misalnya, ARSIP CONTOH
f. Tekan Enter sehingga muncul folder dengan nama baru ARSIP CONTOH
Gambar 4.14 Folder dengan nama baru ARSIP CONTOH
3. Melakukan Drag and Drop
Drag and Drop adalah sebuah perintah untuk memindahkan teks, objek, atau sebuah file.
Misalkan, kamu akan memindahkan file JADWAL PELAJARAN dari folder My Documents ke
folder komputer melalui kotak dialog Windows Explorer. Kamu dapat melakukannya dengan
cara Drag and Drop sebagai berikut:
- Arahkan pointer atau kursor pada teks, objek, atau file dan klik serta tahan tombol kiri mouse.
- Sambil masih menekan tombol kiri mouse (drag), geser (drop) ke tempat tujuan pemindahan.
- Lepaskan tombol kiri mouse maka teks, objek, atau file sudah dipindahkan.
86 Teknologi Informasi dan Komunikasi Kelas X
File JADWAL PELAJARAN
sedang di drag and drop
Gambar 4.15 File JADWAL PELAJARAN sedang dipindahkan dari folder My Documents ke folder Komputer
4. Tipe atau Jenis File
Ada beberapa jenis file yang terdapat pada program aplikasi di bawah sistem operasi
Windows. Jenis file bermacam-macam mulai dari jenis file di bawah DOS hingga Windows.
Mulai dari jenis dokumen hingga multimedia. Di antaranya adalah:
a. Documents
Documents adalah jenis file yang dibuat dengan program pengolah kata, misalnya Microsoft
Word. File dalam kelompok ini berakhiran (ekstension) DOC pada sistem operasi DOS. Misalnya,
Belajar.DOC, Latihan.DOC, dan lain-lain.
b. Workbooks
Workbooks adalah jenis file yang dibuat dengan program pengolah angka, misalnya Microsoft
Excel. File dalam kelompok ini berakhiran (ekstension) XLS pada sistem operasi DOS. Misalnya,
Hitung.XLS, Faktur.XLS, dan lain-lain.
c. Web Pages
Web Pages adalah jenis file pengolah desain website yang digunakan untuk tampilan halaman
website, misalnya Microsoft FrontPage. Salah satu File dalam kelompok ini berakhiran (ekstension)
HTM pada sistem operasi DOS.
d. Presentations
Presentations adalah jenis file pengolah disain presentasi yang digunakan untuk tampilan
halaman website, misalnya Microsoft FrontPage. Salah satu File ini dalam kelompok berakhiran
(ekstension) PPT pada sistem operasi DOS.
e. Database
Database adalah jenis file yang dibuat dengan program pengolah data, misalnya Microsoft
Access. File jenis ini berakhiran (ekstension) MDB pada sistem operasi DOS.
Sistem Operasi Komputer 87
5. Membuat File Baru
Untuk membuat file baru dapat dilakukan dengan langkah-langkah sebagai berikut:
a. Klik File-New sehingga muncul kotak jendela berikut
Klik Blank Document
Gambar 4.16 Kotak dialog New Office Document
b. Setelah jendela di atas muncul klik Blank Document yang terdapat pada task pane
6. Menyimpan File Baru (Save As)
Setelah kamu membuat naskah atau data pada program aplikasi yang dapat dibuka kembali,
maka kamu harus menyimpan dokumen tersebut ke dalam sebuah lokasi yang kamu inginkan.
Adapun langkah penyimpanan dokumen atau file adalah:
a. Klik Save As pada menu File sehingga muncul kotak dialog Save As.
Lokasi penyimpanan
Tombol Save
Nama File
Gambar 4.17 Kotak dialog Save As
88 Teknologi Informasi dan Komunikasi Kelas X
b. Tentukanlah:
- Nama file pada kotak isian File name.
- Lokasi penyimpanan dokumen pada kotak pilihan Save in. Jika kamu akan menyimpannya
di dalam harddisk komputer, maka kamu dapat menyimpannya di folder My Documents,
sedangkan untuk penyimpanan di disket maka kamu memilih dan mengklik 3½ Floppy A
(setelah disket dimasukkan ke floppy drive).
- Jenis file dokumen yang akan disimpan pada kotak dialog Save as type.
c. Klik tombol Save maka dokumen akan segera tersimpan secara otomatis pada lokasi
penyimpanan yang kamu inginkan, sedangkan untuk pembatalan klik tombol Cancel.
7. Mengganti Nama File (Rename)
Untuk mengganti nama file dapat dilakukan dengan cara:
a. Pada kotak jendela Exploring klik kanan pada file yang akan diubah namanya sehingga
muncul Pop menu.
Gambar 4.18 File dengan nama BARISAN akan diubah namanya
b. Pilih dan klik Rename sehingga nama file sudah siap diubah.
c. Ketik sebuah nama baru, misalnya SEKOLAH lalu tekan tombol Enter.
d. File dengan nama BARISAN berubah dengan nama baru SEKOLAH.
8. Memanggil File (Open)
Ada beberapa cara untuk memanggil atau membuka kembali file yang sudah tersimpan. Dua
di antaranya adalah memanggil lewat kotak jendela exploring, yaitu:
Sistem Operasi Komputer 89
a. Cara pertama
- Pada kotak jendela Exploring klik kanan pada file yang akan dibuka sehingga muncul
pop menu.
Gambar 4.19 File yang akan dibuka
- Pilih dan klik Open maka file akan segera dibuka.
b. Cara kedua
- Klik ganda (Double Click) file yang akan dibuka.
- File akan segera terbuka.
9. Mengedit File (Cut, Copy, Delete)
Mengedit sebuah file, meliputi:
a. Memindahkan file dari folder yang satu ke folder lainnya (Cut).
b. Menyalin sebuah file (Copy).
c. Menghapus sebuah file (Delete).
a. Memindahkan file dari folder yang satu ke folder lainnya (cut)
File dari folder yang satu ke folder lainnya dapat dipindah (move) dengan langkah-langkah
sebagai berikut:
90 Teknologi Informasi dan Komunikasi Kelas X
1. Buka kotak jendela Exploring - My Documents.
Gambar 4.20 File SEKOLAH akan dipindahkan dari Folder My Documents ke Folder Komputer
2. Klik file yang akan dipindahkan. Misalnya, file dengan nama SEKOLAH.
3. Klik ikon Cut pada Toolbar Standard.
Ikon Cut
4. Klik folder tujuan pada kotak Folders yang ada di sebelah kiri.
Gambar 4.21 Folder dengan nama Komputer menjadi tempat
tujuan lokasi pemindahan file SEKOLAH
Sistem Operasi Komputer 91
5. Klik ikon Paste pada Toolbar Standard.
Ikon Paste
6. Maka file dengan nama SEKOLAH akan segera berpindah lokasi dari folder My Documents ke
Folder Komputer.
Gambar 4.22 File SEKOLAH sudah dipindahkan
ke folder Komputer
b. Menyalin sebuah file (Copy)
File dari folder yang satu ke folder lainnya dapat disalin (copy) dengan langkah-langkah sebagai
berikut:
1. Buka kotak jendela Exploring.
2. Klik file yang akan disalin atau dikopi. Misalnya, file dengan nama SEKOLAH.
3. Klik ikon Copy pada Toolbar Standard.
Ikon Copy
4. Klik folder tujuan (misalnya, folder Belajar) pada kotak daftar Folders yang ada di sebelah kiri.
5. Klik ikon Paste pada Toolbar Standard.
92 Teknologi Informasi dan Komunikasi Kelas X
6. Maka file dengan nama SEKOLAH akan disalin ke Folder Belajar.
Gambar 4.23 Folder dengan nama Komputer
menjadi tempat tujuan lokasi penyalinan file SEKOLAH
e. Menghapus file (Delete)
Apabila kamu tidak memerlukan lagi sebuah file, maka kamu dapat menghapusnya dengan
langkah-langkah sebagai berikut:
1. Klik File yang akan dihapus.
2. Klik ikon Delete pada Toolbar Standard atau tekan tombol Delete pada keyboard, maka file
secara otomatis akan terhapus.
Kegiatan Belajar
1. Demonstrasikan cara membuat dan memberi nama folder baru!
2. Demonstrasikan cara membuat, menyimpan file, serta cara memanggil kembali file tersebut!
3. Demonstrasikan cara memindahkan, menyalin, dan menghapus file melalui kotak jendela
Windows Explorer!
10. Memformat Disket (Format 3½ Floppy A)
Disket harus diformat terlebih dahulu agar dapat digunakan secara baik. Adapun memformat
disket dapat dilakukan dengan cara sebagai berikut.
Caranya dapat dilakukan dengan langkah-langkah sebagai berikut:
a. Buka kotak jendela Explorer melalui Start - Program - Windows Explorer.
Sistem Operasi Komputer 93
b. Klik kanan 3½ Floppy (A:) pada kotak daftar Folders hingga muncul menu pull down.
c. Klik Format hingga muncul kotak dialog Format - 3½ Floppy (A:).
Gambar 4.24 Tampilan menu pull-down dan kotak dialog 3½ Floppy (A:)
d. Klik Full dan berilah nama label disket pada kotak isian Label atau klik No. Label apabila
kamu tidak menginginkan nama untuk disket kamu. Setelah itu, klik tombol Start maka proses
format sedang dijalankan.
e. Tunggu beberapa saat hingga muncul kotak dialog.
f. Klik tombol Close apabila kamu tidak akan memformat lagi disket yang lainnya.
11. Menyalin (Copy) File dari Harddisk ke Disket
Untuk menyalin sebuah file dari harddisk ke disket dengan baik dan lancar haruslah
memerhatikan hal-hal berikut:
- Disket harus sudah diformat terlebih dahulu.
- Kapasitas file tidak melebihi kapasitas disket, yaitu (1,44 MB). MB = Mega Byte.
Adapun langkah-langkahnya adalah sebagai berikut:
a. Buka kotak jendela Exploring melalui klik Start - Program - Windows Explorer.
b. Klik file yang akan disalin (copy).
c. Klik ikon Copy pada Toolbar Standard.
d. Klik 3½ Floppy (A:) pada kotak daftar Folders.
e. Klik ikon Paste pada Toolbar Standard.
94 Teknologi Informasi dan Komunikasi Kelas X
12. Menyalin dan Menyimpan Data di Flasdisk
Sama halnya dengan menyalin file dari harddisk ke disket, untuk menyalin data dari hardisk ke
flashdisk caranya sebagai berikut.
a. Pastikan bahwa flashdisk kamu sudah terpasang pada konektor USB di CPU.
b. Klik kanan Start lau klik Explorer.
Gambar 4.25 Langkah mengaktifkan windows explorer
c. Pilih dan klik kanan file yang akan disalin lalu klik Copy
Gambar 4.26 Langkah menyalin file di windows explorer
Sistem Operasi Komputer 95
d. Klik folder flashdisk (atau Removable Disk).
e. Klik Paste, maka file sudah tersalin di flashdisk.
13. Menyalin dan Menyimpan Data di CD
Untuk dapat menyalin data ke CD atau DVD, komputer kamu harus sudah terpasang CD/DVD
Writer dan perangkat lunak untuk menyalin data ke CD/DVD, misalnya Nero.
Cara menyalin data ke CD sebagai berikut:
a. Masukkan CD kosong pada CD/DVD Writer.
b. Klik ganda ikon Nero yang terdapat pada dekstop.
Gambar 4.27 Shorcut Nero pada Desktop
Muncul kotak dialog berikut:
Gambar 4.28 Jendela Nero
96 Teknologi Informasi dan Komunikasi Kelas X
c. Klik ikon Data lalu klik Make Data CD, hingga tampil kotak dialog berikut.
Gambar 4.29 Jendela Nero Add Data
d. Klik tombol Add, muncul kotak dialog berikut:
Gambar 4.30 Jendela Nero; select files and folder
Sistem Operasi Komputer 97
e. Pilih folder atau file yang akan disalin, lalu klik Add (untuk menambahkan lagi file) atau Finish
(apabila semua file yang akan kamu salin sudah terpenuhi). Klik Next
Gambar 4.31 Jendela Nero dengan file siap diburning
f. Pada kotak dialog berikut, ubahlah nama disc apabila diperlukan, lalu klik Next
1. Ketik nama file
2. Klik Burn
Gambar 4.32 Jendela Nero; Final Burn Setting
98 Teknologi Informasi dan Komunikasi Kelas X
g. Klik tombol Burn, maka proses penyalinan segera berjalan
Gambar 4.33 Jendela Nero; Proses Burning
h. Tunggu hingga tampil kotak dialog berikut
Gambar 4.34 Pesan burning selesai
i. Klik OK dan Next serta Exit
Gambar 4.35 Nero; Exit
j. Data file sudah tersalin pada CD. Cobalah anda membuka file tersebut dengan mengklik
kanan Start - Explorer.
Sistem Operasi Komputer 99
Demikianlah cara kerja sistem operasi komputer, setting periferal minimal dan manajemen file
dalam media penyimpanan. Setelah kita mempelajarinya, pada bab berikutnya kamu akan
mempelajari salah satu perangkat lunak pengolah kata Microsoft Word.
Kegiatan Belajar
1. Demonstrasikan cara memformat disket melalui kotak jendela Windows Explorer!
2. Demonstrasikan cara memformat disket melalui Start Program MS. DOS
RANGKUMAN
Sistem operasi adalah kumpulan beberapa perintah atau program pengendalian komputer
yang dibuat oleh pabrik komputer dengan memperhatikan bentuk dan cara kerja perangkat
keras yang mereka miliki.
Sistem operasi memungkinkan adanya komunikasi antara pengguna dengan komputer,
sehingga komputer dapat menjalankan instruksi-intstruksi yang diberikan dan menghasilkan
keluaran yang diharapkan.
Sebelum melakukan penginstallan sistem operasi atau program aplikasi lain, diperlukan
perangkat keras melalui BIOS, karena jika setting BIOS tidak sesuai dengan kondisi perangkat
keras yang ada maka kinerja komputer tidak akan optimal. Bios itu merupakan sarana
penyimpanan perintah internal yang telah dibuat oleh perusahaan komputer.
Setelah konfigurasi BIOS dan penginstalan sistem operasi selesai user sudah dapat
melakukan setting periferal dan manajemen file sesuai kebutuhan.
REFLEKSI
Kamu sudah mempelajari materi tentang sistem operasi, BIOS, seting periferal, dan
manajemen file. Apakah kamu sudah menguasai materi tersebut dengan baik? Untuk mengukur
kemampuanmu dalam penguasaan materi tersebut, kerjakanlah soal-soal latihan berikut. Jika
kamu dapat mengerjakan 80% atau lebih dari soal-soal latihan berikut dengan benar, kamu
sudah dapat dikatakan menguasai materi pada bab 4 ini. Akan tetapi, jika kamu belum mampu
mencapai 80% penguasaan materi tersebut maka kamu harus mempelajari kembali materi
tersebut, baik dengan bertanya kepada guru di sekolah, maupun dengan minta bantuan teman,
saudara, atau orang tua di rumah.
100 Teknologi Informasi dan Komunikasi Kelas X
I. Berilah tanda check list (3) pada kolom pernyataan benar atau salah di bawah ini!
No. Pernyataan Benar Salah
1.
Start Up disk digunakan untuk memperbaiki kerusakan pada sistem
Windows. ________________ ________________
2. Perintah Dir/p digunakan untuk menampilkan semua file dalam
setiap halaman. ____________ ____________
3. Baris menu tidak dapat disembunyikan dalam setiap program
aplikasi. _____________ _____________
4. Membuat folder baru dapat dilakukan melalui Windows Explorer. ____________ ____________
5. MDB adalah ekstension untuk jenis file presentations. _________ _________
6. Untuk memindahkan sebuah file dari folder yang satu ke folder
lainnya hanya dapat dilakukan dengan cara drag and drop. ___________ ___________
7. Format digunakan untuk membuat disk sistem pada disket atau
harddisk. ___________ ___________
8. Perintah mengubah file Buku X menjadi Buku XII pada Windows
Explorer adalah Rename. ___________ ___________
9. Setting Screen Saver, Appearance, dan Resolusi serta Background
dapat dilakukan melalui kotak dialog Display Properties. _________ _________
10. Membuat Start Up Disk dapat dilakukan melalui ikon Add Remove
Program pada Control Panel. __________ __________
II. Berilah tanda silang (x) pada salah satu huruf a, b, c, d, atau e di depan jawaban yang
paling tepat!
1. Periferal yang dianjurkan tidak aktif saat komputer sedang proses booting adalah ....
a. keyboard d. harddisk
b. mouse e. USB Flashdisk
c. disket
2. Urutan langkah dalam menghidupkan komputer adalah ....
a. tekan tombol power monitor, tekan tombol power CPU, dan pasang kabel listrik secara
benar
b. tekan tombol power CPU, pasang kabel listrik secara benar, dan tekan tombol power
monitor
c. pasang kabel listrik secara benar, tekan tombol power monitor, dan tekan tombol power
CPU
d. tekan tombol power CPU, tekan tombol power monitor, dan pasang kabel listrik secara
benar
e. pasang kabel listrik secara benar, tekan tombol power CPU, dan tekan tombol power
monitor
Sistem Operasi Komputer 101
3. Perintah-perintah yang termasuk internal DOS adalah ....
a. format d. copy
b. diskcopy e. undelete
c. CHKDSK
4. Perintah DOS yang digunakan untuk melihat isi sebuah direktori adalah ....
a. MD
b. CD
c. DIR
d. RD
e. REN
5. Perintah DOS yang digunakan untuk membuat tempat penyimpanan atau folder adalah ....
a. CLS
b. MD
c. CD
d. RD
e. SAVE
6. CHKDSK adalah perintah pada DOS untuk ....
a. membuat jalur pada disket atau harddisk
b. memeriksa isi harddisk
c. memeriksa kapasitas disket
d. memeriksa file
e. menghapus file dalam disket
7. Sekumpulan perintah dalam bentuk ikon-ikon yang dapat dijalankan untuk mempermudah
dalam mengolah data disebut ....
a. status bar
b. menu bar
c. formula bar
d. scroll bar
e. toolbars
8. Ikon yang merupakan jalan pintas untuk menjalankan sebuah perintah disebut ....
a. pointer
b. kursor
c. scroll bar
d. shortcut
e. desktop
9. Beikut ini yang tidak termasuk jenis file adalah ....
a. Presentation
b. Workbooks
c. Web Pages
d. Worksheet
e. Database
10. Ekstension untuk jenis file Workbooks adalah ....
a. Htmd. d. Ppt
b. Xls e. MDB
c. Doc
102 Teknologi Informasi dan Komunikasi Kelas X
11. Htm adalah ekstension dari jenis file ....
a. Database
b. Workbooks
c. Presentations
d. Documents
e. Web Pages
12. Perintah untuk memindahkan file dari sebuah folder ke folder lainnya adalah ....
a. Cut - Paste
b. Copy - Paste
c. Go To
d. Replace
e. Find
13. Agar disket dapat digunakan maka sebelumnya harus ....
a. dibersihkan
b. diformat
c. diberi label
d. dihapus
e. dibuka segelnya
14. Setting printer dapat dilakukan melalui kotak dialog ....
a. Files and Folders
b. Control Panel
c. Taksbar and Start menu
d. Run
e. Print
15. Selain dengan mengklik tanda silang pada sudut atas kanan jendela yang sedang aktif, cara
untuk menutup dokumen yang sedang dibuka dapat pula dilakukan dengan menekan tombol
....
a. Alt + F1
b. Alt + F3
c. Alt + F4
d. Ctrl + F3
e. Ctrl + F5
16. Tempat penyimpanan beberapa file selain direktori disebut ....
a. Make Directory
b. SubDirectory
c. My Documents
d. My Computer
e. Folder
17. Tanggal dan waktu komputer dapat diatur dengan cara mengklik ikon Date and Time melalui
kotak dialog ....
a. Regional Setting Properties
b. Customize
c. Options
d. Control Panel
e. Add Remove Program
Sistem Operasi Komputer 103
18. Format mata uang dapat dilakukan melalui kotak dialog ....
a. Regional Setting Properties
b. Customize
c. Options
d. Control Panel
e. Add Remove Program
19. Perintah-perintah yang termasuk internal DOS adalah ....
a. format
b. diskcopy
c. CHDSK
d. copy
e. Undelete
20. Hal yang tidak ditampilkan dalam sebuah program aplikasi adalah ....
a. menu
b. toolbars
c. ikon-ikon
d. kotak dialog
e. file
III. Jawablah pertanyaan-pertanyaan di bawah ini dengan singkat dan tepat!
1. Tentukan langkah prosedur baku menghidupkan dan mematikan komputer!
2. Tentukan peranan sistem operasi dalam komputer!
3. Apa perbedaan Internal Command dan External Command? Sebutkan contoh masing-masing!
4. Apa yang dimaksud dengan Drag and Drop? Bagaimana cara melakukannya?
5. Tuliskan beberapa cara membuka sebuah file yang kamu ketahui!
6. Tuliskan beberapa cara menyimpan sebuah file yang kamu ketahui!
7. Apa kegunaan format disket? Apa akibatnya jika disket digunakan sebelum diformat?
8. Tuliskan langkah melakukan setting printer secara singkat dan jelas!
9. Tuliskan langkah melakukan setting monitor secara singkat dan jelas!
10. Tuliskan beberapa kemungkinan apabila layar monitor tidak berfungsi! Diskusikan dengan
teman atau gurumu!
104 Teknologi Informasi dan Komunikasi Kelas X
Anda mungkin juga menyukai
- Panduan Menginstall Windows Vista Sp2 Edisi Bahasa InggrisDari EverandPanduan Menginstall Windows Vista Sp2 Edisi Bahasa InggrisPenilaian: 5 dari 5 bintang5/5 (1)
- Panduan Cara Menginstall Linux Mint Untuk Pemula Lengkap Dengan GambarDari EverandPanduan Cara Menginstall Linux Mint Untuk Pemula Lengkap Dengan GambarPenilaian: 3 dari 5 bintang3/5 (1)
- Uts SoDokumen9 halamanUts SoNur Syahad100% (1)
- Belajar Command Prompt Pada Windows XPDokumen16 halamanBelajar Command Prompt Pada Windows XPferjoyBelum ada peringkat
- Dos & Windows XP: Kelompok 3Dokumen16 halamanDos & Windows XP: Kelompok 3Perdana SimanullangBelum ada peringkat
- Pengenalan DosDokumen29 halamanPengenalan DosErika MaulaBelum ada peringkat
- MENGELOLA WINDOWSDokumen5 halamanMENGELOLA WINDOWSMTs NW satu Kembang KerangBelum ada peringkat
- Bahan Bacaan 1 Komputer Dan Windows 10Dokumen44 halamanBahan Bacaan 1 Komputer Dan Windows 10Ribut PrabowoBelum ada peringkat
- Instalasi Sistem OperasiDokumen8 halamanInstalasi Sistem OperasiLuqiana QBelum ada peringkat
- 3 Komponen Utama Pembangun Sistem KomputerDokumen9 halaman3 Komponen Utama Pembangun Sistem KomputerWaldi KurniawanBelum ada peringkat
- Modul TIDokumen53 halamanModul TIsatriabewa020Belum ada peringkat
- Bab3 Sistem OperasiDokumen45 halamanBab3 Sistem OperasiRizal RiadussholihinBelum ada peringkat
- Khairunnas (150212007) Laporan 2 Sistem OperasiDokumen19 halamanKhairunnas (150212007) Laporan 2 Sistem Operasikhairun nasBelum ada peringkat
- DOS_DAN_BATCHDokumen26 halamanDOS_DAN_BATCHTatangBelum ada peringkat
- MOdul Office 07Dokumen50 halamanMOdul Office 07hikmah_tiBelum ada peringkat
- DNS_SERVERDokumen72 halamanDNS_SERVERoseukaBelum ada peringkat
- Soal Instalasi Sistem Operasi DasarDokumen7 halamanSoal Instalasi Sistem Operasi DasarmaseBelum ada peringkat
- Soal SiskomDokumen7 halamanSoal Siskomreskyaprilia16Belum ada peringkat
- DosDokumen27 halamanDosBrylyant DanelsBelum ada peringkat
- Ujian Akhir Semester Online Sistem OperasiDokumen6 halamanUjian Akhir Semester Online Sistem OperasiNyong JoanaharjoBelum ada peringkat
- DOS PerintahDokumen10 halamanDOS PerintahHaryadi Indra JayaBelum ada peringkat
- KKPIDokumen54 halamanKKPIPatrawuri SirugisBelum ada peringkat
- Contoh Soal Kelas XIDokumen22 halamanContoh Soal Kelas XIBahtiar Yusuf Muhamm100% (1)
- Soal Dan Jawaban Mata Pelajaran Sistem OperasiDokumen6 halamanSoal Dan Jawaban Mata Pelajaran Sistem OperasiHuda AlfaridsiBelum ada peringkat
- Soal KKPI 1Dokumen9 halamanSoal KKPI 1Firmansyah,s.kom Firmansyah,s.komBelum ada peringkat
- Installasi Sistem Operasi DasarDokumen17 halamanInstallasi Sistem Operasi DasarMuchamad Kukuh TriharyantoBelum ada peringkat
- Sistem operasi dan manajemen fileDokumen20 halamanSistem operasi dan manajemen filesandyBelum ada peringkat
- Bacaan Sistem Operasi Jaringan Berbasis Gui Dan CliDokumen11 halamanBacaan Sistem Operasi Jaringan Berbasis Gui Dan CliFera CanraBelum ada peringkat
- Modul Kkpi X SMKDokumen24 halamanModul Kkpi X SMKWawan Dwi Idhayana100% (1)
- Komputer 1 EkstensiDokumen28 halamanKomputer 1 Ekstensitessa salhuteruBelum ada peringkat
- Soal Uas Soj AlfiDokumen9 halamanSoal Uas Soj AlfirezaBelum ada peringkat
- Soal Pilihan Ganda Sistem Komputer 05Dokumen10 halamanSoal Pilihan Ganda Sistem Komputer 05Sudaltinah Hadi0% (1)
- Laporan 3 Perintah Eksternal DOSDokumen19 halamanLaporan 3 Perintah Eksternal DOSMutiara MaharaniBelum ada peringkat
- Kunci Jawaban Soal UKK MSODBTDokumen3 halamanKunci Jawaban Soal UKK MSODBTVeri Bagus SetiawanBelum ada peringkat
- JENIS-JENIS-SODokumen10 halamanJENIS-JENIS-SOIrwanBelum ada peringkat
- GUI_INSTALASIDokumen16 halamanGUI_INSTALASIReza Pahlawan100% (1)
- SO-30Dokumen3 halamanSO-30dinny auliaBelum ada peringkat
- Soal Pas Sistem Komputer Kelas 10 TKJDokumen7 halamanSoal Pas Sistem Komputer Kelas 10 TKJadit nugrahaBelum ada peringkat
- Instalasi Jaringan GUI Dan TEXTDokumen10 halamanInstalasi Jaringan GUI Dan TEXTfatmaBelum ada peringkat
- Pilihlah Jawaban Yang Paling TepatDokumen10 halamanPilihlah Jawaban Yang Paling TepatprimasabdaBelum ada peringkat
- OS-LinuxDokumen10 halamanOS-LinuxsusanBelum ada peringkat
- Bahan Uts GuiDokumen11 halamanBahan Uts GuiPutri Isti ArifahBelum ada peringkat
- Apakah Kamu Sudah Mengetahui Jenis Dan Fungsi Port KomputerDokumen86 halamanApakah Kamu Sudah Mengetahui Jenis Dan Fungsi Port KomputerFaiz SulaemanBelum ada peringkat
- Instalasi OSDokumen7 halamanInstalasi OSPutu JuliantariBelum ada peringkat
- Soal Instalasi Sistem Operasi Jaringan Berbasis Gui Dan CliDokumen16 halamanSoal Instalasi Sistem Operasi Jaringan Berbasis Gui Dan CliMaya EndahBelum ada peringkat
- Kunci JawabanDokumen18 halamanKunci JawabanpitozoneBelum ada peringkat
- Modul Praktikum SMK Kelas X SMT GasalDokumen40 halamanModul Praktikum SMK Kelas X SMT GasalMayang Mughnyanti Tanjung100% (3)
- LAPORAN INSTALASI MS-DOSDokumen10 halamanLAPORAN INSTALASI MS-DOSoktavianiBelum ada peringkat
- Pengantar Komputer Dan InternetDokumen15 halamanPengantar Komputer Dan Internetnonton youtubeBelum ada peringkat
- INSTALASI WINDOWSDokumen8 halamanINSTALASI WINDOWSNaa chanBelum ada peringkat
- SO OPERATINGDokumen27 halamanSO OPERATINGHasan ArifinBelum ada peringkat
- Soal ASJ Kelas 12Dokumen13 halamanSoal ASJ Kelas 12Anggiat SimanjuntakBelum ada peringkat
- ARAHAN ASAS DOSDokumen21 halamanARAHAN ASAS DOSSyamimah SalmiBelum ada peringkat
- Soal Dan Jawaban Sistem Operasi Berbasis Teks Dan GuiDokumen14 halamanSoal Dan Jawaban Sistem Operasi Berbasis Teks Dan GuiObiBelum ada peringkat
- SOAL ULANGAN SISTEM OPERASIDokumen13 halamanSOAL ULANGAN SISTEM OPERASIdesti anggrainiBelum ada peringkat
- Membuat Aplikasi Bisnis Menggunakan Visual Studio Lightswitch 2013Dari EverandMembuat Aplikasi Bisnis Menggunakan Visual Studio Lightswitch 2013Penilaian: 3.5 dari 5 bintang3.5/5 (7)
- Panduan Cara Partisi Hardisk & SSD Dengan Windows 10 Untuk Pemula Lengkap Dengan GambarDari EverandPanduan Cara Partisi Hardisk & SSD Dengan Windows 10 Untuk Pemula Lengkap Dengan GambarPenilaian: 3 dari 5 bintang3/5 (2)
- Mari Belajar Pemrograman Berorientasi Objek menggunakan Visual C# 6.0Dari EverandMari Belajar Pemrograman Berorientasi Objek menggunakan Visual C# 6.0Penilaian: 4 dari 5 bintang4/5 (16)
- Electric Vehicle - X TKR 2Dokumen16 halamanElectric Vehicle - X TKR 2Agysta YosoBelum ada peringkat
- Isu Global & Perkembangan Teknologi - X TKR 1Dokumen8 halamanIsu Global & Perkembangan Teknologi - X TKR 1Agysta YosoBelum ada peringkat
- Operasi Dasar KomputerDokumen16 halamanOperasi Dasar KomputerAgysta YosoBelum ada peringkat
- Sistem Pendinginan Motor BakarDokumen7 halamanSistem Pendinginan Motor BakarAgysta YosoBelum ada peringkat
- Sistem ABS - X TKR 1Dokumen17 halamanSistem ABS - X TKR 1Agysta YosoBelum ada peringkat
- TERMOSTAT MESINDokumen7 halamanTERMOSTAT MESINAgysta YosoBelum ada peringkat
- TIK SMA-SMK. Bab 5. Perangkat Lunak Pengolah KataDokumen54 halamanTIK SMA-SMK. Bab 5. Perangkat Lunak Pengolah KataAgysta YosoBelum ada peringkat
- Mesin Bensin Konvensional - X TKR 1Dokumen12 halamanMesin Bensin Konvensional - X TKR 1Agysta YosoBelum ada peringkat
- Electric Vehicle - X TKR 1Dokumen16 halamanElectric Vehicle - X TKR 1Agysta YosoBelum ada peringkat
- Teknologi Informasi dan Hak Kekayaan IntelektualDokumen14 halamanTeknologi Informasi dan Hak Kekayaan IntelektualAgysta YosoBelum ada peringkat
- Bahan Presentasi Materi BateraiDokumen37 halamanBahan Presentasi Materi BateraiICH RAMBelum ada peringkat
- SUMBER LISTRIKDokumen26 halamanSUMBER LISTRIKAgysta YosoBelum ada peringkat
- Sistem VentilatorDokumen8 halamanSistem VentilatorAgysta YosoBelum ada peringkat
- RADIATOR TUTUPDokumen5 halamanRADIATOR TUTUPAgysta YosoBelum ada peringkat
- 4.1.2 Mengidentifikasi Keberhasilan Dan Kegagalan Wirausahawan (CHAIRUL TANJUNG)Dokumen6 halaman4.1.2 Mengidentifikasi Keberhasilan Dan Kegagalan Wirausahawan (CHAIRUL TANJUNG)Agysta YosoBelum ada peringkat
- 4.1.2 Mengidentifikasi Keberhasilan Dan Kegagalan Wirausahawan (CHAIRUL TANJUNG) - DikonversiDokumen6 halaman4.1.2 Mengidentifikasi Keberhasilan Dan Kegagalan Wirausahawan (CHAIRUL TANJUNG) - DikonversiAgysta YosoBelum ada peringkat
- Sikap dan Perilaku WirausahaDokumen12 halamanSikap dan Perilaku WirausahaAzhari Jum'atullahBelum ada peringkat
- 4.2.1 Peluang Usaha Produk Barang Atau JasaDokumen7 halaman4.2.1 Peluang Usaha Produk Barang Atau JasaAgysta YosoBelum ada peringkat
- LEMBAR KERJA SISWA Sistem StarterDokumen1 halamanLEMBAR KERJA SISWA Sistem StarterAgysta YosoBelum ada peringkat
- Jobsheet Sistem StarterDokumen4 halamanJobsheet Sistem StarterAgysta YosoBelum ada peringkat
- SWOT Analisis AHMDokumen5 halamanSWOT Analisis AHMAgysta Yoso100% (2)
- Sikap dan Perilaku WirausahaDokumen12 halamanSikap dan Perilaku WirausahaAzhari Jum'atullahBelum ada peringkat
- 4.3.1 Hak Kekayaan Intelektual-Dikonversi PDFDokumen4 halaman4.3.1 Hak Kekayaan Intelektual-Dikonversi PDFAgysta YosoBelum ada peringkat
- Administrasi Server JaringanDokumen22 halamanAdministrasi Server JaringanBang Zai SaragihBelum ada peringkat
- 4.3.1 Hak Kekayaan Intelektual-Dikonversi PDFDokumen4 halaman4.3.1 Hak Kekayaan Intelektual-Dikonversi PDFAgysta YosoBelum ada peringkat
- Jangka Sorong Alat UkurDokumen8 halamanJangka Sorong Alat UkurAgysta YosoBelum ada peringkat
- Model PembelajaranDokumen3 halamanModel PembelajaranAgysta YosoBelum ada peringkat
- 4.3.1 Hak Kekayaan Intelektual-Dikonversi PDFDokumen4 halaman4.3.1 Hak Kekayaan Intelektual-Dikonversi PDFAgysta YosoBelum ada peringkat
- Soal Pretest Postest HandtoolsDokumen2 halamanSoal Pretest Postest HandtoolsAgysta Yoso100% (1)