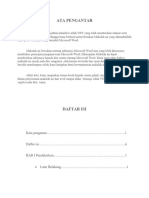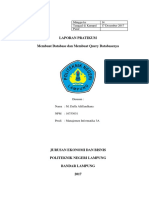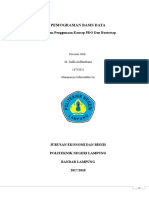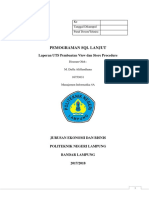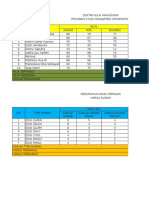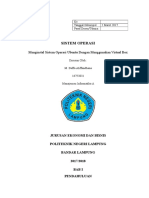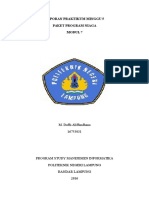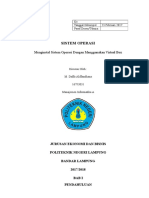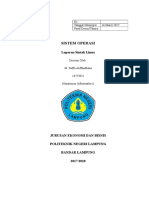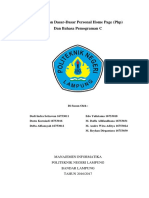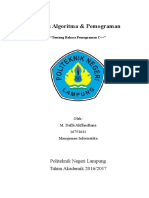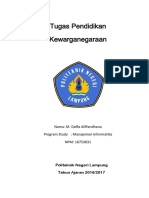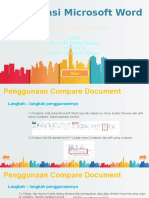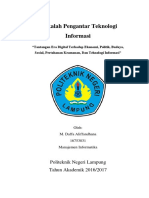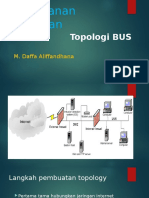Makalah Penggunaan Microsoft Word
Diunggah oleh
Daffa AilffandhanaHak Cipta
Format Tersedia
Bagikan dokumen Ini
Apakah menurut Anda dokumen ini bermanfaat?
Apakah konten ini tidak pantas?
Laporkan Dokumen IniHak Cipta:
Format Tersedia
Makalah Penggunaan Microsoft Word
Diunggah oleh
Daffa AilffandhanaHak Cipta:
Format Tersedia
Makalah Penggunaan Microsoft Word
Kelompok 1
Angga Kurnia Pratama
Erwan Saputra
Hawari Muhtarom
Hasfi Qaedi Yusman
M.Daffa Aliffandhana
Politeknik Negeri Lampung
Tahun Akademik 2016/2017
KATA PENGANTAR
Puji syukur kami panjatkan kehadirat Allah SWT yang telah
memberikan rahmat serta karunia-Nya kepada kita semua
sehingga berhasil menyelesaikan Makalah ini yang alhamdulillah
tepat pada waktunya yang berjudul CARA MENGGUNAKAN
MICROSOFT WORD
Makalah
ini
berisikan
tentang
informasi
Pengertian
MICROSOFT WORD .
Kami menyadari bahwa makalah ini masih jauh dari sempurna,
oleh karena itu kritik dan saran dari semua pihak yang bersifat
membangun selalu kami harapkan demi kesempurnaan makalah
ini.
Akhir kata, kami sampaikan terima kasih kepada semua pihak
yang telah berperan serta dalam penyusunan makalah ini dari awal
sampai akhir. Semoga Allah SWT senantiasa meridhoi segala
usaha kita. Amin.
Tim Penyusun
DAFTRA ISI
Kata Pengantar ........................................................................................
Daftra Isi .................................................................................................
ii
Bab I Pendahuluan
Latar Belakang .......................................................
Rumusan Masalah ..................................................
Tujuan ....................................................................
Manfaat ..................................................................
Pengertian Microsoft Word ....................................
Fungsi Microsoft Word ..........................................
Manfaat Microsoft Word .......................................
Cara Cara Penggunaan Microsoft Word ................
Bab II Pembahasan
Bab III Penutupan
Kesimpulan ............................................................ 34
Saran ...................................................................... 34
ii
BAB I
PENDAHULUAN
1.1 Latar Belakang
Termasuk penggunaan komputer dan software didalamnya seperti Microsoft
Word yang sangat erat kaitan serta fungsinya dilingkungan pendidikan. Untuk
mendukung proses pembelajaran kita perlu mengenal apa itu microsoft office
dan sejarah serta fitur didalamnya. Disini kita akan membahasa beberapa
perintah dimenu insert dan page setup. Kita perlu mengetahui cara
pengggunaan maupun fugsi dari menu-menu yang ada di dalam Microsoft
Word tersebut.
1.2 Rumusan masalah
a. Bagaimana membuat dan menyimpan dokumen.
b. Bagaimana cara mengedit dokumen dan memformat huruf.
c. Bagaimana cara menggunakan tools formatting.
d. Bagaimana cara membuat bingkai dokumen dan pengaturan tabulasi.
e. Bagaimana cara menggunakan fungsi find replace dan format kolom.
f. Bagaimana cara header dan footer menyisipkan simbol dan nomor halaman.
g. Bagaimana cara menyisipkan atau membuat text box, word art, equation
clip art, shape dan grafik.
h. Bagaimana cara bekerja dengan tabel word.
i. Bagaimana cara membuat dan mencetak mail merge.
1.3 Tujuan
a. Mengetahui cara membuat dan menyimpan dokumen.
b. Mengetahui cara mengedit dokumen dan memformat huruf.
c. Memahami cara menggunakan tools formatting.
d. Mengetahui cara membuat bingkai dokumen dan pengaturan tabulasi.
e. Mengetahui cara menggunakan fungsi find replace dan format kolom.
f. Mengetahui cara header dan footer
menyisipkan simbol dan nomor
halaman.
g. Mengetahui cara menyisipkan atau membuat text box, word art, equation
clip art, shape dan grafik .
h. Mengetahui cara bekerja dengan tabel word.
i. Mengetahui cara membuat dan mencetak mail merge.
1.4 Manfaat
Supaya dapat menguasai dan memahami cara penggunaan Microsoft Word.
BAB II
PEMBAHASAN
2.1 Pengertian Microsoft Word
Microsoft Word adalah aplikasi pengolah kata yang sangat populer pada saat
ini, Aplikasi yang dikembangkan oleh microsoft ini terdapat dalam satu paket
microsoft office yang berisi microsoft word, microsoft excel, microsoft power
point, microsoft office publisher microsoft office access dan lain-lain.. Akan
tetapi dari sekian banyak ini paket yang ditawarkan microsoft word yang paling
sering dipakai oleh kebanyakan orang selain microsoft excel dan power point.
Dalam perkembangannya microsoft word mengalami banyak perkembangan
dari tahun ke tahun mulai dari microsoft word 1998, microsoft word 2003,
microsoft word 2007, microsoft word 2010 dan microsoft word 2013. Dengan
perkembangan tersebut microsoft telah menambahkan database dan tool yang
baru untuk menyempurnakan agar microsoft word lebih mudah untuk
digunakan. Dengan microsoft word dapat memudahkan kerja manusia dalam
melakukan pengetikan surat maupun dokumen lain.
2.2 Fungsi Microsoft Word
Adapun fungsi dari mirosoft word adalah sebagai pengolah kata sehingga
semua pekerjaan yang berhubungan dengan pengolahan kata dapat dilakukan
dengan aplikasi ini seperti:
Membuat surat
Membuat tabel
Membuat tulisan dengan berbagai variasi (word art)
Memasukan gambar
Dan membuat dokumen
2.3 Manfaat Microsoft Word
Adapun manfaat dari microsoft word adalah sebagai berikut:
1. Memudahkan Dalam Menyelesaikan Pekerjaan
Dengan microsoft word kita bisa membuat dokumen sesuai dengan yang kita
inginkan dan kita bisa mengedit dan merubah jika terjadi kesalahan sebelum
dicetak. Anda juga bisa membuat tabel dengan variasi sesuai dengan yang
anda inginkan.
2. Menghemat Waktu Dalam Pekerjaan
Dengan kita menggunakan microsoft word kita dapat menghemat waktu
dalam pekerjaan kita, kita bisa menggunakan fungsi mail marge untuk
membuat surat massal sehingga dapat menghemat waktu bila dibandingkan
dengan harus mengetik atau menulis satu per satu surat yang akan dicetak.
3. Menghemat Kertas Dan Biaya.
Dengan microsoft word kita dapat menghemat kertas yang digunakan karena
kita bisa menyimpan hasil pekerjaan kita dalam bentuk file sehingga tidak
memerlukan banyak kertas untuk mencetak dokumen untuk archive dan juga
akan lebih menghemat biaya operasional.
2.4 Cara-Cara Dalam Penggunaan Microsoft Word
A. Membuat Dan Menyimpan Dokumen
A.1 Menjalankan Microsoft Word
Microsoft Office Word merupakan salah satu aplikasi dari Microsoft Office.
Untuk memulai atau menjalankan Microsoft Office Word juga ada beberapa
cara. Adapun berikut cara-caranya:
1) Memulai dengan Menggunakan Shortcut atau Icon.
Sangatlah mudah untuk cara yang pertama ini yaitu dengan cara
mengklik Shortcut atau Icon Microsoft Word di Dekstop kita.
Setelah kita klik Shorcut tersebut otomatis akan membuka jendela baru
Microsoft Office Word.
2) Memulai Aplikasi Microsoft Office Word di Apps Windows 8
Cara memulai Microsoft Office Word yang kedua ini dengan cara
mencari aplikasinya di Apps Windows 8, jika untuk Windows 7 bisa
ditemukan di All Program Microsoft Office. Untuk memulainya klik
Windows dibagian pojok kiri.
Lalu kita bisa menekan tanda panah untuk menuju ke Apps Windows 8.
Setelah menekan tanda panah tersebut, kita bisa menggeser scrool bar
vertikal ke arah kanan untuk menemukan Microsoft Office Word
tersebut.
3) Memulai Aplikasi Microsoft Office Word dengan Search di Windows 8
Untuk cara yang ketiga juga bisa dilakukan dengan menuliskan kata
kunci di search Windows 8 dengan cara terlebih dahulu kita klik
Windows 8 dibagian pojok kanan. Lalu dengan klik tombol Search
dipojok kanan atas.
Selanjutnya kita menuliskan kata kunci "Word", tunggu beberapa detik
pasti akan muncul Aplikasi Microsoft Office Word tersebut. Untuk
memulainya tinggal klik saja.
A.2 Pengenalan Tampilan Microsoft Word
Microsoft Office Word memiliki tampilan berbeda -beda setiap versinya
namun bagian-bagian didalamnya masih tetap sama. Beberapa bagianbagian tampilan dari Microsoft Word seperti : Office button, Quick Access
Toolbar, Title (Judul Dokumen), Tab Menu, Ribbon, Ruller, Scrool bar,
Zoom Control, View Button dan Status Bar
A.3 Membuat Dokumen Baru
Untuk membuat sebuah dokumen baru kita dapat menggunakan icon
New pada Office Button lalu Blank Document untuk membuat lembar
kerja kosong setelah itu Create. Ada beberapa cara lagi untuk membuat
dokumen baru dengan mengklik icon New pada Quick Acces Toolbar.
A.3 Menyimpan Dokumen Kerja
Dalam menyimpan sebuah dokumen kita dapat menggunakan icon Save
pada Office Button setelah itu tentukan dimana dokumen akan disimpan
dan beri nama file dokumen tersebut lalu klik Save.
A.4 Menutup Dokumen Kerja
Biasanya setelah kita selesai melakukan perkerjaan dalam Microsoft
Word dan sudah disimpan kini saatnya untuk menutup dokumen kerja
dengan cara klik Office Button klik close. Jika akan keluar dari Word,
klik tombol X disebelah kanan atas atau klik tombol Exit Word
B. Mengedit Dokumen Dan Memformat Huruf
Pengeditan dan pemformatan dalam dokumen kita sangat diperlukan agar
dokumen kita sesuai dengan apa yang kita inginkan seperti : membuka
dokumen kerja yang telah di simpan, memilih teks yang akan di format
atau edit,memindahkan dan mengkopi teks,memformat huruf atau font,
mengatur perataan paragraf
B.1 Membuka Dokumen Kerja Yang Telah Di Simpan
Kita dapat membuka sebuah dokumen kerja yang kita simpan dengan
cara klik office button klik open, pada look in yang muncul, pilih drive
dan folder tempat file yang akan dibuka, pilih nama filenya, klik tombol
open.
B.2 Memilih Teks Yang Akan Di Format Atau Di Edit
Untuk mengedit dan memformat teks kita bisa menggunakan cara cara
berikut :
Untuk memblok satu kata bisa dengan klik dua kali pada kata.
Untuk memblok sebuah paragrah bisa dengan klik tiga kali pada
paragraf.
Untuk memblok satu kalimat bisa dengan menekan tombol CTRL
+ lalu klik satu kali pada kalimat.
B.3 Memindahkan Dan Mengkopi Teks
Dalam memindahkan teks dalam dokumen kita dapat menggunakan cara
sebagai berikut :
Blok tulisan yang akan dipindah
Klik tombol Cut pada ribbon tab (Ctrl + X)
Letakan kursor ditempat yang baru untuk tempat memindah teks
Klik tombol Paste ( Ctrl + V)
Dalam mengkopi teks dalam dokumen kita dapat menggunakan cara
sebagai berikut :
Blok tulisan yang akan dicopy atau disalin
Klik tombol Copy pada ribbon tab(Ctrl + C)
Letakan kursor ditempat yang baru untuk tempat memindah teks
Klik tombol Paste (Ctrl + V)
B.4 Memformat Huruf Atau Font
Dalam penggantian font baik jenis atau ukurannya bahkan modelnya kita
membutuhkan pemformatan seperti pada gambar berikut ini.
Huruf Garis Bawah
Huruf Italic
Huruf Tebal
B.5 Tips Untuk Penggunaan Tombol Keyboard
Sebelum menggunakan tips berikut terlebih dahulu kita memblok tulisan
yang akan kita format.
Mengecilkan
ukuran huruf
Membesarkan ukuran
huruf
Membuat garis bawah
Membuat huruf miring
Membuat huruf tebal
Mengubah huruf menjadi
huruf kapital atau huruf
kecil
10
B.6 Mengatur Perataan Paragraf
C. Penggunaan Tools Formating
Tools Formating merupakan sebuah tool yang sering digunakan dalam
pemformatan seperti : Bullet and Numbering, Drop Cap, Spasi baris dan
jarak antar paragraf, mengatur ukuran kertas serta Date and Time.
C.1 Membuat Bullet And Numbering
Buller and Numbering berfungsi sebagai pemberian tanda atau nomor
pada teks atau kalimat yang diinginkan. Bullets adalah berupa symbol
aatau lambang yang akan diberikan diawal baris baru.Numbering adalah
nomor atau penomoran yang akan diberikan diawal baris baru.
11
C.2 Membuat Drop Cap
Drop cap pada microsoft office word berfungsi untuk membuat tulisan
lebih besar dari pada yang lain. Dengan fungsi ini akan memberikan efek
tulisan lebih tebal dan lebih besar dibanding yang lain. Fungsi ini
biasanya digunakan pada saat permulaan suku kata, sehingga suku kata
pertama pada sebuah kata akan tampak lebih besar dibanding yang lain.
C.3 Mengatur Spasi Baris Dan Jarak Antar Paragraf
Dalam microsoft word kita bisa mengatur jarak baris atau spasi baris di
setiap paragrafnya, biasanya cara ini di perlukan untuk dalam pembuatan
dokumen-dokumen resmi semisal tugas makalah, tugas akhir,
penyusunan anggaran, dan berbabagai keperluan lainnya yang masih ada
kaitannya dengan teks dokument.
C.4 Mengatur Margin Dan Ukuran Kertas
Margin adalah pengaturan batas tepi halaman. Lebih luasnya margin
halaman adalah garis bantu putus-putus yang berbentuk persegi
mengikuti lebar halaman kertas yang berfungsi sebagai batas pengetikan
dengan batas tepi kertas. Untuk setiap margin pada halaman memiliki
12
aturan tersendiri batas-batasnya. Misalkan saja mengatur margin
halaman pada dokumen makalah. Pada dokumen makalah biasanya batas
margin untuk bagian atas (Top), bawah (Bottom), kanan (Right) adalah
3 cm, dan untuk batas margin kiri (Left) adalah 4 cm.
C5. Menambah Tanggal Dalam Dokumen
Untuk membuat / menampilkan tanggal secara otomatis sesuai dengan
tanggal saat pengetikan di MS Word cukup mudah. Caranya adalah :
Pilih menu Insert pilih Date and Time Kemudian pilih format yang
diinginkan, jangan lupa untuk memberi tanda cek pada option Update
automatically. Dengan option ini maka setiap membuka file
bersangkutan tanggal yang sudah dibuat akan mengikuti tanggal
komputer saat itu.
13
D. Membuat Bingkai Halaman, Paragraf Dan Teks
D.1. Membuat Bingkai Halaman
1.
Pilih tab menu Page Layout.
2.
Klik Page Border, shg muncul kotak dialog Border and Shading
3.
Klik tab Page Border.
4.
Pada bagian Setting, pilih Box,
5.
Pada bagian Style, terutama bagian Art pilih Jenis bingkai
6.
Pada Apply to, pilih Whole document untuk menerapkan bingkai
pada seluruh halaman
atau first page only untuk halaman pertama saja yg akan dibingkai
14
7. Klik tombol Option.
8. Pada kotak dialog yang muncul, pilih text pada Measure from agar
bingkai rapat ke teks.
9. Klik tombol OK, lihat hasilnya
D.2. Membuat Bingkai Pragraf dan Teks
1.
Bloks teks yang akan dibingkai
2.
Klik tab menu Home
3.
Klik icon menu Border and Shading pada ribbon Paragraph
4.
Klik tab Border, pada bagian Setting pilih Box,
5.
Pada Style : Pilih jenis garis , Color: Automatic, Width: 21/4
6.
Pada Aplly to pilih Paragraph
15
7. Klik tab Shading
8. Pada Fill, pilih Jenis warna
9. Klik OK , lihat hasilnya
16
D.3 Membuat Tabulasi Menggunakan Ruler
1. Pada ruler buatlah tanda
2. Geserlah tanda (
dihuruf A B C seperti gambar berikut
) di huruf C seperti gambar berikut
3. Ketiklah kalimat berikut, dan gunakan tombol keyboard TAB untuk
tabulasinya
17
D.4 Membuat Tabulasi Menggunakan Menu TAB
1. Ketik teks seperti gambar disamping, kemudian Blok semua teks
kecuali judulnya.
2. Klik menu Home
3. Klik icon () pada menu Paragraph, shg muncul kotak dialog
Paragraph
4. Klik tombol Tabs.
5. Pada kotak dialog tabs, isikan Tab stop posisition : 2 cm
6. Pada Aligment : Left
18
7. Pada Leader : None
8. kemudian klik tombol Set.
19
9. Untuk membuat tabs yang ke 2, isikan Tab stop posisition : 14
cm
10. Pada Aligment : Right
11. Pada Leader : pilih no 2.
12. kemudian klik tombol Set
13. Kemudian klik tombol OK
Kemudian letakkan kursor :
Di akhir setiap kalimat, tekan tombol TAB sekali di keyboard
Di awal baris di bawah BAB I PENDAHULUAN tekan tombol
Tab sekali pada keyboard.
20
E. Menggunakan Fungsi Find Replace dan Format Kolom
Dalam penggunaan fungsi find replace kita dapat mencari dan mengganti
kata kata yang kita inginkan. Dalam pemformatan kolom juga kita bisa
mengatur sesuai apa yang kita inginkan berapa kolom yang akan kita
gunakan dan berapa jarak antar kolom. Beberapa yang akan dibahas disini
seperti : Find and Replace, berpindah kehalam tertentu, memindah kalimat
atau paragraf ke halaman berikutnya dan penggunaan format kolom.
E.1 Mencari (FIND) dan Mengganti (Replace)
Find ( Ctrl+F ) = Digunakan untuk mencari suatu kata, angka atau pun
kalimat (asal sesuai) Ingat berdasarkan pada apa yang ada di dalam file
word yang ingin dicari.
Replace ( Ctrl+H ) = Berfungsi untuk mencari sekaligus juga mengubah
file yang anda cari, jadi anda bisa langsung mengubah kata di replace
tanpa harus lagi ke document yang di temukan.
E.2 Berpindah Ke Halaman Tertentu
Dokumen word yang berisi sampai puluhan bahan ratusan halaman,
maka untuk berpindah ke suatu halaman tertentu caranya : Klik Home
klik pada Find, pilih Go To, Pada Enter page number ketikan halaman
21
yang akan anda lihat atau edit, Klik Go To,Hasilnya kursor akan berada
di halaman yang anda inginkan.
E.3 Memindah Kalimat atau Paragraf ke halaman berikutnya
Untuk cara memindahkan kalimat atau paragraf dihalaman berikutnya
Letakan kursor di depan tulisan yang kita akan pindah. Klik menu Insert
Klik Page Break, sehingga otomatis tulisan akan terletak di halaman
berikutnya atau bisa juga dengan menekan tombol keyboard CTRL +
ENTER.
E.4 Menggunakan Format Kolom Dalam Dokumen
Untuk membuat dokumen berkolom sesungguhnya bukanlah hal sulit,
karena aplikasi ini sudah menyediakan fasilitas untuk memformat kolom
dalam suatu dokumen. Caranya seleksi teks, klik tab menu Page Layout
> Columns > More Columns. Pada kotak dialog kolom yang muncul,
isikan Number of Columns : misalnya 3, Spacing : ketik misalnya 0,1 cm
sampai 0,6 cm. Jika diantara kolom ingin disisipkan garis, klik saja Line
between, Kemudian klik OK dan otomatis tulisan anda akan menjadi 3
columns.
22
F. Menyisipkan Header Footer, Simbol Dan Nomor Halaman
F.1 Header and Footer
Fungsi header dan footer pada microsoft word adalah sebagai catatan atau tulisan
yang berada di bagian atas dan bagian bawah sebuah dokumen yang akan
muncul terus menerus pada dokumen berikutnya. Header biasa digunakan untuk
tempat penulisan kop surat. Header and Footer terdapat pada menu tab Insert.
F.2 Menyisipkan Garis dan Logo
Garis dan Logo sangatlah bermanfat contoh penggunaan garis dan logo yakni
pada penulisan kop surat. Setiap kop surat harus memiliki logo resmi dan
biasanya dibagian bawah dibewi garis. Untuk menyisipkan garis kita harus
berada pada tab Insert dan pilih Shapes lalu pilih garis. Sedangkan untuk
menyisipkan logo dengan memilih picture.
23
F.3 Menyisipkan Simbol.
Penggunaan simbol bisa kita lakukan dengan cara klik tab menu Insert lalu pilih
Symbol dibagian atas kanan. Setelah itu pilih sybol sesuai yang diinginkan jika
tidak ada simbol yang anda inginkan bisa dengan mengklik More Symbols...
Disitu akan terdapat banyak pilihan simbol lainnnya.
F.4 Menyisipkan Nomor Halaman
Dalam menyisipkan nomor halaman kita dapat lakukan dengan cara klik tab
Menu Insert lalu pilih Page Number setelah itu pilih sesuai yang diinginkan,
seperti top of page untuk penomoran halaman dibagian atas, bottom of page
untuk penomoran halaman bagian bawah. Biasanya penggunaak nomor halaman
sering digunakan untuk pembuatan laporan atau makalah.
24
G. Menyisipkan atau Membuat Text Box, Word Art, Clip Art, Equation, Shape dan
Grafik
G.1 Menyisipkan Text Box, Word Art dan Clip Art
Text Box berfungsi untuk menyisipkan kotak text pada dokumen. Word Art
berfungsi untuk membuat tampilan text lebih menarik (seni) . Sedangkan Clip
Art berfungsi untuk menyisipkan gambar clip art kedalam dokumen. Untuk
menggunakan Text Box, Word Art dan Clip Art semuanya berada pada menu
Tab Insert.
G.2 Menyisipkan Objek Equation
Equation biasanya digunakan untuk penulisan rumus matematika namun bisa
juga digunakan untuk penulisan dengan format lainnya. Dalam membuat
equation kita dapat menemukan button ini di bagian tab menu Insert. Setelah
berada di tab menu Insert kita bisa pilih Equation lalu tentukan format rumus
yang diinginkan.
25
G.3 Membuat Struktur Organisasi dengan SmartArt
Dalam membuat struktur organisasi kita bisa menggunakan button SmartArt
yang berada pada tab Menu Insert. Dalam button smartArt terdapat banyak
sekali pilihannya, namun untuk membuat sebuah struktur kita bisa memilih
format hirarki dalam pembuatannya.
G.4 Membuat Diagram Grafik / Chart
Grafik atau Chart adalah sebuah gambar yang digunakan untuk memperjelas
sebuah data dengan sebuah gambar grafik yang saling berkaitan. Penggunaan
Chart dapat kita lakukan dengan cara klik tab menu Insert pilih Chart setelah itu
pilih format chart yang diinginkan.
26
H. Bekerja dengan Tabel Word
H.1 Membuat Tabel
Tabel atau Table dalam bahasa Inggris digunakan untuk memudahkan seseorang
dalam membuat daftar atau list tertentu, serta memudahkan pembaca dalam
membaca datanya. Dalam membuat tabel di microsoft word kita dapat lakukan
dengan cara klik Tab Menu Insert pilih Table lalu pilih Insert Table untuk
menentukan berapa jumlah baris dan kolom yang akan dibuat.
H.2 Menggabungkan Baris dan Kolom Tabel
Untuk menggabungkan baris dengan baris atau kolom dengan kolom kita dapat
menggunakan Merge Cell untuk menggabungkannya. Setelah itu kita bisa pilih
perataan tulisannya agar sesuai yang diinginkan.
27
H.3 Membuat Border Dan Shading Tabel
Border and Shading merupakan fasilitas yang digunakan untuk memberi garis
tepi atau bingkai dan arsiran pada teks , tabel maupun paragraph. Untuk
membuat Border Klik menu Design pada menu Borders Pilih Border and
Shadings lalu pilih border atur sesuai keinginan. Untuk membuat Shading pilih
menu Design lalu Shading pilih sesuai keinginan.
H.4 Menyisipkan Baris
Dalam menyisipkan baris terlebih dahulu letakkan kursor baris bagian atas yang
akan ditambah baris dibagian bawahnya , Klik menu Layout dan Klik Insert
Below otomatis baris akan bertambah kebawah.
H.5 Menyisipkan Kolom
Untuk menambah kolom letakan kursor di baris yang samping nya akan
ditambah kolom, Klik menu Layout, Klik Insert Right otomatis kolom akan
bertambah dibagian samping kanan.
28
H.6 Mengatur Tinggi Baris dan Lebar Kolom
Blok baris yang akan diatur tinggi dan lebarnya. Klik menu Layout, pada
kelompok Cell Size isikan nilai pada bagian Height dan Width sesuai yang
diinginkan.
H.7 Mengubah Tabel ke Teks dan Teks ke Tabel
Untuk mengubah tabel ke teks terlebih dahulu blok tabel klik menu Layout ,
klik Convert to Text setelah itu muncul kotak dialog lalu pilih Tabs. OK.
Untuk mengubah teks ke tabel Blok terlebih dahulu teksnya, klik menu Insert,
klik tanda () pada Table. Pilih Convert Text to Table pada kotak dialog yg
muncul. Isikan angka pada Number of column.
H.8 Menghapus Baris dan Kolom
Untuk Menghapus Tabel , aktifkan tabel yang akan dihapus dengan mengklik
tanda
, Klik menu Layout, Klik pada Delete pilih Delete Table.
Untuk Menghapus Baris letakan kursor pada baris yang akan dihapus, klik menu
Layout, klik pada Delete lalu pilih Delete Row.
Menghapus Kolom letakan kursor pada kolom yang akan dihapus, klik menu
Layout, klik pada Delete lalu pilih Delete Columns
29
I. Membuat Dan Mencetak Mail Merge
I.1 Membuat Mail Merger
Mail merge membantu kita untuk membuat sebuah dokumen (misalnya surat)
yang isinya sama untuk penerima yang berbeda secara cepat dan mudah. Fitur
ini sangat membantu terutama bila penerimanya sangat banyak. Mail merge juga
dapat digunakan untuk membuat sertifikat, label, dan amplop.. Sebelum
membuat Mail Merge, kita harus membuat dokumen Induk (dokumen
utama).Setelah itu kita buat data source (sumber data) di program Microsoft Exel
sesuai ketentuan diatas seperti Nama, Tempat, Tgl Lahir, Nomor induk siswa,
Jenis kelamin dan kelas. Setelah itu hubungkan antara dokumen induk dan data
resource (sumber data).
Setelah sumber data dihubungkan dengan dokumen induk, untuk menambah
data field seperti nama tempat tanggal lahir dan lainnya klik Insert Merge Field.
30
I.2 Mencetak Dokumen Mail Merge
Untuk mencetak dokumen mail merge Klik menu Mailings, klik Preview Result,
klik tombol
data yang akan dicetak. Klik pada Finish & Merge,
pilih Print Document sehingga muncul kotak dialog Merge to Print. Pilih dan
OK
I.3 Mencetak Label Amplop secara Mail Merge
Buat dokumen baru (Ctrl + N). Klik menu Mailings. Klik tanda ( ) pada Start
Mail Merge . Pilih Envelopes shg muncul kotak dialog Envelope Options. Pada
kotak dialog Envelope size pilih Size 6 (35/8 x 6 in) Klik OK.
Klik tab Printing Option, Pada kotak dialog yang muncul, klik Face up . Pada
Feed method, klik vertical corner setelah selesai klik OK. Klik pada Select
Recipients lalu pilih Type New List Sehingga muncul kotak dialog New
Adress List
31
Klik Customize Columns, klik Title klik Tombol Rename Gantilah tulisan Title
dangan Nama lalu klik OK.
32
Ulangi langkah klik Title klik Tombol Rename gantilah tulisan Title dangan
Nama lalu klik OK.
Setelah selesai, Klik OK. Mulailah mengisi data datanya klik New Entry untuk
menambah datanya dan setelah selesai klik OK.
Simpan terlebih dahulu filenya dengan nama : Amplop. Tambahkan dulu teks
Pengirim pada ujung kiri atas amplop . Klik Mailings , Klik Insert Merge Field
, Masukan Nama , Unit Kerja dst. Untuk mencetak, klik tanda Finish & Merge
lalu pilih Print Documents.
33
BAB III
PENUTUPAN
3.1. Kesimpulan
Pada saat ini kita hidup di zaman teknologi, dengan semakin majunya kita
pekerjaan kita di permudah dengan adanya bantuan Microsoft Word dalam
pekerjaan kita. Perkembangan selalu membuat fitur-fitur baru yang semakin
maju dan canggih dalam penggunaannya.
3.2 Saran
Perkembangan dunia di era globalisasi ini memang banyak menuntut
perubahan kesistem pendidikan nasional yang lebih baik serta mampu
bersaing secara sehat dalam segala bidang. Salah satunya adalah ilmu
komputer yang harus dilakukan bangsa indonesia agar tidak semakin
ketinggalan dengan negara-negara lain adalah dengan meningkatkan
kualitas pendidikan terlebih dahulu.
34
Anda mungkin juga menyukai
- Makalah Edi Microsoft Word 2020-2021Dokumen19 halamanMakalah Edi Microsoft Word 2020-2021Khairu Heru100% (1)
- Makalah Microsoft WordDokumen12 halamanMakalah Microsoft WordOyeh SomantriBelum ada peringkat
- Makalah Membuat Lembar Kerja Di WordDokumen12 halamanMakalah Membuat Lembar Kerja Di Word18. Leo rhamajaBelum ada peringkat
- Ms. Word (Makalah)Dokumen21 halamanMs. Word (Makalah)Izma Zulaikha100% (1)
- Makalah Microsoft WordDokumen23 halamanMakalah Microsoft Wordgryand azhara100% (1)
- Makalah Kelompok 2 Ms - WordDokumen41 halamanMakalah Kelompok 2 Ms - WordnialahmitaBelum ada peringkat
- Fungsi-Fungsi KeyboardDokumen12 halamanFungsi-Fungsi KeyboardMuhammad Ikhsan100% (2)
- Pengertian Aplikasi Komputer Dan JenisDokumen17 halamanPengertian Aplikasi Komputer Dan JenisKenzu RizkiBelum ada peringkat
- Makalah Tentang Microsoft Office Word 2013Dokumen10 halamanMakalah Tentang Microsoft Office Word 2013Anjas Upi67% (3)
- Makalah Microsoft WordDokumen16 halamanMakalah Microsoft WordYoga Endaru100% (3)
- MENYEDIAKAN RUMUSDokumen28 halamanMENYEDIAKAN RUMUSdewiyulip86% (7)
- Microsoft Office Untuk SemuaDokumen18 halamanMicrosoft Office Untuk SemuaHalimil Fathi0% (1)
- Makalah Menu Dan Ikon Microsoft Word NurfajriDokumen43 halamanMakalah Menu Dan Ikon Microsoft Word NurfajriACHEWAHAB33% (3)
- Makalah Ms - WordDokumen29 halamanMakalah Ms - WordMuhammad YusufBelum ada peringkat
- Makalah Microsoft Word, Excel, Dan PowerpointDokumen17 halamanMakalah Microsoft Word, Excel, Dan PowerpointMutiara Ayu Hermawan67% (3)
- Makalah Kelompok 3 Ms. ExcelDokumen21 halamanMakalah Kelompok 3 Ms. Excelnialahmita91% (11)
- WordDokumen19 halamanWordcornmale50% (4)
- Microsoft WordDokumen8 halamanMicrosoft Wordsiti juarsih100% (1)
- MS Word 2013 MenuDokumen17 halamanMS Word 2013 Menus e u z i o n d s100% (4)
- Makalah Ms WordDokumen21 halamanMakalah Ms WordBarokah Okah72% (25)
- Makalah MicrosoftDokumen26 halamanMakalah Microsoftlia100% (1)
- Makalah Microsoft WordDokumen23 halamanMakalah Microsoft WordMochamad Ady KeiBelum ada peringkat
- Word ExcelDokumen7 halamanWord ExcelRahmitiana Wuri100% (3)
- Makalah Microsoft Office WordDokumen12 halamanMakalah Microsoft Office WordNatasya KhairaniBelum ada peringkat
- Makalah Microsoft Office WordDokumen16 halamanMakalah Microsoft Office Wordmamonto cicitBelum ada peringkat
- Makalah System SoftwareDokumen23 halamanMakalah System SoftwareZufar Ashshiddiqqi33% (6)
- Makalah Ms. Power PointDokumen20 halamanMakalah Ms. Power PointBcex Pesantren71% (7)
- Microsoft Word 2019 PengertianDokumen2 halamanMicrosoft Word 2019 PengertianZefinanda DwiBelum ada peringkat
- Makalah Aplikasi PerkantoranDokumen14 halamanMakalah Aplikasi PerkantoranAprian Aryatama67% (3)
- MAKALAH ExcelDokumen16 halamanMAKALAH ExcelTarwan Abite83% (6)
- Makalah Microsoft Word 2010 ElsaDokumen12 halamanMakalah Microsoft Word 2010 Elsawagidealvoed100% (1)
- Makalah Microsoft Word, Excel, Dan PowerpointDokumen17 halamanMakalah Microsoft Word, Excel, Dan PowerpointAri Iqbal Putra Nugraha100% (1)
- LAPORAN Microsoft Word 2010Dokumen35 halamanLAPORAN Microsoft Word 2010Ilham Inzide Corp100% (3)
- Sejarah OfficeDokumen35 halamanSejarah OfficeAhmad HaryantoBelum ada peringkat
- Makalah Microsoft OfficeDokumen27 halamanMakalah Microsoft OfficeEkki100% (1)
- Makalah Microsoft ExcelDokumen14 halamanMakalah Microsoft Excelarief67% (3)
- Kesimpulan Dan SaranDokumen2 halamanKesimpulan Dan SaranRandi Arma PrayudaBelum ada peringkat
- Makalah Corel Draw x7Dokumen22 halamanMakalah Corel Draw x7Susi BlupBelum ada peringkat
- Makalah Sejarah Perkembangan Microsoft Office WordDokumen5 halamanMakalah Sejarah Perkembangan Microsoft Office WordkharisvanBelum ada peringkat
- Makalah Microsoft ExcelDokumen17 halamanMakalah Microsoft ExcelYhanty Chax Pounya100% (2)
- Makalah Microsoft ExcellDokumen11 halamanMakalah Microsoft Excelldiekie100% (1)
- Aplikasi Pengolah KataDokumen10 halamanAplikasi Pengolah Kataاحمداولى النهى50% (2)
- Perangkat Lunak UtamaDokumen20 halamanPerangkat Lunak UtamaDio Alif Fauzan100% (2)
- MENYELIDIKI PERANGKAT LUNAK PENGOLAHAN ANGKADokumen10 halamanMENYELIDIKI PERANGKAT LUNAK PENGOLAHAN ANGKAWiwid67% (9)
- Pengolah KataDokumen16 halamanPengolah KataNur Yadin Tjakur100% (1)
- Makalah Microsoft WordDokumen11 halamanMakalah Microsoft WordRiefki Putra Nh100% (1)
- Makalah Microsoft Office WordDokumen18 halamanMakalah Microsoft Office Wordpriyo hyugha100% (1)
- Tugas Membuat Laporan Praktikum AplikasiDokumen27 halamanTugas Membuat Laporan Praktikum AplikasiYufida Laia100% (1)
- Makalah OneNoteDokumen9 halamanMakalah OneNoteMTs Nurul Ikhsan SengonwetanBelum ada peringkat
- Tugas Makalah Mengoperasikan Microsoft Word Hawa PurnamaDokumen13 halamanTugas Makalah Mengoperasikan Microsoft Word Hawa PurnamaHawa PurnamaBelum ada peringkat
- Makalah Excel 2013Dokumen14 halamanMakalah Excel 2013s e u z i o n d s100% (3)
- Makalah Microsoft Word 2010Dokumen24 halamanMakalah Microsoft Word 2010sugiantara100% (3)
- Makalah Microsoft ExcelDokumen11 halamanMakalah Microsoft ExcelDyahningtyas Kurniawati88% (24)
- Makalah Microsoft WordDokumen65 halamanMakalah Microsoft WordMira Santika SariBelum ada peringkat
- SEJARAH] Sejarah Perkembangan Komputer dari Generasi Pertama Sampai KelimaDokumen4 halamanSEJARAH] Sejarah Perkembangan Komputer dari Generasi Pertama Sampai Kelimasri wahyuniBelum ada peringkat
- Makalah MK Aplikasi KomputerDokumen11 halamanMakalah MK Aplikasi KomputerMuhammad ImronBelum ada peringkat
- Makalah Microsoft 2010Dokumen10 halamanMakalah Microsoft 2010heriBelum ada peringkat
- Makalah Eva PTR (Microsoft Word)Dokumen11 halamanMakalah Eva PTR (Microsoft Word)Helmy Al FathBelum ada peringkat
- ITENERARY TURKEYDokumen9 halamanITENERARY TURKEYDewi Aprilla SiregarBelum ada peringkat
- Tugasesi4 - Yan Andriana - Membuat Daftar IsiDokumen8 halamanTugasesi4 - Yan Andriana - Membuat Daftar IsiYan AndrianaBelum ada peringkat
- Laporan Membangun Desain Dan Membuat Query DatabaseDokumen21 halamanLaporan Membangun Desain Dan Membuat Query DatabaseDaffa AilffandhanaBelum ada peringkat
- Laporan Project PDO Beserta BootstarpDokumen40 halamanLaporan Project PDO Beserta BootstarpDaffa AilffandhanaBelum ada peringkat
- Implementasi View & Store Procedure Pada SQL ServerDokumen7 halamanImplementasi View & Store Procedure Pada SQL ServerDaffa AilffandhanaBelum ada peringkat
- M.daffa AliffandhanaDokumen12 halamanM.daffa AliffandhanaDaffa AilffandhanaBelum ada peringkat
- Laporan Pratikum UbuntuDokumen20 halamanLaporan Pratikum UbuntuDaffa AilffandhanaBelum ada peringkat
- Laporan PPNDokumen8 halamanLaporan PPNDaffa AilffandhanaBelum ada peringkat
- Laporan Pratikum Virtual Dan OSDokumen22 halamanLaporan Pratikum Virtual Dan OSDaffa AilffandhanaBelum ada peringkat
- Laporan Ubuntu ServerDokumen24 halamanLaporan Ubuntu ServerDaffa AilffandhanaBelum ada peringkat
- CG Praktik 6Dokumen7 halamanCG Praktik 6Daffa AilffandhanaBelum ada peringkat
- Laporan Sintak LinuxDokumen19 halamanLaporan Sintak LinuxDaffa AilffandhanaBelum ada peringkat
- Makalah Pti 'PHP & C'Dokumen71 halamanMakalah Pti 'PHP & C'Daffa AilffandhanaBelum ada peringkat
- Makalah PTI 'Pengenalan Pola (Pattern Recognition) 'Dokumen19 halamanMakalah PTI 'Pengenalan Pola (Pattern Recognition) 'Daffa Ailffandhana100% (1)
- Sejarah Dan Pengertian Dari CDokumen17 halamanSejarah Dan Pengertian Dari CDaffa AilffandhanaBelum ada peringkat
- Minggu 6Dokumen8 halamanMinggu 6Daffa AilffandhanaBelum ada peringkat
- Tugas Integritas NasionalDokumen6 halamanTugas Integritas NasionalDaffa AilffandhanaBelum ada peringkat
- Tugas Pendidikan KewarganegaraanDokumen14 halamanTugas Pendidikan KewarganegaraanDaffa AilffandhanaBelum ada peringkat
- Tugas Pengertian Formula Dan Fungsi Sederhana Dalam Microsoft ExcelDokumen6 halamanTugas Pengertian Formula Dan Fungsi Sederhana Dalam Microsoft ExcelDaffa Ailffandhana100% (1)
- Presentasi Cara Menggunakan Compare DocumentDokumen5 halamanPresentasi Cara Menggunakan Compare DocumentDaffa AilffandhanaBelum ada peringkat
- Persentasi Kelompok 1Dokumen33 halamanPersentasi Kelompok 1Hashfi QaediBelum ada peringkat
- Makalah PTI (Dampak Era Digital)Dokumen23 halamanMakalah PTI (Dampak Era Digital)Daffa Ailffandhana100% (1)
- Makalah Pengantar Teknologi InformatikaDokumen43 halamanMakalah Pengantar Teknologi InformatikaDaffa AilffandhanaBelum ada peringkat
- Topologi BUSDokumen17 halamanTopologi BUSDaffa AilffandhanaBelum ada peringkat
- Makalah PTI 'Sistem Penunjang Eksekutif (ESS) 'Dokumen27 halamanMakalah PTI 'Sistem Penunjang Eksekutif (ESS) 'Daffa AilffandhanaBelum ada peringkat
- Os UnixDokumen34 halamanOs UnixDaffa AilffandhanaBelum ada peringkat




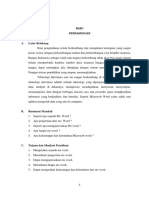
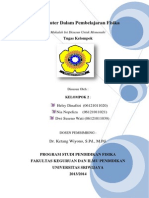
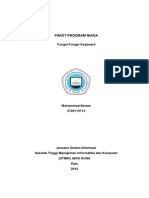


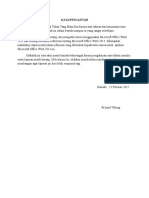






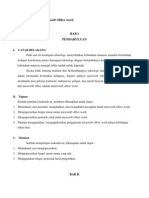
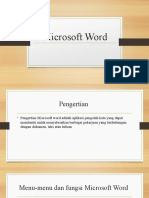
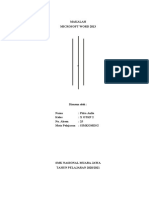

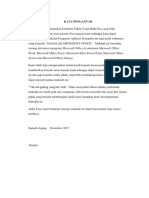

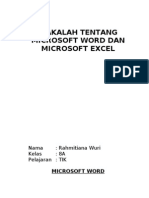



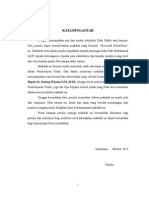






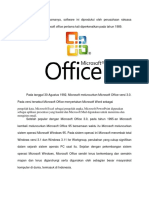
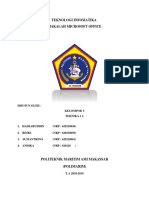

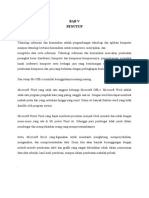




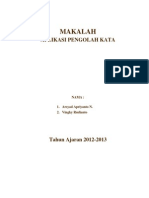
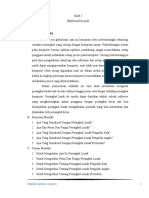
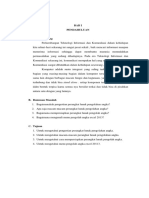
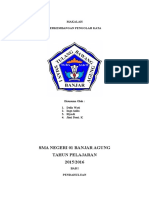
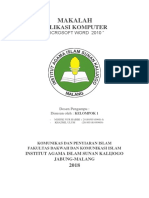

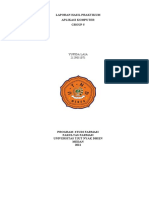
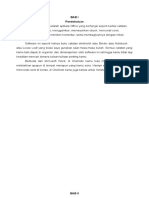
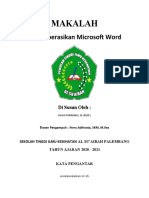
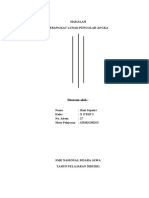
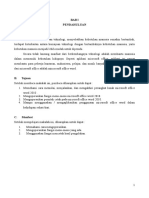


![SEJARAH] Sejarah Perkembangan Komputer dari Generasi Pertama Sampai Kelima](https://imgv2-1-f.scribdassets.com/img/document/517624558/149x198/7edd52e7f4/1710543910?v=1)