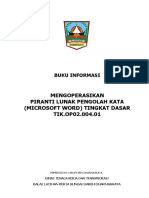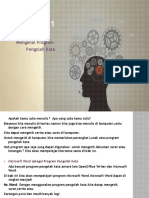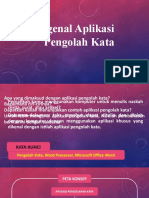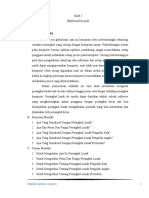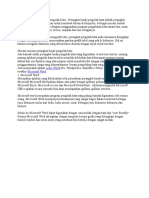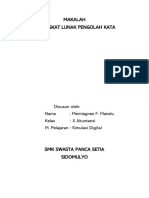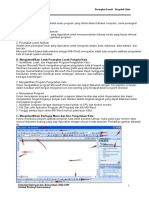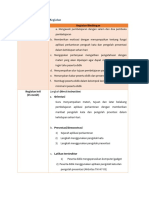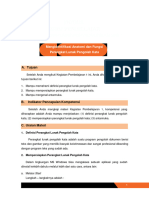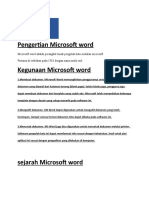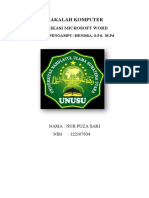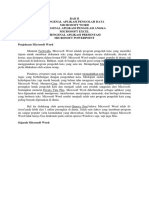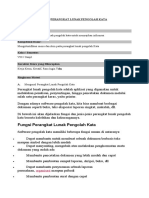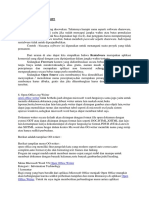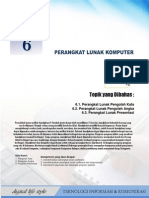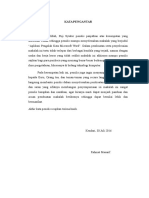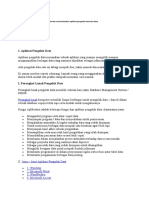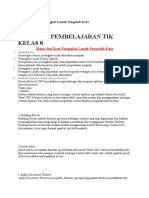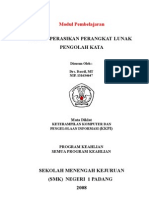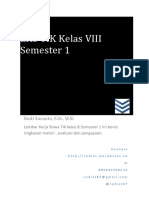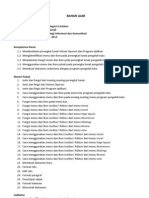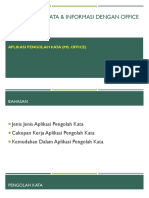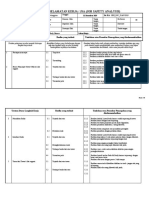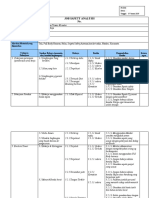Kelas 1 Pengolahkata
Diunggah oleh
Nasrul Chamdani SyahlanDeskripsi Asli:
Judul Asli
Hak Cipta
Format Tersedia
Bagikan dokumen Ini
Apakah menurut Anda dokumen ini bermanfaat?
Apakah konten ini tidak pantas?
Laporkan Dokumen IniHak Cipta:
Format Tersedia
Kelas 1 Pengolahkata
Diunggah oleh
Nasrul Chamdani SyahlanHak Cipta:
Format Tersedia
Normatif
RENCANA PELAKSANAAN PEMBELAJARAN
Adaptif Produktif
RENCANA PELAKSANAAN PEMBELAJARAN
( RPP )
Nama Sekolah Kompetensi Keahlian Mata Pelajaran Kelas / Semester Alokasi Waktu Standar Kompetensi Kompetensi Dasar Kode Kopetensi Indikator
: SMK 20 Samarinda : Semua Bidang Keahlian :KKPI :X/1 : 8 X3X 45 menit
MENGOPERASIKAN SISTEM OPERASI SOFTWARE 2.2 Mengoperasikan software pengolah kata
KKPI.104.002.01
Menjelaskan fungsi software pengolah kata dengan benar. Menjalankan software pengolah kata melalui perintah yang
terdapat pada start menu, shortcut atau icon. Mengoperasikan salah satu software pengolah kata sesuai dengan SOP. Menjalankan perintah-perintah pengelolaan file document, seperti: membuat dokumen baru, membuka dokumen, menyimpan dokumen, menyimpan dengan nama lain, keluar dari program aplikasi dijalankan dengan benar. Menjalankan perintah penyimpanan file/dokumen menggunakan berbagai format antara lain : sxw (Text Document), doc (Ms Word), rtf (Rich Text Format), txt (Plain text), odt (Open Dokument), html (Web page) Menjalankan perintah-perintah editing sederhana antara lain : mengetik dan menyelipkan huruf/ kata/ kalimat, memformat huruf/font, text alignment, numbering, bullet, page break, penggunaan kolom, paragraf, border dan shading, format painter, edit, paste, cut, mail merge. Mengatur file dokumen diatur dengan perintah-perintah pengaturan antara lain: ukuran kertas, orientasi kertas (Potraid atau Landscap), margin. Mengaplikasikan Header dan footer, pemberian halaman, penomoran isian berulang pada file dokumen. Mengaplikasikan perintah-perintah pencetakan seperti print setup dan print preview sesuai dengan parameter kertas dan printer. Mencetak file dokumen sesuai dengan parameter standar seperti mencetak semua halaman, halaman tertentu, halaman yang sedang aktif/diedit.
Halaman : 1
Normatif
RENCANA PELAKSANAAN PEMBELAJARAN
A. TUJUAN PEMBELAJARAN Setelah mengikuti kegiatan pembelajaran ini peserta didik diharapkan mampu mencapai tujuan: 1. Akademik Menjelaskan fungsi software pengolah kata Menjalankan software pengolah kata melalui perintah yang terdapat pada start menu, shortcut atau icon. Mengoperasikan software pengolah kata Microsodt Office Word sesuai dengan SOP. Menjalankan perintah-perintah pengelolaan file document, seperti: membuat dokumen baru, membuka dokumen, menyimpan dokumen, menyimpan dengan nama lain, keluar dari program aplikasi dijalankan dengan benar. Menjalankan perintah penyimpanan file/dokumen menggunakan berbagai format antara lain : doc (Ms Word), rtf (Rich Text Format), txt (Plain text), dan html (Web page)
Halaman : 2
Normatif
RENCANA PELAKSANAAN PEMBELAJARAN
Adaptif Produktif
Menjalankan perintah-perintah editing sederhana antara lain : mengetik dan menyelipkan huruf/ kata/ kalimat, memformat huruf/font, text alignment, numbering, bullet, page break, penggunaan kolom, paragraf, border dan shading, format painter, edit, paste, cut, dan mail merge. Mengatur file dokumen diatur dengan perintah-perintah pengaturan antara lain: ukuran kertas, orientasi kertas (portrait atau landscap), dan margin. Mengaplikasikan Header dan footer, pemberian halaman, penomoran isian berulang pada file dokumen. Mengaplikasikan perintah-perintah pencetakan seperti print setup dan print preview sesuai dengan parameter kertas dan printer. Mencetak file dokumen sesuai dengan parameter standar seperti mencetak semua halaman, halaman tertentu, halaman yang sedang aktif/diedit. 2. Nilai Karakter Mencari informasi yang berkaitan dengan software pengolah kata. Menjalankan software pengolah kata secara mandiri. Rasa tanggung jawab terhadap kewajiban yang dikerjakan menggunakan software pengolah kata, seperti melakukan editing pada dokumen dan mencetak Kreatif dalam menggunakan fasilitas-fasilitas yang ada pada software pengolah kata untuk menghasilkan dan menyimpan secara aman dokumen yang dihasilkan. B. MATERI PEMBELAJARAN Materi software aplikasi Pengolah Kata : Fungsi software pengolah kata Menjalankan software pengolah kata melalui perintah yang terdapat pada start menu, shortcut atau icon. Operasi software pengolah kata Microsodt Office Word sesuai dengan SOP. Perintah-perintah pengelolaan file document, seperti: membuat dokumen baru, membuka dokumen, menyimpan dokumen, menyimpan dengan nama lain, keluar dari program aplikasi dijalankan dengan benar. Perintah penyimpanan file/dokumen menggunakan berbagai format antara lain : doc (Ms Word), rtf (Rich Text Format), txt (Plain text), dan html (Web page) Perintah-perintah editing sederhana antara lain : mengetik dan menyelipkan huruf/ kata/ kalimat, memformat huruf/font, text alignment, numbering, bullet, page break, penggunaan kolom, paragraf, border dan shading, format painter, edit, paste, cut, dan mail merge. Pengaturan file dokumen dengan perintah-perintah pengaturan antara lain: ukuran kertas, orientasi kertas (portrait atau landscap), dan margin. Fasilitas Header dan footer, pemberian halaman, penomoran isian berulang pada file dokumen. Perintah-perintah pencetakan seperti print setup dan print preview sesuai dengan parameter kertas dan printer. Pencetakan file dokumen sesuai dengan parameter standar seperti mencetak semua halaman, halaman tertentu, halaman yang sedang aktif/diedit. Deskripsi materi software pengolah kata Microsoft Office Word, dapat dilihat pada bagian di bawah ini: Definisi Perangkat Lunak Pengolah Kata
Halaman : 3
Normatif
RENCANA PELAKSANAAN PEMBELAJARAN
Adaptif Produktif
Perangkat Lunak Word Processor (selanjutnya disebut pengolah kata) adalah suatu program pengolah dokumen berisi teks dan gambar yang memiliki banyak keistimewaan dan sangat profesional dibanding dengan program teks yang sudah ada. Dalam sistem operasi berbasis teks seperti DOS kita bisa memanfaatkan perintah copy con untuk membuat file teks, walaupun sifatnya sangat-sangat terbatas. Sedangkan dalam sistem operasi GUI seperti Windows sebenarnya sudah ada notepad maupun Wordpad yang kemampuannya dalam mengolah kata sudah cukup baik. Namun karena tuntutan terhadap kebutuhan untuk bekerja dengan teks dan obyek-obyek lain yang semakin kompleks akhirnya harus dipergunakan Perangkat Lunak yang benar-benar bisa memenuhinya. Saat ini sudah terdapat banyak sekali Perangkat Lunak pengolah kata yang bisa mengerjakan bermacam tugas yang sangat kompleks. Contoh-contohnya adalah Wordstar, ChiWriter, WordPerfect, MS Work, Microsoft Word, KWriter dan AmiPro. Ciri khas Perangkat Lunak pengolah kata secara umum adalah mengolah mulai dari karakter, kata, kalimat, yang akhirnya membentuk suatu paragraf, sekumpulan paragraf membentuk satu halaman, dan kumpulan halaman membentuk sebuah naskah yang dalam hal ini disebut sebagai file atau dokumen. Kemampuan utama Perangkat Lunak pengolah kata meliputi penulisan, pembentukan (formatting) penambahan, penghapusan, penyimpanan dan pencetakan. Mempersiapkan Perangkat Lunak Pengolah Kata Karena Perangkat Lunak pengolah kata yang paling banyak digunakan saat ini adalah MS Word, maka sebagai contoh aplikasi kita akan menjelaskan langkah-langkah pengoperasian Perangkat Lunak tersebut. Dengan asumsi bahwa sebagian besar aplikasi yang sama juga memiliki fasilitas serta fitur-fitur yang sebagian besar sama dengan MS Word. Dalam lingkungan MS Windows kita bisa mengakses sebuah aplikasi yang sudah diinstal terlebih dahulu melalui lebih dari satu cara, antara lain: 1. Melalui Start Langkah langkahnya adalah : Klik start > Programs, baru masuk ke folder MS Office. Atau mungkin langsung dari klik start > Programs > Microsoft Word.
Halaman : 4
Normatif
RENCANA PELAKSANAAN PEMBELAJARAN
Adaptif Produktif
Gambar 1. Akses MS Word dari Start > Programs 2. Dari shortcut yang sebelumnya kita buat terlebih dahulu. Langkah langkahnya adalah dengan klik ganda shortcut yang akan dibuka
shortc ut
Gambar 2. Akses MS Word shortcut pada desktop 3. Dari Start > Run lalu kita pilih Browse. Langkah langkahnya adalah tinggal kita cari letak dari file yang akan kita buka. Misalnya di Program Files\Microsoft Office\Winword.exe. Setelah terpilih klik Ok.
Gambar 3. Akses MS Word dari Start > Run > Browse 4. Cara lain adalah melalui Windows Explorer, lalu kita cari lokasinya seperti pada langkah no. 3.
Halaman : 5
Normatif
RENCANA PELAKSANAAN PEMBELAJARAN
Adaptif Produktif
Gambar 4. Akses MS Word dari Windows Explorer 5. Sedangkan yang terakhir adalah melalui fasilitas pencarian yang dimiliki oleh Windows. Langkah langkahnya adalah klik start > Search > All files and folders. Pada form isian kita bisa menuliskan nama file yang ingin kita cari, misalnya winword. Setelah ditemukan tinggak klik maka file tersebut akan dieksekusi.
Gambar 5. Akses MS Word dari Start > Search > All Files and Folders Setelah tereksekusi maka aplikasi MS Word akan dijalankan dan menampilkan lingkungan kerja sebagai berikut:
Halaman : 6
Normatif
RENCANA PELAKSANAAN PEMBELAJARAN
Adaptif Produktif
Gambar 6. Lingkungan kerja MS Word 2000 Sedangkan tampilan pada lingkungan kerja Open Office.org Writer adalah sebagai berikut:
Gambar 7. Lingkungan kerja OpenOffice.org Writer di platform Linux
Menu dan Toolbar Menu menampilkan sekumpulan perintah. Beberapa di antaranya selain berupa teks juga memiliki gambar (image) yang menjadi simbolnya sehingga mudah mengasosiasikan keduanya. Sebagian besar menu terletak pada menu bar, sedangkan toolbar adalah sebuah baris memanjang yang bisa terdiri dari button (tombol), menu, atau kombinasi keduanya. Biasanya dapat diaktifkan atau dinonaktifkan melalui View > Toolbars
Halaman : 7
Normatif
RENCANA PELAKSANAAN PEMBELAJARAN
Adaptif Produktif
Gambar 8. Keterangan menu dan toolbar Keyboard Shortcut Kunci shortcut berfungsi untuk mengakses perintah dengan menggunakan keyboard, yang sebagian besar mengacu pada layout keyboard U. S. Untuk sebagian pengguna yang sudah banyak mengetahui kombinasi kunci-kunci ini biasanya lebih senang bekerja tanpa menggunakan mouse. Karena akan banyak menghemat waktu dan mempercepat pekerjaan. Di bawah ini terdapat daftar kombinasi kunci pada keyboard yang sering digunakan untuk mengeksekusi perintah dalam aplikasi MS Word. Kombinasi Shortcut yang sering digunakan CTRL+N CTRL+O CTRL+W ALT+CTRL+S ALT+SHIFT+C CTRL+S CTRL+B CTRL+I CTRL+U CTRL+SHIFT+< CTRL+SHIFT+> CTRL+C CTRL+X CTRL+V CTRL+Z CTRL+Y CTRL+F ALT+CTRL+Y CTRL+H CTRL+G ALT+CTRL+HOME ALT+CTRL+P ALT+CTRL+O Fungsi Membuat sebuah dokumen baru Membuka dokumen Menutup dokumen Memecah jendela dokumen Mengembalikan dokumen setelah dipecah Menyimpan dokumen Membuat cetak tebal Membuat huruf miring Membuat huruf bergaris bawah Mengurangi ukuran huruf Memperbesar huruf Menyalin teks atau obyek terpilih Memotong teks atau obyek terpilih Menempelkan teks atau obyek Membatalkan aksi sebelumnya Menjalankan lagi aksi terakhir Mencari teks dan item-item khusus Mengulangi pencarian (setelah menutup jendela Find and Replace) Mengganti teks, format spesifik, dan item khusus Menuju ke page, bookmark, footnote, tabel, comment, graphic, atau lokasi lain Melakukan penelusuran melalui sebuah dokumen Mengubah ke print layout view Mengubah outline view
Halaman : 8
Normatif
RENCANA PELAKSANAAN PEMBELAJARAN
Adaptif Produktif
ALT+CTRL+N BACKSPACE CTRL+BACKSPACE DELETE CTRL+DELETE CTRL+SHIFT+F CTRL+SHIFT+P CTRL+] CTRL+[ CTRL+D SHIFT+F3 CTRL+SHIFT+A CTRL+SHIFT+W CTRL+SHIFT+D CTRL+SHIFT+H CTRL+SHIFT+K
Mengubah normal view Menghapus ke kiri satu karakter Menghapus ke kiri satu kata Menghapus ke kanan satu karakter Menghapus ke kanan satu kata Mengubah font Mengubah ukuran font Menambah ukuran font per 1 point Mengurangi ukuran font per 1 point Mengubah format karakter (perintah Font, menu Format) Mengubah besar kecilnya huruf Memformat huruf menjadi besar semua (capital) Menggarisbawahi kata tanpa spasi Memberi garis bawah ganda pada teks Membuat teks yang tersembunyi Memformat huruf menjadi huruf besar tetapi berukuran kecil CTRL+EQUAL SIGN Membuat format subscript CTRL+SHIFT+PLUS SIGN Membuat format superscript CTRL+SPACEBAR Menghilangkan format karakter manual CTRL+SHIFT+Q Mengubah font menjadi simbol Tabel 1. Daftar kunci shortcut yang sering digunakan dalam MS Word Untuk mencari informasi mengenai kombinasi lainnya tekan saja tombol F1 atau Help lalu masukkan kata kunci keyboard shortcut, maka akan ditampilkan seluruh perintah yang ada dalam MS Word. Operasi Dasar 3.4.1. Membuat Dokumen Baru Untuk membuat dokumen yang baru juga memiliki lebih dari satu cara: 1. Klik File > New
Gambar 9. File > New 2. 3. Dengan keyboard shortcut Ctrl + N Dan klik pada icon
3.4.2.
Menyimpan Dokumen Setelah bekerja dengan dokumen yang baru kita perlu melakukan penyimpanan terhadap dokumen tersebut untuk mengantisipasi bila nanti kita perlu bekerja dengan dokumen itu kembali. Cara-cara yang bisa dilakukan adalah:
Halaman : 9
Normatif
RENCANA PELAKSANAAN PEMBELAJARAN
Adaptif Produktif
1. Klik File > Save
Gambar 10. File > Save 2. 3. Dengan keyboard shortcut Ctrl + S Dan klik pada icon Dalam menu File juga terdapat perintah Save As yang dimaksudkan untuk menyimpan file yang sudah ada sebelumnya dengan nama yang lain. Hal ini ditujukan bila kita ingin melakukan perubahan terhadap sebuah file namun file aslinya masih tetap kita pertahankan. Ketika kita ingin menyimpan sebuah dokumen baru maka yang akan muncul setelah mengeksekusi perintah simpan adalah sebuah jendela Save As. Kita harus memasukkan sebuah nama untuk mengidentifikasi file tersebut setelah sebelumnya kita tentukan lokasi penyimpanannya. Sedangkan untuk type file terdapat berbagai macam pilihan, untuk type asli file kita akan disimpan dengan ekstensi doc. Pilihan type yang lain tergantung dari kebutuhan kita terhadap file tersebut. Bisa berupa txt bila tanpa menggunakan tambahan obyek lainnya seperti gambar. Atau bila kita ingin membuat sebuah halaman web maka bisa dipilih type web page (html).
Gambar 11. Jendela Save atau Save As 3.4.3. Membuka Dokumen Dalam pengoperasian Perangkat Lunak MS Word disamping kita mampu membuat dokumen baru juga dituntut untuk bisa membuka dan menutup dokumen yang sudah kita buat guna untuk perbaikan-perbaikan apabila terjadi kesalahan pada dokumen tersebut. Ada beberapa cara yang bisa dilakukan: 1. Klik File > Open
1.
Gambar 12. File > Open Dengan keyboard shortcut Ctrl + O
Halaman : 10
Normatif
RENCANA PELAKSANAAN PEMBELAJARAN
Adaptif Produktif
2.
Dan klik pada icon Ketiga cara di atas akan mengaktifkan jendela Open, kemudian kita tinggal mencari file mana yang akan kita buka.
Gambar 13. Jendela Open 3.4.4. Menutup Dokumen Setelah berhasil membuka sebuah file maka kita harus bisa menutupnya secara benar, tetapi sebelum kita menutup file sebaiknya harus disimpan dulu. Cara yang bisa ditempuh adalah sebagai berikut: 1. Klik File > Close
Gambar 14. File > Close 2. Dan klik pada icon X yang terletak di sebelah kanan atas lembar kerja. 4.2. Melakukan Editing Dan Formatting Sederhana Untuk membuat sebuah naskah yang bagus kita bisa memanfaatkan berbagai macam fasilitas yang disediakan oleh MS Word, terutama fasilitas formatting yang sudah diletakkan dalam sebuah toolbar tersendiri.
Gambar 15. Toolbar Formatting
Halaman : 11
Normatif
RENCANA PELAKSANAAN PEMBELAJARAN
Adaptif Produktif
Pada toolbar tersebut sudah tersedia fasilitas-fasilitas untuk mengubah jenis huruf (font style), ukuran huruf (font size), format huruf, perataan (alignment), spasi baris, penandaan dan penomoran, jarak masuk paragraf, batas tepi, highlight, serta warna font. Sedangkan untuk fasilitas lainnya bisa diakses melalui menu Format.
Gambar 16. Menu Format beserta perintah-perintahnya
Gambar 17. Jendela Columns
Halaman : 12
Normatif
RENCANA PELAKSANAAN PEMBELAJARAN
Adaptif Produktif
Gambar 18. Jendela Drop Cap
Gambar 19. Jendela Tab Dari masing-masing bisa dijelaskan bahwa untuk membuat kolom koran atau naskah yang berkolom (bukan tabel) kita bisa memanfaatkan Format > Columns. Jumlah kolom bisa diatur sesuai dengan kebutuhan. Sedangkan Drop Cap dimaksudkan untuk menonjolkan sebuah karakter terpilih dalam sebuah paragraf, biasanya ini digunakan pada huruf depan sebuah paragraf. Format > Tab bisa dimanfaatkan untuk memberi tanda tertentu yang aktif bila kita menekan tombol Tab. Biasanya dimanfaatkan untuk membuat titik-titik pada daftar isi. 4.3. Mengatur Layout Dokumen Agar penampilan dokumen kita lebih bagus perlu kita lakukan juga pengaturan pada batas (margin), ukuran kertas juga orientasi yang kita butuhkan. Untuk mengaksesnya klik pada File > Page Setup hingga muncul jendela dialog seperti di bawah ini.
Halaman : 13
Normatif
RENCANA PELAKSANAAN PEMBELAJARAN
Adaptif Produktif
Gambar 20. Jendela Tab Pada tab Margin terdapat form-form pengaturan batas kanan, kiri, atas dan bawah. Sedangkan Orientation digunakan untuk memilih tampilan memanjang atau melebar. Tab Paper digunakan untuk memilih ukuran kertas, yang akan tersedia secara lengkap apabila periferal printer sudah terinstal. 4.4. Mengatur Format Berulang (AutoCorrect)
Gambar 21. Menu Tools AutoCorrect dan jendela AutoCorrect Bila dalam pengetikan sebuah naskah kita sering menjumpai istilah atau kata yang sama, untuk menghemat waktu pengetikan MS Word sudah menyediakan fasilitas yang disebut AutoCorrect. Maksudnya adalah dengan mengetikkan satu huruf saja, misalnya rt maka secara otomatis Word akan mengeksekusinya sebagai rukun tetangga. Tergantung pada penggunaan karakter yang kita inginkan untuk mengacu pada istilah-istilah yang ada. Langkah: 1. 2. 3. 4. 5. 6. Klik tools AutoCorrect Tulis beberapa huruf depan kata yang dimaksud direplace Tulis kata/kalimat yang dimaksud pada kolom with Klik Add Dalam penulisan sebenarnya, jika hendak menulis kalimat yang berulang tersebut, cukup hanya dengan menulis huruf depannya dan tekan spasi.
Halaman : 14
Normatif
RENCANA PELAKSANAAN PEMBELAJARAN
Adaptif Produktif
4.5.
Pembuatan Header, Footer, Page Numbering Header adalah tulisan atau gambar yang terletak pada bagian atas halaman yang akan terus muncul sebanyak jumlah halaman yang kita buat. Contoh yang sering kita temui adalah kop surat. Sedangkan footer adalah header yang terletak di bagian bawah halaman. Langkah membuat header 1. Klik View 2. Header and Footer
Gambar 22. Cara mengaktifkan fasilitas Header dan Footer 3. Isikan header pada dialog. 4. Untuk footer kita tinggal menggeser ke bagian bawah halaman. 4.6. Menggunakan Tabulasi Tabulasi pada keyboard adalah suatu loncatan tempat kursor berpindah yang digunakan untuk membuat awal paragraf menjorok atau masuk ke dalam, dalam word procesor telah tersedia ukuran atau jarak tabulasi secara otomatis. Untuk membuat atau mengubah tabulasi dapat dilakukan degan mudah; 1. Tempatkan mouse pointer diatas ruler yang akan dibuat batas tabulasi yaitu pada ruler1. 2. Klik mouse. 3. Untuk menggeser/memindahkan letak tabulasi, klik mouse pada tanda tabulasi, kemudian tekan tombol mouse dan jangan dilepas sambil mengesernya ketempat yang Anda inginkan, lepas tombol mousenya maka sekarang tanda tabulasi akan bergeser. Untuk menghilangkan tabulasi ada 2 cara: Menggunakan mouse 1. Tempatkan mouse pointer pada tabulasi yang telah dibuat. 2. Tekan tombol mouse sambil menggesernya ke bawah sampai tanda tabulasi hilang. 3. Setelah hilang lepaskan tombol mouse secara cepat. Menggunakan menu 1. Tempatkan mouse pointer pada tanda tabulasi. 2. Tampilkan menu format dan pilih tabs atau klik dua kali mouse pointer maka akan tampil kota dialog.
Halaman : 15
Normatif
RENCANA PELAKSANAAN PEMBELAJARAN
Adaptif Produktif
Gambar 23. Jendela dialog Tabs 4.7. Membuat Teks berkolom Pengetikan paragraf dalam bentuk kolom-kolom yang sangat umum diterapkan pada pembuatan koran sehingga pada umumnya pengetikan model seperti ini disebut kolom koran.
Gambar 24. Jendela dialog Columns
Gambar 25. Tampilan hasil format dengan 3 kolom
Halaman : 16
Normatif
RENCANA PELAKSANAAN PEMBELAJARAN
Adaptif Produktif
5.2. Membuat Tabel Dalam suatu dokumen diperlukan suatu data yang dibuat dalam bentuk tabel atau kolom untuk mempermudah dan memperjelas dokumen untuk praktek tabel. Proses pembuatan tabel 1. Ketik judul tabel dengan fond size 16, bold dan rata tengah. 2. Klik tabel pada menu bar. 3. Klik insert. 4. Tabel 5. Pada kotak number of coloums isikan jumlah kolom 3. 6. Pada kotak number of rows isikan 4. 7. Klik ok. DAFTAR NAMA BARANG BULAN SEPTEMBER 2004 NO 1. 2. 3. NAMA BARANG MONITOR CPU PRINTER JUMLAH BARANG 2 UNIT 2 UNIT 1 UNIT
Proses penghapusan kolom dan baris pada posisi kursor 1. Klik kursor pada kolom/baris 2. Klik table > delete > pilih column atau row 3. Enter Proses penambahan kolom dan baris pada posisi kursor Klik kursor pada kolom/baris Klik table > insert > pilih table kemudian isikan berapa kolom dan baris yang akan ditambah. Klik ok
Halaman : 17
Normatif
RENCANA PELAKSANAAN PEMBELAJARAN
Adaptif Produktif
Gambar 26. Tampilan menu membuat tabel
6.2. Mencetak Dokumen Langkah langkah: 1. Klik file 2. Print 3. Pilih page range: All, Current Page, Page dan perintah yang lain 4. Tekan OK
Gambar 27. Cara mengaktifkan fasilitas Print dan jendela dialog Print Penjelasan gambar : Pada langkah ke 3 yaitu pilih page range : All (mencetak semua/seluruh dokumen/file), Current Page (mencetak dokumen/file pada posisi kursor), Page (mencetak dokumen/file sesuai keinginan kita misalnya : hal 1,2,5,dst).
C. STRATEGI PEMBELAJARAN
1. Metode Pembelajaran : Ceramah, Demonstrasi, Diskusi, Praktikum 2. Model Pembelajaran 3. Pendekatan : Student Teams Achivement Division (STAD) : Contextual Teaching Learning (CTL)
D. LANGKAH-LANGKAH KEGIATAN PEMBELAJARAN
Langkah-langkah umum pembelajaran
Menjelaskan fungsi software pengolah kata.
Halaman : 18
Normatif
RENCANA PELAKSANAAN PEMBELAJARAN
Adaptif Produktif
Menjelaskan langkah-langkah membuka dan menutup software pengolah kata sesuai SOP. Mengoperasikan melalui menu, shortcut atau icon pada berbagai software pengolah kata dengan cermat misalnya : Microsoft Word (Microsoft Office), Text Document (Star Office), Witer (Open Office). Membuat file dokumen baru, membuka dokumen, menyimpan dokumen, menyimpan dengan nama lain dengan menggunakan berbagai program aplikasi pengolah kata. Menjelaskan langkah-langkah menyimpan file dokumen sesuai prosedur. Menyimpan file dokumen baru atau file nama lain dengan berbagai format penyimpanan secara teliti, misalnya : sxw (Text Document), doc (Ms Word), rtf (Rich Text Format), txt (Plain text), odt (Open Document), html (Web page). Menjelaskan dan melakukan pengolahan dan pengaturan pada file dokumen menggunakan perintah-perintah font, text aligment, bullet and numbering, border and shading, page break, coulumn, page setup, paragraf, format painter, header and footer, edit, paste, cut, mail merge. Menjelaskan langkah-langkah perintah cetak file dokumen dengan benar. Megoperasikan perintah-perintah pencetakan seperti print setup dan print preview serta menyesuaikan parameter kertas dgn printer. Mengoperasikan perintah cetak pada software pengolah untuk mencetak semua halaman, halaman tertentu, halaman yang sedang aktif/diedit. Mencetak file dokumen.
Adapun secara teknis, langkah-langkah pembelajaran adalah : Pertemuan pertama 1. Kegiatan awal (15 menit) Memulai kegiatan belajar dengan melakukan doa bersama. Guru melakukan pengecekan kehadiran peserta didik, misalnya siapa yang tidak masuk hari ini, bangkunya siapa ini kosong ? Setelah kegiatan pembukaan berupa doa dan mengecek kehadiran peserta didik atau menanyakan kabar sebentar, guru memberi gambaran kepada peserta didik tentang software/program office word dengan kalimat-kalimat pengantar, misalnya Pernahkah kalian mendapat tugas dari Bapak/Ibu guru diketik rapi dan dalam bentuk cetakan di kertas. Bagaimana cara yang dapat dilakukan? Peserta didik : harapan guru, peserta didik menjawab belum tahu. Misalnya, ya.diketik menggunakan computer Pak.. Guru melanjutkan kalimatnya, Nah, disinilah software pengolah kata berperan. Peserta didik : harapan guru, peserta didik menyampaikan pertanyaan Bagaimana caranya ? Guru menuliskan topik yang akan dipelajari yaitu software pengolah kata Microsoft Office Word.
Halaman : 19
Normatif
RENCANA PELAKSANAAN PEMBELAJARAN
Adaptif Produktif
Guru mengeksplorasikan pengetahuan awal kepada peserta didik dengan kalimatkalimat, sebagaimana sudah saya sampaikan sebelumnya bahwa untuk software/program office word manfaatnya sangat besar dalam pengolahan kata 2. Kegiatan inti (150 menit)
Guru memaparkan informasi dalam bentuk presentasi mengenai pengertian dan manfaat software/program office word menggunakan LCD protektor Peserta didik memperhatikan paparan guru melalui tampilan LCD proyektor Setelah peserta didik mempunyai gambaran tentang software/program office word, guru memberikan informasi (menjelaskan) tentang langkah-langkah melakukan pengoperasian software/program office word, misalnya menjalankan/membuka software office word, membuat dokumen baru, membuka dokumen, menutup dan keluar dari software/program office word. Untuk memperjelas pemahaman peserta didik, guru mendemonstrasikan sekali lagi langkah-langkah melakukan pengaktifan software/program office word, misalnya membuka dan menutup serta mematikan dengan prosedur yang benar. Beberapa peserta didik (sampling) mencoba mempraktekkan cara mengaktifkan software/program office word di komputer guru yang digunakan untuk demo. Guru membimbing peserta didik dalam melakukan demonstrasi langkah-langkah pengaktifan sampai mematikan dengan benar. Guru membagi peserta menjadi beberapa kelompok (jumlah kelompok dan anggotanya menyesuaikan dengan jumlah peserta didik dalam kelas, peserta didik dibagi menjadi 5 kelompok) Guru memberi topik (kartu masalah) dan lembar kerja kepada masing-masing kelompok untuk didiskusikan Secara bergantian kelompok pertama mempresentasikan hasil pemecahan masalah kelompoknya kepada seluruh anggota kelas untuk kemudian didiskusikan. Guru membimbing dan mengarahkan peserta didik selama proses pemecahan masalah dan diskusi berlangsung
Guru memberi penghargaan kepada peserta didik secara individu dan kelompok yang aktif selama proses diskusi, misalnya dengan menggunakan tanda heart (hati) 3. Kegiatan akhir (15 menit)
Guru dan peserta didik merumuskan pengertian dan manfaat software/program office word Guru dan peserta didik menghitung perolehan tanda untuk masing-masing peserta didik dan kelompok, untuk menentukan siapa yang paling aktif dan guru mengapresiasi. Peserta didik membuat rangkuman tentang pengertian, manfaat dan langkah-langkah melakukan pengoperasian software/program office word. Guru menyampaikan materi untuk pertemuan berikutnya.
Halaman : 20
Normatif
RENCANA PELAKSANAAN PEMBELAJARAN
Adaptif Produktif
Pertemuan kedua 1. Kegiatan awal (15 menit) Memulai kegiatan belajar dengan melakukan doa bersama. Guru melakukan pengecekan kehadiran peserta didik
Setelah kegiatan pembukaan berupa doa dan mengecek kehadiran peserta didik atau menanyakan kabar sebentar, guru memberikan motivasi kepada seluruh siswa untuk berperan aktif dalam diskusi kali ini. 2. Kegiatan inti (150 menit) Secara bergantian kelompok kedua mempresentasikan hasil pemecahan masalah kelompoknya kepada seluruh anggota kelas untuk kemudian didiskusikan. Guru membimbing dan mengarahkan peserta didik selama proses pemecahan masalah dan diskusi berlangsung
Guru memberi penghargaan kepada peserta didik secara individu dan kelompok yang aktif selama proses diskusi, dengan menggunakan tanda heart (hati). 3. Kegiatan akhir (15 menit) Guru dan peserta didik menghitung perolehan tanda untuk masing-masing peserta didik dan kelompok, untuk menentukan siapa yang paling aktif dan guru mengapresiasi. Guru dan peserta didik merumuskan materi yang selesai dipelajari software Microsoft Office Word Guru mereview dan mempertajam pengetahuan peserta didik dengan penyampaikan materi menggunakan LCD proyektor Peserta didik membuat rangkuman tentang materi yang dipelajari.
Pertemuan ketiga 1. Kegiatan awal (15 menit) Memulai kegiatan belajar dengan melakukan doa bersama. Guru melakukan pengecekan kehadiran peserta didik
Setelah kegiatan pembukaan berupa doa dan mengecek kehadiran peserta didik atau menanyakan kabar sebentar, guru memberikan motivasi kepada seluruh siswa untuk berperan aktif dalam proses belajar mengajar hari ini. 2. Kegiatan inti (150 menit)
Secara mandiri atau perorangan, peserta didik diajak ke laboratorium computer untuk melaksanakan praktikum guna memperdalam materi yang telah dipelajari sebelumnya. Guru membagi lembar kerja untuk praktikum.
Guru membimbing dan mengarahkan peserta didik selama proses praktikum berlangsung Guru memberi penghargaan kepada peserta didik yang berhasil menyelesaikan praktikum sesuai waktu yang disediakan, dengan menggunakan tanda heart (hati). 3. Kegiatan akhir (15 menit)
Halaman : 21
Normatif
RENCANA PELAKSANAAN PEMBELAJARAN
Adaptif Produktif
Guru dan peserta didik menghitung perolehan tanda untuk peserta didik, untuk menentukan siapa yang aktif (selesai) dan guru mengapresiasi. Guru dan peserta didik merumuskan materi yang selesai dipelajari Guru mereview dan mempertajam pengetahuan peserta didik Peserta didik membuat rangkuman tentang materi yang dipelajari.
Pertemuan keempat 1. Kegiatan awal (15 menit) Memulai kegiatan belajar dengan melakukan doa bersama. Guru melakukan pengecekan kehadiran peserta didik
Setelah kegiatan pembukaan berupa doa dan mengecek kehadiran peserta didik atau menanyakan kabar sebentar, guru memberikan motivasi kepada seluruh siswa untuk berperan aktif dalam diskusi kali ini. 2. Kegiatan inti (150 menit)
Secara bergantian kelompok ketiga mempresentasikan hasil pemecahan masalah kelompoknya kepada seluruh anggota kelas untuk kemudian didiskusikan. Guru membimbing dan mengarahkan peserta didik selama proses pemecahan masalah dan diskusi berlangsung Guru memberi penghargaan kepada peserta didik secara individu dan kelompok yang aktif selama proses diskusi, dengan menggunakan tanda heart (hati). 3. Kegiatan akhir (15 menit) Guru dan peserta didik menghitung perolehan tanda untuk masing-masing peserta didik dan kelompok, untuk menentukan siapa yang paling aktif dan guru mengapresiasi. Guru dan peserta didik merumuskan materi yang selesai dipelajari software Microsoft Office Word Guru mereview dan mempertajam pengetahuan peserta didik dengan penyampaikan materi menggunakan LCD proyektor Peserta didik membuat rangkuman tentang materi yang dipelajari.
Pertemuan kelima 1. Kegiatan awal (15 menit) Memulai kegiatan belajar dengan melakukan doa bersama. Guru melakukan pengecekan kehadiran peserta didik
Setelah kegiatan pembukaan berupa doa dan mengecek kehadiran peserta didik atau menanyakan kabar sebentar, guru memberikan motivasi kepada seluruh siswa untuk berperan aktif dalam proses belajar mengajar hari ini. 2. Kegiatan inti (150 menit) Secara mandiri atau perorangan, peserta didik diajak ke laboratorium computer
Halaman : 22
Normatif
RENCANA PELAKSANAAN PEMBELAJARAN
Adaptif Produktif
untuk melaksanakan praktikum guna memperdalam materi yang telah dipelajari sebelumnya. Guru membagi lembar kerja untuk praktikum. Guru membimbing dan mengarahkan peserta didik selama proses praktikum berlangsung Guru memberi penghargaan kepada peserta didik yang berhasil menyelesaikan praktikum sesuai waktu yang disediakan, dengan menggunakan tanda heart (hati). 3. Kegiatan akhir (15 menit) Guru dan peserta didik menghitung perolehan tanda untuk peserta didik, untuk menentukan siapa yang aktif (selesai) dan guru mengapresiasi. Guru dan peserta didik merumuskan materi yang selesai dipelajari Guru mereview dan mempertajam pengetahuan peserta didik Peserta didik membuat rangkuman tentang materi yang dipelajari.
Pertemuan keenam 1. Kegiatan awal (15 menit) Memulai kegiatan belajar dengan melakukan doa bersama. Guru melakukan pengecekan kehadiran peserta didik
Setelah kegiatan pembukaan berupa doa dan mengecek kehadiran peserta didik atau menanyakan kabar sebentar, guru memberikan motivasi kepada seluruh siswa untuk berperan aktif dalam diskusi kali ini. 2. Kegiatan inti (150 menit) Secara bergantian kelompok keempat mempresentasikan hasil pemecahan masalah kelompoknya kepada seluruh anggota kelas untuk kemudian didiskusikan. Guru membimbing dan mengarahkan peserta didik selama proses pemecahan masalah dan diskusi berlangsung Guru memberi penghargaan kepada peserta didik secara individu dan kelompok yang aktif selama proses diskusi, dengan menggunakan tanda heart (hati). 3. Kegiatan akhir (15 menit) Guru dan peserta didik menghitung perolehan tanda untuk masing-masing peserta didik dan kelompok, untuk menentukan siapa yang paling aktif dan guru mengapresiasi. Guru dan peserta didik merumuskan materi yang selesai dipelajari software Microsoft Office Word Guru mereview dan mempertajam pengetahuan peserta didik dengan penyampaikan materi menggunakan LCD proyektor Peserta didik membuat rangkuman tentang materi yang dipelajari.
Untuk pertemuan ketujuh dan kedelapan, langkah-kangkahnya sama dengan pertemuan kelima dan keenam
Halaman : 23
Normatif
RENCANA PELAKSANAAN PEMBELAJARAN
Adaptif Produktif
E. MEDIA DAN SUMBER PEMBELAJARAN
1. Media Pembelajaran :
CD Interaktif Pembelajaran Kartu masalah Personal Komputer Printer LCD Proyektor Modul KKPI TIK Dikmenjur 2005 Buku panduan pengoperasian software pengolah kata Internet Menu Help
2.
Sumber Pembelajaran :
Halaman : 24
Normatif
RENCANA PELAKSANAAN PEMBELAJARAN
Adaptif Produktif
F. PENILAIAN
Tehnik Penilaian : 1. Penilaian proses 2. Jenis Bentuk Alat Jenis Bentuk Alat Keterangan: Memberikan penilaian terhadap kualitas jawaban siswa dengan skor : Soal subyektif Nilai : rentang nilai antara 0 s.d 100 Jumlah skor yang diperoleh = ---------------------------------------- X 100 Jumlah skor maksimal : Diskusi : Aktifitas : Lembar pengamatan/penilaian (terlampir) : Kognitif (pengetahuan) Tes Tertulis : Subyektif : Lembar Soal (terlampir)
Penilaian hasil
Penilaian Akhir Penilaian Proses + Penilaian Hasil Nilai = -----------------------------------------------2
Samarinda, Mengetahui, Kepala Sekolah
02 Juli 2011
Guru Mata Pelajaran
Bathin Asbullah, S.Pd
NIP 19630913 198803 1 015
Nasrul Chamdany syahlan
Halaman : 25
Normatif
RENCANA PELAKSANAAN PEMBELAJARAN
Adaptif Produktif
Halaman : 26
Normatif
RENCANA PELAKSANAAN PEMBELAJARAN
Adaptif Produktif
Lampiran 1
LEMBAR KERJA SISWA
Tulislah langkah-langkah mengaktifkan software Microsoft office word dan menu yang ada ke dalam lembar kerja berikut ! No Langkah Kerja Gambar Tampilan
1.
2.
3.
4.
Dst Keterangan :
Halaman : 27
Normatif
RENCANA PELAKSANAAN PEMBELAJARAN
Adaptif Produktif
Peserta didik secara berkelompok melakukan observasi dan praktikum secara langsung untuk melakukan/menjalankan software Microsoft office word, menuliskan tahap demi tahap cara mengaktifkan software Microsoft office word, dan mengambil gambar (print screen) dari setiap tahap/langkah pada saat melakukan pembelajaran tersebut. Lampiran 2
LEMBAR PENGAMATAN PENILAIAN PROSES
Aspek Penilaian No. Nama Siswa A Keaktifan B C D Kerjasama A B C D Keterangan
Kriteria penilaian
1. Keaktifan a. Keterlibatan b. Semangat c. Sering mangajukan pertanyaan, sanggahan, dan masukan 2. Kersajama a. Kekompakkan b. Saling membantu c. Saling mendukung
Halaman : 28
Normatif
RENCANA PELAKSANAAN PEMBELAJARAN
Adaptif Produktif
Keterangan : A B C D ( 90 100 ) ( 89 89 ) ( 70 79 ) ( 0 69 ) : Jika semua indikator dalam setiap aspek penilaian tampak : Jika 2 indikator dalam setiap aspek penilaian tampak : Jika 1 indikator dalam setiap aspek penilaian tampak : Jika semua indikator dalam setiap penilaian tidak tampak
Lampiran 3
KISI-KISI SOAL TES TERTULIS DAN KRITERIA KETUNTASAN MINIMAL (KKM)
1. Kisi-kisi Soal Mata Pelajaran Kelas / semester Kurukulum Acuan Kompetensi Dasar : KKPI : XII / 1 : KTSP Alokasi Waktu: 45 Jumlah Soal Penulis : 10 : Ghufron, SE
Standard Kompetensi : Mengoperasikan Sistem Operasi Software : Mengoperasikan Software Pengolah Kata Bentuk Soal Pengertian software pengolah Essay kata Manfaat software pengolah kata Penggunaan software pengolah Essay kata Prosedur/langkah-langkah Essay editing dan pemanfaatan fasilitas-fasilitas dalam software pengolah kata Proses/cara mencetak dan print Essay outnya dalam kartas Materi Pembelajaran Nomor Soal 1, 2 3, 4 5, 6, 7, 10 8, 9
No
Indikator
Menjelaskan pengertian 1. software pengolah kata Menjelaskan fasilitas 2. software pengolah kata Melakukan pengenalan menu, icon dalam software 3. pengolah kata Melakukan proses copy file, 4. penyimpanan dan pencetakan sesuai prosedur yang berlaku
2. Kriteria Ketuntasan Minimal (KKM)
STANDAR KOMPETENSI / KRITERIA KETUNTASAN MINIMAL NILAI
Halaman : 29
Normatif
RENCANA PELAKSANAAN PEMBELAJARAN
Adaptif Produktif
KOMPETENSI DASAR Mengoperasikan Sistem Operasi Software 1 Mengoperasikan software pengolah . kata 2 Mengoperasikan spreadsheet .
KOMPLEKSIT DAYA DUKUNG AS
INTAKE
KKM SKOR
NILAI 70 70 70 70 70 70
70 70 70
RATA-RATA KKM SK
Halaman : 30
Normatif
RENCANA PELAKSANAAN PEMBELAJARAN
Adaptif Produktif
Lampiran. 4
SOAL TES TERTULIS
Jawablah pertanyaan-pertanyaan subyektif formula dan grafik. No 1. 2. 3.
mengenai pengertian Software Spreagsheet dalam
Instrumen Apa yang dimaksud dengan software pengolah kata ? Sebutkan kegunaan software pengolah kata dalam kehidupan sehari-hari ! Jelas langkah-langkah mengatur batas-batas pengetikan dan ukuran kertas yang digunakan ! Perhatikan gambar berikut !
4.
Berikan keterangan tampilan gambar di atas ?
5. 6. 7. 8. 9. 10. Sebutkan 3 cara menyimpan file di MS Word! Apa manfaat fitur Mail Merge di MS Word? Sebutkan langkah-langkah menyisipkan nomor halaman! Sebutkan cara menyisipkan sebuah gambar dan cara peletakan gambar tersebut di MS Word! Apa yang dimaksud dengan Bullets and Numbering? Bagaimana langkah mencetak ke media kertas
Penugasan Terstruktur Carilah informasi di internet yang berkaitan dengan mengolah dokumen menggunakan Microsoft office word !
Halaman : 31
Normatif
RENCANA PELAKSANAAN PEMBELAJARAN
Adaptif Produktif
Lampiran 5 KUNCI JAWABAN DAN PEDOMAN PENSKORAN TES TERTULIS
No 1. 2. 3. 4. 5. 6. 7. 8. 9. 10 Jumlah
Jawaban
Skor 10 10 10 10 10 10 10 10 10 10 100
Halaman : 32
Normatif
RENCANA PELAKSANAAN PEMBELAJARAN
Adaptif Produktif
Lampiran 6
LEMBAR PENGAMATAN PENILAIAN PROSES
Aspek Penilaian Keaktifan Kerjasama B C D A B C
No
Nama Siswa A
Keterangan D
Kriteria penilaian 1. Keaktifan a. b. c. 2. Kerjasama a. b. c. Keterangan :
Keterlibatan Semangat Sering mengajukan pertanyaan, sanggahan, atau masukan Kekompakan Saling membantu Saling mendukung
A ( 90 100) : Jika semua indikator dalam setiap aspek penilaian tampak B ( 80 89 ) : Jika 2 indikator dalam setiap aspek penilaian tampak
Halaman : 33
Normatif
RENCANA PELAKSANAAN PEMBELAJARAN
Adaptif Produktif
C ( 70 79 ) : Jika 1 indikator dalam setiap aspek penilaian tampak D ( 0 69 ) : Jika semua indikator dalam setiap aspek penilaian tidak tampak
Halaman : 34
Anda mungkin juga menyukai
- BAB I PendahuluanDokumen22 halamanBAB I PendahuluanZul kifliBelum ada peringkat
- WordDokumen16 halamanWordAnsharullah AnwarBelum ada peringkat
- Modul Pelatihan NagariDokumen85 halamanModul Pelatihan NagariBlk Sungai DarehBelum ada peringkat
- Pengenalan Perangkat Lunak Pengolah KataDokumen17 halamanPengenalan Perangkat Lunak Pengolah KataRido BudimanBelum ada peringkat
- Tugas Individu Microsoft WordDokumen6 halamanTugas Individu Microsoft WordAnnisa Ena RBelum ada peringkat
- SONIA APRILIA 23020321 (Pengantar Komputer)Dokumen5 halamanSONIA APRILIA 23020321 (Pengantar Komputer)sonia apriliaBelum ada peringkat
- Makalah TikDokumen11 halamanMakalah TikreyandiyanBelum ada peringkat
- Cara Menggunakan Microsoft Word DasarDokumen47 halamanCara Menggunakan Microsoft Word DasarAfdalVhaleandraBelum ada peringkat
- Pengertian Perangkat Lunak Pengolah KataDokumen3 halamanPengertian Perangkat Lunak Pengolah KataNur yamanBelum ada peringkat
- PengolahKataDokumen3 halamanPengolahKataNur yamanBelum ada peringkat
- Kliping Microsoft Office WordDokumen7 halamanKliping Microsoft Office WordGanteng AkuBelum ada peringkat
- Pengertian Pengolah KataDokumen3 halamanPengertian Pengolah KataRzqryBelum ada peringkat
- Materi Bab 1 Kelas 3Dokumen7 halamanMateri Bab 1 Kelas 3Yospina Rampa NangkoBelum ada peringkat
- Mengenal Aplikasi Pengolah KataDokumen56 halamanMengenal Aplikasi Pengolah KatamuisBelum ada peringkat
- Pengolah Kata 2011Dokumen12 halamanPengolah Kata 2011luthfata11Belum ada peringkat
- Aplikasi Pengolah KataDokumen31 halamanAplikasi Pengolah KataMarthaluzy CarinaBelum ada peringkat
- TIK SMA-SMK. Bab 5. Perangkat Lunak Pengolah KataDokumen54 halamanTIK SMA-SMK. Bab 5. Perangkat Lunak Pengolah KataAgysta YosoBelum ada peringkat
- Bahan Bacaan Memproduksi DokumenDokumen32 halamanBahan Bacaan Memproduksi DokumenemiliaBelum ada peringkat
- Soal Pengelolaan InformasiDokumen15 halamanSoal Pengelolaan InformasiLindanyasiisonoBelum ada peringkat
- Perangkat Lunak Aplikasi PerkantoranDokumen25 halamanPerangkat Lunak Aplikasi PerkantoranKiritoKirighaya100% (2)
- Perangkat Lunak UtamaDokumen20 halamanPerangkat Lunak UtamaDio Alif Fauzan100% (2)
- Perangkat Lunak Aplikasi Pengolah KataDokumen20 halamanPerangkat Lunak Aplikasi Pengolah KataMus LemBelum ada peringkat
- WordDokumen20 halamanWordXyzlaaBelum ada peringkat
- MENU DAN IKONDokumen49 halamanMENU DAN IKONGahqbBelum ada peringkat
- Mengoperasikan Pengolah KataDokumen37 halamanMengoperasikan Pengolah KataTank TheaBelum ada peringkat
- Aplikasi KantorDokumen18 halamanAplikasi KantorRahmat NurhayadiBelum ada peringkat
- materi 2Dokumen8 halamanmateri 2zaharaaulia1104Belum ada peringkat
- TUGAS IMK KELOMPOK 7 SalinanDokumen5 halamanTUGAS IMK KELOMPOK 7 SalinanBAHRU ROKHIMBelum ada peringkat
- Makalah KomputerDokumen10 halamanMakalah KomputerNur PuzaBelum ada peringkat
- Aplikasi Pengolah KataDokumen32 halamanAplikasi Pengolah KataMUHAMMAD ROHMANBelum ada peringkat
- BAB II Basic AplicationDokumen20 halamanBAB II Basic AplicationRaymond Vincent MustafaBelum ada peringkat
- Lks Tik Kelas Viiia Rudi SusantoDokumen69 halamanLks Tik Kelas Viiia Rudi Susantosiapasaja0% (1)
- MENGENAL PERANGKAT LUNAK PENGOLAH KATADokumen11 halamanMENGENAL PERANGKAT LUNAK PENGOLAH KATAtantiBelum ada peringkat
- Fungsi Ms. Word PDFDokumen14 halamanFungsi Ms. Word PDFselagustiara02Belum ada peringkat
- Pengertian Microsoft WordDokumen7 halamanPengertian Microsoft WordSekar Nawang SariBelum ada peringkat
- Pengertian rentalware dan perbandingan dengan jenis perangkat lunak lainDokumen7 halamanPengertian rentalware dan perbandingan dengan jenis perangkat lunak lainvikiBelum ada peringkat
- ITENERARY TURKEYDokumen9 halamanITENERARY TURKEYDewi Aprilla SiregarBelum ada peringkat
- Bab 6 FixDokumen33 halamanBab 6 FixAsbiPutraBelum ada peringkat
- RPP WordDokumen15 halamanRPP WordDhoes MatherdolorossaBelum ada peringkat
- Perangkat Lunak Pengolah KataDokumen21 halamanPerangkat Lunak Pengolah KataMuhamad Iksan100% (1)
- Pengenalan Komputer IDokumen20 halamanPengenalan Komputer IA. Zaki Aldy Bin Hatta ArifinBelum ada peringkat
- Tugas10 2006176 EDokumen28 halamanTugas10 2006176 EFuji Siti KhodijahhBelum ada peringkat
- Aplikasi Pengolah KataDokumen27 halamanAplikasi Pengolah KataRachmad RamadhanBelum ada peringkat
- Modul 1 Layanan TikDokumen17 halamanModul 1 Layanan TikMOH AUNUR ROFIKBelum ada peringkat
- Tugas Praktek Kelas Xii Tentang Microsoft Word Resa Sri LestariDokumen13 halamanTugas Praktek Kelas Xii Tentang Microsoft Word Resa Sri LestariCica OktapianiBelum ada peringkat
- MAKALAHDokumen6 halamanMAKALAHfaisyahmaulia73Belum ada peringkat
- WordDokumen15 halamanWordMuhammad bara Izzuddin hadiBelum ada peringkat
- Pembahasan Tentang Mengaplikasikanpenggabungan Program Pengolah Kata Dan Pengolah Angka Secra Kreatif Untuk KepentinganDokumen4 halamanPembahasan Tentang Mengaplikasikanpenggabungan Program Pengolah Kata Dan Pengolah Angka Secra Kreatif Untuk KepentinganMas BieBelum ada peringkat
- 02 Bab1Dokumen50 halaman02 Bab1edixa activeBelum ada peringkat
- Aplikasi KomputerDokumen6 halamanAplikasi KomputerHafiz AnsBelum ada peringkat
- Menu Dan Ikon Perangkat Lunak Pengolah KataDokumen5 halamanMenu Dan Ikon Perangkat Lunak Pengolah KataUkhti TsaniBelum ada peringkat
- Modul Pengolah KataDokumen17 halamanModul Pengolah Kataapi-3742450100% (1)
- Lks Tik Kelas Viiia - Rudi SusantoDokumen70 halamanLks Tik Kelas Viiia - Rudi SusantoUyahpasti AsinBelum ada peringkat
- BAHAN AJAR TIK Kls - VIII-Sem.1Dokumen8 halamanBAHAN AJAR TIK Kls - VIII-Sem.1ictfence100% (2)
- APLIKASI PENGOLAH KATADokumen33 halamanAPLIKASI PENGOLAH KATAGenta FrimaBelum ada peringkat
- 06 Bab5Dokumen58 halaman06 Bab5bambangtriwibowoBelum ada peringkat
- PAPER TILDA 'Aplikasi Pengolah Kata'Dokumen25 halamanPAPER TILDA 'Aplikasi Pengolah Kata'Ade Rahmadi SiregarBelum ada peringkat
- DMI-PR-50-001-A4 Prosedur Pemancangan (Rev.4)Dokumen28 halamanDMI-PR-50-001-A4 Prosedur Pemancangan (Rev.4)Adhitiya Rizki Pratama100% (1)
- STANDARD OPERATING PROCEDURE Pelaksanaann Pekerjaan Erection Tower SSTDokumen5 halamanSTANDARD OPERATING PROCEDURE Pelaksanaann Pekerjaan Erection Tower SSTNasrul Chamdani Syahlan100% (1)
- SOP Pembangunan Pondasi Bor Pile Tower SST Markas TrowerDokumen8 halamanSOP Pembangunan Pondasi Bor Pile Tower SST Markas TrowerNasrul Chamdani SyahlanBelum ada peringkat
- Analisis Keselamatan Kerja Pemasangan Alat DiketinggianDokumen3 halamanAnalisis Keselamatan Kerja Pemasangan Alat DiketinggianNasrul Chamdani Syahlan0% (1)
- ANALISIS KESELAMATAN KERJA PEMBANGUNAN TOWER 40 METERDokumen4 halamanANALISIS KESELAMATAN KERJA PEMBANGUNAN TOWER 40 METERNasrul Chamdani Syahlan67% (3)