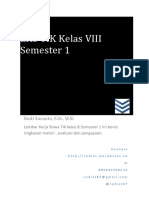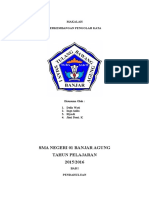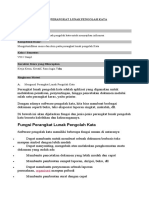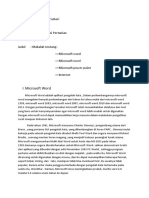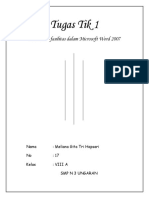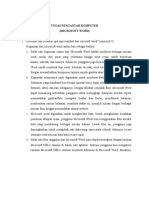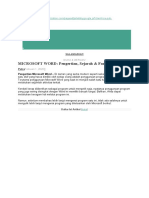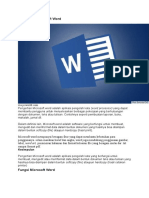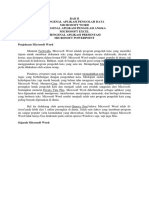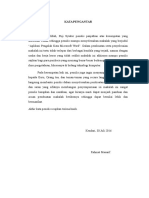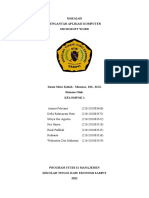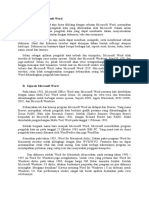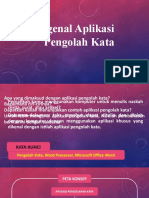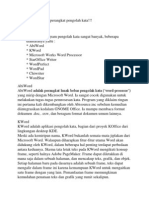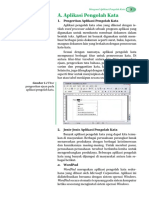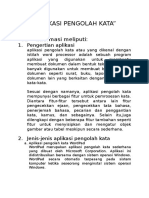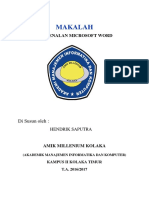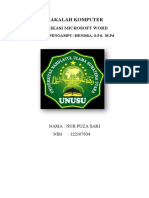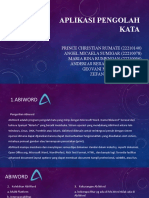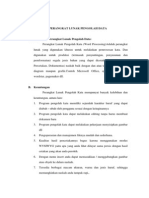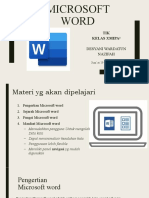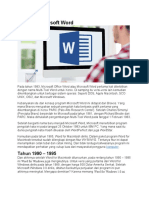Lks Tik Kelas Viiia Rudi Susanto
Diunggah oleh
siapasajaHak Cipta
Format Tersedia
Bagikan dokumen Ini
Apakah menurut Anda dokumen ini bermanfaat?
Apakah konten ini tidak pantas?
Laporkan Dokumen IniHak Cipta:
Format Tersedia
Lks Tik Kelas Viiia Rudi Susanto
Diunggah oleh
siapasajaHak Cipta:
Format Tersedia
LKS TIK Kelas
VIII Semester 1
C o n t a c t :
h t t p : / / r u d i s t . wo r d p r e s s . c o m
0 8 5 6 4 7 2 9 6 2 1 1
r u d i s t 8 7 @g ma i l . c o m
@r u d i s t 8 7
Rudi Susanto, S.Si., M.Si
Lembar Kerja Siswa TIK kelas 8 Semester 1 Ini berisi
ringkasan materi , evaluasi dan pengayaan.
Rudi Susanto | http://rudist.wordpress.com | rudist87@gmail.com Page 2
BAB 1.
PERANGKAT LUNAK PENGOLAH KATA
Standar Kompetensi:
Menggunakan perangkat lunak pengolah kata untuk menyajikan informasi
Kompetensi Dasar:
Mengidentifikasi menu dan ikon pada perangkat lunak pengolah kata
Kelas/semester:
VIII/Gasal
Materi pembelajaran
Aplikasi pengolah kata (word processor) adalah perangkat lunak yang dirancang
khusus untuk mengolah kata. Aplikasi pengolah kata merupakan salah satu program yang
paling dibutuhkan dan banyak digunakan di berbagai bidang kehidupan, seperti bidang
pendidikan, sosial dan ekonomi, keuangan, pemerintahan, kesehatan dan lain-lain. Dengan
aplikasi ini Anda dapat berbagai dokumen seperti laporan, proposal, artikel, brosur, booklet,
karya tulis, surat menyurat, dan sebagainya.
Dewasa ini, ada banyak aplikasi pengolah kata yang dibuat oleh produsen perangkat
lunak. Sebagian aplikasi pengolah kata merupakan perangkat lunak berbayar, sebagian lagi
merupakan perangkat lunak yang dapat Anda gunakan secara bebas (gratis). Beberapa
pengolah kata yang terkenal adalah:
a. WordStar
WordStar adalah sebuah aplikasi pengolah kata, dipublikasikan oleh MicroPro
International, pertama kali dibuat untuk sistem operasi CP/M dan kemudian di tulis
ulang untuk platform DOS, sempat mendominasi pasar pada era 1980an. Meskipun
Seymour I. Rubinstein adalah pemilik perusahaan, Rob Barnaby merupakan pencipta
versi-versi awal dari program; dimulai sejak WordStar 4.0, program dibuat berdasarkan
kode yang ditulis oleh Peter Mierau.
b. KWord
KWord adalah aplikasi pengolah kata, bagian dari proyek KOffice dari lingkungan
desktop KDE. Meski ada kemiripan nama, KWord bukanlah semata-mata jiplakan dari
Microsoft Word. Walaupun diharapkan fitur-fitur utama Word akan didukung oleh
KWord, dalam beberapa hal penting terdapat perbedaan antara keduanya. Skema tata
letak teks pada KWord mengikuti konsep frame, seperti halnya Adobe PageMaker.
Frame dapat diletakkan di mana saja dalam sebuah halaman, dan mencakup teks, grafik,
dan objek. Setiap halaman baru pada dasarnya adalah sebuah frame, teks dapat
mengalir dalam frame ini karena kemampuan KWord untuk mengaitkan satu frame
dengan yang lain. Pemanfaatan frame memungkinan kemudahan penataan teks dan
grafik yang rumit sekalipun.
c. AbiWord
AbiWord adalah perangkat lunak bebas pengolah kata (word-prosesor) yang mirip
dengan Microsoft Word. Ia sangat cocok digunakan untuk melakukan tugas-tugas
pemrosesan kata. Program yang diklaim ringan ini pertama kali dikembangkan oleh
Rudi Susanto | http://rudist.wordpress.com | rudist87@gmail.com Page 3
Abisource.inc sebelum kemudian diintegrasikan kedalam GNOME Office. Ia mampu
membaca format dokumen .doc, .sxw, dan beragam format dokumen umum lainnya.
d. OpenOffice
OpenOffice.org Writer adalah salah satu komponen dalam OpenOffice.org yang
berfungsi untuk mengedit dokumen adapun dokumen format yang bisa digunakan
adalah .doc .odt .rtf dan bisa export ke .pdf. Memiliki fitur pengolah kata modern seperti
AutoCorrect, AutoComplete, AutoFormat, Styles and Formatting, Text Frames dan
Linking, Tables of Contents, Indexing, Bibliographical References, Illustrations,
Tables.Program ini sangat mudah digunakan untuk membuat memo cepat, sangat stabil
dan mampu untuk membuat dokumen dengan banyak halaman serta banyak gambar
dan judul heading.
e. Microsoft Word
Microsoft Word atau Microsoft Office Word adalah perangkat lunak pengolah kata
(word processor) andalan Microsoft. Pertama diterbitkan pada 1983 dengan nama Multi-
Tool Word untuk Xenix, versi-versi lain kemudian dikembangkan untuk berbagai sistem
operasi, misalnya DOS (1983), Apple Macintosh (1984), SCO UNIX, OS/2, dan Microsoft
Windows (1989). Setelah menjadi bagian dari Microsoft Office System 2003 dan 2007
dan 2010 diberi nama Microsoft Office Word.
A. Microsoft word 2007
Microsoft Office Word 2007 merupakan program aplikasi pengolah kata (word
processor) yang yang biasa digunakan untuk membuat laporan, dokumen berbentuk surat,
brosur, table, dan masih banyak lagi dukumen-dokumen lain yang biasa dibuat dengan
menggunakan Microsoft Office Word.Microsoft Office Word 2007 merupakan
pengembangan dari versi sebelumnya yang mengalami banyak perubahan dan perbaikan,
sehingga lebih fleksibel digunakan di masa kini. Microsof Office Word juga menyediakan
fasilitas penuh terhadap apa yang kita perlukan. Dengan fasilitasnya yang lengkap lengkap
ini telah menghantarkan Microsoft Office Word 2007 sebagai program aplikasi pengolah
kata yang mutakhir saat ini.
Keunggulan dari Microsoft Word adalah :
1. Mudah dalam pengoperasian
2. Mudah memanajemen file dan fasilitas autorecovery bila terjadi padam listrik
3. Kualitas baik dan bagus dalam pencetakkan
4. WYSIWYG ( What You See Is What You Get ), yaitu apa yang dilihat di monitor akan sama
dengan hasil cetakan.
5. Dapat melakukan pengiriman e-mail dan fax langsung terhubung dengan internet
6. Mampu menyisipkan gambar dan grafik ataupun objek lainnya yang membuat naskah
terlihat lebih menarik
7. Kemampuan menyimpan file dalam bentuk web
Berbeda dari versi sebelumnya seperti seperti Word 2000, XP dan 2003, Word 2007
tidak lagi menyediakan menu bar dengan pull downnya beserta toolbar-toolbar seperti
formating, standar dan drawing, tetapi terdiri dari beberapa tab, yang terdiri dari beberapa
grup yang masing-masing grup terdiri dari beberapa perintah singkat/icon.
Rudi Susanto | http://rudist.wordpress.com | rudist87@gmail.com Page 4
Memulai Aplikasi Microsoft Office Word 2007
Untuk membuka Microsoft Word caranya adalah:
1. Klik Tombol Start yang ada di taskbar.
2. Pilih menu All Program dan muncul sejumlah menu
3. Kemudian arahkan pointer ke Microsoft Office dan klik program aplikasi Microsoft
Office Word 2007
4. Tunggu sampai jendela Microsoft Office Word 2007 ditampilkan.
Halaman utama microsoft word
Selaian cara di atas, cara yang paling mudah untuk dilakukan adalah dengan cara klik dua
kali shortcut Microsoft Word yang berada di desktop. Atau jika mengalami kesulitan, klik
satu kali, kemudian tekan tombol enter.
Rudi Susanto | http://rudist.wordpress.com | rudist87@gmail.com Page 5
B. Fasilitas-fasilitas Microsoft word 2007
1. Ribbon
Gambar ribbon pada MS Word 2007
Ribbon Word 2007 didesain agar pengguna mudah menemukan command sesuai
kebutuhan. Command-command dikelompokkan secara logis sesuai tipikal
kegunaan/fungsinya di dalam Group, sedangkan Group-group dikelompokkan ke dalam
Tab-tab.Agar Ribbon tidak terlalu penuh, ada beberapa Tab yang hanya aktif bila
diperlukan, misalnya tab Picture Tools (Format) yang otomatis muncul jika kita mengklik
gambar/image yang terdapat dalam lingkungan kerja.Sangat dianjurkan untuk
memahami dan mengingat pola pada Ribbon Word 2007. Agar saat kita menggunakan
Word 2007, dapat dilakukan dengan cepat dan tepat.
2. Building Blocks
Building Blocks adalaha fasilitas yang berisi berbagai contentt yang siap digunakan
bahkan memungkinkan untuk mengurangi kesalahan pemakaian dalam pengunaan.
Melalui fasilitas building Blocks kita dapat dengan mudah mengunakan header, footer,
page number, text box, maupun cover page dengan gambar yang menarik. Contoh
building blocks dapat dilihat pada gambar berikut ini.
Rudi Susanto | http://rudist.wordpress.com | rudist87@gmail.com Page 6
Pengunaan building blocks pada tab insert yang ada pada ribbon
3. Quick Styles
Quicks Styles merupakan fasilitas yang diberikan MS Word 2007 untuk memudahkan
kita dalam memformat teks maupun memilih berbagai bentuk table. Salah satu contoh
gambar Quicks Styles dapat dilihat pada gambar berikut ini.
Pengunaan Quicks Styles pada tab home dalam group styles
4. Apply Document Themes
Apply Documnet Themes merupakan fasilitas yang dapat digunakan untuk memudahkan
kita dalam membuat sesuatu dokumen dalam bentuk yang konsisten, terutama dalam
kombinasi warna, bentuk dan jenis font, bingkai, hingga efek-efek lainya. Perhatikan
contoh gambar Apply Documnet Themes berikut.
Rudi Susanto | http://rudist.wordpress.com | rudist87@gmail.com Page 7
Pengunaan Apply Documnet Themes pada tab page layout dalam group themes
5. SmartArt Grafik
Fasilitas ini dapat digunakan untuk membantu kita dalam membuat berbagai bentuk
gambar diagram yang lebih profesional.
Pengunaan SmartArt Graphic pada tab insert dalam group Illustrations
6. Equation
Fasilitas ini berisikan simbol-simbol matematika yang siap digunakan, bahkan kita dapat
mendefinisikan sendiri rumus yang sering kita pakai melalui fasilitas Equation builder
yang bersifat editable atau dapat diedit kembali.
Pengunaan Equation pada tab insert dalam group Symbols.
Rudi Susanto | http://rudist.wordpress.com | rudist87@gmail.com Page 8
C. Lembar Kerja Microsoft word 2007
Keterangan:
1. Tombol Microsoft Office, hampir sama dengan menu file pada Microsoft Word versi
sebelumnya (2000, XP, dan 2003). Berisi menu new, open, save, print, dan
sebagainya.
2. Toolbar Quick Access, yang secara default toolbar
ini menyediakan tombol Save, Undo,
dan Repeat. Namun dapat ditambah dengan mengklik gambar panah (drop down) di
ujung kanan toolbar ini dan tandai yang belum ditampilkan atau klik More
Commands.
3. Title bar, yang terletak paling atas pada jendela word. Title bar ini menampilkan
nama dokumen yang sedang kita buka. Untuk dokumen yang belum disimpan/diberi
nama maka Microsoft Word akan menampilkan file tersebut dengan nama
Document 1, 2, 3 dan seterusnya.
4. Tombol Close, Tombol tersebut berfungsi menutup aplikasi Microsoft Word.
5. Ribbon, Berisi beberapa tab yang berisi beberapa group icon.
6. Scroll bars, Berfungsi untuk menggeser layar kerja. Jika ingin menggeser layar kerja
ke kiri atau ke kanan gunakan horizontal scroll bar, atau menggeser layar kerja ke
atas dan kembawah gunakan vertical scroll bar.
7. Ruler, Bagian ini berfungsi sebagai alat bantu dalam penentuan margin (batas) dari
lembarkerja, garis, tabulasi dan lain-lain.
8. Status bar, memberikan informasi tentang letak insertion point, halaman, section,
jumlah halaman, dan bahasa yang digunakan.
Rudi Susanto | http://rudist.wordpress.com | rudist87@gmail.com Page 9
9. Tombol View. Tombol ini berfungsi untuk merubah tampilan dokumen seperti print
layout, fullscreen layout, web layout, out line dan draft.
10. Kontrol Zoom. Digunakan untuk menentukan ukuran tampilan lembar kerja di layar
pada jendela word.
D. Mengidentifikasi Fungsi Menu Dan Ikon Pada Microsoft Word 2007
1. Mengidentifikasi Fungsi Menu Dan Ikon Pada office buton atau tombol office
Office Button terdiri dari dua area, yaitu area kiri dan area kanan. Area kiri berisi
perintah seperti New, Open, Save, Save As, Print, Prepare, Send, Publish, dan Close.
Sedangkan di area kanan berisi pintasan file dokumen yang baru-baru ini
dibuka.Pada bagian bawah flyout ini terdapat dua tombol perintah, yaitu Word
Option (digunakan untuk melakukan properti terhadap MS Word 2007) dan Exit
Word (digunakan untuk menutup jendela MS Word). Berikut ini adalah contohnya.
Keterangan:
Nama Icon Keterangan
New digunakan untuk membuat file dokumen kosong baru
Open digunakan untuk membuka file dokumen yang tersimpan
Save perintah untuk menyimpan file dokumen aktif
Save As digunakan untuk menyimpan file dokumen ke dalam format
tertentu
Print digunakan untuk mencetak file dokumen yang sedang aktif
Rudi Susanto | http://rudist.wordpress.com | rudist87@gmail.com Page 10
Prepare digunakan untuk melakukan properti khusus terhadap file
dokumen aktif
Send digunakan untuk mengirimkan file dokumen aktif sebagai email /
faksimile
Publish perintah untuk menerbitkan dokumen aktif ke website / blog / dll
Close digunakan untuk menutup file dokumen aktif
2. Mengidentifikasi Fungsi Menu Dan Ikon Pada Quick Access Toollbar
Khusus buat perintah-perintah yang sering kita gunakan, kita dapat memasangnya
pada Quick Access Toolbar (QAT), yaitu ikon-ikon perintah yang berjejer manis di
pojok kiri atas dekat Office Button. Secara default, QAT sudah berisi perintah-
perintah dasar yaitu Save, Undo dan Redo.
Untuk menambahkan tombol perintah lain, klik panah kecil di sebelah kanan untuk
menampilkan daftar perintah yang bisa kita masukkan ke QAT.
Untuk menambahkan satu kelompok perintah ribbon sekaligus ke QAT, klik kanan
pada judul tab ribbon, lalu pilih Add to Quick Access Toolbar.
Jika perintah-perintah yang ingin kita tampilkan di QAT tidak terdapat melalui kedua
cara di atas, maka kita dapat mengkustomisasinya dengan cara mengklik panah kecil
list perintah QAT, lalu pilih More Commands. Berikutnya pilih All command atau
pilih kelompok perintah tertentu. Agar modifikasi QAT berlaku untuk semua
Rudi Susanto | http://rudist.wordpress.com | rudist87@gmail.com Page 11
dokumen pilih For All Document, tapi kita juga dapat memilih Current Document
agar modifikasi hanya berlaku untuk dokumen yang sedang dibuka saja.
Selanjutnya pilihlah perintah-perintah yang sering Anda gunakan dan klik Add.
Aturlah penempatan tombol-tombol perintah agar mudah diakses dan rapi. Klik
Move Up untuk memindahkan ke atas dan Move down untuk ke bawah.
Separator dapat juga ditambahkan sebagai pembatas antar kelompok perintah.
Gambar Pengaturan QAT
Rudi Susanto | http://rudist.wordpress.com | rudist87@gmail.com Page 12
Uji kompetensi 1
A. Pilihlah Salah satu jawaban soal berikut dengan tepat.
1. Perangkat Lunak pengolahan kata pada sistem poerasi windows dikenal dengan nama...
a. Microsoft office
b. Microsoft Access
c. Microsoft Word
d. Word Star
2. Berbagai perangkat lunak pengolah kata yang dikembangkan oleh berbagai perusahaan
dibawah ini adalah, kecuali
a. Kword
b. MordStar
c. OpenOffice word
d. Microsoft
3. Program pengolah kata yang menggunakan system operasi LINUX adalah
a. Open Office Draw
c. Open Office Calc
b. Open Office Write
d. Open Office
4. Perangkat lunak pengolah kata seperti microsoft word dapat digunakan untuk
keperluan...
a. Menghitung harga barang
b. Membuat gambar atau ilustrasi
c. membuat surat
d. menciptakan program aplikasi
5. Prosedur yang benar untuk mengaktifkan perangkat lunak pengolah kata microsoft word
pada sistem operasi windows dapat dilakukan dengan cara..
a. klik tombol start, pilih application program, dan klik ms office
b. klik tombol start, pilih application program, dan klik ms word
a. klik tombol start, pilih application program, dan klik ms word star
a. klik tombol start, pilih aplucation program, dan klik ms word perfect
6. Fasilitas dalam microsoft word 2007 yang berisikan berbagai content aplikasi sehingga
memudahkan penguna memanfaatkan semua fasilitas ms word 2007 secara maksimal
adalah..
a. ribbon
b. building blocks
c. qiuck styles
d. typographic
7. Pengganti menu file yang sering dijumpai pada Microsoft Word versi Sebelum 2007
adalah
Rudi Susanto | http://rudist.wordpress.com | rudist87@gmail.com Page 13
a. ribbon
b. tombol office
c. group
d. tab
8. bagian yang berbentuk tabulasi dan berisi serangkaian group yang memuat beberapa
tombol perintah yang relevan adalah...
a. ribbon
b. tombol office
c. group
d. tab
9. Berikut ini merupakan fasilitas-fasilitas baru yang diberikan oleh microsoft word 2007,
kecuali..
a. building blocks
b.tombol office
c.Equation
d.smart art grapic
10. menu print pada office button terdiri dari..
a. properties, encrypt document, dan print
b. e-mail dan internet fax
c. print dan print preview
d. print, qiuck print dan print preview
11.bagian-bagian yang tidak terdapat dalam lembar kerja ms word 2007 adalah
a. scroll bar dan ribbon
b. status bar dan bar judul
c. apply document themes dan smart art graphic
d. office button dan tabs
12. tombol save dan save as terdapat dalam tombol...
a. tab home
b. office button
c. tab page layout
d. group paragraph
13. bagian dari lembar kerja Ms word 2007 yanag berisi tombol perintah untuk mengatur
ukuran gambar document adalah...
a. Zoom Level
b. baris status
c. garis mistar
d. tombol dialog
14.Perintah ini adalah perintah untuk keluar dari program Microsoft Word
a. Office Button Save As
b. Office Button - Open
Rudi Susanto | http://rudist.wordpress.com | rudist87@gmail.com Page 14
c. Office Button - Exit word
d. Office Button - Save
15. Cara membuat file atau dokumen baru pada program Microsoft Word 2007 adalah
a. Office Button New Blank Dokumen
b. Office Button New Open
c. Home New Blank Dokumen
d. Office Button Home New
16. Bagian pada program Microsoft Word berfungsi sebagai alat bantu dalam penentuan
margin (batas) dari lembar kerja, garis, tabulasi dan lain-lain adalah...
a. Paragraf
b. Bar judul
c. Status bar
d. Ruler
17. Agar dokumen yang disimpan pada Microsoft Word 2007 dapat dibuka menggunakan
Microsoft Word 2003 ke bawah maka pada saat menyimpannya pada kolom Save AS Type
pilih
a. Word 97-2003 Dokumen
b. Word Dokumen
c. Word Macro Enable Dokumen
d. Text Dokumen
18. Fasilitas yang menampilkan jumlah kata yang diketik dan jumlah lembar kerja secara
otomatis disebut
a. Word art
b. Smart art
c. Word count
d. Font
19.Perintah Save pada office button adalah perintah untuk
a. Menghapus Dok.
b. Memblok Dokumen
c. Menyimpan Dokumen Baru
d. Membuka Dokumen
20.Perintah Print pada office button adalah perintah untuk
a. Mencetak Dokumen
b. Memblok Dokumen
c. Menambah Halaman Baru
d. Membuka Dokumen
21. File dokumen yang diketik menggunakan Microsoft Word 2007, saat disimpan dalam
bentuk format
a. .TXT
b. .JPG
Rudi Susanto | http://rudist.wordpress.com | rudist87@gmail.com Page 15
c. .PPTX
d. .DOCX
22. Gambar icon di samping ini berfungsi untuk ...
a. Membuka dokumen baru
b. Membuka dokumen yang telah tersimpan
c. Mencetak dokumen
d. Menyimpan dokumen
23. Berikut ini langkah yang benar untuk menjalankan program Microsoft Word
menggunakan bantuan mouse adalah ...
A. pilih dan klik kanan ikon Microsoft Word, klik kanan mouse klik Open
B. klik Start, klik All Program, klik Microsoft Word
C. klik Start, klik Program, klik Microsoft Word
D. Start, klik Program
24. Simbol icon di samping ini berfungsi untuk ...
a. Membuka program pengolah kata
b. Membuka program pengolah angka
c. Membuka program pengolah database
d. Membuka program pengolah presentasi
25. Tombol disamping dinamakan
a. size ribbon
b. office button
c. qiuck Access toolbar
d. ribbon
26. Scroll bar yang ada pada microsoft word 2007 terdiri dari
a.Vertikal dan harisontal .
b. Vertikal dan diagonal
c. Horisontal dan diagonal
d. vertikal saja
27. tombol office button terletak disebelah
a. kanan atas
b. kanan bawah
c. kiri atas
d. kiri bawah
28. untuk menutup file dokumen kita dapat mengunakan tombol
a. send
b. print
c. save
Rudi Susanto | http://rudist.wordpress.com | rudist87@gmail.com Page 16
d. close
29. Tombol disamping dinamakan
a. Size button
b. Office button
c. Quick Access Toolbar
d. Ribbon
3o Tombol disamping dinamakan
a. Size button
b. Office button
c. Quick Access Toolbar
d. Ribbon
B. Lengkapilah soal berikut dengan jawaban yang tepat.
1. Menu-menu yang terdapat dalam office button yang berfungsi untuk membuka
dokumen adalah.....
2. Contoh perangkat lunak pengolah kata keluaran micosoft adalah..
3. Kumpulan dari beberapa group disebut............
4. Maksud What You See Is What You Get, yaitu apa yang dilihat di monitor akan sama
dengan hasil ............
5. Untuk Mencetak file dokumen digunakan tombol..............
6. Perintah untuk menerbitkan dokumen aktif ke website atau blog adalah .....
7. Tombol yang memberikan informasi tentang letak insertion point, halaman, section,
jumlah halaman, dan bahasa yang digunakan adalah...........
8. Tombol ini berfungsi untuk merubah tampilan dokumen seperti print layout, fullscreen
layout, web layout, out line dan draft adalah....
9. Microsoft word 2007 merupakan paket program keluaran dari perusahaan....
10. Perintah Save, Undo dan Redo terdapat pada sebelah office button dinamakan .....
11. Menu print terdapat dalam
12. Fasilitas word 2007 yang memudahkan kita untuk memformat teks dan memilih
berbagai bentuk table adalah..
13. Page setup dan themes terdapat dalam tab.
14. Scroll bar tardiri dari dan ..
15. Untuk memberi nama baru file dokumen digunakan tombol .
16. Menu grup terdapat dalam..
17. Ribbon terdiri dari dua tab yaitu dan
18. Bar yang menampilkan nama dokumen adalah
19. Fasilitas yang digunakan untuk membantu kita dalam membuat berbagai bentuk
gambar diagram yang lebih profesional adalah..
20. Bagaian yang digunakan untuk menentukan ukuran tampilan lembar kerja di layar pada
jendela word adalah
Rudi Susanto | http://rudist.wordpress.com | rudist87@gmail.com Page 17
C. Jawablah Soal-soal berikut dengan jawaban yang tepat.
1. Sebutkan tiga contoh program pengolah kata selain microsoft word!
2. Apakah yang dimaksud dengan ribbon, tabs dan group?
3. Sebutkan tiga macam fasilitas yang dimiliki microsoft word 2007!
4. Sebutkan tombol-tombol yang ada di office button, kemudian jeslakan fungsinya
(minimal tiga)!
5. Tuliskan langkah-langkah untuk memulai dan mengakhiri microsoft word 2007!
6. Standar tabs pada ribbon terdiri dari
7. Kontekstual tabs pada ribbon terdiri dari
8. ApafungsiSave dan Undo pada Toolbar Quick Access ..
9. Sebutkan keunggulan dari Microsoft word
10. Bagaimana cara menambahkan tombol Toolbar Quick Access
Kegiatan
1. Aktifkan komputermu dengan prosedur yang benar!
2. Bukalah program microsoft word 2007 dengan langkah/cara yang benar!
3. Tutuplah program microsoft word 2007 dengan langkah/cara yang benar!
4. Tunjukan dan sebutkan menu menu yang ada pada ribbon!
5. Tunjukan dan sebutkan bagian-bagian yang terdapat dalam lembar kerja microsoft
word 2007!
Rudi Susanto | http://rudist.wordpress.com | rudist87@gmail.com Page 18
BAB2.
MENU DAN IKON MICROSOFT WORD
Standar Kompetensi:
Menggunakan perangkat lunak pengolah kata untuk menyajikan informasi
Kompetensi Dasar:
1.1 Menjelaskan fungsi menu dan ikon pada program pengolah kata
1.2 Mengunakan fungsi menu dan ikon pada program pengolah kata
Kelas/semester:
VIII/Gasal
A. Fungsi menu dan icon microsoft word 2007
1. Perbedaan antara Tab, Ribbon dan Group
Tab adalah sederetan menu yang ditandai dengan teks. terdiri dari tab File, Insert,
Page Layout, dll.Ribbon adalah area yang digunakan untuk menampilkan tab dan menu dari
tab yang aktif. Sedangkan Group adalah kelompok menu dalam tiap Ribbon yang memiliki
kesamaan fungsi. Jadi, Ribbon menyediakan tab yang terdiri dari menu, dan menu sendiri
terdiri dari beberapa Group, dan Group terdiri dari sekumpulan menu yang memiliki
kesamaan fungsi. Berikut ini ilustrasinya.
2. Standard Tabs Pada Ribbon
Standard pada ribbon terdiri dari tab home, tab insert, tab page layout, dan tab
reference, tab mailing, tab review dan view. Untuk membuka tombol-tombol perintah
pada setiap tab dapat dilakukan dengan cara memilih dan mengklik tab tersebut
sehingga tampilan kelompok commads buttons sesuai dengan tab yang kita pilih tadi.
Standard Tabs pada Microsoft word 2007
Rudi Susanto | http://rudist.wordpress.com | rudist87@gmail.com Page 19
a.Tab Home
Tab Home terdiri dari lima Group yaitu, Clipboard, Font, Paragraph, Styles dan editing.
1. Group Clipboard
Group Clipboard terdiri dari sekumpulan menu yaitu:
- Paste : untuk menempelkan hasil copy atau cut.
- Cut : untuk memotong teks/objek terpilih.
- Copy : untuk menggandakan teks/objek terpilih.
- Format Painter : digunakan untuk meniru format halaman dokumen ke dalam
dokumen lainnya.
* Tombol panah kecil di sudut
kanan-bawah setiap Group
digunakan untuk mengakses
pengaturan lanjutan mengenai
fungsi suatu Group.
2. Group Font
Menu-menu di Group Font secara khusus berfungsi untuk pemformatan seputar huruf.
Terdiri dari :
- Font : untuk memilih jenis huruf
- Font Size : untuk mengatur ukuran huruf
- Grow Font : untuk memperbesar ukuran huruf secara instan
- Shrink Font : untuk memperkecil ukuran huruf secara instan
- Change Case : untuk mengubah status huruf kapital/huruf kecil
- Clear Formatting : untuk menghapus pemformatan teks terpilih
- Bold : untuk menebalkan teks terpilih
- Italic : untuk memiringkan Teks terpilih
- Underline : untuk memberikan garis bawah pada teks terpilih
- Strikethrough : memberikan tanda coret padateks terpilih
- Subscript : untuk mengetik karakter pemangkatan
- Superscript : untuk mengetik karakter pemangkatan
- Text Effect : untuk memberikan efek artistik pada teks terpilih
- Text Highlight Color: untuk memberikan warna stabilo di belakang teks terpilih
- Font Color : untuk mengatur warna teks terpilih.
3. Group Paragraph
Group Paragraph terdiri dari sekumpulan menu yang memiliki kesamaan fungsi untuk
mengatur paragraf teks. perintah-perintah di Group Paragraph yaitu:
- Bullets :untuk memberikan tanda bullet di tiap paragraf terpilih
Rudi Susanto | http://rudist.wordpress.com | rudist87@gmail.com Page 20
- Numbering :untuk memberikan format penomoran di tiap paragraf
terpilih
- Decrease Indent : untuk menggeser baris kedua paragraf ke kiri
- Increase Indent : untuk menggeser baris kedua paragraf ke kanan
- Left-to-Right : untuk menjadikan arah teks berjalan dari kiri ke kanan
(format Latin)
- Right-to-Left : untuk menjadikan arah teks berjalan dari kanan ke kiri
(format Arab)
- Sort : untuk menyortir data
- Show Paragraph Marks :untuk menampilkan/ menyembunyikan tanda koreksi
paragraf
- Align Text Left : untuk mengatur teks rata kiri
- Center : untuk mengatur teks rata tengah
- Align Text Right : untuk mengatur teks rata kanan
- Justify : untuk mengatur teks rata kanan-kiri
- Line Spacing : untuk mengatur jarak antar baris teks
- Shading : untuk mengatur warna latar teks terpilih
- Border : untuk memberikan garis tepi pada teks terpilih.
4. Group Styles
Group Styles terdiri dari dua menu. Yaitu:
- Heading Styles : berisi pilihan format judul/subjudul dari paragraf terpilih
- Change Styles : berisi pilihan pengaturan tema paragraf
5. Group Editing
Secara umum group Editing terdiri dari Find, Replace, dan Select. fungsinya adalah:
- Find : untuk mencari kata tertentu berdasarkan keyword tertentu dalam suatu file
- Replace :untuk mencari dan mengganti kata yang ditemukan untuk diganti dengan
kata tertentu dalam suatu file
- Select : digunakan untuk memilih objek atau teks tertentu di dalam suatu file
Rudi Susanto | http://rudist.wordpress.com | rudist87@gmail.com Page 21
b.Tab Insert
Tab Insert digunakan untuk menyisipkan objek ke dalam dokumen yang dikelola.
Baik berupa objek gambar, tabel, Shape, dan karakter spesial (Symbols). Bahkan dengan tab
Insert tersebut, user bisa menyisipkan link ke file yang berada di luar dokumen, bahkan ke
internet.
Secara umum perintah yang terdapat di Ribbon Insert terdiri dari 7 Group
perintah yang memiliki kesamaan fungsi. Beberapa Group yang terdapat di tab ini
adalah: (1) Pages, (2) Tables, (3) Illustrations, (4) Links, (5) Header & Footer, ( 6) Text, dan
(7) Symbols.
1. Fungsi Icon di Group Pages
Cover Page dibutuhkan saat user ingin membuat halaman sampul dari suatu
fileyang sedang aktif. User bisa memilih bentuk sampul serta melakukan setting
seperlunya, jadilah halaman sampul yang formal tanpa mengurangi nilai estetika.
Sedangkan Blank Page digunakan untuk membuat halaman kosong baru. Ini
sangat membantu user saat pengelolaan dokumen harus pindah ke halaman baru,
padahal baru setengah halaman yang terisi teks. Jadi user tidak perlu menekan Enter
ratusan kali untuk mendapatkan halaman baru.
Kata Kunci Bahasan
Cover Page digunakan untuk menyisipkan serta memilih jenis halaman sampul.
Blank Page untuk menyisipkan halaman kosong baru dalam suatu file dokumen
Break Page untuk memisah suatu halaman file dokumen
Break Page sangat dibutuhkan terutama saat user ingin memisahkan beberapa
paragraf menjadi dua halaman. sebagai ilustrasi, dalam suatu dokumen teridiri dari 10
paragraf yang berjejal di satu halaman saja, terus user ingin menjadikannya sebagai dua
halaman, maka user cukup meletakkan kursor di bagian akhir paragraf yang ingin
dijadikan halaman pertama, klik icon Break page. Maka paragraf sesudah tanda kursor
tadi akan berpindah ke halaman berikutnya. Bila dalam hal ini user menggunakan icon
Blank Page, maka antara paragraf sebelum kursor dan setelahnya akan terpisah dengan
satu halaman kosong.
Rudi Susanto | http://rudist.wordpress.com | rudist87@gmail.com Page 22
2. Fungsi Icon di Group Tables
Saat user meng-klik icon Table, akan muncul flyout yang berisi perintah-perintah
tersebut dengan judul Insert table. Pada pilihan pertama terdapat built-in tabel. Disini
user cukup memilih jumlah tabel dengan menggerakkan pointer secara diagonal dan
diakhiri dengan klik kiri mouse untuk menerapkan jumlah tabel terpilih. Disini jumlah
tabel terbatas dalam 10 tabel.
Kata Kunci Pembahasan
Insert Table untuk menyisipkan tabel melalui dialog Insert Table
Draw Table untuk menyisipkan tabel dengan cara menggambar di
halaman dokumen
Convert Text to
Table
digunakan untuk menjadikan teks terpilih berada dalam
tabel
Excel Spreadsheet untuk menyisipkan tabel dalam bentuk lembar kerja Excel
Quick Tables untuk menyisipkan tabel instan yang sudah tersedia jenis
dan bentuknya di dalam MS. Word 2007
- Insert Tabl digunakan untuk menyisipkan tabel melalui dialog box. User perlu
menentukan jumlah kolom ke samping di area Number of Columns serta mengisi
kotak Number of Rows untuk menentukan jumlah kotak ke bawahnya. Disini jumlah
tabel maupun kolom tidak dibatasi, jadi user dapat menyisipkan tabel sepuasnya
melalui perintah ini.
- Draw Table berfungsi untuk menyisipkan tabel dengan menggambar secara manual di
area dokumen. Saat icon ini di-klik, pointer mouse langsung berupa menjadi pensil
yang dinamis. Drag secara diagonal untuk membuat gambar tabel berbentuk kotak.
Bila di-drag secara diagonal akan membentuk garis lurus namun tidak melupakan
ekstensinya sebagai tabel. Bila user membuat garis ini secara berurutan, maka spasi
antar garis yang dibuat akan menjadi area dalam suatu tabel.
- Convert Text to Table digunakan untuk mengkonversi atau mengubah paragraf
terpilih menjadi berbentuk tabel. Disini program berjalan secara stereotip. Program
hanya melihat adanya jejak tombol Tab dan Enter di keyboard. Bila hanya ada dua
paragraf yang terseleksi maka hasilnya hanya ada dua kotak atas-bawah. Apabila teks
yang terseleksi terdiri dari dua paragraf yang spasinya menggunakan tab, maka
hasilnya terdapat dua kolom ke samping dan dua baris ke bawah.
Rudi Susanto | http://rudist.wordpress.com | rudist87@gmail.com Page 23
- Excel Spreadsheet digunakan untuk menyisipkan tabel dengan format lembar kerja
Excel. dengan fitur ini user dapat memasukkan rumus fungsi layaknya di lembar kerja
Excel. Jadi, user dapat menghadirkan spesifikasi Excel biarpun sebenarnya sedang
bekerja di aplikasi word processor.
- Quick Table berfungsi untuk menyisipkan jenis tabel sesuai jatah yang tersedia di MS.
Word 2007 ini. User dipersilahkan untuk memilih jenis dan tema tabel yang diinginkan.
Dalam menu tersebut user dapat memilih desain kalender dll. sesuai bentuk yang
tersedia.
3. Fungsi Icon di Group Illustrations
- Picture merupakan perintah yang digunakan untuk menyisipkan gambar yang
tersimpan di komuter atau di media removable lainnya. Dengan ini user dapat
menyisipkan gambar atau foto. Saat user menggunakan perintah ini, user akan masuk
ke jendela penjelajahan file untuk mengakses gambar di lokasi tertentu yang ingin
disisipkan ke lembar dokumen.
- Clip Art digunakan untuk menyisipkan gambar-gambar clip untuk tujuan ilustrasi yang
berkaitan dengan tema yang dibahas dalam dokumen. Di samping itu, gambar Clip Art
dapat berfungsi sebagai elemen pemanis dari dokumen yang tergarap, tentunya
sesuai dengan yang tersedia di library program. Namun demikian user dapat
mengunduhnya dari situs resmi Microsoft Corporation.
- Shapes digunakan untuk menyisipkan objek geometris yang telah memiliki bentuk,
seperti segitiga, lingkaran, bintang, segi empat, dll. Bisa dibayangkan, betapa sulitnya
membuat gambar lingkaran dengan mengandalkan garis yang dibuat secara manual.
Namun fakta berkata sebaliknya karena adanya fasilitas Shape ini. User dapat
membuat objek lingkaran yang ideal dengan cukup menyisipkannya melalui Shape
tersebut.
- SmartArt merupakan fitur jelmaan Organization Chart di Word 2003 yang kini
diamputasi di MS Word 2007 ini. Tak sekedar berubah nama. Siluman fitur 2003 ini
memang sarat dengan objek inovatif dengan sosok tiga dimensi sebagai andalan.
SmartArt berisi fitur untuk membuat gambar terstruktur yang lebih bersifat ilustratif.
User bisa membuat ilustrasi jenis-jenis binatang melalui fasilitas ini.
Kata kunci pembahasan
Picture digunakan untuk menyisipkan gambar yang tersimpan di komputer
Clip Art untuk menyisipkan gambar-gambar ilustrasi yang tersedia di library
program
Shapes digunakan untuk menyisipkan objek gambar autoshape
SmartArt digunakan untuk menyisipkan gambar dalam bentuk organization
Rudi Susanto | http://rudist.wordpress.com | rudist87@gmail.com Page 24
Chart digunakan untuk menyisipkan diagram
4. Fungsi Icon di Group Links
- Hyperlink digunakan untuk menghubungkan teks atau teks terpilih dengan file lain.
Bahkan, user bisa menautkan teks terpilih dengan bagian tertentu di situs web.
- Bookmark digunakan untuk membuat penanda buku atau sebagai halaman favorit.
Disini user diminta untuk melakukan setting terhadap file yang ingin dijadikan sebagai
penanda buku atau halaman favorit dari teks atau objek terpilih.
- Cross-reference digunakan untuk membuat referensi atau rujukan antar file. Dengan
fasilitas ini user dapat membuat rujukan ke footnote atau endnote tertentu di suatu
halaman.
Kata Kunci Bahasan
Hyperlink digunakan untuk menautkan teks / objek terpilih dengan
file lain
Bookmark digunakan membuat penanda buku
Cross-Reference digunakan untuk membuat referensi antar file
5. Fungsi Icon di Group Header & Footer
- Header digunakan untuk mengatur kop atau kepala halaman suatu file. Biasanya suatu
dokumen resmi perlu dibubuhi kop dari suatu organisasi. Dengan fasilitas Header
tersebut, user dapat memberikan serta mengatur format header. Disitu terdapat
beberapa format Header yang sudah built-in. User dapat memilih salah satunya yang
sesuai.
- Footer digunakan untuk mengatur atribut suatu halaman berupa kaki halaman.
Biasanya di bagian footer berisi nomor halaman serta atribut komplementer lainnya.
Seperti halnya header, Footer juga berisi pilihan mengenai format Footer sehingga
user tinggal memilih serta melakukan setting seperlunya. Kesamaan antara header
dan Footer adalah: jika user sudah membubuhkan keduanya di halaman tertentu
maka Header dan Footer di halaman lainnya akan persis sama.
Kata Kunci Bahasan
Rudi Susanto | http://rudist.wordpress.com | rudist87@gmail.com Page 25
Header digunakan untuk mengatur kepala halaman suatu file
Footer digunakan untuk melakukan setting terhadap kaki halaman
suatu file
Page Number digunakan untuk melakukan setting terhadap homor
halaman
6. Fungsi Icon di Group Text
- Text Box berfungsi untuk menyisipkan kotak teks sesuai dengan pilihan yang tersedia
di menu tersebut. dengan ini user tidak perlu menyisipkan objek Shape yang
kemudian di-Add text. Disini user juga bisa melakukan setting seperlunya terhadap
Text Box yang telah disisipkan.
- Quick Parts merupakan menu yang menyediakan perintah-perintah, antara lain : (1)
Autotext digunakan untuk mengatur teks otomatis, (2) Document Property untuk
mengatur atribut dokumen [titel, tag, dll] (3) Field digunakan untuk menyisipkan Field
atau judul tabel [dapat diset sebagai nomor otomatis sebagaimana di Access dan di
Excel] (4) Building Blocks Organizer digunakan untuk mengatur seputar partikulasi
Quick Parts (5) Save Selection to Quick Parts Gallery digunakan untuk menyimpan
pemformatan dari teks terpilih ke dalam Quick parts Gallery.
- WordArt digunakan untuk menyisipkan teks bergaya artistik. Dengan fasilitas ini user
bisa menyisipkan tulisan-tulisan artistik 3 dimensi dan efek-efek lainnya. User akan
diminta untuk memilih salah satu jenis Wordart, kemudian mengetikkan teks setelah
terdapat perintah Your Text here dan dengan satu langkah lagi user sudah membuat
teks dengan gaya dan efek yang fantastik.
Kata Kunci Bahasan
Text Box digunakan untuk menyisipkan kotak yang dapat diisi dengan
teks
Quick Parts digunakan untuk mengatur teks otomatis dll
WordArt digunakan untuk menyisipkan teks bergaya artistik
Drop Cap digunakan untuk menyisipkan huruf kapital besar pada awal
paragraf
Signature Line digunakan untuk menyisipkan tanda tangan digital
Date & Time digunakan untuk menyisipkan tanggal dan waktu terkini
Object digunakan untuk menyisipkan objek dengan ekstensi OLE
Rudi Susanto | http://rudist.wordpress.com | rudist87@gmail.com Page 26
(Object Linking Embedded)
- Drop Cap digunakan untuk menysipkan huruf kapital dengan ukuran lebih besar di
awal suatu paragraf. Disini lagi-lagi user disuguhi menu pilihan untuk mengambil salah
satu bentuk Drop Cap yang diinginkan.
- Signature Line digunakan untuk menyisipkan anda tangan digital melalui layanan
khusus yang disediakan Microsoft Corporation.
- Date & Time digunakan untuk menyisipkan tanggal dan waktu terkini sesuai dengan
tanggal dan waktu yang berlaku dalam sistem. dengan ini user tidak perlu lagi
mengutak-atik kalender atau bahkan membeli jam tangan hanya untuk membubuhkan
tanggal dan waktu di surat undangan. Gunakan perintah ini untuk memasukkan waktu
dan tanggal terkini di komputer.
- Object digunakan untuk menyisipkan objek embedded, berupa objek yang dapat
dprogram sehingga dapat menjalankan script tertentu. Objek yang dapat disisipkan
dari perintah ini harus berupa objek dengan ekstensi OLE atau Object Linked
Embedded.
7. Fungsi Icon di Group Symbols
- Equationdigunakan untuk menyisipkan simbol-simbol persamaan, terutama dalam
bidang matematika.
- Symboldigunakan untuk menyisipkan karakter khusus.
c. Tab Page Layout
Icon perintah yang terdapat di Tab Page Layout digunakan untuk pengaturan
tataletak halaman dokumen Word. Tab ini terdiri dari 5 Group perintah, yaitu : (1) Themes,
(2) Page Setup, (3) Page Background, (4) paragraph, dan (5) Arrange.
1. Icon Perintah di Group Themes
Rudi Susanto | http://rudist.wordpress.com | rudist87@gmail.com Page 27
kata kunci
Themes digunakan untuk memilih tema halaman yang meliputi warna
halaman berikut warna hurufnya.
Color digunakan untuk mengatur warna tema halaman.
Fonts digunakan untuk mengatur tema huruf yang akan diterapkan ke
halaman dokumen aktif.
Effect digunakan untuk mengatur tema efek terhadap objek Shape yang
terdapat di halaman dokumen.
- Menu Themes menyediakan sejumlah bentuk tema halaman secara praktis. Dengan
fitur ini user dapat dengan mudah membuat dokumen artistik tanpa harus profesional
di bidang setting layout. Semuanya dilakukan dengan praktis dan efisien. Bisa
dibayangkan bahwa melakukan setting halaman merupakan pekerjaan yang tidak
mudah. Anda perlu mengamati mana judul, mana subjudul, dan mana paragraf,
kemudian harus mengklasifikasikan semuanya dari segi jenis huruf, ukurannya, bahkan
warnanya supaya menjadi sebuah pembukuan yang tampil dengan sosok artistik.
- Sedangkan menu Colors berfungsi untuk memilih warna tema dengan urutan warna
secara hierarkis. Pun juga, user dapat men-custom sendiri warna tema tertentu
melalui menu ini. Berbeda dengan menu Themes, menu Colors hanya memungkinkan
user untuk memilih jenis warna tema saja. Sementara di menu Themes adalah berisi
pilihan yang mengatur jenis, warna, dan bentuk huruf; bentuk dan warna tabel; dan
warna dasar dapat pula diatur dari menu ini.
- Menu Fonts secara spesifik digunakan untuk memilih tema huruf. User disediakan
tema huruf yang akan diterapkan ke halaman dokumen. Di samping itu, menu ini juga
tidak lupa memberikan peluang bagi user penganut perfeksionisme untuk mengutak-
atik sendiri tema huruf yang diinginkan.
- Menu Effects bergerak khusus di bidang pemberian tema efek terhadap objek
geometris di halaman dokumen. Dengan ini user dapat memilih tema efek dengan
nuansa warna yang telah dipilih di menu Colors.
2. Icon Perintah di Group Page Setup
Menu-menu yang terdapat di group Page Setup disediakan untuk melakukan
pengaturan halaman, yakni dalam bidang ukuran kertas, margin halaman, pengaturan
kolom teks, dll. Halaman dokumen dapat diatur sesuai dengan keinginan user, terutama
untuk melakukan sinkronisasi dengan jenis dan ukuran kertas yang akan digunakan
nantinya. Adapun menu perintah yang terdapat di group Page Setup yaitu : (1) Margins, (2)
Orientations, (3) Size, (4) Columns, (5) Breaks, (6 ) Line Numbers, dan (7) Hypenation.
- Menu Margins digunakan untuk mengatur batas teks di halaman dokumen. Dengan
menu ini user dapat mengatur sendiri ukuran batas teks sebelah kanan, kiri, atas, dan
Rudi Susanto | http://rudist.wordpress.com | rudist87@gmail.com Page 28
bagian bawah halaman. Di menu ini user telah disediakan bentuk margin bentuk
standar. Namun user tetap berpeluang untuk melakukan kustomisasi terhadap file
dokumen garapannya.
- Sedangkan menu Orientations digunakan untuk mengatur posisi kertas sesuai
keinginan pengguna. Disini hanya terdapat dua pilihan, yaitu potrait untuk posisi
kertas tegak dan landscape untuk posisi kertas datar.
- Menu Size digunakan untuk mengatur ukuran halaman dalam rangka adaptasi dengan
kertas yang nantinya akan dijadikan media cetak. Di menu ini user telah disediakan
beberapa ukuran kertas standar namun ia tetap berkesempatan untuk
mengkustomisasi ukuran sesuai dengan keinginan.
- Menu Columns digunakan untuk mengatur jumlah kolom teks pada dokumen yang
tengah digarap. Dengan menu ini user dapat menjadikannya dua kolom, tiga kolom,
dll. Di bagian ini MS. Word juga memberikan satu peluang bagi user untuk melakukan
kustomisasi terhadap kolom teks dari dokumen yang digarap.
- Menu Breaks digunakan untuk memisahkan halaman, kolom teks, dll. Menu ini
sejatinya sudah punya lokasi di ribbon Insert namun masih juga pesan tempat di
ribbon Page Layout ini. Rupanya MS. Word punya setumpuk alasan mengapa menu ini
muncul dua kali di tempat yang berbeda. di ribbon Insert icon ini berupa perintah
langsung untuk memisahkan suatu halaman. Namun di ribbon Page Layout, icon ini
justru berupa menu pilihan. Di dalamnya terdapat beberapa perintah yang
mendukung untuk memisahkan halaman, memisahkan kolom teks. Selain itu, juga
menyediakan fasilitas untuk men-sett nomor halaman, juga berisi perintah untuk
melanjutkan kembali format yang telah di-break sebelumnya.
- Line Numbers digunakan untuk pengaturan seputar nomor baris dalam dokumen.
Sering user dibuat kewalahan saat melakukan pengelompokan dua penomoran yang
berbeda, namun nomornya justru berkelanjutan dari kelompok sebelumnya. Dengan
menu ini user hanya perlu menyeleksi sekelompok baris penomoran, masuk ke menu
ini dan klik perintah Restart Numbering, maka kelompok terseleksi tadi sudah menjadi
dua kelompok penomoran yang berbeda. User juga bisa melanjutkan dari penomoran
sebelumnya meskipun sudah terpaut beberapa paragraf lain.
- Menu Hyphenation digunakan untuk memisah suku kata secara otomatis dengan
tanda hubung saat kata kompleks (terdiri lebih dari dua suku kata) berada di akhir
baris. Kolom yang sempit dan format teks rata kanan-kiri menyebabkan jarak antar
kata kurang ideal. Apalagi didominasi kata kompleks. Hyphenation menangani perkara
ini. Ia akan melakukan idealisasi jarak antar kata dengan cara memisah partikel kata
dengan tanda hubung dan menyisipkan suku kata setelah tanda hubung ke baris
berikutnya secara otomatis, dan menggabungkannya kembali bila area cukup luas,
dalam rangka idealisasi jarak antar kata. Seleksi teks dimaksud atau seluruh teks di
dokumen, lalu manfaatkan perintah Hyphenation ini, dan pilih Automatic. Maka
Hyphenation akan bekerja sesuai dengan job description-nya.
kata kunci
Margins digunakan untuk mengatur batas teks di halaman dokumen.
Orientation digunakan untuk mengatur posisi kertas.
Size digunakan untuk mengatur ukuran halaman.
Rudi Susanto | http://rudist.wordpress.com | rudist87@gmail.com Page 29
Columns digunakan untuk mengatur jumlah kolom teks.
Breaks digunakan untuk mengatur kontinuitas halaman maupun kolom
teks.
Line
Numbers
digunakan untuk mengatur kontinuitas nomor baris teks.
Hypenation digunakan untuk memisahkan suku kata dengan tanda hubung
secara otomatis.
3. Icon Perintah di Group Page Background
Perintah-perintah di group Page Background digunakan untuk mengatur latar
belakang halaman file dokumen yang sedang digarap. Ada tiga menu perintah: (1)
Watemark (2) Page Color, dan (3) Page Borders.
KATA KUNCI
Watermark digunakan untuk memberikan efek tanda air di belakang teks.
Page Color digunakan untuk mengatur warna latar halaman.
Page Borders digunakan untuk mengatur garis tepi halaman.
- Watermark atau tanda air sangat berguna saat suatu dukumen akan dipublikasikan
hanya sebagai contoh dari dokumen aslinya. Agar bisa dibedakan antara dokumen
percobaan tersebut dengan aslinya maka user dapat membubuhi tanda air berupa
tulisan remang-remang di belakang teks. Selain itu, menu perintah tersebut juga
digunakan untuk menghilangkan tanda air yang telah disematkan. Bahkan, disini user
diberi kewenangan untuk mengkustomisasi tanda air di latarbelakang halaman.
Watermark juga berguna untuk memberikan pesan tertentu di halaman latar.
- Page Color digunakan untuk mengatur warna latar halaman dokumen tergarap. Disini
user disuguhi sejumlah pilihan warna opsional sebagai warna latar dokumen yang
tengah diaktifkannya. Selain itu, user juga diberi peluang untuk masuk ke opsi lanjutan
bila ingin mengatur warna latar dokumen garapannya secara lebih spesifik lagi. Jadi,
dengan ini suatu dokumen menjadi lebih berwarna.Hanya yang perlu dicatat bahwa
user perlu melakukan sinkronisasi antara teks dengan warna latar yang diinginkan. Bila
warna teks yang dipilih berwarna gelap, usahakan agar memilih warna background
yang agak cerah. Demikian juga sebaliknya. Jadi, antara warna background dengan
warna teks harus kontras, namun jangan terlalu norak.
- Sedangkan Page Border digunakan untuk mengatur garis tepi halaman dokumen. garis
tepi dapat berupa garis stamdar maupun dengan kustomisasi yang spesifik. Ini
diperlukan, terutama saat menggarap brosur, piagam, dll. Saat user mengklik perintah
Page Border tersebut maka ia akan masuk ke dialog box yang berisi pengaturan
seputar border halaman.
Rudi Susanto | http://rudist.wordpress.com | rudist87@gmail.com Page 30
4. Icon Perintah di Group Paragraph
Menu perintah di Group Paragraph ini secara umum digunakan untuk pengaturan
seputar paragraf teks. Sedangkan perintah-perintah yang terdapat di group ini: (1) Indent,
dan (2) Spacing.
KATA KUNCI
Indent digunakan untuk mengatur batas teks;
Spacing digunakan untuk mengatur jarak antar paragraf.
- Indent digunakan untuk mengatur batas teks sebelah kanan dan batas teks sebelah
kiri. Disini user disuguhi 2 kotak, yakni Left dan Right. User pasti tahu bahwa Left
digunakan untuk mengatur batas kiri paragraf, dan Right digunakan untuk mengatur
batas kanan paragraf. Sebenarnya User bisa melakukannya di opsi Margins yang
beralamat di group page Setup. Namun tak jarang di tengah garapan suatu dokumen
perlu mengatur Indent kanan atau kiri. Contoh, kalimat kutipan panjang perlu Indent
lebih dalam dibanding paragraf lainnya. Bila dalam hal ini user mengaturnya di
Margins, maka paragraf lain juga berubah posisinya. Dengan perintah Indent di group
Paragraph ini user dapat mengatur secara spesifik paragraf terpilih agar indent-nya
berbeda dengan paragraf standar lainnya bawaan pengaturan margins.
- Menu Spacing digunakan untuk mengatur jarak antar paragraf, baik dengan paragraf
sebelumnya (Before) maupun dengan paragraf sesudahnya (After). User dapat
mengatur jarak paragraf dengan meng-klik panah ke atas dan panah ke bawah di
sebelah kanan kotak Before atau After. Namun demikian, user dapat memberikan
pengaturan lanjutan dari paragraf ini dengan meng-klik panah di sudut kanan-bawah
group Paragraph ini.
5. IconPerintah di Group Arrange
Secara umum, perintah-perintah di group ini digunakan untuk mengatur: (a ) posisi
objek di antara teks, (2) posisi objek dengan objek lainnya, (3) mengatur aliansi objek di
halaman dokumen.
KATA KUNCI
Position digunakan untuk mengatur posisi objek di dalam suatu halaman
Rudi Susanto | http://rudist.wordpress.com | rudist87@gmail.com Page 31
Wrap text
digunakan untuk mengatur posisi objek dalam kaitannya dengan
paragraf teks
Bring Forward
digunakan untuk untuk memposisikan suatu objek dengan objek
lainnya
Send
Backward
digunakan untuk mengirim objek terpilih ke belakang objek
lainnya
Selection Pane menampilkan panel navigasi objek
Align digunakan untuk mengatur posisi objek lepas
Group
digunakan untuk mengelompokkan beberapa objek menjadi satu
grup
Rotate digunakan untuk memutar, dan membalik suatu objek terpilih
- Position digunakan untuk mengatur posisi objek di dalam suatu halaman. Disini user
disuguhi opsi yang instan, dimana user hanya perlu menyeleksi objek, masuk ke menu
ini, dan pilih posisi objek yang diinginkan. Dengan ini user dapat langsung
menempatkan objek di tengah halaman, di tepi kanan atau kiri halaman, dll. Disini
user diberi peluang untuk masuk ke pengaturan spesifik dalam hal ini.
- Berbeda dengan perintah Position, Wrap Text digunakan untuk mengatur posisi objek
dalam kaitannya dengan paragraf teks. Dengan perintah ini user memungkinkan untuk
mengatur posisi teks di depan objek, di belakang objek, di penjuru objek, di atas-
bawah objek, dll. Bila user menyisipkan gambar ilustratif di paragraf terpilih, maka
secara default posisi objek akan sejajar dengan baris teks. Bila diabaikan, hal yang lucu
pun terjadi. Disini antara objek dan teks seakan-akan gajah dan semut berjalan
beriringan dan tentunya si gambar akan boros tempat dan ruang. Disini user dapat
memposisikan teks berada di segala penjuru objek sehingga terkesan rapi dan estetik.
Malahan dengan perintah ini user dapat mengatur sendiri suatu Wrap Point (dengan
edit Wrap Point) sehingga memungkinkan agar tulisan mengikuti lekuk tubuh yang
aduhai.
- Berbeda dengan Wrap Text, Bring Forward digunakan untuk untuk memposisikan
suatu objek dengan objek lainnya saja. Secara default, objek yang datang lebih akhir
akan beridiri di depan objek sebelumnya. Pasalnya, bagaimana bila user ingin
memindahkan objek ke depan objek lainnya? Tentu saja icon Bring Forward
membantu perkara ini. Aktifkan objek dimaksud, lalu klik icon Bring Forward ini.
- Send Backward bekerja secara kontradiktif dengan Bring Forward. Icon Send
Backward digunakan untuk mengirim objek terpilih ke belakang objek lainnya. Disini
cara penggunannya pun sama dengan Bring Forward. Seleksi objek dimaksud,
kemudian klik icon perintah Send Backward ini, maka objek terpilih akan berada di
belakang objek lainnya.
- Perintah Align digunakan untuk mengatur posisi objek lepas. perintah ini tidak akan
aktif bila objek terpilih berada di Wraping In Line With Text. User dapat mengatur
posisi objek terpilih sehingga berada di tengah halaman, di bagian tepi, maupun di
bagian lainnya sesuai keinginan.
Rudi Susanto | http://rudist.wordpress.com | rudist87@gmail.com Page 32
- Perintah Group digunakan untuk mengelompokkan beberapa objek menjadi satu
grup. Bila beberapa objek akan dikelola dengan pengaturan yang sama tentu akan
lebih efisien bila user memanfaatkan fasilitas ini.
- Rotate digunakan untuk memutar, dan membalik suatu objek terpilih. Bila dalam
suatu kasus, user ingin membuat gambar simetri lipat dari suatu bangun, buat suatu
bangun datar, tekan Ctrl+D, kemudian klik perintah Rotate > Flip Horizontal. Sekarang
user sudah membuat simetri lipat dengan segmen yang benar-benar sebangun.
d. Tab References
Icon perintah yang terdapat di tab References secara umum digunakan untuk
properti seputar rujukan atau referensi yang berkaitan dengan dunia perbukuan. Sebuah
perbukuan yang baik perlu dilengkapi dengan atribut referensi yang lengkap, agar ide yang
tertuang di dalamnya semakin bagus. Tampaknya tab Reference ini juga kompatibel bagi
pengguna dalam menggarap dokumen yang cukup kompleks. Misalnya proposal, skripsi dll.
Tab References terdiri dari 6 group: (1) Table of Contens, (2) Footnotes, (3) Citation &
Bibliography, (4) Captions, (5) Index, dan (6) Table of Authorities.
1. Icon Perintah pada Group Table of Contens
Icon perintah yang terdapat pada group Table of Contens terdiri dari 3
icon: Table of Contens, Add Text, dan Update Table.Menu Table of Contens digunakan
untuk pengelolaan daftar isi. Dengan menu ini user bisa menysipkan daftar isi otomatis
pada sebuah halaman dokumen. Bila mode otomatis yang dipilih, maka fitur ini akan
mencari judul dan subjudul secara otomatis dari file dokumen yang tengah Anda garap.
Itulah sebabnya, sebelumnya Anda perlu memformat heading style atau format judul
pada dokumen yang tengah dikerjakan. Dengan kata lain, daftar ini sebaiknya disisipkan
ketika judul atau subjudul sudah terbentuk, meskipun hanya sebagian saja. Dengan
menu ini pula Anda dengan leluasa dapat mengatur daftar isi yang sudah disisipkan.
Perintah Add Text digunakan untuk mengelola paragraf terpilih dalam
kaitannya sebagai entri dalam daftar isi yang sudah dibuat. tentu Anda tahu bahwa
mesin otomatis tidak selamanya dapat menjalankan tugas spesifik yang sangat detail.
Sehingga perlu adanya opsi yang memungkinkan user untuk melakukan customisasi bila
nantinya ternyata tidak sesuai dengan yang diharapkan. Tak jarang, di tengah penulisan,
Rudi Susanto | http://rudist.wordpress.com | rudist87@gmail.com Page 33
akan membaca sebuah alinea biasa sebagai judul. Di kasus lain, Anda mungkin
menghendaki sebuah judul untuk dimasukkan ke level 2 (subjudul) namun sistem justru
menjadikannya sebagai judul (level 1). Sehingga langkah kustomisasi tampaknya perlu
dilakukan agar hasil pekerjaan sesuai dengan yang diinginkan. Disinilah fungsi
sebenarnya dari perintah ini. Bila diklik, menu ini akan memunculkan pulldown yang
terdiri dari beberapa opsi pendukung sisipan tersebut. Anda bisa memilih, apakah mau
disisipkan sebagai judul (level 1), atau subjudul (level 2), dll.
Sedangkan perintah Update Table digunakan untuk memperbarui daftar isi.
Adanya perubahan pada sebuah dokumen, misalnya saat Anda menghapus suatu judul
atau subjudul tidak secara otomatis mempengaruhi status daftar isi. Update Table
berfungsi untuk sinkronisasi antara daftar isi dengan perubahan terkini dalam dokumen.
2. Icon Perintah pada Group Footnotes
Umumnya, semua icon perintah yang terdapat di group Footnotes ini
pengelolaan referensi tulisan. Group ini memiliki flyout di bagian kanan-bawahnya yang
berisi properti lebih detail seputar referensi dokumen. Group ini terdiri dari 4 icon
perintah: (1) Insert Footnote, (2) Insert Endnote, (3) Next Footnote, dan (4) Show Notes.
- Insert Footnote digunakan untuk menyisipkan catatan kaki (rujukan yang berada di
bagian bawah halaman atau footer). Suatu istilah kadang merasa perlu untuk
dijelaskan lebih detail untuk memunculkan pemahaman yang konkrit, namun tidak
mungkin dijelasakan dalam paragraf bahasan. Bila dipaksa akan memutus alur
bahasan itu sendiri. Sebagai alternatif, Anda menyisipkan catatan kaki untuk
menjelaskan lebih detail tentang istilah yang dipakai. Aktifkan kursor di sebelah kanan
kata yang dimaksud, lalu klik icon ini, maka sistem akan membawa kursor ke bagian
bawah halaman dan mempersilahkan Anda menulis catatan kaki.
Berbeda dengan Footnote, Endnote digunakan untuk menyisipkan catatan di akhir
bab. Namun demikian, cara penggunaannya sama, bila perintah Endnote diklik, sistem
akan membawa Anda pada akhir bab dan mempersihakan Anda untuk menuliskan
catatan mengenai kata tertentu sesuai yang ditunjuk oleh kursor.
- Next Footnote berfungsi untuk memantau footnote dan endnote. Icon ini
memilikidown arrow. Bila diklik, akan muncul flyout yang berisi menu seputar
pemantauan footnote dan end note yang terdapat di seluruh file dokumen aktif.
- Icon Show Notes digunakan untuk memperlihatkan lokasi catatan, baik footnote
maupun endnote. Bila Anda mengaktifkan perintah ini, maka sitem akan menampilkan
letak catatan dari halaman dokumen yang sedang aktif. Untuk menonaktifkan
tampilan tersebut, klik sekali lagi icon perintah Show Notes tersebut.
3. Icon Perintah pada Group Citation & Bibliography
Rudi Susanto | http://rudist.wordpress.com | rudist87@gmail.com Page 34
Icon perintah yang terdapat di group Citation & Bibliography digunakan
untuk pengelolaan kutipan dan daftar pustaka. Group ini sangat membantu dalam
pengelolaan daftar kutipan dan daftar pustaka yang sering membingungkan kita saat
menggarap tulisan kompleks.
Group ini terdiri dari 4 icon perintah: (1) Insert Citation, (2) Manage Source
(3) Style, dan (4) Bibliography.
- Insert Citation digunakan untuk menyisipkan kutipan langsung pada daerah kursor
aktif. Dengan icon ini, Anda tidak melakukan pemformatan secara tradisional.
Tentukan letak kursor, klik icon ini, Anda akan dihadapkan pada sejumlah opsi untuk
keperluan menyisipkan kutipan.
- Icon Manage Sources digunakan untuk mengelola seluruh sumber kutipan yang
mungkin sudah disisipkan di semua segmen file dokumen. Klik icon ini, Anda akan
dibawa untuk berkonsentrasi dengan pengaturan semua sumber kutipan yang
disisipkan tersebut.
- Menu Style berfungsi untuk memilih bentuk bibliography yang diinginkan. Anda tidak
perlu membuat sendiri bentuk daftar pustaka yang mungkin kita belum
memahaminya. Pilih format daftar pustaka disini dan rasakan kemudahan dalam
memilih format daftar pustaka yang resmi.
- Menu Bibliography digunakan untuk menyisipkan daftar pustaka ke dalam file
dokumen aktif. Seperti yang telah dijelaskan di atas, daftar pustaka sangat berkaitan
dengan bahan kutipan yang telah disisipkan. Mungkin ada baiknya setelah Anda
sisipkan kutipan langsung, Anda tidak lupa untuk mengklik icon Bibliography ini agar
tidak perlu lagi mencatat di buku tradisional.
4. Icon Perintah pada Group Captions
Group Captions secara umum digunakan untuk menyisipkan keterangan
mengenai gambar atau ilustrasi yang terdapat dalam dokumen. terdiri dari 4 icon
perintah: (1) Insert Caption, (2) Insert Table of Figures, (3) Update Table, dan (4) Cross-
reference.
- Insert Caption digunakan untuk membubuhkan keterangan seputar ilustrasi atau
gambar yang sudah disisipkan. Memang kita akui bahwa gambar cukup membantu
memperjelas suatu bahasan. Namun gambar tersebut juga perlu diarahkan dengan
sedikit keterangan seputar gambar tersebut.
Rudi Susanto | http://rudist.wordpress.com | rudist87@gmail.com Page 35
- Icon Insert Table of Figures digunakan untuk menyisipkan daftar isi gambar yang
disisipkan ke dalam dokumen. Umumnya dalam perbukuan merasa perlu untuk
melakukan katalog mengenai gambar-gambar yang terdapat di buku, untuk
memudahkan pembaca dalam menavigasi seluruh gambar yang ada di sebuah buku.
Icon Insert Table of Figures digunakan untuk melakukan urusan tersebut. Sehingga
dengan mudah dapat membuat katalog gambar deskripsi di sebuah buku.
- Icon Update Table digunakan untuk melakukan pembaruan terhadap daftar katalog
gambar. Perubahan di segmen gambar tidak serta-merta langsung mengubah katalog
yang sudah dimasukkan sebelumnya. Misal, kita menambah atau menghapus suatu
gambar ilustrasi. Kasus lain, nomor katalog gambar mungkin amburadul saat
menyisipkan gambar baru diantara gambar lainnya. Dengan icon Update Table
tersebut, sistem akan mengurutkan nomor katalog gambar tersebut.
- Icon perintah Cross-reference berfungsi untuk menyisipkan referensi silang. Tak jarang
pengulangan istilah di halaman lain juga perlu dijelaskan kembali di catatan kaki.
Namun bagaimana bila hal itu harus diulang 100 kali? Disinilah fungsi sebenarnya dari
icon Cross-reference tersebut. Anda bisa merujukkannya ke footnote atau endnote di
halaman lainnya.
5. Icon Perintah pada Group Index
Group Index secara umum berfungsi untuk pengelolaan daftar kata yang
dibahas di buku. Group ini terdiri dari 3 icon perintah: (1) Mark Entry, (2) Insert Index,
dan (3) Update Index.
- Mark Entry digunakan untuk menandai masukan baru dalam dokumen. Saat mengedit
tulisan mungkin dihadapkan pada situasi dimana Anda merasa perlu membedakan
antara kata masukan yang baru dengan yang lama. Icon perintah Mark Entry akan
membantu Anda dalam pengelolaan seputar masukan baru dalam sebuah dokumen.
Dengan icon ini, entri kata yang baru akan ditandai dengan warna tertentu sehingga
dengan mudah Anda bisa membedakan antara masukan kata yang sebelumnya
dengan entri kata yang terbaru.
- Insert index digunakan untuk menyisipkan daftar kata (indeks) ke dalam dokumen.
Indeks menggambarkan kata atau istilah yang dibahas di dalam tulisan Anda. Dengan
indeks, pembaca akan memiliki navigasi untuk mengenal sepintas tentang
perbendaharaan sebuah buku. Icon Index membantu Anda dalam pengelolaan indeks
di dokumen garapan Anda.
- Update Index digunakan untuk memperbarui daftar indeks terkini. Saat Anda
menambahkan kalimat baru di suatu bahasan, mungkin akan menggeser halaman
yang sebelumnya sudah terdaftar dalam indeks sehingga daftar nomor halaman yang
sudah terindeks tidak akurat lagi dengan kondisi terbaru dari dokumen Anda. Gunakan
icon update Index tersebut untuk memperbarui daftar di indeks sesuai dengan kondisi
terkini di dokumen Anda.
Rudi Susanto | http://rudist.wordpress.com | rudist87@gmail.com Page 36
e. Tab Mailing
Tab mailing merupakan fasilitas yang terdapat pada Microsoft word 2007, yang berfungsi
untuk membuat sesuatu dokumen yang akan dicetak dalam jumlah banyak atau
didistribusikan secara massal dengan format yang sama namun ada beberapa bagian dari
dokumen tersebut yang berbeda. Misalnya format surat yang ditujukan ke alamat atau
nama yang berbeda. Group-group yang terdapat dalam Tab Malilings ini dalah group Create,
Start Mail Merge, Write & Insert Fields, Preview Result, dan Group Finish.
Tampilan Tab Mailings
f. Tab Review
Tab Reviewmerupakan fasilitas yang terdapat pada Microsoft word 2007, yang berfungsi
untuk mereview atau mengevaluasi kembali isi dokumen dokumen yang kita buat. Review
atau evaluasi ini dapat berupa pemerisaan kembali ejaan dan ketetapan pengunaan kata
dan kalimat dalam dokumen, menterjemahkan informasi tertentu dalam dokumen ke dalam
bahasa lain, menghitung jumlahkata dalam dokumen, bahkan kita bias mencari referensi
mencari suatu kata tertentu dalam dokumen. Selain itu, melalui tombol protect document,
kita juga bias memproteksi atau melindungi dokumen yang kita buat agar tidak dijahilin
orang lain, bahkan tidak bias dibaca atau dibuka orang lain. Group-group yang terdapat
dalam tab review ini dalah group Proofing, Comment, Tracking, Changes, Compare, dan
Group Protect
Tampilan Tab Review
g. Tab View
Tab View merupakan fasilitas yang terdapat pada Microsoft word 2007, yang berfungsi
untuk mengatur tampilan halaman dokumen pada lembar atau jendela kerja Microsoft word
2007. Tampilan atau view yang bisa ditampilkan pada cendela kerja word dapat berbentuk
print layout (tampilan cetak), Full Screen (layar penuh), web layout (tampilan web), outline
dan tampilan dalam bentuk draff. Selain itu, kita juga dapat menampilkan atau
memunculkan dan menyembunyikan tampilan ruler.Gridlines, document map, dan
thumnails pada lembar atau candela kerja Microsoft word. Tab review terdiri dari group
Document views, shows/hide, zoom, windows, dan group macros.
Tampilan Tab View
Rudi Susanto | http://rudist.wordpress.com | rudist87@gmail.com Page 37
3. Contextual Tabs Pada Ribbon
Contextual Tabsatau tab kontekstual pada ribbon akan muncul secara otomatis jika kita
memilih atau bekerja dengan objek dokumen seperti Table (Tabel), Picture (gambar),
atau drawing, Header and footer, dan text box.
Contoh tampilan Tampilan Contextual Tabs( Tabel Tool- Tab design )
B. Aplikasi Menu dan Icon dalam pengetikan
Menu dan Icon dalam Ms Word 2007 selain bisa digunakan memakai mouse, juga bisa
digunakandengan menggunakan keyboard yang pasti tidak kalah cepat dengan mouse.
berikut ini kumpulan beberapa tombol pintas Microsoft Word.
Berhubungan Dengan Dokumen dan Jendela dokumen/window
CTRL+N Membuat dokumen baru
CTRL+O Membuka dokumen.
CTRL+S Menyimpan dokumen yang sedang dibuka/diedit
CTRL+W Menutup dokumen. Jika dokumen belum disimpan, akan muncul kotak
dialog yang menanyakan apakah dokumen ingin disimpan atau tidak.
CTRL+ALT+S Membagi (split) jendela dokumen menjadi dua bagian. Setelah
mengetik CTRL+ALT+ S, klik pada posisi yang diinginkan.
SHIFT+ALT+C Menutup kembali jendela dokumen yang telah dibagi dua bagian /
displit (CTRL+ALT+ S)
CTRL+ALT+P Mengubah tampilan dokumen menjadi tampilan Print Layout. Lihat
menu View
CTRL+ALT+O Mengubah tampilan dokumen menjadi tampilan outline. Lihat menu
View
CTRL+ALT+N Mengubah tampilan dokumen menjadi tampilan Normal. Lihat menu
View
ALT+R Mengubah tampilan dokumen menjadi tampilan Reading. Lihat menu
View
CTRL+F Mencari teks atau objek spesial lainnya dalam dokumen
ALT+CTRL+Y Melanjutkan pencarian CTRL+F setelah kotak dialog pencarian ditutup
CTRL+H Mencari teks tertentu di dalam dokumen kemudian
menimpanya/menggantinya dengan teks lain
CTRL+G Cara singkat untuk menuju ke suatu halaman, bookmark, footnote, tabel,
komentar (comment), gambar,atau ke lokasi tertentu lainnya.
Rudi Susanto | http://rudist.wordpress.com | rudist87@gmail.com Page 38
Berhubungan Dengan Pencarian dan Penelusuran Dalam Dokumen
Berhubungan Dengan Cetak/Print dan Print Preview
Berhubungan Dengan delete, copy dan move
BACKSPACE Menghapus satu karakter ke kiri
CTRL+BACKSPACE
Menghapus satu kata ke kiri
DELETE Menghapus satu karakter ke kanan
CTRL+DELETE Menghapus satu kata ke kanan
CTRL+X Cut : Mengambil teks/gambar
CTRL+C Copy: menduplikat teks/gambar
F2 Memindahkan teks atau gambar. Caranya: pilih dulu (sorot) teks yg akan
dipindahkan, lalu tekan F2, lalu klik pada posisi dimana teks tersebut akan
dipindahkan, lalu tekan ENTER.
CTRL+V Paste: menyisipkan teks/gambar yang telah di-cut atau di-copy.
Berhubungan dengan Karakter/simbol spesial
SHIFT+ENTER Membuat baris baru
CTRL+ENTER Membuat halaman baru
CTRL+SHIFT+ENTER Membuat bagian dokumen baru. Bagian yang baru ini bukan lanjutan
dari halaman sebelumnya, jadi nomor halamannya bisa dimulai dari
yang baru, atau orientasi halamannya (portrait/landscape) bisa beda.
CTRL+SHIFT+SPACEBAR Membuat spasi yang tidak bisa dipisahkan. Maksudnya seolah-olah
dua kata yang berada di antara spasi tersebut tetap berada dalam
satu baris.
ALT+CTRL+C Simbol Copyright ( )
ALT+CTRL+Z Pindah ke dokumen lain, atau ke bagian lain dalam dokumen, atau antar
dokumen dengan email yang diedit di MS Word.
Menggerakkan kursor sesuai arah tanda panah
PAGE UP atau
PAGE DOWN
Pindah ke atas batas atau ke bawah batas halaman yang ditampilkan di
monitor
ALT+CTRL+PAGE
UP
Pindah ke awal tampilan di monitor
ALT+CTRL+PAGE
DOWN
Pindah ke akhir tampilan di monitor
CTRL+HOME Pindah ke awal dokumen
CTRL+END Pindah ke akhir dokumen
HOME Pindah ke awal baris
END Pindah ke akhir baris
CTRL+P Cetak dokumen (membuka kotak dialog Print)
CTRL+F2 Pindah ke tampilan print preview atau sebaliknya ke tampilan standar
CTRL+HOME Pindah ke halaman pertama dalam tampilan print preview
CTRL+END Pindah ke halaman terakhir dalam tampilan print preview
Rudi Susanto | http://rudist.wordpress.com | rudist87@gmail.com Page 39
ALT+CTRL+R Simbol Registered Trademark ( )
ALT+CTRL+T Simbol Trademark ( )
Uji kompetensi 2
A. Pilihlah Salah satu jawaban yang dianggap paling benar
1. Fungsi dari icon disamping adalah
a. Meletakkan salinan. c. menyalin teks atau objek.
b. Menyisipkan lembar kerja. d. menyalin format.
2. Fungsi dari icon disamping adalah
a. Mengulang perintah. c. membatalkan perintah.
b. Membatalkan perintah undo. d. meneruskan perintah.
3. Nama dan fungsi icon disamping adalah
a. Open untuk membuka file.
b. New untuk membuat dokumen baru.
c. New untuk membuka file .
d. Save untuk menyimpan file.
4. Nama dan fungsi icon disamping adalah
a. Open untuk membuka file.
b. New untuk membuat dokumen baru.
c. New untuk membuka file .
d. Save untuk menyimpan file.
5. Nama Icon disamping adalah
a. crop. c. cut.
b. copy. d. paste.
6. Ikon redo dibawah ini, adalah
a. c.
b. d.
7. Nama dari icon disamping adalah
a. Word Art . c. Drop Cap.
b. object. d. Clip Art.
8. Fungsi dari icon disamping adalah
Rudi Susanto | http://rudist.wordpress.com | rudist87@gmail.com Page 40
a. Memperbesar tampilan huruf. c. memperbesar ukuran huruf.
b. Menisipkan huruf. . d. memilih jenis huruf.
9. fungsi tombol kombinasi ctrl + V adalah .
a. Meletakkan salinan . c. menyalin teks atau objek.
b. Menyisipkan lembar kerja . d. menyalin format.
10. Fungsi tombol page up pada keyboard adalah
a. Satu layar ke bawah. c. Satu layar ke atas.
b. Satu halaman ke bawah. d. Satu halaman ke atas.
11. Tombol kombinasi ctrl + home jika diklik maka kursor akan menuju
a. Ke awal halaman. c. Ke akhir dokumen.
b. Ke awal dokumen . d. Ke satu halaman atas.
12. Jika tombol Ctrl + page Up pada keyboard ditekan bersamaan maka kursor akan
menuju ke
a. Satu layar ke atas. c. Satu halaman ke atas.
b. Satu paragraph ke atas . d. Halaman pertama.
13. Tombol ctrl + page down fungsinya untuk
a. Satu layar ke bawah. c. Satu halaman ke bawah.
b. Satu paragraph ke bawah. d. Halaman paling akhir.
14. Ctrl + berfungsi untuk
a. Satu baris ke bawah. c. Satu layar ke bawah.
b. Satu paragraph ke bawah . d. Satu halaman ke bawah.
15. Tombol page down digunakan untuk meletakkan kursor ke
a. Satu baris ke bawah. c. Satu layar ke bawah.
b. Satu paragraph ke bawah . d. Satu halaman ke bawah.
16. Tombol berfungsi untuk meletakkan kursor pada.
a. Satu layar ke bawah. c. Satu halaman ke bawah.
b. Satu paragraph ke bawah . d. Satu baris ke bawah.
17. Supaya ketikan kita bisamenjadi huruf capital semua berarti kita harus menekan
tombol
a. Num Lock. c. Caps Lock.
b. Font Lock. d. Scroll Lock.
18. Digunakan untuk mendeteksi kesalahan penulisan dan ejaan bahasa pada kalimat,
serta menyisipkan symbol secara cepat dan menuliskan kalimat dengan cepat hanya
dengan menulis beberapa huruf adalah
a. Insert
b. Auto Correct
Rudi Susanto | http://rudist.wordpress.com | rudist87@gmail.com Page 41
c. Find
d. Replace
19. Digunakan untuk mencari teks tertentu dalam suatu dokumen dengan cepat dan
akurat adalah
a. Proofing
b. Auto Correct
c. Find
d. Replace
20. Digunakan untuk mengganti teks yang ditemukan melalui perintah Find dengan teks
baru
a. Proofing
b. Auto Correct
c. Find
d. Replace
21. Batas pengetikan pada program Microsoft Word disebut
a. Paragraf
b. Page Size
c. Spacing
d. Margin
22. Digunakan untuk membuat naskah atau teks yang akan tercetak pada bagian atas
sebelum naskah utama dan berlaku sama untuk halaman berikutnya disebut
a. Footer
b. Symbol
c. Page Number
d. Header
23. Naskah yang terletak pada bagian bawah atau juga disebut catatan kaki disebut
a. Footer
b. Symbol
c. Page Number
d. Header
24. Bentuk variasi huruf yang diletakkan pada awal paragraph sehingga naskah terlihat
menarik disebut
a. Header
b. Word Art
c. Quick Part
d. Drop Cap
25. Cara untuk membuat table secara otomatis dengan klik
a. Insert chart tentukan jumlah baris dan kolom secara drag
b. Insert blank page - tentukan jumlah baris dan kolom secara drag
Rudi Susanto | http://rudist.wordpress.com | rudist87@gmail.com Page 42
c. Home table - tentukan jumlah baris dan kolom secara drag
d. Insert table ketik jumlah baris dan kolom
26. Tab home terdiri dari group....
a.Pages, tables, links, dan text
b.Paragraph, page setup, dan arrange
c.Clipboard, font, paragraph, styles, dan editing
d.Proofing, comments, dan tracking
27. dibawah ini yang tidak termasuk Standar Tabs Ribbon adalah..
a.Home dan insert
b.Page layout dan maillings
c.References dan view
d.Design dan format
28. Tombol disamping berfungsi untuk menyisipkan...
a. Gambar
b. Text
c. Tabel
d. Grafik
29. menu shortcut yang identik dengan save adalah
a. ctrl + P
b. ctrl + S
c. ctrl + Z
d. ctrl + B
30. menu shortcut yang identik dengan undo adalah
a. ctrl + P
b. ctrl + S
c. ctrl + Z
d. ctrl + B
B. Lengkapilah soal berikut dengan jawaban yang tepat
1. Tombol disamping digunakan untuk....
2. Tombol disamping digunakan untuk ...
3. Langkah berikut ini : klik office button > pilih new adalahperintah untuk.....
4. Group pages, tables, link dan tecxt terdapat pada tabs .....
5. Perataan teksterdapat pada group...
Rudi Susanto | http://rudist.wordpress.com | rudist87@gmail.com Page 43
6. Ctrl + U digunakan untuk memberikan effeks ..... pada huruf.
7. icon berikut disebut ....
8. icon berikut berfungsi untuk.....
9. Tombol Wost Art dapat digunakan untuk membuat teks....
10. Jika ingin menambahkan tonbol halaman maka digunakan tombol.....
11. Untuk menuju ke awal paragraf digunakan perintah..
12. Untuk mengetikan rumus matematika digunakan tombol
13. Memotong suatu objek seperti kata, kalimat, gambar dan memasukan atau
memindahkannya ke dokumen lain digunakan tombol
14. Peratan teks dapat dilakukan melalui group dan tab.
15. Fasilitas yang digunakan untuk menyisipkan serta memilih jenis halaman sampul
adalah.
16. Fasilitas yang digunakan untuk menyisipkan gambar-gambar clip untuk tujuan ilustrasi
adalah.
17. Fasilitas yang digunakan untuk menghubungkan teks atau teks terpilih dengan file lain
adalah
18. Shortcut yang digunakan untuk memindahkan kursor ke halaman terakhir dokumen adalah
19. Shortcut yang digunakan untuk menghapus satu karakter ke kanan adalah....
20. Shortcut yang digunakan untuk menyimpan dokumen yang sedang dibuka/diedit adalah
C. Jawablah Soal-soal berikut dengan jawaban yang tepat
1. Sebutkan tiga group yang ada di tab page layout!
2. Jelaskan fungsi dari icon di samping?
3. Apa Fungsi group Font pada tab Home?
4. Apakah fugsi bari perintah tersebut? A. Bakspace B. Delete C. Crtl+X
5. Nama dari Icon dibawah adalah..
A
B
C
D
E
Rudi Susanto | http://rudist.wordpress.com | rudist87@gmail.com Page 44
6. Jelaskan fungsi tab references!
7. Sebutkan grup-grup yang terdapat pada tab insert!
8. Sebutkan tab standar pada word 2007
9. Sebutkan tab kontekstual pada word 2007
10. Tab page layout > grup page setup digunakan untuk.
Kegiatan
Kerjakanlah tugas-tugas berikut!
1. Ketiklah teks berikut dengan jenis font times new roman dengan ukuran 12 point!
Google DOCS
Office suite atau dikenal juga dengan istilah aplikasi perkantoran. Kita mengenal betul
aplikasi ini, sebut saja Microsoft Office, OpenOffice dan LibreOffice (GNU/Linux). Setiap
komputer pasti (harus) ada aplikasi ini, tapi tidak ada salahnya kita mencoba untuk
mengetahui dan memakai aplikasi perkantoran yang bersifat online/web based. Aplikasi
ini adalah Google Docs. Syarat utama untuk dapat menggunakan layanan ini, kita harus
mempunyai Google Account terlebih dahulu ( mudahnya, punya email Gmail. ).
GoogleDocs mempunyai 5 fitur menarik seperti layaknya office suite :
a. Documents, untuk membuat surat dan dokumen. Mirip Microsoft Word.
b. Spreadsheets, untuk menghitung cepat serta menganalisa data angka secara cepat
dan akurat. MiripMicrosoft Excel.
c. Presentations, untuk membuat presentasi, seperti Microsoft Powerpoint.
d. Drawings, untuk menggambar sederhana, seperti Paint.
e. Forms, untuk membuat formulir/kuesioner.
2. Simpanlah teks yang kamu ketik diatas dalam folder my document dengan nama google
Docs
3. Tutuplah dokumen tersebut sesuai prosedur yang benar, kemudian bukalah kembali
4. Formatlah kembali dokumen yang kamu buat dengan cara berikut ini
Gantilah jenis font-nya menjadi arial
Formatlah judul teks dengan underline dan berilah warn hijau
Tandailah kalimat yang kamu anggap penting dengan dengan memberikan warna
latar (highlight) orang pada kalimat tersebut
5. Simpanlah kembali teks dokumen yang sudah kamu format tersebut dengan nama baru
sesuai dengan kehendakmu.
Rudi Susanto | http://rudist.wordpress.com | rudist87@gmail.com Page 45
Ulangan Tengah Semester
A. Pilihlah Salah satu jawaban yang dianggap paling benar
1. Software di bawah ini yang termasuk word processing, kecuali...
a. Microsoft Excel c. Open office
b. Microsoft Word d. Word Star
2. Word processing yang bekerja dalam sistem operasi Windows adalah....
a. Microsoft Word c. Word Perfect
b. Microsoft Office d. Word Star
3. Icon Microsoft word 2007 adalah
a. c.
b. d.
4. Prosedur yang benar untuk menjalankan Ms. Word pada sistem operasi windows
adalah...
a. Start button all program Ms. Access c. Start button all program Word Star
b. Start button all program Ms. Excel d. start button all program Ms. Word
5. Bagaian bari ms word yang memberikan informasi tentang nama dokumen adalah..
a. Title bar c. Menu bar
b. Toolbar d. Scroll Bar
6. Perhatikan gambar di bawah ini!
Gambar di atas disebut
a. Zoom Level c. Icon
b. Ribbon d. Scroll bar
7. Gambar disamping adalah menu yang
terdapat dalam ...
a Ribbon
b Tombol Office
c Insert
d Home
Rudi Susanto | http://rudist.wordpress.com | rudist87@gmail.com Page 46
8. Kobinasikeyboard Ctrl + O dalam Microsoft Word digunakan untuk.....
a. Menyimpam dokumen c. Mencetak dokumen
b. Mengkopidokumen d. Membuka dokumen
9. Kombinasi icon yang digunakan untuk mengkopi bagian text adalah....
a. kemudian c. kemudian
b. kemudian d. kemudian
10. Icon yang digunakan untuk melihat cetakan dokumen sebelum di print adalah..
a. c.
b. d.
11. Group yang berada di bawah tab Home, Kecuali....
a. Clipboard c. text
b. Font d. Editing
12. Menu Close terdapat pada menu..
a. Ribbon c. Home
b. Tombol Office d. Format
13. Fungsi save as dalam microsoft word adalah..
a. Membuat dokumen baru c. Menyimpan dokumen dengan nama sama
b. Menyimpan dokumen dengan nama lain d. Menutup dokumen
14. Nama icon adalah
a. Centre c. Justify
b. Align left d. Align right
15. Nama Icon Adalah...
a. ruler c. view toolbar
b. Control size button d. status bar
16. Nama Icin adalah ...
a. Rectangle c. Oval
b. Line d. Text Box
17. short key untuk menyimpan dokumen adalah..
a. Ctrl + S c. Ctrl + P
b. Ctrl + O d. Ctrl + N
Rudi Susanto | http://rudist.wordpress.com | rudist87@gmail.com Page 47
18. short cut crtl+ E digunakan untuk ...
a. Centre c. Justify
b. Align left d. Align right
19. Perhatikan gambar berikut ini!
Text M pada awal paragraf tersebut disebut...
a. Vertical Line c. Drop Cap
b. Horizontal Line d. Word Art
20. Fugsi dari icon adalah...
a. Menyimpam dokumen c. Mencetak dokumen
b. Mengkopidokumen d. Membuka dokumen
21. Icon yang digunakan untuk menubah H2 menjadi H
2
adalah...
c. Subscript c. Strikethrough
d. Superscript d. Shadow
22. Icon berikut yang berfungsi untuk membuat huruf artistik adalah..
a. c.
b. d.
23. Icon berikut yang digunakan untuk
pengaturan rata kiri adalah
a. 1 c. 2
b. 3 d. 4
24. Icon font color pada Microsoft word ditunjukkan oleh....
a. c.
b. d.
25. Icon yang digunakan untuk membuat dokumen baru adalah..
a. c.
1
2
3
4
Rudi Susanto | http://rudist.wordpress.com | rudist87@gmail.com Page 48
b. d.
26. Perhatikan gambar berikut!
Nama gambar diatas adalah...
a. Title Bar c. Toolbar
b. Status Bar d. Menu Bar
27. Icon yang digunakan untuk membuat
teks seperti disamping adalah..
a. c.
b. d.
28. Icon yang digunakan untuk insert text box adalah...
a. c.
b. d.
29. Fungsi dari icon adalah
a. Membatalkan perintah sebelumnya c. Menyimpan dokumen
b. Menghapus text d. Mencetak dokumen
30. Icon yang begfungsi untuk menebalkan text adalah...
a. c.
b. d.
B. Lengkapilah soal berikut dengan jawaban yang tepat
1. Apakah fugsi bari perintah tersebut? A. CRTL + J B. Ctrl + A C. Crtl+ P
2. Apa Fungsi dari Icon dibawah adalah..
The part of computer
Monitor
CPU
Keyboard
Speaker
A
B C
D
Rudi Susanto | http://rudist.wordpress.com | rudist87@gmail.com Page 49
3. Apa perbedaan Save dan Sava As?
4. Sebutkan icon yang ada di group illustrations pada tab insert!
5. Apakah fungsi dari Equation dan Symbol?
6. Apakah fungsi group font?
7. Apakah fungsi Quick Access Toolbar?
8. Jelaskan fungsi dari group paragraph yang ada pada tab home!
9. Apakah yang dimaksud dengan perangkat lunak pengolah kata? Sebutkan 3 contoh
10. Apakah yang kau ketahui tentang ribbon?
Rudi Susanto | http://rudist.wordpress.com | rudist87@gmail.com Page 50
BAB 3.
MEMBUAT DOKUMEN MICROSOF WORD
Standar Kompetensi:
Mengunakan perangkat lunak pengaolah kata untuk menyajikan informasi
Kompetensi Dasar:
Membuat dokumen pengolah kata sederhana
Kelas/semester:
VIII/Gasal
A. Membuat Dokumen Baru
Jika kita baru memulai mengoperasikan Microsoft Word, biasanya akan langsung
ditampilkan dokumen kosong yang siap untuk ditulisi. Namun, jika komputer tidak
secara otomatis menyediakan dokumen kosong, ada 2 cara yang dapat menjadi
alternatif dalam membuat dokumen baru.
1. Click icon atau tekan Alt+F New Blank Document
2. Tekan Ctrl+N pada keyboard
B. Membuka File yang sudah Tersimpan
Ada beberapa cara untuk membuka file yang telah tersimpan dalam folder komputer
kalian, antara lain :
1. Click icon atau tekan Alt+F Open
2. Tekan Ctrl+O pada keyboard
Dari kedua cara di atas, akan menghasilkan tampilan kotak dialog Open File, pilih file
yang ingin dibuka dengan menentukan letak foldernya terlebih dahulu. Click tombol
Open, maka file yang dipilih akan dibuka oleh Microsoft Word.
C. Menyimpan Dokumen
Segera setelah memulai penulisan sebuah dokumen sedapat mungkin dilakukan
penyimpanan. Hal ini beberapa cara untuk menyimpan file dalam folder komputer
kalian, antara lain:
Rudi Susanto | http://rudist.wordpress.com | rudist87@gmail.com Page 51
1. Click icon atau tekan F12 Save As
2. Klik icon save pada ribbon
3. Tekan Ctrl+S pada keyboard
Kemudian akan ditampilkan kotak Dialog Save As. Ketikkan nama file dokumen anda,
dan Click Save.
D. Menutup File Dokumen
1. Click icon atau tekan Alt+F4 Close
2. Klik icon pada ribbon
E. Menutup Jendela Microsoft Word
Pada saat menutup jendela Microsoft word, anda pastikan terlebih dahulu bahwa
dokumen telah tersimpan dengan benar.
1. Click icon atau tekan Alt+F4Exit Word
2. Click pada kanan atas dari jendela Microsoft Word
F. Mengedit Teks
Jika anda membuat kesalahan selama penulisan teks, Anda dapat memperbaikinya
dengan :
1. Tekan tombol BacksSpace pada keyboard untuk menghapus satu karakter di kiri titik
sisip.
2. Tekan tombol Delete pada keyboard untuk menghapus karakter di kanan titik sisip.
3. Tekan Ctrl+Y pada keyboard, untuk melakukan pengualangan teks (repeat).
4. Tekan Ctrl+Z pada keyboard atau klik icon Undo pada ribbon, untuk menghapus teks
5. Untuk pindah ke baris baru tanpa menyisipkan sebuah tanda paragraf, tekan tombol
Shift+Enter.
G. Mengcopy Teks
Untuk meng-copy teks yang anda pilih ke lokasi lain, lakukan :
1. Block teks yang akan anda copy
2. Click icon copy pada ribbon
3. Click icon paste pada ribbon
Selain cara copy-paste di atas, ada juga cara lain dengan menggunakan keyboard. Untuk
mengcopy gunakan Ctrl+C sedangkan untuk paste gunakan Ctrl+V.
Rudi Susanto | http://rudist.wordpress.com | rudist87@gmail.com Page 52
H. Memformat Teks
Anda dapat mengatur format teks dengan menggunakan salah satu cara berikut ini :
1. Block teks yang akan anda format, kemudian atur formatnya sesuai yang anda
inginkan.
2. Tempatkan kursor pada posisi awal kemudian mengatur formatnya. Dengan cara
ini, semua teks yang Anda ketik mulai dari posisi awal akan mengikuti format yang
Anda pilih sampai Anda melakukan perubahan kembali atau memindahkan posisi
kursor ke bagian lain dari dokumen.
Untuk mengatur teks anda dapat menggunakan grup Font yang ada pada ribbon.
Atau dapat juga diatur dengan menggunakan kotak dialog Font dengan hotkey Ctrl+D
atau Ctrl+Shift+F
I. Mengatur Paragraf
Untuk mengatur paragraph anda dapat menggunakan grup Paragraph pada ribbon.
Mengubah
jenis huruf
Mengubah
ukuran huruf
Mewarnai font
Menambahkan
efek pada font
Mengatur style
font
Bullets dan
Numbering
Rudi Susanto | http://rudist.wordpress.com | rudist87@gmail.com Page 53
1. Mengatur Perataan Teks Paragraf
Perataan teks dalam paragraf dapat dilakukan dengan posisi rata sisi kiri (left-align),
rata sisi kanan (right-align), ditengah (center) dan rata sisi kiri dan kanan (justify).
2. Mengatur Indentasi
Anda dapat mengatur indentasi paragraf terhadap margin kiri, margin kanan atau
keduanya. Anda juga dapat membuat indentasi hanya pada baris pertama.
3. Mengatur Jarak Spasi Baris
Apabila diperlukan, Anda dapat mengatur jarak spasi dari baris agar masing-masing
baris mempunyai jarak yang cukup dan sesuai dengan kebutuhan.
J. Breaks
Kadang dalam menulis naskah ada suatu halaman atau kolom yang belum terisi
sementara kita harus berpindah ke halaman lain. Hal ini dapat dilakukan dengan mudah
tanpa harus menekan tombol enter berulang kali. Caranya dengan menggunakan ribbon
Insert page break atau page layout breaks page atau cukup dengan
menggunakan hotkey Ctrl+Enter
K. Bullet & Numbering
Sangat membantu dalam penulisan suatu karya ilmiah yang terstruktur. Dapat diatur
dengan mengunakan ribbon Paragraph.
Numbering
Bullets
L. Styles
Indent
Border
Mengatur jarak
spasi baris
Mengatur
perataan teks
Rudi Susanto | http://rudist.wordpress.com | rudist87@gmail.com Page 54
Word menyediakan fungsi style untuk mempermudah penulisan karya ilmiah dan
laporan. Berikut ini adalah cara untuk membuat style baru:
1. Klik panah ke bawah pada ribbon styles
2. Klik pada tombol new style ( )
3. Akan muncul kotak dialog sebagai berikut:
4. Atur style yang diinginkan
5. Klik OK
M. Menyisipkan gambar
Gambar dapat disisipkan ke dalam dokumen. Gambar yang disisipkan dapat berupa file
gambar atau kumpulan gambar (clip art) yang telah disediakan program MS Word.
Untuk menyisipkannya, klik tab menu Insert>Clip Art. Pada bagian Searchfor: dapat diisi
dengan kata petunjuk yang berhubungan, misalnya animals. Maka akan di dapat hasil
seperti berikut :
Rudi Susanto | http://rudist.wordpress.com | rudist87@gmail.com Page 55
Untuk menyisipkan gambar dari file, pilih tab menu Insert > Picture sehingga muncul
dialog box seperti berikut :
Pilih salah satu gambar yang ada pada folder, sebagai contoh ini adalah gambar yang
ada pada folder sampel picture, pilih gambar yang anda kehendaki kemudia klik insert.
Adapun tampilan gambar di word akan seperti pada gambar di bawah ini
N. Menyisipkan background atau watermark
Jika di kehendaki dalam membuat suatu dokumen diperlukan background atau cap
redup transparan pada hasil dokumen dapat dilakukan dengan cara, klik Page layouts>
watermarks >custom watermarks . selanjutnya akan muncul dialog box, jika ingin
background dengan tulisan maka pilih text watermarks kemudian atur sesuai keinginan.
Jika ingin menggunakan background gambar pilih picture watermarks kemudian pilih
gambar mana yang akan digunakan sebagai background. Cek juga pada checkbox
washout untuk mendapatkan gambar background yang redup sehingga text pada
dokumen mudah dibaca.
Rudi Susanto | http://rudist.wordpress.com | rudist87@gmail.com Page 56
O. Borders, Shading, dan Drop Cap
Beberapa tambahan dalam membuat dokumen tampak lebih menarik seperti contoh
dibawah ini:
untuk bagian MICROSOFT OFFICE 2007 yang berwarna orange serta memiliki garis
bawah, dapat dilakukan dengan memblok text tersebut, pilih page layout >page
borders, kemudian pilih tab Border, pilih box namun hanya pada bagian bawah text
saja, kemudian pilih warnanya. Selanjutnya pilih tab shading kemudian pilih warnanya.
Untuk huruf pertama (M) yang berukuran besar dibuat dengan cara , pilih Insert >Drop
Cap kemudian pilih jenis yang dikehendaki.
P. Membuat Kolom
Untuk membuat kolom seperti contoh di bwah ini,pilih page layouts > columns
kemudian tentukan banyaknya kolom yang ingin dibuat.
Q. Membuat daftar isi
MS Word 2007 menyediakan fasilitas yang praktis untuk membuat suatu daftar isi,
seperti contoh dibawah ini. Caranya, pilih References > table of content kemudian pilih
tipe sesuai dengan yang diinginkan. Jika setelah daftar isi dibuat kemudian terjadi
update data, dimana judul dan lokasi halaman tidak sesuai, dapat diatasi dengan klik
References > Update table > Update page number only.
Rudi Susanto | http://rudist.wordpress.com | rudist87@gmail.com Page 57
R. Mencetak
Sebelum mencetak dokumen, ada baiknya jika tampilan cetak dilihat terlebih dahulu.
Hal ini dapat dilakukan dengan cara klik office button > Print > print Preview. Jika
sudah sesuai, cara untuk mencetak adalah dengan klik menu File > Print sehingga
muncul kotak dialog Print.Atur properti atau lakukan pengaturan hasil cetakan yang
dihendaki jika diperlukan. Klik OK.
Kegiatan Kompetensi
A. Buatlah paragraf/Tulisan Sederhana
Buatlah paragraf/Tulisan Sederhana di bawah ini dengan spesifikasi:
Spasi = 1.5
Tipe huruf = Times New Roman
Size huruf = 12
Dari teks tersebut, lakukan hal berikut:
Tekan hotkey ctrl+S, apa yang terjadi?
Kembali ke teks, tekan hotkey ctrl+A, apa yang terjadi?
Klik pada toolbar change case, lalu klik pada sentence case, apa yang terjadi pada
karangan tersebut?
Klik pada toolbar change case, lalu klik pada lowercase, apa yang terjadi pada
karangan tersebut?
Klik pada toolbar change case, lalu klik pada uppercase, apa yang terjadi pada
karangan tersebut?
Klik pada toolbar change case, lalu klik pada capitalize each word, apa yang terjadi
pada karangan tersebut?
Klik pada toolbar change case, lalu klik pada toggle case, apa yang terjadi pada
karangan tersebut?
Blok hanya pada kata Perkenalkan ya, lalu tekan hotkey ctrl+x, apa yang terjadi?
Pindahkan kursor ke sebelah kata Momon, lalu tekan hotkey ctrl+v, apa yang
terjadi?
Lalu tekan hotkey ctrl+z sebanyak 2 kali, apa yang terjadi? Apa fungsi hotkey ctrl+z?
Blok kembali pada kata Perkenalkan ya, lalu tekan hotkey ctrl+c, pindahkan
kursor ke sebelah kata Momon,lalu tekan hotkey ctrl+v, apa yang terjadi?
Apa perbedaan hotkey ctrl+x dengan ctrl+c?
Apa fungsi hotkey ctrl+v?
Rudi Susanto | http://rudist.wordpress.com | rudist87@gmail.com Page 58
B.Membuat Kolom Berita
Buatlah kolom berita sepertigambar di bawah ini!
Langkah Langkah untuk membuat kolom berita :
1. Click menu tab Page Layout pada ribbon
2. Pilih Columns
3. Pilih banyak pembagian kolom yang anda inginkan
C. Membuat Table
Untuk membuat table biasanya kita lebih mudah dengan menggunakan Microsoft Excel.
Akan tetapi Microsoft Word juga menyediakan fasilitas untuk membuat sebuah table.
Dimana dalam pembuatan table-nya terhitung lebih mudah daripada dengan
menggunakan Word 2003. Adapun langkah-langkahnya adalah sebagai berikut :
1. Klik menu Insert pada ribbon
2. Pilih icon table , kemudian Insert Table
Dalam pembuatan sebuah table disediakan beberapa menu tambahan, antara lain :
1. Insert
Dengan menu Insert kita dapat menambahkan kolom, baris, dan cell pada saat
pembuatan table.
Langkah-Langkah : Klik kanan pada table Insert Insert (sesuai yg anda inginkan)
2. Merge
Dengan Merge kita dapat menggabungkan beberapa kolom/baris menjadi satu.
Langkah-Langkah :
a. Block baris atau kolom yg anda inginkan terlebih dahulu
b. Klik kanan Merge Cells
3. Table properties, digunakan untuk mengatur tampilan table.
Langkah-Langkah :
a. Block tabel terlebih dahulu
Rudi Susanto | http://rudist.wordpress.com | rudist87@gmail.com Page 59
b. Klik kanan Table Properties
Untuk latihan, buatlah table seperti gambar dibawah ini!
Pertanyaan :
1. Kemudian letakkan kursor di baris paling bawah, tekan ctrl+enter. Apa yang
terjadi?
2. Apa fungsi dari Ctrl+enter?
Rudi Susanto | http://rudist.wordpress.com | rudist87@gmail.com Page 60
Uji kompetensi 3
A. Pilihlah Salah satu jawaban soal berikut dengan tepat.
1. Gambar icon di samping ini berfungsi untuk ...
a. Membuka dokumen baru
b. Membuka dokumen yang telahtersimpan
c. Mencetak dokumen
d. Menyimpan dokumen
2. Salah satu fasilitas yang dimiliki Ms. Word adalah dengan adanya sub menu Replace,
berfungsi untuk ...
a. Mencari suatu teks tertentu pada dokumen aktif dengan cepat dan mudah
b. Memberi tanda highlight all items found in
c. Mencari suatu teks tertentu danmenggantinya dengan teks yang baru
d. Semua salah
3. Gambar icon di disamping ini berfungsi untuk ...
a. Membuat tulisan berkolom
b. Memasukan tabel dalam data Microsoft Excel
c. Membuat tabel
d. Benar semua
4. Mengaktifkan sub menu Find dengan menggunakan tombol kombinasi keyboard
adalah ...
a. Ctrl + F c. CTRL + N
b. Ctrl + H d. CTRL + Z
5. Icon di disamping ini berfungsi untuk ....
a. membuat tulisan artisitik
b. menyisipkan objek gambar
c. membuat tabel
d. membuat tulisan berbentuk Koran
6. Yang merupakan hasil dari pengolahan program Microsoft Word adalah program
a. Database c. Presentasi
b. Brosur d. Penggajian
7. Fasilitas sederhana untuk menggambar suatu objek, terdapat juga WordArt, Clip Art,
Teks Box merupakan fasilitas yang terdapat dalam tab
a. Insert
b. Home
c. Page layout
d. References
Rudi Susanto | http://rudist.wordpress.com | rudist87@gmail.com Page 61
8. Fasilitas Clip Art terdapat pada group ...
a. illustrations c. pages
b. text d. links
9. Tulisan berikut ini dibuat denganmenggunkan fasilitas
a.AutoShapes c. Picture
b. Clip Art d. Word Art
10. Di bawah ini icon Center pada menu format adalah...
a. c.
b. d.
11. Kata Internetyaitu menggunkan fasilitas..
a. Bold+Underline
b. Bold+italic
c. italic+Underline
d. Underline
12. Langkah-langkah untuk memblog text dengan menggunakan mouse adalah ...
a. Klik huruf di awal kalimat yang akan di blok
b. Klik di awal huruf yang akan di blok, tahan dan arahkan ke akhir kalimat
c. Klik huruf yang akan di blok
d. Klik huruf awal pada kalimat yang akan di blok
13. Langkah-langkah memblok dengan menggunakan keyboard adalah...
a. Letakan kursor pada awal huruf yang akan di blok tekan tombol shift +
b. Letakan kursor pada awal huruf yang akan di blok tekan tombol shift + =
c. Letakan kursor pada awal huruf yang akan di blok tekan tombol shift + >
d. Letakan kursor pada awal huruf yang akan di blok tekan tombol shift + <
14. Sebutkan langkah-langkah untuk menyimpan documen dengan nama lain?
a. Klik tombol office save as
b. Klik tombol office- open save as
c. Klik tombol office save
d. Klik tombol office open save as
15. Perintah mencetak dokumen dengan menggunakan tombol kombinasi pada
keyboard menekan tombol ....
a. Ctrl+O c. Ctrl+P
Rudi Susanto | http://rudist.wordpress.com | rudist87@gmail.com Page 62
b. Ctrl+S d. Ctrl+A
16. Perintah membuat document baru dengan menggunakan tombol kombinasi pada
keyboard menekan tombol ....
a. Ctrl+P c. Ctrl+P
b. Ctrl+S d. Ctrl+N
17. Perintah kembali ke sesi sebelumnya dengan menggunakan tombol kombinasi pada
keyboard menekan tombol ....
a. Ctrl+Z c. Ctrl+P
b. Ctrl+Y d. Ctrl+O
18. Perintah untuk Replace dengan menggunakan tombol kombinasi pada keyboard
menekan tombol ....
a. Ctrl+H c. Ctrl+F
b. Ctrl+R d. Ctrl+I
19. Perintah Keluar dari window program dengan menggunakan tombol kombinasi pada
keyboard menekan tombol ....
a. ALT+F4 c. ALT+Ctrl+DEL
b. Esc d. F4
20. Efek text yang tercetak miring disebut...
a. Bolt
b. Italic
c. Under Line
d. Strikethought
21. Untuk Bisa Menuliskan kata Buku tulis dengan menggunkan perintah...
a. CTRL+B & CTRL+U
b. CTRL+I & CTRL+U
c. CTRL+A & CTRL+B
d. CTRL+I & CTRL+B
22. Icon yang berfungsi untuk mencetak dokumen adalah.
23. Toolbar yang berfungsi untuk menggulung windows ke arah atas dan bawah
disebut...
a. Scroll Horizontal
b. Scroll Vertical
c. Maximize
d. Minimize
Rudi Susanto | http://rudist.wordpress.com | rudist87@gmail.com Page 63
24. Bagian MS Word 2007 yang berisi tombol perintah untuk mengatur ukuran tampilan
document adalah...
a. Zoom Level
b. Baris Status
c. Garis Mistar
d. Tombol Dialog
25. Untuk mengembalikan ukuran jendela Ms Word ke ukuran semula. Adalah fungsi
dari tombol...
a. Minimize
b. Restore
c. Maximize
d. Close
26. Efek yang terdapat pada Microsoft Word dengan memberi garis tengah pada teks
yang dipilih (Microsoft Word) adalah.....
a. strikethrough c. superscript
b. double strikethrough d. Subscript
27. Untuk menulis persamaan rumus x
2
+ y
2
adalah.....
a. strikethrough c. superscript
b. double strikethrough d. Subscript
28. Sedangkan untuk menulis rumus senyawa air H
2
0 efek yang digunakan adalah.....
a. strikethrough c. superscript
b. double strikethrough d. Subscript
29. Pilihan posisi pencetakan kertas, apakah dengan portrait atau landscape adalah.....
a. margin c. layout
b. paper d. Orientation
30. Ukuran standar pada kertas Folio (F4) adalah.....
a. Width: 21 cm, Height: 29,7 cm c. Width: 21,59 cm, Height: 33 cm
b. Width: 21,59 cm, Height: 29,74 cm d. Width: 21,59 cm, Height: 35,56 cm
B.lengkapilah soal berikut denganjawaban yang tepat!
1. Ikon digunakan untuk
2. Shortcut yang dapat digunakan untuk memberikan efek penulisan teks agar miring
adalah..
3. Ctrl + N adalah shortcut yang dapat digunakan untuk
4. Shortcut yang digunakan untuk menampilkan kotak dialog print adalah
5. Alt + F adalah shortcut yang dapat digunakan untuk
6. Tombol disamping berfungsi untuk.
Rudi Susanto | http://rudist.wordpress.com | rudist87@gmail.com Page 64
7. Untuk tulisan seperti disamping mengunakan tombol..
8. Tombol didamping berfungsi untuk.
9. Tombol didamping memiliki fungsi untuk memberikan efek tulisan menjadi..
10. Shortcut yang berfungsi untuk meyimpan dokumen adalah
11. Untuk menyisipkan gambar berupa foto dapat digunakan tombol
12. Tombol numbering berada pada group..
13. Jika menginginkan paragraf dengan perataan teks rata kanan maka digunakan
tombol..
14. Ikon disamping digunakan untuk..
15. Langkah untuk menutup dokumen digunakan perintah..
16. Tombol disamping digunakan untuk..
17. Untuk menentukan cetak miring digunakan tombol shortcut..
18. Memberikan nomor halaman pada dokumen mengunakan tombol..
19. Perataan teks dapat dilakukan melalui group dan tab
20. Memberikan nomor halaman pada dokumen mengunakan tombol
C.Jawablah Soal-soal berikut dengan jawaban yang tepat!
1. Bagaimana prosedur untuk membuat numbering secara otomatis?
2. Bagaimana cara untuk insert table?
3. Bagaimana cara untuk penyisipkan gambar dalam dokumen word?
4. Bagaimana langkah-langkah menutup program word?
5. Sebutkan langkah-langkah untuk mencetak dokumen!
6. Apakah fungsi ikon bullet pada group paragraph, tab home?
7. Ikon disamping digunakan untuk?
8. Ikon disamping digunakan untuk?
9. Jelaskan langkah-langkah membuat teks artistic !
10. Jelaskan langkah-langkah membuat watermark !
Rudi Susanto | http://rudist.wordpress.com | rudist87@gmail.com Page 65
SOAL UJIAN SEMESTER
I. Pilihlah salah satu Jawab soal berikut dengan tepat!
1. Berikut ini yang bukan merupakan cara mengaktifkan Microsoft Wordadalah......
a. double click ikon Microsoft Word
b. klik kanan ikon Microsoft Word, klik Open
c. Klik Start, menu Program, Microsoft Word
d. Klik Start, Control Panel, Microsoft Word
2. Type file pada Microsoft Word 2007 adalah.....
a. doc c. xls
b. docx d. Xlsx
3. Secara default nama dokumen Microsoft Word adalah.....
a. Document One c. Document -1
b. Document (1) d. Document1
4. Microsoft Word adalah program pengolah kata yang digunakan pada system operasi.....
a. Mac OS c. DOS
b. Linux d. Windows
5. Dibawah ini yang bukan merupakan program pengolah kata adalah.....
a. Notepad c. Microsoft Access
b. Word Star d. Open Office Writer
6. Berikut ini yang merupakan program pengoleh kata Microsoft Word adalah.....
a. c.
b. d.
7. Bagian yang menampikan nama dokumen yang sedang aktif pada jendela Microsoft
Word adalah.....
a. baris menu c. baris judul
b. toolbar d. kontrol jendela
8. Dibawah ini yang merupakan tombol yang digunakan untuk mengembalikan tampilan
menjadi lebih kecil adalah.....
a. close c. minimize
b. restore d. Maximize
9.
Rudi Susanto | http://rudist.wordpress.com | rudist87@gmail.com Page 66
Gambar diatas merupakan bagian dari tampilan jendela Microsoft Word 2007 yang
disebut.....
a. Ribbon c. baris menu
b. Status Bar d. kontrol jendela
10.
Gambar tesebut merupakan tampilan Microsoft Word 2007 yang membedakan dengan
generasi sebelumnya yang disebut.....
a. Ribbon c. baris menu
b. Status Bar d. kontrol jendela
11. Berikut ini yang termasuk dalam Menu Bar Insert adalah.....
A B C D
Pages Clipboard Themes Document Views
Table Font Page Setup Show/Hide
Illustrations Paragraph Page Background Zoom
Header&Footer Editing Paragraph Wondow
a. A c. C
b. B d. D
12. Gambar-gambar yang terletak dibawah baris menu yang digunakan untuk menjalankan
perintah disebut sebagai.....
a. kursor c. shortcut
b. ikon d. Pointer
13. Bagian dari jendela Microssoft Word yang berfungsi untuk mengeser halaman dokumen
yang ditampilkan adalah.....
a. title bar c. menu bar
b. status bar d. scroll bar
14. Garis vertical yang berkedip-kedip yang beada pada area kerja Microsoft Word
disebut.....
a. kursor c. shortcut
b. ikon d. Pointer
15. Gambar logo Microsoft Office yang terletak pada sudut kiri atas jendela Microsoft Word
2007 adalah.....
a. Quick Access Toolbar c. Office Button
b. Zoom Tool d. Status Bar
16. Dibawah ini yang berfungsi untuk membuka dokumen yang telah disimpan adalah.....
a. c.
Rudi Susanto | http://rudist.wordpress.com | rudist87@gmail.com Page 67
b. d.
17. Kombinasi tombol keyboard yang digunakan untuk membuka lembar kerja baru
adalah.....
a. Ctrl+N c. Ctrl+O
b. Ctrl+P d. Ctrl+C
18. Ctrl+A adalah kombinasi tombol keyboard yang sama artinya dengan.....
a. clear c. select all
b. undo d. redo
19. Kombinasi tombol keyboard yang berfungsi untuk memunculkan atau menampilkan
hasil salinan adalah.....
a. Ctrl+C c. Ctrl+X
b. Ctrl+V d. Ctrl+Y
20. Sebelum menulis naskah, terlebih dahulu menentukan batas dan ukuran kertas pada.....
a. Home Page Setup c. Page Layout Page Setup
b. Insert Page Setup d. View Page Setup
21. Untuk menyisipkan gambar dalam naskah digunakan perintah yang terdapat pada
menu.....
a. Insert c. Home
b. Reference d. Review
22. Untuk memunculkan tanda penggaris (ruler), maka perlu diaktifkan lewat menu.....
a. Home c. Insert
b. View d. Reference
23. Untuk memberikan efek huruf lebih besar pada awal paragraph, maka perintah yang
digunakan adalah.....
a. text direction c. change case
b. drop cap d. reveal formating
24. Untuk mengubah tulisan menjadi kalimat biasa, kalimat judul, dan capital seluruhnya,
perintah yang digunakan adalah.....
a. text direction c. change case
b. drop cap d. reveal formating
25. Untuk membuat objek gambar dengan pilihan tertentu, maka perlu menggunakan
menu.....
a. insert clip art c. print preview
b. autoshape d. shadow style
26. Tombol pada keyboard yang digunakan untuk menghapus karakter di sebelah kiri titik
sisip adalah.....
a. backspace c. delete
b. break d. Insert
Rudi Susanto | http://rudist.wordpress.com | rudist87@gmail.com Page 68
27. Kombinasi tombol keyboard yang sama artinya dengan Italic atau catak
miring adalah.....
a. Ctrl+B c. Ctrl+U
b. Ctrl+I d. Ctrl+D
28. Cara memberi efek garis bawah tunggal pada setiap kata adalah.....
a. Ctrl+D c. Ctrl+W
b. Ctrl+Shift+D d. Ctrl+Shift+W
29. Untuk memberi efek garis bawah ganda, kombinasi tombol keyboard yang digunakan
adalah.....
a. Ctrl+D c. Ctrl+W
b. Ctrl+Shift+D d. Ctrl+Shift+W
30 Fugsi dari icon adalah...
a.Menyimpan dokumen c. Mencetak dokumen
b.Mengkopi dokumen d. Membuka dokumen
II. Jawablah pertanyaan dibawah ini dengan tepat dan jelas !
1. Sebutkan dan jelaskan ikon yang terdapat dalam Office Button ! (minimal 4)
2. Apa fungsi perintah Find and Replace pada tab Home !
3. Sebutkan cara mengakhiri program Microsoft Word 2007 ! (minimal 2 cara)
4. Jelaskan indicator yang terdapat pada status bar berikut ini!
5. Sebutkan fungsi tombol Zoom yang terletak di bagian kanan bawah pada Microsoft
Word 2007!
6. Jelaskan fungsi dari perintah-perintah berikut ini:
a. Copy
b. Italic
c. strikethrough
7. Group apa saja yang ada pada tabs insert?
8. Jelaskan bagaimana menyisipkam gambar ( word.jpg ) dalam folder D ke dokumen word!
9. Bagaimana langkah-langkah menyimpan dokumen?
10. Apakah fungsi dari shortcut di bawah ini:
a. ctrl + P
b. ctrl + Z
c. ctrl + J
Rudi Susanto | http://rudist.wordpress.com | rudist87@gmail.com Page 69
Daftar Pustaka.
Fauziah. 2008. Teknologi Informasi dan Komunikasi 2 SMP kelas VIII. Jakarta : Yudistira
http://rudi.blog.uns.ac.id/2010/07/20/macam-macam-software-pengolah-kata-ms-word/
http://sulpa.wordpress.com/2011/08/14/microsoft-word-2007-fungsi-icon-tab-home/
Anda mungkin juga menyukai
- Lks Tik Kelas Viiia - Rudi SusantoDokumen70 halamanLks Tik Kelas Viiia - Rudi SusantoUyahpasti AsinBelum ada peringkat
- KELEBIHAN MICROSOFT WORDDokumen7 halamanKELEBIHAN MICROSOFT WORDHairani YoritaBelum ada peringkat
- TikkDokumen17 halamanTikkPaskah ZebuaBelum ada peringkat
- SONIA APRILIA 23020321 (Pengantar Komputer)Dokumen5 halamanSONIA APRILIA 23020321 (Pengantar Komputer)sonia apriliaBelum ada peringkat
- Pengolah KataDokumen16 halamanPengolah KataNur Yadin Tjakur100% (1)
- Tugas10 2006176 EDokumen28 halamanTugas10 2006176 EFuji Siti KhodijahhBelum ada peringkat
- Tinjauan PustakaDokumen7 halamanTinjauan PustakaAdelina MisiluBelum ada peringkat
- Makalah PPNDokumen15 halamanMakalah PPNrecky ernawanBelum ada peringkat
- Tugas Individu Microsoft WordDokumen6 halamanTugas Individu Microsoft WordAnnisa Ena RBelum ada peringkat
- Perangkat Lunak Aplikasi PerkantoranDokumen25 halamanPerangkat Lunak Aplikasi PerkantoranKiritoKirighaya100% (2)
- MENGENAL PERANGKAT LUNAK PENGOLAH KATADokumen11 halamanMENGENAL PERANGKAT LUNAK PENGOLAH KATAtantiBelum ada peringkat
- Aplikasi Pengolah KataDokumen31 halamanAplikasi Pengolah KataMarthaluzy CarinaBelum ada peringkat
- Makalah WordDokumen12 halamanMakalah WordIlwanBelum ada peringkat
- PAPER TILDA 'Aplikasi Pengolah Kata'Dokumen25 halamanPAPER TILDA 'Aplikasi Pengolah Kata'Ade Rahmadi SiregarBelum ada peringkat
- Makalah TeknologiDokumen11 halamanMakalah TeknologiPoniranBelum ada peringkat
- Tinjauan PustakaDokumen8 halamanTinjauan PustakaKomang Ayu MayBelum ada peringkat
- FAFASILITASDokumen7 halamanFAFASILITASmeliana gitaBelum ada peringkat
- Microsoft WordDokumen6 halamanMicrosoft WordDanar Sigap Pri AmbudiBelum ada peringkat
- Ms WordDokumen10 halamanMs WordNasruddin AlbanaBelum ada peringkat
- Pengertian Microsoft WordDokumen6 halamanPengertian Microsoft WordArdi Wiredjo Ardi WiredjoBelum ada peringkat
- Pengolah Kata 17 AplikasiDokumen47 halamanPengolah Kata 17 AplikasiInnocentius RettobyaanBelum ada peringkat
- WordDokumen15 halamanWordMuhammad bara Izzuddin hadiBelum ada peringkat
- BAB II Basic AplicationDokumen20 halamanBAB II Basic AplicationRaymond Vincent MustafaBelum ada peringkat
- WordDokumen20 halamanWordXyzlaaBelum ada peringkat
- Artikel Aplikasi Pengolahan KataDokumen7 halamanArtikel Aplikasi Pengolahan KataJesika Putri PratamiBelum ada peringkat
- Microsoft WordDokumen6 halamanMicrosoft WordAdrian GpBelum ada peringkat
- Perangkat Lunak Pengolah KataDokumen21 halamanPerangkat Lunak Pengolah KataMuhamad Iksan100% (1)
- Makalah Pa. KomputerDokumen23 halamanMakalah Pa. KomputerDhony AnggriawanBelum ada peringkat
- Pengertian Microsoft WordDokumen7 halamanPengertian Microsoft WordSekar Nawang SariBelum ada peringkat
- Program Aplikasi Pengolah KataDokumen13 halamanProgram Aplikasi Pengolah KatayusfrizalBelum ada peringkat
- MS WORD TUTORIALDokumen25 halamanMS WORD TUTORIALRosiBelum ada peringkat
- Aplikasi Pengolah KataDokumen10 halamanAplikasi Pengolah Kataاحمداولى النهى50% (2)
- PengolahKataDokumen3 halamanPengolahKataNur yamanBelum ada peringkat
- Mengenal Aplikasi Pengolah KataDokumen56 halamanMengenal Aplikasi Pengolah KatamuisBelum ada peringkat
- Tugas TIK Ms. WordDokumen19 halamanTugas TIK Ms. WordRosya Prilia ChairaniBelum ada peringkat
- Aplikasi KomputerDokumen6 halamanAplikasi KomputerHafiz AnsBelum ada peringkat
- Fandi Ahmad (Tugas Praktik Mandiri 1)Dokumen4 halamanFandi Ahmad (Tugas Praktik Mandiri 1)Irda RisantiBelum ada peringkat
- Pengertian Perangkat Lunak Pengolah KataDokumen3 halamanPengertian Perangkat Lunak Pengolah KataNur yamanBelum ada peringkat
- TM Komputer Aplikasi - Sri Widya Ningsih - 190910266Dokumen19 halamanTM Komputer Aplikasi - Sri Widya Ningsih - 190910266Sri WidyaBelum ada peringkat
- Tugas KLPK 1 Microsoft WordDokumen20 halamanTugas KLPK 1 Microsoft WordAngelina PondeteBelum ada peringkat
- Pengenalan Program Pengolah KataDokumen5 halamanPengenalan Program Pengolah Katamas dasiBelum ada peringkat
- Tugas Mandiri Musrifa WulandariDokumen6 halamanTugas Mandiri Musrifa Wulandarimusrifah wulandariBelum ada peringkat
- Aplikasi Pengolah KataDokumen4 halamanAplikasi Pengolah KataAnonymous wWVTJiA6kBelum ada peringkat
- Sejarah Microsoft WordDokumen5 halamanSejarah Microsoft Wordputri juwitaBelum ada peringkat
- Bab 6 FixDokumen33 halamanBab 6 FixAsbiPutraBelum ada peringkat
- Makalah Pengenalan Microsoft Word (Hendrik)Dokumen23 halamanMakalah Pengenalan Microsoft Word (Hendrik)Ajeng FikihBelum ada peringkat
- Makalah KomputerDokumen10 halamanMakalah KomputerNur PuzaBelum ada peringkat
- Presentasi Aplikasi Pengolah KataDokumen30 halamanPresentasi Aplikasi Pengolah KataZefanya PehiBelum ada peringkat
- Perangkat Lunak Pengolah KataDokumen3 halamanPerangkat Lunak Pengolah KataZaqila AtkBelum ada peringkat
- Tugas Makalah AplikomDokumen8 halamanTugas Makalah AplikomFitriaa SalsabilaaBelum ada peringkat
- Inform A TikaDokumen21 halamanInform A TikaNando RatuBelum ada peringkat
- TIK PPT MS WORDDokumen11 halamanTIK PPT MS WORDara araBelum ada peringkat
- Chindy Apriani Napitupulu - Komputer Aplikasi - 231010009Dokumen14 halamanChindy Apriani Napitupulu - Komputer Aplikasi - 231010009chindy2904Belum ada peringkat
- Bab II Perangkat Lunak Pengolah KataDokumen17 halamanBab II Perangkat Lunak Pengolah KataRafi YouBelum ada peringkat
- Danil FerdiDokumen5 halamanDanil FerdiCICI SALDINBelum ada peringkat
- Microsoft Word: Alat Utama Untuk Membuat Dokumen DigitalDokumen5 halamanMicrosoft Word: Alat Utama Untuk Membuat Dokumen DigitalAfik RBelum ada peringkat
- Makalah Ict KomputerDokumen10 halamanMakalah Ict KomputerAassalamualaikum UkhtyBelum ada peringkat
- Makalah Ms WordDokumen20 halamanMakalah Ms WordjaparsidikBelum ada peringkat