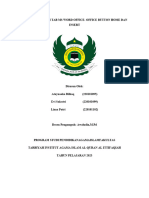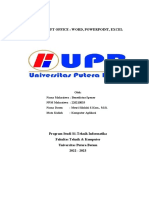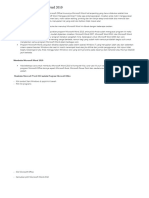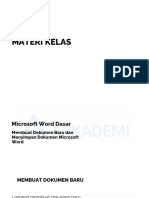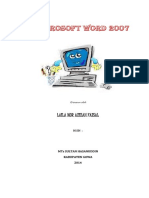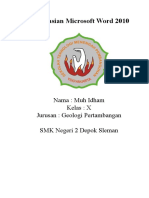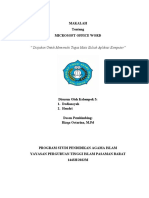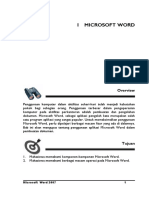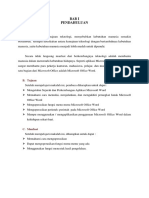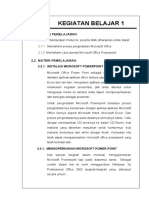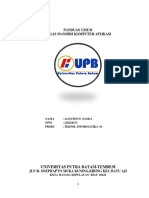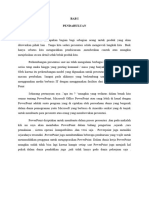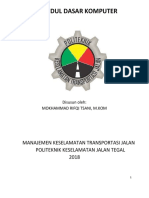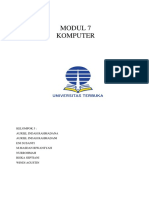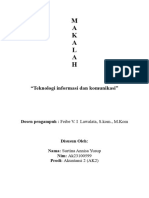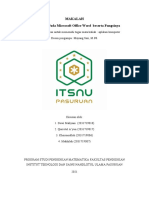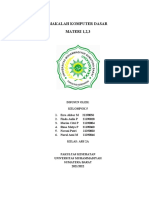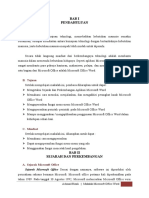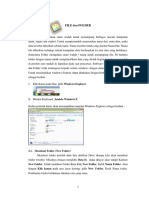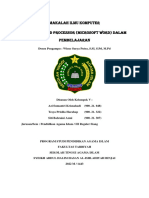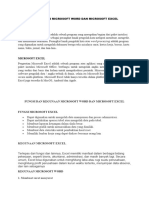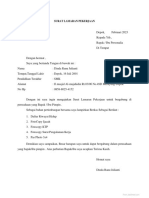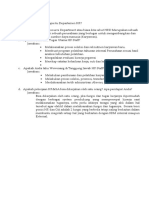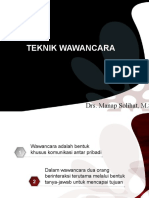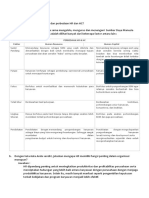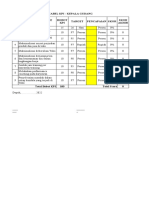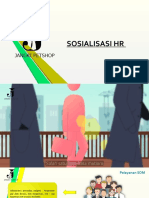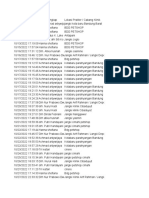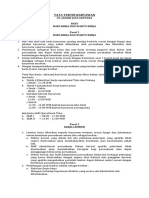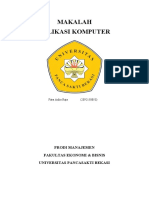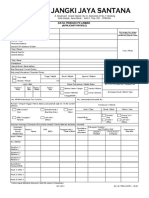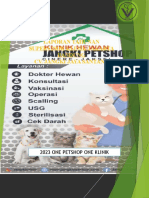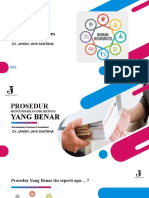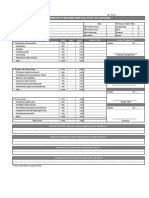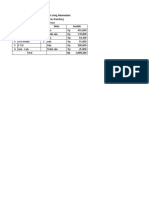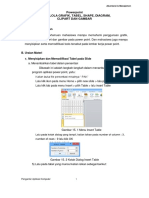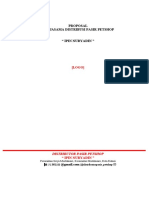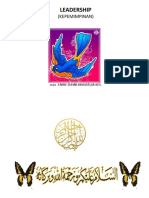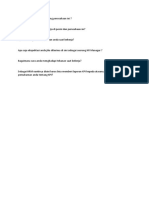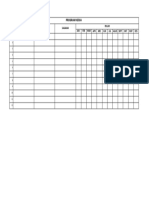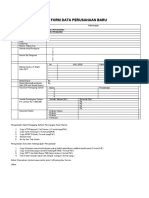Makalah Aplikasi Komputer
Diunggah oleh
Fahmi Nur'AfifJudul Asli
Hak Cipta
Format Tersedia
Bagikan dokumen Ini
Apakah menurut Anda dokumen ini bermanfaat?
Apakah konten ini tidak pantas?
Laporkan Dokumen IniHak Cipta:
Format Tersedia
Makalah Aplikasi Komputer
Diunggah oleh
Fahmi Nur'AfifHak Cipta:
Format Tersedia
MAKALAH
APLIKASI KOMPUTER
Penyusun :
FAHMI NUR’AFIF
NIM : 2892150318
UNIVERSITAS PANCA SAKTI BEKASI
Ekonomi dan Bisnis - Prodi Manajemen
Mata Kuliah Aplikasi Komputer
KATA PENGANTAR
Segala puji sukur kepada Allah yang telah memberi kesempatan
kepada penyusun untuk meyelesaikan makalah aplikasi computer,
dengan pertolongan dan kesempaatan yang diberikan pada penyusun
tentu tidak dapat meyelesaikan makalah ini dengan baik.
Makalah ini disusun sebagai tugas untuk memenuhi ujian tengah
semester pada mata kuliah “aplikasi komputer” makalah ini memuat
tentang jenis-jenis aplikasi komputer serta beberapa penjelasan serta
metode pengoperasiannya.
Demikian makalah ini saya susun dan tak lupa saya selaku
penyusun mengucapkan terima kasih kepada Bpk. Joni Tesmanto selaku
dosen yang membimbing penulis dalam perkuliahan sehingga dapat
terselesaikannya makalah ini dan semoga makalah ini dapat menambah
wawasan pembaca.
Penyusun
Fahmi Nur’afif
2 |Fahmi Nur’afif - 2892150318
DAFTAR ISI
BAB I PENDAHULUAN 4
1.1 LATAR BELAKANG APLIKASI KOMPUTER 4
1.2 TUJUAN 4
BAB II PEMBAHASAN 5
2.1 PENGOPERASIAN DASAR MICROSOFT OFFICE WORD 5
2.2 PENGOPERASIAN DASAR MICROSOFT OFFICE POWER POINT 8
2.3 MENGELOLA GRAFIK,TABEL,SHAPE,DIAGRAM,CLIPART,DAN GAMBAR 14
2.4 MENGELOLA ANIMASI,SOUND,DAN MOVIES DENGAN INTERAKTIF 22
2.5 MEMBUAT SURAT OTOMATIS DENGAN MAIL MERGE 25
BAB III PENUTUP 30
3.1 KESIMPULAN 30
3.2 SARAN - SARAN 30
DAFTAR PUSTAKA 31
3 |Fahmi Nur’afif - 2892150318
BAB I
PENDAHULUAN
1.1 LATAR BELAKANG
Pada saat ini kemajuan teknologi, menyebabkan kebutuhan manusia
semakin bertambah, terdapat keterkaitan antara kemajuan teknologi
dengan bertambahnya kebutuhan manusia, yaitu kebutuhan manusia
menjadi lebih mudah untuk dipenuhi. Secara tidak langsung manfaat dari
berkembangnya teknologi adalah membantu manusia dalam memenuhi
kebutuhan hidupnya. Seperti aplikasi Microsoft Office, aplikasi ini sangat
membantu para pekerja kantoran, mahasiswa, pelajar, dan masih banyak
lagi. Salah satu bagian dari Microsoft Office adalah Microsoft Office
Word dan Power Point.
1.2 TUJUAN
Setelah mempelajari makalah ini, pembaca mendapatkan pengetahuan dan
manfaat antara lain :
Memahami cara pengoperasian perangkat lunak Microsoft Office
Word dan Power Point.
Mengoperasikan fungsi menu-menu Microsoft Office Word dan
Power Point.
Mengoperasikan perintah -perintah pada Microsoft Office Word
dan Power Point.
Mampu menggunakan / mengaplikasikan penggunaan Microsoft
Office Word dan Power Point dalam kehidupan sehari-hari.
4 |Fahmi Nur’afif - 2892150318
BAB II
PEMBAHASAN
2.1 PENGOPERASIAN DASAR MICROSOFT OFFICE WORD
A. Mengenal Tampilan Microsoft Office Word
Dari tampilan area kerja program Microsoft Office Word 2007 diatas
kita akan menemukan bagian-bagian Microsoft Word 2007 seperti
Title Bar, Office Button, Quick Access Toolbar, Menu Bar, Ribbon,
Ruler, Status Bar, View Toolbar, Vertikal Scroll bar, dan Text
Boundaris. Adapun yang yang dimaksud dan penjelesannya adalah:
TITLE BAR : berisi nama file yang sedang Aktif (dikerjakan), serta
tombol menampilkan (Maximize), atau menyembunyikan jendela
program (Minimize), dan menutup program (Close).
OFFICE BOTTON : berisi perintah-perintah yang berkaitan dengan
pembuatan dokumen seperti membuat dokumen baru (New), membuka
dokumen (Open), menyimpan dokumen (Save), mencetak dokumen
(Print), dan sebagainya.
QUICK ACCESS TOOLBAR : berisi tombol-tombol yang berfungsi
sebagai alternative penggunaan perintah yang sering digunakan.
Sebagai contoh, tool Open dan Save.
MENU BAR : berisi serangkaian perintah yang didalamnya terdapat
sub-sub perintah sesuai kategorinya. Sebagai contoh, pada menu Home
terdapat submenu Clipboard, Font, Paragraph, Styles, dan Editing yang
didalamnya berisi perintah-perintah sesuai kategorinya.
5 |Fahmi Nur’afif - 2892150318
RIBBON : berisi perintah-perintah khusus yang merupakan sub menu
dari Menu Bar yang terdiri dari icon-icon perintah editing, formating
dan lain-lain.
RULLER : merupakan kotak pengukuran yang diletakkan secara
horizontal, yaitu di atas dokumen, dan secara vertikal, yaitu di sebelah
kiri dokumen. Ruler berfungsi untuk mempermudah melakukan
pengaturan letak halaman.
VERTIKAL SCROLL BAR : berfungsi untuk menggulung lembar
kerja, bila Anda mengerjakan dokumen lebih dari 1 halaman, vertikal
scroll bar ini sangat membantu untuk berpindah dari satu halaman ke
halaman yang lain.
TEXT BOUNDARIS : adalah garis pembantu sebagai tanda batas
pengetikan kiri kanan dan atas, atau sering disebut margin (garis tepi).
STATUS BAR : baris horizontal yang menampilkan informasi jendela
dokumen yang sedang ditampilkan, Baik informasi halaman (page),
Jumlah halaman, kata, huruf, (word).
B. Memulai Microsoft Office Word
Memulai menjalankan microsoft office word dapat melalui Menu Start
Kemudian Klik Icon Microsoft Word. Atau anda juga dapat
membukanya dengan double Klik Shorcut pada Desktop anda. Setelah
Proses Loading akan terbuka Ruang Kerja atau Jendela pada Microsoft
Office Word.
6 |Fahmi Nur’afif - 2892150318
C. Menjalankan Microsoft Office Word
Pada bagian Baris Judul, kita dapat melihat nama file yang sedang kita
buka. Di dalam menu, terdapat beberapa perintah yang dapat kita pilih
dengan menyorot perintah tersebut pada baris menu.
D. Membuat Dokumen Baru
Apabila kita baru memulai mengoperasikan Microsoft Word, biasanya
akan langsung ditampilkan document kosong yang siap untuk ditulisi.
Namun jika komputer tidak secara otomatis langsung menyediakan
document kosong tersebut, maka kita bisa menggunakan cara berikut :
Pada menu kita pilih File, lalu pilih New, lalu pilih lalu pilih Blank
Document
Double Click pada Blank Document
Documen siap digunakan
Atau kita bisa klik tombol Blank Dokumen yang ada pada standard
toolbar.
E. Membuka File Yang Sudah Tersimpan
1. Klik menu File dan pilih tombol Open, maka akan tampil kotak
dialog open.
2. Pilih file yang akan dibuka dengan menentukan letak foldernya
terlebih dahulu
3. klik pada nama file.
4. klik tombol Open, maka file akan dibuka oleh Microsoft Office
Word.
Atau kita juga bisa menggunakan icon pada toolbar. Klik pada icon
Open dan kita juga bisa menggunakan Ctrl + O
F. Menyimpan Dokumen
Segera setelah melakukan pengetikan dokumen dilakukan
penyimpanan, hal ini dilakukan untuk menghindari kehilangan
dokumen. Lakukan penyimpanan sesering mungkin untuk kehilangan
file akibat komputer mati mendadak.
a) Pada jendela microsoft Word, pilih menu File, klik tombol Save
b) Pada layar akan muncul kotak dialog Save File. Ketikkan nama
file lalu klik Save
Kita juga bisa menggunakan tombol save yang ada dalam toolbar atau
juga dengan menekan tombol Ctrl + S
7 |Fahmi Nur’afif - 2892150318
G. Menutup File Dokumen
a) Pada jendela Microsoft Word, pilih menu File, klik tombol
Close. Maka Microsoft Word akan menutup file dokumen yang
aktif.
b) Atau bisa dilakukan dengan menekan tombol close pada baris
menu.
H. Mengakhiri / Menutup Jendela Microsoft Office Word
Sebelum mengakhiri Microsoft Word pastikan bahwa file Anda telah
tersimpan dengan benar.
a) Pada jendela Microsoft Word, pilih menu File, klik tombol
Exit. Maka jendela Microsoft Word akan tertutup.
b) Selain dengan menggunakan menu File, untuk menutup jendela
Microsoft Word kita juga bisa mengklik tombol X yang terletak
pada pokok kanan atas jendela Microsoft Word.
2.2 PENGOPERASIAN DASAR MICROSOFT OFFICE POWER
POINT
A. Mengenal Microsoft Powerpoint
Microsoft powerpoint adalah salah satu perangkat lunak yang sering
digunakan untuk membuat file presentasi yang dikembangkan
Microsoft. Dalam microsoft powerpoint kita dapat membuat file
presentasi dalam sllide-slide yang dapat kita sisipkan file video, music,
animasi, dan efek-efek lainnya supaya presentasi menjadi menarik dan
tidak membosankan. Microsoft Powerpoint yang akan kita bahas
adalah versi 2007, tampilan powerpoint 2007 sangat mudah dan
tersedia menu tabulasi atau tab menu seperti Home, Insert, Design,
Animations, slide Show, Review, View, dan Add-Ins.
8 |Fahmi Nur’afif - 2892150318
Tampilan Microsoft Powerpoint
B. Membuka Microsoft Office Powerpoint 2007
Untuk membuka powerpoint, kita dapat lakukan dengan beberapa cara
seperti berikut :
1. - Klik tombol Start
- Lalu Klik All Program
- Cari Microsoft Office lalu klik
- Klik Microsoft Office Powerpoint 2007, maka akan muncul
tampilan Microsoft Office Powerpoint seperti gambar diatas.
2. - klik tombol start
- Lalu klik Run
- Ketikan “powerpoint”
- Enter/klik tombol OK
Setelah terbuka barulah kita dapat membuat presentasi pada slide-slide
yang sudah disediakan.
C. Membuat File Presentasi
a. Membuat Presentasi Menggunakan Microsoft Office
Powerpoint
Untuk membuat file presentasi baru pada Ms. Powerpoint kita
dapat melakukan langkah sebagai berikut :
9 |Fahmi Nur’afif - 2892150318
- Klik Office Button > klik New
- Pada kotak dialog Pilih dan klik Blank & Recent > Blank
Presentation > pilih/klik tombol Create.
Untuk menambahkan slide dan memilih layout pada Ms.
Powerpoint dapat dilakukan dengan cara sebagai berikut :
- Dalam menu tab Home pilih dan klik New Slide untuk
menambahkan slide baru, apabila kita memilih tombol New
Slide bagian atas, maka kita akan disajikan slide dan layout
default yaitu slide Title and Content.
- Sedangkan untuk memilih jenis slide dan layout yang berbeda,
maka pilih dan klik tombol New Slide bagian bawah maka akan
muncul beberapa tampilan slide dan layout
- Untuk mengubah layout yang sudah ada kita dapat memilih
tombol Layout pada samping tombol New Slide.
Contoh Tampilan Layout Ms. Powerpoint
b. Menentukan Tema atau Background
Untuk membuat file presentasi agar tampil lebih menarik kita dapat
menentukan Background sesuai dengan yang kita inginkan dengan
cara sebagai berikut :
10 |Fahmi Nur’afif - 2892150318
- Pilih dan klik tab Design lalu pilih tema atau background yang
di inginkan pada kolom Themes.
- Selain tema yang tersedia kita dapat menyisipkan file foto
sebagai tema atau background dengan cara klik Background
Styles lalu klik Format Background tandai Picture or texture
fill. Pada Insert from klik File lalu pilih gambar atau foto yang
kita inginkan setelah dipilih klik insert maka tampilan
background pada slide kita akan berubah.
c. Menambahkan dan Memformat Teks
Untuk menambahkan dan memformat teks, kita dapat
melakukannya dengan cara sebagai berikut :
- Setelah slide terbuka, klik kotak yang tersedia dengan tulisan “
Click to add title” untuk menulis judul presentasi dan ganti
dengan tulisan yang akan kita buat.
- Untuk memformat teks kita dapat lakukan dengan cara blok
teks terlebih dahulu, lalu format teksnya bisa kita ganti
hurufnya, ukuran hurufnya, ketebalan dan yang lain-lainnya.
- Selanjutnya pada kotak subtitlenya pun caranya sama dengan
dia atas.
Biasanya dalam menulis file presentasi kita juga harus memformat
paragraf, bullets, numbering, dan spasi. Untuk memformatnya
sama seperti kita memformat file di Ms. Word.
d. Menyisipkan Clip Art dan Picture
Untuk menyisipkan Picture dan Clip Art kita dapat menggunakan
langkah-langkah sebagai berikut :
- Klik menu Insert > pilih Picture atau Clip Art
- Lalu pilih gambar yang kita inginkan, setelah itu atur dan
format gambarnya sesuai keinginan kita agar presentasi yang
ditampilkan akan semakin menarik.
11 |Fahmi Nur’afif - 2892150318
e. Menambahkan Transisi Slide
Dengan menambhakan transisi slide, kita dapat menyajikan
presentasi lebih menarik. Langkah-langkahnya adalah sebagai
berikut :
- Pilih slide yang akan kita ubah
- Lalu klik menu Animations dan pilih Transition scheme
- Dalam transition scheme terdapat beberapa transisi yang telah
disediakan Microsoft Powerpoint dan terbagi dalam tiga
kategori yaitu No transition, Fades and Dissolves, Wipes, Push
and Cover, Stripes and Bar, dan Random.
- Setelah memilih transisi yang diinginkan kita dapat memilih
kecepatan transisi sesuai dengan keinginan kita, selain itu kita
juga dapat menambahkan efek suara-suara yang sudah di
sediakan pada Ms. Powerpoint.
- Untuk membuat semua slide memiliki efek yang sama kita
dapat memilih dan klik Apply to all.
- Sedangkan pada opsi Advance slide, terdapat On Mouse Click
gunanya ialah slide akan berpindah ke slide selanjutnya apabila
mause kita klik. Sedangkan Automatically After digunakan
untuk berpindah sesuai dengan waktu yang kita inginkan.
- Untuk melihat efek yang kita buat kita dapat melihatnya dengan
cara kita klik Slide Show
f. Menambahkan Animasi
Kita dapat menambahkan animasi pada teks, gambar dan yang
lainnya pada file presentasinya. Untuk menambahkan animasi ialah
sebagai berikut :
- Pilih objek yang akan diberi animasi
- Pilih menu Animations, dan pilih Custom Animations
- Kemudian klik Add Effect
- Pilih Entrance, untuk melihat semua tampilan efek yang
disediakan pilih More Effect, lalu pilih efek yang di inginkan
pada kotak Add Entrance Effect lalu klik OK.
- Untuk menampilkan efek yang telah kita pilih dapat kiita lihat
dengan cara klik Slide Show.
12 |Fahmi Nur’afif - 2892150318
g. Menambahkan File Sound (Musik) dan Video pada Slide
Untuk menambahkan file Musik dan Video dapat dilakukan dengan
cara sebagai berikut :
- Pilih menu Insert
- Pilih dan klik Media Clips, klik Sound jika kita akan
menambahkan file musik, dan Movie jika akan menambahkan
file Video.
- Cari file yang akan kita sisipkan lalu klik OK
- Selanjutnya powerpoint akan menampilkan pilihan untuk
menjalankan file secara otomatis maka pilih Automatically dan
When Click bila kita ingin menjalankan file ketika mouse kita
klik.
- Kemudian masuk pada menu Option yang berada dibawah
Sound Tolls. Pada menu ini kita dapat mengatur volume file
pada Slide Show Volume, menyembunyikan file dengan Hide
During Show, jika kita ingin menampilkan file berulang-ulang
kita dapat memilih Loop Until Stopped, untuk memutar file kita
dapat memilih Preview
h. Menyimpan Dokumen Powerpoint
Untuk menyimpan powerpoint yang telah kita buat, dapat
dilakukan dengan langkah sebagai berikut :
- Klik Office Button > save > pilih folder yang akan kita simpan
file powerpointnya > tulis nama file presentasi yang kita buat
> klik Save
- Selain cara diatas kita dapat menggunakan cara dengan
menggunakan tombol keyboard yaitu Ctrl+S
13 |Fahmi Nur’afif - 2892150318
2.3 MENGELOLA GRAFIK,TABEL,SHAPE,DIAGRAM,CLIPART
DAN GAMBAR
A. Menyisipkan dan Memodifikasi Grafik pada Slide
Di bawah ini adalah langkah-langkah dalam menambahkan grafik
pada persentasi pdi power point adalah sebagai berikut:
a. Kalian klik tab pada menu Home > kalian pilih new slide > lalu
pilih blank.
Gambar 15. 7 Insert Slide Baru
b. Sehingga akan muncul slide baru, lalu klik pada tab menu Insert >
pilih Chart
Gambar 15. 8 Insert Chart
c. Lalu pada tampilan insert chart, kalian pilih Column dan
kemudian klik OK.
14 |Fahmi Nur’afif - 2892150318
Gambar 15. 9 Kotak Dialog Insert Chart
d. Lalu kalian ketikkan datanya sebagai berikut:
Gambar 15. 10 Contoh Isi Data pada Chart
Setelah kalian selesai, klik pada tombol Close yang berada pada
pojok kanan windows. Dan kalian lihat hasilnya di bawah ini:
Gambar 15. 11 Tampilan Hasil Chart
Lalu kemudian aktifkan grafik yang kalian punya , lalu klik pada
tab menu Layout > pilih Chart Title > lalu pilih Above Chart, dan
ketikkan “Grafik Distribusi Perawatan Anggrek”.
Gambar 15. 12 Menambahkan Chart Title
15 |Fahmi Nur’afif - 2892150318
Lalu kemudian kalian klik pada ikon menu Axis Titles > pilih
Primary Horizontal Axis Title > lalu pilih Title Below Axis, dan
ketikkan “jenis perawatan” dan kalian bisa mencoba lagi dengan
memilh Vertical Axis Title denga nisi “Tingkat Perawatan.
Gambar 15. 13 Menambahkan Label Verikal Axis dan Horizontal Axis
B. Menyisipkan dan Memodifikasi Tabel pada Slide
a. Menambahkan tabel dalam persentasi
Dibawah ini adalah langkah-langkah dalam menambahkan tabel
pada program aplikasi power point, yaitu:
Kalian buka file persentasi misalnya “ PAK” Lalu klik ikon pada
menu Home > pilih new slide > lalu pilih Blank Lalu klik tab
pada menu Insert > pilih Table > lalu insert Table
16 |Fahmi Nur’afif - 2892150318
Gambar 15. 1 Menu Insert Table
Lalu pada kotak dialog yang tampil, kalian isikan pada number of
column : 3,number of rows : 9 lalu klik OK
Gambar 15. 2 Kotak Dialog Insert Table
Lalu pada tabel yang muncul kalian isikan sebagai berikut:
Gambar 15. 3 Contoh Isi Tabel
Lalu kemudian kalian pilih baris pertama pada tabel, kemudian
klik pada tab menu Layout > pilih Merge Cells.
Gambar 15. 4 Merge Cell pada Tabel
Lalu ketikkan “TABEL DISTRIBUSI PERAWATAN
ANGGREK”
Lalu klik pada ikon size : 28, klik pada ikon paragraph aligment :
Center.
17 |Fahmi Nur’afif - 2892150318
C. Menyisipkan, Memodifikasi Gambar, Clipart, Shape pada Slide
a. Menambah gambar dalam slide persentasi
Adapun langkah-langkah dalam menambahkan gambar dalam slide
persentasi yaitu sebagai berikut:
Pertama Kalian aktifkan slide 1,lalu ganti layout menjadi Two
Content
Gambar 15. 14 Mengubah Layout Slide
Lalu letakkan kusror kalian berada pada text box yang kosong,
lalu klik pada tab menu Insert > lalu pilih Picture. Dan kaliah
pilih gambar yang ada pada folder Sample Picture, kalian pilih
Water Fall > lalu kemudian klik tombol Insert.
Gambar 15. 15 Menyisipkan Gambar
18 |Fahmi Nur’afif - 2892150318
Lalu kalian aktifkan gambar yang kalian masukkan, klik pada tab
menu Format > pilih picture style > lalu pilih reflected rounded
rectangle.
Gambar 15. 16 Pilih Picture Style
b. Menambah clipart dalam slide persentasi
Di bawah ini adalah langkah-langkah untuk menambahkan
cipart pada slide persentasi adalah sebagai berikut:
Pertama Kalian aktifkan pada slide 3, lalu kalian ganti layoutnya
menjadi Comparison.
Gambar 15. 17 Mengubah Layout Slide
Lalu kalian letakkan kursor pada textbox yang berada di sebelah
kanan yang masih kosong, dan kemudian klik pada tab menu
Insert > pilih ClipArt. Dan pada tampilan yang muncul kalian
klik Go, dan klik dua kali pada gambar menara. Dan gambar
clipart berhasil ditambahkan pada slide
19 |Fahmi Nur’afif - 2892150318
Gambar 15. 18 Menyisipkan Clipart
Lalu kalian aktifkan gambarnya dengan cara klik pada tab menu
Format > pilih Pictue Shape > lalu pilih Flowchart Standart Data.
Gambar 15. 19 Mengaktifkan Gambar
Sehingga hasilnya adalah sebagai berikut:
Gambar 15. 20 Hasil Menyisipkan Clipart.
Lalu kalian aktifkan kembali pada gambar clipart, dan klik pada
menu Picture Effects > pilih Preset > pilih Preset 10 dan kalian
lihat perubahan pada gambarnya.
20 |Fahmi Nur’afif - 2892150318
Gambar 15. 21 Menambahkan Efek pada Gambar Lalu
kalian save hasil kerja kalian
c. Menambahkan shape dalam slide persentasi
Di bawah ini adalah langkah-langkah untuk menambahkan
shape dalam slide perentasi adalah sebagai berikut:
Kita tambahkan satu slide kosong
Lalu kemudian kalian klik pada tab menu Insert > pilih Shape >
lalu pilih Flochart Multidocument.
Gambar 15. 22 Menyisipkan Shape
Lalu kita bisa tambahkan dengan shape lainnya dan kalian bisa
memberikan efek pada shapenya. Sebagai contoh dapat dilihat
pada gambar di bawah ini:
21 |Fahmi Nur’afif - 2892150318
Gambar 15. 23 Menambahkan Efek pada Shape
Setelah selesai kita bisa menyimpan lembar kerja tersebut.
2.4 MENGELOLA ANIMASI,SOUND DAN MOVIES DENGAN
INTERAKTIF
A. Memasukkan sound
Di dalam memasukkan sound baik berupa file wav, mp3, wma dan lain
lain, di dalam power point, hal yang pertama kita lakukan adalah
menjadikan file audio tersebut satu folder dengan file power point nya.
Lihat contoh berikut :
Dari contoh diatas, file mp3 dan file power point berada dalam satu
folder yaitu folder presentasi. Selanjutnya kita panggil file mp3 dari
22 |Fahmi Nur’afif - 2892150318
power point dengan cara klik insert → movie and sound → sound from
file.
Anda dapat melihat, type file sound dengan format apa yang bisa
dipanggil oleh power point dengan klik file of type
Kemudian setelah anda klik OK, maka akan tampil perintah berikut :
Pilih automatically apabila anda ingin menjalankan sound saat
masuk ke dalam slide tersebut, atau when clicked apabila anda ingin
23 |Fahmi Nur’afif - 2892150318
menjalankan file sound dengan klik pada icon sound.
Selanjutnya anda akan menjumpai senuah icon sound di
dalam slide tersebut. Kemudian jalankan presentasi dengan
klik
B. Memasukkan Movie
Untuk memasukkan file movie baik berupa file mpeg, avi, wmv dan
lain sebagainya, caranya sama seperti cara memasukkan sound, yaitu
dengan terlebih dahulu meletakkan file movie dan file power point di
dalam folder yang sama. Kemudian klik insert → movie and sound →
movie from file.
Anda bisa melihat file apa saja yang bisa di masukkan ke dalam power
point dengan klik file of type-nya.
Setelah anda klik file movie yang sudah disatukan dalam satu folder
dengan file power point, kemudian klik OK.
2.5 MEMBUAT SURAT OTOMATIS DENGAN MAIL MERGE
24 |Fahmi Nur’afif - 2892150318
A. Membuat Mail Merge
Adapun langkah-langkah dalam membuat mal merge adalah
sebagai berikut:
a. Membuat Dokumen Master
Membuat dokumen master merupakan langkah yang paling awal
untuk membuat surat massal dengan menggunakan mail merge.
Dibawah inimerupakan contoh dokumen master yang akan kita
buat dengan menggunakan Microsoft word, yaitu:
Gambar 6. 2 Contoh Master Surat
Ketika surat sudah selesai diketikkan, maka simpan file tersebut
dengan nama “SuratSKKB”.
B. Membuat Database dan Memodifikasi Melalui Mail Merge
25 |Fahmi Nur’afif - 2892150318
Ada beberapa langkah dalam membuat sebuah tabel sumber data
kedalam mail merge yang nanti akan digabungkan dengan sebuah
dokumen surat utama. Akan tetapi yang paling mudah adalah dengan
membuat terlebih dahulu tabel dari sumber datanya. Dimana tabel
sumber datanya dapat kita buat dengan menggunakan Ms. Office Word
atau juga dengan Ms. OfficeExcel.
Adapun langkah-langkah untuk membuat tabel sumber datanya
adalah sebagai berikut:
a. Buatlah tabel sumber data
Tabel 6. 1 Contoh Sumber Data
b. Lalu simpan tabel tersebut dengan nama yang sesuai . misalnya
“data_siswa_SKKB”
Lalu buka kembali file yang disimpan tadi dan arahkan kursor ke
menu mailing lalu klik pada bagian kiri.
Lalu cari sub menu dengan nama “select recipient” yang berada di
dalam menu mailing.
Gambar 6. 3 Menu Select Recipient
c. Sehingga akan muncul tampilan sebagai berikut:
26 |Fahmi Nur’afif - 2892150318
Gambar 6. 4 Lokasi Penyimpanan Sumber Data
d. Lalu bukalah sumber data yang sudah kita buat tadi dengan nama file
“data_siswa_SKKB”
e. Sehingga akan muncul tampilan sebagai berikut:
Gambar 6. 5 Pemilihan Sumber Data
Lalu pilih pada file sheet1$ lalu OK
Dan untuk meng-edit, maka pilih menu pada bagian edit recipient list
27 |Fahmi Nur’afif - 2892150318
sehingga muncul tampilan sebagai berikut:
Gambar 6. 6 Pemilihan Sumber Data dengan Ceklist
Lalu simpan kursor pada bagian nama. Lalu klik menu insert merge
field seperti gambar dibawah:
Gambar 6. 7 Menu Insert Merge Field
Lalu masukkan field sesuai dengan apa yang diinginkan di dalam
surat.
28 |Fahmi Nur’afif - 2892150318
Lalu terakhir klik pada priview result. Yaitu seperti gambar di bawah
ini:
Gambar 6. 8 Preview Result
C. Menampilkan Surat Yang Sudah Digabungkan dan Mencetaknya
Apabila kita sudah selesai dokumen mail mergenya. Maka kita
dapat mencetak dokumen tersebut. Adapaun langkah-langkahnya
adalah sebagai berikut:
a. Pilih lalu klik pada menu finish dan merge yang berada pada menu
mailing seperti gambar dibawah ini:
Gambar 6. 9 Finish And Merge
b. Sehingga akan muncul tampilan sebagai berikut:
Gambar 6. 10 Tampilan Menu Cetak
Lalu pilih print dokumen. Dimana pilihan bisa digunakan untuk
print dokumen secara keseluruhan, current record atau berdasarkan
halaman. Lalu klik OK dan Selesai.
BAB III
PENUTUP
29 |Fahmi Nur’afif - 2892150318
3.1 KESIMPULAN
Microsoft Office Word merupakan suatu aplikasi pengolah kata yang
bisa dibilang cukup populer khususnya untuk para pelajar karena sering
digunakan oleh kalangan pelajar. Microsoft word merupakan paket bagian
dari aplikasi Microsoft office dan umumnya juga merupakan bawaan dari
laptop.
Begitupula dengan Microsoft Office powerpoint yang merupakan suatu
aplikasi untuk presentasi yang bisa dibilang cukup populer khususnya
untuk para pelajar karena sering digunakan oleh kalangan pelajar.
Kedua aplikasi computer tersebut tidak banya sering digunakan oleh
pelajar bahkan sangat penting bagi para pekerja office disetiap perusahaan
untuk menunjang kepentingan pekerjaannya.
Dengan mempelajari aplikasi computer ini kita sebagai mahasiswa
tentunya sangat bermanfaat untuk bekal dalam perkuliahan dan menjadi
penunjang nantinya saat sudah bekerja didalam perusahaan atau berbisnis
setelah lulus.
3.2 SARAN – SARAN
Berdasarkan penelitian tersebut, penyusun menyarankan:
Kita harus belajar Microsoft Office guna untuk memudahkan
pekerjaan, karena saat ini, pekerjaan selalu menggunakan alat
teknologi dan menggunakan aplikasi yang lebih modern dan mudah
pula.
Sebagai mahasiswa dengan jurusan manajemen yang akan
berhadapan dengan manajemen perusahaan dituntut untuk dapat
menguasai aplikasi Microsoft Office, baik Ms. Word, Ms. Excel,
Ms. Power Point maupun aplikasi Microsoft Office lainnya.
30 |Fahmi Nur’afif - 2892150318
DAFTAR PUSTAKA
http://id.wikipedia.org/wiki/Microsoft_Office.html
http://yhandu.blogspot.com/2012/10/makalah-ms-excel.html
http://mekalfinblog.blogspot.com/2012/07/fungsi-dan-manfaat-microsoft-office.html
http ://nurhidayatdayat34.blogspot.com / 2013/01/makalah-microsoft-wordmicrosoft
4.html
http ://arfanpkc.blogspot.com / 2012/11/makalah-makalah-microsoft-office.html
31 |Fahmi Nur’afif - 2892150318
Anda mungkin juga menyukai
- Evi Tugas PBTDokumen24 halamanEvi Tugas PBTAtaynaaka BilhaqBelum ada peringkat
- Makalah Microsoft 2010Dokumen10 halamanMakalah Microsoft 2010heriBelum ada peringkat
- Makalah Komputer AplikasiDokumen27 halamanMakalah Komputer AplikasiBenedictus SpenerBelum ada peringkat
- Fungsi Ms. Word PDFDokumen14 halamanFungsi Ms. Word PDFselagustiara02Belum ada peringkat
- Makalah Oa Microsoft WordDokumen19 halamanMakalah Oa Microsoft WordRudi KurniawanBelum ada peringkat
- Microsoft Word 2010Dokumen20 halamanMicrosoft Word 2010alwisginting8Belum ada peringkat
- Menu Dan Ikon Pada Perangkat Lunak Pengolahan DataDokumen30 halamanMenu Dan Ikon Pada Perangkat Lunak Pengolahan DataorchiedmezzanBelum ada peringkat
- SalsaDokumen7 halamanSalsaIcha SrBelum ada peringkat
- Ms OfficeDokumen53 halamanMs OfficeEdy PrabowoBelum ada peringkat
- Bahan Bacaan 3 Microsoft Word DasarDokumen98 halamanBahan Bacaan 3 Microsoft Word Dasardonlot sajaBelum ada peringkat
- MAKALA JoDokumen17 halamanMAKALA JoyonatansamuelsigaBelum ada peringkat
- Makalah Microsoft WordDokumen17 halamanMakalah Microsoft Wordroma 12officialBelum ada peringkat
- BAB I PendahuluanDokumen22 halamanBAB I PendahuluanZul kifliBelum ada peringkat
- Tugas TikomDokumen15 halamanTugas Tikomsyarifah wafiqahBelum ada peringkat
- Laporan Pengoperasian MS Word 2010Dokumen29 halamanLaporan Pengoperasian MS Word 2010Muh IdhamBelum ada peringkat
- Makalah Aplikasi Komputer KLM 5Dokumen18 halamanMakalah Aplikasi Komputer KLM 5MumuBelum ada peringkat
- Modul Aplikasi Teknologi Informasi Dalam FarmasiDokumen125 halamanModul Aplikasi Teknologi Informasi Dalam FarmasiDhita Rizki AmaliaBelum ada peringkat
- Makalah TikDokumen11 halamanMakalah TikreyandiyanBelum ada peringkat
- Tugas Praktek Kelas Xii Tentang Microsoft Word Resa Sri LestariDokumen13 halamanTugas Praktek Kelas Xii Tentang Microsoft Word Resa Sri LestariCica OktapianiBelum ada peringkat
- Contoh Makalah TekperDokumen7 halamanContoh Makalah TekperAni RufaidahBelum ada peringkat
- TM Komputer Aplikasi - Sri Widya Ningsih - 190910266Dokumen19 halamanTM Komputer Aplikasi - Sri Widya Ningsih - 190910266Sri WidyaBelum ada peringkat
- Modul 1 WordDokumen47 halamanModul 1 WordwaldianismailBelum ada peringkat
- Program Aplikasi PerkantoranDokumen47 halamanProgram Aplikasi PerkantoranAfdalVhaleandraBelum ada peringkat
- Makalah Microsoft Office WordDokumen17 halamanMakalah Microsoft Office WordYanuar100% (2)
- Power PointDokumen19 halamanPower PointRobby PrasetyaBelum ada peringkat
- Soal Pengelolaan InformasiDokumen15 halamanSoal Pengelolaan InformasiLindanyasiisonoBelum ada peringkat
- Tugas Komputer Aplikasi PertamaDokumen29 halamanTugas Komputer Aplikasi Pertamaalat pelacakBelum ada peringkat
- Makalah Eva PTR (Microsoft Word)Dokumen11 halamanMakalah Eva PTR (Microsoft Word)Helmy Al FathBelum ada peringkat
- REZADokumen8 halamanREZAsugicakep84Belum ada peringkat
- Materi PwrPoint - 1Dokumen15 halamanMateri PwrPoint - 1Alghiffari FajriBelum ada peringkat
- Pengenalan MS WordDokumen17 halamanPengenalan MS WordsmkmazroBelum ada peringkat
- SONIA APRILIA 23020321 (Pengantar Komputer)Dokumen5 halamanSONIA APRILIA 23020321 (Pengantar Komputer)sonia apriliaBelum ada peringkat
- Makalah Aplikasi KomputerDokumen10 halamanMakalah Aplikasi Komputerwoldy alghifariBelum ada peringkat
- La Ode Muhamad Siswanto Aziz (L1a1121129) Tugas TikDokumen37 halamanLa Ode Muhamad Siswanto Aziz (L1a1121129) Tugas TikSaitamaBelum ada peringkat
- Modul Dasar KomputerDokumen100 halamanModul Dasar KomputerUr FaceBelum ada peringkat
- Makalah Kelompok 5Dokumen15 halamanMakalah Kelompok 5yeta taniaBelum ada peringkat
- Makalah MK Aplikasi KomputerDokumen11 halamanMakalah MK Aplikasi KomputerMuhammad ImronBelum ada peringkat
- Makalah Microsoft Office WordDokumen18 halamanMakalah Microsoft Office Wordpriyo hyugha100% (1)
- Tugas Tik DuaaDokumen16 halamanTugas Tik DuaaAnisayusupBelum ada peringkat
- Makalah Microsoft Office WordDokumen18 halamanMakalah Microsoft Office WordKhairilBelum ada peringkat
- Microsoft Office Word 2007. Nji 2Dokumen30 halamanMicrosoft Office Word 2007. Nji 2Nelli Eka Novita SariBelum ada peringkat
- MODUL PELATIHAN KOMPUTER Word-ExcelDokumen26 halamanMODUL PELATIHAN KOMPUTER Word-ExcelMercy AndyBelum ada peringkat
- MAKALAH Tentang KomputerDokumen27 halamanMAKALAH Tentang KomputerMujib Yuhibbu MuhammadBelum ada peringkat
- Modul Pertemuan 1Dokumen8 halamanModul Pertemuan 1kenangnaufalsBelum ada peringkat
- Adoc - Pub Modul Praktikum Ms Office 2010 Nama NPM Jurusan MoDokumen88 halamanAdoc - Pub Modul Praktikum Ms Office 2010 Nama NPM Jurusan Mouzuma wardanaBelum ada peringkat
- Modul Panduan Microsoft WordDokumen30 halamanModul Panduan Microsoft Wordniceboy797Belum ada peringkat
- Makalah Komputer Dasar Materi 1,2,3,4Dokumen15 halamanMakalah Komputer Dasar Materi 1,2,3,4Ezra Akbar MahendraBelum ada peringkat
- Itenerary TurkeyDokumen9 halamanItenerary TurkeyDewi Aprilla SiregarBelum ada peringkat
- Makalah Microsoft Office WordDokumen16 halamanMakalah Microsoft Office WordRaudhatul JannahBelum ada peringkat
- TI 1. Bagian 2 Dan 3 - Microsoft Word 37 Halaman-OkDokumen37 halamanTI 1. Bagian 2 Dan 3 - Microsoft Word 37 Halaman-OkMegaa PurnamaaBelum ada peringkat
- Panduan Praktikum 2020Dokumen142 halamanPanduan Praktikum 2020septa dwie adnyaniBelum ada peringkat
- Makalah Cara Menyimpan File Di MicrosoftDokumen12 halamanMakalah Cara Menyimpan File Di MicrosoftPesona Garut SelatanBelum ada peringkat
- Makalah Ms WordDokumen20 halamanMakalah Ms WordjaparsidikBelum ada peringkat
- Makalah Ilmu KomputerDokumen6 halamanMakalah Ilmu KomputerBalqis nadillahBelum ada peringkat
- TUGAS PRAKTEK KELAS XII TENTANG MICROSOFT WORD 2 Desi YuliantiDokumen16 halamanTUGAS PRAKTEK KELAS XII TENTANG MICROSOFT WORD 2 Desi YuliantiCica OktapianiBelum ada peringkat
- Pengertian Microsoft Word Dan Excel Dery Kel 5Dokumen4 halamanPengertian Microsoft Word Dan Excel Dery Kel 5aniiiindriii14Belum ada peringkat
- Makalah Ms Power PointDokumen10 halamanMakalah Ms Power PointIin Indri RahasyaBelum ada peringkat
- WordDokumen16 halamanWordAnsharullah AnwarBelum ada peringkat
- Surat Lamaran PekerjaanDokumen2 halamanSurat Lamaran PekerjaanFahmi Nur'AfifBelum ada peringkat
- Soal 1Dokumen1 halamanSoal 1Fahmi Nur'AfifBelum ada peringkat
- Soal HR - 2023 - 2305Dokumen9 halamanSoal HR - 2023 - 2305Fahmi Nur'AfifBelum ada peringkat
- Formulir F5Dokumen4 halamanFormulir F5Adhie DaeslerBelum ada peringkat
- WISN REKAP KEBUTUHAN XLSXDokumen8 halamanWISN REKAP KEBUTUHAN XLSXFahmi Nur'AfifBelum ada peringkat
- Teknik WawancaraDokumen8 halamanTeknik WawancaraFahmi Nur'AfifBelum ada peringkat
- Soal 2Dokumen3 halamanSoal 2Fahmi Nur'AfifBelum ada peringkat
- Kpi - Cv. JJS 2022Dokumen24 halamanKpi - Cv. JJS 2022Fahmi Nur'AfifBelum ada peringkat
- Sosialisasi HRDokumen6 halamanSosialisasi HRFahmi Nur'AfifBelum ada peringkat
- Formulir Pengajuan Lembur Dokter Hewan (Jawaban)Dokumen18 halamanFormulir Pengajuan Lembur Dokter Hewan (Jawaban)Fahmi Nur'AfifBelum ada peringkat
- TATA TERTIB KaryawanDokumen12 halamanTATA TERTIB KaryawanFahmi Nur'Afif100% (1)
- 2892150053-Fitra Aulia Raja-Makalah UAS Aplikasi KomputerDokumen15 halaman2892150053-Fitra Aulia Raja-Makalah UAS Aplikasi KomputerFahmi Nur'AfifBelum ada peringkat
- Applicant Form - CV. Jangki Jaya SantanaDokumen5 halamanApplicant Form - CV. Jangki Jaya SantanaFahmi Nur'AfifBelum ada peringkat
- Target Rencana Kerja HRD Per Maret 2017Dokumen2 halamanTarget Rencana Kerja HRD Per Maret 2017HR NIECBelum ada peringkat
- Alur PenggajianDokumen3 halamanAlur PenggajianFahmi Nur'AfifBelum ada peringkat
- Laporan Tahunan - Annual ReportDokumen11 halamanLaporan Tahunan - Annual ReportFahmi Nur'AfifBelum ada peringkat
- Sosialisasi HR - Prosedur ResignDokumen9 halamanSosialisasi HR - Prosedur ResignFahmi Nur'AfifBelum ada peringkat
- Meeting - Evaluasi KasirDokumen3 halamanMeeting - Evaluasi KasirFahmi Nur'AfifBelum ada peringkat
- Form Penilaian Kinerja KaryawanDokumen2 halamanForm Penilaian Kinerja KaryawanIvan91% (235)
- Laporan AkomodasiDokumen1 halamanLaporan AkomodasiFahmi Nur'AfifBelum ada peringkat
- UTS Aplikasi Komputer - Fahmi Nur'Afif - 2892150318Dokumen18 halamanUTS Aplikasi Komputer - Fahmi Nur'Afif - 2892150318Fahmi Nur'AfifBelum ada peringkat
- Konsep Pembuatan Video SOP GudangDokumen1 halamanKonsep Pembuatan Video SOP GudangFahmi Nur'AfifBelum ada peringkat
- Sub Powerpoint - Murdan-Part2Dokumen11 halamanSub Powerpoint - Murdan-Part2Fahmi Nur'AfifBelum ada peringkat
- Proposal PetshopDokumen20 halamanProposal PetshopFahmi Nur'AfifBelum ada peringkat
- Sub Powerpoint - Murdan-Part2Dokumen11 halamanSub Powerpoint - Murdan-Part2Fahmi Nur'AfifBelum ada peringkat
- LeadershipDokumen24 halamanLeadershipFahmi Nur'AfifBelum ada peringkat
- Pertanyaan InterviewDokumen1 halamanPertanyaan InterviewFahmi Nur'AfifBelum ada peringkat
- Master Program Kerja ManagerDokumen1 halamanMaster Program Kerja ManagerFahmi Nur'AfifBelum ada peringkat
- FORM DATA PERUSAHAAN-1-dikonversiDokumen1 halamanFORM DATA PERUSAHAAN-1-dikonversiFahmi Nur'AfifBelum ada peringkat