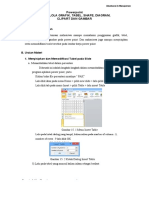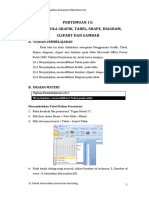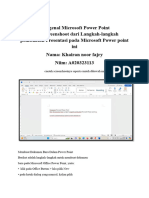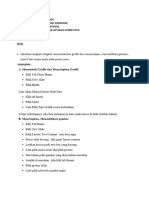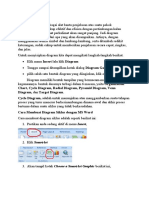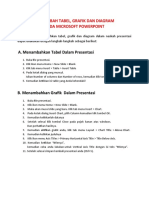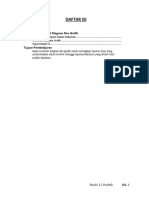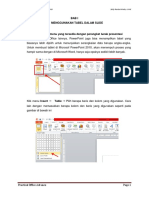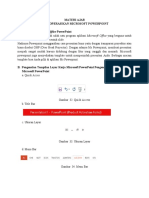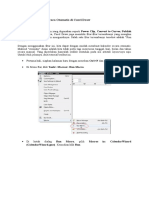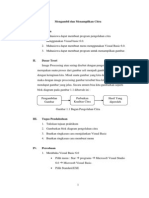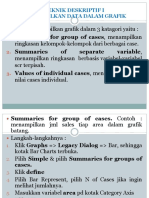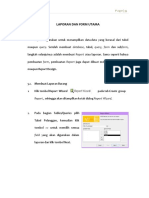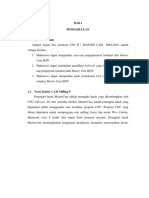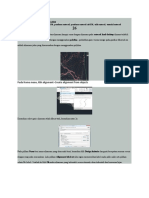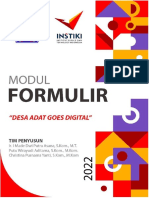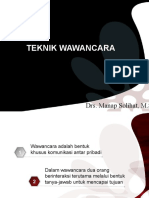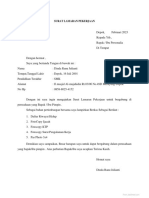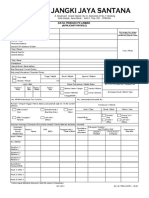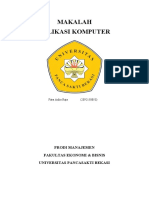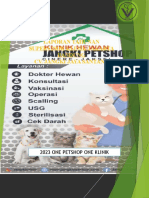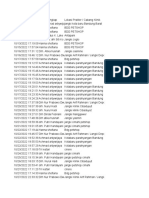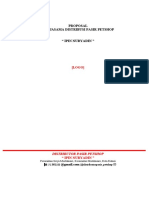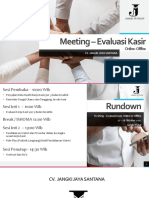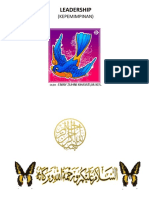Sub Powerpoint - Murdan-Part2
Diunggah oleh
Fahmi Nur'Afif0 penilaian0% menganggap dokumen ini bermanfaat (0 suara)
5 tayangan11 halamanJudul Asli
sub_powerpoint_-_murdan-part2
Hak Cipta
© © All Rights Reserved
Format Tersedia
PDF, TXT atau baca online dari Scribd
Bagikan dokumen Ini
Apakah menurut Anda dokumen ini bermanfaat?
Apakah konten ini tidak pantas?
Laporkan Dokumen IniHak Cipta:
© All Rights Reserved
Format Tersedia
Unduh sebagai PDF, TXT atau baca online dari Scribd
0 penilaian0% menganggap dokumen ini bermanfaat (0 suara)
5 tayangan11 halamanSub Powerpoint - Murdan-Part2
Diunggah oleh
Fahmi Nur'AfifHak Cipta:
© All Rights Reserved
Format Tersedia
Unduh sebagai PDF, TXT atau baca online dari Scribd
Anda di halaman 1dari 11
STIE MULIA PRATAMA Akuntansi & Manajemen
Powerpoint
MENGELOLA GRAFIK, TABEL, SHAPE, DIAGRAM,
CLIPART DAN GAMBAR
A. Tujuan Pembelajaran
Pada akhir pertemuan mahasiswa mampu memahami penggunaan grafik,
tabel, diagram, clipart dan gambar pada power point. Dan mahasiswa juga mampu
menyisipkan serta memodifikasi tools tersebut pada lembar kerja power point.
B. Uraian Materi
Menyisipkan dan Memodifikasi Tabel pada Slide
a. Menambahkan tabel dalam persentasi
Dibawah ini adalah langkah-langkah dalam menambahkan tabel pada
program aplikasi power point, yaitu:
Kalian buka file persentasi misalnya “ PAK”
Lalu klik ikon pada menu Home > pilih new slide > lalu pilih Blank
Lalu klik tab pada menu Insert > pilih Table > lalu insert Table
Gambar 15. 1 Menu Insert Table
Lalu pada kotak dialog yang tampil, kalian isikan pada number of column : 3,
number of rows : 9 lalu klik OK
Gambar 15. 2 Kotak Dialog Insert Table
5) Lalu pada tabel yang muncul kalian isikan sebagai berikut:
Pengantar Aplikasi Komputer 1
STIE MULIA PRATAMA Akuntansi & Manajemen
Gambar 15. 3 Contoh Isi Tabel
Lalu kemudian kalian pilih baris pertama pada tabel, kemudian klik pada
tab menu Layout > pilih Merge Cells.
Gambar 15. 4 Merge Cell pada Tabel
Lalu ketikkan “TABEL DISTRIBUSI PERAWATAN ANGGREK” lalu klik
pada ikon size : 28, klik pada ikon paragraph aligment : Center.
Gambar 15. 5 Paragraph Alignment pada Tabel
b. Mengatur format tabel dalam persentasi
Pengantar Aplikasi Komputer 2
STIE MULIA PRATAMA Akuntansi & Manajemen
Di bawah ini adalah langkah-langkah untuk mengatur format tabel dalam
persentasi, yaitu:
Kalian aktifkan pada tabel distribusi perawatan anggrek
Lalu klik tab pada menu Design > lalu pilih Table Style > lalu pilih jenisnya
Themed Style 1
Gambar 15. 6 Design Table Style
Lalu kalian perhatikan perubahan pada style tabelnya dan kalian bisa
mencoba dengan tampilan yang lain sesuai dengan keinginan kalian.
Menyisipkan dan Memodifikasi Grafik pada Slide
Di bawah ini adalah langkah-langkah dalam menambahkan grafik pada
persentasi pdi power point adalah sebagai berikut:
a. Kalian klik tab pada menu Home > kalian pilih new slide > lalu pilih blank.
Gambar 15. 7 Insert Slide Baru
b. Sehingga akan muncul slide baru, lalu klik pada tab menu Insert > pilih Chart
Pengantar Aplikasi Komputer 3
STIE MULIA PRATAMA Akuntansi & Manajemen
Gambar 15. 8 Insert Chart
c. Lalu pada tampilan insert chart, kalian pilih Column dan kemudian klik OK.
Gambar 15. 9 Kotak Dialog Insert Chart
d. Lalu kalian ketikkan datanya sebagai berikut:
Gambar 15. 10 Contoh Isi Data pada Chart
Setelah kalian selesai, klik pada tombol Close yang berada pada pojok kanan
windows. Dan kalian lihat hasilnya di bawah ini:
Pengantar Aplikasi Komputer 4
STIE MULIA PRATAMA Akuntansi & Manajemen
Gambar 15. 11 Tampilan Hasil Chart
Lalu kemudian aktifkan grafik yang kalian punya , lalu klik pada tab menu
Layout > pilih Chart Title > lalu pilih Above Chart, dan ketikkan “Grafik
Distribusi Perawatan Anggrek”.
Gambar 15. 12 Menambahkan Chart Title
Lalu kemudian kalian klik pada ikon menu Axis Titles > pilih Primary Horizontal
Axis Title > lalu pilih Title Below Axis, dan ketikkan “jenis perawatan” dan kalian
bisa mencoba lagi dengan memilh Vertical Axis Title denga nisi “Tingkat
Perawatan.
Gambar 15. 13 Menambahkan Label Verikal Axis dan Horizontal Axis
Pengantar Aplikasi Komputer 5
STIE MULIA PRATAMA Akuntansi & Manajemen
Menyisipkan, Memodifikasi Gambar, Clipart, Shape pada Slide
a. Menambah gambar dalam slide persentasi
Adapun langkah-langkah dalam menambahkan gambar dalam slide
persentasi yaitu sebagai berikut:
1) Kalian aktifkan slide 1,lalu ganti layout menjadi Two Content
Gambar 15. 14 Mengubah Layout Slide
Lalu letakkan kusror kalian berada pada text box yang kosong, lalu klik
pada tab menu Insert > lalu pilih Picture. Dan kaliah pilih gambar yang ada
pada folder Sample Picture, kalian pilih Water Fall > lalu kemudian klik
tombol Insert.
Gambar 15. 15 Menyisipkan Gambar
Lalu kalian aktifkan gambar yang kalian masukkan, klik pada tab menu
Format > pilih picture style > lalu pilih reflected rounded rectangle.
Pengantar Aplikasi Komputer 6
STIE MULIA PRATAMA Akuntansi & Manajemen
Gambar 15. 16 Pilih Picture Style
b. Menambah clipart dalam slide persentasi
Di bawah ini adalah langkah-langkah untuk menambahkan cipart pada
slide persentasi adalah sebagai berikut:
1) Kalian aktifkan pada slide 3, lalu kalian ganti layoutnya menjadi Comparison.
Gambar 15. 17 Mengubah Layout Slide
Lalu kalian letakkan kursor pada textbox yang berada di sebelah kanan
yang masih kosong, dan kemudian klik pada tab menu Insert > pilih ClipArt.
Dan pada tampilan yang muncul kalian klik Go, dan klik dua kali pada
gambar menara. Dan gambar clipart berhasil ditambahkan pada slide
Gambar 15. 18 Menyisipkan Clipart
Lalu kalian aktifkan gambarnya dengan cara klik pada tab menu Format >
pilih Pictue Shape > lalu pilih Flowchart Standart Data.
Pengantar Aplikasi Komputer 7
STIE MULIA PRATAMA Akuntansi & Manajemen
Gambar 15. 19 Mengaktifkan Gambar
4) Sehingga hasilnya adalah sebagai berikut:
Gambar 15. 20 Hasil Menyisipkan Clipart
Lalu kalian aktifkan kembali pada gambar clipart, dan klik pada menu
Picture Effects > pilih Preset > pilih Preset 10 dan kalian lihat perubahan
pada gambarnya.
Gambar 15. 21 Menambahkan Efek pada Gambar
Lalu kalian save hasil kerja kalian
c. Menambahkan shape dalam slide persentasi
Di bawah ini adalah langkah-langkah untuk menambahkan shape dalam
slide perentasi adalah sebagai berikut:
Pengantar Aplikasi Komputer 8
STIE MULIA PRATAMA Akuntansi & Manajemen
Kalian tambahkan satu slide kosong
Lalu kemudian kalian klik pada tab menu Insert > pilih Shape > lalu pilih
Flochart Multidocument.
Gambar 15. 22 Menyisipkan Shape
Lalu kalian bisa tambahkan dengan shape lainnya dan kalian bisa
memberikan efek pada shapenya. Sebagai contoh dapat dilihat pada
gambar di bawah ini:
Gambar 15. 23 Menambahkan Efek pada Shape
4) Setelah selesai kalian bisa menyimpan lembar kerja kalian.
Menyisipkan dan Memodifikasi Diagram pada Slide
a. Menambah diagram dalam persentasi
Adapun langkah-langkahnya adalah sebagai berikut:
Kalian klik ikon pada menu Home > Lalu pilih new slide > lalu Blank
Kemudian kalian klik pada tab menu Insert > lalu pilih SmartArt
Pengantar Aplikasi Komputer 9
STIE MULIA PRATAMA Akuntansi & Manajemen
Gambar 15. 24 Insert Diagram/SmartArt
Lalu pada tampilan yang muncul, kalian pilih pada Cycle > lalu Basic
Radial, kemudian klik OK.
Gambar 15. 25 Pilih Jenis SmartArt
Lalu kalian aktifkan salah satu shape lingkarannya, dan klik pada tab menu
Design > pilih Add Shape Before. Dan lihat hasilnya
Gambar 15. 26 Hasil Insert Diagram
Lalu kalian coba untuk menambahkan 2 shape lagi dan kalian ketikkan isi
dari diagramnya, sehingga hasilnya sebagai berikut:
Pengantar Aplikasi Komputer 10
STIE MULIA PRATAMA Akuntansi & Manajemen
Gambar 15. 27 Menambahkan Shape
b. Mengatur format diagram persentasi
Adapun langkah-langkahnya adalah sebagai berikut:
1) Kalian klik pada tab menu Design > lalu klik pada tombol More SmartArt Style
Gambar 15. 28 Mengatur SmartArt Style
Anda mungkin juga menyukai
- Cara Membuat Dashboard LaporanDokumen6 halamanCara Membuat Dashboard LaporanRaudifa HapsahBelum ada peringkat
- Buku Petunjuk EkinerjaDokumen22 halamanBuku Petunjuk EkinerjaTrie100% (1)
- Excel Membuat Dashboard DinamisDokumen27 halamanExcel Membuat Dashboard DinamisMeylenia WavikaBelum ada peringkat
- Cara Pembuatan Diagram Ke Ms. ExcelDokumen12 halamanCara Pembuatan Diagram Ke Ms. ExcelnilamBelum ada peringkat
- Cara Membuat Grafik Pada Microsoft ExcelDokumen18 halamanCara Membuat Grafik Pada Microsoft ExcelFatinBelum ada peringkat
- TATA TERTIB KaryawanDokumen12 halamanTATA TERTIB KaryawanFahmi Nur'Afif100% (1)
- Soal HR - 2023 - 2305Dokumen9 halamanSoal HR - 2023 - 2305Fahmi Nur'AfifBelum ada peringkat
- Sub Powerpoint - Murdan-Part2Dokumen11 halamanSub Powerpoint - Murdan-Part2Fahmi Nur'AfifBelum ada peringkat
- BAHAN AJAR-PAK-Pert15 - Part1Dokumen8 halamanBAHAN AJAR-PAK-Pert15 - Part1ptrndyaa19Belum ada peringkat
- Tugas 3 Aplikasi Komputer FAJRYDokumen10 halamanTugas 3 Aplikasi Komputer FAJRYKhairan noor fajryBelum ada peringkat
- Tugas 3 Aplikasi Komputer Khairan Noor Fajry A020323113Dokumen10 halamanTugas 3 Aplikasi Komputer Khairan Noor Fajry A020323113Khairan noor fajryBelum ada peringkat
- TPL0243 - 14-Mengoperasikan Dasar-Dasar Microsoft Office Power PointDokumen14 halamanTPL0243 - 14-Mengoperasikan Dasar-Dasar Microsoft Office Power PointIlham Abdul HakimBelum ada peringkat
- BAHAN AJAR-PAK-Pert15 - Part2Dokumen7 halamanBAHAN AJAR-PAK-Pert15 - Part2ptrndyaa19Belum ada peringkat
- Tugas 11 - Muhammad Ramdani - 20210050094 - Pengantar Aplikasi KomputerDokumen2 halamanTugas 11 - Muhammad Ramdani - 20210050094 - Pengantar Aplikasi KomputerramdaniBelum ada peringkat
- Pengertian DiagramDokumen6 halamanPengertian DiagramamirasherlynaBelum ada peringkat
- Contoh Langkah Membuat Tutup Botol Dengan Catia V5Dokumen14 halamanContoh Langkah Membuat Tutup Botol Dengan Catia V5Akbar Januar pratamaBelum ada peringkat
- Menambah Tabel, Grafik Dan DiagramDokumen2 halamanMenambah Tabel, Grafik Dan DiagramMUHAMMAD SALMAN ALFARISY MBelum ada peringkat
- Registrasi Dan Digitasi Menggunakan AutoCad Land Development 2006Dokumen22 halamanRegistrasi Dan Digitasi Menggunakan AutoCad Land Development 2006Abdi Septia PutraBelum ada peringkat
- Menggunakan Shape Dan Animasi Pada PresentasiDokumen16 halamanMenggunakan Shape Dan Animasi Pada PresentasiMutiara AiniBelum ada peringkat
- Modul 11Dokumen10 halamanModul 11Leachy PeachBelum ada peringkat
- Cara Membuat Grafik Untuk Slide Presentasi PowerPoin1Dokumen30 halamanCara Membuat Grafik Untuk Slide Presentasi PowerPoin1Lia ArianBelum ada peringkat
- Microsoft PowerPoint LanjutDokumen22 halamanMicrosoft PowerPoint Lanjutfandi septianBelum ada peringkat
- Visio 2010Dokumen43 halamanVisio 2010Yoakim MoraBelum ada peringkat
- Modul VisioDokumen24 halamanModul VisioMaharani SinuratBelum ada peringkat
- Bahan Ajar 6 CP 6Dokumen8 halamanBahan Ajar 6 CP 6mariana dwi nurmaelaBelum ada peringkat
- Bahan Ajar 4 MS Power PointDokumen7 halamanBahan Ajar 4 MS Power Pointmariana dwi nurmaelaBelum ada peringkat
- Jobsheet Dashboard - Praktikum Mandiri Data AnalisisDokumen7 halamanJobsheet Dashboard - Praktikum Mandiri Data AnalisiskavitaBelum ada peringkat
- Tutorial Autocad Membuat KopDokumen36 halamanTutorial Autocad Membuat KopMaz donoBelum ada peringkat
- Membuat Kompas Dengan AIDokumen78 halamanMembuat Kompas Dengan AIFaruq Putune Eyang SuroBelum ada peringkat
- Membuat Kalender Secara Otomatis Di Corel DrawDokumen9 halamanMembuat Kalender Secara Otomatis Di Corel DrawSidikMuhammadBelum ada peringkat
- Tutorial Autocad Membuat KopDokumen37 halamanTutorial Autocad Membuat KopMusyawir HadiBelum ada peringkat
- Mengambil Dan Menampilkan CitraDokumen15 halamanMengambil Dan Menampilkan CitraD'juel RosseneryBelum ada peringkat
- Bab 6 TikDokumen8 halamanBab 6 Tikdina hanifahBelum ada peringkat
- Modul Brosur Corel DrawDokumen23 halamanModul Brosur Corel DrawSalmient Faris100% (1)
- Modul 7Dokumen19 halamanModul 7dolphinet patra100% (1)
- Week 1-Modul Gantt ChartDokumen16 halamanWeek 1-Modul Gantt ChartRifqi RabbaniBelum ada peringkat
- SpssDokumen41 halamanSpsszidni9Belum ada peringkat
- Modul ABD 5Dokumen9 halamanModul ABD 5Black GamingBelum ada peringkat
- Dasar - Dasar PPT Andalkris Yuliasih Laia - 20540026Dokumen7 halamanDasar - Dasar PPT Andalkris Yuliasih Laia - 20540026krisBelum ada peringkat
- Tata Cara Membuat Makalah Dengan Rapih Dan OtomatDokumen14 halamanTata Cara Membuat Makalah Dengan Rapih Dan OtomatianBelum ada peringkat
- Explore ClasspadDokumen17 halamanExplore ClasspadDwi SusantiBelum ada peringkat
- Modul 4 - PrakAplikom 2021Dokumen20 halamanModul 4 - PrakAplikom 2021hilma sharahBelum ada peringkat
- Teory Dan Langkah Query-ReportDokumen11 halamanTeory Dan Langkah Query-ReportmariaBelum ada peringkat
- Laporan Milling CNCDokumen39 halamanLaporan Milling CNCRamadhani Al-mubarakBelum ada peringkat
- Cara Membuat Slide Presentasi Microsoft Powerpoint 2010Dokumen8 halamanCara Membuat Slide Presentasi Microsoft Powerpoint 2010Muhammad Riski AnugrahBelum ada peringkat
- Tugas Tik Kelas XiDokumen13 halamanTugas Tik Kelas XiAdinda Aura FaradhisaBelum ada peringkat
- Desain Kalender KreatifDokumen12 halamanDesain Kalender KreatifRifki MBelum ada peringkat
- Buku Petunjuk Aplikasi SiapKerjaDokumen27 halamanBuku Petunjuk Aplikasi SiapKerjaLisBelum ada peringkat
- Belajar Dasar InfokomDokumen13 halamanBelajar Dasar InfokomYusrizal YusrizalBelum ada peringkat
- Materi Pelatihan Software Autocad Land DevelopmentDokumen14 halamanMateri Pelatihan Software Autocad Land DevelopmentEdriansyahBelum ada peringkat
- Sosialisasi e Kinerja Silat HilirDokumen27 halamanSosialisasi e Kinerja Silat HilirevimafazazkaBelum ada peringkat
- Materi Microsoft Power PointDokumen9 halamanMateri Microsoft Power PointAnonymous PxySJR3HBelum ada peringkat
- Modul PowerPoint 1 - Tingkat PemulaDokumen31 halamanModul PowerPoint 1 - Tingkat PemulaSena Sukmananda SupraptoBelum ada peringkat
- Petunjuk Penggunaan Aplikasi SKP Gold 3Dokumen46 halamanPetunjuk Penggunaan Aplikasi SKP Gold 3Khalid Bin Tatang HarmaenBelum ada peringkat
- AplkomDokumen16 halamanAplkomNemson SamadaraBelum ada peringkat
- Cara Install Dan Menggunakan TwidoSuiteDokumen31 halamanCara Install Dan Menggunakan TwidoSuitesalahuddin_ali_2Belum ada peringkat
- Modul Google Form FinalDokumen24 halamanModul Google Form FinalKomang Suarnata yasaBelum ada peringkat
- Cara Membuat Template Presentasi Powerpoint Dengan Slide MasterDokumen8 halamanCara Membuat Template Presentasi Powerpoint Dengan Slide MasterAswar ChobunkBelum ada peringkat
- Membuat KalenderDokumen9 halamanMembuat Kalendermaskur1075Belum ada peringkat
- Cara2 Buat GrafDokumen25 halamanCara2 Buat GrafMuhamad Rus DBelum ada peringkat
- Panduan Iklan Berbayar Modern untuk Pemilik Bisnis: Pengantar Cepat ke Iklan Google, Facebook, Instagram, YouTube, dan TikTokDari EverandPanduan Iklan Berbayar Modern untuk Pemilik Bisnis: Pengantar Cepat ke Iklan Google, Facebook, Instagram, YouTube, dan TikTokBelum ada peringkat
- Teknik WawancaraDokumen8 halamanTeknik WawancaraFahmi Nur'AfifBelum ada peringkat
- Surat Lamaran PekerjaanDokumen2 halamanSurat Lamaran PekerjaanFahmi Nur'AfifBelum ada peringkat
- WISN REKAP KEBUTUHAN XLSXDokumen8 halamanWISN REKAP KEBUTUHAN XLSXFahmi Nur'AfifBelum ada peringkat
- Soal 1Dokumen1 halamanSoal 1Fahmi Nur'AfifBelum ada peringkat
- Soal 2Dokumen3 halamanSoal 2Fahmi Nur'AfifBelum ada peringkat
- Sosialisasi HRDokumen6 halamanSosialisasi HRFahmi Nur'AfifBelum ada peringkat
- Kpi - Cv. JJS 2022Dokumen24 halamanKpi - Cv. JJS 2022Fahmi Nur'AfifBelum ada peringkat
- Applicant Form - CV. Jangki Jaya SantanaDokumen5 halamanApplicant Form - CV. Jangki Jaya SantanaFahmi Nur'AfifBelum ada peringkat
- 2892150053-Fitra Aulia Raja-Makalah UAS Aplikasi KomputerDokumen15 halaman2892150053-Fitra Aulia Raja-Makalah UAS Aplikasi KomputerFahmi Nur'AfifBelum ada peringkat
- Laporan Tahunan - Annual ReportDokumen11 halamanLaporan Tahunan - Annual ReportFahmi Nur'AfifBelum ada peringkat
- Formulir Pengajuan Lembur Dokter Hewan (Jawaban)Dokumen18 halamanFormulir Pengajuan Lembur Dokter Hewan (Jawaban)Fahmi Nur'AfifBelum ada peringkat
- Proposal PetshopDokumen20 halamanProposal PetshopFahmi Nur'AfifBelum ada peringkat
- Meeting - Evaluasi KasirDokumen3 halamanMeeting - Evaluasi KasirFahmi Nur'AfifBelum ada peringkat
- UTS Aplikasi Komputer - Fahmi Nur'Afif - 2892150318Dokumen18 halamanUTS Aplikasi Komputer - Fahmi Nur'Afif - 2892150318Fahmi Nur'AfifBelum ada peringkat
- Makalah Aplikasi KomputerDokumen31 halamanMakalah Aplikasi KomputerFahmi Nur'AfifBelum ada peringkat
- LeadershipDokumen24 halamanLeadershipFahmi Nur'AfifBelum ada peringkat