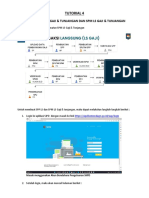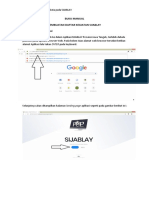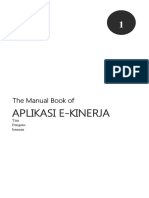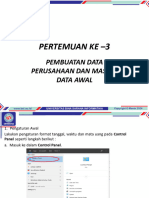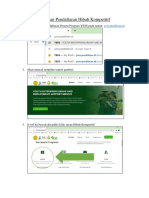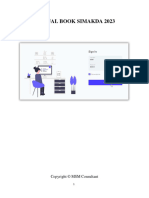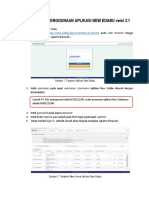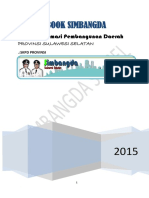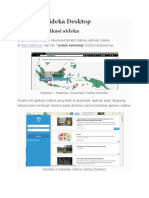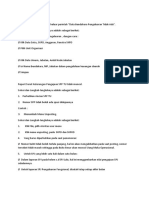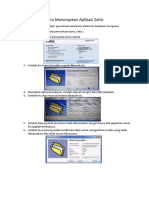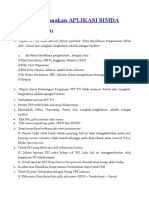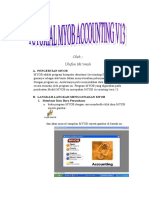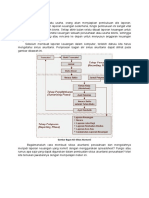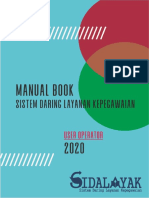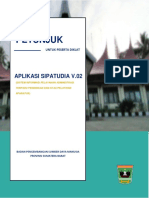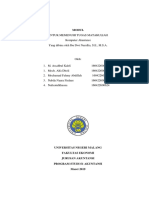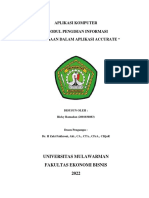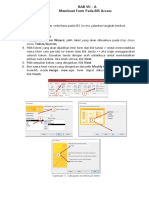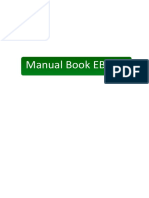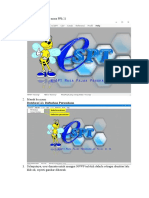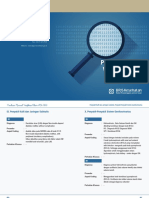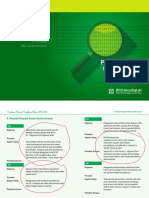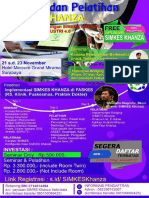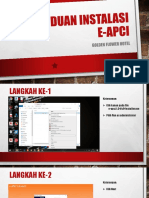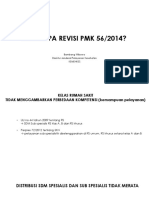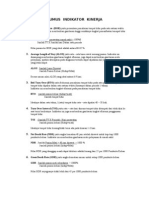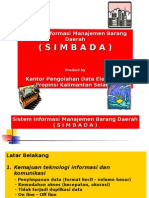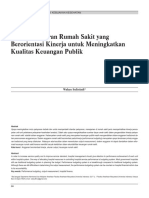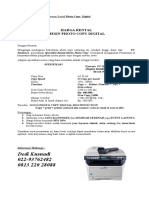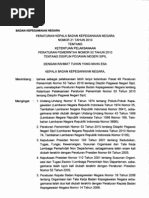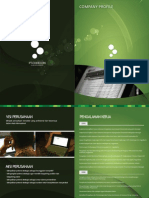Petunjuk Penggunaan Aplikasi SKP Gold 3
Diunggah oleh
Khalid Bin Tatang HarmaenJudul Asli
Hak Cipta
Format Tersedia
Bagikan dokumen Ini
Apakah menurut Anda dokumen ini bermanfaat?
Apakah konten ini tidak pantas?
Laporkan Dokumen IniHak Cipta:
Format Tersedia
Petunjuk Penggunaan Aplikasi SKP Gold 3
Diunggah oleh
Khalid Bin Tatang HarmaenHak Cipta:
Format Tersedia
Buku Panduan
Aplikasi SKP GOLD 3
Cara Registrasi :
Hubungi Contact Person :
0853 9433 3301
(Irvan Mamala)
Atau kunjungi web kami :
http://aisyahanakku.blogspot.com/
Programmed by : Irvan Mamala, ST
2015
Halaman |2
DAFTAR ISI
1.
2.
3.
4.
5.
6.
7.
8.
9.
10.
11.
12.
13.
14.
PETUNJUK PENGINSTALAN (Halaman 3)
PETUNJUK REGISTRASI (Halaman 4)
PETUNJUK PENGISIAN DATA PEGAWAI (Halaman 7)
PETUNJUK PENGISIAN DATA Sasaran Kerja Pegawai (SKP)
(Halaman 9)
PETUNJUK PENGISIAN DATA TUGAS TAMBAHAN (Halaman 15)
PETUNJUK PENGISIAN DATA BUKU HARIAN (Halaman 17)
PETUNJUK CETAK BUKU HARIAN (Halaman 20)
PETUNJUK CETAK LAPORAN BULANAN (Halaman 24)
PETUNJUK PENGSIAN PENILAIAN PERILAKU KERJA (Halaman 27)
PETUNJUK PENGSIAN PENILAIAN PENCAPAIAN SKP (Halaman
32)
PETUNJUK PEMBUATAN HASIL PENILAIAN PRESTASI KERJA
PNS (Halaman 35)
PETUNJUK BACKUP DATA (Halaman 40)
PETUNJUK RESTORE DATA (Halaman 42)
PETUNJUK TERIMA DATA (Halaman 44)
Halaman |3
1.
PETUNJUK PENGINSTALAN DAN REGISTRASI
1. Download terlebih dahulu aplikasi
http://aisyahanakku.blogspot.com/
SKP
Gold
di
2. Nonaktifkan sementara semua anti virus yang terinstal di
komputer Anda.
3. Klik ganda pada icon Set up SKP Gold 3.Exe
4. Klik tombol Next sampai selesai penginstalan
5. Jalankan Aplikasi
1. Ketik admin
2. Ganti tahun sesuai
yang diinginkan
3. Klik tombol OK
Halaman |4
2.
PETUNJUK REGISTRASI DATA
1. Download terlebih dahulu FILE REGISTRASI melalui Email
Anda.
2. Simpan atau pindahkan file tersebut pada folder yang tidak
mempunyai spasi misal d:\data_skp bukan d:\data skp atau
d:\tugas_kantor\data_skp bukan d:\tugas kantor\data_skp
3. Non aktifkan semua anti virus yang terinstal dikomputer Anda
jika ada.
4. Pada jendela utama Klik Restore Data seperti pada gambar
berikut :
Klik pada menu
Restore Data
5. Setelah Form Restore Data terbuka klik pada tombol Cari
Data kemudian cari dan pilih file register tersebut (masih dalam
format rar) lalu klik tombol Ok.
Klik pada Tombol
Cari Data
Halaman |5
Klik pada File
register
Klik
tombol OK
6. Setelah itu klik tombol Restore seperti pada gambar berikut :
Klik pada Tombol
Restore
7. Setelah muncul kotak Info klik tombol Yes untuk melanjutkan
Klik tombol
Yes
Halaman |6
8. Setelah itu muncul jendela seperti gambar berikut :
9. Ketik huruf a lalu tekan Enter
10. Setelah itu klik tombol Keluar
Halaman |7
3.
PETUNJUK PENGISIAN DATA PEGAWAI
1. Klik pada menu Data Pegawai
Klik pada menu
Data Pegawai
2. Setelah Form Entry Data Pegawai terbuka seperti gambar berikut,
klik satu kali pada kolom nama pegawai yang kita inginkan pada
tabel kemudian klik tombol Ubah, seperti gambar berikut :
Klik pada kolom
nama Pegawai
Lalu klik tombol
Ubah
3. Isi kotak isian yang masih kosong Setelah itu klik tombol
Simpan, seperti terlihat pada gambar berikut :
Halaman |8
4. kemudian klik tombol Ubah.
Lalu klik tombol
Simpan
5. Beri tanda centang pada kolom pilih untuk record yang akan
dipilih untuk ditampilkan pada form-form selanjutnya seperti
pada gambar berikut :
Berikan tanda
centang
6. Setelah itu klik tombol Keluar.
Halaman |9
4.
PETUNJUK PENGISIAN DATA Sasaran Kerja Pegawai (SKP)
1. Klik pada menu Pengisian SKP
Klik pada menu
Sasaran Kerja
Pegawai
2. Setelah Form Data Entry Sasaran Kerja Pegawai terbuka, klik
tombol Tambah seperti pada gambar berikut :
Klik tombol
tambah
3. Kalau jenis jabatan Anda adalah Fungsional Tertentu maka pilihlah
salah satu pilihan jenis kegiatan apakah unsur utama atau unsur
penunjang seperti pada gambar berikut :
H a l a m a n | 10
Pilih salah satu
unsur kegiatan
4. Isi kotak nomor dengan nomor urut SKP misal 1 atau 2 atau 3 dan
seterusnya, kemudian isi kotak yang tersedia
Masukkan Nomor
Kegiatan
5. Pada pilihan Metode hitung :
a. Pilih Output tidak terakumulasi jika output tidak ingin di rekap
atau diakumulasi
b. Pilih Output terakumulasi jika output ingin di rekap atau
diakumulasi.
Perhatikan gambar berikut :
6. Setelah itu klik tombol Simpan seperti pada gambar berikut.
Klilk tombol
Simpan
H a l a m a n | 11
7. Untuk menambahkan record, klik pada tombol Tambah dan
lakukan seperti cara di atas.
8. Untuk menambahkan sub kegiatan klik ganda salah satu kegiatan
yang diinginkan pada tabel, jika kotak konfirmasi apakah akan
ditambahkan daftar sub kegiatan? terbuka, klik tombol Yes jika
akan menambahkan sub kegiatan dan klik tombol No jika tidak.
9. Setelah itu masukkan nomor sub kemudian isi kotak yang tersedia
seperti langkah sebelumnya (Lihat gambar berikut).
10. Hasilnya akan terlihat seperti gambar berikut :
11. Untuk memasukkan sub-sub kegiatan lakukan cara yang sama
seperti di atas.
12. Untuk menghapus atau mengubah record, klik pada salah satu
record yang ingin dihapus pada tabel, kemudian klik tombol
Hapus untuk menghapus atau klik tombol Ubah untuk
mengubah data, setelah itu klik Yes.
H a l a m a n | 12
13. Untuk mencetak SKP terlebih dahulu masukkan nama kota dan
tanggal disetujui pada kotak yang tersedia seperti pada gambar
berikut :
H a l a m a n | 13
14. Setelah itu klik tombol Cetak hasilnya in sya Allah akan seperti
pada gambar berikut :
H a l a m a n | 14
15. Untuk mencetaknya ke printer klik pada tombol seperti gambar
berikut :
16. Setelah itu pilih jenis printer yang digunakan kemudian klik tombol
Print untuk mencetak.
H a l a m a n | 15
5.
PETUNJUK PENGISIAN DATA TUGAS TAMBAHAN
1. Klik pada menu Tugas Tambahan seperti gambar berikut :
Klik pada menu
Tugas Tambahan
2. Setelah jendela Form Entry Data Tugas Tambahan terbuka klik
pada tombol Tambah seperti gambar berikut :
Klik pada menu
Tombol Tambah
H a l a m a n | 16
3. Setelah itu isi kotak yang tersedia seperti gambar berikut lalu klik
tombol Simpan.
Klik pada menu
Tombol Simpan
H a l a m a n | 17
6.
PETUNJUK PENGISIAN DATA BUKU HARIAN
1. Klik pada menu Buku Harian seperti gambar berikut :
Klik pada menu
Buku Harian Kerja
Setelah jendela Form Entry Data Buku Harian Kerja terbuka double
klik pada salah satu tanggal yang dinginkan di kalender seperti
gambar berikut :
Double Klik pada
salah satu
tanggal yang
diinginkan
2. Setelah itu klik pada salah satu recod di tabel yang dinginkan
kemudian tekan enter atau klik ganda pada record tersebut, seperti
pada gambar berikut.
H a l a m a n | 18
Double Klik pada
salah satu data
yang diinginkan
3. Setelah itu masukkan nilai output, waktu dan biaya kemudian klik
tombol Simpan. Perhatikan gambar berikut :
Setelah mengisi nilai Output dan
waktu klik tombol Simpan
Catatan :
Kotak Output akan terkunci jika pada waktu pengisian SKP Anda
memilih metode Hitung Output Tidak Terakumulasi, jika anda
memilih Output Terakumulasi maka in sya Allah kotak output tidak
akan terkunci dan dapat diinput dengan nilai sesuai keinginan anda
4. Untuk mengubah data klik salah satu record pada kolom seperti
gambar berikut :
Klik pada salah satu
record pada kolom
berikut
H a l a m a n | 19
5. Kemudian lakukan seperti pada langkah sebelumnya
6. Untuk menghapus data klik ganda pada
7. Data klik ganda salah satu record pada kolom seperti gambar berikut :
Untuk menghapus data,
double klik pada salah satu
tanggal yang ingin dihapus
atanya
8. Jika muncul jendela Konfirmasi Hapus, klik tombol Yes.
H a l a m a n | 20
7.
PETUNJUK CETAK BUKU HARIAN
1. Klik pada menu Cetak Buku Harian seperti gambar berikut :
Klik pada menu
Cetak Buku Harian
2. Setelah form cetak buku harian muncul, klik pada salah satu pilihan
cetak misalnya Perhari, kemudian pilih bulannya, Lalu Masukkan
Kota dan tanggal dibuatnya lalu klik tombol Cetak seperti pada
gambar berikut :
Setelah memilih pilihan
cetak, bulan dan tanggal
Klik tombol Cetak
H a l a m a n | 21
3. In sya Allah, akan muncul hasil cetak buku harian seperti gambar
berikut :
4. Untuk mencetak hasilnya dapat dilakukan seperti cara sebelumnya.
H a l a m a n | 22
5. Contoh preview hasil cetak rekap bulan.
H a l a m a n | 23
6. Contoh preview hasil cetak rekap tahun.
H a l a m a n | 24
8.
PETUNJUK PERHITUNGAN TUKIN / LAPORAN BULANAN
1. Klik pada menu Laporan Bulanan seperti gambar berikut
Klik pada menu
Pencairan Tukin
2. Klik ganda salah satu bulan pada tabel yang diinginkan, setelah itu
isi pada kotak yang tersedia pda tab Penambahan Nilai Persentase
Tunjangan Kinerja dan tab Unsur Prestasi Kerja seperti pada
gambar berikut :
Klik ganda pada
salah satu record
di tabel
H a l a m a n | 25
3. Setelah itu masukkan data-data pada kolom yang tersedia seperti
pada gambar berikut :
Setelah pengisian data
klik tab UNSUR
PRESTASI KERJA
Setelah pengisian
data klik tombol
Simpan
4. Kemudian setelah itu pilih status
H a l a m a n | 26
Kemudian masukkan nama kota dan tanggal laporan
5. Untuk mencetak laporan bulanan, klik salah satu pilihan pada
pilihan CETAK LAPORAN BULANAN seperti pada gambar berikut
kemudian klik tombol Cetak,
Pilih salah satu
Pilihan cetak yang
diinginkan
H a l a m a n | 27
9.
PETUNJUK PENGSIAN PENILAIAN PERILAKU KERJA
1. Klik pada menu Penilaian Perilaku kerja seperti gambar beriku
t:
Klik pada menu
PENILAIAN
PERILAKU KERJA
2. Pilih bulan yang diinginkan seperti pada gambar berikut :
H a l a m a n | 28
3. Pada kolom besaran, masukkan besaran nilai yang diperoleh
seperti pada gambar berikut (gunakan tombol panah bawah dan
atas untuk pindah) :
Nilai Perilaku Kerja diisi
dalam kolom ini
4. Untuk mencetak hasilnya, Masukkan nama kota dan tanggal dibuat
kemudian pilih salah satu pilihan pada seperti gambar berikut :
H a l a m a n | 29
Contoh Hasil Cetak Pilihan Format Penilaian Perilaku Kerja
H a l a m a n | 30
Contoh Hasil Cetak Pilihan Penilaian Perilaku Kerja Perbulan
H a l a m a n | 31
Contoh Hasil Cetak Pilihan Penilaian Perilaku Kerja Rekap Tahun
H a l a m a n | 32
10.
PETUNJUK PENGSIAN PENILAIAN PENCAPAIAN SKP
Pengisian penilaian pencapaian SKP didasarkan pada rekap tahunan
buku harian, yakni dengan memasukkan jumlah capaian jam kerja pada
rekap tahunan ke dalam form isian penilaian pencapaian SKP.
1. Klik pada menu Penilaian Pencapaian SKP seperti gambar berikut :
Klik pada menu
PENILAIAN
PENCAPAIAN SKP
2. Setelah Form Entry Pencapaian SKP terbuka, Klik pada salah satu
record yang diinginkan pada tabel kemudian klik tombol ubah
seperti gambar berikut
Double Klik pada salah
satu record yang
diinginkan di tabel
H a l a m a n | 33
3. Kemudian pada sisi Realisasi isikan kotak yang tersedia sesuai
dengan hasil yang kita peroleh seperti pada gambar berikut :
Pengisian pada kolom
realisasi berdasarkan
rekap tahunan buku
harian kerja
4. Setelah itu klik tombol Simpan,
5. Untuk mencetak hasilnya, klik pada tombol Cetak in sya Allah
hasilnya akan seperti pada gambar berikut :
Contoh hasil cetak penilaian Pencapaian SKP halaman 1
H a l a m a n | 34
Contoh hasil cetak penilaian Pencapaian SKP halaman 2
H a l a m a n | 35
11.
PETUNJUK PEMBUATAN PENILAIAN PRESTASI KERJA
(PENGGANTI DP3)
Nilai prestasi kerja pegawai secara otomatis akan terisi sesuai dengan
data yang kita masukkan pada form PENILAIAN PERILAKU KERJA
dan form PENILAIAN PENCAPAIAN SKP. Untuk melihat hasil
PENILAIAN PRESTASI KERJA, lakukan langkah-langkah berikut :
1. Klik pada menu Penilaian Prestasi Kerja seperti gambar berikut
Klik pada menu
PENILAIAN PRESTASI
KERJA PNS
2. Setelah Form Cetak Hasil Penilaian Prestasi Kerja terbuka,
masukkan tanggal, nama Kementerian dan Eselom I pada kotak
yang tersedia seperti pada gambar berikut :
H a l a m a n | 36
3. Untuk mencetak hasilnya pilih lembar 1 atau lembar dua pada
pilihan perncetakan seperti pada gambar berikut kemudian klik
tombol Cetak.
Pilihan cetak
Insya Allah hasil cetaknya akan nampak seperti gambar berikut :
Contoh Cetak Hasil Penilian Prestasi Kerja Lembar 1
H a l a m a n | 37
Contoh Cetak Hasil Penilian Prestasi Kerja Lembar 2
H a l a m a n | 38
Contoh Cetak Hasil Penilian Prestasi Kerja Lembar 3
H a l a m a n | 39
Contoh Cetak Hasil Penilian Prestasi Kerja Lembar 4
H a l a m a n | 40
12.
PETUNJUK BACKUP DATA
1. Klik pada menu Backup Data seperti gambar berikut :
Klik pada menu
BACKUP DATA
2. Setelah Form Backup data terbuka, masukkan nama file tanpa
menggunakan spasi pada kotak Nama File misal Data_SKP
bukan Data SKP. Lalu klik tombol Lokasi Penyimanan Data
seperti pada gambar berikut :
Isi nama File
sesuai keinginan
Anda di sini
3. Masukkan nama file tanpa menggunakan
Data_Bulan_1) bukan (Data Bulan 1)
spasi
misal
4. Setelah itu pilih lokasi file dimana file akan disimpan (perhatian!!,
Pilih lokasi file pada folder yang tidak mempunyai spasi misal
d:\Data_SKP bukan d:\Data SKP seperti gambar berikut lalu
klik tombol Select.
H a l a m a n | 41
5. Setelah itu klik tombol backup seperti pada gambar berikut :
H a l a m a n | 42
13.
PETUNJUK RESTORE DATA
1. Klik pada menu Restore Data seperti gambar berikut :
Klik pada menu
RESTORE DATA
2. Setelah Form Restore data terbuka, cari file yang telah di backup
tadi dengan cara klik pada tombol Cari Data seperti gambar
berikut :
H a l a m a n | 43
3. Setelah itu klik tombol restore, jika muncul kotak info, klik tombol
yes untuk melanjutkan.
4. Kalau proses benar in sya Allah akan muncul jendela seperti
berikut ini :
5. Ketik huruf
a untuk melanjutkan lalu tekan enter.
6. Kalau masih salah baca kembali pentunjuk 2 (Petunjuk Registrasi
di halaman 3)
H a l a m a n | 44
14.
PETUNJUK TERIMA DATA
1. Klik pada menu Restore Data seperti gambar berikut :
Klik pada menu
RESTORE DATA
2. Setelah Form Restore data terbuka, klik pada tombol Terima
Data seperti gambar berikut :
H a l a m a n | 45
3. Setelah form terima data muncul, masukkan nip pegawai yang ingin
digabungkan ke data Anda seperti terlihat pda gambar berikut :
Masukkan NIP
nya disini
4. Setelah itu klik tombol Lokasi File Terima, seperti gambar berikut :
Setelah muncul jendela Open seperti gambar berikut, cari dan klik
file data backup pegawai yang akan di gabungkan atau yang akan
diterima, setelah itu klik tombol Open
5. Setelah itu klik tombol terima seperti terlihat pada gambar berikut :
H a l a m a n | 46
6. Jika muncul kotak konfirmasi info, klik Yes untuk melanjutkan dan
No jika ingin dibatalkan.
7. Jika Proses Penerimaan data berhasil, maka in sya Allah data
pegawai akan muncul di form data pegawai.
SELAMAT BEKERJA
Anda mungkin juga menyukai
- Tutorial SimapDokumen18 halamanTutorial Simapazmi usmanBelum ada peringkat
- Manual SKP Gold Series 9.2Dokumen13 halamanManual SKP Gold Series 9.2Sigit SukmoroBelum ada peringkat
- Buku Petunjuk Aplikasi SiapKerjaDokumen27 halamanBuku Petunjuk Aplikasi SiapKerjaLisBelum ada peringkat
- Panduan E-Kinerja Kemenag DIYDokumen17 halamanPanduan E-Kinerja Kemenag DIYPuputh Teea'Belum ada peringkat
- Laporan BOSKUDokumen14 halamanLaporan BOSKUAnonymous m27T4lQBelum ada peringkat
- Tutorial Mebuat SPP LS Dan SPM Las Gaji TunjanganDokumen12 halamanTutorial Mebuat SPP LS Dan SPM Las Gaji Tunjangandpmptsp solselBelum ada peringkat
- Tutorial Dan Latihan Kasus Myob Accounting 13Dokumen26 halamanTutorial Dan Latihan Kasus Myob Accounting 13Anita InteristaBelum ada peringkat
- Buku Manual SijablayDokumen15 halamanBuku Manual Sijablaykrisnanta rizkyBelum ada peringkat
- MANUAL Ekinerja v1.1Dokumen48 halamanMANUAL Ekinerja v1.1rizaldvBelum ada peringkat
- Laporan Komputer Akuntansi 2Dokumen19 halamanLaporan Komputer Akuntansi 2Intan ArniaBelum ada peringkat
- Surat Ekinerja 2023Dokumen7 halamanSurat Ekinerja 2023Utami KurniasariBelum ada peringkat
- AKA1 - Pertemuan Ke 3Dokumen71 halamanAKA1 - Pertemuan Ke 3Nurul AlifahBelum ada peringkat
- Panduan Pendaftaran Hibah KompetitifDokumen9 halamanPanduan Pendaftaran Hibah KompetitifNanda AuliaBelum ada peringkat
- Makalah Akuntansi Komputer (Myob)Dokumen80 halamanMakalah Akuntansi Komputer (Myob)nita purnama saryBelum ada peringkat
- Manual Book Simakda 2023 SKPDDokumen13 halamanManual Book Simakda 2023 SKPDadrians28Belum ada peringkat
- Tutorial Myob18Dokumen41 halamanTutorial Myob18indrayupiBelum ada peringkat
- Lesson 4 Menamp-WPS OfficeDokumen4 halamanLesson 4 Menamp-WPS OfficeNurika YuliastutiBelum ada peringkat
- Buku Panduan ToolsDokumen27 halamanBuku Panduan ToolsItha RanggaBelum ada peringkat
- User Manual Mutasi Peserta Aplikasi New EdabuDokumen8 halamanUser Manual Mutasi Peserta Aplikasi New EdabuEni SetiawanBelum ada peringkat
- Materi MyobDokumen9 halamanMateri MyobRafif AlcantaraBelum ada peringkat
- Langkah-Langkah Mencari Data Di Trading EconomicsDokumen4 halamanLangkah-Langkah Mencari Data Di Trading EconomicsAkhmad Kholis NasutionBelum ada peringkat
- Hand Out Myob AkuntansiDokumen28 halamanHand Out Myob AkuntansiBunga NoerzBelum ada peringkat
- Cara Mencetak Atau Print Data Di Microsoft ExcelDokumen2 halamanCara Mencetak Atau Print Data Di Microsoft ExcelRubiantoBelum ada peringkat
- Manual Book SimbangdaDokumen22 halamanManual Book SimbangdaNur Hidayat Fatwa AriefBelum ada peringkat
- Panduan Sideka DekstopDokumen18 halamanPanduan Sideka DekstopSunandar Rafly HardiansyahBelum ada peringkat
- L4 - Menambilkan Data Secara VisualDokumen9 halamanL4 - Menambilkan Data Secara VisualNurika YuliastutiBelum ada peringkat
- Tips N Trix SIMDADokumen30 halamanTips N Trix SIMDAKris Imam SubaniBelum ada peringkat
- Buku Panduan SKP 2014Dokumen23 halamanBuku Panduan SKP 2014Yadi J. PuraBelum ada peringkat
- Manual SIDUPAKDokumen14 halamanManual SIDUPAKekawirastaBelum ada peringkat
- Cara Menerapkan Aplikasi ZahirDokumen5 halamanCara Menerapkan Aplikasi Zahirfrederica andreaBelum ada peringkat
- Manual Sistem Ppi Dan MutuDokumen15 halamanManual Sistem Ppi Dan MutuaryoBelum ada peringkat
- Petunjuk Teknis Aplikasi Pelaporan BOS PDFDokumen24 halamanPetunjuk Teknis Aplikasi Pelaporan BOS PDFDina SportyBelum ada peringkat
- Cara Menggunakan APLIKASI SIMDADokumen27 halamanCara Menggunakan APLIKASI SIMDABayu WicaksonoBelum ada peringkat
- Manual Sistem Ppi Dan MutuDokumen16 halamanManual Sistem Ppi Dan Mutumadnda23Belum ada peringkat
- Tutorial MyobDokumen15 halamanTutorial MyobAreReef Budiono (arereef)Belum ada peringkat
- Pembuatan FORM MENU Pada Microsoft AccessDokumen16 halamanPembuatan FORM MENU Pada Microsoft AccessSalsabila firdausBelum ada peringkat
- Tips N Trix SIMDADokumen29 halamanTips N Trix SIMDAKhairinAl-BimawiBelum ada peringkat
- Modal MadulDokumen43 halamanModal MadulNabilah Nur SalmaBelum ada peringkat
- Manual Book SIDALAYAK OperatorDokumen24 halamanManual Book SIDALAYAK Operatoraank anggaBelum ada peringkat
- Aplikasi Toko PDFDokumen28 halamanAplikasi Toko PDFDian PermanaBelum ada peringkat
- Buku Petunjuk Sipatudia V.02-PesertaDokumen20 halamanBuku Petunjuk Sipatudia V.02-PesertaAnanda PcBelum ada peringkat
- Modul Dagang PDFDokumen27 halamanModul Dagang PDFMyranda AprilliaBelum ada peringkat
- Langkah Kerja Membuat Ekinerja-1Dokumen8 halamanLangkah Kerja Membuat Ekinerja-1Desmita NovaBelum ada peringkat
- Laporan Membuat Data Berceklis Otomatis Di ExcelDokumen15 halamanLaporan Membuat Data Berceklis Otomatis Di Excelsevi ayu claudiaBelum ada peringkat
- Aplikasi Komputer AK BDokumen16 halamanAplikasi Komputer AK BRicky RamadanBelum ada peringkat
- Langkah2 Final MyobDokumen10 halamanLangkah2 Final MyobDwitya Gustiani AminBelum ada peringkat
- Modul Cara Ambil Data Gaji & TukinDokumen20 halamanModul Cara Ambil Data Gaji & TukinRusfriYanto100% (2)
- Aplikasi Ubs PengantarDokumen14 halamanAplikasi Ubs PengantarArdi Pramono50% (2)
- Manual Book Website PK2UMKDokumen23 halamanManual Book Website PK2UMKdhikaa650Belum ada peringkat
- Modul 7Dokumen7 halamanModul 7Ahmad SatrioBelum ada peringkat
- Hasil PenelitianDokumen11 halamanHasil PenelitianPuskesmas BunutBelum ada peringkat
- Materi MYOBDokumen14 halamanMateri MYOBRezaDestisariIIIBelum ada peringkat
- Panduan Pengerjaan Kasus IIDokumen68 halamanPanduan Pengerjaan Kasus IINicolas ErnestoBelum ada peringkat
- Manual User Ebi NRDokumen31 halamanManual User Ebi NRoperator bimaisBelum ada peringkat
- Aplikasi HEC-HMSDokumen19 halamanAplikasi HEC-HMSLALABelum ada peringkat
- Excel Membuat Dashboard DinamisDokumen27 halamanExcel Membuat Dashboard DinamisMeylenia WavikaBelum ada peringkat
- Espt TutorDokumen49 halamanEspt TutorFirlianda Aisha NabilahBelum ada peringkat
- Pendekatan mudah untuk rencana bisnis: Panduan praktis untuk peluncuran proyek baru dan implementasi kewirausahaan dari ide bisnisDari EverandPendekatan mudah untuk rencana bisnis: Panduan praktis untuk peluncuran proyek baru dan implementasi kewirausahaan dari ide bisnisBelum ada peringkat
- Rencana pemasaran dalam 4 langkah: Strategi dan poin-poin penting untuk membuat rencana pemasaran yang berhasilDari EverandRencana pemasaran dalam 4 langkah: Strategi dan poin-poin penting untuk membuat rencana pemasaran yang berhasilBelum ada peringkat
- BA - 780 - 2017 TTG ISKDokumen6 halamanBA - 780 - 2017 TTG ISKKhalid Bin Tatang HarmaenBelum ada peringkat
- Izin Dan Klasifikasi Rumah SakitDokumen33 halamanIzin Dan Klasifikasi Rumah SakitsuryonoBelum ada peringkat
- BA - 620 - 2018 TTG ISKDokumen6 halamanBA - 620 - 2018 TTG ISKKhalid Bin Tatang HarmaenBelum ada peringkat
- Pedoman Pelaksanaan Jamkesmas 2010 (Isi)Dokumen56 halamanPedoman Pelaksanaan Jamkesmas 2010 (Isi)sitiDjawijahBelum ada peringkat
- Brosur Tor Rundown SimkeskhanzaDokumen5 halamanBrosur Tor Rundown SimkeskhanzaDwidjo RatmokoBelum ada peringkat
- Izin Dan Klasifikasi Rumah SakitDokumen33 halamanIzin Dan Klasifikasi Rumah SakitsuryonoBelum ada peringkat
- Panduan Instalasi e-APCIDokumen18 halamanPanduan Instalasi e-APCIKhalid Bin Tatang HarmaenBelum ada peringkat
- BpjsDokumen76 halamanBpjsWelki Vernando75% (4)
- No.14 2000 Tentang Retribusi Pelayanan Kesehatan Di Puskesmas Dan Unit Pelaksana Teknis Dinas Pada Dinas Kesehatan Kabupaten SumedangDokumen24 halamanNo.14 2000 Tentang Retribusi Pelayanan Kesehatan Di Puskesmas Dan Unit Pelaksana Teknis Dinas Pada Dinas Kesehatan Kabupaten SumedangKhalid Bin Tatang HarmaenBelum ada peringkat
- Peraturan - Daerahsumedang 2014 10Dokumen16 halamanPeraturan - Daerahsumedang 2014 10Khalid Bin Tatang HarmaenBelum ada peringkat
- SK Senat 2011 08 Terjemahan Gelar Akademik Ke Dalam Bahas InggrisDokumen6 halamanSK Senat 2011 08 Terjemahan Gelar Akademik Ke Dalam Bahas InggrisKhalid Bin Tatang HarmaenBelum ada peringkat
- Sosialisasi PMK 30 - 2019Dokumen19 halamanSosialisasi PMK 30 - 2019praprimadani rima mursyidBelum ada peringkat
- Rumus Indikator KinerjaDokumen3 halamanRumus Indikator KinerjaAmalia RidhayanaBelum ada peringkat
- SimbadaDokumen38 halamanSimbadaantofirdausBelum ada peringkat
- Format Pedoman Pengorganisasian Unit KerjaDokumen21 halamanFormat Pedoman Pengorganisasian Unit KerjayummieanhaeBelum ada peringkat
- PMK 1438.menkes - per.IX.2010Dokumen7 halamanPMK 1438.menkes - per.IX.2010Soeroso RsiaBelum ada peringkat
- Formulir SPT 1770 SSDokumen3 halamanFormulir SPT 1770 SSAriani 'Chi' DeasyBelum ada peringkat
- Ebook Free Programming MIT App Inventor (Indonesia)Dokumen6 halamanEbook Free Programming MIT App Inventor (Indonesia)Suherni IsmailBelum ada peringkat
- Ipi 269515Dokumen7 halamanIpi 269515Khalid Bin Tatang HarmaenBelum ada peringkat
- Penawaran Kyocera 1135 Luar KotaDokumen1 halamanPenawaran Kyocera 1135 Luar KotaKhalid Bin Tatang HarmaenBelum ada peringkat
- Proposal Penawaran Kiosk Touchscreen.Dokumen6 halamanProposal Penawaran Kiosk Touchscreen.Khalid Bin Tatang HarmaenBelum ada peringkat
- 11.PP Nomor 97 Tahun 2000Dokumen6 halaman11.PP Nomor 97 Tahun 2000gamika2008Belum ada peringkat
- Sebkn No 01 1977Dokumen42 halamanSebkn No 01 1977Khalid Bin Tatang HarmaenBelum ada peringkat
- Manual Aplikasi Sep V 3.0.Dokumen26 halamanManual Aplikasi Sep V 3.0.Khalid Bin Tatang Harmaen100% (1)
- Daftar Isi3-BapedaDokumen11 halamanDaftar Isi3-BapedaKhalid Bin Tatang HarmaenBelum ada peringkat
- Perka BKN Nomor 21 Tahun 2010 Tentang Ketentuan Pelaksanaan PP Nomor 53 Tahun 2010 Ten Tang Disiplin Pegawai Negeri SipilDokumen214 halamanPerka BKN Nomor 21 Tahun 2010 Tentang Ketentuan Pelaksanaan PP Nomor 53 Tahun 2010 Ten Tang Disiplin Pegawai Negeri Sipilmaidenanto80% (5)
- Code ConDokumen6 halamanCode ConRaisya MaesaBelum ada peringkat
- Sistem Akuntansi Keuangan Daerah.Dokumen55 halamanSistem Akuntansi Keuangan Daerah.Khalid Bin Tatang HarmaenBelum ada peringkat
- GeogeafisDokumen1 halamanGeogeafisKhalid Bin Tatang HarmaenBelum ada peringkat
- Peta KotaDokumen1 halamanPeta KotaKhalid Bin Tatang HarmaenBelum ada peringkat