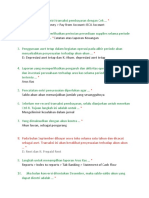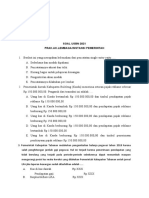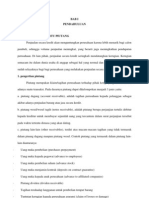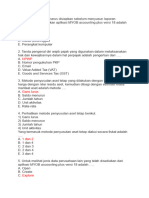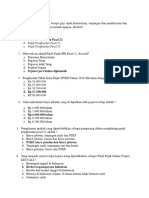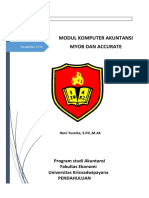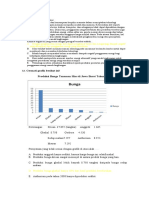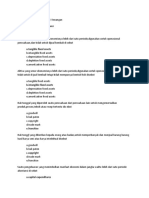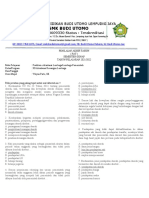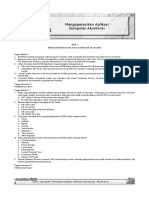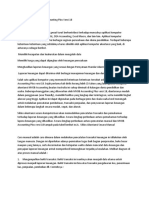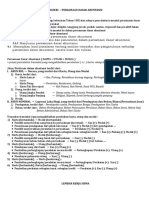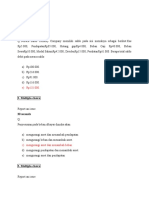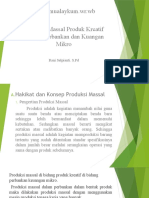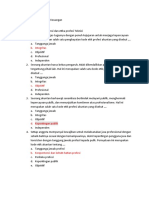Tutorial Dan Latihan Kasus Myob Accounting 13
Diunggah oleh
Anita InteristaDeskripsi Asli:
Judul Asli
Hak Cipta
Format Tersedia
Bagikan dokumen Ini
Apakah menurut Anda dokumen ini bermanfaat?
Apakah konten ini tidak pantas?
Laporkan Dokumen IniHak Cipta:
Format Tersedia
Tutorial Dan Latihan Kasus Myob Accounting 13
Diunggah oleh
Anita InteristaHak Cipta:
Format Tersedia
1
Membuat File Data (Baru)
Adapun Prosedur untuk membuat file data tersebut adalah sebagai berikut : 1. Buka Program MYOB Accounting Plus v13 2. Klik pilihan Create New Company 3. Klik pilihan Next pada isian Introduction 4. Ketik nama dan alamat perusahaan pada isian Company Information sesuai dibawah ini lalu klik tombol next Company Name : Home Since 1-240, Co Ltd. Address : PERUMAHAN PINANG MAS BLOK E NO.12A Jl. WAHID HASYIM SEMPAJA SAMARINDA Phone Number : 0541-250514 Fax. Number : 08 125 876 678 E-Mail Addres : 5. Lalu isikan data Accounting information: dan ada 4 field yang harus diisi seperti berikut: Current Financial year diisikan Tahun Tutup Buku Ketik 2006 Last Month of Financial year pilihan Bulan Tutup Buku Ketik Desember Convertion Month pilihan Bulan Awal Buku Ketik Januari Number of Accounting Periods pilihan periode setahun, Pilih Twelve 6. Pilihlah I Would like to build my own account list once Ibegin using MYOb pada isian Account list, lalu klik Next 7. Klik tombol Change dan isi nama file Nama Sdr/i 8. Klik Next sampai dengan muncul Congratulations, lalu klik Command Centre.
Default Termin Pembayaran Pelanggan
Prosedur untuk menetapkan default termin pembayaran seluruh pelanggan adalah sebagai berikut : 1. Pilih Preferences dari menu Setup, Klik tab Sales, kemudian klik tombol Terms. Jendela Credit Terms/Default Customer Term ditampilkan, kemudian isikan sesuai tampilan diberikut ini.
2. Klik tombol OK untuk menutup jendela Preferences (sales)
Default Termin Pembayaran Pemasok
Prosedur untuk menetapkan default termin pembayaran seluruh pemasok adalah sebagai berikut : 1. Pilih Preferences dari menu Setup, Klik tab Purchases, kemudian klik tombol Terms. Jendela Credit Terms/Default Customer Term ditampilkan, kemudian isikan sesuai tampilan dibawah ini kemudian klik OK untuk menutupnya :
Menyiapkan Buku Besar (General Ledger)
Buku Besar (General Ledger ) adalah buku kumpulan akun-akun (Accounts) suatu perusahaan. Akun-akun ini diurutkan dan dikelompokkan dalam susunan tertentu yang disebut Bagan Akun (Chart of Accounts). Anda sudah memilih template Bagan Akun dan harus memodifikanya agar sesuai dengan kebutuhan bisnis Home Since 1-240, Co Ltd. Untuk memodifikasi Bagan Akun anda dapat mengikuti langkah berikut :
Menyunting Kode Pajak
Kode Pajak sebaiknya disunting terlebih dahulu sebelum menyunting akun-akun, sehingga anda tidak perlu membebaskan akun-akun dari kode pajak. Prosedur untuk menyunting sebuah kode pajak adalah sebagai berikut 1. Pilih Tax Codes dari menu List. Jendela Tax Code List ditampilkan
2. Pilih kode pajak yang akan disunting klik panah Zoom disamping kiri kode pajak GST, sehingga jendela Tax Code Information ditampilkan. (lihat tampilan dihalaman berikutnya). 3. Ubah Kode pajak pada field Tax. Ketikkan PPN pada field tersebut dan tekan tombol (TAB). Sebuah prompt muncul dan memberi pesan bahwa kode pajak baru akan mengganti kode pajak lama yang akan digunakan pada seluruh itemitem, faktur penjualan dll. Klik tombol OK. 4. Ubah deskripsi kode pajak pada field Deskription. Ketikkan Pajak Pertambahan Nilai seperti tampilan dihalanan berikut . 5. Klik tombol OK. Jendela Tax Code List Ditampilkan kembali. Dengan cara yang sama anda dapat mengubah kode pajak FREE menjadi NON.
Mengganti Account List
Saat membuat data baru sudah disediakan beberapa account standar oleh MYOB. Semua Account yang disediakan tersebut berbahasa Inggris ( jadi maaplah kadada nang bahasa banjar julak ai! /red). Akan tetapi Anda dapat mengganti account tersebut kedalam bahasa Indonesia dengan cara: Klik Account dari menu Command Centre lalu klik Account list
Klik disini
Double klik disini
5 Klik Anak Panah Zoom disebelah Account yang akan diganti atau Klik ganda account yang akan diganti, atau Sorot (klik sekali) account yang akan diganti lalu klik Edit. Setelah tampil account yang akan diganti, gantilah nomor account dengan nama account sesuai yang dinginkan.
Mengganti Level Account
Level Account dapat diubah-ubah dengan mudah yaitu dengan menekan tombol Up atau Down pada jendela Account List. Level yang dapat diubah adalah Level 2, 3, 4, sedangkan level 1 tidak dapat diubah. Walaupun level dapat diubah, tetapi urutan accunt tetap berdasar nomor account-nya. Selanjutnya buatlah Accounts (Akun-akun) seperti yang tertera dihalaman berikut:
Menetapkan Linked Account
Anda harus menetapkan Linked Account, yakni akun-akun terkait dengan Buku Besar, Penjualan , Pembelian. MYOB otomatis akan mendistribusikan nilai-nilai penjualan dan pembelian pada akun-akun terkait di Buku Besar, sehingga anda tidak perlu membuat Jurnal pendistribusian tersebut secara manual. 1. Linked Account Account & Banking Account Adapun langkah-langkahnya sebagai berikut: a. Klik menu Setup, pilih Linked Accounts > Klik Account & Banking Account lakukan perubahan nomor Accounts (juga Linked; Sales & Purchases Account) seperti tampilan berikut :
1. Linked Account Account & Banking Account
2. Linked Account Sales Account
3. Linked Accounts Purchases Accounts
Memasukkan Saldo Awal
Prosedur untuk memasukkan saldo awal Accounts (akun-akun) adalah sebagai berikut : 1. Klik Menu Setup > Balances > Account Opening Balances. 2. Masukkan saldo-saldo awal akun pada kolom Opening Balances dari akun-akun bersangkutan, ketiklah nilai saldo awal tersebut dan tekan tombol Tab (Seperti tampak dibawah). Jika sudah selesai memasukkan saldo akun kemudian klik OK
10
Job List
Job dalm MYOB diartikan sebagai suatu bagian pekerjaan didalam sebuah Departemen. Dengan menggunakan fasilitas Job memungkinkan perusahaan untuk dapat melihat Laporan Laba (Rugi) per masing-masing Job (Pekerjaan) selain dapat pula melihat Laporan Laba (Rugi) secara keseluruhan. Mendifinisikan Job Header Sebuah Job Header berfungsi menampung totaltotal Akumulasi pendapatan, biaya, beban dan pendapatan bersih Job-job Detail dibawahnya. Prosedur untuk memasukkan sebuah Job Header adalah sebagai berikut : Klik Lists pada menu utama, pilh dan klik Jobs , jendela Jobs List ditampilkan, klik New, Pilih tombol Opsi Header Job (Non-Postable) untuk mengindikasikan bahwa job yang sedang didefinisikan adalah sebuah job Header, kemudian masukkan detail informasinya sesuai gambar berikut:
Klik OK untuk mencatat Job Header atau klik tombol New dibagian bawah jendela jika anda ingin mencatat Job ini dan mendefinisikan job lainnya.
11
Mendifinisikan Job Detail Anda hanya dapat membukukan transaksi transaksi pada job datail. Akumulasi total Pendapatan, biaya, dan pendapatan bersih job-job detail akan ditampung oleh Job Headernya. Prosedur untuk memasukkan sebuah Job Detail adalah sebagai berikut: Klik Lists pada menu utama, pilh dan klik Jobs , jendela Jobs List ditampilkan, klik New, Pilih tombol Opsi Detai Job (Postable) untuk mengindikasikan bahwa job yang sedang didefinisikan adalah sebuah job Detail, kemudian masukkan detail informasinya sesuai gambar berikut:
Klik tombol OK untuk mencatat Jobb Detail ini dan lanjutkan kembali mendifinisikan Job Detail seperti Laporan Daftar Job Berikut :
12
Membuat Kartu Pelanggan
Prosedur untuk membuat sebuah kartu pelanggan baru adalah sebagai berikut: 1. Klik tombol Card List di jendela Command Centre Card File. Jendela View Card File dengan sebuah daftar kartu-kartu yang sudah dicatat ditampilkan. 2. Klik New dibagian bawah jendela tersebut. Jendela Card File Entry ditampilkan. 3. Pada Field Drop-down Card Type, tetapkan jenis kartu yang ingin dibuat. Klik field tersebut dan pilih Customer dari daftar yang ditampilkan. 4. Pilih tombol opsi Company dengan mengkliknya. Pilihan ini mengidentifikasikan bahwa pelanggan tersebut perusahaan. 5. Masukkan nama pelanggan pada field Name. Ketikkan Abacus Computer dan tekan tombol (TAB) sebanyak tiga kali. 6. Masukkan alamat kantor pada field Address. Ketikkan JL Diponegoro 124 dan tekan tobol (TAB). 7. Ketik Jakarta, INA dan 10230 berturut pada field-field City, State dan Poscode. 8. Masukkan Nomor Telepon , Fax , dst. 9. Masukkan Panggilan penghormatan contact person pada field Salution. Ketikkan Ibu 10. Masukkan nama contact person pada field Name. Ketikkan Martina. Pemasukan detail informasi m dapat anda lihat pada gambar berikut:
11. Klik tombol OK untuk mencatat pelanggan bersangkutan Lanjutkan pencatatan kartu pelanggan lainnya sesuai gambar berikut:
13
Memasukkan Saldo Awal Piutang Dagang
Prosedur untuk memasukkan saldo faktur-faktur penjualan historis adalah sebagai berikut : 1. Pilih menu Setup > Balances > Custoner Balance, sehingga jendela Customer Sumary ditampillkan. 2. Klik tombol Add Sale untuk memulai memasukkan saldo Faktur-faktur penjualan historis tersebut.. Jendela Historical Sale ditampilkan.
14
3. Pada field Customer Name, Masukkan pelanggan yang akan dimasukkan saldo faktur penjualan historisnya. Klik ikon Search dikanan field ini dan pilih Abacus Computer dari daftar yang ditampilkan. 4. Pada Field Sales #, masukkan nomor faktur penjualan historis yang akan dimasukkan saldonya, Klik kotak teks disisi field tersebut dan ketikkan 00125691 dan tekan tombol (TAB) 5. Pada Field Date , masukkan tanggal pembuatan faktur penjualan historis tersebut, ketikkan 10-12-2005 dan tekan tombol Tab sebanyak 2 kali. 6. Pada field Amount Due, masukkan saldo faktur penjualan Historis tersebut. Ketikkan 19560000 dan tekan tombol TAB. Detail informasi faktur penjualan historis yang anda masukkan diperlihatkan oleh gambar berikut ini.
7. Klik tombol Record untuk mencatatnya, 8. Klik tombol Add Sale untuk memasukkan saldo faktur penjualan historis berikutnya (ulangi langkah 3 sampai dengan langkah 7 diatas) Jika anda memasukkan saldo faktur penjualan yang terakhir (seperti pada laporan saldo penjualan di halaman selanjutnya) dan meng-klik tombol record untuk mencatatnya, sebuah promp akan muncul jika total nilai faktur-faktur penjualan yang sudah anda masukkan sesuai dengan nilai saldo akun Piutang Dagang terkait yang sudah anda masukkan sebelumnya. Klik tombol OK untuk menghilangkan promp ini 9. Klik tombol Close untuk menutup jendela Customer Balances ini dan mengakhiri pemasukan saldo faktur penjualan historis.
15
16
Memasukkan Saldo Awal Utang Dagang
Prosedur untuk memasukkan saldo faktur-faktur Pembelian historis adalah sebagai berikut : 1. Pilih menu Setup > Balances > Suppliers Balance, sehingga jendela Supplier Sumary ditampillkan. 2. Klik tombol Add Purchase untuk memulai memasukkan saldo Fakturfaktur pembelianhistoris tersebut.. Jendela Historical Purchase ditampilkan.
3. Pada field Supplier Name, Masukkan pelanggan yang akan dimasukkan saldo faktur Pembelian historisnya. Klik ikon Search dikanan field ini dan pilih Data Cyber PT dari daftar yang ditampilkan. 4. Pada Field Purchase #, masukkan nomor faktur pembelian historis yang akan dimasukkan saldonya, Klik kotak teks disisi field tersebut dan ketikkan 00120261 dan tekan tombol (TAB) 5. Pada Field Date , masukkan tanggal pembuatan faktur pembelian historis tersebut, ketikkan 08-12-2005 dan tekan tombol Tab sebanyak 2 kali. 6. Pada field Amount Due, masukkan saldo faktur pembelian Historis tersebut. Ketikkan 45000000 dan tekan tombol TAB. Detail informasi faktur Pembelian historis yang anda masukkan diperlihatkan oleh gambar berikut ini.
7. Klik tombol Record untuk mencatatnya,
17 8. Klik tombol Add Purchase untuk memasukkan saldo faktur penjualan historis berikutnya (ulangi langkah 3 sampai dengan langkah 7 diatas) Jika anda memasukkan saldo faktur pembelian yang terakhir seperti pada laporan saldo penbelian di halaman berikut) bdan meng-klik tombol record untuk mencatatnya, sebuah promp akan muncul jika total nilai faktur-faktur pembelian yang sudah anda masukkan sesuai dengan nilai saldo akun Utang Dagang terkait yang sudah anda masukkan sebelumnya. Klik tombol OK untuk menghilangkan promp ini 9. Klik tombol Close untuk menutup jendela Supplier Balances ini dan mengakhiri pemasukan saldo faktur penjualan historis.
Membuat Item Persediaan
18 Prosedur membuat sebuah item persediaan adalah sebagai berikut : 1. Pilih Command Centre > Klik Items List 2. Kik Tombol New dibagian bawah jendela sehingga jendela Item Informatioan (Item Profile) ditampilkan. 3. Masukkan Item Profil seperti gambar berikut :
4. Klik Buying Detail dibagian atas jendela. Sehingga jerndela item Information (Buying Details) ditampilkan kemudian masukkan data dibawah ini
5. Klik Selling Details dibagian atas jendela, sehingga jendela Item Information (Selling Details) ditampilkan. Masukkan data dibawah ini.
19
6. Kemudian klik OK untuk jendela Item Information. 7. Klik New untuk menambah Item persediaan baru. 8. Lanjutkan mencatat Item Persediaan dan gunakan (Item List) Deatil) sebagai acuan.
20
21
22
Mencetak Item List
Setelah semua item persediaan telah dimasukkan anda dapat melihat hasilnya dengan cara sebagai berikut: Pilih Report > Index to Report > Item List (Detail) dijendela Index To Report (Inventory) untuk menampilan dafta persediaan yang telah dibuat.
Auto Build
23 1. Klik tombol Item List dan tanda panah Zoom disamping 1104 Komputer Rakitan kemudian klik Auto Build di bagian atas jendela, sehingga jendela Item Information (Auto Build) ditampilkan. 2. Masukkan level minimum persediaan ditangan pada field Minimum Level for Restocking Alert Ketikkan 5, dan tekan tombol (TAB).
Memasukkan Bill of Materials 1. Klik tombol Edit List jendela Auto Built Information ditampilkan. 2. Pada field List What it takes to built, masukkan kuantitas item yang harus dirakit untuk sekali perakitan, ketikkan angka 1 dan tekan (TAB). 3. Pada garis pertama kolom Item Number, masukkan nomor item dari komponen pembuat, ketikkan 1201 dan tekan (TAB). 4. Pada baris Quantity masukkan angka 1 dan tekan (TAB) 5. Masukkan seluruh komponen sesuai dengan gambar diatas sebagai acuan .
Memasukkan Saldo Awal Persediaan
1. Klik tombol Count Inventory di jendela Command Centre Inventory, jendela Count Inventory dengan daftar item-item yang ada ditampilkan. 2. selanjutnya masukkan kuantitas awal persediaan pada kolom Counted Item yang bersangkutan , ketikkan 10,10,10 dan seterusnya sesuai pada gambar berikut ini:
24
3. Klik tombol Adjust Inventory, Jendela Adjust Information ditampilkan. Masukkan Default Adjust Account, Klik ikon Search disamping Field tersebut dan pilih akun 3-9999 Historical Balancing dari daftar Search yang ditampilkan.
4. Klik tombol continue, Jendela Adjust Information/Opening Balance Check ditampilkan.
25
5. Klik tombol Opening Balances, Jendela Adjust Information/Account Balance Check ditampilkan klik Adjust Balance. Jendela Inventory Adjustmernts ditampilkan.
6. Pada field Date, masukkan tanggal saldo awal persediaan, ketikkan 01-01-2006 Pada Field Memo, ketikkan Saldo Awal Persediaan dan tekan (TAB) pada baris pertama dikolom Amount ketikkan 12750000 untuk item 1201,Selanjutnya masukkan data sesuai gambar berikut :
26
7. Jika seluruh Saldo item-item telah dimasukkan dan anda yakin dengan hasil input dan telah dicocokkan, klik Record untuk mencatatnya 8. Untuk melihat Jurnal dari transaksi pemasukan saldo awal persediaan ini klik tombol Transaction Journal (Inventory) ditampilkan dengan jurnal transaksi bersangkutan.
Anda mungkin juga menyukai
- Praktek Tata Cara Menambah Akun MyobDokumen12 halamanPraktek Tata Cara Menambah Akun Myobrenol100% (1)
- Studi Kasus Perusahaan DagangDokumen7 halamanStudi Kasus Perusahaan DagangAnita Interista100% (2)
- Komputer AkuntansiDokumen9 halamanKomputer AkuntansiDliya Arifa HaninBelum ada peringkat
- Kisi-Kisi Myob SMTR 1Dokumen7 halamanKisi-Kisi Myob SMTR 1Salsa NurulBelum ada peringkat
- Media Promosi-PkkDokumen10 halamanMedia Promosi-PkkIla FebrianyBelum ada peringkat
- Kisi Kisi UsDokumen19 halamanKisi Kisi UsKurnia WijayantiBelum ada peringkat
- Ujian Semester Genap Kompak Xi AkuntansiDokumen3 halamanUjian Semester Genap Kompak Xi AkuntansiAhmad Solihin100% (2)
- Cara-setting-data-perusahaan-baru-MYOBDokumen7 halamanCara-setting-data-perusahaan-baru-MYOBPutrii RJABelum ada peringkat
- Soal USBN Prak - Ak.Lembaga 2021Dokumen3 halamanSoal USBN Prak - Ak.Lembaga 2021wiwik primayantiBelum ada peringkat
- Mengelola AkunDokumen7 halamanMengelola AkunRatna PutriBelum ada peringkat
- TUGASDokumen11 halamanTUGASmasawang81Belum ada peringkat
- Akun Kontra dan Setup Saldo AwalDokumen2 halamanAkun Kontra dan Setup Saldo AwalChantyka DewantiBelum ada peringkat
- Soal Kompak Dag XII AKLDokumen6 halamanSoal Kompak Dag XII AKLratunabillanailaBelum ada peringkat
- Akuntansi Lembaga - Pertemuan 1Dokumen14 halamanAkuntansi Lembaga - Pertemuan 1Hesti Arviani CalistaBelum ada peringkat
- MYOBDokumen21 halamanMYOBHeri BaskoroBelum ada peringkat
- Bentuk Bentuk Surat Dalam PerpajakanDokumen14 halamanBentuk Bentuk Surat Dalam PerpajakanIgede SyBelum ada peringkat
- Kisi-Kisi Uas PajakDokumen8 halamanKisi-Kisi Uas PajakfrzzktBelum ada peringkat
- Myob 11 ADokumen7 halamanMyob 11 AMaman SpBelum ada peringkat
- Keuangan XIDokumen3 halamanKeuangan XICitra Yudha KrisnaBelum ada peringkat
- MYOBDokumen14 halamanMYOBERVINABelum ada peringkat
- MODUL AKUNTANSI KOMPUTERDokumen54 halamanMODUL AKUNTANSI KOMPUTERHENI YUSNITABelum ada peringkat
- Prak Ak Ap Jasa XiDokumen14 halamanPrak Ak Ap Jasa Xidava devinda musicBelum ada peringkat
- MENYEMBUNYIKAN MYOBDokumen78 halamanMENYEMBUNYIKAN MYOBAgung Putra PratamaBelum ada peringkat
- Usbn30 40Dokumen4 halamanUsbn30 40Putri NabilaBelum ada peringkat
- UNTUK DOKUMEN MYOBDokumen8 halamanUNTUK DOKUMEN MYOBAnastasya Dinda Syaputry100% (1)
- MENGENAL MYOBDokumen8 halamanMENGENAL MYOBAmelia MitsalBelum ada peringkat
- Modul MyobDokumen110 halamanModul MyobErnawati OktavianaBelum ada peringkat
- Retno Akuntansi Keuangaan XiiDokumen6 halamanRetno Akuntansi Keuangaan XiiSHIZA MUHAROMBelum ada peringkat
- Bank Soal Myob 2022Dokumen17 halamanBank Soal Myob 2022Dedi PgaBelum ada peringkat
- Contoh Laporan PKL Bank BTNDokumen9 halamanContoh Laporan PKL Bank BTNpratiwi AnastasyaBelum ada peringkat
- AKUNTANSI PEMERINTAHDokumen9 halamanAKUNTANSI PEMERINTAHLeka DoankBelum ada peringkat
- Soal Pratikum Akuntansi Keuangan Lembaga KLS Xi SM2Dokumen4 halamanSoal Pratikum Akuntansi Keuangan Lembaga KLS Xi SM2oktarizkiBelum ada peringkat
- Gambaran Soal Un Teori Kejuruan AkuntansDokumen14 halamanGambaran Soal Un Teori Kejuruan AkuntansrasidiqBelum ada peringkat
- PENILAIAN PENGETAHUAN 4Dokumen9 halamanPENILAIAN PENGETAHUAN 4Yanti Dwi Astuti100% (1)
- Soal Komputer AkuntansiDokumen14 halamanSoal Komputer AkuntansiyeniBelum ada peringkat
- Soal Pat Komputer Akuntansi Genap Xi AklDokumen7 halamanSoal Pat Komputer Akuntansi Genap Xi AklAri YudiyantoBelum ada peringkat
- Soal Kk2 Klas Xii Tuti CopiDokumen6 halamanSoal Kk2 Klas Xii Tuti CopiHAYATUN RIDHABelum ada peringkat
- SMK VOKASIDokumen6 halamanSMK VOKASIZhuzhukaNtb100% (1)
- Pas Papj Ganjil 2021Dokumen15 halamanPas Papj Ganjil 2021Eko Putu KromoBelum ada peringkat
- Kunci Mengoperasikan Aplikasi Komputer AkuntansiDokumen15 halamanKunci Mengoperasikan Aplikasi Komputer Akuntansisinar0% (1)
- MyobDokumen5 halamanMyobluki HakimBelum ada peringkat
- Tryout Paper Akuntansi ADokumen12 halamanTryout Paper Akuntansi ATriana Wahyuningsih100% (1)
- PERSAMAAN AKUNTANSIDokumen3 halamanPERSAMAAN AKUNTANSIKurniasihBelum ada peringkat
- Soal Accounting GamesDokumen25 halamanSoal Accounting GamesRivanBelum ada peringkat
- SEKOLAH MENENGAHDokumen9 halamanSEKOLAH MENENGAHAndi NafisBelum ada peringkat
- Soal AccDokumen19 halamanSoal AccMuhammad Ikhsan A. GhifariBelum ada peringkat
- Soal Dan Jawaban Produktif AkuntansiDokumen9 halamanSoal Dan Jawaban Produktif AkuntansiYura ZasintaBelum ada peringkat
- Bab 5Dokumen44 halamanBab 5Oh WilisBelum ada peringkat
- Komputer Akuntansi X Ak 1-4Dokumen6 halamanKomputer Akuntansi X Ak 1-4SMK NU 1 Islamiyah KramatBelum ada peringkat
- Mengelola Kartu Piutang Kelompok 1Dokumen6 halamanMengelola Kartu Piutang Kelompok 1ArianaBelum ada peringkat
- Mengelola Buku JurnalDokumen37 halamanMengelola Buku JurnalLiu Cen NiangBelum ada peringkat
- Komputer AkuntansiDokumen5 halamanKomputer AkuntansiHeru PangestuBelum ada peringkat
- Reduce Pengelolaan SampahDokumen11 halamanReduce Pengelolaan SampahPraditya MikoBelum ada peringkat
- BUKU PEMBANTUDokumen9 halamanBUKU PEMBANTUElsa PuspasariBelum ada peringkat
- Paket 1.us Produktif AkuntansiDokumen7 halamanPaket 1.us Produktif Akuntansierik Darma DiantoBelum ada peringkat
- Assalamualaykum - WR.WB Produksi Massal Produk Kreatif Bidang Perbankan Dan Kuangan MikroDokumen10 halamanAssalamualaykum - WR.WB Produksi Massal Produk Kreatif Bidang Perbankan Dan Kuangan MikroAngel KhnnsBelum ada peringkat
- Dasar Akuntansi Keuangan dan Etika ProfesiDokumen5 halamanDasar Akuntansi Keuangan dan Etika Profesiayu griaBelum ada peringkat
- Bab 1 - 3Dokumen34 halamanBab 1 - 3Nadhira AmaliaBelum ada peringkat
- Langkah - Langkah Mengerjakan MYOB Ver.18Dokumen6 halamanLangkah - Langkah Mengerjakan MYOB Ver.18JAY SetiadyBelum ada peringkat
- MYOB AkuntansiDokumen28 halamanMYOB AkuntansiBunga NoerzBelum ada peringkat
- MENGATUR AKUN DAN PAJAK DI MYOBDokumen84 halamanMENGATUR AKUN DAN PAJAK DI MYOBNeng Siti SarahBelum ada peringkat
- E CommerceDokumen17 halamanE CommerceAnita InteristaBelum ada peringkat
- Resep Puding Dan CoffeDokumen2 halamanResep Puding Dan CoffeAnita InteristaBelum ada peringkat
- Resep Puding Dan CoffeDokumen2 halamanResep Puding Dan CoffeAnita InteristaBelum ada peringkat
- Resep Puding Dan CoffeDokumen2 halamanResep Puding Dan CoffeAnita InteristaBelum ada peringkat
- Pengenalan JaringanDokumen4 halamanPengenalan JaringanAnita InteristaBelum ada peringkat