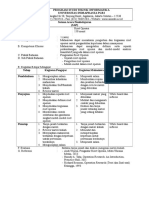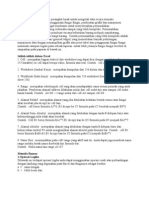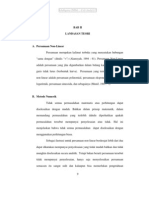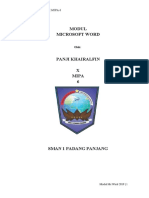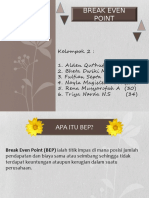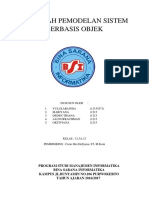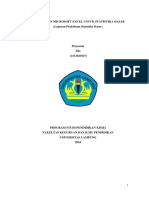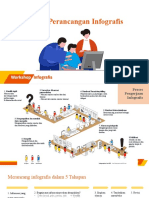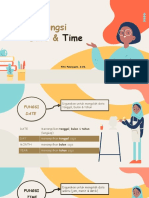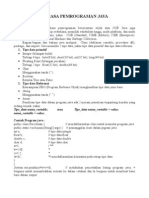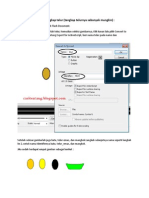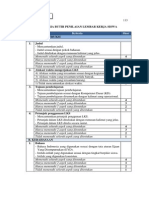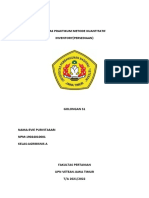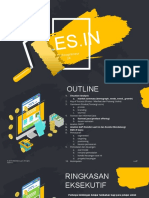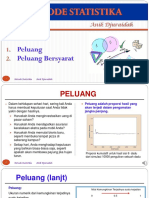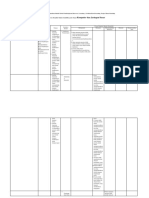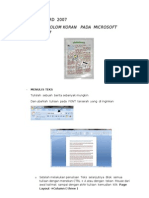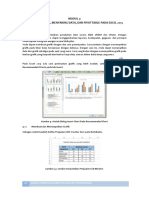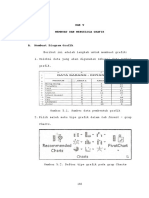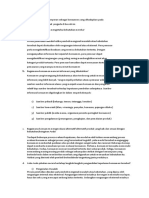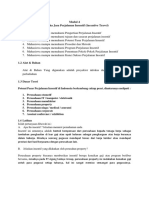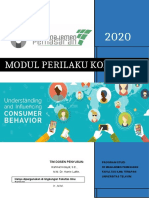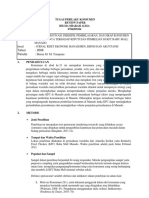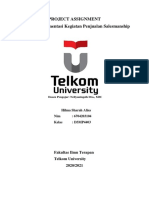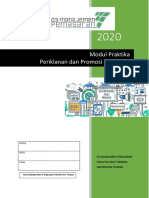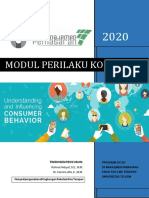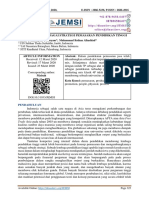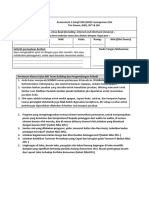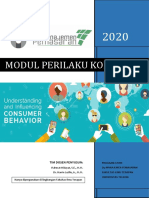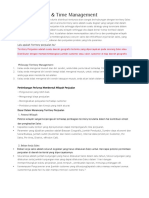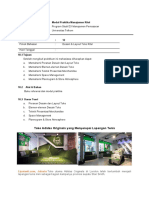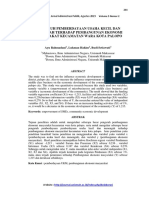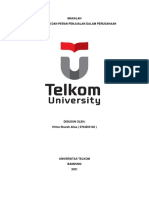Modul 4 - PrakAplikom 2021
Diunggah oleh
hilma sharahJudul Asli
Hak Cipta
Format Tersedia
Bagikan dokumen Ini
Apakah menurut Anda dokumen ini bermanfaat?
Apakah konten ini tidak pantas?
Laporkan Dokumen IniHak Cipta:
Format Tersedia
Modul 4 - PrakAplikom 2021
Diunggah oleh
hilma sharahHak Cipta:
Format Tersedia
MODUL 4
MEMBUAT GRAFIK, MENYARING DATA, DAN PIVOTTABLE PADA EXCEL 2013
1.1 TUJUAN
Setelah mengikuti praktikum ini mahasiswa diharapkan dapat:
1. Membuat Grafik
2. Mengurutkan dan menyaring data
3. Membuat PivotTable dan PivotChart
1.2 ALAT & BAHAN
Alat & Bahan Yang digunakan adalah hardware perangkat PC beserta Kelengkapannya
berjumlah 40 PC serta Microsoft Office 2013 yang telah terinstall pada masing-masing PC
1.3 DASAR TEORI
a. Membuat Grafik
Pada Excel 2013 ada cara pembuatan grafik yang lebih mudah, yaitu dengan
Recommended Charts pada tab Insert.
Gambar 1.1 Kotak Dialog Insert Chart Pada Recommended Chart
b. Membuat dan Menempatkan Grafik
Sebagai contoh buatlah Daftar Penjualan LED Monitor dari suatu Distributor.
Gambar 1.2 Lembar Kerja Daftar Penjualan LED Monitor
108 MODUL PRAKTIKUM KOMPUTER APLIKASI PERKANTORAN
Untuk membuat dan menempatkan grafik pada lembar kerja Excel 2013, ikuti langkah berikut ini:
1. Sorotlah range data yang akan Anda buat grafiknya. Range data yang Anda sorot sebaiknya
mencakup judul baris dan judul kolomnya. Sebagai contoh Anda sorot range B4:E10.
2. Pada Tab Insert, dalam Group Charts, pilih dan klik tombol pemilihan jenis dan bentuk grafik
yang Anda inginkan.
Gambar 1.3 Tombol Perintah Pemilihan Grafik
3. Setelah Anda memilih jenis dan bentuk grafik, secara otomatis grafik akan ditempatkan pada
lembar kerja yang sama dan pada Ribbon akan ditampilkan Tab Design dan Tab Format pada
Chart Tools untuk penataan grafik.
Gambar 1.4 Tampilan Hasil Penempatan Grafik
c. Mengatur Design Grafik
Untuk mengatur design grafik yang telah ditempatkan, pada Tab Design lakukan pemilihan dan
pengaturan design grafik berikut ini:
• Dalam Group Type, Anda dapat mengganti jenis dan bentuk grafik menggunakan tombol
Change Chart Type. Dengan langkah ini, Anda dapat memilih jenis dan bentuk grafik
baru pada kotak dialog Change Chart Type.
MODUL PRAKTIKUM KOMPUTER APLIKASI PERKANTORAN 109
Gambar 1.5 Pemilihan Jenis Dan Bentuk Grafik
• Dalam Group Data, Anda dapat mengubah posisi tampilan data dari baris ke kolom, atau
sebaliknya menggunakan tombol Switch Row/ Column. Sedangkan bila Anda
bermaksud mengganti range sumber data, gunakan tombol Select Data. Kotak dialog
Select Data Source akan ditampilkan.
Dengan menggunakan tombol pemilihan range tombol collapse dialogs yang ada di
kanan kotak isian Chart Data Range, pilih atau sorot range data baru yang Anda inginkan.
Kemudian klik OK.
Gambar 1.6 Kotak Dialog Edit Data Source
• Dalam Group Chart Layouts, Anda dapat mengganti layout grafik dengan cara mengklik
110 MODUL PRAKTIKUM KOMPUTER APLIKASI PERKANTORAN
Quick Layouts dan pilih salah satu layout baru pada kotak daftar pilihan Chart Layouts.
Gambar 1.7 Kotak Pemilihan chart Layout
• Dalam Group Chart Styles, Anda dapat mengganti gaya tampilan grafik dengan cara memilih
gaya tampilan baru pada kotak pilihan Chart Styles.
Gambar 1.8 Kotak Pemilihan Gaya Tampilan Grafik
• Selain itu, Anda juga dapat memilih gaya tampilan grafik menggunakan tombol Chart
Style. Pada kotak daftar pilihan Chart Styles tersebut lakukan pemilihan sesuai dengan
keinginan Anda.
Gambar 1.9 Pemilihan Chart Style
MODUL PRAKTIKUM KOMPUTER APLIKASI PERKANTORAN 111
• Dalam Group Location, Anda dapat memindahkan lokasi penyimpanan grafik dengan tombol
Move Chart. Kotak dialog move Chart akan ditampilkan.
Gambar 1.10 Kotak Dialog Move Chart
Pada kotak dialog tersebut, beri tanda atau klik salah satu tombol pilihan berikut ini:
• New sheet, bila Anda ingin menempatkan grafik pada lembar grafik yang terpisah dari lembar
kerja data, namun masih dalam buku kerja yang sama. Tab lembar grafik tersebut defaultnya
diberi nama Chart1, tetapi bila diperlukan Anda dapat mengganti nama tab lembar grafik
tersebut dengan nama lain.
• Object in, bila Anda ingin menempatkan grafik pada lembar kerja data secara bersamaan atau
berdampingan.
Kemudian klik OK.
Gambar 1.11 Hasil Penempatan Grafik Sebagai Sheet Baru
d. Mengatur Elemen Grafik
Untuk mengatur layout grafik yang telah ditempatkan, pada Tab Design dala Group Chart Layouts
lakukan pemilihan dan pengaturan layout grafik dengan mengklik Add Chart Element seperti
berikut.
Gambar 1.12 Pemilihan Elemen Grafik
112 MODUL PRAKTIKUM KOMPUTER APLIKASI PERKANTORAN
• Anda dapat menempatkan judul grafik dengan melakukan pemilihan pada tab Design, pilih
dan klik Add Chart Element, kemudian pilih salah satu pilihan pada Chart Title. Kotak
pemilihan penempatan judul grafik akan ditampilkan. Misalnya Anda pilih
Above Chart, agar judul grafik ditempatkan di atas grafik dan ukuran grafik secara otomatis
akan menyesuaikan. Ketikkan judul grafik sesuai dengan keinginan Anda.
• Anda dapat menempatkan judul sumbu grafik dengan melakukan pemilihan pada tab Design,
pilih dan klik Add Chart Element, kemudian pilih salah satu pilihan pada Axis Title. Kotak
pemilihan penempatan judul sumbu grafik akan ditampilkan.
Gambar 1.13 Kotak Pemilihan Penempatan Judul Sumbu Grafik
Pilih penempatan dan posisi judul sumbu grafiknya, lalu ketikkan judul sumbu grafik tersebut
sesuai dengan keinginan.
• Anda dapat mengatur posisi penempatan legend grafik dengan melakukan pemilihan pada
tab Design, pilih dan klik Add Chart Element, kemudian pilih salah satu pilihan pada Legend.
Kotak pemilihan penempatan legend grafik akan ditampilkan.
Gambar 1.14 Kotak pemilihan Penempatan Legend Grafik
Pada kotak pemilihan tersebut pilih dan klik posisi penempatan legend yang Anda inginkan.
• Anda dapat menempatkan label data pada bagian grafik dengan melakukan pemilihan pada
tab Design, pilih dan klik Add Chart Element, kemudian pilih salah satu pilihan pada Data
Labels. Kotak pemilihan label data akan ditampilkan.
MODUL PRAKTIKUM KOMPUTER APLIKASI PERKANTORAN 113
Gambar 1.15 Kotak pemilihan label Data Grafik
Pada kotak pemilihan tersebut, pilih dan klik Show untuk menampilkan label data pada
bagian grafik.
• Anda dapat menempatkan table data pada bagian bawah grafik dengan melakukan
pemilihan pada tab Design, pilih dan klik Add Chart Element, kemudian pilih salah satu pilihan
pada Data Table. Kotak pemilihan posisi penempatan table data akan ditampilkan.
Gambar 1.16 Kotak Pemilihan Posisi Penempatan Tabel Data
Pada kotak pemilihan tersebut, pilih dan klik posisi penempatan tabel data yang Anda
inginkan.
• Selain dengan cara di atas, Anda juga dapat menampilkan dan menyembunyikan Element
Grafik menggunakan tombol Chart Element yang ada di kanan area kerja grafik.
Gambar 1.17 Tampilan Hasil Modifikasi Layout Grafik
114 MODUL PRAKTIKUM KOMPUTER APLIKASI PERKANTORAN
e. Mengatur Format Grafik
Untuk mengukur format grafik yang telah ditempatkan, pada Tab Format lakukan pemilihan dan
pengaturan format grafik:
• Dalam Group Current Selection, pilih dan klik objek atau element yang akan diatur format
tampilannya dengan tombol Chart Elements.
Gambar 1.18 Pemilihan Chart Element
Kemudian lakukan pengaturan format tampilan grafik sesuai keinginan, dengan mengklik
tombol Format Selection. Dengan langkah ini, di sebelah kanan jendela
kerja grafik akan ditampilkan Format Chart Area sesuai dengan Chart Element yang Anda
pilih.
Gambar 1.19 Tampilan Format Chart Area
• Dalam Group Shape Styles, Anda dapat memilih gaya tampilan objek atau element
menggunakan kotak pemilihan style.
Gambar 1.20 Kotak Pemilihan Style
MODUL PRAKTIKUM KOMPUTER APLIKASI PERKANTORAN 115
Untuk pengaturan style lebih lanjut, Anda dapat menggunakan tombol Shape
Fill untuk memilih dan mengatur warna latar belakang. Tombol Shape Outline
untuk memilih dan mengatur bingkai objek dan tombol Shape Effects untuk
memilih dan mengatur efek tampilan objek.
• Dalam Group WordArt Styles, Anda dapat memilih gaya tampilan teks untuk judul grafik dan
judul sumbu grafik menggunakan tombol Quick Style. Kotak pemilihan gaya tampilan teks
akan ditampilkan.
Gambar 1.21 Kotak Pemilihan Gaya Tampilan Teks
Pada kotak pemilihan tersebut, pilih dan klik gaya tampilan teks yang Anda inginkan.
f. Menyaring Tampilan Grafik
Untuk menyaring atau memfilter tampilan grafik, Anda dapat menggunakan tombol Chart Filter.
Pada daftar pilihan penyaringan yang ditampilkan, lakukan pemilihan Categories atau Series yang
Anda inginkan, kemudian klik Apply.
Gambar 1.22 Menyaring Tampilan Grafik
g. Mengurutkan dan Menyaring Data
Database pada lembar kerja Excel 2013 merupakan range yang berisikan data yang disusun
berdasarkan baris dan kolom. Setiap kolom mengandung data sejenis, misalnya PENYEWA, NAMA,
MERK, HARGA, ALAMAT, KOTA, dan sebagainya. Kolom-kolom ini disebut field, dan setiap field
harus mempunyai judul kolom atau nama field.
h. Mengenal Database pada Excel 2013
Daftar Sewa Mobil merupakan salah satu contoh lembar kerja yang berbentuk database. Database
ini mempunyai 6 (enam) buah nama field sebagai baris judul, yaitu PENYEWA, MERK, NO MOBIL,
116 MODUL PRAKTIKUM KOMPUTER APLIKASI PERKANTORAN
LAMA, TARIF, dan BIAYA. Data lengkap setiap Penyewa ditempatkan di setiap baris di bawah baris
judul (nama field atau judul kolom). Setiap satu baris data disebut dengan satu record.
Gambar 1.23 Contoh Database pada Excel 2013
Database baru pada lembar kerja Excel 2013, dapat dibuat dengan cara diketik langsung seperti
pengetikan data biasa.
i. Mengurutkan Database
Pengurutan data merupakan salah satu fasilitas yang sering Anda gunakan pada saat bekerja
dengan Excel 2013. Sebagai contoh Anda bermaksud mengurutkan Daftar Sewa Mobil di atas. Untuk
itu ikuti langkah berikut ini:
1. Sorotlah range dari database yang akan anda urutkan. Range yang anda sorot mencakup
seluruh nama field (judul kolom) sebagai baris judul berikut dengan seluruh data yang ada
di bawahnya. Untuk contoh database di atas, anda sorot rage seluas B3:G25.
2. Pada Tab Data dalam Group Sort & Filter , klik tombol Sort. Kotak dialog Sort akan
ditampilkan.
Gambar 1.24 Kotak Dialog Sort
3. Pada tombol daftar pilihan Sort by, pilih dan klik kunci pengaturan yang Anda inginkan.
Sebagai contoh bila anda ingin mengrutkan data berdasarkan Cabang, maka pada tombol
daftar pilihan Sort by, pilih dan klik MERK.
4. Pada tombol daftar pilihan Short On, pilih dan klik dasar pengurutannya.
5. Pada tombol daftar pilihan daftar pilihan Order , tentukan apakah ingin diurutkan dari kecil
ke besar (A to Z atau Smallest to Largest), atau sebaliknya diurutkan dari besar ke kecil (Z
to A atau Largest to Smallest).
MODUL PRAKTIKUM KOMPUTER APLIKASI PERKANTORAN 117
6. Jika Anda ingin mengurutkan data dengan lebih dari satu kunci pengurutan, klik tombol
Add Level. Kemudian lanjutkan dengan pemilihan kunci pengurutan kedua
yang anda inginkan, pada tombol daftar pilihan Then by.
Gambar 1.25 Kotak Dialog Sort
Catatan
• Jika kunci pengurutan tertentu sudah tidak dibutuhkan lagi, anda dapat menghapusnya
dengan mengklik Delete Level.
• Untuk memindahkan urutan kunci pengurutan, gunakana tombol Move Up dan
Move Down.
7. Klik Ok. Dengan langkah ini, Daftar Sewa Mobil akan ditampilkan dengan terurut
berdasarkan Cabang dan Lama Sewa.
Gambar 1.26 Hasil Pengurutan Data Berdasarkan Cabang dan Nama Penyewa
Selain dengan cara di atas, anda juga dapat mengurutkan data menggunakan tombol Sort. Tetapi
tombol Sort hanya bisa digunakan apabila kunci pengurutan datanya merupakan kolom tempat
pointer berada.
Toolbar Perintah Keterangan
Sort A to Z Digunakan untuk mengurutkan data dari
yang terkecil ke yang terbesar.
Sort Z to A Digunakan untuk mengurutkan data dari
yang terbesar ke yang terkecil.
118 MODUL PRAKTIKUM KOMPUTER APLIKASI PERKANTORAN
j. Menyaring Database dengan Filter
Untuk melakukan pencarian informasi dari suatu database pada Excel 2013, di antaranya dapat
dilakukan dengan cara menyaring database tersebut dengan fasilitas Filter. Untuk menggunakan
fasilitas Filter tersebut, ikuti langkah berikut ini:
1. Sorotlah range yang mencakup seluruh nama field (judul kolom) yang ada pada baris judul
data base. Untuk contoh di atas, sorot range seluas B3:G25.
2. Pada Tabe Data , dalam Group Sort & Filter, klik Filter. Dengan langkah ini, fasilitas
filter akan otomatis diaktifkan dan tombol daftar pilihan (tombol drop-down) akan
ditampilkan pada setiap nama field (judul kolom) yang ada di baris judul.
Gambar 1.27 Tampilan Setelah Memberikan Filter
3. Untuk menyaring database, cukup dilakukan dengan cara mengklik tombol daftar pilihan
(tombol drop-down) pada nama field (judul kolom) yang anda inginkan. Misalnya anda klik
tombol daftar pilihan (tombol drop-down) pada nama field MERK, dengan langkah ini kotak
pemilihan kriteria penyaringan akan ditampilkan.
4. Pada kotak daftar pilihan di bawah Text Filter , pilih dan klik kriteria penyaringannya yang
ingin digunakan. Misalnya anda ingin menampilkan seluruh penyewa yang menyewa Merk
SUZUKI APV, maka cukup anda pilih dan klik SUZUKI APV.
Gambar 1.28 Kotak Pemilihan kriteria Penyaringan
5. Apabila anda ingin melakukan pengaturan lebih lanjut, klik Text Filters atau Number Filters.
MODUL PRAKTIKUM KOMPUTER APLIKASI PERKANTORAN 119
Gambar 1.29 Pemilihan text Filter
6. Klik OK.
Gambar 1.30 Penyewa yang Menyewa Suzuki APV
Catatan
• Anda dapat menampilkan Daftar Sewa Mobil menggunakan dua atau lebih kriteria
penyaringan. Misalnya anda bermaksud menampilkan Daftar Sewa Mobil yang menyewa
Merk Mobil SUZUKI APV dan Lama Sewanya di atas 20 hari, maka untuk itu pada tombol
daftar pilihan (tombol drop-down) MERK pilih dan klik SUZUKI APV kemudian pada tombol
daftar pilihan (tombol drop-down) LAMA pilih dan klik Number Filter > Greater Than. Kotak
dialig Custom AutoFilter akan ditampilkan.
Gambar 1.31 Kotak Dialog Custom AutoFilter
Pada kotak dialog tersebut, pilih dan klik is greater than dan di kanan ketikkan angka 20.
Kemudian klik OK.
Gambar 1.32 Tampilan Hasil Filter Dialog Custom AutoFilter
120 MODUL PRAKTIKUM KOMPUTER APLIKASI PERKANTORAN
• Anda dapat menampilkan kembali seluruh database secara lengkap dan utuh, dengan cara
pada Tab Data, dalam Group Sort & Filter, klik Clear.
• Jika anda ingin mengakhiri penggunaan fasilitas penyaringan database, pada Tab Data,
dalam Group Sort & Filter. Klik tombol Filter sekali lagi.
k. Membuat PivotTable dan PivotChart
Dengan menggunakan fasilitas PivotTable, anda dapat membuat table rekapitulasi yang akan
mempermudah dalam menganalisa data tanpa mengganggu dan memengaruhi data aslinya.
Selain membuat PivotTable, Anda juga dapat sekaligus membuat PivotChart-nya yang
menggambarkan grafik dari PivotTabel yang terbentuk.
Dengan menggunakan Laporan Pendapatan Sewa Mobil di bawah ini, buat PivotTable untuk
menghitung subtotal dan total pendapatan dari Biaya Sewa untuk setiap Penyewa, Cabang, dan
Merk-nya.
Gambar 1.33 Tampilan Lembar Kerja Laporan Pendapatan Sewa Mobil
l. Membuat PivotTable
Untuk membuat dan menggunakan PivotTable, ikuti langkah berikut ini:
1. Sorotlah range yang mencakup seluruh nama field (judul kolom) sebagai baris judul
database, berikut dengan seluruh data yang ada di bawahnya. Untuk contoh data di atas,
anda sorot range B3:G25.
2. Pada Tab Insert, dalam Group Tables, klik PivotTable. Kotak dialog Create PivotTable
akan ditampilkan.
Gambar 1.34 Kotak Dialog Create PivotTable
MODUL PRAKTIKUM KOMPUTER APLIKASI PERKANTORAN 121
3. Karena data yang digunakan diambil dari lembar kerja yang sedang aktif, pada bagian
Choose the data you want to analyze beri tanda atau klik tombol pilihan Select a table or
range.
4. Pada kotak isian Table/Range, tentukan range data yang ingin Anda gunakan dengan cara
mengklik tombol pemilihan range (tombol collapse dialogs). Karena anda sudah menyorot
range data tersebut sebelumnya, maka secara otomatis kotak isian table/range tersebut
akan terisi.
5. Pada bagian Choose where you want the PivotTable report to be placed, tentukan tempat
untuk menempatkan PivotTable.
• New worksheet, bila anda ingin menempatkan PivotTable pada lembar kerja baru yang
terpisah dengan kerja databasenya.
• Existing worksheet, bila anda ingin menempatkan PivotTable pada lembar kerja yang sana
dengan lembar kerja databasenya. Apabila anda memilih tombol pilihan ini, anda harus
menentukan alamat sel tempat posisi awal PivotTable tersebut akan ditempatkan.
Untuk contoh di atas, anda klik atau beri tanda tombol pilihan New Worksheet. Dengan langkah ini,
lembar kerja untuk perancangan PivotTable akan otomatis terbentuk dan pada Ribbon akan
ditampilkanTab Options dan Tab Design.
Gambar 1.35 Lembar Kerja Baru Perancangan Pivot Table
6. Pada lembar kerja perancangan PivotTable yang terbentuk, lalu perancangan dengan cara
menggeser field yang ada pada kotak daftar pilihan PivotTable Field ke posisi-posisi berikut
ini:
• Field PENYEWA tempatkan pada Row Labels.
• Field MERK tempatkan pada Column Labels.
• Field BIAYA tempatkan pada Values.
• Field CABANG tempatkan pada Report Filters.
122 MODUL PRAKTIKUM KOMPUTER APLIKASI PERKANTORAN
Gambar 1.36 PivotTable Field List
Dengan langkah ini, hasil perancangan PivotTable akan langsung terlihat pada lembar kerja.
Gambar 1.37 Hasil Perancangan PivotTable
Catatan
Apabila anda ingin menampilkan jumlah unit penjualan untuk tanggal faktur tertentu, pada tombol
pilihan CABANG, pilih dan klik cabang yang anda inginkan, kemudian klik OK. Dengan langkah ini,
secara otomatis PivotTable hanya menampilkan jumlah unit penjualan untuk cabang yang Anda pilih
saja.
Gambar 1.38 Hasil Perancangan PivotTable
MODUL PRAKTIKUM KOMPUTER APLIKASI PERKANTORAN 123
Pada 2013 ada cara pembuatan PivotTable yang paling mudah, yaitu dengan
Recommended PivotTable pada tab Insert Group Tables.
Gambar 1.39 Kotak Dialog Recommended PivotTables
Pada kotak dialog Recommended PivotTables yang ditampilkan pilih dan klik bentuk analisa
PivotTable yang anda inginkan, kemudian klik OK.
m. Mengubah Layout PivotTable
Apabila diperlukan Anda dapat mengubah posisi field yang ada pada PivotTable Field List ke posisi
lain sesuai dengan keinginan Anda. Sebagai contoh coba Anda tempatkan nama filed CABANG pada
posisi Row LAbles di atas nama field PENYEWA. Untuk menempatkan nama field CABANG tersebut
ke posisi Row Lables cukup dilakukan dengan cara menggesernya (drag).
Gambar 1.40 PivotTable dengan Posisi Cabang dan Penyewa pada Row Labels
124 MODUL PRAKTIKUM KOMPUTER APLIKASI PERKANTORAN
n. Membuat PivotChart
Untuk membuat dan menggunakan PivotChart, ikuti langkah berikut ini:
1. Sorotlah range yang mencakup seluruh nama filed (judul kolom) sebagai baris judul database,
berikut dengan seluruh data yang ada di bawahnya. Untuk contoh data di atas, Anda sorot
range B3:G25.
2. Pada Tab Insert, dalam Group Chart, klik tombol panah bawah PivotChart. Kemudian
pilih dan klik PivotChart atau PivotTable & PivotChart. Kotak dialog Create PivotTable with
PivotChart akan ditampilkan.
Gambar 1.41 Kotak Dialog Create PivotChart
3. Karena data yang digunakan diambil dari lembar kerja yang sedang aktif, pada bagian Choose
the data that you want to analyze beri tanda atau klik pilihan Select a table or range.
4. Pada kotak isian Table/Range, tentukan range data yang ingin Anda gunakan dengan cara
mengklik tombol pemilihan range (tombol collapse dialogs). Karena Anda sudah menyorot
range data tersebut sebelumnya, maka secara otomatis kotak isian Table/Range tersebut
akan terisi.
Pada bagian Choose where you want the PivotChar to be placed, tentukan tempat untuk
menempatkan PivotTable. Sebagai contoh Anda pilih New worksheer. Dengan langkah ini,
lembar kerja baru untuk perancangan PivotTable dan PivotChart akan otomatis terbentuk.
Gambar 1.42 Lembar kerja Baru Perancangan PivotChart
MODUL PRAKTIKUM KOMPUTER APLIKASI PERKANTORAN 125
5. Pada lembar kerja perancangan PivotChart yang terbentuk, lakukan perancangan dengan
cara menggeser (drag) field yang ada pada kotak daftar pilihan PivotChart Field List ke posisi-
posisi berikut ini:
• Field CABANG tempatkan pada Axis Fields.
• Field MERK tempatkan pada Legend Fields.
• Field BIAYA tempakan pada Values.
Dengan langkah ini, hasil perancangan PivotChart akan langsung terlihat pada lembar kerja.
Gambar 1.43 Hasil Perancangan PivoChart Alternatif Pertama
Gambar 1.44 Hasil Perancangan PivoChart Alternatif Kedua
126 MODUL PRAKTIKUM KOMPUTER APLIKASI PERKANTORAN
LATIHAN MODUL 4
1. Buatlah Grafik lengkap dengan Type Chart “Column” dengan data di bawah ini :
2. Buatlah Grafik lengkap dengan Type Chart “Bar” dengan data di bawah ini :
3. Urutkan data penyewa dari z-a, tampilkan data yang lama sewanya > dari 10 hari, Buatlah
PivotTable dan PivotChart dengan Choose Fields to add to report : Merek dan Biaya
MODUL PRAKTIKUM KOMPUTER APLIKASI PERKANTORAN 127
Anda mungkin juga menyukai
- Tugas Laporan Praktikum Matakuliah Aplikasi KomputerDokumen8 halamanTugas Laporan Praktikum Matakuliah Aplikasi KomputerEka IlhamBelum ada peringkat
- Sap Riset Operasi 2014Dokumen11 halamanSap Riset Operasi 2014Faridi DjaelaniBelum ada peringkat
- Istilah-Istilah Dalam ExcelDokumen3 halamanIstilah-Istilah Dalam Excelamininhanafi7777Belum ada peringkat
- Bep Dan Balik ModalDokumen11 halamanBep Dan Balik Modallaela hiBelum ada peringkat
- 02 Anton LKPS Agribisnis 2023Dokumen39 halaman02 Anton LKPS Agribisnis 2023Maria UlfaBelum ada peringkat
- Mudafiq Implementasi MVC DAO Java DesktopDokumen16 halamanMudafiq Implementasi MVC DAO Java DesktopDede RusliBelum ada peringkat
- Skripsi Bab II Landasan Teori (Contoh Skripsi Program Studi Pendidikan Matematika)Dokumen12 halamanSkripsi Bab II Landasan Teori (Contoh Skripsi Program Studi Pendidikan Matematika)chepimancaBelum ada peringkat
- UAS MO Institut Bisnis Pelita Ind Juli 2021 Soal ADokumen5 halamanUAS MO Institut Bisnis Pelita Ind Juli 2021 Soal ASilviliaBelum ada peringkat
- Kisi & Soal Tulis Ukkn 2019Dokumen2 halamanKisi & Soal Tulis Ukkn 2019satyadaBelum ada peringkat
- Modul MS WordDokumen28 halamanModul MS Wordrakan widjisasonoBelum ada peringkat
- Soal Latihan Aplikasi Bisnis FINALDokumen5 halamanSoal Latihan Aplikasi Bisnis FINALFadli HSBelum ada peringkat
- PRAKARYADokumen17 halamanPRAKARYACandra ImamBelum ada peringkat
- Uts AlgoritmaDokumen6 halamanUts AlgoritmaYunda PutriiBelum ada peringkat
- Makalah Pemodelan Sistem Berbasis ObjekDokumen8 halamanMakalah Pemodelan Sistem Berbasis ObjekYuli KarlindaBelum ada peringkat
- ELIS 1513023037 Laporan StatistikaDokumen34 halamanELIS 1513023037 Laporan Statistikapratiwi pwBelum ada peringkat
- BAB 1-5 Pemodelan MatematikaDokumen9 halamanBAB 1-5 Pemodelan MatematikaZakhir Wikan AnadiyaBelum ada peringkat
- Proses Pembuatan InfografisDokumen35 halamanProses Pembuatan InfografisEbie Febriana PrabowoBelum ada peringkat
- Soal Pat Tema 6Dokumen12 halamanSoal Pat Tema 6Bombi Ardi SudiartoBelum ada peringkat
- Contoh Soal Kuartil Data TunggalDokumen2 halamanContoh Soal Kuartil Data Tunggalmisykatul azkiyaBelum ada peringkat
- Slide MasterDokumen13 halamanSlide Mastermuhammad safwanBelum ada peringkat
- Rubrik Penilaian Pas PkwuDokumen3 halamanRubrik Penilaian Pas PkwuKang ImanBelum ada peringkat
- 45 Novita Arumdany Woven T-BagDokumen23 halaman45 Novita Arumdany Woven T-BagBagas WiratamaBelum ada peringkat
- Manfaat Dan Jenis Penyajian DataDokumen32 halamanManfaat Dan Jenis Penyajian DataVirly Gusviyani Part IIBelum ada peringkat
- Tik Kelas ViiiDokumen64 halamanTik Kelas ViiiSartika Lestari Kyky DaulayBelum ada peringkat
- Faktor Kegagalan Dan Keberhasilan TiDokumen16 halamanFaktor Kegagalan Dan Keberhasilan TiTitho Tresno Ampe MatiBelum ada peringkat
- Kuis PowerPointDokumen4 halamanKuis PowerPointSiska Syadiatul ZanahBelum ada peringkat
- Bab 4 Konsep Desainprototype Dan Kemasan Produk BarangjasaDokumen20 halamanBab 4 Konsep Desainprototype Dan Kemasan Produk BarangjasaIwan Yusuf ItcBelum ada peringkat
- Fungsi Date & TimeDokumen9 halamanFungsi Date & TimeFitri Febriyanti100% (1)
- RPP KD 3.3 4.3 - Pertemuan Ke 5-8 FixDokumen25 halamanRPP KD 3.3 4.3 - Pertemuan Ke 5-8 FixMuhammad QaisBelum ada peringkat
- Laporan Praktikum Ke-1 Riset Operasi - G1a019031 - M.pandu PatanaDokumen16 halamanLaporan Praktikum Ke-1 Riset Operasi - G1a019031 - M.pandu PatanaMuhammad Pandu PatanaBelum ada peringkat
- Cheat Engine Point Blank 100% Work..., Hi Hi Hi Hi Hi.Dokumen7 halamanCheat Engine Point Blank 100% Work..., Hi Hi Hi Hi Hi.Luqman AmriBelum ada peringkat
- RPP KD 3.2 4.2 - Pertemuan Ke 3-4 FixDokumen16 halamanRPP KD 3.2 4.2 - Pertemuan Ke 3-4 FixMuhammad QaisBelum ada peringkat
- Metode Stepping Stone FixDokumen25 halamanMetode Stepping Stone FixDiana OktavianiBelum ada peringkat
- Dokumentasi JavaDokumen5 halamanDokumentasi JavaQisthi Al Hazmi Hidayatur-RohmanBelum ada peringkat
- HDBSCAN Dengan R StudioDokumen13 halamanHDBSCAN Dengan R StudioMuhammad BariklanaBelum ada peringkat
- Output Penggiling PadiDokumen1 halamanOutput Penggiling PadiNashiruddin MuslimBelum ada peringkat
- Contoh Ringkasan Artikel Dari Jurnal InternasionalDokumen4 halamanContoh Ringkasan Artikel Dari Jurnal InternasionalTia SintianiBelum ada peringkat
- Silabus Akuntansi Perusahaan Manufaktur XiiDokumen14 halamanSilabus Akuntansi Perusahaan Manufaktur XiiIda WidiyawatiBelum ada peringkat
- Cover Revisi1Dokumen5 halamanCover Revisi1arih aisyahBelum ada peringkat
- Cara Membuat Game Tangkap TelurDokumen8 halamanCara Membuat Game Tangkap TelurUname UntitledBelum ada peringkat
- Analisis RegresiDokumen15 halamanAnalisis RegresiastutiBelum ada peringkat
- Pasangan KDDokumen3 halamanPasangan KDRamadhan SyahrurBelum ada peringkat
- 17 Rubrik Telaah Lks 06 l16Dokumen6 halaman17 Rubrik Telaah Lks 06 l16Rizka NovitasariBelum ada peringkat
- Evie Purvitasari - Metode Kuantitatif Acara 5Dokumen7 halamanEvie Purvitasari - Metode Kuantitatif Acara 5eviBelum ada peringkat
- Fungsi Dan Limit FungsiDokumen35 halamanFungsi Dan Limit FungsiImmanuel LumbantobingBelum ada peringkat
- BMC LesinDokumen8 halamanBMC Lesininsan raharjaBelum ada peringkat
- BAB 4 - Tahapan PemrogramanDokumen3 halamanBAB 4 - Tahapan Pemrogramanjuli helenaBelum ada peringkat
- Kurva Normal Probabilitas Korelasi Dan Prediksi - Fidya Afiyatusyifa 1906659 & Eliya Mei Sisri 1907554Dokumen56 halamanKurva Normal Probabilitas Korelasi Dan Prediksi - Fidya Afiyatusyifa 1906659 & Eliya Mei Sisri 1907554Frima Harsawati100% (1)
- Peluang Peluang BersyaratDokumen22 halamanPeluang Peluang BersyaratKetty RoushBelum ada peringkat
- Proposal MiniaturDokumen8 halamanProposal Miniaturhangtuah1100% (1)
- 3 Matrix Perancah Pemaduan Sintak Model Pembelajaran Discovery Learning KOMPUTER JARINGAN DASARDokumen70 halaman3 Matrix Perancah Pemaduan Sintak Model Pembelajaran Discovery Learning KOMPUTER JARINGAN DASARMimin Daud Pomalingo0% (1)
- 1 Modul 1 - Konsep Pemodelan Perangkat LunakDokumen4 halaman1 Modul 1 - Konsep Pemodelan Perangkat LunakBinar Aris PurwakaBelum ada peringkat
- Contoh Modul - Gambar TeknikDokumen182 halamanContoh Modul - Gambar TeknikSopianBelum ada peringkat
- IT-Struktur Data (RPS 2017)Dokumen11 halamanIT-Struktur Data (RPS 2017)Vicryy FahrezaBelum ada peringkat
- Break Even PointDokumen16 halamanBreak Even PointhizBelum ada peringkat
- Jadwal Rencana ProduksiDokumen25 halamanJadwal Rencana ProduksiOki Bagus100% (1)
- Kolom Koran 2007Dokumen7 halamanKolom Koran 2007Muzakki AdityaBelum ada peringkat
- Modul Praktikum Pemrograman KomputerDokumen40 halamanModul Praktikum Pemrograman KomputerDio Yan YasrilBelum ada peringkat
- Modul 9 - PrakAplikom - D3MP-minDokumen21 halamanModul 9 - PrakAplikom - D3MP-minKomunitas SiliwangiBelum ada peringkat
- TUGAS AKHIR Bab 5Dokumen20 halamanTUGAS AKHIR Bab 5Delta BagusBelum ada peringkat
- Modul14 - Perilaku Konsumen - Hilma Sharah Alisa - 4403Dokumen5 halamanModul14 - Perilaku Konsumen - Hilma Sharah Alisa - 4403hilma sharahBelum ada peringkat
- MODUL 4 - MICE - Hilma Sharah Alisa - 6704203146 - 4403Dokumen2 halamanMODUL 4 - MICE - Hilma Sharah Alisa - 6704203146 - 4403hilma sharahBelum ada peringkat
- Tugas 9 Perilaku Konsumen - Hilma Sharah Alisa - 4403-DikonversiDokumen9 halamanTugas 9 Perilaku Konsumen - Hilma Sharah Alisa - 4403-Dikonversihilma sharah0% (1)
- Review Paper - Perilaku Konsumen - Hilma Sharah Alisa - 4403146 - MP4403-halaman-dihapusDokumen7 halamanReview Paper - Perilaku Konsumen - Hilma Sharah Alisa - 4403146 - MP4403-halaman-dihapushilma sharahBelum ada peringkat
- Laporan Penjualan Salesmanship - Hilma Sharah Alisa - 6704203104 - MP4403Dokumen13 halamanLaporan Penjualan Salesmanship - Hilma Sharah Alisa - 6704203104 - MP4403hilma sharahBelum ada peringkat
- Modul 1 - PERIKLANAN DAN PROMOSI PENJUALANDokumen7 halamanModul 1 - PERIKLANAN DAN PROMOSI PENJUALANhilma sharahBelum ada peringkat
- Presentasi 6 Pembelajaran Konsumen CeloeDokumen20 halamanPresentasi 6 Pembelajaran Konsumen Celoehilma sharahBelum ada peringkat
- Tugas 10 Perilaku Konsumen - Hilma Sharah Alisa - 4403Dokumen9 halamanTugas 10 Perilaku Konsumen - Hilma Sharah Alisa - 4403hilma sharah0% (1)
- PO 7 EKONOMI - ALC Indonesia (WWW - Defantri.com)Dokumen16 halamanPO 7 EKONOMI - ALC Indonesia (WWW - Defantri.com)hilma sharahBelum ada peringkat
- 116-Article Text-239-1-10-20200323Dokumen9 halaman116-Article Text-239-1-10-20200323Choirul HudaBelum ada peringkat
- Assesment 3 - Manj Ritel - Hilma Sharah Alisa - 4403Dokumen1 halamanAssesment 3 - Manj Ritel - Hilma Sharah Alisa - 4403hilma sharah0% (1)
- Desain & Layout Toko RitelDokumen28 halamanDesain & Layout Toko Ritelhilma sharahBelum ada peringkat
- Tugas 12Dokumen8 halamanTugas 12hilma sharahBelum ada peringkat
- Sales TerritoryDokumen7 halamanSales TerritoryNurma YusnitaBelum ada peringkat
- 116-Article Text-239-1-10-20200323Dokumen9 halaman116-Article Text-239-1-10-20200323Choirul HudaBelum ada peringkat
- Modul Praktika Manajemen Ritel: Toko Adidas Originals Yang Menyerupai Lapangan TenisDokumen4 halamanModul Praktika Manajemen Ritel: Toko Adidas Originals Yang Menyerupai Lapangan Tenishilma sharahBelum ada peringkat
- 2313 7048 1 PBDokumen18 halaman2313 7048 1 PBhilma sharahBelum ada peringkat
- Tugas 2 Salesmanship - Hilma Sharah Alisa - 4403Dokumen7 halamanTugas 2 Salesmanship - Hilma Sharah Alisa - 4403hilma sharahBelum ada peringkat
- 162-Article Text-344-1-10-20190411Dokumen8 halaman162-Article Text-344-1-10-20190411hilma sharahBelum ada peringkat