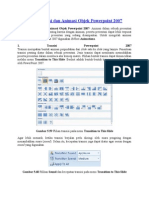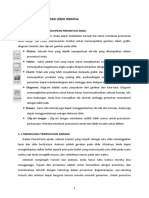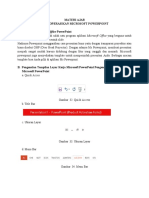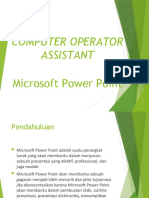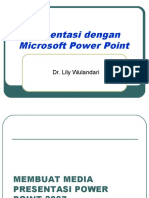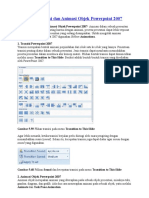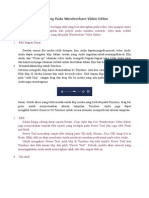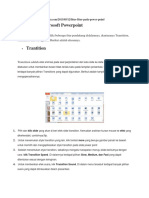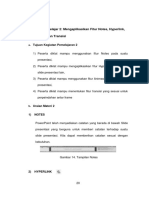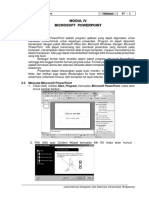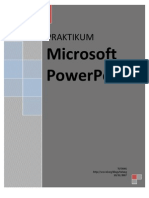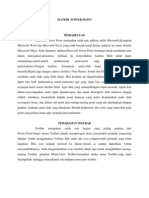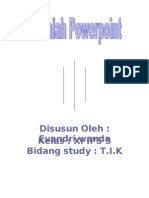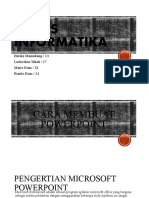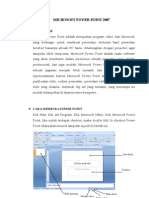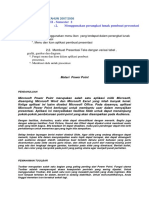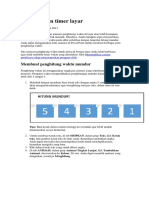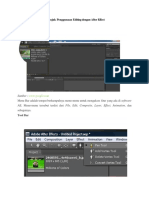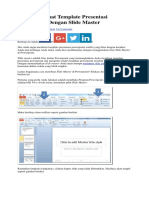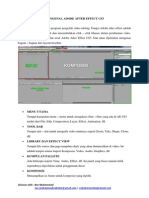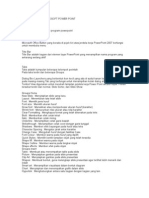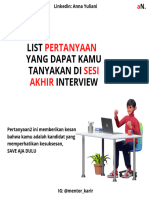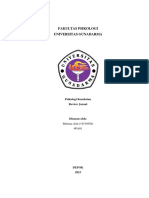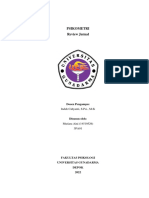Menggunakan Shape Dan Animasi Pada Presentasi
Diunggah oleh
Mutiara AiniJudul Asli
Hak Cipta
Format Tersedia
Bagikan dokumen Ini
Apakah menurut Anda dokumen ini bermanfaat?
Apakah konten ini tidak pantas?
Laporkan Dokumen IniHak Cipta:
Format Tersedia
Menggunakan Shape Dan Animasi Pada Presentasi
Diunggah oleh
Mutiara AiniHak Cipta:
Format Tersedia
Modul POWERPOINT @Workshop 2016
BAB 3 BEKERJA DENGAN SHAPE
Berbagai bentuk obyek atau shape bisa dimasukkan dalam slide
presentasi untuk menambah informasi dan penampilan PowerPoint anda.
Selain itu Anda bisa uga bisa memberi variasi pada obyek-obyek tersebut
misalnya mengubah bentuk, memberi warna dan lain-lain. Disisi lain
anda mungkin memasukkan diagram kedalam persentasi yang membuat
Anda lebih mudah menjelaskan angka-angka kepada audiens Anda.
Kedua hal tersebut akan kita bahas pada bab ini.
A. Bekerja Dengan Shape
Shape sebagaimana telah disebutkan diatas adalah berbagai
bentuk obyek yang bisa dimasukkan dalam slide untuk menambah
daya tari presentasi.
Memasukkan Shape dalam slide:
Pilih Tab [Insert].
Klik perintah [Shape], lalu klik salah satu shape dari pilihan yang
muncul.
Gambar 3.1 Menu shape pada tab insert
Pindahkan kursor Anda menuju slide. Kursor akan berubah jadi
tanda (+).
Modul POWERPOINT @Workshop 2016
Klik dan tahan tombol mouse ke bawah, dan tarik kursor sampai
bentuk adalah ukuran yang diinginkan.
Lepaskan tombol mouse untuk menyisipkan bentuk.
Gambar 3.2 Contoh shape
Mengubah Shape Style:
Pilih salah satu shape dalam slide, dalam contoh ini kita
menggunakan gambar bintang di atas.
Pilih dan klik Tab [Format].
Klik lagi panah drop down dan kelompok shape akan tampil
dengan lebih banyak pilihan.
Gambar 3.3. Pilihan shape styles
Pindahkan kursor anda untuk melihat preview pada slide.
Klik salah satu untuk memilihnya.
Modul POWERPOINT @Workshop 2016
Gambar 3.4 Contoh shape dengan style yang berubah
Mengubah Shape Fill:
Pilih salah satu shape dalam slide yang akan diubah, kita
menggunakan contoh gambar terakhir.
Pilih dan klik tab [Format].
Klik lagi panah drop down pada [Shape Fill] dan kelompok
shape akan tampil dengan lebih banyak pilihan.
Gambar 3.5.Menu pilihan Shape Fill
Pilih menu [Texture] dari daftar pilihan.
Pilih dan klik salah satu tekstur yang anda sukai, lalu lihat
hasilnya pada slide.
Gambar 3.6 Contoh gambar yang diisi dengan texture
Modul POWERPOINT @Workshop 2016
Mengubah Shape Outline:
Pilih salah satu shape dalam slide, dalam contoh ini saya
menggunakan gambar terakhir diatas. Tab [Format] dibawah
menu [Drawing Tools] akan muncul.
Pilih dan klik Tab [Format].
Klik lagi panah drop down pada [Shape Outline] dan kelompok
warna garis akan tampil dengan lebih banyak pilihan.
Gambar 3.7 Menu shape outline pada format tab
Klik salah satu pilihan dan lihat hasilnya.
Gambar 3.8 Contoh gambar yang diberi garis
Memasukkan Shape Effect:
Pilih salah satu shape dalam slide, dalam contoh ini saya
menggunakan gambar terakhir diatas. Tab [Format] dibawah
menu [Drawing Tools] akan muncul.
Pilih dan klik Tab [Format].
Klik lagi panah drop down pada [Shape Effect]. Muncul
beberapa menu dengan lebih banyak pilihan.
Modul POWERPOINT @Workshop 2016
Gambar 3.9 Menu pilihan Shape Effects
Pilih [Shadow] lalu
Pilih lagi salah satu pilihan dibawahnya.
Gambar 3.10 Contoh shape dengan efek shadow
Tips :
Anda dapat mengubah ukuran dan memindahkan bentuk
seperti yang Anda lakukan dengan kotak teks dan gambar.
B. Memasukkan Photo Dalam Shape
Sebagai tambahan variasi akan lebih bagus lagi kelihatan jika ada
gambar atau photo yang dimasukkan dalam shape. Itu adalah hal
yang mudah dilakukan.
Memasukkan photo dalam shape:
Pilih salah satu shape dalam slide yang akan diubah, kita
menggunakan contoh gambar terakhir.
Pilih dan klik tab [Format] dibawah menu [Drawing Tools].
Modul POWERPOINT @Workshop 2016
Klik lagi panah drop down pada [Shape Fill] dan kelompok
shape akan tampil dengan lebih banyak pilihan.
Gambar 3.10 Menu pilihan picture pada shape fill
Klik pilihan [Picture...] untuk membuka jendela baru.
Dari jendela [Insert Picture] pilihlah dan klik salah satu gambar
yang akan dimasukkan.
Jika anda sudah temukan gambarnya, klik [Insert] dan gambar
akan muncul dalam shape.
Modul POWERPOINT @Workshop 2016
BAB 4 EFEK ANIMASI DALAM PRESENTASI
Efek animasi dalam presentasi digunakan untuk memperindah
tampilan slide pada waktu presentasi. Ada dua macam animasi utama
yang akan kita bahas dalam bab ini yaitu animasi antara slide atau
dekenal dengan animasi transisi dan animasi teks serta obyek.
A. Efek Transisi Slide
Efek transisi, atau yang sering disebut transisi, adalah gerakan
yang Anda lihat ketika satu slide perubahan ke yang lain dalam
tampilan slide. Efek transisi berbeda dari efek animasi. Istilah
animasi di PowerPoint mengacu pada gerakan teks dan obyek pada
slide, sementara transisi merujuk pada gerakan slide ke slide yang
lain. Dalam pelajaran ini, Anda akan belajar bagaimana menerapkan
dan menyesuaikan efek transisi.
Memasukkan Transisi ke dalam Slide:
Pilih slide yang ingin Anda modifikasi.
Pilih tab [Transition].
Cari [Transition to This Slide]. Secara default, [None] diterapkan
pada setiap slide.
Gambar 4.1. Menu Animation
Klik panah drop down untuk menampilkan semua efek transisi
Modul POWERPOINT @Workshop 2016
Gambar 4.2 Pilihan transisi perpindahan slide.
• Klik salah satu efek transisi slide untuk menerapkannya ke slide
yang dipilih. Gerakkan mouse anda di atas efek transisi slide
untuk melihat preview langsung dari efek pada slide.
Menerapkan Salah Satu Slide Transition pad semua Slide:
Pilih slide yang ingin Anda modifikasi.
Pilih tab [Transition].
Cari [Transition to This Slide]. Secara default, None akan
diterapkan ke setiap slide.
Klik panah drop down untuk menampilkan semua efek transisi.
Klik salah efek transisi slide untuk menerapkannya ke slide yang
dipilih.
Klik [Apply To All] untuk menerapkan transisi ke semua slide
dalam presentasi.
Gambar 4.3. Menu Apply to all
Modul POWERPOINT @Workshop 2016
B. Modifikasi Transisi
Anda juga bisa memodifikasi model transisi yang sudah ada.
Anda dapat mengatur kecepatan transisi ketika Anda menerapkan
efek transisi, atau kembali ke tab Animations dan menerapkannya
nanti. Jika Anda ingin menerapkan efek transisi dan kecepatan
transisi ke semua slide Klik Apply to All.
Mengatur Transition Speed:
Terapkan salah efek transisi slide ke slide.
Klik menu drop down [Speed Transition] dalam [Transition to
This Slide] pada tab [Transition].
Ketik kecepatan yang diinginkan.
Gambar 4.4. Pilihan kecepatan transisi
Mengatur Slide Transition Sound:
Terapkan salah satu efek transisi ke slide.
Klik panah drop down [Transition Sound] dalam [Transition to
This Slide] pada tab [Transition].
Pilih salah satu sound untuk menerapkannya ke slide yang
dipilih.
Klik [Apply To All] jika Anda ingin menerapkan efek transisi
dan transisi suara ke semua slide.
Menghapus Efek Transisi Slide:
Pilih slide yang ingin Anda modifikasi.
Pilih tab [Transition].
Modul POWERPOINT @Workshop 2016
Klik [None] dalam grup [Transition to This Slide].
Gambar 4.5. Pilihan untuk menghapus transisi
Ulangi proses ini untuk setiap slide yang ingin Anda ubah.
Klik [Apply to All] untuk menghilangkan efek transisi dari setiap
slide dalam presentasi.
C. Modifikasi Animasi Tambahan
Secara default, dalam tampilan slide Anda mengklik mouse anda
untuk maju, atau bergerak, ke slide berikutnya. Pengaturan ini
didefinisikan dalam Transition to This Slide pada tab Transition.
Anda dapat mengubah pengaturan ini, sehingga setiap slide
menampilkan untuk jangka waktu tertentu sebelum secara otomatis
maju ke slide berikutnya. Hal ini berguna untuk presentasi tanpa
pengawasan, seperti di sebuah stan pameran dagang.
Gambar 4.6. Pilihan menu tambahan transisi
Mengatur Timing Pada Slides:
Pilih salah satu slide.
Pilih tab [Transition].
Pilih [Advance Slide] pada [Transition to This Slide].
Masukkan limit waktu pada [Automatically After], atau gunakan
panah atas bawah.
Modul POWERPOINT @Workshop 2016
Gambar 4.8. Pengaturan waktu transisi.
Klik [Ok] untuk menutup jendela.
Tips :
Jika Anda ingin menerapkan efek transisi yang sama dan waktu
untuk setiap slide, hanya mengatur efek transisi waktu untuk satu
slide dan klik Apply to all.
D. Animasi Teks dan Obyek
Dalam PowerPoint Anda dapat menghidupkan teks dan obyek
seperti clip art, shape, dan gambar pada slide. Animasi, atau gerakan,
pada slide dapat digunakan untuk menarik perhatian penonton untuk
konten yang spesifik atau membuat slide lebih mudah dibaca. Dalam
pelajaran ini, Anda akan belajar bagaimana menghidupkan teks dan
obyek pada slide dengan menggunakan built-in dan custom efek
animasi.
Mengatur Animation Effect:
Pilih teks atau obyek pada slide yang ingin Anda beranimasi.
Pilih tab [Animations].
Gambar 4.9. Pengaturan animamsi tambahan
Klik [Add Animation] untuk menambahkan efek animasi teks
yang dipilih atau obyek.
Modul POWERPOINT @Workshop 2016
Gambar 4.10. Menambahkan efek animamsi
Pilih Entrance, Emphasis, Exit, atau Motion Path untuk
menampilkan sub menu efek animasi untuk kategori.
Entrance : bagaimana efek sebuah obyek masuk ke
dalam tampilan pada slide.
Emphasis: bagaimana efek selanjutnya ketika sudah
berada pada halaman presentasi.
Exit : bagaimana sebuah obyek keluar dari slide
presentasi.
Motion Path : efek animasi yang dibuat sendiri
berdasarkan panduan yang sudah ada.
Gambar 4.11. Pilihan Animasi
Animasi akan ditampilkan pada item yang dipilih pada slide
dan untuk melihat pengaturan klik [Animation Pane]. Maka
akan muncul tampilan seperti berikut.
Modul POWERPOINT @Workshop 2016
Gambar 4.12 Animation Pane
E. Berbagai Efek Animasi
Ada berbagai efek animasi yang dapat Anda coba ke dalam slide.
Silahkan kerjakan sesuai dengan contoh-contoh berikut ini.
Animasi Teks dengan Default Animation:
Pilih teks atau obyek pada slide yang ingin Anda modifikasi.
Pilih tab [Animation].
Klik panah drop down menu Animate di grup [Animations]
untuk melihat efek animasi untuk teks yang dipilih. Dampak
bervariasi berdasarkan item yang dipilih.
Klik [Add Animation] untuk menambahkan efek animasi
teks yang dipilih atau obyek dan pilih animasi yang
diinginkan.
Animasi akan ditampilkan pada item yang dipilih pada slide
dan untuk melihat pengaturan klik [Animation Pane].
Modul POWERPOINT @Workshop 2016
Gambar 4.13 Tampilan Animation Pane
Kemudian klik [Effect options], maka akan muncul tampilan
sebagai berikut.
Gambar 4.14 Tampilan pengaturan animasi
Kemudian klik drop down pada animate text. Maka akan
muncul tampilan sebagai berikut.
Gambar 4.15 tampilan pada animate text
Modul POWERPOINT @Workshop 2016
All at Once: Semua huruf dalam kata/kalimat akan tampil
sekaligus.
By word: tampilan pada slide akan muncul setiap kata.
By letter: tampilan pada slide akan muncul setiap huruf.
Memodifikasi Efek Animasi Default:
Setelah Anda menerapkan efek animasi, klik drop down
pada effect option. Menu akan bervariasi berdasarkan efek
animasi.
Gambar 4.16 Menu effect option
Pilihan pada effect option.
Gambar 4.17. Modifikasi animasi
Ulangi sampai semua pilihan menu pengaturan yang
diinginkan.
Menghapus Efek Animasi:
Pilih teks atau obyek pada slide yang ingin Anda
modifikasi.
Modul POWERPOINT @Workshop 2016
Pilih tab [Animation].
Klik [Animation Pane] di grup [Animations]. Task pane
[Animation Pane] akan muncul di sebelah kanan.
Pilih salah satu animasi di task pane daftar [Animation
Pane], jika belum dipilih.
Klik lambang segitiga terbalik pada animasi kemudian
pilih [Remove].
Anda mungkin juga menyukai
- Panduan Iklan Berbayar Modern untuk Pemilik Bisnis: Pengantar Cepat ke Iklan Google, Facebook, Instagram, YouTube, dan TikTokDari EverandPanduan Iklan Berbayar Modern untuk Pemilik Bisnis: Pengantar Cepat ke Iklan Google, Facebook, Instagram, YouTube, dan TikTokBelum ada peringkat
- Libre Office ImpressDokumen9 halamanLibre Office ImpressMuhammad Miftahul HudaBelum ada peringkat
- Animasi Dan Transisi Pada Power PointDokumen12 halamanAnimasi Dan Transisi Pada Power PointMelda Christina SihombingBelum ada peringkat
- Cara Mengatur Slide Transition Di PowerPoint 2007Dokumen8 halamanCara Mengatur Slide Transition Di PowerPoint 2007sahyudiBelum ada peringkat
- Modul Pembelajaran 4 Powerpoint - 2013Dokumen8 halamanModul Pembelajaran 4 Powerpoint - 2013Rudy BarabaiBelum ada peringkat
- Bahan Ajar 4 MS Power PointDokumen7 halamanBahan Ajar 4 MS Power Pointmariana dwi nurmaelaBelum ada peringkat
- Modul Pembelajaran 4 Powerpoint - 2013Dokumen6 halamanModul Pembelajaran 4 Powerpoint - 2013Rifka Nur AnnisaBelum ada peringkat
- MENGOPERASIKAN MS POWERPOINTDokumen8 halamanMENGOPERASIKAN MS POWERPOINTmariana dwi nurmaelaBelum ada peringkat
- Bab 9 - Ms. Powerpoint IIDokumen6 halamanBab 9 - Ms. Powerpoint IIFiryal Anugrah AkhmadBelum ada peringkat
- COA Ms. Office PowerpointDokumen31 halamanCOA Ms. Office PowerpointGazali HamzahBelum ada peringkat
- Minggu10 PowerPointDokumen33 halamanMinggu10 PowerPointEvelyn PriskaBelum ada peringkat
- Minggu10 PowerPointDokumen33 halamanMinggu10 PowerPointJayBelum ada peringkat
- Presentasi Dengan PowerPointDokumen33 halamanPresentasi Dengan PowerPointArfan NurahadiBelum ada peringkat
- Modul 7Dokumen19 halamanModul 7dolphinet patra100% (1)
- Makalah Powerpoint Agus PDFDokumen12 halamanMakalah Powerpoint Agus PDFPuguhNugrohoBelum ada peringkat
- Power PointDokumen52 halamanPower PointArif RahmanBelum ada peringkat
- ANIMASI POWERPOINTDokumen13 halamanANIMASI POWERPOINTHadaina FirdaBelum ada peringkat
- Animasi Dan Transisi Pada Power PointDokumen14 halamanAnimasi Dan Transisi Pada Power PointUnkown SanBelum ada peringkat
- Rangkuman Materi Tik Level 4 2023-2024Dokumen5 halamanRangkuman Materi Tik Level 4 2023-2024ahnanfadillah96Belum ada peringkat
- Power PointDokumen4 halamanPower PointEddy IyanBelum ada peringkat
- Tutorial Video Editing Pada Wondershare Video EditorDokumen13 halamanTutorial Video Editing Pada Wondershare Video EditornikmrozBelum ada peringkat
- Cara Membuat Slide Presentasi Microsoft Powerpoint 2010Dokumen8 halamanCara Membuat Slide Presentasi Microsoft Powerpoint 2010Muhammad Riski AnugrahBelum ada peringkat
- Pembuatan Slide PresentasiDokumen14 halamanPembuatan Slide PresentasiIdaBelum ada peringkat
- Menyisipkan Animasi Pada Slide PresentaseDokumen21 halamanMenyisipkan Animasi Pada Slide PresentaseMuhammad FakhriBelum ada peringkat
- Pengertian Presentasi PowerPointDokumen18 halamanPengertian Presentasi PowerPointmohammad minanBelum ada peringkat
- Tugas TIKDokumen5 halamanTugas TIKNaimha NanaimhaBelum ada peringkat
- Materi Microsoft Power PointDokumen9 halamanMateri Microsoft Power PointAnonymous PxySJR3HBelum ada peringkat
- Mengaplikasikan Fitur Notes, Hyperlink, Animasi dan TransisiDokumen43 halamanMengaplikasikan Fitur Notes, Hyperlink, Animasi dan TransisiFajar TanganKiwaBelum ada peringkat
- Tugas TIK Kelas 9Dokumen2 halamanTugas TIK Kelas 9febriani kuswardhaniBelum ada peringkat
- Animasi Dengan FlashDokumen4 halamanAnimasi Dengan FlashFuad Abdul JabbarBelum ada peringkat
- Cara Belajar Power PointDokumen20 halamanCara Belajar Power PointniaBelum ada peringkat
- CARA EDIT TULISANDokumen17 halamanCARA EDIT TULISANMutiarafebrianti Putri PutriBelum ada peringkat
- Tugas Tik Kelas XiDokumen13 halamanTugas Tik Kelas XiAdinda Aura FaradhisaBelum ada peringkat
- 04 Microsoft PowerPointDokumen7 halaman04 Microsoft PowerPointMemories FoodiesBelum ada peringkat
- TutorialDokumen31 halamanTutorialzamoenBelum ada peringkat
- Efek Transisi dan Animasi PowerPointDokumen7 halamanEfek Transisi dan Animasi PowerPointBrilliant Yosef Pandapotan 1807113629Belum ada peringkat
- Power PointDokumen69 halamanPower PointJames VincentBelum ada peringkat
- Cara Membuat PresentasiDokumen28 halamanCara Membuat Presentasiaiyub_fajriBelum ada peringkat
- Pertemuan 10Dokumen11 halamanPertemuan 10Raeiniii luciiiBelum ada peringkat
- Makalah Microsoft PowerpointDokumen31 halamanMakalah Microsoft PowerpointRoZy Funnky's83% (6)
- Membuat Presentasi Dasar Menggunakan MS PowerPointDokumen26 halamanMembuat Presentasi Dasar Menggunakan MS PowerPointwindy chintiaBelum ada peringkat
- Tugas Informatika Kelas 7CDokumen56 halamanTugas Informatika Kelas 7Cdja sBelum ada peringkat
- MakalahDokumen13 halamanMakalahHanna ManikBelum ada peringkat
- Flowchart Membuat WordDokumen12 halamanFlowchart Membuat WordAliabuahsan100% (1)
- PowerPoint 2007Dokumen7 halamanPowerPoint 2007krisBelum ada peringkat
- BAB IV Ms - WordDokumen3 halamanBAB IV Ms - Wordendang supriyatnaBelum ada peringkat
- Tugas 4 PowerPoint - 04020520041 - Anesa Hiramay NiamahesaDokumen20 halamanTugas 4 PowerPoint - 04020520041 - Anesa Hiramay NiamahesaAnesa Hiramay NiamahesaBelum ada peringkat
- BELAJAR POWERPOINTDokumen21 halamanBELAJAR POWERPOINTMuhamad SayidBelum ada peringkat
- Modul Power Point 2007Dokumen15 halamanModul Power Point 2007ainurfiqly100% (5)
- Pembuatan Presentasi PowerPointDokumen6 halamanPembuatan Presentasi PowerPointHENABelum ada peringkat
- MENAMBAHKAN TIMERDokumen7 halamanMENAMBAHKAN TIMERIshakBelum ada peringkat
- Cara Edit Video dengan After Effect dan PremiereDokumen10 halamanCara Edit Video dengan After Effect dan PremiererizanurdwilBelum ada peringkat
- Modul PowerPoint 1 - Tingkat PemulaDokumen31 halamanModul PowerPoint 1 - Tingkat PemulaSena Sukmananda SupraptoBelum ada peringkat
- Membuat Template Presentasi PowerpointDokumen8 halamanMembuat Template Presentasi PowerpointAswar ChobunkBelum ada peringkat
- 15 KomputerDokumen11 halaman15 KomputerYudi WBelum ada peringkat
- Nur Muhammad Pengenalan Dasar After Effect CS3 PDFDokumen12 halamanNur Muhammad Pengenalan Dasar After Effect CS3 PDFMahesa Agastya Agx100% (1)
- Toolbar Power PointDokumen5 halamanToolbar Power PointAL IhsanBelum ada peringkat
- CARAMENARIKDokumen5 halamanCARAMENARIKNur FazriEnaBelum ada peringkat
- Mengenal Dan Teks DasarDokumen19 halamanMengenal Dan Teks DasarHasna SalsabilaBelum ada peringkat
- Tanyakan Ini Saat Sesi Akhir Interview!-2Dokumen7 halamanTanyakan Ini Saat Sesi Akhir Interview!-2Mutiara AiniBelum ada peringkat
- Simpen? Biar Ngebantu Kamu Pas Interview? - ?? - 4 PagesDokumen4 halamanSimpen? Biar Ngebantu Kamu Pas Interview? - ?? - 4 PagesMutiara AiniBelum ada peringkat
- Review Jurnal Psikologi KesehatanDokumen17 halamanReview Jurnal Psikologi KesehatanMutiara AiniBelum ada peringkat
- Review Jurnal PsikometriDokumen17 halamanReview Jurnal PsikometriMutiara AiniBelum ada peringkat
- Paraphilic Disorders (Fetishistic)Dokumen21 halamanParaphilic Disorders (Fetishistic)Mutiara AiniBelum ada peringkat