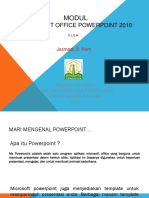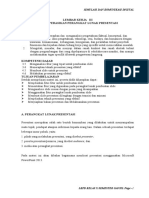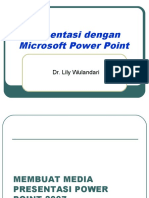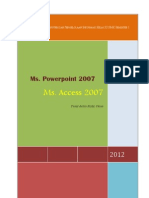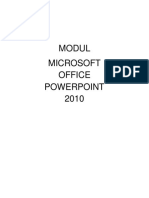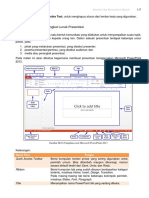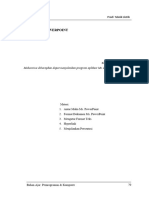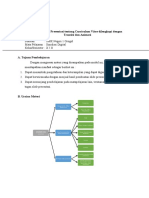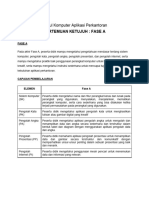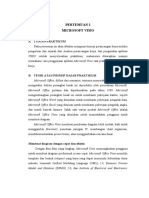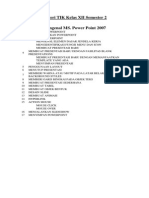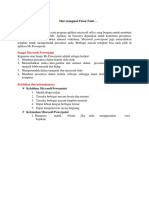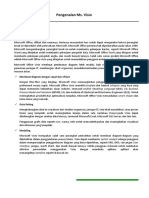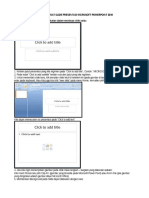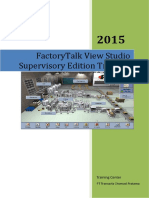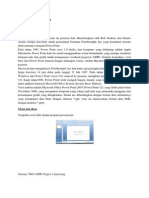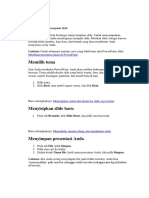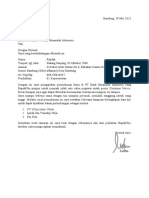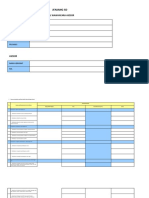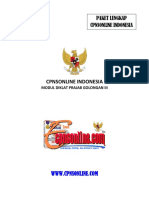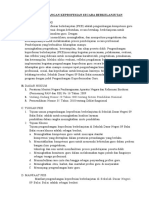Microsoft PowerPoint Lanjut
Diunggah oleh
fandi septianHak Cipta
Format Tersedia
Bagikan dokumen Ini
Apakah menurut Anda dokumen ini bermanfaat?
Apakah konten ini tidak pantas?
Laporkan Dokumen IniHak Cipta:
Format Tersedia
Microsoft PowerPoint Lanjut
Diunggah oleh
fandi septianHak Cipta:
Format Tersedia
TEKNOLOGI INFORMASI DAN KOMUNIKASI Selly Revita Winda, A.
Md
BLK PADANG
BAB I
MENGGUNAKAN TABEL DALAM SLIDE
1. Tabel dibuat dari menu yang tersedia dengan perangkat lunak presentasi
Seperti program Office lainnya, PowerPoint juga bisa menampilkan tabel yang
biasanya lebih dipilih untuk menunjukkan serangkaian data berupa angka-angka.
Untuk membuat tablet di Microsof PowerPoint 2010, akan menempuh proses yang
hampir sama dengan di Microsoft Word, hanya saja opsinya sedikit lebih banyak.
Klik menu Insert Table Pilih berapa baris dan kolom yang digunakan. Cara
lain dengan memasukkan berapa kolom dan baris yang digunakan seperti pada
gambar di bawah ini
Practical Office Advance Page 1
TEKNOLOGI INFORMASI DAN KOMUNIKASI Selly Revita Winda, A.Md
BLK PADANG
2. Banyaknya kolom dan baris dipilih sesuai kebutuhan pengguna
Untuk menentukan jumlah kolom dan baris ada langkah lain dengan membuka menu
Insert Table Insert Table, dan akan muncul tampilan berikut :
Kolom
Baris
3. Kolom dan baris dihapus sesuai kebutuhan pengguna
Letakkan cursor dalam tabel dan Klik Kanan Delete Rows/Columns, atau
dengan klik menu Layout Delete Delete Row/Colums/Table
4. Kolom dan baris disisipkan sesuai kebutuhan pengguna
Untuk menyisipkan kolom dan baris pilih menu Layout Split Cells pilih berapa
Columns dan Row yang ingin disisipkan
Practical Office Advance Page 2
TEKNOLOGI INFORMASI DAN KOMUNIKASI Selly Revita Winda, A.Md
BLK PADANG
5. Tinggi dan lebar kolom dimodifikasi sesuai kebutuhan pengguna
Practical Office Advance Page 3
TEKNOLOGI INFORMASI DAN KOMUNIKASI Selly Revita Winda, A.Md
BLK PADANG
BAB II
MENGGUNAKAN GRAFIK (CHARTS) DALAM SLIDE
1. Grafik dibuat dengan input data dari file lain
Sebelum memilih grafik yang akan digunakan masukkan data dari file lain dengan
memilih menu Object Create From file Cari letak data yang akan
dimasukkan ke dalam lembar kerja presentasi seperti pada gambar di bawah lalu
tekan OK
Data yang diperlukan tadi akan muncul di lembar kerja presentasi.
2. Bentuk grafik dipilih dari menu yang tersedia
Langkah-langkah memilih grafik sebagai berikut :
Pilih menu Insert Chart pilih jenis Chart lalu tekan OK
3. Bentuk grafik diubah sesuai kebutuhan pengguna
Apabila grafik sudah dibuat dan ingin mengubah dengan grafik yang lain langkah-
langkahnya sebagai berikut :
Practical Office Advance Page 4
TEKNOLOGI INFORMASI DAN KOMUNIKASI Selly Revita Winda, A.Md
BLK PADANG
Klik menu Design Change Chart Type Pilih grafik yang akan diubah
Maka dengan otomatis grafik akan berubah
4. Judul grafik dibuat sesuai kebutuhan pengguna
Langkah-langkah untuk membuat judul pada grafik adalah sebagai berikut :
Klik Menu Layout Chart Title Pilih Title yang digunakan :
Keterangan :
None : Tidak ada judul yang ditampilkan
Centered Overlay Title : judul yang ditampilkan berada di dalam grafik
Above Chart : Judul berada di atas grafik
5. Judul grafik diubah sesuai kebutuhan pengguna
Untuk mengubah judul grafik, klik pada judul grafik yang sudah dibuat sebelumnya.
6. Label data dari grafik dibuat sesuai kebutuhan pengguna
Untuk pemberian label pada grafik langkahnya hampir sama dengan pemberian judul
pada grafik yaitu dengan klik Menu Layout Data Labels Pilih Data Label
yang digunakan
Practical Office Advance Page 5
TEKNOLOGI INFORMASI DAN KOMUNIKASI Selly Revita Winda, A.Md
BLK PADANG
Keterangan
None : Menonaktifkan nilai/value dari data sumber sehingga pada chart
terdapat nilai di setiap bar
Center : menampilkan nilai/value berada di tengah grafik
Inside End : menampilkan nilai/value berada di dalam data grafik
Inside Base : menampilkan nilai /value berada sejajar diatas garis sumbu x
Outside End : menampilkan nilai/value berada di atas luar grafik
7. Background warna dimodifikasi sesuai kebutuhan pengguna
Di dalam presentasi juga disediakan background warna supaya grafik yang ada lebih
menarik. Langkah-langkahnya adalah
Klik menu Design Chart Style pilih sesuai dengan yang diinginkan
Atau
Klik kanan pada Grafik Format Chart Area Fill ubahkan background grafik
sesuai yang diinginkan.
Practical Office Advance Page 6
TEKNOLOGI INFORMASI DAN KOMUNIKASI Selly Revita Winda, A.Md
BLK PADANG
8. Menampilkan slide dengan animasi
a. Animasi dipilih dari fasilitas yang tersedia
Animasi berfungsi untuk mempercantik tampilan presentasi agar lebih menarik untuk
dilihat. Untuk animasi pada presentasi ikuti langkah-langkah sebagai berikut :
- Klik menu animation
- Pilih Add Animation dan akan muncul beberapa macam effect diantaranya :
Effect Entrance efek yang muncul sebelum objek memasuki slide
Effect Emphasis efek yang muncul ketika objek sudah berada di
dala slide
Effect Exit efek yang muncul ketika objek akan keluar slide
Effect Mothion Path efek animasi pada objek yang bergerak
berdasarkan alur (path) yang dibuat
b. Waktu untuk animasi diatur sesuai kebutuhan pengguna
Pilih kelompok Timing pada tab Animation untuk mengkoordinasikan ketika setiap
efek dimulai dan berapa lama berlangsung. Pada Start, pilih With Previous untuk
menjalankan efek pada saat bersamaan dengan objek yang lain. Pilih After
Previous untuk memulai efek ketika Efek pertama telah selesai. Untuk melihat
bagaimana semuanya bekerja bersama-sama, klik Preview pada tab Animation.
Practical Office Advance Page 7
TEKNOLOGI INFORMASI DAN KOMUNIKASI Selly Revita Winda, A.Md
BLK PADANG
c. Urutan animasinya diubah
Gunakan Animation Pane untuk mengubah urutan efek
9. Melengkapi slide dengan fitur tambahan
a. Slide dilengkapi dengan hyperlinks
Untuk menghubungkan halaman satu dengan halaman yang lain, pada microsoft
powerpoint dapat memanfaatkan menu hyperlink yang terletak pada menu bar
INSERT > Hyperlink. Langkah untuk membuat link:
- Buat presentasi utama
- Kemudian buat presentasi lain sebagai penjelasan (sub), seperti pada gambar di
bawah ini
Practical Office Advance Page 8
TEKNOLOGI INFORMASI DAN KOMUNIKASI Selly Revita Winda, A.Md
BLK PADANG
- Klik objek yang ingin di link
- klik Menu Insert Hyperlink untuk membuka kotak dialog Pengaturan Aksi
- Pada pilihan Link to, pilih Place In This Document.
- Pilih slide yang dituju, misalnya pada contoh di atas dihubungkan ke slide 2.
- Klik OK
- Untuk menggunakan hyperlink, jalankan presentasi anda dengan perintah Slide
Show.
- Tunjuk objek atau teks yang menggunakan perintah hyperlink, sehingga tampil
gambar tangan.
- Klik obyek hyperlink untuk pindah pada slide berikutnya
10. Slide ditampilkan dengan fasilitas view modes
Pada presentasi ada beberapa cara bagaimana menampilkan slide diantaranya
Normal View : berfungsi untuk menampilkan presentasi dalam tampilan normal.
Slide Sorter : tampilan (view) dalam Ms. Powerpoint yang mengizinkan
pemakainya
meilhat keseluruhan slide dalam 1 tampilan
Notes Page : berfungsi untuk melihat halaman catatan karena catatan akan
terlihat
ketika di cetak.
Reading View : berfungsi untuk melihat presentasi sebagai tampilan slide
yang sesuai
dalam jendela.
Slide Master : fitur dalam Powerpoint yang memungkinkan pemakai, membuat
template
presentasi powerpoint dan mengedit sendiri template powerpoint itu
sesuai selera.
Practical Office Advance Page 9
TEKNOLOGI INFORMASI DAN KOMUNIKASI Selly Revita Winda, A.Md
BLK PADANG
Handout Master : berfungsi untuk membuka tampilan handout dicetak.
Notes Master : berfungsi untuk membuka notes tampilan utama
11. Merancang template presentasi
Slide Master adalah bagian dari power point yang digunakan untuk membuat desain
yang sama pada slide-slide tertentu. Berikut langkah-langkahnya :
- Jalankan Power Point
- Buat Slide dengan tema yang disuka
- Buka menu View Slide Master
- Pilih slide yang akan diedit
Practical Office Advance Page 10
TEKNOLOGI INFORMASI DAN KOMUNIKASI Selly Revita Winda, A.Md
BLK PADANG
- Desainlah slide sesuai dengan kebutuhan
- Jika sudah selesai klik “Close Slide Master”
- Setelah semua selesai maka slide memiliki template yag sama.
12. Mengelola Objek
Untuk membuat presentasi lebih menarik kita bisa menambahkan video dan audio ke
dalam presentasi dengan mengikuti langkah berikut ini :
Klik tab menu insert video /audio
Practical Office Advance Page 11
TEKNOLOGI INFORMASI DAN KOMUNIKASI Selly Revita Winda, A.Md
BLK PADANG
Video from file : memasukkan video yang letak filenya berada pada
partisi/hardish
Video from website : memsukkan video yang berasal dari website
Clip Art Video : memasukkan clip art video yang sudah ada ke dalam
slide
Audio from file : memasukkan audio yang letak filenya berada pada
partisi/hardish
Clipt art audio : memasukkan clip art audio yang sudah ada ke dalam
slide
Record Audio : merekam suara
13. Menyesuaikan jenis berkas slide
Berikut langkah-langkah mengubah powerpoint menjadi format video
Klik menu save as
Kemudian simpan dengan format video contohnya saja avi, wmv, mpeg dll
klik OK
Kemudian tunggu beberap menit sampai proses penyimpanan selesai
Practical Office Advance Page 12
TEKNOLOGI INFORMASI DAN KOMUNIKASI Selly Revita Winda, A.Md
BLK PADANG
JOBSHEET
MENGOPERASIKAN
PERANGKAT LUNAK
PRESENTASI -TINGKAT
LANJUT
Practical Office Advance Page 13
TEKNOLOGI INFORMASI DAN KOMUNIKASI Selly Revita Winda, A.Md
BLK PADANG
Soal
1. Buatlah presentasi dibawah ini dengan menerapkan menu hyperlink kemudian
simpan dengan lat_10.ppt
Practical Office Advance Page 14
TEKNOLOGI INFORMASI DAN KOMUNIKASI Selly Revita Winda, A.Md
BLK PADANG
Soal
1. Buatlah presentasi di bawah ini, untuk slide 1 menggunakan design civic
2. Untuk slide 2 gunakan design Opulent
3. Untuk slide ke 3 dan seterusnya gunakan design civic kembali
4. Berikan custom animasi per tiap slide
5. Kemudian simpan dengan file name : lat_11.ppt
Practical Office Advance Page 15
TEKNOLOGI INFORMASI DAN KOMUNIKASI Selly Revita Winda, A.Md
BLK PADANG
Soal
1. Buatlah presentasi dibawah ini kemudian simpan dengan lat_12.ppt
Practical Office Advance Page 16
TEKNOLOGI INFORMASI DAN KOMUNIKASI Selly Revita Winda, A.Md
BLK PADANG
Soal
1. Buatlah presentasi dengan ketentuan sebagai berikut :
a. Slide 1 : Berisi nama organisasi, alamat, keterangan organisasi, e-mail
(organisasi bebas)
b. Slide 2 : Pokok Bahasan dengan poin-poin (berikan hiperlink untuk tiap point
sesuai slidenya)
Visi dan Misi Organisasi
Fasilitas Organisasi
Kegiatan di Organisasi
Struktur Organisasi
Peningkatan Mutu Organisasi
Biodata Penulis
c. Slide 3 : Visi dan Misi (berupa Uraian)
d. Slide 4 : Fasilitas Organisasi (berupa tabel)
e. Slide 5 : Kegiatan Organisasi (berupa Tabel)
f. Slide 6 : Struktur Organisasi (berupa Bagan)
g. Slide 7 : Peningkatan Mutu Organisasi (berupa Grafik/Diagram)
h. Slide 8 : Biodata Penulis (bebas)
2. Tambahkan Desain Background, Transisi, Animasi, ataupun Gambar. Bila perlu
tambahkan sound ataupun video.
3. Buatlah semenarik mungkin !
4. Simpan file dengan file name : lat_13.ppt
Practical Office Advance Page 17
TEKNOLOGI INFORMASI DAN KOMUNIKASI Selly Revita Winda, A.Md
BLK PADANG
Practical Office Advance Page 18
TEKNOLOGI INFORMASI DAN KOMUNIKASI Selly Revita Winda, A.Md
BLK PADANG
Soal
1. Rancanglah sebuah desain template sendiri kemudian beri transition, animation serta
sound per tiap slide nya.
2. Kemudian simpan dengan file name : lat_14.ppt
Practical Office Advance Page 19
TEKNOLOGI INFORMASI DAN KOMUNIKASI Selly Revita Winda, A.Md
BLK PADANG
Practical Office Advance Page 20
TEKNOLOGI INFORMASI DAN KOMUNIKASI Selly Revita Winda, A.Md
BLK PADANG
Soal
1. Rancanglah sebuah desain template sendiri kemudian beri transition, animation serta
sound per tiap slide nya.
2. Kemudian simpan dengan file name : lat_15.ppt
Practical Office Advance Page 21
TEKNOLOGI INFORMASI DAN KOMUNIKASI Selly Revita Winda, A.Md
BLK PADANG
Practical Office Advance Page 22
Anda mungkin juga menyukai
- 3 - Modul Praktek Point 2010Dokumen12 halaman3 - Modul Praktek Point 2010KhairullahBelum ada peringkat
- Modul MS Powerpoint 2010Dokumen26 halamanModul MS Powerpoint 2010JasmadiBelum ada peringkat
- Pelayanan Prima - PRAJAB 3Dokumen49 halamanPelayanan Prima - PRAJAB 3fandi septianBelum ada peringkat
- Tugas Tik Kelas XiDokumen13 halamanTugas Tik Kelas XiAdinda Aura FaradhisaBelum ada peringkat
- Pengenalan Microsoft Office Power PointDokumen11 halamanPengenalan Microsoft Office Power PointRevina AgustinaBelum ada peringkat
- Perangkat Lunak PresentasiDokumen15 halamanPerangkat Lunak PresentasiRonny MakhfuddinBelum ada peringkat
- SIMKOMDIG Materi 5 Pemanfaatan Perangkat Lunak PresentasiDokumen15 halamanSIMKOMDIG Materi 5 Pemanfaatan Perangkat Lunak Presentasinoname 202050% (2)
- Materi SimdigDokumen15 halamanMateri SimdigSandy RiawanBelum ada peringkat
- Materi Microsoft Power PointDokumen9 halamanMateri Microsoft Power PointAnonymous PxySJR3HBelum ada peringkat
- Materi Workshop Point MIN 3 Kab. TangerangDokumen14 halamanMateri Workshop Point MIN 3 Kab. Tangerang260290300490Belum ada peringkat
- Makalah Power PointDokumen14 halamanMakalah Power PointHii PajriBelum ada peringkat
- MODUL 8 Perangkat Lunak PresentasiDokumen8 halamanMODUL 8 Perangkat Lunak Presentasiadi ikbal rahmanBelum ada peringkat
- Modul Presentasi (Power Point)Dokumen29 halamanModul Presentasi (Power Point)Diana SusantiBelum ada peringkat
- Materi KKPI Kelas XIDokumen5 halamanMateri KKPI Kelas XIrobby gunawanBelum ada peringkat
- KD 3.5 - 3.6 Software Presentasi Dan Teknik PresentasiDokumen20 halamanKD 3.5 - 3.6 Software Presentasi Dan Teknik PresentasiHadi19061984Belum ada peringkat
- Materi Microsoft Power PointDokumen5 halamanMateri Microsoft Power PointrajaBelum ada peringkat
- Presentasi Dengan PowerPointDokumen33 halamanPresentasi Dengan PowerPointArfan NurahadiBelum ada peringkat
- Power PointDokumen52 halamanPower PointArif RahmanBelum ada peringkat
- Minggu10 PowerPointDokumen33 halamanMinggu10 PowerPointEvelyn PriskaBelum ada peringkat
- Apa Itu Mikrosoft PowerpointDokumen8 halamanApa Itu Mikrosoft PowerpointAngelus MoreBelum ada peringkat
- Materi PowerpointDokumen30 halamanMateri Powerpointkkpismkn4madiunBelum ada peringkat
- Minggu10 PowerPointDokumen33 halamanMinggu10 PowerPointJayBelum ada peringkat
- KKPIDokumen48 halamanKKPIdcyBelum ada peringkat
- Ms. PowerpointDokumen29 halamanMs. PowerpointRiyanti NylaBelum ada peringkat
- MODULDokumen14 halamanMODULBayu Pratama NugrohoBelum ada peringkat
- Makalah Tentang Microsoft PowerpointDokumen13 halamanMakalah Tentang Microsoft PowerpointABDULHAKIM FAKIH, S.Pd.Belum ada peringkat
- Pengenalan FiturDokumen5 halamanPengenalan FiturNikita Dwi harlaBelum ada peringkat
- M7 PDFDokumen6 halamanM7 PDFMuhammad Rizal FirdausBelum ada peringkat
- Mengenal Microsoft Office Powerpoint (Perangkat Lunak Presentasi)Dokumen17 halamanMengenal Microsoft Office Powerpoint (Perangkat Lunak Presentasi)Fajar Adi ApriyantoBelum ada peringkat
- Materi TIK Kelas 9 Power PointDokumen17 halamanMateri TIK Kelas 9 Power PointSudarmonoBelum ada peringkat
- BAB IV Fix OkDokumen18 halamanBAB IV Fix Okzulfyxxx9Belum ada peringkat
- Dasar - Dasar PPT Andalkris Yuliasih Laia - 20540026Dokumen7 halamanDasar - Dasar PPT Andalkris Yuliasih Laia - 20540026krisBelum ada peringkat
- Tik Bab 1 Mengenal Powerpoint 2007Dokumen22 halamanTik Bab 1 Mengenal Powerpoint 2007ilhamBelum ada peringkat
- Makalah Microsoft Power PointDokumen10 halamanMakalah Microsoft Power PointTinaBelum ada peringkat
- Power Point 2010Dokumen6 halamanPower Point 2010housepeace4Belum ada peringkat
- Bahan Ajar SYAMSURIDokumen17 halamanBahan Ajar SYAMSURISMA10GOWA Prakarya dan kewirausahaanBelum ada peringkat
- Nama: Valentina Tumewu Nim:210101020 Prodi:PAK /CDokumen13 halamanNama: Valentina Tumewu Nim:210101020 Prodi:PAK /CInka RibkaBelum ada peringkat
- Pertemuan Ketujuh Kap - Fase A SDDokumen5 halamanPertemuan Ketujuh Kap - Fase A SDDessy PriyatnaBelum ada peringkat
- Modul PowerpointDokumen31 halamanModul PowerpointErna IdayatiBelum ada peringkat
- Power Point 2016Dokumen15 halamanPower Point 2016pastaayyBelum ada peringkat
- COA Ms. Office PowerpointDokumen31 halamanCOA Ms. Office PowerpointGazali HamzahBelum ada peringkat
- Pert 2 ApkDokumen10 halamanPert 2 Apkzulkarnain fattahBelum ada peringkat
- Materi TIK Kelas XII Semester 2 PDFDokumen22 halamanMateri TIK Kelas XII Semester 2 PDFSiti Saumi100% (5)
- Mari Mengenal Power Point .: Apa Itu Powerpoint?Dokumen14 halamanMari Mengenal Power Point .: Apa Itu Powerpoint?Elloknaela Ilmi AmaliaBelum ada peringkat
- Pengenalan Ms. VisioDokumen24 halamanPengenalan Ms. VisioM Freza PratamaBelum ada peringkat
- Modul 1Dokumen12 halamanModul 1Syayyidah Fatimatuz ZahroBelum ada peringkat
- Power Point-1Dokumen5 halamanPower Point-1NazliaBelum ada peringkat
- Cara Membuat Slide Presentasi Microsoft Powerpoint 2010Dokumen17 halamanCara Membuat Slide Presentasi Microsoft Powerpoint 2010Mutiarafebrianti Putri PutriBelum ada peringkat
- Pengenalan M1Dokumen13 halamanPengenalan M1Sukaji BruthBelum ada peringkat
- FTView Studio Supervisory EditionDokumen26 halamanFTView Studio Supervisory Editionridho saputroBelum ada peringkat
- Modul Power PointDokumen12 halamanModul Power Pointfirman8Belum ada peringkat
- Tugas Simdig PDFDokumen10 halamanTugas Simdig PDFShawn HensleyBelum ada peringkat
- Cara Membuat Slide Presentasi Microsoft Powerpoint 2010Dokumen8 halamanCara Membuat Slide Presentasi Microsoft Powerpoint 2010Muhammad Riski AnugrahBelum ada peringkat
- ReportDokumen11 halamanReportTrisya PangestiwiBelum ada peringkat
- VisioDokumen5 halamanVisioAzka Fauzi AzharBelum ada peringkat
- Tugas Dasar Untuk Membuat Presentasi PowerPoint PuyengDokumen10 halamanTugas Dasar Untuk Membuat Presentasi PowerPoint PuyengHadi GloryBelum ada peringkat
- Microsoft PowerPoint DasarDokumen55 halamanMicrosoft PowerPoint Dasarmuhammad nurulBelum ada peringkat
- Tik PowerpointDokumen11 halamanTik PowerpointMuhammad Sufri Hasbi MK100% (1)
- Bahan Ajar PowerpointDokumen43 halamanBahan Ajar PowerpointMom's ZahraBelum ada peringkat
- LAPORAN PRAKTIKUM Modul 3Dokumen9 halamanLAPORAN PRAKTIKUM Modul 3Muhammad FikriBelum ada peringkat
- Surat Izin Reni MasriDokumen1 halamanSurat Izin Reni Masrifandi septianBelum ada peringkat
- CV Ratifah..Dokumen1 halamanCV Ratifah..fandi septianBelum ada peringkat
- Ratifah Surat Lamaran PekerjaanDokumen1 halamanRatifah Surat Lamaran Pekerjaanfandi septianBelum ada peringkat
- Jadwal Pelajaran SDN 05Dokumen16 halamanJadwal Pelajaran SDN 05fandi septianBelum ada peringkat
- WawancaraDokumen145 halamanWawancarafandi septianBelum ada peringkat
- PKG 2019Dokumen29 halamanPKG 2019fandi septianBelum ada peringkat
- Etika Organisasi Pemerintah - PRAJAB 3Dokumen63 halamanEtika Organisasi Pemerintah - PRAJAB 3fandi septianBelum ada peringkat
- Program PKB Dan PK Guru 09 BBDokumen4 halamanProgram PKB Dan PK Guru 09 BBfandi septianBelum ada peringkat