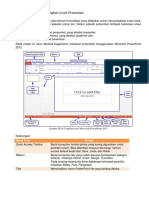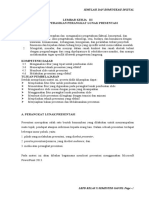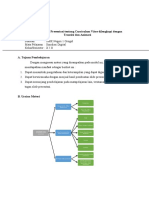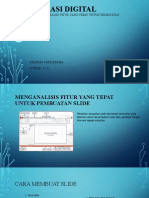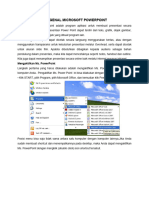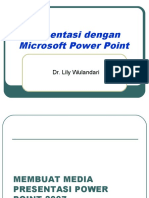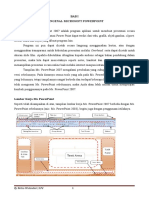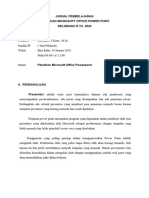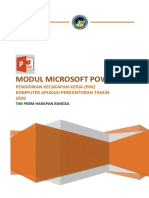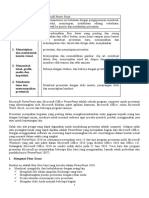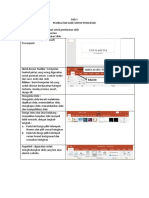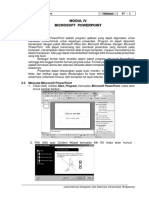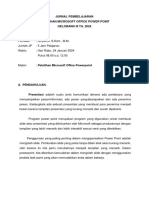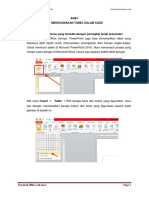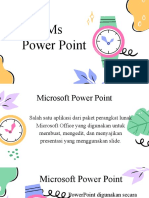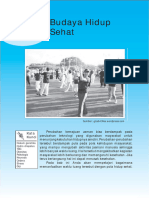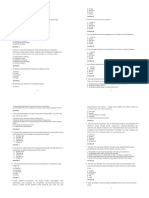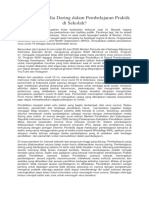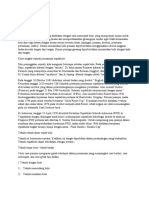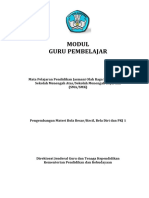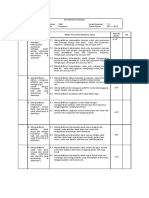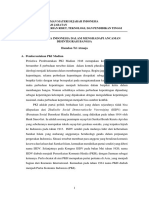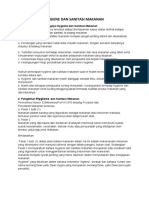Materi Simdig
Diunggah oleh
Sandy RiawanJudul Asli
Hak Cipta
Format Tersedia
Bagikan dokumen Ini
Apakah menurut Anda dokumen ini bermanfaat?
Apakah konten ini tidak pantas?
Laporkan Dokumen IniHak Cipta:
Format Tersedia
Materi Simdig
Diunggah oleh
Sandy RiawanHak Cipta:
Format Tersedia
C.
Pemanfaatan Perangkat Lunak Presentasi
Presentasi merupakan salah satu bentuk komunikasi yang dilakukan untuk menyampaikan suatu
topik, pendapat ataupun informasi kepada orang lain. Sebuah presentasi terdapat beberapa unsur
pokok, yaitu:
1. pihak yang melakukan presentasi, yang disebut presenter;
2. peserta presentasi/pemirsa, yang disebut audience; dan
3. media atau perangkat presentasi.
Pada materi ini akan dibahas bagaimana membuat presentasi menggunakan Microsoft PowerPoint
2013.
Gambar 3.9 Tampilan awal Microsoft PowerPoint 2013
Simulasi dan Komunikasi Digital untuk SMK/MAK 114
Keterangan:
Nama Fitur Fungsi
Quick Access Toolbar Berisi kumpulan tombol pintas yang sering digunakan untuk
perintah umum. Bisa ditambah maupun dikurangi, namun
secara default terdiri dari Save, Undo, dan Redo.
Ribbon Berisi kumpulan tab yang sudah disusun berdasarkan kategori
tertentu, misalnya Home, Insert, Design, Transition.
Pada masing-masing tab berisi beberapa kelompok perintah,
misalnya Slides, Font, Paragraph.
Title Menampilkan nama Power Point file yang sedang dibuka.
Slide Navigation Pane Berfungsi untuk melihat dan bekerja pada slide presentasi. Slide
yang dipilih akan tampil di Slide Pane. Slide pada panel navigasi
dapat ditambah, dihapus, digandakan, dan diatur ulang. Selain
itu, juga dapat menambahkan section dan mempublikasikan
slide.
Ruler Berada di bagian atas dan di bagian kiri yang berfungsi untuk
memudahkan dalam menyesuikan dokumen secara presisi.
Slide Pane Merupakan tampilan utama slide, dapat melihat dan melakukan
editing pada slide yang dipilih.
Page Number in Slide Menunjukkan slide yang sedang diakses dari keseluruhan slide.
Notes Klik untuk menambahkan catatan (notes), yang akan membantu
dalam mempersiapkan atau menyampaikan presentasi.
Comments Menambahkan komentar pada slide yang diakses
Normal View Menampilkan mode baca, dengan tetap menampilkan panel
navigasi dan slide yang dipilih.
Slide Sorter Menampilkan versi kecil dari semua slide pada presentasi
Reading View Menampilkan mode baca, yang akan menyembunyikan perintah
edit untuk memudahkan ketika diperiksa.
Play Slide Show Berfungsi untuk menjalankan slide yang sedang diakses pada
slide pane.
PowerPoint memiliki beberapa fitur yang dapat membantu untuk mempresentasikan gagasan dan
konsep. Beberapa fitur yang dapat dimanfaatkan antara lain sebagai berikut.
1. Slides
Sebuah file presentasi terdiri atas rangkaian slide yang disajikan secara runtut dengan
informasi yang tersaji dengan menarik. Informasi yang menjadi konten presentasi dapat berupa
teks, tabel, grafik, smartArt, gambar, audio, maupun video.
Simulasi dan Komunikasi Digital untuk SMK/MAK 115
Untuk membuat slide seperti di atas, dapat mengikuti langkah-langkah berikut ini.
a. Tambahkan slide baru dengan klik New Slide.
b. Pilih tata letak (layout) Two Content seperti gambar berikut
c. Tuliskan konten yang akan dipresentasikan
pada placeholder yang tersedia.
Placeholders dapat berisi berbagai jenis
konten: teks, gambar, video, tabel, grafik,
maupun smartArt.
Sesuai contoh di atas, tambahkan konten
teks maupun gambar, seperti berikut:
Click to add title Kedudukan SimDig
Click to add text sebelah kiri Mapel WAJIB bagi semua bidang dan
program keahlian.
... dst.
Click to add title sebelah Tambahkan gambar dengan cara klik
kanan Pictures, ikon .
Selain menggunakan Two Content pada slide, dapat menggunakan layout lainnya tergantung
jenis informasi yang akan disampaikan. Pemilihan layout yang cocok dengan kebutuhan
dengan meng-klik fitur Layout pada tab Home.
Simulasi dan Komunikasi Digital untuk SMK/MAK 116
2. Mengelola Slide
Mengelola slide yang berarti dapat melakukan duplikasi slide (duplicate slides), memindahkan
slide (move slide), menghapus slide (delete slide), menambahkan section, dan memublikasikan
slide.
Duplikasi slide sama saja
dengan menyalin slide, yaitu
dengan menekan tombol CTRL +
C dan paste (CTRL + V) pada
tempat yang diinginkan. Dapat
juga dilakukan dengan cara klik
kanan slide kemudian pilih
Duplicate Slide.
Jika slide yang dibuat tidak pada
posisi yang tepat, slide tersebut
dapat dipindahkan pada posisi
yang diinginkan. Misalnya slide 2
akan dipindahkan ke slide 3,
dengan cara klik slide 2, pindah
(drag) di bawah slide 3 pada
panel navigasi.
3. Ruler, Guides, dan Gridlines
Untuk mengatur posisi objek yang disusun di slide manfaatkanlah ruler, gridlines, dan guides.
Klik tab View dan berilah tanda centang pada fitur yang diinginkan di kelompok Show.
Simulasi dan Komunikasi Digital untuk SMK/MAK 117
Gambar 3.10 Jendela kerja Microsoft PowerPoint 2013
4. Desain Tema dan Latar Belakang
PowerPoint dilengkapi dengan kemampuan mendesain slide, sehingga menjadi lebih menarik
ketika pemaparan presentasi. Perhatikan contoh berikut ini.
Sebelum Sesudah
Untuk membuat tampilan seperti di atas, dibutuhkan fitur tema yang berada di tab Design
dengan cara sebagai berikut.
a. Klik More pada kelompok Themes.
Simulasi dan Komunikasi Digital untuk SMK/MAK 118
b. Pilih Metropolitan. Jika menginginkan tema
selain yang tersedia, klik Browse for
Themes.
c. Klik More pada kelompok Variants, pilih
Colors à Blue Green.
Kelompok variants juga memiliki fitur lain yaitu
Fonts, Effect, dan Background Styles. Ketika
telah menentukan variants, maka seluruh slide
akan mengikuti seluruh tema yang telah
ditentukan. Jika ingin mengubah satu atau
beberapa slide, manfaatkan Format Background
di kelompok Customize. Pada PowerPoint 2013
ukuran yang digunakan yaitu widescreen (16:9), agar dapat mengubah ukuran slide, gunakan
Slide Size.
5. Slide Master
Slide Master merupakan fitur khusus pada PowerPoint
yang digunakan untuk memodifikasi slide dan layout pada presentasi dengan cepat.
Memodifikasi slide master berarti memodifikasi seluruh slide yang digunakan.
Perhatikan contoh berikut!
Simulasi dan Komunikasi Digital untuk SMK/MAK 119
Gambar 3.11 Contoh template yang menggunakan slide master
Contoh di atas merupakan modifikasi dari desain “Metropolitan” yang ditambahkan dengan
logo, pictures, font, dan shapes. Template slide master dapat dibuat seperti pada gambar
tersebut dengan mengikuti langkah sebagai berikut.
a. Pada tab VIEW, klik Slide Master.
b. Slide paling atas pada panel navigasi di sebelah kiri adalah Slide Master, sedangkan slide
di bawahnya adalah berbagai pilihan layout yang disediakan, misalnya Slide Layout 1,
Slide Layout 2, dan seterusnya.
Simulasi dan Komunikasi Digital untuk SMK/MAK 120
c. Modifikasi yang dilakukan pada Master Slide tersebut adalah sebagai berikut.
1) Menambahkan Logo
a) Klik tab Insert.
b) Kemudian klik Pictures pada
kelompok Images.
c) Letakkan logo pada pojok kiri di
bawah slide master dan pojok
kanan atas slide layout 1.
2) Menambahkan Pictures
a) Klik tab Insert,
b) Klik Pictures.
c) Pilih salah satu posisi gambar, yaitu a) gambar diletakkan di belakang teks, dengan
cara klik kanan gambar pilih Send to Back pada slide layout 1, dan, b) gambar
diletakkan di belakang Date dan Footer (Send to Back) pada slide master.
3) Menambahkan Font
a) Pilih Fonts pada tab Slide Master.
b) Tentukan jenis font yang digunakan, misalnya “Rounded Elegance” untuk Heading
Font dan “Trebucet MS” untuk Body Font.
4) Menambahkan Shapes
i. Klik tab Insert.
ii. Pilih Shapes.
iii. Gunakan dua jenis shapes, yaitu: a) bentuk “Line” yang diletakkan di bawah heading
font, dan b) bentuk “Pentagon” yang diletakkan di belakang slide number di pojok
kanan bawah slide master.
d. Setelah modifikasi selesai dilakukan, klik Close Master View pada tab Slide Master.
Simulasi dan Komunikasi Digital untuk SMK/MAK 121
Selain contoh modifikasi yang telah dilakukan di atas, modifikasi lain juga dapat dilakukan
pada slide layout, misalnya menyisipkan slide layout baru, menambahkan placeholder, atau
memodifikasi background yang sesuai keinginan.
6. Hyperlink
Hyperlink digunakan untuk menautkan satu laman web ke halaman web ke laman yang lain.
Pada PowerPoint, hyperlink digunakan untuk menautkan laman web, file, e-mail, ke dalam
slide.
Hyperlink terdiri atas dua bagian yaitu alamat halaman web (webpage), alamat email, atau
lokasi lain dalam bentuk tautan (link), dan tampilan link berupa teks, gambar, atau bentuk
(shapes). Sebagai contoh menambahkan tautan http://www.simulasidigital.seamolec.org
dengan tampilan teks Simulasi Digital.
Perhatikan contoh pemakaian hyperlink
dari satu slide ke slide yang lain contoh
berikut ini.
Untuk dapat membuat tautan tersebut
dengan langkah-langkah berikut ini.
a. Blok teks “Kedudukan Simdig”.
b. Klik kanan pada teks, kemudian klik Hyperlink.
c. Kotak dialog hyperlink akan muncul. Tambahkan hyperlink dengan cara pilih Place in This
Document, kemudian klik judul slide “3. Kedudukan Simdig”.
d. Klik tombol OK.
Setelah selesai menambahkan hyperlink, cobalah
menambahkan tautan yang telah dibuat dengan cara klik
kanan, pilih Open Hyperlink. Jika ingin
memodifikasinya pilih menu Edit Hyperlink, dan untuk
menghapusnya pilih menu Remove Hyperlink.
Selain contoh di atas, juga dapat menambahkan link ke file yang tersedia atau web (Existing
File or Web Page) dan link ke alamat email (Email Address).
Simulasi dan Komunikasi Digital untuk SMK/MAK 122
7. Transisi
Transisi (Transitions) merupakan efek khusus yang terjadi ketika perpindahan dari satu slide
ke slide yang lain ketika presentasi ditayangkan. Sebagai contoh digunakan efek menghapus
(wipe), efek memudar (fade), atau efek kedip (flash). PowerPoint membagi transisi menjadi tiga
jenis sebagai berikut.
a. Subtle, yang merupakan jenis transisi yang paling dasar dengan efek sederhana.
Contoh: cut, fade, wipe, flash.
b. Exciting, yang menggunakan efek animasi yang lebih kompleks dibanding jenis Subtle,
sehingga lebih menarik.
Contoh: curtain, airplane, origami, flip, cube.
c. Dinamic Content, jenis ini hanya menggerakkan placeholder yang terdapat pada sebuah
slide dan tidak menggerrakkan slide.
Contoh: pan, conveyor, rotate, orbit.
Untuk menambahkan efek transisi, dapat melakukan langkah-langkah berikut ini.
a. Tentukan slide yang ingin ditambahkan transisi.
b. Klik tab Transitions.
c. Pilih jenis transisi yang diinginkan, misalnya dipilih model “Gallery”.
Effect Option dapat menambahkan efek pada model yang digunakan, misalnya dipilih
“From Right”.
Langkah tersebut digunakan untuk mengatur transisi pada masing-masing slide. Jika ingin
mengatur satu jenis transisi untuk semua slide, klik fitur Appy to All pada kelompok Timing di
sebelah kanan kelompok Transition to This Slide. Tersedia juga fitur Sound untuk
menambahkan suara pada tiap slide. Langkah terakhir yang perlu dilakukan adalah memeriksa
slide yang telah diberi transisi, dengan cara klik Preview di sebelah kiri kelompok Transition to
This Slide.
8. Animasi
Pada PowerPoint, dapat ditambahkan animasi (animation) pada teks atau objek yang berada
di placeholder yang dipilih. Menambahkan animasi dapat digunakan untuk menarik perhatian
audien ke teks atau objek tertentu sehinga konten presentasi lebih mudah dimengerti. Animasi
yang disediakan dibagi menjadi empat jenis sebagai berikut.
a. Entrance, yang akan mengkontrol bagaimana teks atau objek memasuki slide.
Contoh: appear, split, grow and turn, zoom.
b. Emphasis,yang akan menekankan teks atau objek yang berada pada slide. Biasanya
bekerja setelah dipicu oleh klik mouse.
Contoh: pulse, teater, spin, grow or shrink
c. Exit, yang akan mengkontrol bagaimana teks atau objek keluar dari slide.
Contoh: disapear, fade, fly out, float out.
d. Motion Paths, yang berfungsi menekankan teks atau objek, hampir mirip dengan jenis
Emphasis, namun pergerakan teks atau objek yang diberi animasi akan mengikuti path yang
ditentukan dari awal.
Contoh: lines, arcs, shapes, loops, custom path.
Untuk menambahkan efek animasi, lakukan langkah-langkah berikut ini.
a. Tentukan teks atau objek pada placeholder yang ingin ditambahkan animasi.
b. Klik tab Animations.
Simulasi dan Komunikasi Digital untuk SMK/MAK 123
c. Pilih jenis animasi yang diinginkan, misalnya dipilih model “Bounce”.
Untuk dapat menambahkan pilihan efek pada model yang digunakan, manfaatkan Effect
Option, misalnya dipilih “By Paragraph”.
Apabila ingin mengatur pemilihan waktu untuk menampilkan
animasi, gunakanlah Animation Pane. Animation Pane adalah
satu panel yang berisi daftar objek yang dapat dianimasikan untuk
ditampilkan pada slide, misalnya: Start On Click. Untuk
menampilkan Animation Pane, perlu di-klik Animation Pane di
kelompok Advanced Animation.
Untuk melihat animasi yang telah ditambahkan, klik tombol Play
From di sebelah kiri kelompok Transition to This Slide. Tombol
tersebut akan berubah menjadi Play All setelah diklik pada slide
presentasi.
9. Media
PowerPoint menyediakan fitur insert media yang memungkinkan untuk menjalankan berbagai
jenis media pada saat melakukan presentasi. Dengan penggunaan berbagai media ini,
menjadikan presentasi lebih menarik. Media yang dapat diintegrasikan dengan PowerPoint
meliputi video, audio, dan
screen recording.
a. Menambahkan Video
Video dapat ditambahkan
dan diedit pada
presentasi. Misalnya
memotong video,
menambahkan poster,
atau memilih style.
Perhatikan contoh berikut
ini.
Untuk dapat menambahkan video pada file presentasi dengan cara sebagai berikut.
1) Masukkan video ke dalam slide.
a) Jika bekerja pada slide
yang memiliki ikon video di
place holder, klik Insert
Video.
Tentukan video yang akan
disisipkan, yaitu:
From a file, menyisipkan
video yang terdapat di
komputer;
One Drive – Personal,
menyisipkan video yang terkoneksi pada One Drive;
YouTube , menyisipkan video dari YouTube (video hanya
bisa dijalankan ketika terhubung ke internet);
From a Video Embed Code, menyisipkan kode video dari
website;
Simulasi dan Komunikasi Digital untuk SMK/MAK 124
atau dari akun facebook.
b) Jika sedang mengerjakan slide yang tidak memiliki place holder dengan ikon video,
dapat meng-klik Video pada tab Insert.
Contoh berikut ini yang akan digunakan adalah video yang lokasinya di komputer, sehingga
dipilih Video on My PC.
Penyisipan video juga dapat dilakukan dari internet dengan cara klik Online Video, namun
perlu diingat bahwa video tersebut tidak melekat pada slide, sehingga perlu terhubung
dengan internet ketika mempresentasikannya.
Pilih video yang ingin disisipkan, misalnya Recycle-Botol Rev.
2) Mengatur video.
Video yang telah dimasukkan dapat diatur pada tab Playback atau tab Format yang
muncul secara otomatis ketika video ditambahkan. Sebagai contoh, untuk memotong video
digunakanlah Trim Video.
3) Video yang telah ditambahkan dapat diberikan style dengan memilih salah satu jenis style.
Misalnya dipilih jenis “Rounded Diagonal Corner,White”.
4) Langkah terakhir adalah menambahkan poster pada video dengan cara klik Poster Frame
pada tab Format, pilih Image from File, kemudian tentukan poster yang diinginkan.
Simulasi dan Komunikasi Digital untuk SMK/MAK 125
b. Menambahkan Audio
Efek sound, background music, maupun narasi dapat ditambahkan dengan cara
menambahkan audio pada PowerPoint.
Untuk dapat menyisipkan audio dengan mengikuti langkah –langkah berikut ini.
1) Klik tab Insert.
2) Klik Audio.
3) Pilih Audio on My PC.
Jika diperlukan, rekamlah suara yang diinginkan dengan memilih fitur Record Audio
hingga menghasilkan file audio.
4) Pilih file audio yang telah dibuat atau telah
tersedia kemudian klik tombol Insert.
5) Audio yang telah dimasukkan akan memiliki
tampilan sebagai berikut.
6) Aturlah audio pada posisi yang diinginkan!
Sama halnya dengan video yang sudah ditambahkan, pada audio juga dapat disunting
atau diubah menjadi format tertentu dengan menggunakan tab Playback atau tab
Format yang secara otomatis muncul ketika audio ditambahkan.
c. Menambahkan Screen Recording
Screen recording merupakan cara lain untuk menambahkan video pada sebuah slide
dengan cara merekam bagian layar (screen) yang diinginkan. Untuk menambahkan screen
recording, dapat dilakukan langkah sebagai berikut.
1) Klik Screen Recording pada tab Insert.
2) PowerPoint akan di-minimize, hingga
muncul menu screen recording di bagian
tengah atas layar.
3) Klik menu Select Area dan tentukan
bagian layar yang akan di rekam.
4) Klik tombol Record untuk memulai merekam.
5) Ketika mulai merekam, menu screen
recording akan disembunyikan. Untuk
menghentikannya arahkan kursor ke bagian
tengah atas layar monitor kemudian klik
tombol Stop, atau menggunakan shortcut Windows + Shift + Q.
Simulasi dan Komunikasi Digital untuk SMK/MAK 126
10. Menayangkan Presentasi
Presentasi yang selesai disunting sebaiknya diuji coba dengan cara menanyangkan slide per
slide. Pemanfaatan berbagai jenis editing dapat dilakukan pada saat slide tersebut
ditayangkan, misalnya slide desain, transisi, atau animasi. Menayangkan slide dapat dilakukan
dengan langkah-langkah berikut ini.
a. Menayangkan dari awal slide, shortcut F5
1) Klik tab Slide Show.
2) Klik From Beginning.
b. Menanyangkan dari slide yang dibuka
Klik From Current Slide yang berada di samping From
beginning, atau dengan cara klik fitur Slide Show yang berada
di bagian bawah presentasi, untuk menayangkan slide mulai
dari slide yang sedang dibuka.
Presentasi yang sedang ditanyangkan akan memenuhi seluruh tampilan layar monitor. Pada
kondisi tersebut, manfaatkan fitur-fitur berikut ini.
a. Previous, yang berfungsi untuk menayangkan slide sebelumnya.
b. Next, yang berfungsi untuk menayangkan slide berikutnya.
Secara default jika meng-klik pada slide yang sedang ditampilkan, otomatis akan pindah ke
slide berikutnya.
c. Laser pointer, pen, highlighter, dan eraser yang berfungsi untuk menambahkan fitur-fitur:
laser pointer, untuk menambahkan penunjuk laser;
pen, untuk memberikan tulisan pena;
highlighter, untuk menyorot isi slide;
eraser, untuk menghapus perubahan yang terjadi menggunakan fitur ini.
d. See all slides, yang berfungsi untuk menampilkan semua slide.
e. Zoom, yang berfungsi untuk memperbesar tampilan slide.
f. More, yang digunakan untuk memilih pengaturan lebih lanjut.
Gambar 3.12 Fitur kontrol pada tampilan slide show
Simulasi dan Komunikasi Digital untuk SMK/MAK 127
Tampilan akan berbeda jika komputer yang diguna kan sudah terhubung dengan proyektor
(mode presenter view). Akan tetapi masih dapat menggunakan fitur-fitur tambahan ketika
presentasi ditayangkan. Pada mode ini terdapat fitur tambahan seperti black or unblack yang
berfungsi untuk menyembunyikan slide dengan tampilan hitam.
Setelah selesai melakukan presentasi, agar dapat keluar dari mode presentasi dengan cara klik
tombol Esc.
Simulasi dan Komunikasi Digital untuk SMK/MAK 128
Anda mungkin juga menyukai
- MODUL-POWERPOINT-2019 by AzizDokumen33 halamanMODUL-POWERPOINT-2019 by Azizfahmi ilmiBelum ada peringkat
- SIMKOMDIG Materi 5 Pemanfaatan Perangkat Lunak PresentasiDokumen15 halamanSIMKOMDIG Materi 5 Pemanfaatan Perangkat Lunak Presentasinoname 202050% (2)
- Perangkat Lunak PresentasiDokumen15 halamanPerangkat Lunak PresentasiRonny MakhfuddinBelum ada peringkat
- Ms. PowerpointDokumen29 halamanMs. PowerpointRiyanti NylaBelum ada peringkat
- Modul Presentasi (Power Point)Dokumen29 halamanModul Presentasi (Power Point)Diana SusantiBelum ada peringkat
- Mengenal Microsoft Office Powerpoint (Perangkat Lunak Presentasi)Dokumen17 halamanMengenal Microsoft Office Powerpoint (Perangkat Lunak Presentasi)Fajar Adi ApriyantoBelum ada peringkat
- Materi PowerpointDokumen30 halamanMateri Powerpointkkpismkn4madiunBelum ada peringkat
- Power Point-1Dokumen5 halamanPower Point-1NazliaBelum ada peringkat
- Power PointDokumen17 halamanPower PointAsix TVBelum ada peringkat
- KD 3.5 - 3.6 Software Presentasi Dan Teknik PresentasiDokumen20 halamanKD 3.5 - 3.6 Software Presentasi Dan Teknik PresentasiHadi19061984Belum ada peringkat
- MODUL 8 Perangkat Lunak PresentasiDokumen8 halamanMODUL 8 Perangkat Lunak Presentasiadi ikbal rahmanBelum ada peringkat
- Bahan Ajar SYAMSURIDokumen17 halamanBahan Ajar SYAMSURISMA10GOWA Prakarya dan kewirausahaanBelum ada peringkat
- Tugas Simulasi Dan Komunikasi DigitalDokumen8 halamanTugas Simulasi Dan Komunikasi DigitalRopiq FadliBelum ada peringkat
- Bahan Ajar - 3.6Dokumen15 halamanBahan Ajar - 3.6Hilda YulianaBelum ada peringkat
- Kelas X SMK Gondang 38Dokumen10 halamanKelas X SMK Gondang 38nall squerpanBelum ada peringkat
- 05.menggunakan Perangkat Lunak Presentasi Tingkat Dasar PDFDokumen38 halaman05.menggunakan Perangkat Lunak Presentasi Tingkat Dasar PDFYessi Mawarini100% (1)
- Pertemuan Ke-13 - Slide MasterDokumen9 halamanPertemuan Ke-13 - Slide MasterTania AnggerainiBelum ada peringkat
- Power PointDokumen52 halamanPower PointArif RahmanBelum ada peringkat
- Artikel SepakbolaDokumen5 halamanArtikel SepakbolaRoni IsmawaBelum ada peringkat
- FDGBSNMD, FskdjfhbaDokumen14 halamanFDGBSNMD, Fskdjfhbajametz nekomaBelum ada peringkat
- Pemanfaatan Aplikasi PresentasiDokumen11 halamanPemanfaatan Aplikasi PresentasiRizki JuliadiBelum ada peringkat
- Materi PowerpointDokumen14 halamanMateri PowerpointRachmad RiswandaBelum ada peringkat
- Minggu10 PowerPointDokumen33 halamanMinggu10 PowerPointEvelyn PriskaBelum ada peringkat
- Mengenal Power Point SMA Plus Nurul HidayahDokumen18 halamanMengenal Power Point SMA Plus Nurul HidayahilhamBelum ada peringkat
- Tugas Tik Kelas XiDokumen13 halamanTugas Tik Kelas XiAdinda Aura FaradhisaBelum ada peringkat
- Modul PPT Bimbingan TikDokumen25 halamanModul PPT Bimbingan Tikretno wulandariBelum ada peringkat
- Presentasi Dengan PowerPointDokumen33 halamanPresentasi Dengan PowerPointArfan NurahadiBelum ada peringkat
- Darmalis 4Dokumen17 halamanDarmalis 4darmalis040176Belum ada peringkat
- 08 Bab 7 Microsoft PowerpointDokumen16 halaman08 Bab 7 Microsoft PowerpointRisal RisaldinBelum ada peringkat
- Minggu10 PowerPointDokumen33 halamanMinggu10 PowerPointJayBelum ada peringkat
- Tik Bab 1 Mengenal Powerpoint 2007Dokumen22 halamanTik Bab 1 Mengenal Powerpoint 2007ilhamBelum ada peringkat
- COA Ms. Office PowerpointDokumen31 halamanCOA Ms. Office PowerpointGazali HamzahBelum ada peringkat
- Pengenalan Microsoft Office Power PointDokumen11 halamanPengenalan Microsoft Office Power PointRevina AgustinaBelum ada peringkat
- Modul MS. PowerPoint - PKK PKBM Harapan BangsaDokumen34 halamanModul MS. PowerPoint - PKK PKBM Harapan BangsaIRFANBelum ada peringkat
- Tik PowerpointDokumen11 halamanTik PowerpointMuhammad Sufri Hasbi MK100% (1)
- Power Point 2016Dokumen15 halamanPower Point 2016pastaayyBelum ada peringkat
- MODUL TKJ-Microsoft Power PointDokumen13 halamanMODUL TKJ-Microsoft Power PointAi RahmayatiiBelum ada peringkat
- BAB V PresentasiDokumen4 halamanBAB V PresentasiBudi PrihantoBelum ada peringkat
- 04 Microsoft PowerPointDokumen7 halaman04 Microsoft PowerPointMemories FoodiesBelum ada peringkat
- Modul PowerpointDokumen18 halamanModul Powerpointanon_361327141Belum ada peringkat
- Microsoft PowerpointDokumen17 halamanMicrosoft PowerpointIrwan HarahapBelum ada peringkat
- Materi 8 - Microsft Power Point IDokumen12 halamanMateri 8 - Microsft Power Point IWico Tarigan, S.E., M.SiBelum ada peringkat
- Bab. Aplikasi Membuat PresentasiDokumen10 halamanBab. Aplikasi Membuat Presentasiwenita ezriaBelum ada peringkat
- Apa Itu Mikrosoft PowerpointDokumen8 halamanApa Itu Mikrosoft PowerpointAngelus MoreBelum ada peringkat
- Materi Kedua Ms. Power PointDokumen26 halamanMateri Kedua Ms. Power Pointwindy chintiaBelum ada peringkat
- Darmalis 3Dokumen17 halamanDarmalis 3darmalis040176Belum ada peringkat
- Modul PowerpointDokumen31 halamanModul PowerpointErna IdayatiBelum ada peringkat
- SiskomdigDokumen15 halamanSiskomdigHanafi SetiawanBelum ada peringkat
- Kompetensi Dasar 3Dokumen16 halamanKompetensi Dasar 3m626.idBelum ada peringkat
- Bukti Modul-19694c978Dokumen12 halamanBukti Modul-19694c978Dhea ZalfaraniBelum ada peringkat
- JURNAL POWERPOINT Andi Purnama, S.E.Dokumen17 halamanJURNAL POWERPOINT Andi Purnama, S.E.ujiae93Belum ada peringkat
- Microsoft PowerPoint LanjutDokumen22 halamanMicrosoft PowerPoint Lanjutfandi septianBelum ada peringkat
- Makalah Interface Microsoft Power Point 2010Dokumen13 halamanMakalah Interface Microsoft Power Point 2010nadhiralarasatiBelum ada peringkat
- Materi Power Point - Kelas 3Dokumen14 halamanMateri Power Point - Kelas 3AangBelum ada peringkat
- Cerita DongengDokumen10 halamanCerita DongenghendraBelum ada peringkat
- 03 - Modul Microsoft PowerPointDokumen18 halaman03 - Modul Microsoft PowerPointAdi WijayaBelum ada peringkat
- Menu Ms Power PointDokumen10 halamanMenu Ms Power PointMeilani Kharlia PutriBelum ada peringkat
- Ms. Power PointDokumen32 halamanMs. Power PointAlya NabilaBelum ada peringkat
- Dasar Microsoft PowerpointDokumen16 halamanDasar Microsoft PowerpointDika Arief Rachman, S.komBelum ada peringkat
- RPP Sepak Takraw XiDokumen2 halamanRPP Sepak Takraw XiNugraha AbigaBelum ada peringkat
- PJOK Kelas 11 BUDAYA HIDUP SEHATDokumen13 halamanPJOK Kelas 11 BUDAYA HIDUP SEHATSandy RiawanBelum ada peringkat
- Cara Mengatasi Situs Ini Tidak Dapat Di Jangkau Di Google Chrome AndroidDokumen3 halamanCara Mengatasi Situs Ini Tidak Dapat Di Jangkau Di Google Chrome AndroidSandy RiawanBelum ada peringkat
- RPP 1.1 - Permainan Sepak BolaDokumen2 halamanRPP 1.1 - Permainan Sepak Bolaamang asumBelum ada peringkat
- Paket 1 Soal PPPK 2021Dokumen12 halamanPaket 1 Soal PPPK 2021Sandy RiawanBelum ada peringkat
- XII - PJOK - KD 3.6 - FInalDokumen25 halamanXII - PJOK - KD 3.6 - FInalAndik SaputraBelum ada peringkat
- Tik SMTR 1Dokumen22 halamanTik SMTR 1Oji AkhmadBelum ada peringkat
- Gangguan Berbicara Pada Usia Remaja Dalam Kajian Fonologi - Amalia DewiDokumen9 halamanGangguan Berbicara Pada Usia Remaja Dalam Kajian Fonologi - Amalia DewiSandy RiawanBelum ada peringkat
- Lembar-Kerja-Siswa-Pjok KEBUGARAN 2023Dokumen6 halamanLembar-Kerja-Siswa-Pjok KEBUGARAN 2023Sandy RiawanBelum ada peringkat
- Modul Diklat Profesional Guru Pjok SmaDokumen157 halamanModul Diklat Profesional Guru Pjok SmaMas Musa Haen InteristiBelum ada peringkat
- Simulasi Dan Komunikasi Digital EbookDokumen30 halamanSimulasi Dan Komunikasi Digital EbookSandy RiawanBelum ada peringkat
- Efektifkah Media Daring Dalam Pembelajaran Praktik Di SekolahDokumen2 halamanEfektifkah Media Daring Dalam Pembelajaran Praktik Di SekolahSandy RiawanBelum ada peringkat
- PJOK Kelas 11 BUDAYA HIDUP SEHATDokumen13 halamanPJOK Kelas 11 BUDAYA HIDUP SEHATSandy RiawanBelum ada peringkat
- Guru Pendidikan Jasmani Olahraga Dan Kesehatan Bukanlah Robot KurikulumDokumen5 halamanGuru Pendidikan Jasmani Olahraga Dan Kesehatan Bukanlah Robot KurikulumSandy RiawanBelum ada peringkat
- Bola BesarDokumen36 halamanBola BesarSandy RiawanBelum ada peringkat
- Pengambilan PinDokumen2 halamanPengambilan PinSandy RiawanBelum ada peringkat
- Karambol, Olahraga Yang Paling Merakyat Dan Indonesia BangetDokumen3 halamanKarambol, Olahraga Yang Paling Merakyat Dan Indonesia BangetSandy RiawanBelum ada peringkat
- Soal Simulasi Digital Kelas 10 Kunci Jawaban 2021Dokumen98 halamanSoal Simulasi Digital Kelas 10 Kunci Jawaban 2021Sandy RiawanBelum ada peringkat
- B - Pendidikan Jasmani Olahraga KesehatanDokumen52 halamanB - Pendidikan Jasmani Olahraga KesehatanSandy RiawanBelum ada peringkat
- Soal Daring Senam RitmikDokumen3 halamanSoal Daring Senam RitmikSandy RiawanBelum ada peringkat
- Guru Pendidikan Jasmani Olahraga Dan Kesehatan Bukanlah Robot KurikulumDokumen5 halamanGuru Pendidikan Jasmani Olahraga Dan Kesehatan Bukanlah Robot KurikulumSandy RiawanBelum ada peringkat
- Modul Pjok Sma-Smk Sandy 2018Dokumen149 halamanModul Pjok Sma-Smk Sandy 2018Sandy RiawanBelum ada peringkat
- Prota Promes Penjas X SMKDokumen38 halamanProta Promes Penjas X SMKSandy RiawanBelum ada peringkat
- 5.1 Potongan MateriDokumen26 halaman5.1 Potongan MateripujirahayuBelum ada peringkat
- Video Maker fx1Dokumen20 halamanVideo Maker fx1Sandy RiawanBelum ada peringkat
- Hygiene Dan Sanitasi Makanan 1627392976Dokumen4 halamanHygiene Dan Sanitasi Makanan 1627392976Sandy RiawanBelum ada peringkat
- Panduan Cara Membuat PowerPoint Di HP Android Untuk PemulaDokumen14 halamanPanduan Cara Membuat PowerPoint Di HP Android Untuk PemulaSandy RiawanBelum ada peringkat
- Hygiene Dan Sanitasi Makanan 1627392976Dokumen4 halamanHygiene Dan Sanitasi Makanan 1627392976Sandy RiawanBelum ada peringkat
- Hygiene Dan Sanitasi Makanan 1627392976Dokumen4 halamanHygiene Dan Sanitasi Makanan 1627392976Sandy RiawanBelum ada peringkat