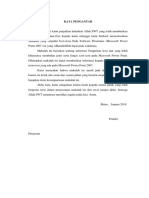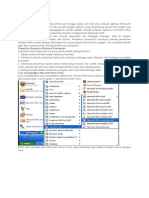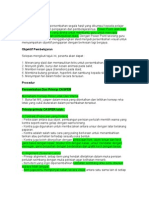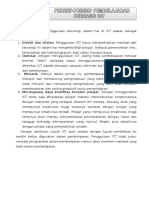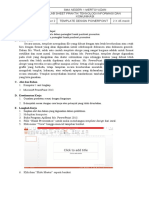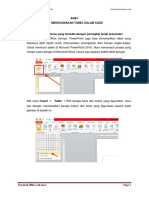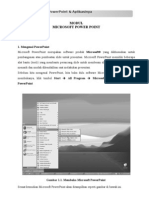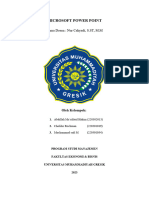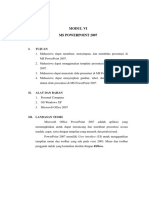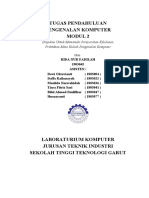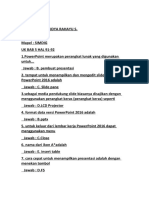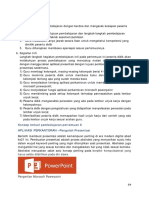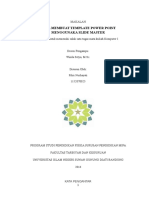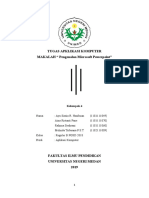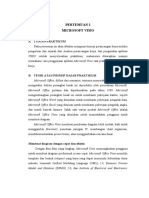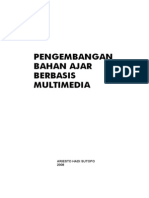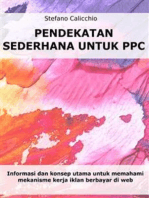Pertemuan Ketujuh Kap - Fase A SD
Diunggah oleh
Dessy PriyatnaJudul Asli
Hak Cipta
Format Tersedia
Bagikan dokumen Ini
Apakah menurut Anda dokumen ini bermanfaat?
Apakah konten ini tidak pantas?
Laporkan Dokumen IniHak Cipta:
Format Tersedia
Pertemuan Ketujuh Kap - Fase A SD
Diunggah oleh
Dessy PriyatnaHak Cipta:
Format Tersedia
Modul Komputer Aplikasi Perkantoran
PERTEMUAN KETUJUH : FASE A
FASE A
Pada akhir Fase A, peserta didik mampu mengetahui pengetahuan mendasar tentang sistem
komputer, pengolah kata, pengolah angka, pengolah presentasi, dan pengolah internet, serta
mampu mengetahui praktik baik penggunaan perangkat komputer untuk belajar, dan berkarya
kreatif, serta mampu mengetahui instruksi sederhana untuk mencapai tujuan tertentu untuk
kebutuhan aplikasi perkantoran.
CAPAIAN PEMBELAJARAN
ELEMEN Fase A
Sistem Komputer Peserta didik mengetahui nama dan fitur perangkat keras dan lunak pada
(SK) perangkat yang digunakan, menyalakan, menjalankan, mematikan
perangkat komputer, serta cara sederhana yang bisa dilakukan ketika
terjadi permasalahan pada perangkat yang digunakan.
Pengolah Kata Peserta didik mengetahui aplikasi pengolah kata untuk menghasilkan
(PK) tulisan atau gambar digital yang kreatif
Pengolah Angka Peserta didik mengetahui aplikasi pengolah angka untuk mengolah dan
(PA) menampilkan data dan angka secara sederhana dan terstruktur dalam
bentuk tabel dan diagram dengan menggunakan aplikasi pengolah data
dan angka.
Pengolah Peserta didik memahami aplikasi pengolah presentasi untuk menampilkan
Presentasi (PP) data dan gambar secara terstruktur dan komunikatif dengan
memperhatikan unsur-unsur penting dalam sebuah presentasi yang baik
dan menarik.
Pengolah Peserta didik mengetahui penggunaan mesin pencari untuk menemukan
Internet (PI) data dan informasi yang relevan.
Pertemuan 7 : Desain Sederhana Power Point dan Gambar
FASE A
Peserta didik memahami aplikasi pengolah presentasi untuk menampilkan data dan gambar
secara terstruktur dan komunikatif dengan memperhatikan unsur-unsur penting dalam
sebuah presentasi yang baik dan menarik.
DESAIN SEDERHANA POWER POINT DAN GAMBAR
1. Membuat Presentasi dalam Empat Langkah sederhana di PowerPoint
Kalian bisa dengan cepat membuat kerangka sederhana untuk presentasi yang terlihat menarik
dengan menerapkan tema untuk tampilan terpadu, menambahkan slide baru dengan beragam
tata letak slide, lalu menambahkan minat visual dengan menerapkan transisi slide ke semua
slide.
1. Pada tab Desain (Design), pilih tema yang kalian inginkan.
Untuk melihat tema lainnya, perluas galeri Tema .
2. Pada tab Beranda (Home), klik Slide Baru (New Slide)
Untuk memilih tata letak slide yang berbeda, klik panah di samping Slide Baru (New
Slide) lalu klik tata letak slide yang diinginkan.
3. Pada tab Transisi (Transition), klik transisi yang diinginkan.
Untuk melihat transisi lainnya, perluas galeri Transisi
4. Pada tab Transisi (Transition), klik Terapkan Ke Semua (Apply to All).
Kini, kalian telah menyiapkan presentasi dengan tema dan gaya transisi yang konsisten.
Berikutnya, tambahkan slide lainnya, dan isi dengan teks dan visual yang diperlukan untuk
presentasi yang ingiun kalian sampaikan.
2. Menyisipkan Gambar pada Power Point
1. Klik tempat yang kalian inginkan untuk menyisipkan gambar di slide.
2. Pada tab Sisipkan (Insert), dalam grup Gambar (Picture), klik Gambar (Picture)
lalu klik Perangkat Ini (This Device).
3. Dalam kotak dialog yang terbuka, telusuri ke gambar yang ingin kalian sisipkan, klik
gambar tersebut, lalu klik Sisipkan (Insert).
Tips: Jika ingin menyisipkan beberapa gambar pada saat yang sama, tekan dan
tahan tombol Ctrl sambil memilih semua gambar yang ingin kalian sisipkan.
3. Menyisipkan gambar dari web di slide
1. Klik tempat yang kalian inginkan untuk menyisipkan gambar di slide.
2. Pada tab Sisipkan (Insert), dalam grup Gambar (Picture), klik Gambar
(Picture) lalu klik Gambar Online (Online Picture).
3. Dalam kotak pencarian, ketikkan gambar yang kalian cari, lalu tekan enter.
4. Pilih semua gambar yang kalian inginkan lalu klik Sisipkan (Insert).
Setelah menyisipkan gambar, kalian dapat mengubah ukuran dan posisi. Untuk
melakukannya, klik kanan gambar, lalu klik Format Gambar (Format Picture).
Kalian dapat menggunakan alat Format Gambar Gambar (Format Picture) yang
ada di sebelah kanan slide.
Referensi
Microsoft Support: Membuat Presentasi dalam 4 Langkah Sederhana
https://support.microsoft.com/id-id/office/membuat-presentasi-dalam-empat-langkah-sederhana-
di-powerpoint-076863ce-0107-428d-a0e4-08ad8cea8ce9
Microsoft Support : Menyisipkan Gambar pada Power Point
https://support.microsoft.com/id-id/office/menyisipkan-gambar-di-powerpoint-5f7368d2-ee94-
4b94-a6f2-a663646a07e1
Anda mungkin juga menyukai
- Analisis swot dalam 4 langkah: Bagaimana menggunakan matriks SWOT untuk membuat perbedaan dalam karir dan bisnisDari EverandAnalisis swot dalam 4 langkah: Bagaimana menggunakan matriks SWOT untuk membuat perbedaan dalam karir dan bisnisPenilaian: 4.5 dari 5 bintang4.5/5 (3)
- Tutorial Corel Draw X4Dokumen54 halamanTutorial Corel Draw X4anaBelum ada peringkat
- Mari Belajar Pemrograman Berorientasi Objek menggunakan Visual C# 6.0Dari EverandMari Belajar Pemrograman Berorientasi Objek menggunakan Visual C# 6.0Penilaian: 4 dari 5 bintang4/5 (16)
- ICONDokumen11 halamanICONArief MunandarBelum ada peringkat
- Materi 2 Kelas 6Dokumen66 halamanMateri 2 Kelas 6veniBelum ada peringkat
- Artikel Ms Power PointDokumen15 halamanArtikel Ms Power PointNingsihBelum ada peringkat
- Tugas PakvoniDokumen6 halamanTugas PakvoniNimpanBelum ada peringkat
- TMK CasperDokumen7 halamanTMK CasperJitjushi ChungckBelum ada peringkat
- Prinsip-Prinsip Pembelajaran IctDokumen9 halamanPrinsip-Prinsip Pembelajaran IctIrmanAminudinBelum ada peringkat
- LABSHEET Design TemplateDokumen7 halamanLABSHEET Design TemplateAtik Tok TikBelum ada peringkat
- Makalah Ms ExcelDokumen11 halamanMakalah Ms ExcelAdinda NuzuliaBelum ada peringkat
- Makalah Power PointDokumen14 halamanMakalah Power PointHii PajriBelum ada peringkat
- MAKALAH Ms - PowerpointDokumen9 halamanMAKALAH Ms - PowerpointAfif FahruroziBelum ada peringkat
- Laporan Pembuatan Media Presentasi Koordinat KartesiusDokumen18 halamanLaporan Pembuatan Media Presentasi Koordinat KartesiusMade SuardanaBelum ada peringkat
- Makalah Microsoft Power PointDokumen10 halamanMakalah Microsoft Power PointTinaBelum ada peringkat
- RPP KD 3.5 Mapel Teknologi PerkantoranDokumen19 halamanRPP KD 3.5 Mapel Teknologi PerkantoranAdmperkantoranSmkdipmaBelum ada peringkat
- LAPORAN PRAKTIKUM Modul 3Dokumen9 halamanLAPORAN PRAKTIKUM Modul 3Muhammad FikriBelum ada peringkat
- Makalah Tentang Microsoft PowerpointDokumen13 halamanMakalah Tentang Microsoft PowerpointABDULHAKIM FAKIH, S.Pd.Belum ada peringkat
- Microsoft PowerPoint LanjutDokumen22 halamanMicrosoft PowerPoint Lanjutfandi septianBelum ada peringkat
- Bahan Ajar Aksi 4 SiswaDokumen13 halamanBahan Ajar Aksi 4 Siswailmiati aliBelum ada peringkat
- Makalah Tik Kelas x.9 Kelompok Pemateri 3Dokumen20 halamanMakalah Tik Kelas x.9 Kelompok Pemateri 3Inua GTBelum ada peringkat
- Modul Power PointDokumen18 halamanModul Power PointAndrianur HanafiBelum ada peringkat
- MAKALAH Apkom Kel 7Dokumen13 halamanMAKALAH Apkom Kel 7Miftahul JannahBelum ada peringkat
- Materi Microsoft Power PointDokumen5 halamanMateri Microsoft Power PointrajaBelum ada peringkat
- Laporan Penggunaan Media Aurora 3DDokumen33 halamanLaporan Penggunaan Media Aurora 3DMira OktaviaBelum ada peringkat
- Contoh Soal Gambar TeknikDokumen3 halamanContoh Soal Gambar TeknikSutikno Sllu TiknoBelum ada peringkat
- Modul 3Dokumen21 halamanModul 3Ventya MarcellinaBelum ada peringkat
- Makalah PowerpointDokumen13 halamanMakalah PowerpointDilla Sri AnggrainiBelum ada peringkat
- Makalah Kelompok 5 Sesi 2Dokumen29 halamanMakalah Kelompok 5 Sesi 2sufimulyanuddin687Belum ada peringkat
- Nama: Valentina Tumewu Nim:210101020 Prodi:PAK /CDokumen13 halamanNama: Valentina Tumewu Nim:210101020 Prodi:PAK /CInka RibkaBelum ada peringkat
- Modul Vi Ms Powerpoint DasarDokumen15 halamanModul Vi Ms Powerpoint DasarPelet LeletBelum ada peringkat
- Materi 1 GamtekDokumen14 halamanMateri 1 GamtekFigoBelum ada peringkat
- Makalah Powerpoint 2Dokumen13 halamanMakalah Powerpoint 2Chandr 092Belum ada peringkat
- Kel 1 Sistem Informasi ManajemenDokumen24 halamanKel 1 Sistem Informasi ManajemenHerdianaBelum ada peringkat
- TP Pengkom 2Dokumen11 halamanTP Pengkom 2Rida Nur FadilahBelum ada peringkat
- Materi Microsoft Power PointDokumen23 halamanMateri Microsoft Power PointPrayoga Rion FirdausBelum ada peringkat
- ,Dokumen5 halaman,Adinda Lidya Rahayu SapphiraBelum ada peringkat
- 2.bahan AjarDokumen25 halaman2.bahan AjarDEDIK HARIYANTOBelum ada peringkat
- F1feef9e 582d 4796 8131 Fee2eb221233 Dokumen Pertemuan 6Dokumen4 halamanF1feef9e 582d 4796 8131 Fee2eb221233 Dokumen Pertemuan 6novi yantiBelum ada peringkat
- Modul Gambar IsometrikDokumen51 halamanModul Gambar IsometrikYozri UncuBelum ada peringkat
- Makalah Slide Master-Fikri NurhayatiDokumen16 halamanMakalah Slide Master-Fikri NurhayatiFikri NurhayatiBelum ada peringkat
- Materi KKPI Kelas XIDokumen5 halamanMateri KKPI Kelas XIrobby gunawanBelum ada peringkat
- Makalah Microsoft Power PointDokumen34 halamanMakalah Microsoft Power PointJoko Sulistiyono89% (18)
- Fitur Fitur Pada Power PointDokumen8 halamanFitur Fitur Pada Power PointSilvia ViaBelum ada peringkat
- MakalahDokumen13 halamanMakalahayu sintia ramadaniBelum ada peringkat
- Panduan Lengkap Menggunakan SketchUp Untuk Pemula PDFDokumen13 halamanPanduan Lengkap Menggunakan SketchUp Untuk Pemula PDFerBelum ada peringkat
- Pert 2 ApkDokumen10 halamanPert 2 Apkzulkarnain fattahBelum ada peringkat
- Gambar TeknikDokumen8 halamanGambar TeknikNur ArifantiBelum ada peringkat
- Power PointDokumen52 halamanPower PointArif RahmanBelum ada peringkat
- Komponen 6.1.1a Bahan Ajar Program FlasDokumen37 halamanKomponen 6.1.1a Bahan Ajar Program FlasCore BeeBelum ada peringkat
- Graf IsDokumen6 halamanGraf IsilhamulubBelum ada peringkat
- ModulDokumen51 halamanModuluzaharaBelum ada peringkat
- Pendekatan sederhana untuk SEO: Bagaimana memahami dasar-dasar optimasi mesin pencari dengan cara yang sederhana dan praktis melalui jalur penemuan non-spesialis untuk semua orangDari EverandPendekatan sederhana untuk SEO: Bagaimana memahami dasar-dasar optimasi mesin pencari dengan cara yang sederhana dan praktis melalui jalur penemuan non-spesialis untuk semua orangBelum ada peringkat
- Virtualisasi Server Berbasis Proxmox VEDari EverandVirtualisasi Server Berbasis Proxmox VEPenilaian: 5 dari 5 bintang5/5 (1)
- Pendekatan sederhana untuk PPC: Informasi dan konsep utama untuk memahami mekanisme kerja iklan berbayar di webDari EverandPendekatan sederhana untuk PPC: Informasi dan konsep utama untuk memahami mekanisme kerja iklan berbayar di webBelum ada peringkat
- Panduan Iklan Berbayar Modern untuk Pemilik Bisnis: Pengantar Cepat ke Iklan Google, Facebook, Instagram, YouTube, dan TikTokDari EverandPanduan Iklan Berbayar Modern untuk Pemilik Bisnis: Pengantar Cepat ke Iklan Google, Facebook, Instagram, YouTube, dan TikTokBelum ada peringkat
- MANAJEMEN MEREK DALAM 4 LANGKAH: cara mengelola pemasaran merek Anda untuk mencapai hasil yang luar biasaDari EverandMANAJEMEN MEREK DALAM 4 LANGKAH: cara mengelola pemasaran merek Anda untuk mencapai hasil yang luar biasaPenilaian: 5 dari 5 bintang5/5 (1)
- Pendekatan mudah untuk rencana bisnis: Panduan praktis untuk peluncuran proyek baru dan implementasi kewirausahaan dari ide bisnisDari EverandPendekatan mudah untuk rencana bisnis: Panduan praktis untuk peluncuran proyek baru dan implementasi kewirausahaan dari ide bisnisBelum ada peringkat
- Pertemuan Keempat Kap - Fase ADokumen12 halamanPertemuan Keempat Kap - Fase ADessy PriyatnaBelum ada peringkat
- Pertemuan Keempat Kap - Fase A SDDokumen12 halamanPertemuan Keempat Kap - Fase A SDDessy PriyatnaBelum ada peringkat
- Pertemuan Keenam Kap - Fase A SDDokumen13 halamanPertemuan Keenam Kap - Fase A SDDessy PriyatnaBelum ada peringkat
- MTKIPA Unit3 Modul 9Dokumen7 halamanMTKIPA Unit3 Modul 9Dessy PriyatnaBelum ada peringkat