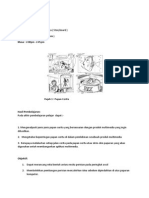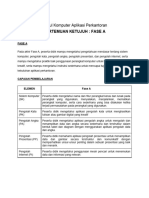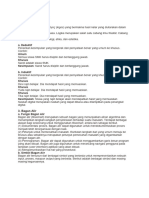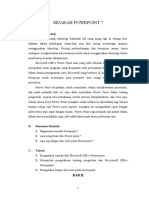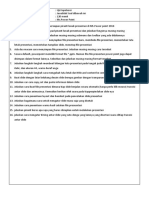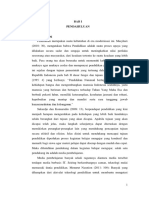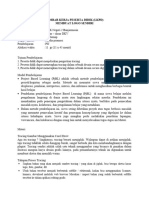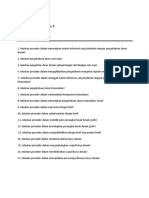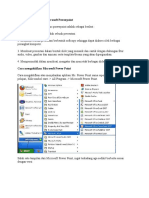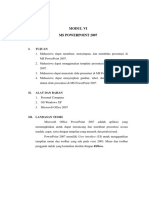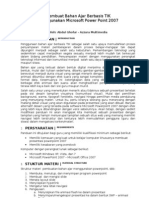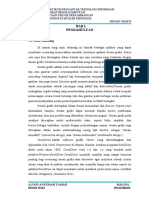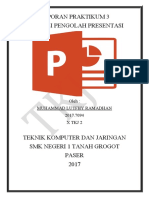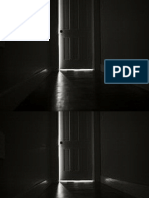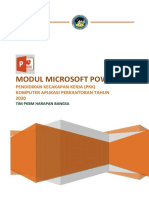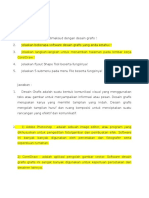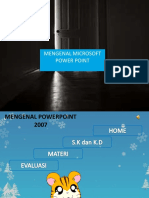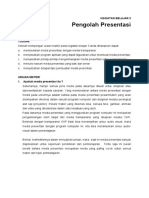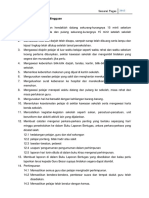TMK Casper
Diunggah oleh
Jitjushi ChungckDeskripsi Asli:
Judul Asli
Hak Cipta
Format Tersedia
Bagikan dokumen Ini
Apakah menurut Anda dokumen ini bermanfaat?
Apakah konten ini tidak pantas?
Laporkan Dokumen IniHak Cipta:
Format Tersedia
TMK Casper
Diunggah oleh
Jitjushi ChungckHak Cipta:
Format Tersedia
Pengenalan Kemahiran membuat persembahan segala hasil yang dikumpul kepada pelajar membantu guru dalam pengajaran dan
pembelajarannya. Power Point ialah satu program persembahan yang direka untuk membantu guru untuk mencipta persembahan visual dan pertunjukkan slaid. Dengan Power Point seorang guru itu boleh mencipta dan menggabungkan slaid menjadi persembahan visual untuk menyampaikan objektif pengajaran dengan berkesan lagi bergaya. Objektif Pembelajaran Selepas mengikuti tajuk ini, peserta akan dapat : 1. Merancang slaid dan memasukkan teks untuk persembahan; 2. Menyelit grafik, bunyi dan kesan animasi pada salid; 3. Memberi kesan gaya (transition) pada slaid; 4. Membina butang gerakan, hyperlink dan sambung kepada slaid; 5. Menyimpan fail dalam folder secara tersusun. Prosedur Persembahan Dan Prinsip CASPER Memahami Konsep Reka Letak Dan Warna 1. Buka fail M6_casper dalam resos yang dibekalkan dan telitikan konsep reka letak yang cuba diutarakan dalam persembahan tersebut. Prinsip-prinsip CASPER ialah : I) Contrast (Pebezaan yang Ketara) - Perbezaan antara dua objek, pembangun perisian perlulah memilih warna yang kontra seperti warna gelap dengan warna terang. - Kontra juga digunakan untuk membezakan antara unsur dengan latar belakang paparan. - Kontra adalah salah satu cara yang paling berkesan untuk menambahkan tarikan atau perhatian terhadap sesuatu reka bentuk. - Kontra juga boleh ditonjolkan dengan perbezaan font, objek besar dan kecil, garis halus dengan kasar, tekstur licin dengan kasar, unsur mendatar dengan menegak, garis berjauhan dengan berdekatan dan grafik kecil dengan besar. II) Alignment (Susunan Lurus) - Prinsip alignment, setiap item yang hendak diletakkan dalam muka perisian perlulah seimbang dengan muka perisian agar kelihatan menarik. - Item-item yang ingin dipersembahkan kelihatan seimbang atau perlu disusun supaya tidak janggal. - Item juga perlu mempunyai kaitan secara visual antara satu sama lain di setiap
paparan perisian. III) Simplicity (Mudah) - Grafik dan animasi perlu ringkas dan dapat merangsangkan pengguna memahami maksud yang hendak disampaikan. - Sesuatu bahan grafik dan bahan yang diletakkan di atas muka perisian seharusnya dapat memudahkan penerokaan dan merangsangkan pemikiran. - Visual yang dipilih perlulah ringkas, bersesuaian dengan pengguna dan mudah difahami. - Penggunaan grafik dan elemen media dalam perisian yang dibina perlulah membantu pengguna melayari perisian dengan mudah. - Sekeping gambar yang ringkas contohnya, lebih bermakna dari teks yang panjang lebar. IV) Proximity (Berhampiran) - Perisian perlulah dikumpulkan pada satu kawasan, supaya pengguna dapat melihat kesinambungan yang wujud antara item. - Pengumpulan item membuatkan pengguna merasa selesa kerana item-item yang berkaitan dilihat sebagai satu kumpulan dan tidak terpisah-pisah. - Elemen ini akan menjadi satu unit visual daripada beberapa unit terpisah. V) Emphasis (Penekanan ) - Menggunakan cara tertentu bagi memberi penekanan terhadap perkara yang dirasakan penting. - Tidak menggunakan terlalu banyak elemen sampingan untuk menarik perhatian pengguna, yang mana akan menyebabkan tumpuan pengguna lebih kepada elemen sampingan. VI) Repetition (Pengulangan) - prinsip repetition ialah adanya satu piawai antara muka perisian supaya pengguna akan dapat mentafsir dan memahami dengan mudah arahan yang diberikan oleh perisian. - Pengulangan menggunakan persembahan media yang berlainan akan membantu pemahaman pengguna kerana pengguna perisian terdiri daripada mereka yang mempunyai kecenderungan yang terhadap media. - Boleh menggunakan perulangan media teks, audio,grafik dan video untuk menyampaikan mesej yang sama. 2. Buka fail M6_warna dalam resos yang dibekalkan dan telitikan konsep penggunaan warna yang cuba diutarakan dalam persembahan tersebut. 3. Bandingkan senarai prinsip yang telah anda bina daripada Jadual 1dengan prinsip yang telah utarakan dalam slaid persembahan M6_casper dan M6_warna. 4. Bagaimanakah kedua-duanya dapat membantu anda dalam merancang fail persembahan yang bakal anda bina?
Perancangan Awal 1. Anda dikehendaki merancang satu persembahan untuk digunakan dalam pengajaran pembelajaran satu topik khusus dalam satu mata pelajaran pilihan. 2. Isi kandungan, reka letak (layout), dan impak sesuatu persembahan banyak bergantung kepada jenis penonton yang ada, bidang pembelajaran dan jenis pembelajaran. Nyatakan hal-hal berkenaan bagi persembahan yang hendak anda bina. a. Kumpulan sasar: b. Bidang kurikulum (mata pelajaran) c. Tahap d. Tajuk / Topik e. Jenis Pembelajaran : Kuliah / Penerokaan / Latih Tubi / Ujian Penyediaan Papan Cerita 1. Apa yang perlu ada di dalam papan cerita ? Elemen yang perlu diambil kira sewaktu merekabentuk antaramuka pengguna adalah dalam papan cerita : 1. Warna latarbelakang 2. Jenis tulisan 3. Saiz tulisan 4. Warna tulisan 5. Gambar-gambar yang digunakan 6. Jenis-jenis grafik Tulis dan lakar pada petak-petak berikut tentang perkara yang dirancangkan di langkah Perancangan Awal di atas (anda boleh menambah petak jika perlu). 2. Berdasarkan prinsip CASPER, semak (jika ada) akan: a. susunan (alignment) teks, grafik dan navigational tools , b. jenis, saiz dan warna font, c. saiz dan jenis grafik, d. fokus (emphasis) bahan dalam slaid; dan jarak antara objek (proximity). A. Perancangan slaid 1. Tulis dan lakar pada petak-petak slaid yang terdapat di bawah. 2. Semak ; a. Susunan (alignment) teks, grafik dan navigational tools, b. Jenis, saiz dan warna font, c. Saiz dan jenis grafik, d. Focus (emphasis) bahan dalam slaid: jarak antara objek (proximity) 1. Memasukkan Teks Pada Slaid 1. Mula
a. Mulakan perisian Power Point (Office XP) dari Start atau Office Shortcut Bar. b. Pada New, klik Blank Presentation. c. Klik kotak Click to add title, (Title Placeholder) dan taip tajuk persembahan. Contoh Kecergasan. d. Klik kotak Click to add title subtitle (Text Placeholder) dan taip tajuk kecil. Contohnya Kecergasan Fizikal. e. Tekan butang enter dan taip nama anda sebagai pengarang f. Pada menu bar klik Insert dan New Slide g. Masukkan teks dan pilih font serta saiznya yang sesuai 2. Membina label teks dengan Text Box a. Pada Toolbar Drawing, klik butang Text button b. Klik dan tarik di bahagian slaid yang ditetapkan untuk memperoleh satu label teks (teks label). Kemudian taipkan teks yang perlu. c. Klik di bahagian luar kotak garis putus-putus apabila selesai menaip teks. d. Beri kesan Bullet pada teks Klik Format, Bullet and Numbering Pilih folder Bulleted dan pilih bullet yang sesuai. e. Masukkan ringkasan isi seterusnya menggunakan texts box berlainan dan bulletkan setiap ringkasan isi pelajaran. 3. Menyisipkan objek Word Art a. Pada Toolbar Drawing, klik butang b. Pilih dan klik style yang sesuai. Klik OK c. Taipkan tajuk atau teks yang diperlukan dalam kekotak Edit Word Art Text. d. Klik OK dan teks akan dipaparkan pada badan slaid. Teks ini boleh dialih atau diubah saiz dan orientasinya dengan cara memanipulasi placeholder yang timbul apabila objek dipilih. B. Memasuk dan memanipulasikan grafik 1. Memilih dan memasukkan imej grafik menggunakan Clip Art a. Pilih Insert, klik Picture, klik Clip Art, klik Clip organizer, buka office collection (klik pada tanda +), pilih sports dan pilih gambar Archery. Letak tetikus pada bahagian kanan gambar tersebut dan klik copy. Tutup (X) pada Microsoft gallery. Klik Yes. Letak tetikus pada tempat slaid yang dimasukkan gambar, klik butang kanan tetikis dan klik Paste. Kecilkan gambar tersebut. 2. Memilih imej dan grafik melalui layaran internet. a. Latihan mendapatkan imej secara on-line i. Dapatkan sambungan ke internet melalui pelayar (browser) yang terdapat di
komputer anda. ii. Buka perisian Internet Explorer dan gunakan enjin pencari (search engine) untuk membuat carian. iii. Taip Kecergasan Fizikal diruang search for dan klik search iv. Pilih mana-mana halaman web yang anda fikirkan sesuai dengan tajuk anda dan buka. b. Klik butang Edit pada menu bar dan pilih Select All. Klik butang kanan tetikus dan klik copy. Buka document Word yang baru dan pada halaman itu klik butang kanan tetikus. Klik paste. c. Bawa penunjuk tetikus ke gambar yang dipaparkan dan klik butang tetikus. d. Pilih perintah Save Picture As dan klik. Pastikan anda simpan dalam folder anda . e. Pilih Insert, Picture, From File, klik anak panah ke bawah Look in, pilih My Documents, klik nama fail tersebut dan klik Insert. f. Kecilkan gambar tersebut mengikut kesesuaian. 3. Memanipulasikan grafik. a. Mengubah saiz grafik i. Klik pada imej tersebut dsn akan muncul butang-butang (segi empat kecil) di sekeliling. ii. Dengan menggunakan operasi (Click-drag-drop), kecilkan saiznya kepada lebih kurang 1 inci persegi. iii. Bawa grafik tersebut ke lokasi yang dikehendaki. C. Memberi Kesan Gaya Pada Slaid Semasa Paparan Berikan kesan gaya kepada kemasukan slaid apabila dipaparkan. 1. Pilih Slide Show, Slide Transition. 2. Pilih jenis perubahan yang diingini pada Apply to selected slides (disebelah kanan), Speed dan Sound pada Moodify Transition dan sama ada perubahan pada klik tetikus atau automatik pada Advance Slide. Klik Apply to All Slides sekiranya inginkan perubahan yang sama antara semua slaid persembahan itu. D. Memasukkan Bunyi 1. Klik Insert, Movie and Sound, Klik Sound from file. 2. Klik Compact Disc (D:) dan pilih folder Bunyi. Pilih suatu bunyi yang sesuai dan klik OK. E. Membina Butang Gerakan (Action Buttons) Untuk membina butang gerakan ke slaid seterusnya, pastikan anda berada di slaid asas yang ingin disambung kepada lain.
1. Pilih Slide Show pada menu, Action Buttons 2. Pilih ikon Action Button: Forword or Next. 3. Heret dan letakkan ikon berkenaan pada sudut bawah kanan slaid dan lepas. Tetingkat Action Settings akan muncul di skrin : Pada tetingkat Action Settings, pilih a. Folder Mouse Cllick b. Action on click c. Hyperlink to, d. Next Slide atau nombor slide yang ingin disambung e. Klik OK F. Membina Hyperlink Membuat hubungan dari persembahan ke suatu fail yang lain. Fail sasaran terbabit mungkin fail grafik, fail bunyi, fail persembahan, fail data atau perisian. 1. Highlightkan objek atau perkataan yang hendak dihyperlink, 2. Pada menu bar, klik Insert dan Hyperlink 3. Pada tetingkat yang muncul klik Place in this Dokument: untuk mencari slaid sasaran yang dihubungkan. G. Membina Animasi Animasi digunakan untuk memberi kesan gerakan ke atas objek tertentu dalam slaid. 1. Masukkan teks dan imej yang dikehendaki. Selepas itu klik Slide Show, Custom Animation. 2. Pilih imej yang hendak dianimasikan dengan klik sekali di atasnya. Bagi ayat dan perkataan pula perlu dihighlight. 3. Klik Add Effect, kemudian Entrance dan pilih jenis kesan kemasukkan objek yang diingini. Kesan animasi yang dikehendaki pada objek berkenaan dibuat dengan mengubah butiran berikut: a. Ubah Direction, Speed Order dan Start untuk menukar gaya paparan objekobjek dalam slaid. Anda boleh cuba animasi yang pelbagai. b. Klik Clip Art Organizer (berwarna biru) dibahagian bawah kanan, dwiklik pada Office Collections, klik pada animals dan pilih gambar arnab. Klik pada anak panah, copy dan paste pada slaid. c. Pada menu bar, klik Insert, klik Movie and Sounds, klik Movie from Clip Organizer dan pilih gambar clock. Letak tetikus pada clock, klik pada anak panah yang timbul dan klik insert. d. Klik anak panah (butang hijau) sebelah kiri dan kanan, Re-Order untuk menyusun urutan (teks dan imej) mengikut kesesuian anda. Uji persembahan anda menggunakan butang Play.
4. Multimedia Settings untuk manipulasi bunyi objek a. Klik pada anak panah untuk mendapatkan dialog box dan buat kesan effect, timing dan text animation setting yang bersesuaian. b. Uji persembahan anda menggunakan butang Play atau Slide Show. c. Klik OK setelah bersesuaian. H. Menyimpan Fail Simpan fail anda sebagai satu persembahan Power Point, menggunakan folder peribadi yang telah dilakukan. 1. Klik File, pilih Save As 2. Dalam kekotak dialog yang timbul, pilih Desktop (untuk lokasi) dan klik pada nama folder anda dan taip nama fail dalam ruang file name. Klik pada anak panah Save As Type dan pilih Web Page. 3. Pilih Save, lihat perubahan pada folder anda pada desktop.
Anda mungkin juga menyukai
- STORYBOARD PENGAJARANDokumen14 halamanSTORYBOARD PENGAJARANradeanmasBelum ada peringkat
- Mendesain Media BKDokumen15 halamanMendesain Media BKTata Mawar0% (2)
- Membuat Aplikasi Bisnis Menggunakan Visual Studio Lightswitch 2013Dari EverandMembuat Aplikasi Bisnis Menggunakan Visual Studio Lightswitch 2013Penilaian: 3.5 dari 5 bintang3.5/5 (7)
- Mendesain MediaDokumen15 halamanMendesain MediaTata MawarBelum ada peringkat
- MATERI PELATIHAN DESIGN GRATIS update 25 Februari 2024Dokumen8 halamanMATERI PELATIHAN DESIGN GRATIS update 25 Februari 2024Nur azizaBelum ada peringkat
- Lembar Jawaban Design Grafis (Apriyani - 61201022009119) PDFDokumen5 halamanLembar Jawaban Design Grafis (Apriyani - 61201022009119) PDFIrvin Richard WinataBelum ada peringkat
- Makalah PowerpointDokumen13 halamanMakalah PowerpointDilla Sri AnggrainiBelum ada peringkat
- RPP TikDokumen9 halamanRPP TikJeje ChouBelum ada peringkat
- Makalah Teknologi Informasi dan Komunikasi PowerPointDokumen9 halamanMakalah Teknologi Informasi dan Komunikasi PowerPointAfif FahruroziBelum ada peringkat
- Pertemuan Ketujuh Kap - Fase A SDDokumen5 halamanPertemuan Ketujuh Kap - Fase A SDDessy PriyatnaBelum ada peringkat
- TIK RPPDokumen10 halamanTIK RPPAdhi OiBelum ada peringkat
- RPP KD 3.5 Mapel Teknologi PerkantoranDokumen19 halamanRPP KD 3.5 Mapel Teknologi PerkantoranAdmperkantoranSmkdipmaBelum ada peringkat
- Materi Mata Pelajaran Informatika Kelas ViDokumen4 halamanMateri Mata Pelajaran Informatika Kelas ViIsti LawliettBelum ada peringkat
- Nama: Valentina Tumewu Nim:210101020 Prodi:PAK /CDokumen13 halamanNama: Valentina Tumewu Nim:210101020 Prodi:PAK /CInka RibkaBelum ada peringkat
- PRINSIP CASPER PERSEMBAHAN ELEKTRONIKDokumen45 halamanPRINSIP CASPER PERSEMBAHAN ELEKTRONIKritzharris8350% (2)
- KD 2Dokumen11 halamanKD 2GgggggBelum ada peringkat
- Logika dan AlgoritmaDokumen13 halamanLogika dan AlgoritmaSEPUTAR VAPEBelum ada peringkat
- CARA MEMBUAT SLIDE PRESENTASIDokumen16 halamanCARA MEMBUAT SLIDE PRESENTASIm626.idBelum ada peringkat
- SIMKOMDIGDokumen10 halamanSIMKOMDIGldwukalen0403Belum ada peringkat
- SEJARAH POWERPOINTDokumen6 halamanSEJARAH POWERPOINTKenzieYanataSuryanidanNatanBelum ada peringkat
- Ujk Power PointDokumen6 halamanUjk Power Pointblkk yanpa'unaBelum ada peringkat
- Laporan Penggunaan Media Aurora 3DDokumen33 halamanLaporan Penggunaan Media Aurora 3DMira OktaviaBelum ada peringkat
- 8 7572 Esa121 052019 PDF PDFDokumen15 halaman8 7572 Esa121 052019 PDF PDFDava HaikalBelum ada peringkat
- LKPD Membuat Logo SendiriDokumen4 halamanLKPD Membuat Logo SendirimutiseiraBelum ada peringkat
- MODUL DONI Lanjutan PDFDokumen16 halamanMODUL DONI Lanjutan PDFIka IndrawatiBelum ada peringkat
- Bahan Ajar-Pembuatan Presentasi Multimedia-OKDokumen20 halamanBahan Ajar-Pembuatan Presentasi Multimedia-OKMuhammad HafidzBelum ada peringkat
- DESAIN DASARDokumen5 halamanDESAIN DASARHabilBelum ada peringkat
- Bab VII Perangkat Lunak Gambar BitmapDokumen23 halamanBab VII Perangkat Lunak Gambar Bitmapad2837pdBelum ada peringkat
- Fungsi MS PowerPointDokumen6 halamanFungsi MS PowerPointTiano MustafaBelum ada peringkat
- Membuat Presentasi PowerPoint 2007Dokumen15 halamanMembuat Presentasi PowerPoint 2007Pelet LeletBelum ada peringkat
- Prinsip-Prinsip Pembelajaran IctDokumen9 halamanPrinsip-Prinsip Pembelajaran IctIrmanAminudinBelum ada peringkat
- MANFAAT PPDokumen5 halamanMANFAAT PPdave_jknBelum ada peringkat
- Makalah Power PointDokumen14 halamanMakalah Power PointHii PajriBelum ada peringkat
- Model 2020-Model Pembelajaran Komputer PakC-Modul PresentasiDokumen35 halamanModel 2020-Model Pembelajaran Komputer PakC-Modul PresentasiRahmat Hidayat SibaraniBelum ada peringkat
- Microsoft Power PointDokumen7 halamanMicrosoft Power PointRoni100% (1)
- Materi 2 Kelas 6Dokumen66 halamanMateri 2 Kelas 6veniBelum ada peringkat
- 1.2 M. Khairullah Zikri - Bahan Ajar1Dokumen5 halaman1.2 M. Khairullah Zikri - Bahan Ajar1hendra novariadiBelum ada peringkat
- Buku Pedoman MitraDokumen35 halamanBuku Pedoman MitraSuhariBelum ada peringkat
- Komponen 6.1.1a Bahan Ajar Program FlasDokumen37 halamanKomponen 6.1.1a Bahan Ajar Program FlasCore BeeBelum ada peringkat
- Membuat Bahan Ajar Berbasis TIK - Power Point 2007 - Standard LayoutDokumen11 halamanMembuat Bahan Ajar Berbasis TIK - Power Point 2007 - Standard Layoutprayitno78Belum ada peringkat
- DESAIN GRAFISDokumen28 halamanDESAIN GRAFISAdnan FirdausBelum ada peringkat
- Laporan Praktikum 3 Simdig Power PointDokumen8 halamanLaporan Praktikum 3 Simdig Power PointMUHAMMAD LUTFHY RAMADHANBelum ada peringkat
- A. Template Dan Slide MasterDokumen31 halamanA. Template Dan Slide Masterhrd binacendekiaBelum ada peringkat
- Satria Khadaffi Erlangga Tugas DGPDokumen2 halamanSatria Khadaffi Erlangga Tugas DGPBloodykniveBelum ada peringkat
- Makalah Tentang Software Aplikasi Adobe Photoshop - TKJ SMK GONDANGDokumen19 halamanMakalah Tentang Software Aplikasi Adobe Photoshop - TKJ SMK GONDANGSiti Rosmalina EdelwisBelum ada peringkat
- POWERPOINTDokumen10 halamanPOWERPOINTTinaBelum ada peringkat
- Tik Bab 1 Mengenal Powerpoint 2007Dokumen22 halamanTik Bab 1 Mengenal Powerpoint 2007ilhamBelum ada peringkat
- OPTIMASI BIMKOMDokumen5 halamanOPTIMASI BIMKOMrajaBelum ada peringkat
- POWERPOINT MODULEDokumen34 halamanPOWERPOINT MODULEIRFANBelum ada peringkat
- Laporan Pembuatan Media Presentasi Koordinat KartesiusDokumen18 halamanLaporan Pembuatan Media Presentasi Koordinat KartesiusMade SuardanaBelum ada peringkat
- Bab 1Dokumen4 halamanBab 1delima sariBelum ada peringkat
- Pengoperasian Microsoft PowerPointDokumen8 halamanPengoperasian Microsoft PowerPointDian FitrianiBelum ada peringkat
- OPTIMIZED_TITLEDokumen29 halamanOPTIMIZED_TITLEnafizah67Belum ada peringkat
- Mengenal Power Point SMA Plus Nurul HidayahDokumen18 halamanMengenal Power Point SMA Plus Nurul HidayahilhamBelum ada peringkat
- Alat Bantu MengajarDokumen12 halamanAlat Bantu MengajarBayang PutihBelum ada peringkat
- MODUL I Ap PresentasiDokumen27 halamanMODUL I Ap Presentasimuhamad anasBelum ada peringkat
- Membuat Animasi Menggunakan Macromedia Flash 8Dokumen37 halamanMembuat Animasi Menggunakan Macromedia Flash 8ahmadfahruddin25Belum ada peringkat
- TEKNIK PRESENTASIDokumen15 halamanTEKNIK PRESENTASIHilda YulianaBelum ada peringkat
- Guru Bertugas HarianDokumen1 halamanGuru Bertugas Hariandaw2381Belum ada peringkat
- 2.definasi NegaraDokumen11 halaman2.definasi NegaraJitjushi ChungckBelum ada peringkat
- 12 Aplikasi Teori Kecerdasan Pelbagai Dalam Pengajaran Dan PembelajaranDokumen85 halaman12 Aplikasi Teori Kecerdasan Pelbagai Dalam Pengajaran Dan Pembelajaransyazalina83100% (6)
- Senaman Dan RekreasiDokumen14 halamanSenaman Dan RekreasiJitjushi ChungckBelum ada peringkat