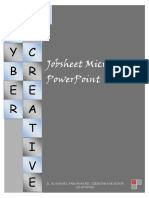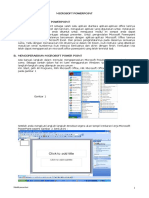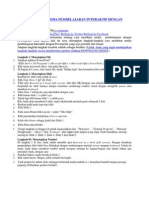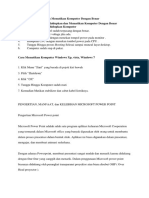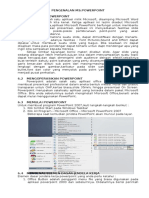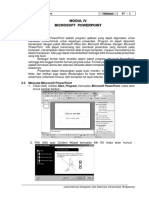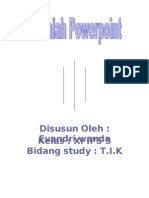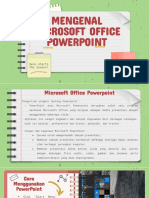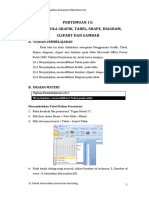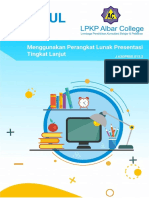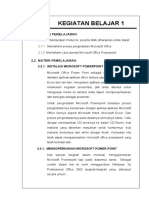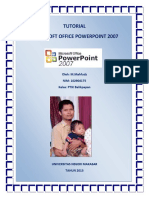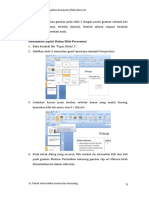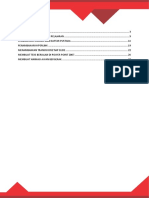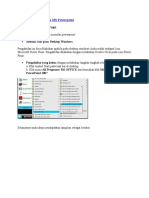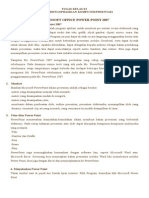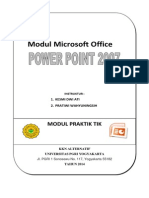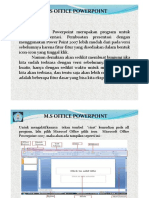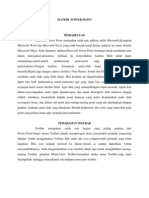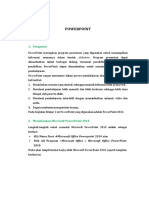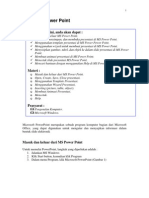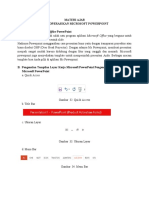TPL0243 - 14-Mengoperasikan Dasar-Dasar Microsoft Office Power Point
Diunggah oleh
Ilham Abdul HakimJudul Asli
Hak Cipta
Format Tersedia
Bagikan dokumen Ini
Apakah menurut Anda dokumen ini bermanfaat?
Apakah konten ini tidak pantas?
Laporkan Dokumen IniHak Cipta:
Format Tersedia
TPL0243 - 14-Mengoperasikan Dasar-Dasar Microsoft Office Power Point
Diunggah oleh
Ilham Abdul HakimHak Cipta:
Format Tersedia
Universitas Pamulang Teknik Informatika S-1
MENGOPERASIKAN DASAR–DASAR MICROSOFT
OFFICE POWER POINT
A. Tujuan Pembelajaran
Pada akhir pertemuan mahasiswa mampu mempelajari dan memahami fungsi
dari menu–menu yang ada di power point, dan mahasiswa mampu membuat slide
persentasi dengan baik dan mampu memodifikasi slide yang sudah tersimpan.
B. Uraian Materi
Mengaktifkan dan menyimpan slide persentasi
a. Mengaktifkan Menu–menu pada Power Point
Berikut adalah langkah-langkah yang dilakukan untuk mengaktifkan menu
yang ada di power point, yaitu:
1) Mengaktifkan menu Home, kalian klik pada tab Menu Home yang berada
pada tab menu atau kalian tekan Alt + H, atau lihat pada gambar di bawah
ini:
Gambar 14. 1 Tab Menu Home
2) Lalu apabila ingin mengaktifkan menu Insert, kalian klik Menu Insert yang
berada pada tab menu atau kalian tekan Alt + N, perhatikan tampilan yang
muncul pada gambar dibawah ini:
Gambar 14. 2 Tab Menu Insert
Pengantar Aplikasi Komputer 137
Universitas Pamulang Teknik Informatika S-1
3) Lalu apabila ingin mengaktifkan menu Design, kalian klik Menu Design yang
berada pada tab menu atau kalian tekan Alt + G, perhatikan tampilan yang
muncul pada gambar di bawah ini:
Gambar 14. 3 Tab Menu Design
4) Lalu apabila ingin mengaktifkan menu Animation, kalian klik Menu Animation
yang berada pada tab menu atau kalian tekan Alt + A, perhatikan tampilan
yang muncul pada gambar di bawah ini:
Gambar 14. 4 Tab Menu Animations
5) Lalu apabila ingin mengaktifkan menu Slide Show , kalian klik Menu Slide
Show yang berada pada tab menu atau kalian tekan Alt + S, perhatikan
tampilan yang muncul pada gambar di bawah ini:
Gambar 14. 5 Tab Menu Slide Show
6) Lalu apabila ingin mengaktifkan menu Review , kalian klik Menu Review
yang berada pada tab menu atau kalian tekan Alt + R, perhatikan tampilan
yang muncul pada gambar di bawah ini:
Pengantar Aplikasi Komputer 138
Universitas Pamulang Teknik Informatika S-1
Gambar 14. 6 Tab Menu Review
7) Lalu apabila ingin mengaktifkan menu View , kalian klik Menu View yang
berada pada tab menu atau kalian tekan Alt + W, perhatikan tampilan yang
muncul pada gambar di bawah ini:
Gambar 14. 7 Tab Menu View
8) Lalu apabila ingin mengaktifkan menu Developer , kalian klik Menu
Developer yang berada pada tab menu atau kalian tekan Alt + L, perhatikan
tampilan yang muncul pada gambar di bawah ini:
Gambar 14. 8 Tab Menu Developer
9) Lalu apabila ingin mengaktifkan menu Add-Ins , kalian klik Menu Add-Ins
yang berada pada tab menu atau kalian tekan Alt + X, perhatikan tampilan
yang muncul pada gambar di bawah ini:
Gambar 14. 9 Tab Menu Add-Ins
Pengantar Aplikasi Komputer 139
Universitas Pamulang Teknik Informatika S-1
b. Membuat Dokumen Baru Dalam Power Point
Berikut adalah langkah-langkah untuk membuat dokumen baru pada Microsoft
Office Power Point, yaitu:
1) Kalian klik pada Office Button > lalu pilih New
2) Lalu pada kotak dialog yang muncul, kalian pilih Blank & Recent > kemudian
pilih Blank Templates > lalu klik Create
Gambar 14. 10 Memuat Dokumen Baru di Power Point
3) Lalu akan muncul tampilan persentasi seperti gambar di bawah ini:
Gambar 14. 11 Tampilan Lembar Kerja Power Point
4) Pada slide yang muncul, misalnya kalian ketikkan seperti gambar di bawah
ini:
Pengantar Aplikasi Komputer 140
Universitas Pamulang Teknik Informatika S-1
Gambar 14. 12 Contoh Slide di Power Point
5) Lalu kita akan membuat slide kedua yaitu kalian pilih pada New Slide > lalu
pilih Title & Content
Gambar 14. 13 Menambag Slide Baru
6) Sehingga slide kedua akan bertambah seperti gambar di bawah ini
Gambar 14. 14 Slide Baru Berhasil Ditambahkan
7) Ketika kalian sudah selesai mengetikan dokumen kalian pada lembar kerja
power point, kalian simpan dengan mengklik Microsoft Office Button > lalu
Pengantar Aplikasi Komputer 141
Universitas Pamulang Teknik Informatika S-1
pilih save atau kalian juga bisa tekan tombol ctrl + s, beri nama misalkan
pak.pptx
Gambar 14. 15 Menyimpan Lembar Kerja Power Point
c. Menyimpan Dengan Nama Lain Pada Persentasi
Berikut langkah-langkah untuk menyimpan dengan nama lain pada
persentasi, yaitu:
1) Setelah kalian sudah menyimpan dokumen yang sudah kalian ketikkan,
disini kalian juga bisa menyimpannya dengan nama lain atau dengan format
lain. Yaitu kalian klik Microsoft Office Button > lalu kalian pilih save as.
a) Jenis file ekstensi
Gambar 14. 16 Jenis Ekstensi File Power Point
b) Dari menu Microsoft Office Button
Pengantar Aplikasi Komputer 142
Universitas Pamulang Teknik Informatika S-1
Gambar 14. 17 Menu Save As
Ada beberapa tipe yang bisa kalian pilih yaitu:
a) .pptx : Untuk ekstensi power point 2007
b) .ppt : untuk power point 97 – 2003
c) .pot : untuk penyimpanan template standar
d) .gif : untuk penyimpanan dalam format gambar bentuk gif
e) .jpg : untuk penyimpana dalam format gambar bentuk jpg
Memodifikasi slide yang sudah tersimpan
Dibawah ini adalah tahap – tahap yang ada dalam memodifikasi slide yang
sudah tersimpan, yaitu:
a. Bekerja dengan slide
Adapun langkah-langkah yang dilakukan adalah sebagai berikut:
1) Klik pada bagian “Slides”, dan tambahkan sebuah slide yang berada di
antara 2 slide dan 3 slide dengan langkah klik kanan di antara slide. Lalu
kalian klik pada New Slide.
Gambar 14. 18 Menyisipkan Slide Baru
Pengantar Aplikasi Komputer 143
Universitas Pamulang Teknik Informatika S-1
2) Kemudian kalian bisa isi slide baru dengan teks yang inginkalian ketikkan.
3) Apabila kalian ingin menghapus 1 slide. Misalnkan kalian ingin menghapus
slide ke 2, maka klik kanan pada slide ke 2 lalu pilih delete slide.
Gambar 14. 19 Menghapus Slide
4) Lalu pada slide ke 2 akan terhapus. Dan apabila kalian ingin melakukan
pembatalan untuk perintah penghapusan slide yang tadi, maka kalian klik
Ctrl + Z. maka slide yang kalian hapus tadi akan kembali lagi.
b. Bekerja dengan tampilan slide sorter
Adapun langkah-langkah yang dilakukan adalah sebagai berikut:
1) Kalian klik View > lalu pilih Slide Sorter. Kemudian pindahkan slide 3 ke slide
5 dengan langkah klik pada slide 3 lalu kalian tekan pada Ctrl + X, lalu klik
cut.
2) Sehingga slide 3 akan terhapus lalu kalian pilih slide setelah slide ke 4, kalian
klik kanan lalu pilih paste.
3) Lalu kemudian apabila ingin memperbanyak slide. Kalian bisa copy dari
salah satu slide. Misalnya klik kanan pada slide 4 lalu pilih copy, dan
kemudian kalian klik di luar slide 5 lalu kalian klik kanan dan klik paste.
c. Memilih Dan Mengganti Layout atau Tampilan Slide
Adapun langkah-langkah yang dilakukan adalah sebagai berikut:
1) Kalian buka kembali file persentasi yang dibuat. Misalnya “:PAK”
2) Lalu aktifkan slide 1
Pengantar Aplikasi Komputer 144
Universitas Pamulang Teknik Informatika S-1
Gambar 14. 20 Mengubah Layout Slide
3) Kalian klik pada tab menu Home > lalu pilih layout > Pilih Title and Content,
lalu lihat perubahannya.
Gambar 14. 21 Memilih Layout Slide
4) Lalu kalian bisa coba dengan layout yang lainnya dan kalian dapat
menggunakan tampilan sesuai yang kalian inginkan.
d. Penggunaan Themes Slide
Adapun langkah-langkah dalam menggunakan themes slide yaitu:
1) Disini kita masih menggunakan file persentasi dengan nama file “PAK”
2) Lalu aktifkan slide yang akan kalian terapkan themesnya
3) Lalu kalian klik pada tab menu Design, dan klik icon menu More Themes
Pengantar Aplikasi Komputer 145
Universitas Pamulang Teknik Informatika S-1
Gambar 14. 22 Mengubah Theme Slide
4) Lalu pada kotak dialog themes yang muncul , kalian pilih jenis themes.
Misalnya Opulent. Perhatikan gambar di bawah ini:
Gambar 14. 23 Memilih Theme Slide
5) Lalu silahkan kalian coba dengan jenis themes yang lainnya. Setelah selesai
simpan kembali file nya dengan klik ctrl + s
d. Penggunaan Themes Multiple Themes Dalam Suatu Persentasi
Adapun langkah-langkah yang dilakukan adalah sebagai berikut:
1) Disini kita masih menggunakan file persentasi dengan nama file “PAK”
2) Lalu aktifkan slide 2
3) Kemudian klik pada tab menu Design, lalu pilih ikon menu More Themes
Pengantar Aplikasi Komputer 146
Universitas Pamulang Teknik Informatika S-1
Gambar 14. 24 Penggunaan Multiple Themes
4) Kalian klik kanan pada jenis Themes Oriel > lalu pilih Apply to selected slides.
Gambar 14. 25 Apply Theme to Selected Slides
5) Lalu kalian bisa coba untuk themes pada masing – masing slide
e. Langkah Mengedit Format Themes
Adapun langkah-langkah yang dilakukan adalah sebagai berikut:
1) Disini kita masih menggunakan file persentasi “PAK”
2) Lalu aktifkan slide 3
3) Lalu kalian klik pada tab menu Design > pilih Colour > lalu pilih Slostice.
Kalian bisa lihat perubahannya.
Pengantar Aplikasi Komputer 147
Universitas Pamulang Teknik Informatika S-1
Gambar 14. 26 Mengubah Theme Colors
4) Lalu kalian klik pada menu Font > pilih Rockwell, dan kalian perhatikan
perubahan huruf pada slide ke 3
Gambar 14. 27 Menguah Theme Font
5) Lalu kalian klik pada menu Background Style > lalu pilih pada format
Background
Pengantar Aplikasi Komputer 148
Universitas Pamulang Teknik Informatika S-1
Gambar 14. 28 Mengubah Background Theme
6) Lalu pada tampilan yang muncul, kaliah pilih pada Gradien Fill dan kemudian
pada bagian Preset Colors, kalian pilih jenis warna dengan Wheat. Lalu
kalian perhatiakan perubahan yang ada pada slide 3
Gambar 14. 29 Memilih Warna Backgroud Slide
7) Silahkan anda coba dengan background yang lainnya.
Pengantar Aplikasi Komputer 149
Universitas Pamulang Teknik Informatika S-1
C. Soal Latihan/Tugas
1. Jelaskanlah apa fungsi dari Microsoft Office Power Point?
2. Bagaimana cara mengatur warna background pada power point?
3. Jelaskan fungsi dari ribbon tab Home?
4. Sebutkan dan jelaskan menu yang ada pada Group View?
D. Daftar Pustaka
Fauzi & Johar Arifin. 2001. Aplikasi Excel dalam Persentasi Bisnis, Elex Media
Komputindo.
Suharno Pawirosumarto. 2009. Aplikasi Komputer Edisi 2, Mitra Wacana Media.
Wahana Komputer. 2010.Microsoft Word 2010 untuk Skripsi, tesis & KaryaIlmia, Andi.
Pengantar Aplikasi Komputer 150
Anda mungkin juga menyukai
- Panduan Cara Menginstall Linux Mint Untuk Pemula Lengkap Dengan GambarDari EverandPanduan Cara Menginstall Linux Mint Untuk Pemula Lengkap Dengan GambarPenilaian: 3 dari 5 bintang3/5 (1)
- Microsoft Powerpoint 20071Dokumen20 halamanMicrosoft Powerpoint 20071FIXIEvendiewijayantoBelum ada peringkat
- Hangout Perangkat Lunak Presentasi RevisiDokumen23 halamanHangout Perangkat Lunak Presentasi RevisiAyu RinjaniBelum ada peringkat
- Modul MS Powerpoint 2010Dokumen26 halamanModul MS Powerpoint 2010JasmadiBelum ada peringkat
- Modul Microsoft Power PointDokumen14 halamanModul Microsoft Power PointIrwan AgustianBelum ada peringkat
- Tik PowerpointDokumen11 halamanTik PowerpointMuhammad Sufri Hasbi MK100% (1)
- Modul Power PointDokumen14 halamanModul Power PointAnonymous x2PQhiIBelum ada peringkat
- Modul 7Dokumen19 halamanModul 7dolphinet patra100% (1)
- Makalah Powerpoint Agus PDFDokumen12 halamanMakalah Powerpoint Agus PDFPuguhNugrohoBelum ada peringkat
- Materi & Tugas (MSDokumen25 halamanMateri & Tugas (MSPratista FidyaBelum ada peringkat
- Materi Ajar Ms. Power Point 2007Dokumen30 halamanMateri Ajar Ms. Power Point 2007Just StatueBelum ada peringkat
- Pengenalan Microsoft Office Power PointDokumen11 halamanPengenalan Microsoft Office Power PointRevina AgustinaBelum ada peringkat
- Materi Pengenalan Dasar MS Power Point Kelas 2Dokumen8 halamanMateri Pengenalan Dasar MS Power Point Kelas 2Mazaya Azkayra AlhafizaBelum ada peringkat
- Bukti Modul-19694c978Dokumen12 halamanBukti Modul-19694c978Dhea ZalfaraniBelum ada peringkat
- Tugas Tik Kelas XiDokumen13 halamanTugas Tik Kelas XiAdinda Aura FaradhisaBelum ada peringkat
- Bahan Ajar Power PoitDokumen16 halamanBahan Ajar Power PoitJenkmithBelum ada peringkat
- MODULDokumen14 halamanMODULBayu Pratama NugrohoBelum ada peringkat
- Mari Mengenal Power Point .: Apa Itu Powerpoint?Dokumen14 halamanMari Mengenal Power Point .: Apa Itu Powerpoint?Elloknaela Ilmi AmaliaBelum ada peringkat
- Cara Membuat Media Pembelajaran Interaktif Dengan PowerpointDokumen4 halamanCara Membuat Media Pembelajaran Interaktif Dengan PowerpointDebbi SariBelum ada peringkat
- Kisi-Kisi Soal TIK Kls XI Ganjil 2017-2018Dokumen5 halamanKisi-Kisi Soal TIK Kls XI Ganjil 2017-2018andi lukmanBelum ada peringkat
- Materi Workshop Point MIN 3 Kab. TangerangDokumen14 halamanMateri Workshop Point MIN 3 Kab. Tangerang260290300490Belum ada peringkat
- Materi Pertemuan Ke Dua Power PointDokumen21 halamanMateri Pertemuan Ke Dua Power Pointfrhendrayani7007Belum ada peringkat
- Cara Menghidupkan Dan Mematikan Komputer Dengan BenarDokumen16 halamanCara Menghidupkan Dan Mematikan Komputer Dengan BenarDheby AnggaraBelum ada peringkat
- Power PointDokumen52 halamanPower PointArif RahmanBelum ada peringkat
- Modul Power PointDokumen12 halamanModul Power Pointfirman8Belum ada peringkat
- Tugas PPT Modul Karisma Yogi.u (2152000094)Dokumen10 halamanTugas PPT Modul Karisma Yogi.u (2152000094)karisma yogi utomo karismaBelum ada peringkat
- Tutorial Membuat Media Pembelajaran Dengan FocuskyDokumen15 halamanTutorial Membuat Media Pembelajaran Dengan Focuskysutijah100% (1)
- 04 Microsoft PowerPointDokumen7 halaman04 Microsoft PowerPointMemories FoodiesBelum ada peringkat
- Makalah Microsoft PowerpointDokumen31 halamanMakalah Microsoft PowerpointRoZy Funnky's83% (6)
- Panduan Media PPT Interaktif1Dokumen7 halamanPanduan Media PPT Interaktif1fhandayani8Belum ada peringkat
- Cara Membuat Slide Presentasi Microsoft Powerpoint 2010Dokumen17 halamanCara Membuat Slide Presentasi Microsoft Powerpoint 2010Mutiarafebrianti Putri PutriBelum ada peringkat
- Modul PowerPoint - Kelas XIDokumen31 halamanModul PowerPoint - Kelas XIneng dian puspitasariBelum ada peringkat
- Materi Dan Cara Menggunakan POWERPOINTDokumen11 halamanMateri Dan Cara Menggunakan POWERPOINTAmbar WatiBelum ada peringkat
- BAHAN AJAR-PAK-Pert15 - Part1Dokumen8 halamanBAHAN AJAR-PAK-Pert15 - Part1ptrndyaa19Belum ada peringkat
- Modul 8 Menggunakan Perangkat Lunak Presentasi Tingkat LanjutDokumen19 halamanModul 8 Menggunakan Perangkat Lunak Presentasi Tingkat LanjutKelly HansBelum ada peringkat
- Power PointDokumen19 halamanPower PointRobby PrasetyaBelum ada peringkat
- Adoc - Pub Tutorial Microsoft Office Powerpoint 2007Dokumen22 halamanAdoc - Pub Tutorial Microsoft Office Powerpoint 2007Chris KerenBelum ada peringkat
- Cara Membuat Slide Presentasi Microsoft Powerpoint 2010Dokumen8 halamanCara Membuat Slide Presentasi Microsoft Powerpoint 2010Muhammad Riski AnugrahBelum ada peringkat
- Dasar - Dasar PPT Andalkris Yuliasih Laia - 20540026Dokumen7 halamanDasar - Dasar PPT Andalkris Yuliasih Laia - 20540026krisBelum ada peringkat
- BAHAN AJAR-PAK-Pert15 - Part2Dokumen7 halamanBAHAN AJAR-PAK-Pert15 - Part2ptrndyaa19Belum ada peringkat
- Bahan Ajar 6 CP 6Dokumen8 halamanBahan Ajar 6 CP 6mariana dwi nurmaelaBelum ada peringkat
- Modul Power PointDokumen30 halamanModul Power PointCVLKBelum ada peringkat
- Mengenal Bidang Kerja MS Power PointDokumen6 halamanMengenal Bidang Kerja MS Power PointbtetsuyaBelum ada peringkat
- Sub Powerpoint - Murdan-Part2Dokumen11 halamanSub Powerpoint - Murdan-Part2Fahmi Nur'AfifBelum ada peringkat
- Menu Ms Power PointDokumen10 halamanMenu Ms Power PointMeilani Kharlia PutriBelum ada peringkat
- Materi Microsoft Power PointDokumen9 halamanMateri Microsoft Power PointAnonymous PxySJR3HBelum ada peringkat
- Tugas Kelas Xi Power PointDokumen7 halamanTugas Kelas Xi Power PointHerdiana FirmansahBelum ada peringkat
- Materi PowerpointDokumen16 halamanMateri PowerpointIvana MaydeaBelum ada peringkat
- Powerpoint KKNDokumen15 halamanPowerpoint KKNPratiwi WahyuningsihBelum ada peringkat
- SESI 15 - MS Power PointDokumen9 halamanSESI 15 - MS Power PointChucky DollBelum ada peringkat
- Cara Membuat PresentasiDokumen28 halamanCara Membuat Presentasiaiyub_fajriBelum ada peringkat
- Powerpoint PDFDokumen18 halamanPowerpoint PDFAlif AkbarBelum ada peringkat
- Modul Microsoft Power Point 2013Dokumen13 halamanModul Microsoft Power Point 2013nono heryanaBelum ada peringkat
- Ms. Power PointDokumen39 halamanMs. Power Pointalvina zulfaBelum ada peringkat
- Power PointDokumen15 halamanPower PointAlam Real MadridBelum ada peringkat
- Modul PowerpointDokumen41 halamanModul PowerpointUtaminamiBelum ada peringkat
- Bahan Ajar 4 MS Power PointDokumen7 halamanBahan Ajar 4 MS Power Pointmariana dwi nurmaelaBelum ada peringkat
- Materi PwrPoint - 1Dokumen15 halamanMateri PwrPoint - 1Alghiffari FajriBelum ada peringkat
- Panduan Menginstall Windows Vista Sp2 Edisi Bahasa InggrisDari EverandPanduan Menginstall Windows Vista Sp2 Edisi Bahasa InggrisPenilaian: 5 dari 5 bintang5/5 (1)