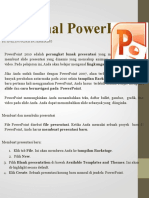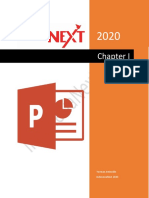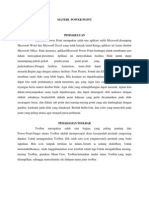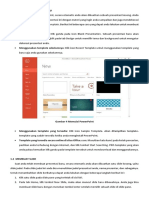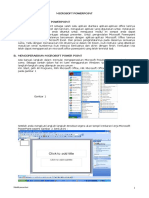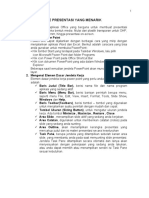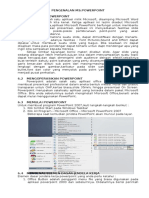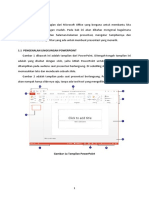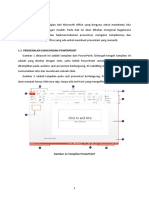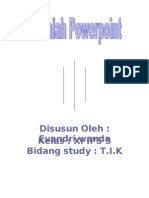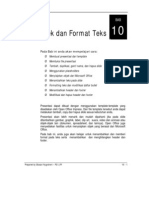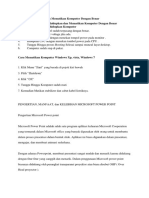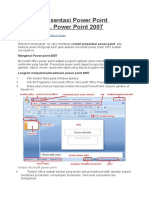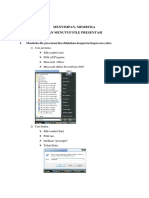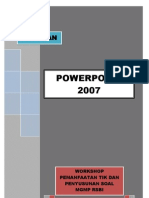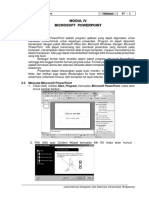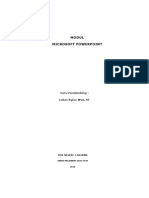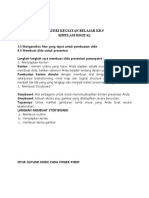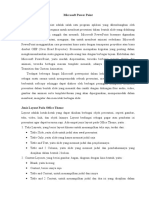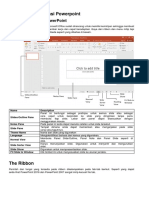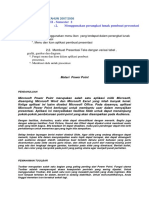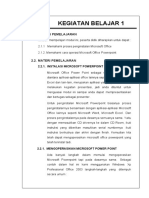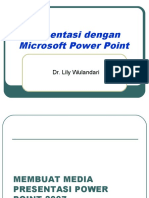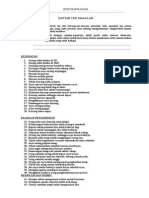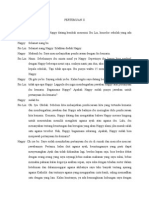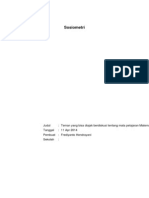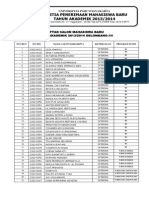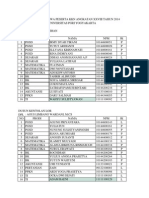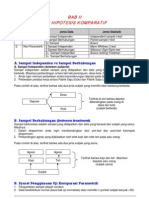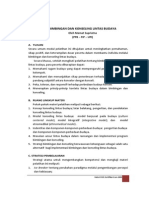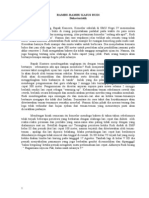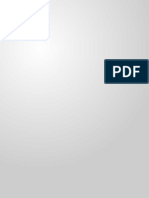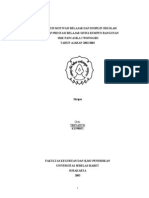Materi Pertemuan Ke Dua Power Point
Diunggah oleh
frhendrayani70070 penilaian0% menganggap dokumen ini bermanfaat (0 suara)
76 tayangan21 halamanJudul Asli
Materi Pertemuan Ke Dua Power Point-docx
Hak Cipta
© © All Rights Reserved
Format Tersedia
DOCX, PDF, TXT atau baca online dari Scribd
Bagikan dokumen Ini
Apakah menurut Anda dokumen ini bermanfaat?
Apakah konten ini tidak pantas?
Laporkan Dokumen IniHak Cipta:
© All Rights Reserved
Format Tersedia
Unduh sebagai DOCX, PDF, TXT atau baca online dari Scribd
0 penilaian0% menganggap dokumen ini bermanfaat (0 suara)
76 tayangan21 halamanMateri Pertemuan Ke Dua Power Point
Diunggah oleh
frhendrayani7007Hak Cipta:
© All Rights Reserved
Format Tersedia
Unduh sebagai DOCX, PDF, TXT atau baca online dari Scribd
Anda di halaman 1dari 21
1
KD.1 Mengidentifikasi Perangkat Lunak Power Point
1. Menjalankan Microsoft Office Power Point 2007
Cara 1 : Klik tombol Start > All Program > Microsoft Office > Microsoft Office
PowerPoint 2007.
Cara 2 : Klik tombol Start > Run > ketikkan powerpnt > Enter/
klik tombol OK.
2. Pengenalan Interface atau Tampilan Microsoft Power Point 2007
3. Mengaktifkan Menu Pada Power Point
Untuk mengaktifkan Menu Home, coba anda klik tab Menu Home
pada tab menu atau tekan Alt+H, perhatikan ribbon menu yang
tampil.
2
Untuk mengaktifkan Menu Insert, coba anda klik Menu Insert pada
tab menu atau tekan Alt+N, perhatikan ribbon menu yang tampil.
Untuk mengaktifkan Menu Design, coba anda klik tab Menu Design
pada tab menu atau tekan Alt+G, perhatikan ribbon menu yang
tampil.
Untuk mengaktifkan Menu Animations, coba anda klik tab Menu
Animations pada tab menu atau tekan Alt+A, perhatikan ribbon
menu yang tampil.
Untuk mengaktifkan Menu Slide Show, coba anda klik tab Menu Slide Show pada tab
menu atau tekan Alt+S, perhatikan ribbon menu yang tampil.
Untuk mengaktifkan Menu Review, coba anda klik tab Menu Reviewpada tab menu
atau tekan Alt+R, perhatikan ribbon menu yang tampil.
Untuk mengaktifkan Menu View, coba anda klik tab Menu View pada
tab menu atau tekan Alt+W, perhatikan ribbon menu yang tampil.
3
Untuk mengaktifkan Menu Developer, coba anda klik tab Menu Developer pada tab
menu atau tekan Alt+L, perhatikan ribbon menu yang tampil.
Untuk mengaktifkan Menu Add-Ins, coba anda klik tab Menu Add-Ins pada tab menu
atau tekan Alt+X, perhatikan ribbon menu yang tampil.
4. Membuat Dokumen Baru Dalam Microsoft Power Point 2007
Klik Office Button > New.
Pada Kotak Dialog yang muncul Pilih > Blank & Recent >Blank Presentation > klik
tombol Create.
Kemudian akan muncul jendela presentasi di layar monitor anda, jendela presentasi
yang muncul ini adalah slide judul presentasi.
4
Untuk menambah slide silahkan ke New Slide >Title & Content.
5. Menyimpan Dokumen
Office Button >Save atau tekan tombol Ctrl+S.
Type Penyimpanan di M.Word:
.pptx : Untuk ekstensi PowerPoint 2007
.ppt : Untuk powerpoint 97-2003
.pot : pemyimpanan template standar
.gif : penyimpanan dalam format gambar (gif)
.jpg : penyimpanan dalam format gambar (jpg)
.pps: Penyimpanan dalam format power point
show (slide Show)
Office Button >Save As Jika ingin menyimpan dokumen dengan nama yang berbeda.
6. Menutup Presentasi
Untuk menutup hasil presentasi anda, klik tanda close (X) di pojok
kanan atas, atau bisa juga dengan menekan tombol Office Button >Close.
7. Mencari dan membuka Presentasi yang sudah disimpan
Office Button >Open
5
KD.2 Bekerja dengan Slide
1. Pengenalan beberapa Tampilan
Buka File yang anda buat sebelumnya, untuk mengatur tampilan presentasi kita, klik
tab menu View > Normal. Coba anda perhatikan tampilannya.
View,kemudian klik Slide Sorter, akan menampilkan semua slide yang ada
dipresentasi anda.
Kemudian klik Notes Page, akan muncul tampilan dalam bentuk notes yang berguna
menambah catatan disetiap presentasi anda.
Selain menggunakan cara di atas, anda bisa juga menggunakan tampilan di layar
presentasi di kanan bawah, klik normal, slide sorter dan slide show. Dibagian kanan untuk
memperbesar dan memperkecil tampilan slide sendiri.
6
2. Menggunakan dan berpindah slide pada area slide
a. Bekerja dengan Tampilan Slide Sorter
View > Slide Sorter. Pindahkan slide 3 ke slide 5 dengan cara klik slide 3, lalu klik kanan
> Cut. Lihat gambar di bawah ini:
Slide 3 akan terhapus lalu klik di antara slide 4 dan 5, kemudian klik kanan >
Paste.
Untuk memperbanyak slide, tinggal kita ganti perintah cut diatas dengan perintah Copy, OK!
b. Bekerja dengan tampilan Notes Pages
Fungsi dari Notes Pages adalah untuk member keterangan pada setiap slide yang kita buat:
for example :
Buka Presentasi yang telah dibuat (Contoh nanti pada gambar di bawah)
Klik tab menu View > Notes Pages. (Coba ketikkan Manfaat Obat Alami)
7
Setelah selesai klik kembali menu View > Normal. Perhatikan perbedaanya.
3. Menyunting Judul dan isi slide pada area slide
Ingat pada KD 1, letak area slide, dan lihat gambar di bawah ini:
Tambah satu slide di presentasi anda, maka hasilnya sebagai berikut(contoh pada gambar di
bawah ini)
Judul Slide
Isi Slide
Double click pada judul dan
isi untuk mengedit
isinya.OK!
4. Menyunting isi presentasi menggunakan baris toolbar outlining
Buka satu contoh presentasi anda (contoh pada gambar di bawah ini)
8
Masuk menu ribbon View>Pilih
tampilan Normal>klik outline
Lihat gambar di samping
Pada Tampilan menu outline ini anda, bisa mengedit secara langsung isi
presentasi jika anda inginkan. Klik slide di bagian outline, lalu ganti
teksnya, ataupun secara mudah anda bisa menambah dan menghapus
slide.
5. Membuat dan menggunakan design template pada power point 2007
Template digunakan agar presentasi yang akan anda buat nanti menjadi lebih teratur tata letaknya
sehingga presentasi anda akan menjadi lebih menarik..anda tinggal mengisi dengan gambar,
movie,teks, animasi dan lain sebagainya sesuai dengan template yang sudah disediakan dan anda
pilih. Kita bisa menggunakan template standart yang sudah disediakan Ms.power point yang sudah
disediakan, maupun menDownload terlebih dahulu dari internet.
Ingat : design template hanya bisa digunakan pada awal ketika kita membuat presentasi
Langkah-langkah membuat design template:
Klik Office Button > New.
9
Pada kotak dialog window yang muncul, pilih Installed Templates >Contemporary
Photo Album atau pilih kategori lain sesuai keinginan anda, kemudian klik Create.
Kemudian gantilah teksnya sesuai dengan materi yang akan anda presentasikan.
10
KD.3 Mengatur Tampilan dalam slide
1. Slide pada power point 2007
Menambah Slide/Menyisipkan Slide
a. Menambah slide yang pertama dengan masuk ribbon Menu> New Slide >Title &
Content.
b. dengan mengklik kanan di salah satu slide> lalu klik New Slide.
2. Menggunakan themes slide
Buka presentasi kaiian
Aktifkan slide yang akan diterapkan Themesnya (contoh: slide 1).
Klik tab menu Design, kemudian klik menu More Themes.
Pada kotak dialog themes yang muncul, pilih jenis themesnya,
Misalnya Opulent. Coba anda perhatikan perubahannya. Maka sekarang semua slide
mempunyai themes yang sama.
11
Coba anda terapkan untuk jenis themes yang lainnya, kemudian setelah selesai,
simpan kembali file anda (Ctrl+S).
3. Menggunakan Multiple Themes dalam dalam satu presentasi
Buka file presentasi anda
(disini akan saya contohkan dengan gambar di bawah ini)
Aktifkan slide 2.
Klik tab menu Design, kemudian klik menu More Themes.
Klik kanan pada jenis Themes Oriel > Apply to Selected Slides.
Kemudian klik slide 3. Klik kembli ikon More Themes (lihat materi sebelumnya),
kemudian klik kanan pada jenis Themes Flow > Apply to Selected Slides.
Coba anda terapkan masing-masing slide dengan themes yang berbeda.
12
4. Mengedit Format themes
Aktifkan presentasi anda (contoh pada gambar)
Aktifkan slide 3
Klik tab menu Design > Colors > Slostice. Lihat perubahannya.
Klik menu Font > civic, digunakan untuk mengubah font
5. Membuat custom themes color slide/Warna Themes Baru
Aktifkan presentasi anda
Klik tab menu Design > Colors > Create New Theme Colors. Lihat perubahannya.
Pada kotak dialog yang muncul, tentukan campuran warna yang anda inginkan. Misalnya
gunakanlah campuran warna seperti terlihat di bawah ini.
Ketikkan nama warna baru yang kita buat pada bagian kotak dialog Name.
Kemudian klik tombol Save, nah sekarang lihat perubahanya pada slide anda.
13
6. Menghapus slide presentasi
Caranya klik kanan di slide yang ingin anda hapus lalu pilih Delete Slide.
Kemudian slide ke-5 akan terhapus, untuk membatalkan perintah penghapusan tadi
klikCtrl+Z (undo) dan slide akan kembali lagi, kemudian tekan tombol Ctrl+S.
7. Menyembunyikan Slide
Caranya klik kanan di slide yang ingin Hide(Sembunyikan) anda hapus lalu pilih Hide
Slide
8. Mengganti Background Slide dengan warna solid
Buka Slide presentasi yang akan anda ubah backgroundnya
Klik tab menu Design > Background Styles > Format Background. (Lihat gambar di bawah)
Pada kotak dialog yang muncul pilih Solid fill, centang pilihan Hide Background
graphcs, warna pilih biru, kemudian klik tombol Close.
Sekarang coba anda perhatikan perubahannya, anda bisa mengganti warna sesuai keinginan
anda.
14
9. Mengganti Background Slide Dengan Warna Gradien
Buka Slide presentasi yang akan anda ubah backgroundnya
Klik tab menu Design > Background Styles > Format Background. (Lihat gambar di bawah)
Pada kotak dialog yang muncul pilih Gradient fill, kemudian pada bagian Preset
Colors pilih warna yang anda inginkan, misalnya Silver.
Kemudian pada bagian Type pilih Radial, Direction pilih From Center misalnya
Silver. Kemudian klik tombol Close.
15
Lihat perubahan pada slide anda. Anda juga dapat mengganti tipe gradient dan direction
sesuai kebutuhan anda.
10. Mengganti Background slide dengan gambar/picture
Buka Slide presentasi yang akan anda ubah backgroundnya
Aktifkan slide 1.
3. Klik tab menu Design > Background Styles > Format Background.
Pada kotak dialog yang muncul pilih Picture or texture fill, kemudian klik tombol
File.
Pada kotak dialog yang muncul, pilih folder dan gambar yang ingin anda masukkan.
Misalnya pilih pada folder Sample Picture > Oryx Antelope (pada Windows Vista).
Kemudian klik tombol Insert.
Kemudian klik tombol Close. Coba anda perhatikan perubahannya pada slide anda.
16
KD.4 Memodifikasi Slide dan membuat Tabel dalam slide
1. Mengatur Format teks
a) Mengatur format font dan paragraf dalam slide
Aktifkan salah satu file presentasi anda
Coba anda seleksi atau pilih teks judul pada salah satu slide pada presentasi anda
(contoh lihat pada gambar di bawah)
Kemudian klik tab menu Home > Font.
Selanjutnya pada kotak dialog yang muncul, aturlah jenis huruf dan style serta
efeknya sesuai yang anda inginkan. Misalnya isikanlah formatnya seperti terlihat di
bawah ini. Kemudian klik tombol OK.
Coba anda perhatikan perubahan teks anda.
17
b) Mengatur jarak spasi antar huruf atau karakter
Buka presentasi anda
Aktifkan salah satu slide yang akan anda atur jarak spasinya
Seleksi/pilih kembali teks judul/salah satu paragraph
Kemudian klik tab menu Home > Font
Pada kotak dialog yang muncul, klik pada tab Character Spacing, kemudian
aturlah jarak hurufnya, misalnya seperti terlihat di bawah ini. Kemudian setelah
selesai klik tombol OK. Kemudian lihat perubahannya, setiap teks akan menjadi
lebih lebar.
c) Mengatur format perataan paragraph dalam slide
Aktifkan slide yang ingin diatur teks-nya, kemudian pilih tab menu Home silahkan klik ikon
perataan paragraph.
2. Menambah dan menghapus Text Box
a) Menambahkan Objek Text Box dokumen presentasi
Aktifkan Presentasi anda, dan tambahkan salah satu silde kosong
Kemudian masuk ke tab menu Insert > Text Box, kemudian klik tahan tarik dan gambarkan
text box sesuai kebutuhan anda.
Ketikkan text yang anda inginkan.
b) Menghapus Objek Text Box
Klik Kotak pada text box lalu tekan DELETE pada Keyboard
18
3. Menggunakan Word Art
Buka salah satu presentasi anda
Tambahkan satu slide kosong
Masuk ke tab menu insert > WordArt
Setelah anda pilih wordArt yang sesuai dengan keinginan anda, kemudian secara otomatis
anda akan berpindah ke tab menu formatdan pada lingkaran merah di bawah adalah area
dimana anda bisa mengedit WordArt anda.
4. Menggunakan Bullets dan Numbering
a) Menggunakan Format Bullets
Aktifkan satu presentasi anda
Ketiikan pada salah satu slide anda
Klik tab menu Home, kemudian klik ikon menu Bullets > Arrow Bullets.
Lihat perubahan pada teks anda
Untuk menambah symbol bullets yang lebih banyak, silahkan klik kembali ikon bullets >pilih
Bullets and numbering
19
Kemudian pada kotak dialog yang muncul, klik tab Bullets kemudian klik tombol
Customize
Kemudian selanjutnya, pilih jenis jenis Font : Wingdings, kemudian pilih simbol yang
anda inginkan, misalnya gunakan simbol Computer. Kemudian klik tombol OK, dan
klik tombol OK kembali.
b) Menggunakan Format Numbering
Secara garis besar sama dengan penggunaan bullets diatas, tetapi yang kita pilih adalah ikon
Numbering
5. Membuat tabel dalam presentasi
Buka salah satu presentasi anda
Tambahkan slide baru dengan layout blank
Klik tab menu Insert > Table > Insert Table.
Pada kotak dialog yang muncul, isikan Number of columns: 3, Number of rows : 9,
kemudian klik tombol OK.
20
Kemudian pada tabel, ketikkan isi tabelnya sebagai berikut :
Semua dapat diatur pada menu layout.
6. Mengatur Format tabel dalam presentasi
Aktifkan tabel yang telah kita buat
Klik tab menu Design > Table Style.
Pilih jenis style tabelnya Themed Style 1.
Perhatikan perubahan Style tabelnya. Coba anda ganti sesuai dengan
selera anda.
21
CATATAN :
Untuk menambah dan menghapus kolom dan baris dalam tabel silahkan masuk ke
tab menu LAYOUT
Anda mungkin juga menyukai
- MANAJEMEN MEREK DALAM 4 LANGKAH: cara mengelola pemasaran merek Anda untuk mencapai hasil yang luar biasaDari EverandMANAJEMEN MEREK DALAM 4 LANGKAH: cara mengelola pemasaran merek Anda untuk mencapai hasil yang luar biasaPenilaian: 5 dari 5 bintang5/5 (1)
- 4 adımda problem çözme: Psikoloji ve karar biliminden en iyi stratejileri kullanarak sorunları anlama ve çözmeDari Everand4 adımda problem çözme: Psikoloji ve karar biliminden en iyi stratejileri kullanarak sorunları anlama ve çözmeBelum ada peringkat
- Mengenal PowerPointDokumen25 halamanMengenal PowerPointEvelyn PriskaBelum ada peringkat
- Hangout Perangkat Lunak Presentasi RevisiDokumen23 halamanHangout Perangkat Lunak Presentasi RevisiAyu RinjaniBelum ada peringkat
- Modul Powerpoint 2016Dokumen145 halamanModul Powerpoint 2016Ryu- MikaBelum ada peringkat
- 05.menggunakan Perangkat Lunak Presentasi Tingkat Dasar PDFDokumen38 halaman05.menggunakan Perangkat Lunak Presentasi Tingkat Dasar PDFYessi Mawarini100% (1)
- Modul PowerPoint - Kelas XIDokumen31 halamanModul PowerPoint - Kelas XIneng dian puspitasariBelum ada peringkat
- Modul 7Dokumen19 halamanModul 7dolphinet patra100% (1)
- Cara Membuat PresentasiDokumen28 halamanCara Membuat Presentasiaiyub_fajriBelum ada peringkat
- Membuat Presentasi BaruDokumen20 halamanMembuat Presentasi BaruUlfi TazkiyyatinBelum ada peringkat
- Modul Power PointDokumen14 halamanModul Power PointAnonymous x2PQhiIBelum ada peringkat
- All Is WellDokumen54 halamanAll Is WellClaudio DentaBelum ada peringkat
- Modul Power PointDokumen12 halamanModul Power Pointfirman8Belum ada peringkat
- 2 Membuat Dan Mengelola PresentasiDokumen15 halaman2 Membuat Dan Mengelola PresentasiOctaviani Berlian GintingBelum ada peringkat
- Modul Tik Level 6 Bab II LarasDokumen15 halamanModul Tik Level 6 Bab II LarasAdhy WijayaBelum ada peringkat
- Modul 1 Powerpoint - 2013Dokumen9 halamanModul 1 Powerpoint - 2013Rudy BarabaiBelum ada peringkat
- MODULDokumen31 halamanMODULRudy BarabaiBelum ada peringkat
- Makalah Microsoft PowerpointDokumen31 halamanMakalah Microsoft PowerpointRoZy Funnky's83% (6)
- Tik PowerpointDokumen11 halamanTik PowerpointMuhammad Sufri Hasbi MK100% (1)
- Presentasi Di LinuxDokumen17 halamanPresentasi Di LinuxMualem Salem SalmeBelum ada peringkat
- Power PointDokumen52 halamanPower PointArif RahmanBelum ada peringkat
- Cara Menghidupkan Dan Mematikan Komputer Dengan BenarDokumen16 halamanCara Menghidupkan Dan Mematikan Komputer Dengan BenarDheby AnggaraBelum ada peringkat
- Contoh Presentasi Power Point Dengan MsDokumen12 halamanContoh Presentasi Power Point Dengan MstrianaBelum ada peringkat
- Tugas Informatika Kelas 7CDokumen56 halamanTugas Informatika Kelas 7Cdja sBelum ada peringkat
- Pertemuan 8 Praktikum Microsoft Power Point PDFDokumen28 halamanPertemuan 8 Praktikum Microsoft Power Point PDFAkbar KaenuripBelum ada peringkat
- Modul PowerpointDokumen41 halamanModul PowerpointUtaminamiBelum ada peringkat
- Toolbar Power PointDokumen5 halamanToolbar Power PointAL IhsanBelum ada peringkat
- Rangkuman Materi PowerPointDokumen18 halamanRangkuman Materi PowerPointNeo VickyBelum ada peringkat
- Aplikasi Perkantoran - Pertemuan 9Dokumen10 halamanAplikasi Perkantoran - Pertemuan 9dea.andini.andriatiBelum ada peringkat
- Modul 8 Menggunakan Perangkat Lunak Presentasi Tingkat LanjutDokumen19 halamanModul 8 Menggunakan Perangkat Lunak Presentasi Tingkat LanjutKelly HansBelum ada peringkat
- Materi Kedua Ms. Power PointDokumen26 halamanMateri Kedua Ms. Power Pointwindy chintiaBelum ada peringkat
- Modul Pelatihan Powerpoint DasarDokumen17 halamanModul Pelatihan Powerpoint DasarSimpleTones IDBelum ada peringkat
- Makalah Powerpoint Agus PDFDokumen12 halamanMakalah Powerpoint Agus PDFPuguhNugrohoBelum ada peringkat
- Panduan Power Point 2007Dokumen26 halamanPanduan Power Point 2007Ardi Okes100% (1)
- Powerpoint KKNDokumen15 halamanPowerpoint KKNPratiwi WahyuningsihBelum ada peringkat
- 04 Microsoft PowerPointDokumen7 halaman04 Microsoft PowerPointMemories FoodiesBelum ada peringkat
- Modul PowerpointDokumen23 halamanModul Powerpointlucas ngisoBelum ada peringkat
- Dasar - Dasar PPT Andalkris Yuliasih Laia - 20540026Dokumen7 halamanDasar - Dasar PPT Andalkris Yuliasih Laia - 20540026krisBelum ada peringkat
- Materi 5 SimdiqDokumen7 halamanMateri 5 Simdiq[A M]Belum ada peringkat
- Modul I - Power PointDokumen38 halamanModul I - Power PointDiatri Indradewi Gusti AyuBelum ada peringkat
- #Bahan Ajar Pemanfaatan Powerpoint-Fix2Dokumen26 halaman#Bahan Ajar Pemanfaatan Powerpoint-Fix2Mariani AlphaBelum ada peringkat
- Modul KKPI XI, Powerpoint BukuDokumen34 halamanModul KKPI XI, Powerpoint Bukuandi arfian100% (3)
- Menu Ms Power PointDokumen10 halamanMenu Ms Power PointMeilani Kharlia PutriBelum ada peringkat
- Tugas Cara Cepat Belajar Microsoft WordDokumen7 halamanTugas Cara Cepat Belajar Microsoft WordBintang PrayogaBelum ada peringkat
- Modul Power PointDokumen30 halamanModul Power PointCVLKBelum ada peringkat
- PPM 2012 Pembuatan Media Pembelajaran Interaktif Dengan Microsoft PowerpointDokumen12 halamanPPM 2012 Pembuatan Media Pembelajaran Interaktif Dengan Microsoft PowerpointKhumairah salehBelum ada peringkat
- Materi Ajar Ms. Power Point 2007Dokumen30 halamanMateri Ajar Ms. Power Point 2007Just StatueBelum ada peringkat
- Mengenal Microsoft Office Power Point 2007Dokumen21 halamanMengenal Microsoft Office Power Point 2007Saciqu AzIra NaraBelum ada peringkat
- Mari Mengenal Power Point .: Apa Itu Powerpoint?Dokumen14 halamanMari Mengenal Power Point .: Apa Itu Powerpoint?Elloknaela Ilmi AmaliaBelum ada peringkat
- PptiDokumen4 halamanPptiYogiWahyudiBelum ada peringkat
- Mengoperasikan Software PresentasiDokumen26 halamanMengoperasikan Software PresentasiLUH LISIAWATIBelum ada peringkat
- Tugas Tik Kelas XiDokumen13 halamanTugas Tik Kelas XiAdinda Aura FaradhisaBelum ada peringkat
- Dasar Presentasi PowerpointDokumen14 halamanDasar Presentasi PowerpointhandrisunjayaBelum ada peringkat
- Kelas / Semester: XII - Semester 2 Standar Kompetensi: 2. Menggunakan Perangkat Lunak Pembuat Presentasi Kompetensi DasarDokumen6 halamanKelas / Semester: XII - Semester 2 Standar Kompetensi: 2. Menggunakan Perangkat Lunak Pembuat Presentasi Kompetensi DasarHENABelum ada peringkat
- Power PointDokumen19 halamanPower PointRobby PrasetyaBelum ada peringkat
- Cara Mengoperasikan Microsoft Power Point 2007Dokumen3 halamanCara Mengoperasikan Microsoft Power Point 2007ErixBelum ada peringkat
- Modul Microsoft Power PointDokumen14 halamanModul Microsoft Power PointIrwan AgustianBelum ada peringkat
- Minggu10 PowerPointDokumen33 halamanMinggu10 PowerPointEvelyn PriskaBelum ada peringkat
- Pengoperasian Microsoft PowerPointDokumen8 halamanPengoperasian Microsoft PowerPointDian FitrianiBelum ada peringkat
- Panduan Iklan Berbayar Modern untuk Pemilik Bisnis: Pengantar Cepat ke Iklan Google, Facebook, Instagram, YouTube, dan TikTokDari EverandPanduan Iklan Berbayar Modern untuk Pemilik Bisnis: Pengantar Cepat ke Iklan Google, Facebook, Instagram, YouTube, dan TikTokBelum ada peringkat
- Sosiometri: Judul: Teman Yang Bisa Diajak Curhat Tanggal: 09 Apr 2014 Pembuat: Frediyanto Hendrayani SekolahDokumen5 halamanSosiometri: Judul: Teman Yang Bisa Diajak Curhat Tanggal: 09 Apr 2014 Pembuat: Frediyanto Hendrayani Sekolahfrhendrayani7007Belum ada peringkat
- Pertemuan IIIDokumen4 halamanPertemuan IIIfrhendrayani7007Belum ada peringkat
- 4.10 Daftar Cek MasalahDokumen5 halaman4.10 Daftar Cek Masalahfrhendrayani7007Belum ada peringkat
- Pertemuan IDokumen7 halamanPertemuan Ifrhendrayani7007Belum ada peringkat
- Hasil Wawancara 12Dokumen13 halamanHasil Wawancara 12frhendrayani7007Belum ada peringkat
- Pertemuan IIDokumen2 halamanPertemuan IIfrhendrayani7007Belum ada peringkat
- SosiometriDokumen5 halamanSosiometrifrhendrayani7007Belum ada peringkat
- 2Dokumen5 halaman2frhendrayani7007Belum ada peringkat
- Sosiometri: Judul: Teman Yang Bisa Diajak Curhat Tanggal: 09 Apr 2014 Pembuat: Frediyanto Hendrayani SekolahDokumen5 halamanSosiometri: Judul: Teman Yang Bisa Diajak Curhat Tanggal: 09 Apr 2014 Pembuat: Frediyanto Hendrayani Sekolahfrhendrayani7007Belum ada peringkat
- 2Dokumen5 halaman2frhendrayani7007Belum ada peringkat
- Sosiometri: Judul: Teman Yang Bisa Diajak Bicara Tanggal: 18 Mar 2014 Pembuat: Frediyanto Hendrayani SekolahDokumen5 halamanSosiometri: Judul: Teman Yang Bisa Diajak Bicara Tanggal: 18 Mar 2014 Pembuat: Frediyanto Hendrayani Sekolahfrhendrayani7007Belum ada peringkat
- Hasil Tes Wawancara Iia 2013Dokumen4 halamanHasil Tes Wawancara Iia 2013frhendrayani7007100% (1)
- Sosiometri: Judul: Teman Yang Bisa Diajak Curhat Tanggal: 09 Apr 2014 Pembuat: Frediyanto Hendrayani SekolahDokumen5 halamanSosiometri: Judul: Teman Yang Bisa Diajak Curhat Tanggal: 09 Apr 2014 Pembuat: Frediyanto Hendrayani Sekolahfrhendrayani7007Belum ada peringkat
- 2Dokumen5 halaman2frhendrayani7007Belum ada peringkat
- So Sio MetriDokumen7 halamanSo Sio Metrifrhendrayani7007Belum ada peringkat
- HandonLabStatistic8REGRESIDokumen8 halamanHandonLabStatistic8REGRESIfrhendrayani7007Belum ada peringkat
- Data Peserta KKN 2014Dokumen36 halamanData Peserta KKN 2014frhendrayani7007Belum ada peringkat
- Membaca T-TesDokumen8 halamanMembaca T-TesfaiztrubusBelum ada peringkat
- BK - LINTAS - BUDAYA - Revisi - Final - Dowload On 18 Februari 2013 PDFDokumen29 halamanBK - LINTAS - BUDAYA - Revisi - Final - Dowload On 18 Februari 2013 PDFBungawati JainalBelum ada peringkat
- KKN Alternatif AllDokumen8 halamanKKN Alternatif Allfrhendrayani7007Belum ada peringkat
- Aplikasi KompterDokumen57 halamanAplikasi Kompterfrhendrayani7007Belum ada peringkat
- Kasus Pipit RevisiDokumen16 halamanKasus Pipit Revisifrhendrayani7007Belum ada peringkat
- HandonLabStatistic8REGRESIDokumen8 halamanHandonLabStatistic8REGRESIfrhendrayani7007Belum ada peringkat
- Modul BKDokumen620 halamanModul BKfrhendrayani7007Belum ada peringkat
- Naskah Wawancara Kasus HappyDokumen8 halamanNaskah Wawancara Kasus Happyfrhendrayani7007Belum ada peringkat
- BK - LINTAS - BUDAYA - Revisi - Final - Dowload On 18 Februari 2013 PDFDokumen29 halamanBK - LINTAS - BUDAYA - Revisi - Final - Dowload On 18 Februari 2013 PDFBungawati JainalBelum ada peringkat
- Wawancara Rudi Revisi-Behav Fix N EditDokumen12 halamanWawancara Rudi Revisi-Behav Fix N Editfrhendrayani7007Belum ada peringkat
- Pengaruh Gaya BelajarDokumen135 halamanPengaruh Gaya Belajarfrhendrayani7007Belum ada peringkat
- PengaruhDokumen123 halamanPengaruhfrhendrayani7007Belum ada peringkat