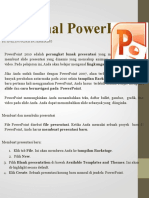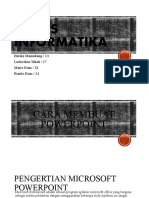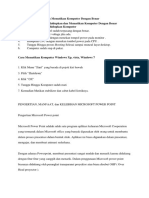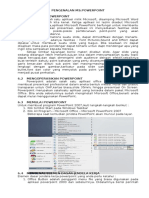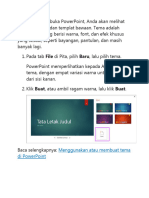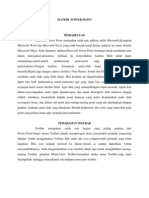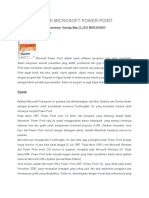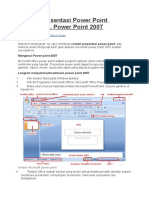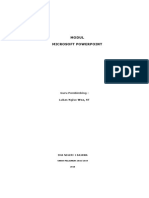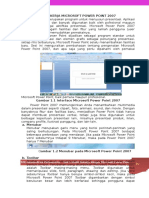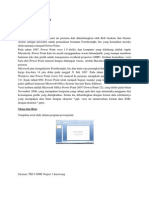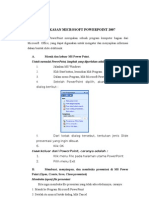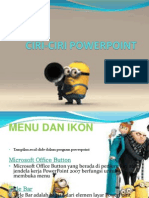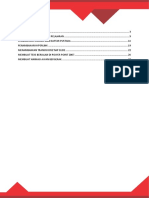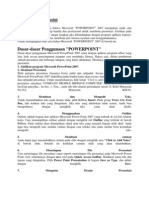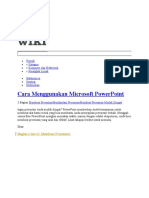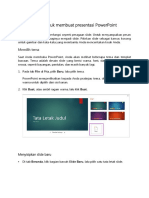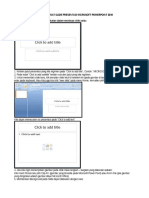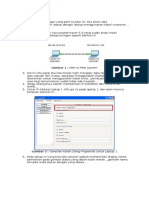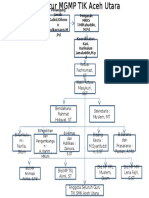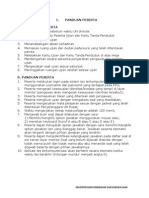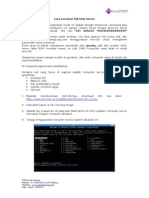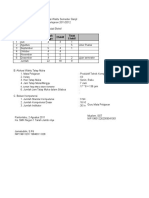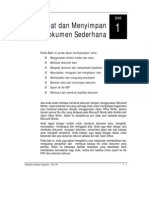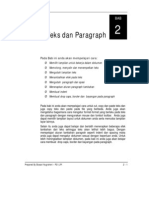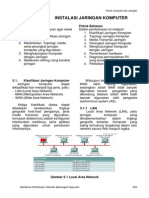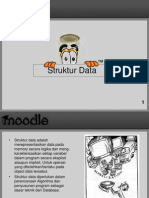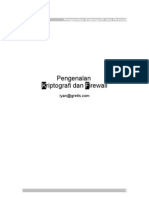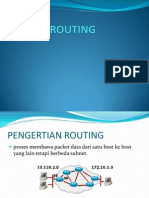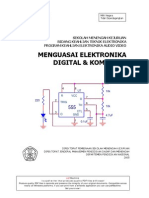Presentasi Di Linux
Diunggah oleh
Mualem Salem SalmeJudul Asli
Hak Cipta
Format Tersedia
Bagikan dokumen Ini
Apakah menurut Anda dokumen ini bermanfaat?
Apakah konten ini tidak pantas?
Laporkan Dokumen IniHak Cipta:
Format Tersedia
Presentasi Di Linux
Diunggah oleh
Mualem Salem SalmeHak Cipta:
Format Tersedia
BAB
Objek dan Format Teks
8
10
Pada Bab ini anda akan mempelajari cara:
Membuat presentasi dari template Membuka file presentasi Tambah, duplikasi, ganti nama, dan hapus slide Menggunakan placeholders Menyisipkan objek dari Microsoft Office Menambahkan teks pada slide Formatting teks dan modifikasi daftar bullet Menambahkan header dan footer Modifikasi dan hapus header dan footer
Presentasi dapat dibuat dengan menggunakan template-template yang disediakan oleh Open Office Impress. Dari file template tersebut anda dapat melakukan tambah, copy dan hapus slide sesuai kebutuhan anda. Presentasi akan lebih menarik dan mudah dipahami jika pada slide ditambahkan gambar, graphik, tabel, clip art, suara, video dan animasi atau objek-objek lain (dokumen, spreadsheet, dan lainnya). Open Office juga menyediakan fasilitas untuk menyisipkan objek yang berasal dari Microsoft Office. Pada bab ini, anda juga akan belajar untuk menambahkan dan memberi format pada teks serta menambahkan dan menghilangkan header dan footer.
Prepared by Ekasari Nugraheni P2I LIPI
10 - 1
Bagian 3 : Open Office Impress
Membuat Presentasi dari Template
Saat pertama kali anda membuka aplikasi Open Office Impress, maka akan tampil kotak dialog Presentation Wizard yang akan memandu anda membuat sebuah file presentasi. Jika akan membuat presentasi dari menu File | New | Presentation, maka juga akan menampilkan kotak dialog Presentation Wizard. 1. Melalui Menu Aplications | Office | Presentation 2. Dari Open Office, tekan menu File | New | Presentation atau tekan tombol New , pilih Presentation
Presentation Presentation
Untuk membuat presentasi kosong tanpa menggunakan template yang disediakan anda dapat memilih opsi Empty presentation, kemudian klik Create. Untuk membuat presentasi dari template yang disediakan, ikuti langkah berikut : 1. Pada area type, pilih opsi From Template Akan tampil listbox yang berisi kategori presentasi dan daftar jenisjenis presentasi dari setiap kategori.
Kategori presentasi Jenis-jenis presentasi
10 - 2
Bab 10 : Objek dan Format Teks
2.
Pilih kategori dan jenis presentasi, klik Next>>. Untuk contoh dipilih kategori Presentations dengan jenis presentasi Introducing a New Product Pada area slide design, anda dapat mengubah Presentation Backgrounds dengan memilih pada daftar atau tetap menggunakan yang original.
3.
Pada area Select output medium, tersedia 5 pilihan yang dapat dipilih.
Output Medium Original Overhead sheet Paper Screen Slide Keterangan Menggunakan original format halaman dari template Membuat presentasi agar dapat digunakan pada kertas transparasi Membuat presentasi yang dapat dicetak di kertas Membuat presentasi hanya untuk layar komputer saja. Membuat presentasi untuk digunakan sebagai slide
4.
5.
6.
Pada area Select slide transition anda dapat memilih efek yang diinginkan serta memilih kecepatan efek. Pilih Effect Comb Vertical dari daftar effect yang disediakan Pada area Select the presentation type, disediakan dua pilihan Default : menjalankan presentasi dengan full screen dengan kecepatan yang sudah standar. Automatic : menjalankan presentasi secara otomatis. 1. Duration of page : waktu untuk presentasi setiap slide 2. Duration of pause : waktu pause antara setiap slide. 3. Show logo : logo Open Office ditampilkan selama waktu pause antar slide. Klik Next >>
10 - 3
Bagian 3 : Open Office Impress
7.
Pada area Describe your basic ideas, anda dapat memasukkan informasi dari presentasi nama anda atau nama perusahaan pada kotak pertama. Topik atau judul presentasi pada kotak kedua Informasi lain dari presentasi yang mungkin diperlukan pada kotak ketiga
8. 9.
Klik Next>> Pada area choose your pages akan tampil semua halaman yang ditandai checkmark pada check box yang menandakan akan dimasukkan dalam presentasi. Jika anda tidak ingin memasukkan beberapa halaman pada slide, hilangkan tanda checkmark pada check box. 10. Klik Create
10 - 4
Bab 10 : Objek dan Format Teks
Save
Setelah presentasi dibuat, klik tombol Save untuk menyimpan hasil latihan. Simpan pada folder Latihan Impress dengan nama file Presentasi2.
Membuka File Presentasi
Jika anda sudah berada pada halaman Impress, maka untuk membuka file presentasi anda dapat langsung menekan tombol Open dan memilih file yang akan dibuka. Tetapi jika anda pertama kali membuka aplikasi Open Office Impress, maka akan tampil kotak dialog Presentation Wizard. Untuk membuka file presentasi pilih Open existing presentation.
Open
Beberapa cara untuk membuka file presentasi : Pada kotak bagian bawah berisi file-file yang pernah dibuka. Anda dapat memilih salah satu file yang ada pada daftar kemudian klik dua kali Setelah memilih file, klik Create Jika file yang dimaksud tidak terdapat pada daftar, klik tombol Open yang akan membuka kotak dialog Open. Pilih file Impress yang akan dibuka kemudian klik Open. Untuk latihan buka kembali file Presentasi2.odp pada folder Latihan Impress
10 - 5
Bagian 3 : Open Office Impress
Modifikasi Slide
Anda dapat menambahkan slide baru, membuat duplikat slide, memindahkan posisi slide, dan menghapus slide.
Tambah slide
Slide baru yang ditambahkan akan berada dibawah posisi slide yang aktif. Beberapa cara untuk menambah slide baru Dari menu Insert | Slide. Dari toolbar Presentation, klik tombol Slide Dari slides pane, klik kanan pada posisi slide akan ditambahkan, pilih New Slide. Dari slide pane, letakkan pointer diantara slide yang akan ditambahkan. Klik kanan dan pilih New Slide. Dari Slide sorter view, klik kanan dan pilih New Slide.
New Slide
Menambahkan slide baru di posisi 3 (slide ke 3 jadi slide ke 4)
Menambahkan slide baru di posisi 4 (slide ke 4 jadi slide ke 5)
Dari Normal view, letakkan pointer diluar area slide. Klik kanan, pilih Slide | New Slide. Dari Outline view, letakkan pointer diawal judul slide. Tekan Enter untuk menyisipkan slide baru diatasnya.
Slide baru yang ditambahkan Letakkan pointer di awal Teks . Tekan Enter
10 - 6
Bab 10 : Objek dan Format Teks
Duplikasi slide
Jika anda mempunyai sebuah slide dengan efek dan animasi, dan anda ingin membuat sebuah slide dengan efek dan animasi yang sama, maka anda dapat membuat duplikat slide tersebut. Beberapa cara untuk copy dan membuat duplikat slide adalah Dari Menu Insert Dari Slides pane, pilih slide yang akan dibuat duplikasinya Dari menu Insert | Duplicate Slide Dari Outline view Siapkan tempat untuk slide baru dengan cara letakkan pointer diawal judul slide yang akan disisipkan. Tekan Enter untuk menyisipkan slide baru diatasnya. Klik slide icon yang akan dicopy, yang akan menyorot semua isi slide.
Duplicate Slide
Klik slide icon untuk highlight seluruh isi slide
Bawa pointer ke slide baru, klik kanan, pilih Paste Klik kanan, pilih copy
Klik kanan, pilih Copy. Bawa pointer ke slide baru yang masih kosong. Klik kanan, pilih Paste.
Ganti nama slide
Slide yang dibuat akan mempunyai nama default sesuai dengan urutan slide. Untuk memudahkan identifikasi slide, anda bisa mengubah nama slide sesuai dengan judul slide. Untuk mengubah nama slide, ikuti langkah berikut : 1. Dari Slides Pane, pilih slide yang akan diubah namanya. Pilih slide ke tiga (slide Customer Wishes dari hasil copy slide) 2. Klik kanan pada slide, pilih Rename Slide. Akan tampil kotak dialog Rename Slide. 3. Ketikkan nama slide baru Kebutuhan Kustomer
10 - 7
Bagian 3 : Open Office Impress
4.
Klik OK untuk menyimpan nama slide baru
Nama Slide yang baru
Hapus slide
Slide dapat dihapus dengan menggunakan beberapa cara Dari slides pane, pilih slide yang akan dihapus, Tekan tombol Del. klik kanan, pilih Delete Slide dari Menu Edit | Delete Slide Dari Normal view, letakkan pointer diluar area slide. Klik kanan, pilih Delete Slide Dari Slide sorter view, pilih slide yang akan dihapus. Klik kanan, pilih Delete Slide.
Menggunakan Placeholders
Semua kotak yang dapat di klik pada normal view disebut dengan placeholder, seperti diperlihatkan pada ilustrasi berikut ada tiga buah placeholder, yaitu title, outline dan graphics
10 - 8
Bab 10 : Objek dan Format Teks
Klik pada placeholders untuk dapat membuka editing slide
Objek Title sudah dibuka dan dapat diedit
Klik dua kali pada placeholders graphics untuk menambah gambar pada slide
Placeholders disediakan untuk semua jenis object presentasi, diantaranya Title Text (dalam bentuk form daftar dengan bullet ) Clip art Chart Organization Chart Table (Spreadsheet) Media clip (bisa suara, video atau animasi) Object (misalnya Paintbrush, dokumen, multimedia clips dan lainnya) Klik dua kali pada placeholders graphics, maka akan membuka jendela Insert Picture yang berisi nama-nama file gambar yang dapat dipilih untuk disisipkan pada file presentasi.
Default folder yang aktif adalah folder gallery.
10 - 9
Bagian 3 : Open Office Impress
Jika anda klik tombol +Add maka kan membuat objek baru sesuai dengan aplikasi tipe objek yang dipilih. Untuk menentukan type file, klik pada File type. Untuk menampilkan gambar file yang dipilih , checklist pada Preview, kemudian pilih file gambarnya. Klik Open
Menyisipkan objek
Selain menyisipkan gambar, anda juga bisa menyisipkan objek lainnya. Untuk menyisipkan objek, ikuti langkah berikut : 4. Klik dua kali pada placeholders object, maka akan membuka kotak dialog yang berisi daftar aplikasi-aplikasi yang mungkin dapat dibuka atau membuat file baru untuk dibuat sebagai object, seperti gambar dibawah ini Pilih Create new dengan object type OpenOffice.org Spreadsheet, yang akan membuka kotak dialog Insert Object 2.0
5.
Menambahkan Teks ke Slide
Ada banyak cara untuk menambahkan teks ke slide presentasi. Diantaranya
10 - 10
Bab 10 : Objek dan Format Teks
dari placeholder, dari teks yang sudah ada atau dari luar placeholder.
Menambahkan teks dari placeholder
Salah satu metode untuk menambahkan teks adalah dari placeholder seperti yang sudah dijelaskan sebelumnya. Lebih jelasnya, ikuti langkah-langkah berikut: 1. Klik di area placeholders teks atau title. Akan muncul garis disekeliling area placeholder. Garis ini menandakan bahwa placeholders sudah terpilih dan dapat diedit. 2. Ketikkan teks atau title yang ingin disimpan pada placeholder. 3. Jika yang akan diisikan adalah teks dengan menggunakan daftar bullet dan akan memulai baris baru teks dengan daftar bullet, maka tekan Enter 4. Jika sudah selesai menambahkan teks atau title, klik area kosong dari slide. Coba anda latihan mengisi teks seperti ilustrasi berikut : 1. 2. 3. Buat file Impress baru, dengan layout seperti ilustrasi dibawah ini Pilih Master page : Title, Text, Clipart Isikan Title dan teks seperti ilustrasi
Menambahkan teks yang sudah ada
Anda mungkin harus menambahkan label atau teks pada slide. Misalkan anda ingin menambahkan daftar bullet pada slide yang baru saja dibuat. Untuk menambahkan teks, ikuti langkah berikut : 1. Pilih daftar bullet placeholder 2. Tempatkan pointer di akhir teks terakhir, tekan Enter untuk membuat daftar bullet yang baru 3. Ketikkan teks Open Office Impress, tekan Enter 4. Ketikkan teks Open Office Drawing. 5. Klik diluar area placeholder.
10 - 11
Bagian 3 : Open Office Impress
Tips : Jika lebar placeholder tidak dapat mencukupi untuk satu baris teks, anda dapat merubah ukurannya dengan menarik garis-garis disekeliling placeholder.
Hasil dari teks yang ditambahkan seperti ilustrasi berikut
Membuat teks diluar placeholder
Anda dapat menempatkan teks dimanapun pada slide tanpa harus terikat dengan teks palceholder. Untuk membuat teks diluar placeholder ikuti langkah berikut : 1. Pada toolbar drawing, klik Text Box 2. Posisikan pointer ditempat yang ingin ditambahkan teks, klik dan tarik mouse sesuai keperluan lebar teks. Kotak teks yang baru akan muncul. 3. Isikan teks yang ingin ditambahkan. Kotak teks akan menyesuaikan lebarnya untuk mengakomodasikan teks yang diisi.
Text box
Format Teks
Teks yang sudah dibuat pada slide dapat diformat agar terlihat berbeda, sehingga teks tersebut terlihat berbeda dari teks lainnya. Ketika anda mengaktifkan sebuah teks box, maka akan muncul toolbar Text Formatting dibagian atas jendela Impress. Dengan toolbar formatting, format untuk teks pada slide akan cepat diaplikasikan. Dengan cara memilih teks yang akan diubah formatnya dan klik tombol Format.
Tombol Format Keterangan Untuk mengubah tipe font Untuk mengubah ukuran teks, pilih ukuran pada kotak Font Size
10 - 12
Bab 10 : Objek dan Format Teks
Untuk mengubah typeface teks, klik tombol Bold ( Ctrl+B ), Italic (Ctrl+I ) atau Underline ( Ctrl+ U ). Tombol Shadow, untuk memberi bayangan pada teks Untuk mengubah tipe perataan teks, klik tombol Align Left, Center, align Right atau Justified. Tombol Bullets On/Off, untuk menambahkan bullet, klik Tombol Promote atau Demote, untuk memindahkan satu baris teks bergeser ke kanan atau ke kiri Tombol Move Up atau Move Down, untuk mengubah urutan satu teks Untuk mengubah format karakter Untuk mengubah format paragraph Untuk mengatur format Bullet dan Numbering Untuk mengubah warna teks
Modifikasi daftar bullet
Daftar bullet merupakan salah satu hal yang penting agar slide menjadi efektif. Format bullet seperti bentuk, warna, dan ukuran dapat diubah sesuai dengan kebutuhan anda. Ikuti latihan berikut untuk memodifikasi daftar bullet Highlight seluruh teks yang mempunyai daftar bullet. Tekan tombol Bullet and Numbering, akan membuka kotak dialog Bullets and Numbering. 3. Pada tab pertama (tab Bullets) dari kotak dialog, pilih bullet bergambar kotak 4. Pilih tab terakhir ( tab Customize), ubah format seperti berikut : Color : green 5 Relative size : 100% 5. Klik OK Pada kotak bagian kanan, anda dapat melihat preview dari format yang dibuat. 1. 2.
Bullet and Numbering
10 - 13
Bagian 3 : Open Office Impress
Hasil latihan anda akan tampak seperti ilustrasi berikut
Menambahkan Header dan Footer
Objek teks dapat ditambahkan pada master page yang akan menjadi seperti header dan footer pada slide presentasi. Ikuti cara berikut untuk menambahkan teks header atau footer, yaitu : 1. Dari menu View | Master | Slide Master. Akan merubah view slide menjadi Master View. Dan muncul toolbar pendek Master View
Text box
10 - 14
Bab 10 : Objek dan Format Teks
2. 3.
Dari toolbar Drawing, klik tombol Textbox Bawa pointer ke Master View, dan tarik mouse untuk menempelkan teks pada Master View. 4. Dari menu Insert | Fields, pilih variabel yang akan diisikan (Date, time, Author, page number, file name ) ke text. 5. Anda juga bisa mengisi text box dengan teks yang anda inginkan. Ketikkan Latihan Impress 6. Untuk melihat hasil header atau footer, klik tombol Close Master View atau pilih view outline, kemudian pilih view Normal. Hasil latihan akan tampak seperti ilustrasi berikut ini
Header dan Footer yang ditambahkna dari Master View
Menambahkan header dan footer
1. Dari menu View | Header and Footer, yang akan membuka kotak dialog Header and Footer
Terdiri dari 2 tab, yaitu : Slide - menyediakan untuk Date, Footer, dan Slide number. Notes and Handouts - menyediakan untuk Date, Header, Footer dan Page Number. 2. Pada kotak dialog Header and Footer, lakukan hal berikut :
10 - 15
Bagian 3 : Open Office Impress
Pilih tab Slide, checklist Date and time dengan memilih opsi Variable. Checklist Footer dan ketikkan pada Footer teks Belajar Open Office Presentation Checklist Slide number dan Dont show on first slide Klik Apply to All agar header atau footer tampil disemua slide atau Klik Apply jika hanya ingin ditampilkan pada slide yang aktif saja. 3. Klik menu View | Master | Master Elements
4.
Pada kotak dialog Master Elements, checklist semua checkbox, klik OK
Untuk melihat hasil header atau footer klik tombol Close Master View atau pilih view outline, kemudian pilih view Normal.
Modifikasi header dan footer
Header dan footer yang dibuat dapat diubah formatny dan ditambah. Untuk memodifikasi header dan footer ikuti langkah berikut : 1. Pilih menu View | Master | Slide Master, akan tampil master page dengan header/footer yang sudah ditambahkan
Font Color
2.
Highlight <footer>, ganti warna menjadi light red
10 - 16
Bab 10 : Objek dan Format Teks
3. 4. 5.
Tambahkan teks Nama Author dan beri warna font blue Tambahkan teks Slide : didepan <number> Untuk melihat hasil header atau footer, klik tombol Close Master View
Hasil akan seperti ilustrasi berikut:
Hapus header atau footer
Jika anda tidak menginginkan header atau footer yang sudah dibuat ditampilkan pada slide, maka anda dapat menghilangkan header dan footer dengan cara : 1. Pilih menu View | Master | Slide Master 2. Pilih kembali menu View | Master | Master Elements 3. Hilangkan semua checklist yang ada, klik OK Header dan footer tidak akan ditampilkan pada slide, tetapi masih tersimpan dan dapat anda gunakan kembali.
10 - 17
Anda mungkin juga menyukai
- Membuat Aplikasi Bisnis Menggunakan Visual Studio Lightswitch 2013Dari EverandMembuat Aplikasi Bisnis Menggunakan Visual Studio Lightswitch 2013Penilaian: 3.5 dari 5 bintang3.5/5 (7)
- MENCARI PPTDokumen25 halamanMENCARI PPTEvelyn PriskaBelum ada peringkat
- Tugas Informatika Kelas 7CDokumen56 halamanTugas Informatika Kelas 7Cdja sBelum ada peringkat
- Modul PowerPoint - Kelas XIDokumen31 halamanModul PowerPoint - Kelas XIneng dian puspitasariBelum ada peringkat
- All Is WellDokumen54 halamanAll Is WellClaudio DentaBelum ada peringkat
- Cara Mudah Mengoperasikan PowerPointDokumen16 halamanCara Mudah Mengoperasikan PowerPointDheby AnggaraBelum ada peringkat
- Mengoperasikan PowerPointDokumen12 halamanMengoperasikan PowerPointfirman8Belum ada peringkat
- Modul Powerpoint 2016Dokumen145 halamanModul Powerpoint 2016Ryu- MikaBelum ada peringkat
- Materi Pertemuan Ke Dua Power PointDokumen21 halamanMateri Pertemuan Ke Dua Power Pointfrhendrayani7007Belum ada peringkat
- Tugas PresentasiDokumen12 halamanTugas Presentasiruang jahitBelum ada peringkat
- OPTIMASI Teks Dasar Pada PowerPoint 2007Dokumen15 halamanOPTIMASI Teks Dasar Pada PowerPoint 2007Adhy WijayaBelum ada peringkat
- Cara Membuat PresentasiDokumen28 halamanCara Membuat Presentasiaiyub_fajriBelum ada peringkat
- PPTDokumen26 halamanPPTLUH LISIAWATIBelum ada peringkat
- Cara Membuat Presentasi PPT yang EfektifDokumen13 halamanCara Membuat Presentasi PPT yang Efektifruang jahitBelum ada peringkat
- Toolbar Power PointDokumen5 halamanToolbar Power PointAL IhsanBelum ada peringkat
- Cara Membuat Presentasi Menarik dengan PowerPointDokumen21 halamanCara Membuat Presentasi Menarik dengan PowerPointSaciqu AzIra NaraBelum ada peringkat
- #Bahan Ajar Pemanfaatan Powerpoint-Fix2Dokumen26 halaman#Bahan Ajar Pemanfaatan Powerpoint-Fix2Mariani AlphaBelum ada peringkat
- Pengertian Presentasi PowerPointDokumen18 halamanPengertian Presentasi PowerPointmohammad minanBelum ada peringkat
- OPTIMASI PRESENTASIDokumen17 halamanOPTIMASI PRESENTASISimpleTones IDBelum ada peringkat
- 2 Membuat Dan Mengelola PresentasiDokumen15 halaman2 Membuat Dan Mengelola PresentasiOctaviani Berlian GintingBelum ada peringkat
- Powerpoint KKNDokumen15 halamanPowerpoint KKNPratiwi WahyuningsihBelum ada peringkat
- Tik PowerpointDokumen11 halamanTik PowerpointMuhammad Sufri Hasbi MK100% (1)
- Materi Ms Power PointDokumen13 halamanMateri Ms Power PointGusye LatuwaelBelum ada peringkat
- Modul KKPI XI, Powerpoint BukuDokumen34 halamanModul KKPI XI, Powerpoint Bukuandi arfian100% (3)
- Memilih Tema: WWW - Free-PowerpointDokumen8 halamanMemilih Tema: WWW - Free-PowerpointmariaBelum ada peringkat
- Contoh Presentasi Power Point Dengan MsDokumen12 halamanContoh Presentasi Power Point Dengan MstrianaBelum ada peringkat
- Materi 5 SimdiqDokumen7 halamanMateri 5 Simdiq[A M]Belum ada peringkat
- Makalah Microsoft PowerpointDokumen31 halamanMakalah Microsoft PowerpointRoZy Funnky's83% (6)
- Panduan Power Point 2007Dokumen26 halamanPanduan Power Point 2007Ardi Okes100% (1)
- Komputer Dan Media Tugas Tutorial Komputer Dan Media PembelajaranDokumen5 halamanKomputer Dan Media Tugas Tutorial Komputer Dan Media PembelajaranAsrudin AsrudinBelum ada peringkat
- POWERPOINT MODULEDokumen23 halamanPOWERPOINT MODULElucas ngisoBelum ada peringkat
- Pertemuan 8 Praktikum Microsoft Power Point PDFDokumen28 halamanPertemuan 8 Praktikum Microsoft Power Point PDFAkbar KaenuripBelum ada peringkat
- Tugas Cara Cepat Belajar Microsoft WordDokumen7 halamanTugas Cara Cepat Belajar Microsoft WordBintang PrayogaBelum ada peringkat
- Materi Ajar Ms. Power Point 2007Dokumen30 halamanMateri Ajar Ms. Power Point 2007Just StatueBelum ada peringkat
- Course Lab TutorialDokumen10 halamanCourse Lab TutorialVeronik Widi PradikaBelum ada peringkat
- Powerpoint PDFDokumen18 halamanPowerpoint PDFAlif AkbarBelum ada peringkat
- Tugas Simdig PDFDokumen10 halamanTugas Simdig PDFShawn HensleyBelum ada peringkat
- Artikel Tentang Materi Microsoft OfficeDokumen70 halamanArtikel Tentang Materi Microsoft OfficeBhak TiBelum ada peringkat
- Microsoft Power PointDokumen7 halamanMicrosoft Power PointRoni100% (1)
- Ringkasan Microsoft Power Point 2007Dokumen7 halamanRingkasan Microsoft Power Point 2007De Ewo AsmoroBelum ada peringkat
- CARA MEMBUAT SLIDE PRESENTASIDokumen16 halamanCARA MEMBUAT SLIDE PRESENTASIm626.idBelum ada peringkat
- MENU DAN IKON POWERPOINTDokumen18 halamanMENU DAN IKON POWERPOINTYee MatnorBelum ada peringkat
- Materi Kkpi Kelas XiDokumen29 halamanMateri Kkpi Kelas Xiandi lukmanBelum ada peringkat
- ms.power poinDokumen8 halamanms.power poinLUH LISIAWATIBelum ada peringkat
- PowerPointDokumen30 halamanPowerPointCVLKBelum ada peringkat
- Dasar Dasar PowerpointDokumen8 halamanDasar Dasar PowerpointJhon TreyBelum ada peringkat
- Modul 7Dokumen19 halamanModul 7dolphinet patra100% (1)
- Materi Pengenalan Dasar MS Power Point Kelas 2Dokumen8 halamanMateri Pengenalan Dasar MS Power Point Kelas 2Mazaya Azkayra AlhafizaBelum ada peringkat
- Power PointDokumen52 halamanPower PointArif RahmanBelum ada peringkat
- Dokumen Sahrul 1Dokumen18 halamanDokumen Sahrul 1Muhammad SyahrulBelum ada peringkat
- Pengoperasian Microsoft PowerPointDokumen8 halamanPengoperasian Microsoft PowerPointDian FitrianiBelum ada peringkat
- Dasar Untuk Membuat Presentasi PowerPointDokumen7 halamanDasar Untuk Membuat Presentasi PowerPointWiryo SukartoBelum ada peringkat
- Materi 2Dokumen4 halamanMateri 2ipahraditBelum ada peringkat
- 04 Microsoft PowerPointDokumen7 halaman04 Microsoft PowerPointMemories FoodiesBelum ada peringkat
- CARA EDIT TULISANDokumen17 halamanCARA EDIT TULISANMutiarafebrianti Putri PutriBelum ada peringkat
- MENGOPTIMALKAN POWERPOINT 2010Dokumen16 halamanMENGOPTIMALKAN POWERPOINT 2010Ivana MaydeaBelum ada peringkat
- MANAJEMEN MEREK DALAM 4 LANGKAH: cara mengelola pemasaran merek Anda untuk mencapai hasil yang luar biasaDari EverandMANAJEMEN MEREK DALAM 4 LANGKAH: cara mengelola pemasaran merek Anda untuk mencapai hasil yang luar biasaPenilaian: 5 dari 5 bintang5/5 (1)
- Analisis swot dalam 4 langkah: Bagaimana menggunakan matriks SWOT untuk membuat perbedaan dalam karir dan bisnisDari EverandAnalisis swot dalam 4 langkah: Bagaimana menggunakan matriks SWOT untuk membuat perbedaan dalam karir dan bisnisPenilaian: 4.5 dari 5 bintang4.5/5 (3)
- Cara Upload Gambar ke Steemit dengan ImgSafeDokumen4 halamanCara Upload Gambar ke Steemit dengan ImgSafeMualem Salem SalmeBelum ada peringkat
- 1.TKI TKJ C3 SILB XI KomputerTerapanDokumen10 halaman1.TKI TKJ C3 SILB XI KomputerTerapanaris3t4354Belum ada peringkat
- LAPORAN UJIAN ONLINEDokumen169 halamanLAPORAN UJIAN ONLINEMualem Salem SalmeBelum ada peringkat
- Jaringan Peer To PeerDokumen4 halamanJaringan Peer To PeerMualem Salem SalmeBelum ada peringkat
- Action PlanDokumen7 halamanAction PlanMualem Salem SalmeBelum ada peringkat
- Membuat SSLDokumen3 halamanMembuat SSLMualem Salem SalmeBelum ada peringkat
- SO MGMPDokumen1 halamanSO MGMPMualem Salem SalmeBelum ada peringkat
- Panduan Peserta CBT Un 2015Dokumen2 halamanPanduan Peserta CBT Un 2015Anonymous CyNwmesuBelum ada peringkat
- SK MGMPDokumen7 halamanSK MGMPMualem Salem SalmeBelum ada peringkat
- Cara Instalasi Mikrotik ServerDokumen9 halamanCara Instalasi Mikrotik ServerBambang Waluyojati, S.Kom100% (25)
- Analisa Alokasi WaktuDokumen29 halamanAnalisa Alokasi WaktuMualem Salem SalmeBelum ada peringkat
- Rencana Anggaran Biaya ALAT - TKJDokumen1 halamanRencana Anggaran Biaya ALAT - TKJMualem Salem SalmeBelum ada peringkat
- Belajar Aplikasi Presentasi LinuxDokumen17 halamanBelajar Aplikasi Presentasi LinuxMualem Salem SalmeBelum ada peringkat
- Bab 12 Impress OODokumen20 halamanBab 12 Impress OOPaijo PavariniBelum ada peringkat
- Aplikasi Word Di LinuxDokumen12 halamanAplikasi Word Di LinuxMualem Salem SalmeBelum ada peringkat
- Aplikasi Word Di LinuxDokumen14 halamanAplikasi Word Di LinuxMualem Salem SalmeBelum ada peringkat
- Bab5 Instalasi Jaringan KomputerDokumen66 halamanBab5 Instalasi Jaringan KomputerAl-hadi AliakbarBelum ada peringkat
- MENCARI TAU IMPRESSDokumen10 halamanMENCARI TAU IMPRESSMualem Salem SalmeBelum ada peringkat
- KP Elk Das 25Dokumen9 halamanKP Elk Das 25Mualem Salem SalmeBelum ada peringkat
- PERAKITANDokumen16 halamanPERAKITANMualem Salem SalmeBelum ada peringkat
- Router SederhanaDokumen4 halamanRouter SederhanaMualem Salem SalmeBelum ada peringkat
- Analisa Network Dengan TCPdumpDokumen6 halamanAnalisa Network Dengan TCPdumpapi-19773958Belum ada peringkat
- Jaringan VLANDokumen12 halamanJaringan VLANMualem Salem SalmeBelum ada peringkat
- Struktur DataDokumen13 halamanStruktur DataHardani SetyawanBelum ada peringkat
- FirewallDokumen15 halamanFirewallMualem Salem SalmeBelum ada peringkat
- Rencana Pelaksanaan PembelajaranDokumen4 halamanRencana Pelaksanaan PembelajaranMualem Salem SalmeBelum ada peringkat
- Bilangan BinerDokumen8 halamanBilangan BinerDida Abdillah FajrinBelum ada peringkat
- 02 - RoutingDokumen20 halaman02 - RoutingMualem Salem SalmeBelum ada peringkat
- Modul Teknik Digital Dan Komputer 1Dokumen147 halamanModul Teknik Digital Dan Komputer 1marit triono50% (2)