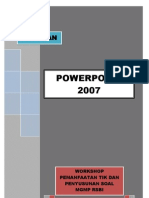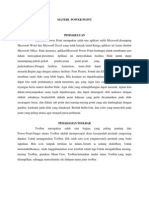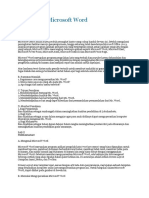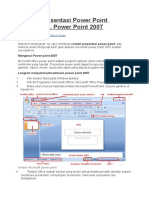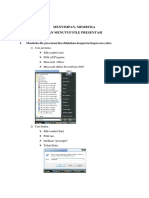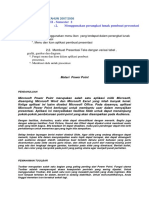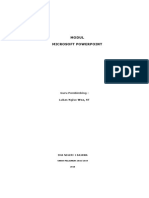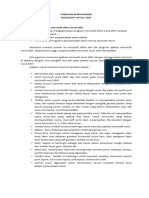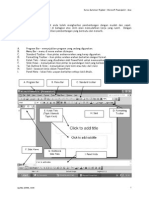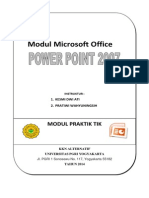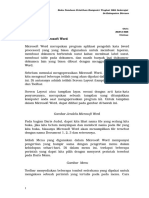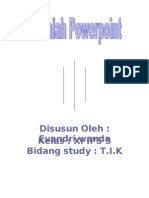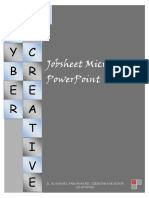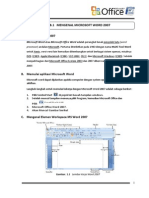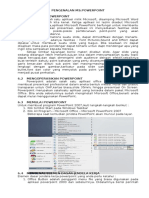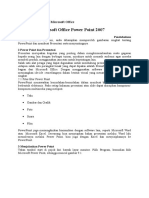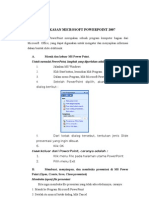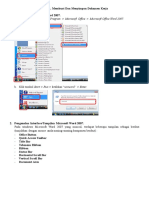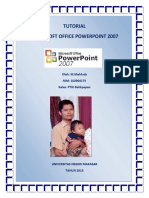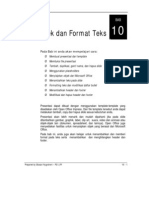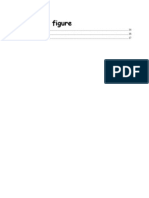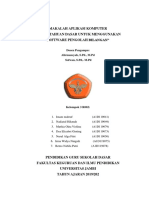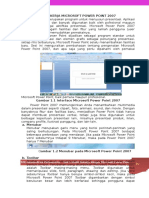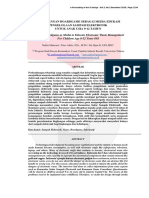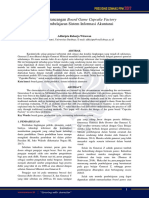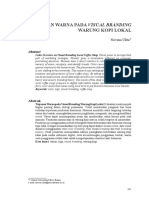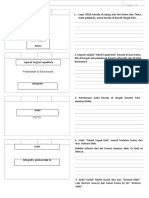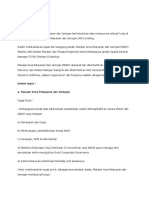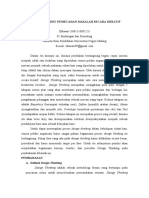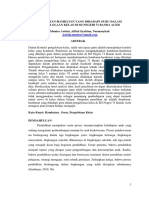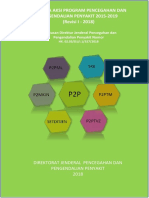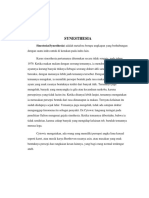Tugas Cara Cepat Belajar Microsoft Word
Diunggah oleh
Bintang Prayoga0 penilaian0% menganggap dokumen ini bermanfaat (0 suara)
22 tayangan7 halamanDokumen tersebut memberikan panduan cara belajar aplikasi Microsoft Office (Word, Excel, PowerPoint) secara cepat dan mudah. Langkah-langkah dasarnya mencakup memulai, membuat, menyimpan, dan menutup dokumen; menambahkan dan mengatur konten; serta mengatur format dan tampilan dokumen.
Deskripsi Asli:
Judul Asli
TUGAS_CARA_CEPAT_BELAJAR_MICROSOFT_WORD.docx
Hak Cipta
© © All Rights Reserved
Format Tersedia
DOCX, PDF, TXT atau baca online dari Scribd
Bagikan dokumen Ini
Apakah menurut Anda dokumen ini bermanfaat?
Apakah konten ini tidak pantas?
Laporkan Dokumen IniDokumen tersebut memberikan panduan cara belajar aplikasi Microsoft Office (Word, Excel, PowerPoint) secara cepat dan mudah. Langkah-langkah dasarnya mencakup memulai, membuat, menyimpan, dan menutup dokumen; menambahkan dan mengatur konten; serta mengatur format dan tampilan dokumen.
Hak Cipta:
© All Rights Reserved
Format Tersedia
Unduh sebagai DOCX, PDF, TXT atau baca online dari Scribd
0 penilaian0% menganggap dokumen ini bermanfaat (0 suara)
22 tayangan7 halamanTugas Cara Cepat Belajar Microsoft Word
Diunggah oleh
Bintang PrayogaDokumen tersebut memberikan panduan cara belajar aplikasi Microsoft Office (Word, Excel, PowerPoint) secara cepat dan mudah. Langkah-langkah dasarnya mencakup memulai, membuat, menyimpan, dan menutup dokumen; menambahkan dan mengatur konten; serta mengatur format dan tampilan dokumen.
Hak Cipta:
© All Rights Reserved
Format Tersedia
Unduh sebagai DOCX, PDF, TXT atau baca online dari Scribd
Anda di halaman 1dari 7
TUGAS CARA CEPAT BELAJAR MICROSOFT
WORD, EXCEL DAN POWER POINT
Oleh :
HENI INDAH YANI
NIM. 1305188906
DOSEN :Dr. RIKI APRIYANDI PUTRA, M.Pd
JURUSAN PENDIDIKAN PAUD
UNIVERSITAS RIAU
2016
CARA MUDAH BELAJAR MICROSOFT WORD 2007
1. Memulai Aplikasi Microsoft Office Word 2007
Untuk membuka Microsoft Word caranya adalah
Klik Tombol Start yang ada di taskbar.
Pilih menu All Program atau Program.
Geser pointer ke kanan dan pilih Microsoft Office
Kemudian geser lagi pointer ke kanan dan klik Microsoft Office Word
2007.
Tunggu sampai jendela Microsoft Office Word 2007 ditampilkan.
Kita juga bisa membuka aplikasi Microsoft Office Word 2007 dengan
mengklik dua kali shorchut Microsoft Office Word 2007 yang ada di
desktop.
2. Membuat Dokumen Baru
Untuk membuat dokumen baru langkah-langkahnya:
Klik Tombol Microsoft Office , lalu klik New.
Maka keluar kotak dialog New Document, Klik Blank and recent, lalu klik
Create.
Selain cara di atas kita juga bisa menekan tombol CTRL+N di keyboard,
maka dokumen baru akan ditampilkan di layar.
3. Menyimpan Dokumen
Untuk pertama kalinya menyimpan dokumen adalah:
Klik Tombol Microsoft Office, lalu klik Save. (atau tekan tombol
CTRL+S, atau juga bisa
mengklik icon yang ada di toolbar quick access).
Ketiganya akan menampilkan kotak dialog Save As.
Ketikkan nama file dokumen pada kotak File name
Pada kotak pilihan Save in tentukan folder atau drive yang akan dijadikan
tempat
penyimpanan, lalu klik Save.
Untuk penyimpanan selanjutnya pada dokumen yang baru saja di rubah
tinggal Klik Tombol Microsoft Office, lalu klik Save. (atau tekan CTRL +
S).
4. Membuka Dokumen
Untuk membuka file dokumen yang telah kita simpan langkah-langkahnya:
Klik Tombol Microsoft Office, lalu klik Open. (tekan CTRL+O di
keyboard).
Keduanya akan menampilkan kotak dialog open.
Pada pilihan Look in tentukan folder atau drive yang dijadikan tempat
penyimpanan.
Pada Deretan file atau folder yang ada, klik file yang akan dibuka. Jika file
terdapat pada folder, maka folder tersebut harus dibuka dengan cara
double klik pada folder tersebut.
Klik Open.
5. Menutup Dokumen Pada Microsoft Office Word 2007
Untuk menutup dokumen pada Microsoft Office Word 2007, klik Tombol
Microsoft Office kemudian Klik Close atau tekan CTRL + W di keyboard.
6. Mengakhiri Microsoft Office Word 2007
Untuk mengakhiri Microsoft Office Word 2007, klik Tombol Microsoft
Office kemudian klik Exit Word atau tekan tombol ALT + F4 di keyboard,
atau dapat juga dengan menekan tombol Close di sudut kanan atas.
CARA MUDAH BELAJAR BELAJAR EXCEL
1. Langkah – langkah dalam memulai Microsoft Excel
Aktifkan komputer terlebih dahulu
Klik tombol Start pada taskbar
Pilih menu All Program, Pilih Microsoft Office
Kemudian klik Microsoft Excel 2007
2. Menginputkan Data Dalam Sel
Pilih / klik sel tempat data yang akan dimasukkan
Ketikan data yang akan dimasukkan
Tekan enter untuk mengakhirinya
Untuk mengedit data yang telah diketik, tekan F2 atau Double klik di sel
yang mau di edit.
3. Memformat Kolom dan Baris
a. Merubah ukuran kolom
Letakkan pointer di pembatas kolom yang ingin dirubah ukurannya,
lalu drag sesuai dengan ukuran yang di inginkan.
Jika ingin merubah ukuran kolom lebih dari satu kolom, maka blok
kolom yang ingin dirubah kolomnya menggunakan mouse atau
menggunakan tombol keyboard.
Kemudian klik tab Home dan klik icon Format Column Width Isi
lebar kolom dan tekan Ok.
b. Merubah Ukuran Baris
Letakkan pointer di pembatas baris yang ingin dirubah ukurannya, lalu
drag sesuai dengan ukuran yang di inginkan.
Jika ingin merubah ukuran baris lebih dari satu baris, maka blok baris
yang ingin dirubah menggunakan mouse atau menggunakan tombol
keyboard.
Kemudian klik tab Home dan klik icon Format RowHeight Isi lebar
Baris dan tekan Ok
4. SHEET (Lembar Kerja)
a. Menambah sheet baru
Klik di Icon New atau tekan CTRL + N
b. Mengganti nama sheet
Klik kanan di sheet yang ingin diganti namanya
Pilih Rename
c. Menghapus sheet
Klik kanan di sheet yang ingin dihapus
Pilih Delete
5. FILE
a. Menyimpan File
Klik Menu File Save/Save as
b. Membuka File
Klik Menu File, Open , Tentukan directory, Pilih salah satu file
6. Mengcopy dan Memindahkan Isi Sel
a. Mengcopy Sel
Blok sel yang ingin di-Copy
Pilih menu Edit–Copy(Ctrl + C)
Pilih sel untuk menempatkan hasil copy-an
Pilih menu Edit – Paste (Ctrl + V) untuk mengeluarkan isi copy-an
b. Memindahkan Sel
Blok sel yang ingin dipindahkan
Pilih menu Edit–Cut(Ctrl + X)
Pilih sel yang baru untuk meletakkan hasil pindahan
Pilih menu Edit – Paste (Ctrl + V)
7. Membuat Nomor & Bulan Berurut
Ketik angka atau bulan pertama pada sel yang diinginkan
Ketik angka atau bulan kedua pada sel selanjutnya (berurutan)
Blok kedua sel tersebut secara berurutan
Letakkan pointer pada sudut kanan bawah hingga keluar tanda tambah
CARA MUDAH BELAJAR BELAJAR POWER POINT
Sebagai panduan, silahkan ikuti langkah-langkah belajar PowerPoint yang akan
diuraikan di bawah ini:
1. Masuk ke aplikasi Microsoft PowerPoint dengan mengklik ikon PowerPoint
yang ada di desktop. Bila Ikon PowerPoint tidak ada di desktop maka
silahkan klik Start, klik All Program.
2. Cari Microsoft Office dan bila sudah ada klik gambar folder Microsoft Office
tersebut sehingga nanti muncul daftar aplikasi yang ada di folder Microsoft
office. Klik Microsoft Office PowerPoint.
3. Jendela Microsoft PowerPoint akan terbuka dan siap untuk digunakan. Pada
halaman awal Power Point terdapat lembar kerja (slide) kosong seperti
gambar di bawah. Sebelum memulai bekerja dengan PowerPoint, klik terlebih
dahulu menu layout untuk memilih desain lembar kerja. Pilih desain sesuai
dengan keperluan, misal kita pilih desain `Title and Content.
4. Setelah desain lembar kerja (slide) telah kita pilih, saatnya untuk mulai
membuat presentasi. Klik kursor di kolom`Click to add title`, kemudian
tuliskan di sana judul presentasi. Misalnya "Gerhana matahari". Kemudian
Klik kursor di kolom`Click to add subtitle` dan isi dengan materi yang sesuai
dengan judul. Kadang dalam presentasi perlu disisipkan gambar/foto/clip art
untuk memperjelas pembahasan. Untuk memasukan gambar/foto/clip art, klik
Menu Insert dan klik Picture. Kita akan dibawa ke kotak pencarian gambat
yang ada di komputer. Cari gambar yang yang dikehendaki di penyimpanan
komputer dan bila sudah ditemukan klik insert.
Setelah klik insert, gambar akan masuk ke dalam lembar kerja (slide).
5. Bila lembar kerja (slide) halaman pertama telah penuh maka kita perlu
halaman baru untuk melanjutkan pekerjaan. Klik New Slide, pilih desain
lembar kerja yang sesuai kemudian klik di gambar yang dipilih.
6. Lakukan pengisian materi presentasi di lembar kerja (slide) kedua dan
seterusnya sampai seluruh materi presentasi masuk ke dalam lembar kerja
(slide).
7. Untuk memperindah tampilan presentasi, pilihlah desain lembar kerja (slide).
Caranya klik Menu Design dan pilihlah desain yang cocok dengan cara
meletakan kursor di contoh desain yang ada di bawah baris menu. Coba satu
persatu sampai memperoleh desain yang cocok. Bila sudah mendapatkan
desain yang cocok klik di lokasi gambar yang terpilih.
8. Selanjutnya kita masuk ke Menu Animasi agar supaya presentasi lebih
menarik ketika nanti di tampilkan di depan audiens. Klik Menu Animasi dan
pilih tipe animasi dengan cara meletakan kursor di lokasi gambar contoh
animasi. Coba satupersatu sampai menemukan animasi yang cocok. Bila
sudah ada yang cocok, klik di lokasi gambar.
9. Kemudian kita akan memilih animasi untuk tampilan judul dan isi materi.
Caranya klik Custom Animation, kemudian klik di lokasi sampai akan
muncul kotak segi empat. Selanjutnya klik panah kecil di sebelah kanan
tulisan add effect. Akan muncul 4 pilihan animasi. Pilih tipe animasi dengan
memasukan kursor di dalam kotak pilihan sehingga nanti akan keluar
beberapa pilihan tipe animasi. Bawa kursor ke tipe animasi yang dikehendaki
dan klik di lokasi yang dipilih.
10. Jika pilihan animasi yang dipilih tidak cocok dan ingin diubah klik di kotak
nomor dan kemudian klik menu remove (panah 2)yang berada di sebelah
kanan menu add effect. Kemudian pilih kembali animasi yang cocok untuk
bagian tersebut.
11. Bila animasi untuk judul telah selesai dipilih, lakukan untuk bagian presentasi
yang lain sehingga semua memiliki animasi.(caranya klik kursor di lokasi
yang akan dibuatkan animasi, klik add effect, kemudian pilih efek yang
sesuai). Tanda bila tiap bagian telah berisi animasi adalah adanya kotak
nomor di depan bagian tersebut. Bila semua pekerjaan telah selesai klik
preview (panah di sebelah kiri) untuk melihat hasilnya.
12. Simpan presentasi dengan mengklik menu simpan di kiri atas aplikasi
PowerPoint.
13. Terakhir adalah melihat hasil pekerjaan dengan cara klik Menu Slide Show
dan pilih Sub Menu from Begining.
14. Layar akan berubah menjadi penuh (fullscreen). Buka presentasi dengan cara
mengklik panah yang posisinya ada di sebelah kiri bawah.
Anda mungkin juga menyukai
- Panduan Power Point 2007Dokumen26 halamanPanduan Power Point 2007Ardi Okes100% (1)
- 50 Microsoft Office Word Dan Microsoft Office ExcelDokumen24 halaman50 Microsoft Office Word Dan Microsoft Office ExcelSaskia Aleisya SafriniBelum ada peringkat
- Modul Pelatihan Office 2007Dokumen33 halamanModul Pelatihan Office 2007eniupyBelum ada peringkat
- Materi Ekstra KomputerDokumen9 halamanMateri Ekstra Komputerblogsdm01100% (1)
- Ringkasan SIMDIGDokumen52 halamanRingkasan SIMDIGtriemaharraniBelum ada peringkat
- Cara Membuat PresentasiDokumen28 halamanCara Membuat Presentasiaiyub_fajriBelum ada peringkat
- Makalah Microsoft WordDokumen5 halamanMakalah Microsoft WordTyan NugrahaBelum ada peringkat
- Makalah Microsoft Word #1Dokumen32 halamanMakalah Microsoft Word #1Ricky AnugrahBelum ada peringkat
- Makul Apresiasi System Komputer 1-14Dokumen52 halamanMakul Apresiasi System Komputer 1-14Sinau Ngaji OfficialBelum ada peringkat
- Contoh Presentasi Power Point Dengan MsDokumen12 halamanContoh Presentasi Power Point Dengan MstrianaBelum ada peringkat
- Modul Pelatihan Powerpoint DasarDokumen17 halamanModul Pelatihan Powerpoint DasarSimpleTones IDBelum ada peringkat
- Simulasi Dan Komunikasi Digital: Kompetensi DasarDokumen36 halamanSimulasi Dan Komunikasi Digital: Kompetensi DasarAsbani AsbaniBelum ada peringkat
- Cara Mengoperasikan Microsoft Power Point 2007Dokumen3 halamanCara Mengoperasikan Microsoft Power Point 2007ErixBelum ada peringkat
- Kelas / Semester: XII - Semester 2 Standar Kompetensi: 2. Menggunakan Perangkat Lunak Pembuat Presentasi Kompetensi DasarDokumen6 halamanKelas / Semester: XII - Semester 2 Standar Kompetensi: 2. Menggunakan Perangkat Lunak Pembuat Presentasi Kompetensi DasarHENABelum ada peringkat
- Modul PowerpointDokumen23 halamanModul Powerpointlucas ngisoBelum ada peringkat
- Tugas KomuterDokumen4 halamanTugas KomuterDavid BabaBelum ada peringkat
- ISAC Microsoft Power PointDokumen23 halamanISAC Microsoft Power PointMarini SerojaiBelum ada peringkat
- Powerpoint KKNDokumen15 halamanPowerpoint KKNPratiwi WahyuningsihBelum ada peringkat
- Buku Microsoft WordDokumen16 halamanBuku Microsoft WordMisriel JuangBelum ada peringkat
- LAPORAN PRAKTIKUM TIK MODUL 1 (Firdaus Bia Firmansyah (17) & Firdaus Bima Firmansyah (18) )Dokumen12 halamanLAPORAN PRAKTIKUM TIK MODUL 1 (Firdaus Bia Firmansyah (17) & Firdaus Bima Firmansyah (18) )Nuharizka IFBelum ada peringkat
- Mengetik 10 JariDokumen25 halamanMengetik 10 Jarishieswo rohmatulloahBelum ada peringkat
- Bab I Pendahuluan I.1 Latar BelakangDokumen15 halamanBab I Pendahuluan I.1 Latar BelakangAinun AzzahraBelum ada peringkat
- Pertemuan Ke-2 Ms - WordDokumen15 halamanPertemuan Ke-2 Ms - WordNurahmad Aprianto Jauhari, S.Pd.Belum ada peringkat
- Menggunakan Fitur Bullets and Numbering Di Microsoft WordDokumen8 halamanMenggunakan Fitur Bullets and Numbering Di Microsoft WordTaty BupuBelum ada peringkat
- Bahan Ajar Pengantar Ilmu KomputerDokumen55 halamanBahan Ajar Pengantar Ilmu KomputerDarma Andreas NgilawayanBelum ada peringkat
- Makalah Excel 2Dokumen13 halamanMakalah Excel 2Amelia AnggrainiBelum ada peringkat
- Modul Pelatihan KomputerDokumen34 halamanModul Pelatihan Komputertia sitiaBelum ada peringkat
- Makalah Microsoft PowerpointDokumen31 halamanMakalah Microsoft PowerpointRoZy Funnky's83% (6)
- Word 2007.netsigma - BlogspotDokumen25 halamanWord 2007.netsigma - BlogspotAlan HadianBelum ada peringkat
- Artikel Power PointDokumen18 halamanArtikel Power Pointmohammad minanBelum ada peringkat
- Membuka Microsoft Excel 2007Dokumen22 halamanMembuka Microsoft Excel 2007Lia Skincare BloraBelum ada peringkat
- Modul PowerPoint - Kelas XIDokumen31 halamanModul PowerPoint - Kelas XIneng dian puspitasariBelum ada peringkat
- Microsoft Powerpoint 20071Dokumen20 halamanMicrosoft Powerpoint 20071FIXIEvendiewijayantoBelum ada peringkat
- WORD 2007wrDokumen52 halamanWORD 2007wrHaddad ZeenBelum ada peringkat
- Komputer Dan Media Tugas Tutorial Komputer Dan Media PembelajaranDokumen5 halamanKomputer Dan Media Tugas Tutorial Komputer Dan Media PembelajaranAsrudin AsrudinBelum ada peringkat
- Makalah Singkat Microsoft ExcelDokumen13 halamanMakalah Singkat Microsoft Excelyunita aulia putri prawonoBelum ada peringkat
- All Is WellDokumen54 halamanAll Is WellClaudio DentaBelum ada peringkat
- Modul Power PointDokumen12 halamanModul Power Pointfirman8Belum ada peringkat
- Artikel Tentang Materi Microsoft OfficeDokumen70 halamanArtikel Tentang Materi Microsoft OfficeBhak TiBelum ada peringkat
- Ms OfficeDokumen53 halamanMs OfficeEdy PrabowoBelum ada peringkat
- Tugas Akhir KomputerDokumen83 halamanTugas Akhir KomputerAsid MusyafBelum ada peringkat
- Bahan AjarDokumen42 halamanBahan Ajartyas salmaBelum ada peringkat
- Ringkasan Microsoft Power Point 2007Dokumen7 halamanRingkasan Microsoft Power Point 2007De Ewo AsmoroBelum ada peringkat
- MS WordDokumen28 halamanMS WordAhnis ZulkarnainBelum ada peringkat
- Moduler - Microsoft - Word OkDokumen36 halamanModuler - Microsoft - Word OkUyahpasti AsinBelum ada peringkat
- Modul Power PointDokumen14 halamanModul Power PointAnonymous x2PQhiIBelum ada peringkat
- Microsoft Word 2007 PuskomDokumen129 halamanMicrosoft Word 2007 PuskomAlex SanderBelum ada peringkat
- Adoc - Pub Tutorial Microsoft Office Powerpoint 2007Dokumen22 halamanAdoc - Pub Tutorial Microsoft Office Powerpoint 2007Chris KerenBelum ada peringkat
- MICROSOFT EXCEL Dan POWERPOINTDokumen14 halamanMICROSOFT EXCEL Dan POWERPOINTWidya PutriBelum ada peringkat
- Modul Pelatihan Komputer Training WordDokumen26 halamanModul Pelatihan Komputer Training WordSarah AucklandBelum ada peringkat
- Presentasi Di LinuxDokumen17 halamanPresentasi Di LinuxMualem Salem SalmeBelum ada peringkat
- Belajar Microsoft WordDokumen17 halamanBelajar Microsoft Wordcecep arifuddin97% (37)
- Makalah Apk Materi 5 Kel 3Dokumen13 halamanMakalah Apk Materi 5 Kel 3P oshBelum ada peringkat
- Materi Ajar Ms. Power Point 2007Dokumen30 halamanMateri Ajar Ms. Power Point 2007Just StatueBelum ada peringkat
- Panduan Cara Menginstall Linux Mint Untuk Pemula Lengkap Dengan GambarDari EverandPanduan Cara Menginstall Linux Mint Untuk Pemula Lengkap Dengan GambarPenilaian: 3 dari 5 bintang3/5 (1)
- Membuat Aplikasi Bisnis Menggunakan Visual Studio Lightswitch 2013Dari EverandMembuat Aplikasi Bisnis Menggunakan Visual Studio Lightswitch 2013Penilaian: 3.5 dari 5 bintang3.5/5 (7)
- 18.04.1958 Jurnal EprocDokumen10 halaman18.04.1958 Jurnal EprocBintang PrayogaBelum ada peringkat
- UAS - Brand Activation (Citra)Dokumen14 halamanUAS - Brand Activation (Citra)Bintang PrayogaBelum ada peringkat
- 7368 13956 1 SMDokumen9 halaman7368 13956 1 SMBintang PrayogaBelum ada peringkat
- Konsep Perancangan Board Game Cupcake Factory Untuk Pembelajaran Sistem Informasi Akuntansi - SENMA 2017Dokumen7 halamanKonsep Perancangan Board Game Cupcake Factory Untuk Pembelajaran Sistem Informasi Akuntansi - SENMA 2017Bintang PrayogaBelum ada peringkat
- Tugas Analisis NovelDokumen43 halamanTugas Analisis Novelzakky85% (27)
- Pedoman Tugas ReviewDokumen19 halamanPedoman Tugas ReviewNogy Arya PutraBelum ada peringkat
- A4 Portrait 4 Storyboard TemplateDokumen4 halamanA4 Portrait 4 Storyboard TemplateBintang PrayogaBelum ada peringkat
- A4 Portrait 4 Storyboard TemplateDokumen4 halamanA4 Portrait 4 Storyboard TemplateBintang PrayogaBelum ada peringkat
- Rancangan Pembelajaran Pemrograman Web IDokumen2 halamanRancangan Pembelajaran Pemrograman Web IBintang PrayogaBelum ada peringkat
- (Draft) Template Surat Pernyataan Pendaftar Kartu Prakerja Yang Gagal 3x Berturut-Turut EditDokumen1 halaman(Draft) Template Surat Pernyataan Pendaftar Kartu Prakerja Yang Gagal 3x Berturut-Turut Editnisrina hanifBelum ada peringkat
- Tugas Dari Struktur OrganisasiDokumen19 halamanTugas Dari Struktur OrganisasiCosmas Petrus BillyBelum ada peringkat
- Design Thinking Pemecahan Masalah SecaraDokumen6 halamanDesign Thinking Pemecahan Masalah SecaraBintang PrayogaBelum ada peringkat
- A4 Portrait 4 Storyboard TemplateDokumen4 halamanA4 Portrait 4 Storyboard TemplateBintang PrayogaBelum ada peringkat
- (Draft) Template Surat Pernyataan Pendaftar Kartu Prakerja Yang Gagal 3x Berturut-Turut EditDokumen1 halaman(Draft) Template Surat Pernyataan Pendaftar Kartu Prakerja Yang Gagal 3x Berturut-Turut Editnisrina hanifBelum ada peringkat
- 7010 16240 2 PB PDFDokumen8 halaman7010 16240 2 PB PDFBethyBelum ada peringkat
- Tugas Dari Struktur OrganisasiDokumen19 halamanTugas Dari Struktur OrganisasiCosmas Petrus BillyBelum ada peringkat
- (Draft) Template Surat Pernyataan Pendaftar Kartu Prakerja Yang Gagal 3x Berturut-Turut EditDokumen1 halaman(Draft) Template Surat Pernyataan Pendaftar Kartu Prakerja Yang Gagal 3x Berturut-Turut Editnisrina hanifBelum ada peringkat
- Design Thinking Pemecahan Masalah SecaraDokumen6 halamanDesign Thinking Pemecahan Masalah SecaraBintang PrayogaBelum ada peringkat
- (Draft) Template Surat Pernyataan Pendaftar Kartu Prakerja Yang Gagal 3x Berturut-Turut EditDokumen1 halaman(Draft) Template Surat Pernyataan Pendaftar Kartu Prakerja Yang Gagal 3x Berturut-Turut Editnisrina hanifBelum ada peringkat
- Design Thinking Pemecahan Masalah SecaraDokumen6 halamanDesign Thinking Pemecahan Masalah SecaraBintang PrayogaBelum ada peringkat
- Buku Cerita Bergambar Pajakkita PDFDokumen44 halamanBuku Cerita Bergambar Pajakkita PDFdodifaisholBelum ada peringkat
- Buku Cerita Bergambar Pajakkita PDFDokumen44 halamanBuku Cerita Bergambar Pajakkita PDFdodifaisholBelum ada peringkat
- Tugas Analisis NovelDokumen43 halamanTugas Analisis Novelzakky85% (27)
- Tugas Analisis NovelDokumen43 halamanTugas Analisis Novelzakky85% (27)
- 1 465827 3tahunan 024Dokumen86 halaman1 465827 3tahunan 024Ainani TajrianBelum ada peringkat
- Sayur UbiDokumen3 halamanSayur UbiBintang PBelum ada peringkat
- Naskah Publikasi WordDokumen32 halamanNaskah Publikasi WordBintang PrayogaBelum ada peringkat