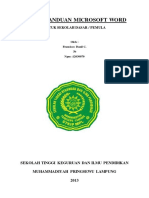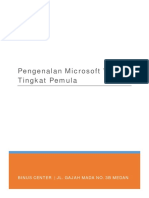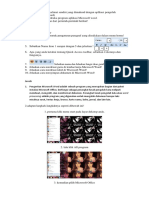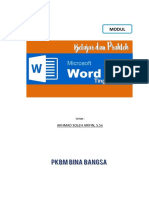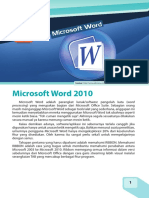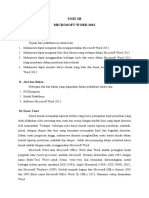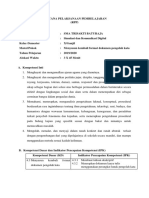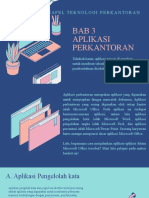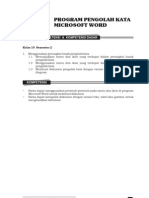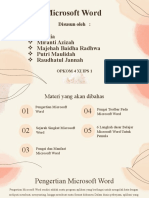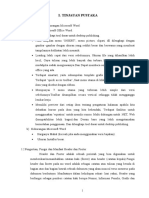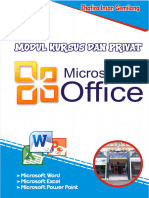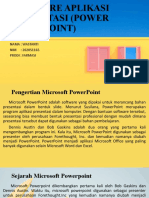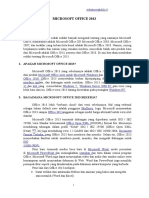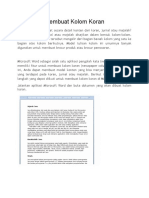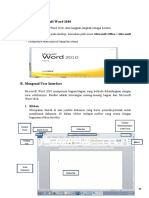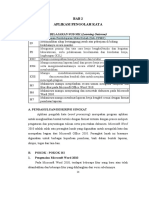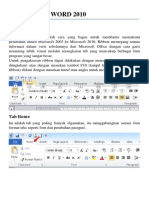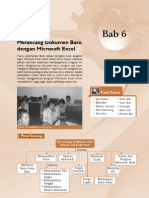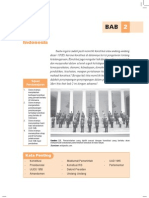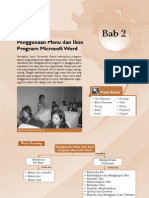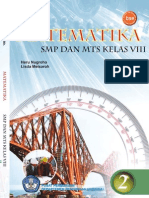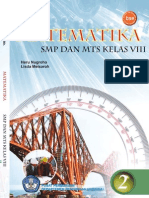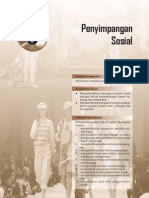04 Bab3
Diunggah oleh
suc1d3Judul Asli
Hak Cipta
Format Tersedia
Bagikan dokumen Ini
Apakah menurut Anda dokumen ini bermanfaat?
Apakah konten ini tidak pantas?
Laporkan Dokumen IniHak Cipta:
Format Tersedia
04 Bab3
Diunggah oleh
suc1d3Hak Cipta:
Format Tersedia
Bab 3 Merancang Format Dokumen dengan Microsoft Word
47
Bab 3
Merancang Format Dokumen dengan Microsoft Word
Keberhasilan dalam mempelajari program aplikasi Microsoft Word adalah ketika kamu mampu merancang kemudian membuat dokumen tersebut. Ketika telah menghasilkan dokumen tersebut, kadangkala kamu masih melakukan beberapa kesalahan, misalnya ejaan atau tata bahasa, sehingga kamu perlu melakukan perbaikan. Setelah mempelajari materi dalam bab ini, maka kamu diharapkan mampu merencanakan sebuah format dokumen baru sehingga nantinya dapat bermanfaat untuk menyelesaikan tugas-tugasmu sehari-hari.
Kata Kunci
Format teks Font Pointer Bullet Numbering Alignment WordArt Clip Art Symbol
Sumber: Dokumentasi Penerbit
Peta Konsep
Merancang Format Dokumen dengan Microsoft Word
membahas
Pengertian Format Dokumen
meliputi
Ruang Lingkup Dokumen
meliputi
Membuat Dokumen Sederhana Membuat Teks Bentuk Kolom Mengganti Pengaturan Halaman Dokumen Melihat Dokumen Mencetak Dokumen
Memformat Dokumen Memformat Paragraf
Memasukan Lambang Memasukan WordArt Memasukan Clip Art Memasukan Tanggal dan Waktu Memasukan Header dan Footers Menggunakan Drop Cap
48
Mari Belajar TIK untuk SMP-MTs Kelas VIII
Sekarang Susi mulai mahir menggunakan komputer. Dia berlatih mengetik beberapa dokumen, seperti surat, tabel, dan berita koran secara sederhana. Susi juga memperdalam pemahaman tentang merancang format sebuah dokumen, seperti cara mengganti jenis, ukuran, warna font, mengatur margin teks, menggunakan bullet dan numbering, mengatur spasi, tata letak teks, serta menyiapkan proses pencetakan. Susi tidak mengalami kesulitan untuk belajar karena ia banyak belajar dari Sasa yang mengetahui seluk-beluk Microsoft Word. Bahkan, Sasa sudah biasa menyiapkan koran dan majalah dinding untuk sekolahnya. Pada bagian ini, kamu akan mempelajari materi seperti yang dipelajari oleh Susi, yaitu merancang format dokumen sederhana yang disajikan dalam beberapa kegiatan mandiri dan kegiatan kelompok. Sebelum melakukan kegiatan tersebut, kamu diminta untuk memperdalam beberapa cara memformat dokumen dan hal-hal yang berkaitan dengan pencetakan dokumen. Untuk kamu ketahui bahwa kegiatan mandiri atau kelompok adalah tugas yang perlu dilakukan dengan beberapa kegiatan. Pada setiap kegiatan lanjutan akan selalu terjadi perbaikan. Lakukan kegiatan ini dengan sungguh-sungguh dan penuh tanggung jawab.
Pengertian Format Dokumen
Sebelum melakukan kegiatan yang berkaitan dengan pembuatan dokumen sederhana, kamu perlu menguasai tentang tata cara memformat dokumen dan tata cara mencetak dokumen. Oleh karena itu, pada bagian ini akan dibahas dua hal, yaitu memformat dan mencetak dokumen.
1. Memformat Dokumen
Dua hal yang perlu dipelajari untuk memahami cara memformat dokumen, yaitu cara memformat teks dan memformat paragraf. Untuk memformat teks, perlu mengetahui cara menampilkan teks dengan jenis font yang beragam ukuran dan warna. Dengan kemampuan baru ini, kamu akan mampu menyajikan beberapa teks yang menarik dan dapat mengundang minat untuk membacanya.
Bab 3 Merancang Format Dokumen dengan Microsoft Word
49
Microsoft Word juga menyediakan Tools yang dinamakan Format Painter yang dapat digunakan untuk menyalin format antarteks. Microsoft Word tidak hanya menyediakan fasilitas untuk memformat teks, tetapi juga untuk memformat paragraf. Sehingga kamu bisa belajar cara meratakan paragraf, cara mengganti spasi antarbaris, dan cara mengubah tata letak sebuah paragraf. Cara memformat sebuah dokumen adalah sebagai berikut. Misalnya, kamu gunakan file yang sudah ada. Pada buku ini, kamu menggunakan contoh file yang sudah pernah digunakan, yaitu file Latihan TIK-II-2.doc. Mari berlatih untuk mengubah jenis dan ukuran huruf (font) pada dokumen tersebut. Kemudian kamu coba menggunakan Format Painter untuk menyalin format pada sebuah dokumen. Kamu juga harus membuat daftar dalam dokumen. Selanjutnya, kamu akan mempelajari cara memformat paragraf dengan mengganti jarak antarbaris (spasi) dan tata letaknya.
a. Memformat Teks
Untuk memformat teks, kamu dapat menggunakan ikon dan menu pada Toolbars Formatting seperti yang disajikan pada Gambar 3.1. Jika Toolbars Formatting tidak tampil di layar monitor, kamu dapat menampilkannya melalui menu Tools, kemudian klik submenu Customize. Selanjutnya, pada kotak dialog yang tampil di layar monitor beri tanda centang ( ) pada submenu Formatting.
Style Fonts Bold Italic Alignment Number Bullet List List Font Color
Font Size
Underline
Line Spacing
Increase/Decrease Indent
Gambar 3.1 Toolbars Formatting yang digunakan mengedit atau memformat dokumen.
Sumber: Dokumentasi Penulis
Mengubah jenis, gaya, dan ukuran font Font (huruf) berarti kombinasi dari gaya dan ukuran teks. Contoh beberapa jenis font adalah Arial, Times New Roman, Impact, Tahoma dan sebagainya.
50
Mari Belajar TIK untuk SMP-MTs Kelas VIII
Font style biasanya digunakan untuk menekankan sebuah kata atau frase tertentu dalam dokumen. Contoh beberapa dari gaya huruf (Font style) adalah Reguler, Bold (B), Italic (I), dan Underline (U). Ukuran font berarti ukuran dari teks. Pada contoh berikut, kita akan mengubah font dari judul Sejarah Komputer. Dari font Times New Roman diubah ke Arial. Kamu juga akan mengubah stylenya dari Bold menjadi Bold Italic dan mengubah ukurannya menjadi 20. Langkah-langkah yang perlu kamu lakukan adalah sebagai berikut. 1) Setelah membuka file Latihan TIK-II-2.doc, sorot judul Sejarah Komputer seperti pada Gambar 3.2.
Gambar 3.2 Menyeleksi kalimat yang diinginkan.
Sumber: Dokumentasi Penerbit
2) Melalui menu Format, klik submenu Font maka di layar monitor akan tampil kotak dialog Font seperti berikut ini.
Bab 3 Merancang Format Dokumen dengan Microsoft Word
51
3) Dalam daftar Font, cari jenis font Times New Roman, kemudian klik font itu. 4) Dalam daftar Font style, klik Bold Italic. 5) Dalam daftar Size, klik angka 20. 6) Setelah langkah-langkah di atas dilakukan, kemudian klik OK. Pada layar monitor akan tampil seperti Gambar 3.4.
Gambar 3.3 Kotak dialog pengaturan jenis, ukuran, dan tampilan font.
Sumber: Dokumentasi Penerbit
Sumber: Dokumentasi Penerbit
Gambar 3.4 Tampilan dokumen setelah perubahan Font style dan ukuran font judul.
Dengan cara yang sama, kamu dapat mengubah font teks menjadi Times New Roman dengan ukuran 12. Setelah dilakukan perubahan font, akan tampil seperti Gambar 3.5.
52
Mari Belajar TIK untuk SMP-MTs Kelas VIII
Gambar 3.5 Tampilan dokumen setelah perubahan ukuran font teks.
Sumber: Dokumentasi Penerbit
Perlu Diingat
Cara lain untuk mengganti font, klik pada Toolbars Formatting. Untuk mengganti style, klik atau . Untuk mengganti ukurannya, klik .
Mengubah warna font Untuk mengubah warna font, kamu dapat melakukan dengan mengklik menu Font. Setelah itu, pilih warna yang diinginkan pada perintah Font color. Langkah-langkah untuk mengubah warna font adalah sebagai berikut. 1) Sorot kata atau kalimat yang akan diganti warna fontnya. 2) Pada menu Format, klik submenu Font.
Bab 3 Merancang Format Dokumen dengan Microsoft Word
53
3) Pada layar monitor akan tampil kotak dialog menu Font. Pada daftar Font color, klik warna biru.
Warna biru
TIPS
Sumber: Dokumentasi Penerbit
Gambar 3.6 Tampilan kotak dialog perubahan warna font.
Dengan cara yang sama, sebagai latihan kamu dapat mencoba mengganti warna font paragraf pertama pada dokumenmu.
Untuk memilih sebuah warna, selain yang terdapat dalam daftar Font color kamu juga dapat memilihnya melalui More Colors.
Perlu Diingat
Cara lain untuk mengganti warna font, klik pada Toolbars Formatting.
54
Mari Belajar TIK untuk SMP-MTs Kelas VIII
Menggunakan Format Painter Format Painter adalah sebuah Tools yang memungkinkan kamu untuk menyalin Format, seperti warna, ukuran, dan Font style dari sebuah teks yang ada dan dapat digunakan untuk teks lain pada dokumen. Cara menggunakan perintah Format Painter untuk menyalin sebuah teks pada teks lain dapat dilakukan langkah-langkah sebagai berikut. 1) Pilih paragraf pertama pada dokumenmu. 2) Pada Toolbars Standard, klik Format Painter maka pointer mouse berubah menjadi bentuk . 3) Pilih paragraf yang ingin diformat, misalnya paragraf dua dan tiga. Warna font dari paragraf dua dan tiga akan berubah menjadi Indigo. Dengan demikin, font pada paragraf ini akan berubah dengan mengunakan Tools Format Painter.
TIPS
Untuk menyalin perubahan yang terdiri lebih dari satu kata, klik ganda pada tombol Format Painter sebelum menyalinnya. Setelah selesai, klik lagi tombol Format Painter untuk menonaktifkannya.
Menggunakan Bullets dan Numbering Fasilitas Bullets dan Numbering digunakan apabila kamu ingin membuat paragraf yang berbutir (bullet) atau bernomor (numbering). Karakter butir (bullet) terdiri atas beragam bentuk. Kamu bisa memilih salah satu bentuk yang diinginkan. Demikian juga dengan penomoran (numbering). Numbering mempunyai beberapa jenis penomoran yang bisa kamu pilih. Langkah-langkah yang perlu dilakukan untuk menggunakan Bullets and Numbering sebagai berikut. 1) Buat beberapa kalimat yang berbeda dalam baris. 2) Sorot semua kalimat itu. 3) Pada menu Format, klik submenu Bullets and Numbering. 4) Di layar monitor akan tampil kotak dialog Bullets and Numbering dengan Tab Bulleted seperti yang terlihat pada Gambar 3.7.
Bab 3 Merancang Format Dokumen dengan Microsoft Word
55
5) Selanjutnya, klik style Bulleted pertama. 6) Kemudian klik OK.
Gambar 3.7 Kotak dialog pada submenu Bullet and Numbering.
Sumber: Dokumentasi Penulis
Dokumen yang menggunakan Bullets terlihat seperti pada Gambar 3.8.
Gambar 3.8 Tampilan dokumen yang dilengkapi Bullets.
Sumber: Dokumentasi Penerbit
56
Mari Belajar TIK untuk SMP-MTs Kelas VIII
Tugas Mandiri
Simulasi memformat teks Buka sebuah file kamu yang menggunakan program Microsoft Word. Coba kamu buat perbaikan yang berkaitan dengan memformat teks, seperti mengubah jenis font, mengubah besar font, atau mengubah warna font. Kamu juga dapat menggunakan perintah lain yang berkaitan dengan memfomat teks seperti yang sudah dipelajari. Apa saja perintah yang kamu gunakan? Berapa jenis perintah yang kamu gunakan? Apa perbedaan tampilan teks sebelum dan sesudah penyempurnaan? Buat laporan hasil kegiatanmu secara tertulis.
Perlu Diingat
Cara lain untuk membuat paragraf yang menggunakan Bullets dengan klik pada Toolbars Formatting. Untuk membuat penomoran dengan klik .
2. Memformat Paragraf
Paragraf adalah kelompok teks atau kalimat yang berakhir setelah kamu menekan Enter. Kamu dapat mengubah penampilan sebuah paragraf menjadi lebih menarik. Memformat paragraf meliputi meratakan teks, mengganti spasi baris, dan menata tata letak sebuah teks. a. Meratakan Paragraf Ketika melakukan perataan paragraf berarti kamu mengatur penempatan teks sesuai dengan batas halaman dokumen. Kamu dapat meratakan paragraf supaya penampilannya terlihat menjadi lebih menarik. Ada orang yang beranggapan bahwa tampilan paragraf akan lebih menarik, jika judul dipasang di bagian tengah. Untuk melakukan tugas ini, Microsoft word memiliki fasilitas dengan menggunakan perintah Alignment untuk meratakan teks. Ada empat jenis perintah perataan, yaitu Align Left (rata kiri), Centered (rata tengah), Align Right (rata kanan), dan Justified (rata kanan kiri). Perintah Justified sering digunakan untuk meratakan teks pada batas kiri dan kanan sebuah halaman.
Bab 3 Merancang Format Dokumen dengan Microsoft Word
57
Langkah-langkah yang perlu dilakukan untuk menempatkan judul di tengah teks adalah sebagai berikut. 1. Sorot judul yang akan ditempatkan di tengah teks. 2. Pada menu Format, klik submenu Paragraph. Pada layar monitor akan tampil kotak dialog Paragraph seperti pada gambar di bawah ini. 3. Pada tab Indents and Spacing dan dalam daftar Alignment coba kamu klik Centered. 4. Selanjutnya, klik OK.
Mengubah judul ke tengah
Gambar 3.9 Kotak dialog untuk meratakan paragraf.
Sumber: Dokumentasi Penerbit
Perlu Diingat
Cara lain untuk mengganti perataan paragraf, yaitu dengan klik tengah, klik untuk rata kiri, klik untuk rata untuk untuk rata kanan, dan klik
rata kiri kanan pada Toolbars Formatting.
58
Mari Belajar TIK untuk SMP-MTs Kelas VIII
Tabel 3.1 Jenis-jenis perataan paragraf Jenis perataan Perataan kiri Tampilan teks sesuai dengan batas halaman Kekayaan alam yang suatu saat akan habis, hanya salah satu modal yang diberikan oleh Tuhan kepada bangsa ini. Tetapi modal yang tidak akan pernah punah adalah kekayaan sumber daya manusia yang selalu ingin maju dan saling menghargai. Kekayaan alam yang suatu saat akan, habis hanya salah satu modal yang diberikan oleh Tuhan kepada bangsa ini. Tetapi modal yang tidak akan pernah punah adalah kekayaan sumber daya manusia yang selalu ingin maju dan saling menghargai. Kekayaan alam yang suatu saat akan habis, hanya salah satu modal yang diberikan oleh Tuhan kepada bangsa ini. Tetapi modal yang tidak akan pernah punah adalah kekayaan sumber daya manusia yang selalu ingin maju dan saling menghargai. Kekayaan alam yang suatu saat akan habis, hanya salah satu modal yang diberikan oleh Tuhan kepada bangsa ini. Tetapi modal yang tidak akan pernah punah adalah kekayaan sumber daya manusia yang selalu ingin maju dan saling menghargai. b. Mengganti Spasi Baris Penggunaan spasi baris adalah pengaturan jarak antardua baris dalam sebuah kalimat. Microsoft Word membuat spasi baris dengan satu spasi. Namun, jika ini terlalu dekat, kamu dapat mengubah spasi ini dengan mengikuti langkah-langkah sebagai berikut. 1) Pilih atau sorot seluruh paragraf dalam dokumen. 2) Pada menu Format, klik submenu Paragraph. 3) Di layar monitor akan tampil kotak dialog Paragraph seperti pada Gambar 3.10. Pada tab Indents and Spacing dan dalam daftar line spacing, klik 1,5 lines. 4) Selanjutnya, klik OK.
Perataan kanan
Perataan tengah
Perataan kiri dan kanan
Bab 3 Merancang Format Dokumen dengan Microsoft Word
59
TIPS
Pada tab Indents and Spacing dan di bawah spacing, kamu dapat menentukan nilai untuk spasi paragraf. Untuk memasukkan spasi kosong di atas sebuah paragraf, tentukan nilai yang dibutuhkan (misalnya, 6 pt) pada kotak Before. Dengan cara yang sama, untuk memasukkan spasi kosong setelah paragraf, tentukan nilai yang dibutuhkan (misalnya, 6 pt) pada kotak After.
Perubahan spasi dari single menjadi 1,5 lines
Gambar 3.10 Tampilan kotak dialog pengatur spasi baris.
Sumber: Dokumentasi Penerbit
Perlu Diingat
Cara lain untuk mengganti spasi baris, klik Toolbars Formatting. c. Mengubah Tata Letak Teks Pengaturan tata letak teks dimaksudkan untuk mengatur margin atas, bawah, kiri, dan kanan; mengatur paragraf dengan membuat perbedaan terhadap baris pertama; dan membagi baris atau semua baris dalam paragraf yang diseleksi. Pengaturan paragraf dilakukan dengan menggunakan lambang indent yang ada pada ruler atas. Lambang indent kiri adalah dua segitiga dan sebuah kotak kubus. Lambang indent kanan adalah sebuah segitiga. Langkah-langkah yang perlu dilakukan untuk mengatur tata letak adalah sebagai berikut. 1) Sorot seluruh paragraf dalam dokumen. 2) Pada menu Format, klik submenu Paragraph. sehingga di layar monitor akan tampil kotak dialog seperti Gambar 3.11. pada
60
Mari Belajar TIK untuk SMP-MTs Kelas VIII
Gambar 3.11 Tampilan kotak dialog submenu Paragraph.
Sumber: Dokumentasi Penulis
3. Di bawah Indentation, atur nilai batas halaman menjadi 0.75 cm pada kotak Left. Sehingga batas kiri paragraf diatur menjadi 0.75 cm. 4. Klik First line dalam daftar Special dan atur nilai batas menjadi 1 cm dalam daftar By. Sehingga batas kiri untuk baris pertama diatur menjadi 0.75 cm. 5. Selanjutnya, klik OK. Perubahan teks itu seperti pada gambar di bawah ini.
indent kiri indent kanan
Gambar 3.12 Tampilan setelah pengaturan tata letak teks.
Sumber: Dokumentasi Penerbit
Bab 3 Merancang Format Dokumen dengan Microsoft Word
61
Perlu Diingat
Cara lain untuk mengatur tata letak paragraf, klik untuk mengurangi indent dan klik untuk menambah indent. Kamu juga dapat mengatur letak baris pertama dari First Line Indent pada paragraf dengan mendrag tanda garis horisontal ke posisi yang diinginkan.
Ruang Lingkup Dokumen
Setelah memahami cara penataan format dokumen, sekarang akan dibahas mengenai fasilitas Microsoft Word yang lain, yaitu WordArt dan Clip Art. WordArt adalah fasilitas yang mampu menyediakan efek khusus terhadap teks. Sedangkan Clip Art adalah sekumpulan gambar yang dapat digunakan atau disisipkan pada suatu dokumen. Microsoft Word juga memberikan kemudahan untuk memasukkan judul halaman, nomor halaman, tanggal, waktu, nama penulis, nama file, tanggal kapan dokumen itu dibuat, serta informasi lainnya pada bagian atas (Header) dan bagian bawah/kaki (Footer) dari setiap lembar dokumen. Selain itu, Microsoft Word menyediakan fasilitas yang dapat kamu gunakan untuk mengganti format yang sudah dirancang sebelum dicetak dengan menggunakan perintah Print Preview. Pada bagian ini, kamu akan belajar tentang cara cara cara cara cara memasukkan Symbol, WordArt, dan Clip Art; memasukkan tanggal dan waktu; menambahkan Headers and Footers; mengganti pengaturan kertas dokumen; melihat dokumen sebelum dicetak.
1. Memasukkan Lambang
Pada Microsoft Word tersedia beragam lambang menarik yang dapat kamu gunakan. Lambang ini tidak terdapat pada keyboard, tetapi ditampilkan pada layar dan cetakan. Contohnya, kamu dapat memasukkan lambang matematika, seperti
62
Mari Belajar TIK untuk SMP-MTs Kelas VIII
, , , , , , dan , lambang Yunani, seperti , , , dan , serta lambang mata uang, seperti , , dan $ ke dalam dokumenmu. Kamu juga dapat menggunakan lambang hak cipta ke dalam dokumen. Langkah-langkah yang diperlukan untuk membuat lambang adalah sebagai berikut. a. Kursor diletakkan pada lokasi lambang di mana ingin diletakkan pada dokumen. b. Pada menu Insert, klik submenu Symbol. c. Di layar monitor akan tampil kotak dialog seperti pada Gambar 3.13. Kemudian klik tab Symbols. Pada daftar Font, klik Wingdings. . Klik Insert, kemudian klik Close maka lambang yang dipilih akan muncul di tempat di mana kursor diletakkan.
d. Klik lambang e.
Gambar 3.13 Tampilan daftar Symbol.
Sumber: Dokumentasi Penulis
2. Memasukkan WordArt
Microsoft Word menyediakan Tools yang dinamakan WordArt. Fasilitas ini menyediakan koleksi desain teks yang sudah jadi. Desain teks ini dinamakan WordArt style. Dengan fasilitas ini, kamu dapat membuat bayangan, teks miring, teks melingkar, atau berbagai macam jenis model teks
Gambar 3.14 Kotak dialog WordArt Gallery.
Sumber: Dokumentasi Penulis
Bab 3 Merancang Format Dokumen dengan Microsoft Word
63
sesuai keinginanmu menggunakan WordArt. Kemudian ketik kata yang kamu kehendaki di bagian bawah dokumen. Langkah-langkah yang diperlukan untuk menggunakan WordArt adalah sebagai berikut. a. Sorot teks yang akan diubah. b. Pada menu Insert, klik submenu Picture, kemudian WordArt. Pada layar monitor akan tampil kotak dialog WordArt Gallery seperti yang terlihat pada Gambar 3.14. c. Klik WordArt style pada kolom kelima dan baris kedua. d. Kemudian klik OK. Pada layar monitor akan tampil kotak dialog Edit WordArt Text yang terlihat seperti pada Gambar 3.15.
Sumber: Dokumentasi Penulis
Gambar 3.15 Tampilan kotak Edit WordArt Text.
e. f. g.
Pada daftar Font, klik Arial Black. Pada daftar Size, klik 14. Selanjutnya, klik OK maka teks akan tampil seperti Gambar 3.16.
64
Mari Belajar TIK untuk SMP-MTs Kelas VIII
Gambar 3.16 Teks dengan menggunakan WordArt pada dokumen.
Sumber: Dokumentasi Penulis
Perlu Diingat
Cara lain untuk memasukan WordArt, yaitu dengan klik tombol Insert WordArt pada Toolbars Drawing.
3. Memasukkan Clip Art
Selain fasilitas WordArt, Microsoft Word juga menyediakan fasilitas Clip Art yang berisi suatu file media, termasuk gambar, suara, animasi, atau film. Biasanya, Clip Art berupa sekumpulan dari file gambar yang sudah ada di Microsoft Word. Langkah-langkah yang diperlukan untuk menyelipkan Clip Art adalah sebagai berikut. a. Kursor diletakkan pada tempat yang ingin kita masukkan Clip Art. b. Pada menu Insert, sorot pada Picture, kemudian klik Clip Art. c. Pada Task Pane Clip Art dalam kotak Search for, ketik ELEPHANT.WMF.
d. Kemudian klik Go.
Bab 3 Merancang Format Dokumen dengan Microsoft Word
65
Sumber: Dokumentasi Penulis
Gambar 3.17 Gambar yang berasal dari Clip Art.
4. Memasukkan Tanggal dan Waktu
Kamu juga dapat menyelipkan waktu yang meliputi, tanggal, bulan, dan tahun. Informasi disajikan dalam beberapa format yang berbeda seperti dd/mm/yyyy (hari/bulan/tahun), hh:mm:ss (jam:menit:detik) AM/PM, dd/mm/yy hh:mm AM/PM, dd.mm.yyyy, dan beberapa format lainnya. Untuk melatih kamu menggunakan fasilitas ini, ketik baris-baris berikut ini pada akhir dokumen Latihan TIK-II-2. Disusun oleh: .................... Tanggal: dd-mm-yy Masukkan datamu pada Disusun oleh:. Sekarang mari kita coba untuk memasukkan tanggal penyelesaian dokumen dalam format dd/mm/yyyy pada baris akhir dengan mengikuti langkah-langkah berikut ini. a. Sorot pada baris akhir Tanggal untuk memasukkan tanggal yang kamu inginkan.
66
Mari Belajar TIK untuk SMP-MTs Kelas VIII
b. Pada menu Insert, klik submenu Date and Time. Di layar monitor akan tampil kotak dialog Date and Time yang terlihat seperti pada gambar di bawah ini.
Sumber: Dokumentasi Penulis
Gambar 3.18 Tampilan kotak dialog pengatur tanggal.
c.
Pada kotak Available Formats, klik tanggal yang mempunyai format dd/mm/yyyy.
d. Selanjutnya, klik OK. Sehingga tanggal yang dimasukkan seperti pada gambar di bawah ini.
Gambar 3.19 Tampilan dokumen setelah dilengkapi tanggal.
Sumber: Dokumentasi Penulis
Bab 3 Merancang Format Dokumen dengan Microsoft Word
67
Dengan cara yang sama, kamu dapat memasukkan jam dengan menggunakan kotak dialog Date and Time. Kamu juga dapat memasukkan jam bersamaan tanggal dengan mengklik format dd/mm/yyyy hh:mm:ss atau dd/mm/yyyy pada kotak dialog Date and Time.
TIPS
Kamu dapat memasukkan tanggal dan waktu sebagai sebuah file yang secara otomatis memperbarui sendiri ketika kamu membuka atau mencetak dokumen dengan memilih check box Update automatically pada kotak dialog Date and Time. Hal ini sangat berguna pada supermarket, toko, dan institusi keuangan. Misalnya, dimana kamu harus memperbarui transaksi setiap hari.
5. Menambahkan Header dan Footer
Microsoft Word menyediakan fasilitas Header and Footer yang dapat ditampilkan secara berulang pada setiap halaman dokumen. Header ialah daerah atas setiap halaman dalam dokumen, sedangkan Footer ialah daerah bawah setiap halaman dalam dokumen. Kamu dapat memasukkan teks atau gambar pada Header and Footer. Misalnya, kamu ingin memasukkan nomor halaman, tanggal, waktu, logo sekolah, nama sekolah, judul dokumen, nama file, atau nama kamu sendiri. Teks atau gambar yang kamu masukan pada Header atau Footer menjadi rata kiri secara otomatis. Jika kamu ingin menjadikannya di tengah maka tekan Tab pada keyboard. Untuk membuatnya menjadi rata kanan maka tekan Tab pada keyboard sebanyak dua kali. Langkah-langkah yang harus kamu lakukan untuk membuat Header and Footer adalah sebagai berikut. a. Pada menu View, klik submenu Header and Footer. Di layar monitor akan tampil Toolbars Header and Footer yang terlihat seperti gambar di bawah ini. Pada gambar itu, tempat Header dibatasi kotak bertitik pada dokumen.
Gambar 3.20 Dokumen dengan penambahan Header.
Sumber: Dokumentasi Penerbit
68
Mari Belajar TIK untuk SMP-MTs Kelas VIII
TIPS
Kamu dapat menggunakan tombol Insert AutoText pada Toolbars Header and Footer untuk memasukkan informasi tentang nama penulis, nomor halaman, nama file, dan bagiannya, serta tanggal kapan dokumen dibuat dan tanggal kapan dokumen terakhir kali dicetak.
b. Ketik Karyaku dalam tempat Header, kemudian tekan T pada ab keyboard sebanyak dua kali. Tulisan itu akan ditampilkan dalam tempat Header seperti pada Gambar 3.20. c. Untuk pindah ke tempat Footer, klik ikon Switch Between Header and Footer pada Toolbars Header and Footer. Sekarang kamu dapat pula mengetik di tempat Footer.
d. Tekan Tab dua kali, kemudian ketik Komputer. Sehingga kata Komputer menjadi rata kanan di Footer. e. f. Untuk memasukkan nomor halaman, klik ikon Insert Page Number pada Toolbars Header and Footer. Klik Close untuk menutup Toolbars Header and Footer. Dokumen yang akan tampil di layar monitor setelah pemasukan Header and Footer terlihat seperti pada gambar di bawah ini.
Sumber: Dokumentasi Penerbit
Gambar 3.21 Tampilan dokumen setelah pemasukan Header and Footer.
Bab 3 Merancang Format Dokumen dengan Microsoft Word
69
6. Menggunakan Drop Cap
Drop Cap adalah fasilitas yang digunakan untuk membuat huruf pertama dalam suatu paragraf menjadi lebih besar dan mencolok. Langkah-langkah yang perlu dilakukan untuk menggunakan fasilitas Drop Cap adalah sebagai berikut. a. Sorot huruf pertama yang akan dijadikan drop cap. b. Pilihlah menu Format dan Submenu Drop Cap hingga muncul kotak dialog berikut ini. Posisi None adalah untuk membatalkan perintah Drop Cap. Posisi Dropped adalah untuk membuat drop cap rata dengan margin kiri. Posisi In margin untuk membuat drop cap berada di dalam margin kiri.
Gambar 3.22 Tampilan Drop Cap.
Sumber: Dokumentasi Penerbit
c.
Pilih posisi Dopped lalu tekan OK. Hasilnya akan tampak seperti dibawah ini.
Gambar 3.23 Tampilan dokumen setelah menggunakan Drop Cap.
Sumber: Dokumentasi Penerbit
70
Mari Belajar TIK untuk SMP-MTs Kelas VIII
7. Membuat Teks Bentuk Kolom
Jika kamu membaca teks pada koran atau majalah, maka kamu akan menjumpai teks yang dibuat dalam bentuk kolom. Kolom itu bisa terdiri atas dua kolom, tiga kolom, hingga empat kolom. Langkah-langkah yang dilakukan umtuk membuat teks dalam bentuk kolom adalah sebagai berikut. a. Sorot paragraf yang akan dibentuk menjadi kolom. b. Pilih menu Format dan submenu Column hingga muncul kotak dialog. Dalam kotak dialog tersebut terdapat pilihan jumlah kolom yang akan dibuat. Kamu juga bisa menentukan sendiri jumlah yang kamu inginkan melalui Number of Columns. Untuk memberi garis vertikal antarkolom, kamu bisa memberi tanda atau klik pada kotak Line Between.
Gambar 3.24 Tampilan Column.
Sumber: Dokumentasi Penerbit
c.
Kemudian tekan OK, hasil paragraf dalam bentuk column yang telah kamu buat adalah sebagai berikut.
Gambar 3.25 Tampilan dokumen dengan bentuk Column.
Sumber: Dokumentasi Penerbit
Perlu Diingat
Cara lain untuk membuat teks dalam bentuk kolom adalah menggunakan pada Toolbars.
Bab 3 Merancang Format Dokumen dengan Microsoft Word
71
8. Mengganti Pengaturan Halaman Dokumen
Pada dasarnya, kamu dapat menetapkan batas kiri-kanan dan batas atas-bawah sebuah dokumen. Secara standar, Microsoft Word menyediakan batas kiri-kanan sebesar 1.25 inci dan batas atas-bawah sebesar 1 inci. Perlu diingat, jika kamu mengganti batas dokumen berarti juga mengganti ukuran kertas, layout halaman, memasukkan Page Break, dan sebagainya. Langkah-langkah yang harus dilakukan untuk mengatur halaman dokumen adalah sebagai berikut. a. Pada menu File, klik submenu Page Setup. Sehingga pada layar monitor akan tampil kotak dialog Page Setup yang terlihat seperti Gambar 3.26. b. Kemudian klik tab Margins. Atur nilai batas yang diinginkan pada kotak Top (atas), Bottom (bawah), Left (kiri), dan Right (kanan). Misalnya, pada daftar Top dan Bottom masukan 1 inci atau pada daftar Left dan Right masukan 1.25 inci seperti pada Gambar 3.26.
Gambar 3.26 Kotak dialog pengatur margin halaman dokumen.
Sumber: Dokumentasi Penulis
72
Mari Belajar TIK untuk SMP-MTs Kelas VIII
c.
Klik tab Paper untuk mengubah ukuran kertas. Tab Paper dalam kotak dialog Page Setup terlihat seperti pada Gambar 3.27. Dalam daftar Paper size, klik Letter.
d. Selanjutnya, klik OK.
Sumber: Dokumentasi Penulis
Gambar 3.27 Kotak dialog pengatur ukuran kertas dokumen.
Tugas Mandiri
Amati perubahan pada batas halaman dokumen yang kamu buat tanpa ada pengaturan. Atur dokumen yang telah kamu buat seperti langkah-langkah yang dijelaskan di atas. Jika dibandingkan dengan dokumen sebelum pengaturan halamannya diubah. Apa perbedaannya? Apa persamaannya? Apa kesimpulanmu? Buat laporan secara tertulis.
Perlu Diingat
Cara lain untuk mengubah pengaturan halaman dokumen dapat dengan menggunakan tombol Page Setup pada Toolbars Header and Footer.
Bab 3 Merancang Format Dokumen dengan Microsoft Word
73
9. Melihat Dokumen
Kamu dapat melihat tata letak utuh sebelum dokumen dicetak. Dalam Microsoft Word, fasilitas seperti ini dapat dilakukan melalui perintah Print Preview. Jendela Print Preview memperlihatkan secara utuh letak baris-baris pada halaman kalau dicetak dan tempat pemisahan halaman (Page Break) akan terjadi. Disarankan, supaya kamu selalu menggunakan perintah itu sebelum mencetak dokumen. Jika kamu merasa perlu mengubah tata letak (layout) halaman maka perlu melakukan perbaikan sebelum mencetak. Langkah-langkah yang perlu dilakukan untuk melakukan perintah Print Preview sebagai berikut. a. Buka file dokumen yang ada dicetak. Pada menu File, klik submenu Print Preview.
TIPS
Kamu dapat mengubah pengaturan halaman dokumen secara manual dengan memasukkan Page Break ketika diperlukan. Untuk memasukkannya, klik tempat dimana kamu ingin meletakkan Page Break, kemudian tekan Ctrl dan tekan Enter.
Gambar 3.28 Tampilan Print Preview dokumen.
Sumber: Dokumentasi Penulis
b. Toolbars pada Print Preview, klik Close untuk mengembalikan tampilan dokumen sebelumnya.
74
Mari Belajar TIK untuk SMP-MTs Kelas VIII
Perlu Diingat
Untuk melihat sejumlah halaman dalam waktu yang bersamaan, kamu dapat mengklik tombol Multiple pada Toolbars Print Preview. Untuk Pages mengembalikannya pada tampilan semula, klik tombol One Page . Cara lain untuk melihat dokumen, klik tombol Print
10.Mencetak Dokumen
Setelah dokumen ditata dengan rapi dan menarik, kamu dapat mencetaknya dengan printer. Sebelum mencetak, kamu harus menginstall printer driver yang digunakan pada komputer. Supaya dapat mencetak sesuai keperluan. Langkah-langkah yang perlu dilakukan untuk mencetak dokumen adalah sebagai berikut. a. Pada menu File, klik submenu Print. Pada layar monitor akan tampil kotak dialog Print seperti pada gambar di bawah ini.
Gambar 3.29 Kotak dialog pengatur pencetakan dokumen.
Sumber: Dokumentasi Penulis
Bab 3 Merancang Format Dokumen dengan Microsoft Word
75
b. Klik alamat printer yang kamu gunakan dalam daftar Name. c. Di bawah Page range, klik All untuk mencetak seluruh dokumen, Current page hanya untuk mencetak halaman yang sedang aktif di layar monitor, atau Page untuk mencetak halaman tertentu saja.
d. Di bawah Copies, dalam daftar Number of copies, masukan 1 untuk mencetak satu salinan dokumen. e. Kemudian klik OK. Ikon Printer akan muncul pada area notifikasi pada Taskbar. Hal ini menandakan bahwa dokumen sedang dicetak.
Perlu Diingat
Untuk mencetak halaman yang sedang aktif saja. Di bawah Page range, klik Current page pada kotak dialog Print. Untuk mencetak teks yang dipilih, pilih isi yang ingin dicetak. Di bawah Page range, klik Selection pada kotak dialog Print. Untuk mencetak halaman tertentu, ketik nomor halaman dalam daftar Pages pada kotak dialog Print. Misalnya, jika kamu masukan 3-5, 7, 9 dalam daftar Pages maka halaman 3, 4, 5, 7, dan 9 akan dicetak.
TIPS
Cara lain untuk mencetak dokumen, klik ikon Print pada Toolbars Standard. Ikon itu akan mencetak seluruh dokumen tanpa membuka kotak dialog Print.
Kerjakan soal di bawah ini di buku kerjamu. 1. 2. 3. Bagaimana mengubah format jenis dan ukuran font pada suatu dokumen? Bagaimana mengatur format paragraf pada suatu dokumen? Bagaimana cara memasukkan lambang, WordArt, dan Clip Art pada suatu dokumen?
76
Mari Belajar TIK untuk SMP-MTs Kelas VIII
Membuat Dokumen Sederhana
Pada bagian ini, disajikan beberapa kegiatan untuk melatih pemahamanmu pada materi yang telah dipelajari yang perlu dilakukan. Sebuah kegiatan berkaitan dengan merancang format dokumen seperti yang dibahas di bagian awal bab ini. Sementara itu, dua kegiatan berikutnya berkaitan dengan pembuatan surat dan dua kegiatan selanjutnya berkaitan dengan pembuatan tabel dan koran sederhana. Kamu perlu mengingat bahwa kegiatan tersebut adalah kegiatan yang dapat dikerjakan selama beberapa kali pertemuan oleh perorangan atau kelompok dengan mengerahkan segala kemampuan individual yang sudah dimiliki. Dengan mengerjakan kegiatan ini, kamu tidak perlu takut salah karena setiap kegiatan tidak harus diselesaikan dalam sekali pertemuan, tetapi dapat dilakukan dalam beberapa kali pertemuan. Minimal, sebuah kegiatan dilakukan dalam tiga kali pertemuan. Oleh karena itu, kamu memiliki waktu untuk memperbaiki hasil karyamu. Mungkin yang perlu kamu lakukan adalah menyusun kriteria perbaikan supaya karyamu itu menjadi lebih baik. Pada tahap awal, kamu mungkin menemui kesulitan untuk melakukan perbaikan. Jika kamu mengalami kesulitan untuk menentukan kriteria perbaikan, kamu dapat mendiskusikan dengan gurumu. Jangan takut bertanya dan berdiskusi dengan gurumu untuk perbaikan karyamu itu.
Tugas Mandiri
Memperbaiki naskah siap cetak Buka salah satu file yang kamu kerjakan dengan menggunakan program Microsoft Word. Lakukan perbaikan pada dokumen yang kamu buat, sebelum melakukan pencetakan. Beberapa judul dan subjudul, coba kamu kemas dalam WordArt. Pada beberapa lokasi, coba sertakan gambar Clip Art yang sesuai dengan teks. Tuliskan Header dan Footer yang sesuai. Ubah pengaturan margin halaman supaya penampilan dokumen itu menjadi lebih menarik. Sebelum dicetak, tampilkan seluruh halaman pada dokumen itu dengan perintah Print Preview. Cetak dokumen itu, sebelum dan sesudah ada perbaikan. Apa perbedaannya? Mana yang lebih menarik? Nilai hasil karyamu itu.
Bab 3 Merancang Format Dokumen dengan Microsoft Word
77
Untuk menilai karyamu, kamu perlu memiliki format penilaian portofolio. Kamu harus merancang dan menyusun sendiri format penilaiannya. Di bawah ini merupakan salah satu contoh cara membuat format penilaiannya. Tabel 3.2 Format penilaian hasil karyaku No 1. 2. 3. 4. Pertanyaan Apakah aku sudah mampu menggunakan WordArt dalam perbaikan dokumen? Apakah penggunaan WordArt pada dokumen ini mendorong orang yang melihat untuk membacanya? Apakah aku sudah mampu menggunakan Clip Art dalam perbaikan dokumen? Apakah penggunaan Clip Art pada dokumen ini mendorong orang yang melihat untuk membacanya? Apakah aku sudah mampu menggunakan Header and Footer dalam perbaikan dokumen? Apakah pengaturan Header and Footer pada dokumen ini mendorong orang yang melihat untuk membacanya? Apakah aku sudah mampu menggunakan pengaturan margin halaman dalam perbaikan dokumen? Apakah pengaturan margin halaman pada dokumen ini mendorong orang yang melihat untuk membacanya? Kesimpulan tentang karyaku. ....................................................................................... ....................................................................................... Perbaikan yang perlu dilakukan pada karyaku. ....................................................................................... ....................................................................................... Ya Tidak
5. 6.
7.
8.
78
Mari Belajar TIK untuk SMP-MTs Kelas VIII
Tugas Mandiri
Mengetik dan membuat surat 1. Buat file baru untuk mengetik surat di bawah ini dengan menggunakan program Microsoft Word. Apa saja perintah yang kamu gunakan? Apa perintah yang kurang berfungsi dengan baik? Buat sebuah surat kepada seorang teman untuk menceritakan keadaan kampungmu. Coba gunakan program Microsoft Word. Buat surat itu semenarik dan seindah mungkin. Apa saja perintah yang digunakan dan tersedia dalam Microsoft Word? Berapa banyak perintah yang kamu gunakan? Minimal kamu menggunakan 12 jenis perintah pada Microsoft Word. Nilai hasil karyamu dengan membuat format penilaian seperti contoh format penilaian yang telah dibahas pada bagian di depan.
Surabaya, 6 Oktober 2006 Sri Sumarni Kelas VIII A SMP Negeri 2 Surabaya Jl. Sumatra no. 20 Surabaya Kepada Yth Temanku Lili Sumarni Gamping Rejo no. 8 Kediri Dengan hormat, Temanku Lili, bersama ini saya kirimkan informasi tentang program Jaminan Pemeliharaan Kesehatan Masyarakat Miskin (JPKMM) untuk tugas pelajaran Biologi. Menurut Departemen Kesehatan, melalui program JPKMM, orang miskin tidak hanya bisa berobat gratis di rumah sakit milik pemerintah, tetapi bisa juga di rumah sakit swasta. Selama ini, beberapa rumah sakit swasta memang telah melayani orang miskin. Selain itu, rumah sakit swasta mempunyai fungsi sosial, yaitu 25 persen dari total tempat tidur harus disediakan untuk pasien kelas tiga. Namun, pada praktiknya, fungsi tersebut tidak berjalan sepenuhnya. Oleh karena itu, dengan mengikutsertakan rumah sakit swasta dalam program JPKMM maka diharapkan fungsi sosial itu bisa berjalan. Artinya, orang miskin yang mempunyai kartu ikut serta JPKMM yang diterbitkan PT Askes (Perusahaan Terbatas Asuransi kesehatan) sebagai penyelenggara program tersebut, tidak perlu merasa khawatir berobat ke rumah sakit swasta. Agar pengobatan gratis di rumah sakit swasta berjalan maka PT Askes akan menjalin kerjasama dengan rumah sakit swasta yang bersedia turut dalam JPKMM. Ini berarti, tidak semua rumah sakit swasta turut serta dalam pengobatan gratis untuk orang miskin. Hal ini diharapkan dapat terlaksana akhir Juni 2005. Temanku Lili, Informasi ini saya peroleh dari koran yang terbit kemarin, tanggal 5 Oktober 2005. Demikian pemberitahuan saya dan mudah-mudahan informasi ini dapat menjadi pengetahuan yang berharga untuk kita. Hormat saya, Temanmu Sri Sumarni
2.
3.
Bab 3 Merancang Format Dokumen dengan Microsoft Word
79
Tugas Mandiri
Mencontoh untuk membuat tabel Tabel 3.3 di bawah ini adalah data penduduk di Desa Sukamanah. Buat tabel penduduk Sukamanah itu dengan menggunakan program Microsoft Word. Apa saja perintah yang diperlukan untuk menyusun tabel itu? Tulis laporan hasil kegiatanmu secara tertulis. Tabel 3.3 Data penduduk Desa Sukamanah sampai bulan Oktober 2006 No 1. 2. 3. 4. 5. 6 Nama kelurahan Sukasari Suka asih Sukamaju Sukamandi Sukatani Sukarasa Pria 1.250 3.505 4.210 3.210 2.450 3.456 Perempuan 1.289 3.705 4.653 3.145 2.412 3.615
Tugas Kelompok
Membuat tabel data penduduk Cari data penduduk beberapa RW di kelurahan/desamu. Masukan semua data itu dalam sebuah tabel. Buatlah tabel sejelas dan sebaik mungkin sehingga pembaca mudah memahaminya. Usahakan agar perintah pada Microsoft Word yang digunakan minimal 15 perintah. Apa saja perintah yang kamu gunakan? Nilai hasil karyamu dengan membuat format penilaian seperti contoh format penilaian yang telah dibahas pada materi di depan laporkan hasil kegiatanmu secara tertulis.
80
Mari Belajar TIK untuk SMP-MTs Kelas VIII
Latihan Praktik
Mencontoh Membuat Teks Koran
Tujuan: Siswa dapat menerapkan semua fasilitas Microsoft Word yang telah dipelajari dengan menyalin teks dari koran. Petunjuk: Di bawah ini adalah teks dengan model koran dua kolom. Ketik teks itu dengan menggunakan program Microsoft Word. Apa saja perintah pada Microsoft Word yang digunakan? Apa jenis perintah yang sulit dioperasikan? Buat laporan hasil kegiatanmu secara tertulis.
Minim Fasilitas MCK, Wabah Muntaber Menyerang abah muntah dan berak (muntaber) melanda warga Desa Citeureup, Desa Kiara, Kecamatan Walantaka, Serang, belum lama. Berita itu mencuat ke permukaan, bersamaan dengan merebaknya berita tentang wabah Polio, Lumpuh Layuh, dan Busung Lapar, di berbagai daerah di Nusantara. Bagi wilayah Serang, mewabahnya muntaber itu sebenarnya bukan kasus aneh. Mewabahnya muntaber bahkan boleh dibilang persoalan klasik. Semua berakar dari kebiasaan hidup warga desa itu sendiri, yaitu pola hidup yang tidak sehat dan didukung kondisi lingkungan yang tidak higienis. Fasilitas mandi, cuci, dan kakus (MCK) tidak memadai. Sebagian warga Serang bahkan menggunakan lahan perkebunan untuk membuang hajat atau menggunakan air kali untuk memenuhi kebutuhan mandi dan cuci, sekaligus buang kotoran. Kepala Dinas Kesehatan (Dinkes) Serang H Sulchi Azis, mengatakan, hasil survei Tim Gerak Cepat Kejadian Luar Biasa (KLB) muntaber menyebutkan hanya 37% warga di seluruh Kabupaten Serang yang sudah terbiasa dengan pola hidup sehat. Selebihnya 63% tidak memiliki sarana air bersih dan tidak memiliki fasilitas MCK yang memenuhi standar kesehatan. Kondisi itu merupakan penyebab utama terjadinya wabah penyakit muntaber atau diare.
(Sumber: Suara Pembaruan Edisi 8 Juni 2005)
Keamanan dan Keselamatan Kerja:
Pada saat mengerjakan tugas pada komputer, upayakan berada pada posisi duduk yang nyaman. Posisi punggung tidak terlalu membungkuk dan tidak terlalu tegak. Upayakan pula agar tinggi pandangan mata sejajar dengan monitor. Selain untuk kenyamanan, juga untuk menjaga kesehatan mata dan bentuk punggung.
Bab 3 Merancang Format Dokumen dengan Microsoft Word
81
Ringkasan
Ada dua hal yang diperdalam untuk memformat dokumen, yaitu memformat teks dan memformat paragraf. Dalam memformat teks, beberapa hal yang dipelajari antara lain cara menampilkan teks dengan jenis font yang beragam ukuran dan warna. Microsoft Word juga menyediakan Tools yang dinamakan Format Painter yang dapat digunakan untuk menyalin format antarteks. Microsoft Word tidak hanya menyediakan fitur-fitur untuk memformat teks, tetapi juga untuk memformat paragraf sehingga kamu bisa belajar cara meratakan paragraf, cara mengganti spasi antarbaris, dan cara mengubah tata letak sebuah paragraf. Sebelum pencetakan, dokumen masih bisa diperindah dengan menyelipkan Clip Art dan mengubah judul dengan WordArt. WordArt mampu menyediakan efek khusus terhadap teks. Sementara itu, Clip Art memuat sekumpulan gambar yang dapat digunakan pada suatu dokumen. Microsoft Word memberikan kemudahan untuk memasukkan judul halaman, nomor halaman, waktu, nama penulis, nama File, tanggal kapan dokumen tersebut dibuat, serta informasi lainnya pada bagian atas (Header) dan bagian bawah/kaki (Footer) dari setiap lembar dokumen. Microsoft Word juga menyediakan fasilitas untuk mengganti format yang sudah dirancang sebelum dicetak dengan perintah Print Preview.
Refleksi
Materi mana yang kamu sukai pada bab ini? Adakah materi yang kamu anggap sulit? Bagaimana caramu mengatasi kesulitan tersebut? Bagaimana langkah-langkah membuat teks bentuk kolom? Setelah mempelajari materi dalam bab ini, adakah manfaatnya bagi kehidupanmu sehari-hari?
82
Mari Belajar TIK untuk SMP-MTs Kelas VIII
Uji Kompentensi
Kerjakan di buku latihan. A. Pilihlah satu jawaban yang paling benar. 1. Koleksi desain teks pada Microsoft Word menggunakan fasilitas .... a. b. 2. Clip Art Header c. d. WordArt Footer
Daerah atas setiap halaman dalam dokumen yang dapat ditampilkan secara berulang pada setiap halaman disebut .... a. b. Footer Header c. d. Margin Page Setup
3.
Untuk menetapkan batas kiri-kanan dan batas atas-bawah sebuah dokumen, maka fasilitas yang digunakan adalah .... a. b. Margin Clip Art c. d. Footer Page Setup
4.
Print preview digunakan untuk .... a. b. c. d. memperlihatkan secara utuh letak baris-baris pada halaman yang akan dicetak memasukkan gambar dan animasi memasukkan tanggal dan waktu memasukkan lambang-lambang atau simbol File Insert c. d. Format View
5.
Submenu Print akan ditemukan dalam menu .... a. b.
B. Isilah titik-titik di bawah ini dengan baik dan benar. 1. 2. 3. 4. 5. 6. 7. Perbedaan gambar dengan Clip Art adalah .... Print Preview berfungsi untuk .... Font adalah .... Fasilitas yang menyediakan efek khusus terhadap teks adalah .... Gambar ikon untuk membuat teks rata kanan adalah .... Manfaat perintah Page Setup adalah .... Perintah Justify digunakan untuk ....
Bab 3 Merancang Format Dokumen dengan Microsoft Word
83
8. 9.
Fungsi perintah Bullets and Numbering adalah .... Kita dapat mengatur penulisan tanggal, dengan masuk ke dalam menu ....
10. Langkah cepat untuk mencetak dokumen adalah dengan menekan .... C. Jawablah soal di bawah ini dengan singkat dan jelas. 1. 2. 3. 4. 5. 6. 7. 8. 9. Apa manfaat dari memformat sebuah dokumen? Bagaiamana cara mengubah jenis font pada dokumen? Bagaimana cara mengatur batas kertas (atas-bawah dan kiri-kanan) sebelum dokumen dicetak? Apa manfaat kata/frase yang tertulis pada Header dan Footer? Mengapa hal ini diperlukan? Apa yang mungkin terjadi, jika kamu tidak menginstall printer driver yang digunakan pada komputer? Bagaimana cara mengubah warna font? Mengapa font perlu diberi warnawarni? Apa perbedaan WordArt dengan Clip Art? Bagaimana cara mencetak dokumen yang lebih dari satu lembar? Bagaimana cara mencetak dokumen untuk halaman 6 sampai halaman 10 dari sebuah dokumen sebanyak 20 halaman?
10. Mengapa kamu memerlukan lambang? Apa contoh lambang yang tersedia pada Microsoft Word?
84
Evaluasi Semester 1
Evaluasi Semester 1
Kerjakan di buku latihan. Pilihlah satu jawaban yang paling benar. 1. Berikut alasan orang menggunakan program Microsoft Word, yaitu .... a. menu dan ikonnya sulit dipahami b. tidak memiliki fasilitas Autorecovery c. mudah dalam pengoperasian d. tidak memiliki keragaman dalam Font Microsoft merupakan perusahaan milik .... a. Carver Mead b. Bill Gates c. Graham Bell d. Charles Babbage Bila terhubung dengan internet, Microsoft Word dapat digunakan untuk aplikasi .... a. Chatting c. Ping b. Telnet d. E-mail Perintah yang disajikan dalam kata-kata pada Microsoft Word disebut .... a. menu b. ikon c. Shortcut d. Toolbars Perintah yang disajikan dalam lambang atau gambar pada Microsoft Word disebut .... a. menu c. Shortcut b. ikon d. Toolbars 9. 7. 6. Huruf F pada menu Pull Down Microsoft Word merupakan menu .... a. Edit c. File b. View d. Windows Berikut ini yang termasuk dalam menu Pull Down adalah .... a. Layout b. Element c. Insert d. Utilities Kita dapat menyisipkan tanggal dan waktu ke dalam file dokumen dengan memakai menu .... a. File b. Insert c. Edit d. Format Teman Bill Gates saat mendirikan Microsoft adalah .... a. Paul Ince b. Paul Allen c. Carver Mead d. Charless Babbage
8.
2.
3.
4.
5.
10. Garis tegak lurus yang biasanya tampil kelap-kelip pada dokumen area disebut .... a. Ruler b. Insertion point c. kursor d. Scroll bar 11. Jumlah menu utama yang ada pada Microsoft Word adalah .... a. lima c. sembilan b. tujuh d. dua belas
Evaluasi Semester 1
85
12. Berikut ini ikon yang termasuk Toolbars Standard adalah .... a. Page Number b. Date and Time c. Text Box d. Open 13. Menu Cut biasa terdapat pada menu Pull Down .... a. File b. Edit c. View d. Insert 14. Menu yang digunakan untuk menggeser dokumen ke atas atau ke bawah disebut .... a. Title bar b. Menu bar c. Task bar d. Scroll bar 15. Daerah kosong pada Microsoft Word disebut .... a. menu bar b. Document area c. Insertion point d. menu toolbars 16. Berikut submenu yang termasuk dalam menu file adalah .... a. Print b. Copy c. Paste d. Replace 17. Menu Spelling and Grammar merupakan submenu dari menu utama .... a. Format b. Window c. Table d. Tools
18. Berikut ini submenu yang termasuk dalam menu format adalah .... a. Page number b. Date and time c. Font d. Task pane 19. Submenu-submenu yang terdapat dalam menu Toolbars adalah .... a. Delete b. Drawing c. Standard d. Formatting 20. Memanggil kembali teks yang telah dihapus pada Microsoft Word disebut .... a. Paste b. Undo type c. Copy d. Cut 21. Kita dapat membuat dokumen baru dengan mengklik ikon .... a. Save b. Open c. New d. Print preview 22. File yang telah selesai dikerjakan perlu dilakukan .... a. pencetakan b. penyuntingan c. penyimpanan d. penutupan 23. Menyimpan dokumen dengan nama berbeda dan di tempat lain disebut .... a. Save As b. Copy c. Paste d. Cut
86
Evaluasi Semester 1
24. Menyalin bagian teks dalam sebuah dokumen disebut .... a. Save As b. Copy c. Paste d. Cut 25. Menempelkan teks pada bagian kalimat dalam dokumen disebut .... a. Save As b. Copy c. Paste d. Cut 26. Kita dapat membuat tabel dengan program Microsoft Word dengan menggunakan menu .... a. File b. Edit c. Tools d. Table 27. Berikut ini merupakan program aplikasi pengolah kata adalah .... a. Adobe Photoshop b. CorelDraw c. Open Office Writter d. Microsoft Excel 28. Kita dapat menghapus sebagian teks menggunakan tombol .... a. Insert b. Home c. End d. Delete 29. Kadang kita secara tidak sengaja menekan perintah yang tidak diinginkan, maka kita perlu mengklik .... a. Redo c. Undo b. Paste d. Copy
30. Untuk mencari beberapa kata kemudian mengganti dengan kata yang sesuai dapat menggunakan fasilitas .... a. Change b. Utility c. Find and replace d. Edit 31. Fasilitas perintah Replace all merupakan suatu perintah untuk mengganti ... kata yang dicari dengan kata yang baru pada sebuah dokumen. a. satu b. dua c. seluruhnya d. beberapa 32. Kita dapat membuka file baru dengan menekan ikon pada Toolbars, yaitu ikon .... a. New b. Open c. Print d. Save 33. Sebelum melakukan pencetakan dokumen, maka kita perlu melihat sekali lagi dengan ikon .... a. Spelling and Grammar b. Print preview c. Copy d. Save 34. Kita dapat menutup dokumen yang telah selesai dikerjakan dengan menekan ikon .... a. Zoom b. Close c. Save d. Print
Evaluasi Semester 1
87
35. Berikut ini yang bukan termasuk dalam Toolbars formatting adalah .... a. Style b. Font c. Save d. Alignment 36. Berikut ini yang bukan termasuk dalam Font style adalah .... a. Arabic b. Bold c. Italic d. Reguler 37. Untuk memberikan warna pada teks pada dokumen menggunakan menu .... a. Font size b. Font style c. Font color d. Font effects 38. Untuk meratakan paragraf pada suatu dokumen digunakan perintah alignment. Ada berapa style alignment .... a. tiga b. lima c. empat d. enam 39. Fasilitas yang menyediakan efek khusus terhadap teks disebut .... a. Clip Art b. Header c. WordArt d. Footer 40. Sekumpulan gambar yang dapat digunakan pada suatu dokumen disebut .... a. Clip Art c. WordArt b. Header d. Footer
41. Untuk memberikan tanggal dan waktu pada suatu dokumen menggunakan menu .... a. Format b. View c. Edit d. Date and time 42. Kita dapat memberikan judul atau nama file yang muncul di setiap halaman pada dokumen dengan fasilitas .... a. View b. Header and footer c. Date and time d. Insert 43. Setiap dokumen memiliki batas kiri-kanan yang besarnya adalah .... a. 1 inci b. 2 inci c. 3 inci d. 1,25 inci 44. Setiap dokumen memiliki batas atas-bawah yang besarnya adalah .... a. 1 inci b. 2 inci c. 3 inci d. 1,25 inci 45. Menekan tombol mouse sebelah kiri untuk mengaktifkan menu atau ikon disebut .... a. drag c. drop b. klik d. Cut 46. Standar pengukuran default pada Microsoft Word adalah .... a. inci b. milimeter c. centimeter d. meter
88
Evaluasi Semester 1
47. Kita dapat mengganti ukuran kertas yang digunakan pada dokumen dengan menu .... a. Format b. Table c. Page setup d. Tools 48. Untuk menampilkan nomor halaman pada sebuah dokumen menggunakan menu .... a. Format b. Insert c. View d. Tools
49. Microsoft Word juga menyediakan fasilitas untuk membuat kolom dengan menu .... a. Format b. Insert c. View d. Tools 50. Memberi tanda butir atau nomor pada suatu dokumen dapat menggunakan menu .... a. Format b. Insert c. View d. Tools
Anda mungkin juga menyukai
- 3.merancang Format Dokumen Dengan Microsoft WordDokumen38 halaman3.merancang Format Dokumen Dengan Microsoft WordIwan ChalesBelum ada peringkat
- RangkumanDokumen14 halamanRangkumanFrans Halim TelaumbanuaBelum ada peringkat
- Simdig LiaDokumen27 halamanSimdig LiaRiky CaniagoBelum ada peringkat
- Bagi Bahan Ngajar PPL 2 Pertemuan 3Dokumen6 halamanBagi Bahan Ngajar PPL 2 Pertemuan 3Erika SucianaBelum ada peringkat
- Aturan Format Penulisan Skripsi Pada MSDokumen6 halamanAturan Format Penulisan Skripsi Pada MSPkbmkaderbangsaBelum ada peringkat
- Rangkuman SimdigDokumen9 halamanRangkuman SimdigMars Bocah NdesaBelum ada peringkat
- 01 Modul KPK01 - Pengenalan Microsoft Word Tingkat PemulaDokumen20 halaman01 Modul KPK01 - Pengenalan Microsoft Word Tingkat PemulaAnonymous EliteBelum ada peringkat
- Fungsi Area Kerja Di Microsoft WordDokumen12 halamanFungsi Area Kerja Di Microsoft WordSekar Ingsih100% (1)
- Lat - Soal Kls 10Dokumen3 halamanLat - Soal Kls 10Laesa DarmawatiBelum ada peringkat
- Lat - Soal Kls 10Dokumen3 halamanLat - Soal Kls 10Laesa DarmawatiBelum ada peringkat
- Rangkuman Materi Dan Kisi Kisi Kelas 3Dokumen10 halamanRangkuman Materi Dan Kisi Kisi Kelas 3TrisnawatiBelum ada peringkat
- Materi Formatting Dan KeseluruhanDokumen10 halamanMateri Formatting Dan Keseluruhanlinda kusumaBelum ada peringkat
- UTS MS Word Modul 1Dokumen6 halamanUTS MS Word Modul 1Echo TreadmillBelum ada peringkat
- Materi Ms WordDokumen13 halamanMateri Ms Wordyunita epriyanaBelum ada peringkat
- TIK Kelas 8. Bab 2. Menggunakan Menu Dan Ikon Pada Microsoft Word 2007Dokumen36 halamanTIK Kelas 8. Bab 2. Menggunakan Menu Dan Ikon Pada Microsoft Word 2007Sun Ardi100% (4)
- Modul Tik Kelas 5 Semester 1Dokumen13 halamanModul Tik Kelas 5 Semester 1Dani NugrahaBelum ada peringkat
- Jenis Dan Fungsi Aplikasi PerkantoranDokumen14 halamanJenis Dan Fungsi Aplikasi PerkantoranIqbal TawakalBelum ada peringkat
- Kegiatan Belajar 3 4Dokumen3 halamanKegiatan Belajar 3 4Suwarno NanoBelum ada peringkat
- Bab 1 TIK 6 SDDokumen42 halamanBab 1 TIK 6 SDKku Anyu100% (1)
- Modul UNIT III Ms WordDokumen11 halamanModul UNIT III Ms WordAnonymous ITICls5kpBelum ada peringkat
- SANIDokumen12 halamanSANIsyakirinBelum ada peringkat
- Simdik Pert2Dokumen16 halamanSimdik Pert2Upik YuliantiBelum ada peringkat
- Bahan Ajar PLPG Tik-Xi SaepDokumen8 halamanBahan Ajar PLPG Tik-Xi SaepsaepunnaharBelum ada peringkat
- Prak2 - Laprak - 231011030013 - M. Taufik Arkan RumanamaDokumen23 halamanPrak2 - Laprak - 231011030013 - M. Taufik Arkan RumanamaDANIEL BRENSBelum ada peringkat
- Mapel Teknologi PerkantoranDokumen26 halamanMapel Teknologi PerkantoranMuhamad DikaBelum ada peringkat
- Menggunakan Fitur Bullets and Numbering Di Microsoft WordDokumen8 halamanMenggunakan Fitur Bullets and Numbering Di Microsoft WordTaty BupuBelum ada peringkat
- Tugas PresentasiDokumen95 halamanTugas PresentasiAnonymous oLDGmEBelum ada peringkat
- Pengolahan Kata MS WORD 2007Dokumen34 halamanPengolahan Kata MS WORD 2007FikriBelum ada peringkat
- Modul Software Pengolah KataDokumen15 halamanModul Software Pengolah KataHaena ArifachBelum ada peringkat
- Evi Sulastri KELOMPOK 1 PBTDokumen23 halamanEvi Sulastri KELOMPOK 1 PBTAtaynaaka BilhaqBelum ada peringkat
- OPKOM (Autosaved)Dokumen10 halamanOPKOM (Autosaved)miraaBelum ada peringkat
- Pengelolaan Informasi Digital SImDigDokumen15 halamanPengelolaan Informasi Digital SImDighita altafBelum ada peringkat
- Makalah Microsoft Word (Bab I, DST)Dokumen12 halamanMakalah Microsoft Word (Bab I, DST)NafaarrumBelum ada peringkat
- TINJAUAN PUSTAKA pk2Dokumen5 halamanTINJAUAN PUSTAKA pk2IrnnpnrBelum ada peringkat
- Modul Praktikum Aplikasi KomputerDokumen55 halamanModul Praktikum Aplikasi Komputerbudi_putraBelum ada peringkat
- LaniiDokumen15 halamanLaniiIan DudutzBelum ada peringkat
- Publisher 2007Dokumen84 halamanPublisher 2007Randa Nofri WandaBelum ada peringkat
- Bahan Ajar M.word 2010Dokumen12 halamanBahan Ajar M.word 2010Emmon Roni LahandaBelum ada peringkat
- Microsoft OfficeDokumen21 halamanMicrosoft OfficeAdhe KurniawanBelum ada peringkat
- PDF Modul Adm PerkantoranDokumen39 halamanPDF Modul Adm Perkantoranjhondground012Belum ada peringkat
- Jawaban Tugas Aplikom Modul 1 Dan 4Dokumen24 halamanJawaban Tugas Aplikom Modul 1 Dan 4Alfi SyahrinBelum ada peringkat
- Materi Ajar Microsoft Word 2007Dokumen17 halamanMateri Ajar Microsoft Word 2007Ahmad JiSaja100% (1)
- Software Aplikasi Presentasi (Wastanti-202051165-Farmasi)Dokumen43 halamanSoftware Aplikasi Presentasi (Wastanti-202051165-Farmasi)WastantiBelum ada peringkat
- Artikel Microsoft WordDokumen3 halamanArtikel Microsoft Wordeko saputraBelum ada peringkat
- Modul Powerpoint 2016 - PMDokumen30 halamanModul Powerpoint 2016 - PMStaf Warek 2 Nusa MandiriBelum ada peringkat
- Modul Microsoft Word 2013Dokumen17 halamanModul Microsoft Word 2013dhaniedoankBelum ada peringkat
- Membuat Kolom Koran Dan Drop CapDokumen12 halamanMembuat Kolom Koran Dan Drop CapAzim SasroiBelum ada peringkat
- Materi TIK Kelas 8 Semester 1Dokumen49 halamanMateri TIK Kelas 8 Semester 1ichsanlevi83% (12)
- TugasDokumen40 halamanTugasrizki lisya nugrahaBelum ada peringkat
- BAB 2 Aplikasi Pengolah KataDokumen15 halamanBAB 2 Aplikasi Pengolah KataAgung BudiyantoBelum ada peringkat
- Tugas AplikomDokumen6 halamanTugas AplikomFikri Imani KamilBelum ada peringkat
- Tugas Mapel Simdig Kelas XDokumen14 halamanTugas Mapel Simdig Kelas XDedy S PorwantoBelum ada peringkat
- RPP Menggunakan Program Aplikasi Pada Operation System Windows 7 Dengan SistematisDokumen26 halamanRPP Menggunakan Program Aplikasi Pada Operation System Windows 7 Dengan SistematisAdiPalgunaBelum ada peringkat
- Bab 1Dokumen8 halamanBab 1Erlangga FerdiansyahBelum ada peringkat
- Panduan OfficeDokumen64 halamanPanduan OfficeAaIding KomarudinBelum ada peringkat
- Makalah Microsoft Word 2013Dokumen17 halamanMakalah Microsoft Word 2013s e u z i o n d s100% (4)
- Tugas SimdigDokumen16 halamanTugas SimdigHelmael LiansBelum ada peringkat
- Membuat Aplikasi Bisnis Menggunakan Visual Studio Lightswitch 2013Dari EverandMembuat Aplikasi Bisnis Menggunakan Visual Studio Lightswitch 2013Penilaian: 3.5 dari 5 bintang3.5/5 (7)
- 05 Bab4Dokumen18 halaman05 Bab4suc1d3Belum ada peringkat
- 02 Bab1Dokumen22 halaman02 Bab1suc1d3Belum ada peringkat
- 05 Bab4Dokumen22 halaman05 Bab4suc1d3100% (1)
- 07 Bab6Dokumen38 halaman07 Bab6suc1d3Belum ada peringkat
- 06 Bab5Dokumen22 halaman06 Bab5suc1d3Belum ada peringkat
- 04 Bab3Dokumen24 halaman04 Bab3suc1d3Belum ada peringkat
- 06 Bab5Dokumen34 halaman06 Bab5suc1d3Belum ada peringkat
- 03 Bab2Dokumen24 halaman03 Bab2suc1d3Belum ada peringkat
- Mat 221Dokumen29 halamanMat 221Abdul QadirBelum ada peringkat
- Kelas 8 Heru Nugroho Bab 7Dokumen23 halamanKelas 8 Heru Nugroho Bab 7deriri450% (1)
- 03 Bab2Dokumen24 halaman03 Bab2suc1d3Belum ada peringkat
- Kelas 8 Heru Nugroho Bab 2Dokumen25 halamanKelas 8 Heru Nugroho Bab 2deriri45Belum ada peringkat
- 09 Bab8Dokumen26 halaman09 Bab8suc1d3Belum ada peringkat
- Kelas 8 Heru Nugroho Bab 5Dokumen27 halamanKelas 8 Heru Nugroho Bab 5deriri45Belum ada peringkat
- Kelas 8 Heru Nugroho Bab 6Dokumen31 halamanKelas 8 Heru Nugroho Bab 6deriri45100% (1)
- Kelas 8 Heru Nugroho Bab 4Dokumen19 halamanKelas 8 Heru Nugroho Bab 4deriri45Belum ada peringkat
- 07 Bab6Dokumen24 halaman07 Bab6suc1d3Belum ada peringkat
- 06 Bab5Dokumen20 halaman06 Bab5suc1d3Belum ada peringkat
- 02 Bab1Dokumen38 halaman02 Bab1suc1d3Belum ada peringkat
- Kelas 8 Heru Nugroho Bab 1Dokumen21 halamanKelas 8 Heru Nugroho Bab 1deriri45Belum ada peringkat
- Kelas 8 Heru Nugroho Bab 3Dokumen29 halamanKelas 8 Heru Nugroho Bab 3deriri45Belum ada peringkat
- 08 Bab7Dokumen32 halaman08 Bab7suc1d3Belum ada peringkat
- 05 Bab4Dokumen22 halaman05 Bab4suc1d3Belum ada peringkat
- 15 Bab14Dokumen89 halaman15 Bab14suc1d3Belum ada peringkat
- 12 Bab11Dokumen14 halaman12 Bab11suc1d3Belum ada peringkat
- 14 Bab13Dokumen46 halaman14 Bab13suc1d3Belum ada peringkat
- 03 Bab2Dokumen36 halaman03 Bab2suc1d3Belum ada peringkat
- 04 Bab3Dokumen16 halaman04 Bab3suc1d3Belum ada peringkat
- 13 Bab12Dokumen22 halaman13 Bab12suc1d3Belum ada peringkat