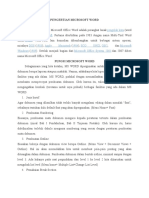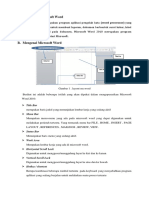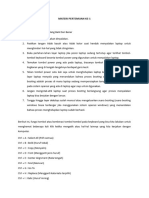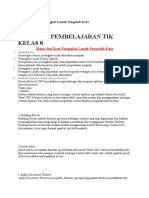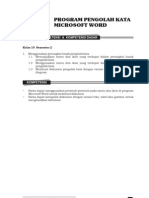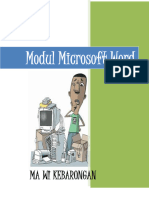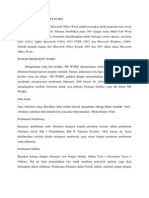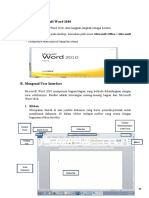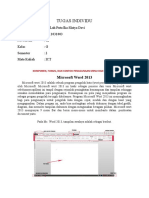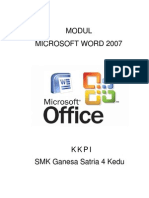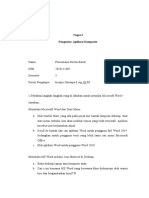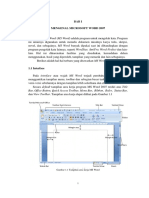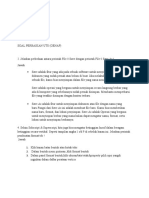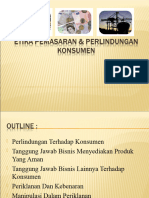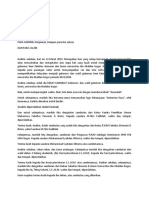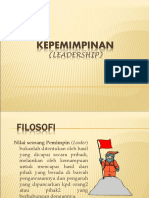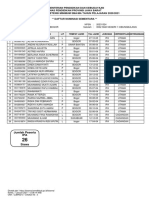Bab 1
Diunggah oleh
Erlangga FerdiansyahDeskripsi Asli:
Judul Asli
Hak Cipta
Format Tersedia
Bagikan dokumen Ini
Apakah menurut Anda dokumen ini bermanfaat?
Apakah konten ini tidak pantas?
Laporkan Dokumen IniHak Cipta:
Format Tersedia
Bab 1
Diunggah oleh
Erlangga FerdiansyahHak Cipta:
Format Tersedia
Microsoft Office Word
Tujuan :
1. Anda diharapkan dapat memulai untuk mengenal program Microsoft Word, cara
mengaktifkannya, bagian-bagian layarnya.
2. Mengetikkan naskah dengan memanfaatkan fasilitas yang ada untuk mengatur
halaman, huruf dan paragraph Multilevel Indentasi
3. Menyimpan file
Memulai Microsoft Word
Microsoft Office Word sebagai program aplikasi pengolah kata (word processor) yang
akan membantu anda mulai dari membuat surat yg sederhana sampai membuat laporan
yang lengkap dengan berbagai format tampilan beserta amplopnya, membuat dan
mengirim email, mengirim fax, membuat dokumen berbentuk kolom, membuat label
surat, membuat tabel, membuat dokumen atau surat yang akan didistribusikan secara
massal (mail merge) membuat halaman web dan masih banyak lagi dokumen bisnis serta
dokumen pribadi yang dapat dikerjakan
Terdapat beberapa cara untuk mengaktifkan program Microsoft Word. Salah satu cara
yang sering digunakan adalah klik menu Start, Programs, Microsoft Word 2007,
seperti yang dapat anda lihat pada gambar berikut :
PENGANTAR APLIKASI KOMPUTER 1
Gambar 1. Mengaktifkan program Microsoft Word 2007
Setelah anda melakukan perintah di atas, anda akan masuk ke program Microsoft word.
Bagian-bagian layar Microsoft Word 2007 dapat anda lihat pada gambar 2.
Gambar 2. Bagian-bagian layar Microsoft Word
Keterangan masing-masing bagian :
PENGANTAR APLIKASI KOMPUTER 2
Title Bar : baris yang menunjukkan jenis program dan nama
file/dokumen yang sedang aktif. Untuk file yang diberi
nama, Microsoft Word akan member nama dengan
Document 1.
Menu Bar : baris yang terdiri dari deretan menu (Home, Insert,
Page Layout, References, Mailings, Review, View)
Office Button : ( membuat file baru, membuka file, menyimpan file,
mencetak file, keluar dari Microsoft word)
Minimize Button : button untuk mengubah uluran layar menjadi minimal
Restore Button : button untuk mengubah layar ke ukuran semula
Close Button :button untuk menutup dokumen/program yang sedang
aktif.
Ruler : penggaris yang menunjukkan posisi teks
Scroll Bar Vertical : batang untuk menggulung layar ke atas dan ke bawah
(vertical)
Scroll Bar Horizontal : batang untuk menggulung layar ke kiri dan ke kanan
(horizontal)
Status Bar : baris yang berisi keterangan mengenai letak kursor
(posisi halaman, baris, kolom)
Menentukan Ukuran Kertas dan Margin
Sebelum mengetikkan naskah, sebaiknya ditentukan terlebih dahulu jenis kertas yang
akan digunakan serta batas-batas pengetikkannya (margin). Hal ini dimaksudkan untuk
memudahkan dalam mengedit baris-baris naskah. Pengaturan dapat dilakukan melalui
menu page layout, page setup.., sehingga muncul gambar 3. Aktifkan tab margins
untuk menentukkan jarak antara tepi kertas dengan teks dan orientasinya. Sedangkan
untuk memilih jenis kertas dengan mengaktifkan tab paper. Contoh tampilan dapat
dilihat di Preview. Satuan yang biasa digunakan adalah cm dan inci.
PENGANTAR APLIKASI KOMPUTER 3
Gambar 3. Kotak dialog mengatur margin dan menentukan ukuran kertas.
Mengatur Huruf
Sebelum mengetikkan naskah, sebaiknya terlebih dahulu ditentukan jenis huruf yang
akan digunakan. Pemilihan huruf dapat dilakukan melalui menu Home, Font….
Sehingga muncul kotak dialog di bawah ini :
Gambar 4. Kotak dialog untuk mengatur format huruf
Apabila naskah sudah terketik, sedangkan anda ingin merubah jenis huruf atau style-nya,
maka teks yang akan diubah tersebut harus disorot atau di-blok terlebih dahulu. Cara
untuk menyorot teks dapat dilakukan dengan drag (untuk menyorot teks sejumlah yang
diinginkan), klik dua kali (menyorot satu kata), klik tiga kali (menyorot satu paragraph),
klik dari kiri baris (menyorot satu baris), atau melalui Ctrl-A (menyorot semua teks
dalam satu file)
Mengatur Paragraf
PENGANTAR APLIKASI KOMPUTER 4
Pengaturan pargraf dapat dilakukan melalui menu Home, Paragraf… Sehingga muncul
kotak dialog di bawah ini :
Gambar 5. Kotak dialog untuk mengatur format Paragraf
Membuat Paragraph Multilevel Indentasi
Naskah dengan format multilevel indentasi seringkali kita jumpai seperti pada contoh
Latihan 1. Untuk membuat naskah dengan format seperti latihan tersebt, anda dapat
mengikuti panduan berikut ini :
1. Penomoran paragraph dapat berikan melalui menu Home, Bullets and Numbering.
2. Setelah anda tekan enter untuk melanjutkan ke baris berikunya, akan muncul nomor
selanjutnya karena fasilitas penomoran ini aktif secara otomatis. Hapus nomor ini
karena memang tidak akan digunakan.
3. Lanjutkan dengan mengatur indentasi paragraph dengan cara klik icon Increase
Indent.
4. Ketikkan nomor 1.1 dan tekan tombol tab untuk mulai menuliskan teks pada
paragraph tersebut.
5. Dengan cara yang sama dengan langkah kedua, ketiga dan keempat, buat paragraph
selanjutnya dengan pengaturan indentasi sampai nomor 1.1.4
6. Gunakan tombol Decrease Indent untuk kembali ke indentasi sebelumnya.
7. Terapkan langklah-langkah di atas untuk menyelesaikan latihan ini.
Gambar 6. Icon Decrease Indent dan Increase Indent untuk mengatur Indentasi
Menyimpan file
Untuk menyimpan file pertama kali, dapat dilakukan melalu menu office button, Save
As, atau Save sehingga muncul kotak dialog seperti gambar berikut :
PENGANTAR APLIKASI KOMPUTER 5
Gambar 6. Kotak dialog untuk menyimpan file
Tentukan letak drive atau folder tempat menyimpan file melalui Save dan beri nama file
pada File nama. Nama file untuk program-program windows sampai dengan 255 karakter
dan boleh menggunakan spasi, tetapi tidak boleh diawali dengan lambang-lambang
matematika seperti *, +, - dan sebagainya. Selanjutnya untuk menyimpan penambahan
naskah atau pengeditan cukup melalui klik gambar disket atau Ctrl-S.
Menutup Dokumen
Untuk keluar dari dokumen aktif, dapat melalui menu office button, close. Perintah di
atas dapat juga melalui close button.
PENGANTAR APLIKASI KOMPUTER 6
Latihan 1
TEKNOLOGI INFORMASI DALAM DUNIA PERBANKAN
Teknologi informasi ikut mewarnai dunia perbankan. Kehadiran
sistem online yang ditangani oleh teknologi komputer dan teknologi komunikasi
memungkinkan nasabah mengambil uang dari kantor cabang dari bank yang sama yang
berada di mana saja. Pada perkembangan selanjutnya, sistem seperti ini juga dilengkapi
dengan mesin-mesin Anjungan Tunai Mandiri atau Automatic Teller Machine,yang selanjutnya
disebut ATM. Melalui ATM memungkinkan nasabah mengambil uang tanpa harus
tergantung oleh jam kerja bank. Ekspansi ATM juga dilakukan dengan membuat ATM
bersama yang memungkinkan nasabah sebuah bank bisa mengambil uang di bank ATM
lain (Kadir, 2003:22).
Tak puas dengan model pelayanan seperti itu, pihak bank juga mengembangkan
layanan dengan telepon, yang memerkenankan nasabah memeriksa saldo tabungan dan
berinteraksi dengan mesin yang siap melayani setiap waktu selama 24 jam.
Tentu saja langkah bank tak terhenti sampai disini, dengan semakin banyaknya
orang yang mengakses Internet, nasabah mulai dimanjakan dengan kemudahan untuk
melakukan transaksi, misalnya melakukan transfer uang. Seorang bapak yang menjadi
nasabah bank cukup duduk menghadap komputer yang ada di rumahnya, mengakses situs
bank dan kemudian dengan mudah dapat mentransfer uang ke rekening anaknya. Dalam
sekejap saldo tabungan anaknya telah bertambah dan proses itu bisa dilakukan di waktu
tengah malam ketika sebagian besar orang sedang lelap. Layanan Internet Banking
menggunakan sarana komputer jaringan yang dikenal dengan nama Internet Banking
dalam kamus komputer didefinisikan sebagai jaringan komputer dari berbagai jenis
Pada masa sekarang ini Internet telah menjadi media informasi yang paling luas (rahimsyah,
2003). Pemanfaatan teknologi informasi (khususnya Internet) dalam kegiatan perbankan telah
mampu menghasilkan sistem pelayanan jasa perbankan yang lebih canggih dan modern (Komar,
2002:6).
Menurut Anthony and Govidarajan dalam buku terjemahan Sistem Pengendalian
Manajemen (Kurniawan, 2002:13) Internet menyediakan manfaat utama yang tidak ada pada
teknologi telpon, yaitu :
akses secara mudah dan cepat
komunikasi multitarget
kemampuan menampilkan citra tertentu
pergeseran kekuatan dan kendali kepada individu
PENGANTAR APLIKASI KOMPUTER 7
LATIHAN 2
1. Aktifkan program Microsoft Word 2007
2. Sisipkan file Word 2007 latihan 1 dari Data (D) 1 di folder anda
3. Ubahlah teks judul menjadi huruf besar semua melalui change case dan berikan border dan shading
4. Format paragraph-paragraph tertentu menjadi paragraph berkolom seperti contoh
5. Format paragraph tertentu dengan Drop cap
6. Tambahkan Text Box ditengah kolom
7. Simpan file anda dengan nama word2007 latihan 2
8. Tambahkan nomor halaman di bagian kanan atas
9. Tambahkan Footer “nama anda” di bagian kiri dan Header “Sejahtera Bersama Computer Training”
di bagian kanan
10. Tampilkan dokumen anda ke layar melalui print preview
11. Simpan kembali naskah anda
PENGANTAR APLIKASI KOMPUTER 8
Anda mungkin juga menyukai
- Artikel Microsoft WordDokumen3 halamanArtikel Microsoft Wordeko saputraBelum ada peringkat
- Microsoft Word Untuk Meningkatkan Produktivitas KerjaDokumen37 halamanMicrosoft Word Untuk Meningkatkan Produktivitas KerjaJesunn PrbaBelum ada peringkat
- Materi Dan Tugas Komputer Kelas 4Dokumen5 halamanMateri Dan Tugas Komputer Kelas 4Hayon Nista100% (1)
- Modul Word 2007 Materi - TeoriDokumen40 halamanModul Word 2007 Materi - TeoriAeris ParkBelum ada peringkat
- Tugas II Pengantar Apk Komputer Andalkris Yuliasih Laia 20540026Dokumen16 halamanTugas II Pengantar Apk Komputer Andalkris Yuliasih Laia 20540026krisBelum ada peringkat
- Praktikum TikDokumen26 halamanPraktikum TikJesunn PrbaBelum ada peringkat
- Praktikum Tik-DikonversiDokumen23 halamanPraktikum Tik-DikonversiPutri KhairunisaBelum ada peringkat
- Modul Software Pengolah KataDokumen15 halamanModul Software Pengolah KataHaena ArifachBelum ada peringkat
- Materi Formatting Dan KeseluruhanDokumen10 halamanMateri Formatting Dan Keseluruhanlinda kusumaBelum ada peringkat
- Materi KD 3.3 Microsoft WordDokumen10 halamanMateri KD 3.3 Microsoft WordwidyaBelum ada peringkat
- Pengertian Dan Sejarah Microsoft WordDokumen20 halamanPengertian Dan Sejarah Microsoft Wordega2cool0% (2)
- Word 2007.netsigma - BlogspotDokumen25 halamanWord 2007.netsigma - BlogspotAlan HadianBelum ada peringkat
- Pengolahan Kata TIK Kelas XDokumen9 halamanPengolahan Kata TIK Kelas XGokil HeruBelum ada peringkat
- 1 MateriDokumen12 halaman1 MateriNur ZalilahBelum ada peringkat
- Tugas Mapel Simdig Kelas XDokumen14 halamanTugas Mapel Simdig Kelas XDedy S PorwantoBelum ada peringkat
- Microsoft Word 2007Dokumen102 halamanMicrosoft Word 2007Nabilatul Fn 1903155544Belum ada peringkat
- Modul Pertemuan 1Dokumen8 halamanModul Pertemuan 1kenangnaufalsBelum ada peringkat
- Tugas Praktek Kelas Xii Tentang Microsoft Word Resa Sri LestariDokumen13 halamanTugas Praktek Kelas Xii Tentang Microsoft Word Resa Sri LestariCica OktapianiBelum ada peringkat
- LaniiDokumen15 halamanLaniiIan DudutzBelum ada peringkat
- Modul Microsoft WordDokumen47 halamanModul Microsoft WordSinta Rosanti100% (3)
- Menu Dan Ikon Perangkat Lunak Pengolah KataDokumen5 halamanMenu Dan Ikon Perangkat Lunak Pengolah KataUkhti TsaniBelum ada peringkat
- Microsoft Office Word Dan FungsinyaDokumen52 halamanMicrosoft Office Word Dan Fungsinyamapan79Belum ada peringkat
- Microsoft Word TutorialDokumen42 halamanMicrosoft Word TutorialAhmadraviiBelum ada peringkat
- Modul Kkpi OkDokumen45 halamanModul Kkpi OkKrisma Dwi BrataBelum ada peringkat
- 2892150053-Fitra Aulia Raja-Makalah UAS Aplikasi KomputerDokumen15 halaman2892150053-Fitra Aulia Raja-Makalah UAS Aplikasi KomputerFahmi Nur'AfifBelum ada peringkat
- Sejarah Singkat Microsoft WordDokumen6 halamanSejarah Singkat Microsoft WordAl JufriBelum ada peringkat
- HandOut Materi Ms - Word 2010Dokumen10 halamanHandOut Materi Ms - Word 2010sekolahBelum ada peringkat
- Modul Otomatisasi PerkantoranDokumen78 halamanModul Otomatisasi Perkantoranmade widaBelum ada peringkat
- Pengolahan Kata MS WORD 2007Dokumen34 halamanPengolahan Kata MS WORD 2007FikriBelum ada peringkat
- Tik Bab 3Dokumen9 halamanTik Bab 3Bu DianBelum ada peringkat
- SANIDokumen12 halamanSANIsyakirinBelum ada peringkat
- Modul Microsoft WordDokumen47 halamanModul Microsoft WordImam SarwonoBelum ada peringkat
- Modul Pengolah KataDokumen16 halamanModul Pengolah KataGalang Prasetyo and friendsBelum ada peringkat
- Tugas Akhir KomputerDokumen83 halamanTugas Akhir KomputerAsid MusyafBelum ada peringkat
- Pengertian Microsoft WordDokumen7 halamanPengertian Microsoft WordLutvia Ana100% (1)
- Buku Aplikasi Komputer OKDokumen43 halamanBuku Aplikasi Komputer OKfkm_ump02100% (1)
- Jenis Dan Fungsi Aplikasi PerkantoranDokumen14 halamanJenis Dan Fungsi Aplikasi PerkantoranIqbal TawakalBelum ada peringkat
- Fungsi Ikon Pada Menu Bar - ZhafiraDokumen8 halamanFungsi Ikon Pada Menu Bar - Zhafirasmkn2tbtBelum ada peringkat
- Modul Microsoft WordDokumen47 halamanModul Microsoft WordYusran Yusnidah 5Belum ada peringkat
- TugasDokumen40 halamanTugasrizki lisya nugrahaBelum ada peringkat
- Ict WordDokumen178 halamanIct WordikaBelum ada peringkat
- TUGAS TAMBAHAN MO - Andi Gilang Batara - 35122092 - 1EDokumen62 halamanTUGAS TAMBAHAN MO - Andi Gilang Batara - 35122092 - 1EMuhammad ResvaBelum ada peringkat
- Diktat Ms WordDokumen18 halamanDiktat Ms WordDii QiieBelum ada peringkat
- Modul Microsoft Word 2007Dokumen18 halamanModul Microsoft Word 2007semarbuntungBelum ada peringkat
- MODUL PRAKTIKUM Kesehatan MasyarakatDokumen56 halamanMODUL PRAKTIKUM Kesehatan Masyarakatۦۦۦۦ ۦۦۦۦBelum ada peringkat
- Tugas 2 - Florentiana Novita BarekDokumen6 halamanTugas 2 - Florentiana Novita BarekflovtaBelum ada peringkat
- Membuat Daftar Isi, Daftar Tabel, Dan Daftar Gambar Otomatis Dengan Ms. WordDokumen11 halamanMembuat Daftar Isi, Daftar Tabel, Dan Daftar Gambar Otomatis Dengan Ms. WordAsep PurnamaBelum ada peringkat
- Modul Tik IvDokumen7 halamanModul Tik IvMuhib TingkirBelum ada peringkat
- Pengenalan MS WordDokumen17 halamanPengenalan MS WordsmkmazroBelum ada peringkat
- Bab 6 Operasi Dasar Pengolah KataDokumen9 halamanBab 6 Operasi Dasar Pengolah KataPesona Garut SelatanBelum ada peringkat
- Fungsi Toolbar Dan Menu Bar Pada Ms WordDokumen9 halamanFungsi Toolbar Dan Menu Bar Pada Ms Wordcipta trigunadiBelum ada peringkat
- Modul JadiDokumen25 halamanModul JadigekikaraBelum ada peringkat
- Modul Pelatihan Office 2007Dokumen33 halamanModul Pelatihan Office 2007eniupyBelum ada peringkat
- Menu Dan Ikon Pada Perangkat Lunak Pengolahan DataDokumen30 halamanMenu Dan Ikon Pada Perangkat Lunak Pengolahan DataorchiedmezzanBelum ada peringkat
- Perbaikan Uts AplkikomDokumen6 halamanPerbaikan Uts AplkikomRosma RosmawatiBelum ada peringkat
- Membuat Aplikasi Bisnis Menggunakan Visual Studio Lightswitch 2013Dari EverandMembuat Aplikasi Bisnis Menggunakan Visual Studio Lightswitch 2013Penilaian: 3.5 dari 5 bintang3.5/5 (7)
- Panduan Menginstall Windows Vista Sp2 Edisi Bahasa InggrisDari EverandPanduan Menginstall Windows Vista Sp2 Edisi Bahasa InggrisPenilaian: 5 dari 5 bintang5/5 (1)
- Panduan Cara Menginstall Linux Mint Untuk Pemula Lengkap Dengan GambarDari EverandPanduan Cara Menginstall Linux Mint Untuk Pemula Lengkap Dengan GambarPenilaian: 3 dari 5 bintang3/5 (1)
- Apresiasi Budaya2Dokumen69 halamanApresiasi Budaya2thifal nabillaBelum ada peringkat
- Etika Perlindungan KonsumenDokumen26 halamanEtika Perlindungan KonsumenErlangga FerdiansyahBelum ada peringkat
- Etika PeriklananDokumen12 halamanEtika PeriklananErlangga FerdiansyahBelum ada peringkat
- Rundown DebatDokumen3 halamanRundown DebatErlangga FerdiansyahBelum ada peringkat
- Kepemimpinan 2Dokumen24 halamanKepemimpinan 2Webinar HK s3Belum ada peringkat
- 01 - Pengantar BinisDokumen47 halaman01 - Pengantar BinisErlangga FerdiansyahBelum ada peringkat
- Materi 7Dokumen5 halamanMateri 7Erlangga FerdiansyahBelum ada peringkat
- 0002 Sma Negeri 1 CibungbulangDokumen3 halaman0002 Sma Negeri 1 CibungbulangErlangga FerdiansyahBelum ada peringkat