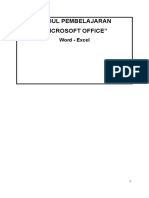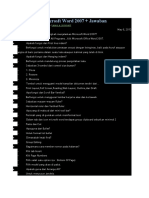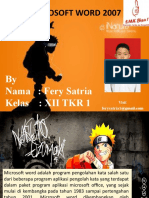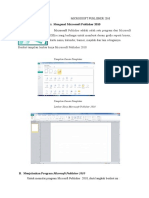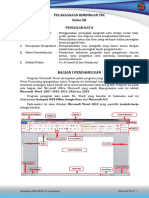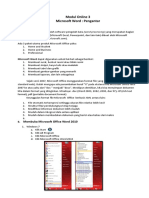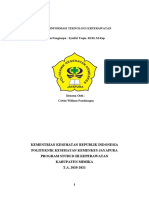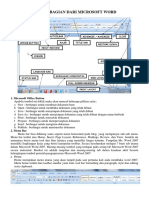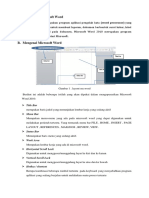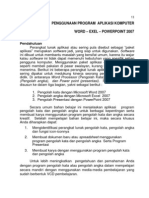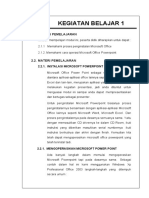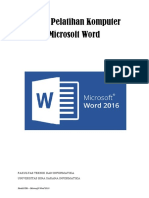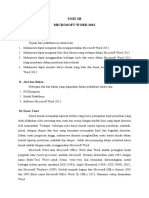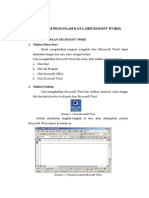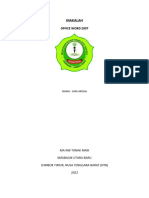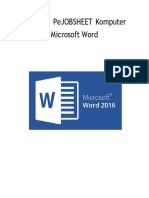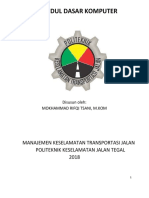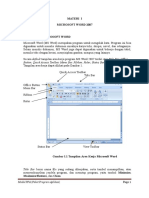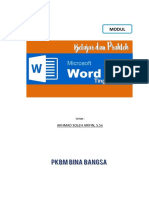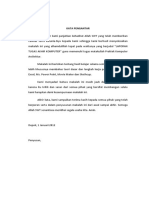PDF Modul Adm Perkantoran
Diunggah oleh
jhondground012Judul Asli
Hak Cipta
Format Tersedia
Bagikan dokumen Ini
Apakah menurut Anda dokumen ini bermanfaat?
Apakah konten ini tidak pantas?
Laporkan Dokumen IniHak Cipta:
Format Tersedia
PDF Modul Adm Perkantoran
Diunggah oleh
jhondground012Hak Cipta:
Format Tersedia
LEMBAGA PELATIHAN DAN KURSUS
ZHAFIRA INSAN GEMILANG
BAB I
MICROSOFT WORD
Microsoft Word merupakan software papan atas yang ditujukan untuk urusan pembuatan
dan pengetikan naskah maupun laporan. Microsoft Word 2013 adalah softare terlawas buatan
Microsoft. Secara umum fasilitas dasar yang ada pada versi Microsoft word 2013tidak terlalu jauh
dengan pendahulunya baik Microsoft word 2010, 2007 maupun 2003.
1.1 PENGENALAN PROGRAM MS. WORD
1.1.1. Menjalankan Program Ms. Word
Langkah menjalankan program Microsoft Word adalah sebagai berikut :
1. Pilih tombol Start di pojok kiri bawah tampilan windows, menu pilih Program, kemudian
Microsoft Office dan Pilih Microsoft Office Word.
Gambar 1. Memulai menjalankan program Microsoft Word
2. Setelah itu akan muncul tampilan seperti pada Gambar 2
Gambar 2. Tampilan awal Microsoft Word
LKP ZHAFIRA INSAN GEMILANG--APLIKASI PERKANTORAN -
1
-
1.1.2 Macam-macam Menu Bar atau Ribbon dan Fungsinya
Ribbon pada Ms Office 2013 yang dimaksud adalah menu bar yang berisi segala macam
icon. Agar ribbon tidak terlalu penuh, ada beberapa Tab yang hanya aktif bila diperlukan, misalnya
tab Pictute Tools (Format) yang otomatis muncul jika mengklik gambar/image yang terdapat
dalam lingkungan kerja. Terdapat 8 menu toolbar sebagai berikut :
1. Tab Home
Tab Home yang paling banyak digunakan, berisi fitur Clipboard, Font, Paragraph, Styles dan
Editing.
Gambar 3. Tab Home
2. Tab Insert
Tab ini memungkinkan untuk memasukkan berbagai item ke dalam dokumen dari gambar,
clip art, tabel dan header dan footer
Gambar 4. Tab Insert
3. Tab Design
Tab Design digunakan untuk mengatur model dan format pada dokumen.
Gambar 5. Tab Desain
4. Tab Page Layout
Tab Page Layout digunakan untuk pengaturan tata letak halaman dokumen Word, Pada Tab Page
Layout terdapat 3 grup/icon, yaitu page setup, paragraph, dan arrange.
Gambar 6. Tab Page Layout
LKP ZHAFIRA INSAN GEMILANG--APLIKASI PERKANTORAN -
2
-
5. Tab References
Digunakan untuk memberikan referensi atau rujukan yang berkaitan dengan dunia
pembukuan, membuat daftar isi, daftar gambar/tabel, fotnote dan endnote, Tab References ada 6
group, yaitu: Table of Contents, Footnotes, Citations and Bibliography, Captions, Indexs, dan Table
Of Auhtorities.
Gambar 7. Tab Page Layout
6. Tab Mailings
Digunakan untuk membuat sebuah surat masal dengan format tulisan yang sama, akan tetapi
mempunyai data yang berbeda dari setiap surat, Group/icon yang ada dalam tab mailings
diantaranya adalah group create,start mail merge, write & insert fields, preview results, finish.
Gambar 8. Tab Mailings
8. Tab Review
Tab Review berfungsi untuk mereview (kaji ulang) naskah. Seperti mengecek ejaan,
mengubah bahasa, translasi bahasa, menyematkan komentar, dan sebagainya, Tab Riview
terbagi menjadi 7 group yaitu: Group Proofing, Language, Comments, Tracking, Changes,
Compare dan Protect.
Gambar 9. Tab Review
9. Tab View
Tab View digunakan untuk menampilkan mencetak dokumen pada layar, mengatur ukuran
cetakannya dan menampilkan garis bantu pada layar kerja.
Tab Riview terbagi menjadi 5 group yaitu: Views, Show, Zoom, Window, Macros.
Gambar 10. Tab View
LKP ZHAFIRA INSAN GEMILANG--APLIKASI PERKANTORAN -
3
-
1.1.3 Menyimpan Lembar Kerja
Langkah menyimpan dokumen aktif yang sedang dibuka, adalah :
1. Pada jendela Microsoft Word klik pada Office Button kemudian Save (Ctrl+S)
Gambar 11. Jendela Save
Catatan : Untuk menyimpan dokumen dengan nama lain, format file lain dan atau lokasi penyimpananlain,
hal ini biasanya untuk membuat backup dokumen, maka perintah yang digunakan adalah Klik
menu Office Button > Save As
3. Klik office Button, kemudian pilih Save, maka akan muncul kotak dialog seperti pada Gambar
12.
Gambar 12. Kotak Dialog Save
3. Tentukan lokasi penyimpanan, kemudian ketikkan nama file pada kotak isian File Name,
kemudian Klik tombol Save.
LKP ZHAFIRA INSAN GEMILANG--APLIKASI PERKANTORAN -- 4
Latihan :
Bukalah Ms Word 2013, kemudian ketiklah naskah beriku dan simpanlah.
LKP ZHAFIRA INSAN GEMILANG--APLIKASI PERKANTORAN -- 5
1.1.4 Membuka Dokumen
Langkah membuka dokumen yang tersimpan di komputer adalah sebagai berikut :
1. klik pada Office Button kemudian Open (Ctrl+O).
Gambar 13. Membuka File (Open)
2. Akan terbuka kotak dialog Open untuk memilih dokumen yang akan dibuka. Pilih lokasi dan
nama file yang akan dibuka.
Gambar 14. Kotak dialog Open
3. klik tombol Open.
Latihan : Bukalah kembali naskah yang sudah di ketik dan di simpan tadi.
LKP ZHAFIRA INSAN GEMILANG--APLIKASI PERKANTORAN -- 6
1.1.5 Mengcopy dan memindah Teks
1. Copy (Menyalin teks atau objek terpilih pada naskah)
Langkah untuk menyalin teks adalah sebagai berikut :
- Block kata / kalimat yang akan di-copy
- kemudian klik menu edit atau Sub menu Home group Clipboard, lalu pilih Copy, atau
gunakan klik kanan pada mouse lalu pilih Copy. Selain itu bisa menggunakan tombol
Kombinasi yaitu Ctrl + C.
- Letakkan kursor pada tempat yang akan diletakkan hasil copy-an
- Klik Edit atau Sub menu Home group Clipboard pilih dan klik Paste.Anda juga bisa
menggunakan klik kanan pada mouse kemudian pilih dan klik Paste, bisa juga dengan
tombol kombinasi Ctrl + V
2. Cut (Memindah teks)
Langkah untuk menyalin teks adalah sebagai berikut :
- blok teks yang akan dipindahkan,
- klik menu edit atau Sub menu Home group Clipboard, lalu pilih Cut, atau gunakan klik
kanan pada mouse lalu pilih Cut. Selain itu bisa menggunakan tombol Kombinasi yaitu
Ctrl + X
- Tentukan tempat yang dituju untuk menaruh teks yang sudah di Cut tadi.
- Klik Edit atau Sub menu Home group Clipboard pilih dan klik Paste. Anda juga bisa
menggunakan klik kanan pada mouse kemudian pilih dan klik Paste, bisa juga dengan
tombol kombinasi Ctrl + V.
Latihan :
1. Copy lah 2 baris terakhir pada latihan di atas. Kemudian letakkan di bawah
dari baris terakhir dengan menggunakan Ctrl + C.
2. Dengan perintah yang sama gunakan perintah Ctrl + X.
1.2 FORMAT FONT
1.2.1 Pengaturan Format Font
Pengaturan font meliputi memilih jenis, gaya, ukuran dan efek huruf yang diinginkan.
Mengatur Teks cetak Miring, Tebal dan Garis Bawah
Langkahnya adalah :
1. Pilih teks yang akan di beri pengaturan teks
2. Pada Tab Home, group Font, pilih B (Bold) untuk membuat teks cetak tebal, I (Italic) untuk
teks cetak miring dan U (Underline) untuk membuat teks dengan garis bawah.
3. Guna membatalkan perintah, klik sekali lagi pada tombol tersebut.
Gambar 15. Format Teks cetak Miring, Tebal dan Garis Bawah
LKP ZHAFIRA INSAN GEMILANG--APLIKASI PERKANTORAN -- 7
Mengatur Jenis, Ukuran dan Warna Font
Langkahnya adalah :
1. Pilih teks yang akan di beri pengaturan teks
2. Guna mengganti jenis Font, pada Tab Home, group Font, pilih list font yang tersedia (Misal
Arial, atau jenis font yang lain).
3. Ubah ukuran font menjadi 11
4. Guna mengubah warna font, pada Tab Home, group Font, pilih Font Color.
5. Pada Pallete, Klik salah satu warna
1.2.2 Pengaturan Paragraf
Pengaturan format paragraf dapat dilakukan melalui tab home, group paragraph.
Mengatur Aligment Paragraf
langkah yang dilakukan :
Klik paragraf yang akan di atur, pada Tab Home, group paragraph
Gambar 17. Format Paragraf
kemudian pilih tombol
➢ Align text Left : untuk rata kiri
➢ Center : untuk rata tengah
➢ Align text Right : untuk rata kanan
➢ Justify : untuk rata kanan dan kiri
Mengatur Margin
Mengatur tampilan print layout lembar kerja Microsoft Word dengan menggunakan tampil
garis mistar vertikal dan horizontal.
Berikut adalah langkah-langkah bagian dari garis mistar tersebut :
Gambar 18. Mengatur Margin
Keterangan:
- First indent untuk mengatur posisi awal huruf pertama pada paragraf baru.
- Left Indent untuk mengatur batas kiri paragraf.
- Hanging Indent untuk mengatur paragraf gantung atau indentitas baris berikutnya.
- Right Indent untuk mengatur batas kanan paragraf.
LKP ZHAFIRA INSAN GEMILANG--APLIKASI PERKANTORAN -- 8
Cara melakukan indentasi paragraf menggunakan garis mistar atau luar adalah sebagai
berikut:
a. Lakukan blok atau seleksi pada paragraf yang akan diatur indentasinya.
b. Pada bagian garis mistar lakukan klik, tahan dan geser pada bagian First line indent,
Hanging indent, Left indent, dan Right indent.
Mengatur Spasi
Langkah untuk mengatur spasi adalah :
1. Klik paragraf yang akan di atur spasinya
2. Klik Tab Home, pilih Group Paragraph, pilih line spacing yang dikendaki (misal 1,5)
Gambar 19. Mengatur Spasi
1.2.3 Multilevel List
Daftar Multilevel (multilevel list) merupakan daftar yang terdiri dari banyak level. Sebuah daftar
multilevel bisa menggunakan bullet, huruf, angka ataupun gabungan. Fitur untuk membuat daftar
multilevel dalam Microsoft Word ini dapat digunakan untuk membuat outline sebuah dokumen
yang terdiri dari beberapa level. Juga bisa digunakan untuk membuat kuis atau pertanyaan
dengan pilihan berganda.
langkah membuat daftar multilevel yang baru :
1. Pada tab Home, grup Paragraph, klik tanda panah pada Multilevel List.
Gambar 20. Multilevel List
2. Klik Define New Multilevel List untuk menampilkan kotak dialog dan klik tombol More
LKP ZHAFIRA INSAN GEMILANG--APLIKASI PERKANTORAN -- 9
3. Pada Click level to modify untuk memilih level.
4. Pilih gaya penomoran yang diinginkan (bullet, angka, atau huruf) di bagian Number style for
this level.
1.2.4 Bullets and Numbering
Untuk memberi karakter bullets dan nomor untuk teks yang sudah ada dengan cara memilih
dahulu teks tersebut. Atau terlebih dahulu memberikan bullet atau nomor yang diinginkan
barulah kemudian di ketik teksnya.
1. Bullets
Bullets (simbol) dimaksudkan agar pada setiap paragraf dimulai dengan simbol tertentu.
Untuk memberikan karakter bullet pada teks, langkahnya sebagai berikut :
a. Seleksi atau sorot teks yang akan dijadikan bullets
b. Klik tab Home, group Paragraph, icon Bullets
c. Akan muncul kotak dialog Bullets
d. Lalu pilih dan klik salah satu diantara beberapa bullets yang ada.
2. Numbering
Numbering (penomoran) penomoran yang akan diberikan diawal baris baru.
Untukmemberikan penomoran pada teks, langkahnya sebagai berikut :
a. Seleksi atau sorot teks yang akan diberi penomoran
b. Klik tab Home, group Paragraph, icon Numbering,
c. Lalu pilih dan klik salah satu diantara beberapa bentuk Numbering yang ada.
1.3 PENGATURAN PAGE LAYOUT DAN DESIGN
1.3.1 Setting Lembar Kerja
Langkah untuk mengatur ukuran kertas (page layout) pada microsoft office word 2013 adalah
sebagai berikut:
1. Pada Tab Page Layout, pada Group Page Setup, Pilih margin maka akan terdapat pilihan
kebawah yang bisa dipilih sesuai dengan yang dibutuhkan. Tetapi jika ingin mengatur custom
setting sesuai dengan keinginan maka pilih custom margins pada menu bagian bawah.
Gambar 21. Custom Margin
LKP ZHAFIRA INSAN GEMILANG--APLIKASI PERKANTORAN -- 10
2. Pada jendela Page Setup, terdapat pengaturan margin, paper dan layout. Pada menu margin
terdapat pengaturan margin left, right, top dan bottom. Pada Orientation terdapat Potrait dan
Landscape.
3. Pada menu paper, bisa mengatur ukuran kertas sesuai dengan yang diinginkan. Klik paper size
untuk memilih ukuran kertas yang diinginkan atau bisa membuat custom paper sesuaidengan
keinginan dengan mengganti ukuran Width dan Hight.
4. Pada menu Layout bisa memilih Section, Header dan Footer.
5. Jika semua sudah sesuai dengan yang diinginkan klik OK.
1.3.2 Bekerja Dengan Find And Replace
FIND, yaitu salah satu fasilitas dalam Microsoft Word yang berfungsi mencari kata tertentu yang
diinginkan dengan cepat, sehingga dalam proses pengolaan dokumen menjadi lebih cepat dan
akurat. Langkah untuk mengoperasikan adalah sebagai berikut:
1. Buka dokumen terlebih dahulu atau pada dokumen yang sedang aktif.
2. Klik Tab Home, group Editing, klik icon Find
3. Maka akan muncul tampilan seperti Gambar berikut;
4.
Gambar 22. Jendela Find
5. Selanjutnya ketik kata yang mau di cari pada kotak Navigation
LKP ZHAFIRA INSAN GEMILANG--APLIKASI PERKANTORAN -- 11
Gambar 23. Tampilan hasil perintah Find
Setelah ditulis kata yang diinginkan pada kotak Navigation , maka hasilnya langsung tampildi
bawahnya.
REPLACE, yaitu fasilitas dalam Microsoft Word yang berfungsi untuk mengganti kata. Fasilitas ini
sebenarnya satu paket dalam Find, artinya antara Find dan Replace sama-sama dalam satu group
dan kotak dialog.
Langkah-langkah untuk mengganti kata atau kalimat yang diinginkan adalah sebagai berikut :
1. Klik Ikon Replace pada group editing (bawahnya Find) setelah itu muncul tampilan seperti
Gambar berikut.
Gambar 24. Jendela Replace
2. Ketik kata pengganti pada Replace with selanjutnya klik Replace atau Replace All
Gambar 25. Kotak Dialog Replace
LKP ZHAFIRA INSAN GEMILANG--APLIKASI PERKANTORAN -- 12
3. Setelah proses Replace selesai akan muncul tampilan seperti Gambar.
Gambar 26. Jendela Informasi yang di Replace
3.3. Membuat Watermark
Watermark berguna sebagai penanda status dari suatu dokumen tertentu. Hal ini berguna untuk
menandakan bahwa dokumen tersebut bersifat khusus atau menegaskan isi dari dokumen
tersebut. Berikut langkah untuk memberi watermark pada naskah :
1. Pada tab Design , group Page Background, klik Watermark.
Gambar 27. Watermark
Klik model watermark yang sudah ada, maka secara otomatis lembar dokumen sudahterdapat
watermark.
2. Klik Custom Watermark untuk membuka kotak dialog Printed Watermark.
Ada 2 macam Custom Watermark yaitu Gambar dan Teks. Untuk memilih gambar maka pada
Printed Watermark pilihlah Picture watermark.
3. Klik Picture watermark, dan kemudian klik Select Picture.
4. Pilih gambar yang diinginkan dan kemudian klik Insert, atur persentase ukuran gambar pada
Scale. kemudian klik OK.
5. Untuk memilih Teks maka pada Printed Watermark pilihlah Text Watermark . Klik Text
Watermark, dan kemudian tulis Teks yang ingin dijadikan Watermark, jenis font, ukurandan
layoutnya, setelah itu klik OK .
1.4 INSERT KOMPONEN (TABEL, HEADER-FOOTER-NOMOR HALAMAN, GRAFIK,
GAMBAR)
1.4.1 Bekerja Dengan Tabel
Langkah membuat tabel pada microsoft word adalah sebagai berikut:
1. Klik insert pada menu bar , kemudian klik Table
2. Kemudian pilih Insert Table
LKP ZHAFIRA INSAN GEMILANG--APLIKASI PERKANTORAN -- 13
3. Kemudian tentukan jumlah kolom dan baris yang diinginkan.
Gambar 28. Menentukan Jumlah Baris dan Kolom Tabel
1.4.2 Membuat Header, Footer dan Penomoran Halaman
Header (catatan kepala) adalah teks yang khusus diletakkan dibagian atas halaman yang akan
selalu tampil pada setiap halaman. footer (catatan kaki) mempunyai arti yang sama dengan
header, hanya saja letaknya berada dibawah lembar kerja dokumen.
Langkah membuat header, adalah sebagai berikut:
1. Klik tab Insert , pilih group Header & Footer, klik Header Pilih salah satu model header yang
diinginkan
Gambar 29. Menyisipkan Header
2. setelah header muncul, ketik tulisan yang akan dijadikan header
3. untuk keluar dari header, klik dua kali pada header.
Langkah membuat footer, adalah sebagai berikut:
1. Klik tab Insert , pilih group Header & Footer, klik Footer
LKP ZHAFIRA INSAN GEMILANG--APLIKASI PERKANTORAN -- 14
Gambar 30. Menyisipkan Footer
2. Pilih salah satu model Footer yang diinginkan
3. setelah Footer muncul, ketik tulisan yang akan dijadikan header
4. untuk keluar dari Footer , klik dua kali pada Footer
Langkah membuat nomor halaman, adalah sebagai berikut :
1. Klik tab Insert , pilih group Header & Footer, klik Page Number
Gambar 31. Membuat nomor halaman
2. Pilih salah satu posisi untuk menempatkan nomor halaman yang diinginkan.
3. Pilih Page Number sesuai yang diperlukan.
4. Untuk keluar dari Page Number , klik dua kali pada Footer.
1.4.3 Bekerja dengan Grafik
Langkah membuat grafik di Ms Word 2013 adalah sebagai berikut :
1. Siapkan data yang akan dibuat grafiknya. Untuk contoh berikut akan membuat grafik
penjualan per bulan sebuah toko yang datanya ditampilkan dalam sebuah tabel di bawah ini.
Data Penjualan Toko Anugrah
No Bulan Omzet
1. Januari 3000
2. Pebruari 3020
3. Maret 3035
4. April 3045
5. Mei 3100
6. Juni 3145
2. Untuk membuat grafikl, letakkan kursor di tempat untuk menaruh grafik. Klik tab Insert, group
LKP ZHAFIRA INSAN GEMILANG--APLIKASI PERKANTORAN -- 15
Illustrations, kemudian pilih icon Chart, lalu pilih tipe chart misalnya Bar pilih salah satu layoutnya
dan setelah itu klik Ok.
Gambar 32. Membuat Grafik
3. Akan muncul tampilan seperti Gambar Berikut.
Gambar 33. Tampilan Data Grafik
Latihan :
Buat grafik seperti gambar dibawah ini.
LKP ZHAFIRA INSAN GEMILANG--APLIKASI PERKANTORAN -- 16
1.4.4 Menyisipkan Gambar
Langkah menyisipkan gambar di MS Word 2013 adalah:
1. Klik tab Insert, group Illustration, klik Picture
Gambar 34. Insert Grafik
2. Akan tampil kotak Insert Picture untuk memilih file gambar yang akan disisipkan
3. Cari file yang akan disisipkan ke dokumen, Klik file tersebut dan klik insert. Berikut contohhasil
penyisipan gambar.
Gambar 35. Hasil Insert Picture
Latihan : Tambahkan sebuah gambar baru pada naskah yang diketik
sebelumnya.
LKP ZHAFIRA INSAN GEMILANG--APLIKASI PERKANTORAN -- 17
1.4.5 Bekerja Dengan WordArt
Langkah membuat WordArt adalah sebagai berikut :
1. Pilih tab Insert, group Text, klik WordArt
Gambar 36. Insert WordArt
2. Akan muncul tampilan pilihan WordArt, Misal WordArt Style-14
Gambar 37. Style WordArt
3. Pilihlah salah satu pilihan tersebut, akan muncul :
Gambar 38. Tampilan Pilihan salah Satu Style WordArt
4. Ketik Teks yang akan dibuat WordArt
Gambar 39. Tampilan hasil WordArt
Latihan : Tambahkan WordArt pada dokumen anda.
LKP ZHAFIRA INSAN GEMILANG--APLIKASI PERKANTORAN -- 18
1.5 REFERENCES ( Kutipan, Daftar Pustaka dan Daftar Isi)
1.5.1 Membuat Referensi Dan Mencari Sumber Kutipan
Langkah membuat referensi adalah sebagai berikut :
1. Klik tab References, klik group Citations & Bibliography , klik tanda panah pada Style, Pilih
gaya penulisan, misalnya APA
Gambar 40. Citations & Bibliography
2. Untuk memasukkan referensi baru klik Insert citation kemudian klik Add New Source, akan
muncul kotak dialog Create Source untuk diisi. Seperti pada Gambar berikut.
Gambar 41. Kotak Dialog Citations & Bibliography
3. Centang kotak Show All Bibliography Fields untuk menambah data lain.
4. Klik OK bila sudah selesai.
5. Cara mencari sumber kutipan yang tersedia, pada References tab, Citations &
Bibliography group, klik Manage Sources.
Gambar 42. Mencari Sumber Kutipan yang tersedia
LKP ZHAFIRA INSAN GEMILANG--APLIKASI PERKANTORAN -- 19
1.5.2 Cara membuat daftar pustaka ( Bibliografi )
Sebelum membuat daftar pustaka (bibliografi), harus memiliki sumber (kutipan) terlebih
dahulu (minimal 1). Langkah selanjutnya :
1. Klik pada bagian halaman dokumen untuk membuat daftar pustaka (bibliografi). Bila perlu
gunakan Section Break untuk membuatnya di section yang baru.
2. Pada Tab References , group Citations & Bibliography, klik Bibliography.
Gambar 43. Menu Bibliograhy
3. Klik pada Bibliography yang tersedia untuk menyisipkannya pada dokumen.
Gambar 44. Membuat Sitasi
4. Klik pada daftar pustaka (bibliografi) untuk memberi format yang diinginkan (mengubahtipe
dan ukuran font, warna dan sebagainya).
Latihan : Tampilkan sebagai DAFTAR PUSTAKA dari sumber referensi yang telah
ditambahkan
LKP ZHAFIRA INSAN GEMILANG--APLIKASI PERKANTORAN -- 20
1.5.3 Pembuatan Daftar Isi
Untuk pembuatan Daftar Isi, harus sudah memiliki ketikan paling tidak sudah memuat beberapa
halaman dengan Judul (Item) dan Sub Judul (Sub Item). Tahapan pembuatan Daftar Isi adalah
sebagai berikut :
1. Buka artikel / tulisan yang sudah diketik.
2. Berikan satu halaman kosong dan ketikkan DAFTAR ISI
3. Pada dokumen berikan Heading 1 untuk BAB I dan heading 2 untuk sub bab yang
ada di dalamnya dan seterusnya sampai heading berapa yang diinginkan
Gambar 45. Membuat Style Judul BAB
4. Berikan heading untuk BAB II dan BAB seterusnya.
5. Jika semua BAB sudah diberikan Heading kemudian Blok semua BAB dan Sub BAB yang sudah
diberi Heading untuk mempermudah membuat Daftar isi.
6. Kemudian pilih Refference, Table of Contents.
7. Pilih bentuk Daftar isi yang diinginkan
8. Hasilnya seperti Gambar berikut.
Gambar 46. Hasil Pembuatan Daftar ISi
Latihan : Cobalah membuat daftar isi secara otomatis dari naskah yang
anda punya.
LKP ZHAFIRA INSAN GEMILANG--APLIKASI PERKANTORAN -- 21
1.6 MAIL MERGE DAN MENCETAK DOKUMEN
Mail merge merupakan salah satu fitur yang sangat bermanfaat di Microsoft Word. Dengan fitur
Mail merge ini, dengan mudah bisa membuat surat yang isinya sama tetapi ditujukan untuk
banyak orang dan tempat yang berbeda-beda hanya dengan sekali kerja saja.
Ada 2 dokumen yang digunakan dalam membuat mail merge, yaitu:
▪ Dokumen Master, dokumen utama yang isinya sama untuk semua penerima.
▪ Data Source, yaitu dokumen yang isinya khusus untuk masing-masing penerima, misalnya
nama dan alamat penerima. Data source dapat berupa data di Excel, Access, Contact pada
Outlook dan sebagainya.
1.6.1 Pembuatan Mail Merge
Langkah-langkah membuat mail merge pada Microsoft Word 2013:
1. Buat dulu naskah utama dokumen (Dokumen Master) yang ingin dibuat.
Gambar 47. Naskah Latihan Dokumen Utama
2. Pilih tab Mailings, group start Mail Merge, pilih Step by step Mail merge Wizard
Gambar 48. Langkah Membuat Mail merge
LKP ZHAFIRA INSAN GEMILANG--APLIKASI PERKANTORAN -- 22
3. Akan muncul tampilan di sisi kanan, pilih Letters, Next Starting document, Pada step 2 lewati
saja kemudian pilih Next select recipients lalu pilih Type a new list, karena belum mempunyai
list yang dibuat sebelumnya maka pilih Next Write your letter
Gambar 49. Langkah mengisi data pada Mail merge
4. Pilih lah Type a new list untuk membuat daftar atau data baru (Data Source) yang akan
digunakan atau dimasukkan ke dalam surat. Lanjutkan dengan menekan menu create. Akan
muncul tampilan untuk pengisian data, tetapi untuk Field bisa diatur sesuai dengan yang
diperlukan, klik Customize Column, akan muncul menu untuk mengganti, menambah atau
mengahapus Field yang ada.
Gambar 50. Customize Column
5. Setelah diisi dan disimpan dengan nama dataSurat maka akan tmuncul tampilan padaGambar
dataSurat akan tersimpan sebagai dataSurat .mdb.
LKP ZHAFIRA INSAN GEMILANG--APLIKASI PERKANTORAN -- 23
Gambar 51. Jendela Mail Merge Recipients
6. Jika sudah kembali ke lembar kerja di Ms WORD, pilihlah menu insert Merge field yang
berguna untuk meletakkan tempat filed yang akan ditampilkan. Masukan judul data pada
tempat yang sesuai. Misalnya nama dimasukan setelah kata Bpk/Ibu .
Gambar 52. Tampilan Insert Merge Field
7. Untuk menampilkan hasilnya pilih toolbar Preview Results
Gambar 53. Tampilan Hasil Mail merge
LKP ZHAFIRA INSAN GEMILANG--APLIKASI PERKANTORAN -- 24
8. Untuk menambah data baru ke dalam Data Source, edit recipient list yang ada di kanan layar,
akan muncul menu Mail Merge Recepient kemudian klik 2 kali pada nama file data (dataSurat
.mdb), akan muncul menu Edit Data Source kemudian pilih New Entry untuk menambah data,
Delete untuk mengahapus, Find untuk mendapatkan data. Setelah selesaiklik OK.
Gambar 55. Tampilan Edit data
1.6.2 Mencetak Dokumen
Setelah memastikan bahwa dokumen yang telah dikerjakan sudah benar,
selanjutnya dapat mencetaknya ke dalam kertas dengan menggunakan
printer.
Langkah-langkahnya adalah sebagai berikut.
1. Buka dokumen yang akan diprint.
2. Klik tombol Microsoft Office Button.
3. Pilih Print (Ctrl + P).
4. Lakukan pengaturan sesuai dengan printer yang kamu miliki pada kotak dialog print.
Gambar 56. Kotak Dialog Print
5. Kemudian akan tampil kotak dialog Print. Tentukan setting percetakan sebagai berikut
• Printer : untuk menentukan nama printer pencetak yang digunakan
LKP ZHAFIRA INSAN GEMILANG--APLIKASI PERKANTORAN -- 25
• Copies : jumlah halaman yang akan dicetak
• Settings : pilihan halaman yang akan dicetak
All Pages In Range : semua halaman
Odd Pages : halaman-halaman nomor ganjil Even Pages : halaman-halaman nomor genap
Number of Copies : rangkap cetak
• Akhiri denngan klik Print, untuk memulai mencetak ke kertas.
TAMBAHAN LATIHAN
Soal Latihan 5
1. Buatlah surat seperti dibawah ini.
2. Buatlah data penerima seperti tabel berikut:
Nama Alamat Kota Kode Pos
Susanto Nugroho Jl. Catleya 23 Surakarta 57123
Susanti Pujiati Jl. Dahlia No. 6 Surakarta 57123
Diaz Prihandika Jl. Mawar 16 Surakarta 57123
Fatimah Usman Jl. Kamboja 56 Surakarta 57123
Rahmad Bianka Jl. Melati 23 Surakarta 57123
3. Buatlah surat massal dengan daftar penerima yang telah dibuat.
4. Cetaklah surat masal tersebut.
LKP ZHAFIRA INSAN GEMILANG--APLIKASI PERKANTORAN -- 26
Lembaga Kursus dan Pelatihan Komputer
ZHAFIRA INSAN GEMILANG
Jl. Soekarno hatta No. 162 By Pass Tanjung Senang, Bandar Lampung
Telp. (0721)705697 – Wa. 085783391643
BAB II MICROSOFT EXCEL
2.1 JENDELA KERJA MICROSOFT EXCEL
2.1.1 Masuk ke Jendela Kerja Microsoft Excel
Untuk memasuki Microsoft Excel 2013 menggunakan Windows 10, cara terstrukturnya sebagai
berikut :
➢ Klik Logo Windows
➢ Ketik atau cari Excel
➢ Kemudian pilih Microsoft Excel
2.1.2 Menu dan Icon Bar
➢ Menu dalam Microsoft Excel terdiri dari Home, Insert, Page Layout, Formulas, Data, Review, View
➢ Icon bar merupakan symbol/command yang terdapat dalam masing-masing menu utama
Microsoft Excel, contohnya dalam menu Insert icon-icon seperti pivot table, table, picture,
shapes, smartart, sparklines, chart dan seterusnya.
Icon-icon tersebut dikumpulkan dalam kelompok tertentu yang disebut Ribbon, Misalnya kelompok
Tables, Illustrations, Chart, dan seterusnya.
2.1.3 Mengenal Sheet, Column, Rows dan Cell
➢ Sheet
Pada jendela kerja (WorkSheet) Microsoft Excel, terdapat sheet 1, sheet 2 dan seterunsnya.
Sheet merupakan lembaran yang terdapat dalam worksheet.
-- LKP Zhafira Insan Gemilang – Aplikasi Perkantoran -- 27
Lembaga Kursus dan Pelatihan Komputer
ZHAFIRA INSAN GEMILANG
Jl. Soekarno hatta No. 162 By Pass Tanjung Senang, Bandar Lampung
Telp. (0721)705697 – Wa. 085783391643
➢ Column & Rows
Column merupakan kolom yang terdapat dalam
worksheet. Pada worksheet Microsoft Excel
terdapat 256 kolom, terdiri dari kolom A, B, C dan
seterusnya. Sedangkan Rows merupakan baris
dalam worksheet. Dalam Microsoft Excel terdapat
65536 baris, dimulai dari baris 1, 2, 3 dan
seterusnya.
➢ Cells
Cells merupakan titik temu antara kolom dan baris
seperti halnya table, yang fungsinya untuk
menuliskan angka/nilai data yang akan diolah.
Contohnya Cells A1, Cells B1, dan seterusnya.
2.1.4 Mengatur Lebar Kolom & Tinggi Baris
➢ Mengatur lebar kolom ( Column )
Langkah-langkah mengatur lebar column :
1. Klik pada column, misalnya
pada column A1
2. Pada menu Home, klik
Format, pilih Column Width
3. Pada kotak dialog Column
Width masukkan angka
untuk menentukan lebar
misalnya angka 30.
4. Klik OK
➢ Mengatur Tinggi Baris ( Rows )
Langkah mengatur tinggi
kolom, sama dengan mengatur
lebar kolom:
1. Klik pada cells tertentu,
misalnya A1
2. Pada menu Home, klik
Format, pilih Row Height
3. Pada kotak Row Height,
masukkan angka
misalnya 30
4. Klik OK
-- LKP Zhafira Insan Gemilang – Aplikasi Perkantoran -- 28
Lembaga Kursus dan Pelatihan Komputer
ZHAFIRA INSAN GEMILANG
Jl. Soekarno hatta No. 162 By Pass Tanjung Senang, Bandar Lampung
Telp. (0721)705697 – Wa. 085783391643
2.1.5 Merge Center & Wraptext
➢ Merge Center
Merge Center berfungsi untuk menggabungkan kolom atau baris Langkah-langkahnya :
1. Blok kolom/baris yang akan digabungkan
2. Pada menu Home, klik icon Merge Center
3. Hasilnya seperti dibawah ini, kolom A1 sampai D1 sudah menjadi satu
➢ Wraptext
Wraptext merupakan tools untuk membuat teks menyesuaikan dengan lebar/tinggi kolom,
langkah-langkahnya:
1. Klik kolom yang akan dibuat wraptext
2. Pada menu Home, Klik icon Wrapt Text
3. Maka hasilnya teks akan menyesuaikan dengan lebar kolom
2.1.7 Format Cells
Format Cell Excel adalah fitur pemformatan pada Microsoft Excel untuk mengubah tampilan data pada
cell untuk tujuan tertentu tanpa mengubah data itu sendiri. Seperti menambahkan nilai mata uang,
persentase dan lainnya
➢ NUMBER
Fungsi Number digunakan untuk mengatur format angka dari cells. Dalam menu Number terdapat
12 pilihan kategori, seperti Currency dan Accounting :
Contoh untuk penggunaan sub menu Currency untuk memilih mata uang Rupiah:
1. Klik kanan pada cell yang sudah diisi angka
2. Pilih Format Cells, pilih Number, pilih Currency
3. Pada symbol, pilih Rp. Kemudian Klik OK Maka hasilnya akan muncul symbol Rupiah didepan
angka 200,000
-- LKP Zhafira Insan Gemilang – Aplikasi Perkantoran -- 29
Lembaga Kursus dan Pelatihan Komputer
ZHAFIRA INSAN GEMILANG
Jl. Soekarno hatta No. 162 By Pass Tanjung Senang, Bandar Lampung
Telp. (0721)705697 – Wa. 085783391643
➢ ALIGMENT
Aligment pada menu klik kanan Format Cells fungsinya sama untuk mengatur rata kiri, tengah, atau rata
kanan text pada cells.
Contoh untuk penggunaan Aligment :
1. Pilih cells, kemudian klik kanan
2. Pilih Format Cells, Pilih Aligment
3. Misalnya kita akan membuat
aligment center, maka pada
Horizontal dan Vertikal pilih
Center.
4. Klik OK, hasilnya seperti
dibawah ini.
➢ BORDER
Sub menu Border pada Format Cells fungsinya untuk membuat garid tepi/border. Biasanya digunakan
untuk membuat table Contoh car menggunakan Format Cells – Border:
1. Blok area yang akan dibuatkan garis tepi
2. Klik kanan pilih Format Cells,
kemudian pilih Border
3. Pilih jenis garis/border pada
Style
4. Pilih Outline ( untuk
memberi garis luar )
5. Pilih Inside ( untuk memberi
garis dalam )
6. Pilih OK
-- LKP Zhafira Insan Gemilang – Aplikasi Perkantoran -- 30
Lembaga Kursus dan Pelatihan Komputer
ZHAFIRA INSAN GEMILANG
Jl. Soekarno hatta No. 162 By Pass Tanjung Senang, Bandar Lampung
Telp. (0721)705697 – Wa. 085783391643
2.2 Pengenalan fungsi matematis di Excel
2.2.1 Menggunakan Rumus Operasi Matematika Dasar
Microsoft Excel merupakan aplikasi pengolah angka termasuk penggunaan rumus-rumus didalamnya,
dan operasi matematika merupakan bagian penting dalam mengoperasikan rumus-rumus tersebut.
Operasi Matematika terdiri dari :
a. Menggunakan Rumus Pangkat ( ^ ), Rumus : = cell… ^ cell..
Contoh penggunaan rumus pangkat pada Microsoft Excel :
Hasil penggunaan rumus operasi matematik pangkat pada Cell C1 adalah 64:
b. Menggunakan Rumus Kali ( * ), Rumus : = cell… * cell..
Contoh penggunaan rumus kali pada Microsoft Excel :
Hasil penggunaan rumus operasi matematik kali pada Cell C1 adalah 12:
c. Menggunakan Rumus ( / ), Rumus : = cell… / cell..
Contoh penggunaan rumus bagi pada Microsoft Excel :
Hasil penggunaan rumus operasi matematik pangkat pada Cell C1, seperti tampilan dibawah ini:
d. Menggunakan Rumus ( - ) Rumus : = cell… - cell..
Contoh penggunaan rumus kurang pada Microsoft Excel :
Hasil penggunaan rumus operasi matematik pangkat pada Cell C1, seperti tampilan dibawah ini:
-- LKP Zhafira Insan Gemilang – Aplikasi Perkantoran -- 31
Lembaga Kursus dan Pelatihan Komputer
ZHAFIRA INSAN GEMILANG
Jl. Soekarno hatta No. 162 By Pass Tanjung Senang, Bandar Lampung
Telp. (0721)705697 – Wa. 085783391643
2.3 Rumus Statistik Sederhana di Microsoft Excel
Fungsi statistic biasa digunakan untuk mencari nilai tertinggi, nilai paling rendah, nilai rata-rata,
jumlah keseluruhan, jumlah data dan nilai yang sering muncul.
2.3.1 Menggunakan Rumus Min & Max
Contoh penggunaan fungsi Min dan Max
Hasilnya, bisa dilihat pada kolom D3 ( Nilai Tertinggi) dan pada kolom D4 ( Nilai Terendah )
2.3.2 Menggunakan Rumus SUM, AVERAGE dan COUNT
➢ SUM digunakan untuk Melakukan jumlah keseluruhan
Rumus SUM =SUM (range:range)
Contoh Rumus SUM ( Jumlah Keseluruhan )
Perhatikan kolom F2 !, Pada kolom F2, merupakan rumus SUM untuk mencari jumlah
keseluruhan dari kolom C2 sampai dengan kolom E2.
➢ Average digunakan untuk mencari nilai rata-rata
Rumus AVERAGE =Average ( Cell…:Cell…)
Contoh penggunaan rumus Average pada sebuah table data :
Pada Cell G3 masukkan rumus: = AVERAGE(C3:F3) maka hasilnya Rp. 540.000. Artinya rata-
rata pendapatan per pekan selama bulan Januari adalah Rp. 540.000. Silahkan masukkan
rumus Average pada cell selanjutnya! Maka hasilnya seperti dibawah ini:
-- LKP Zhafira Insan Gemilang – Aplikasi Perkantoran -- 32
Lembaga Kursus dan Pelatihan Komputer
ZHAFIRA INSAN GEMILANG
Jl. Soekarno hatta No. 162 By Pass Tanjung Senang, Bandar Lampung
Telp. (0721)705697 – Wa. 085783391643
➢ COUNT digunakan untuk menghitung berapa banyak data / jumlah data
Rumus COUNT =COUNT (Cell…:Cell…)
Contoh penggunaan count :
Pada Cell A10 masukkan rumus =COUNT(A3:A9) Untuk menghitung jumlah data
transaksi berdasarkan kolom No.Transaksi. Hasilnya, jumlah data pada kolom No. Transaksi
adalah 7.
-- LKP Zhafira Insan Gemilang – Aplikasi Perkantoran -- 33
Lembaga Kursus dan Pelatihan Komputer
ZHAFIRA INSAN GEMILANG
Jl. Soekarno hatta No. 162 By Pass Tanjung Senang, Bandar Lampung
Telp. (0721)705697 – Wa. 085783391643
2.4 Fungsi Logika Di Microsoft Excel
2.4.1 Menggunakan Fungsi Logika IF, AND, OR
Operator Logika yang sering digunakan sebagai perbandingan di fungsi logika adalah sebagai berikut :
Operator Keterangan
= Sama dengan
<> Tidak sama dengan
< Lebih kecil
> Lebih besar
<= Lebih kecil sama dengan
>= Lebih besar sama dengan
A. Menggunakan Rumus IF
merupakan fungsi logika pada Microsoft Excel yang dapat digunakan untuk membandingkan
2 kondisi atau lebih. Fungsi IF sering kali digunakan untuk menyelesaikan perhitungan berupa
skenario atau kasus tertentu agar didapat hasil dengan lebih mudah. Ada 2 macam if yang
harus dipahami yaiu Sigle If dan Multi If.
1. Single IF (IF Tunggal)
mencari perhitungan data dengan hanya menggunakan satu kriteria (logika).
Rumus Fungsi IF = IF ( Logical Test; Value IF True; Value IF False )
Contoh rumus Single If =IF(C2>5;3.500.000;2.250.000)
Contoh penggunaan Single IF
Perhatikan kode pada cell E2!
Pada contoh diatas, menggunakan Fungsi Single IF untuk menyelesaikan criteria sebagai
berikut:
Apabila Lama Kerja/Th lebih dari 5, maka Gaji Pokok 3.500.000, selain itu 2.250.000. Maka
rumus IF yang digunakan pada cell E2 adalah =IF(C2>5;3.500.000;2.250.000). Hasilnya
2.250.000.
Contoh lainnya:
-- LKP Zhafira Insan Gemilang – Aplikasi Perkantoran -- 34
Lembaga Kursus dan Pelatihan Komputer
ZHAFIRA INSAN GEMILANG
Jl. Soekarno hatta No. 162 By Pass Tanjung Senang, Bandar Lampung
Telp. (0721)705697 – Wa. 085783391643
Keterangan Rumus:
Jika Nilai Excel pada cell C2 lebih besar atau sama dengan 75, maka keterangan LULUS, selain
itu dianggap TIDAK LULUS. Yang perlu diperhatikan pada penulisan rumus, jika keterangan
menggunakan huruf maka diberi tanda kutip, contoh “LULUS” atau “TIDAK LULUS”, Tapi jika
keterangan menggunakan angka tidak diberi tanda kutip.
2. Multi IF (IF Bertingkat)
multi if berfungsi untuk menguji kebenaran suatu kondisi yang logikanya lebih dari satu.
Contoh Rumus Multi If =IF(C2>=90,”A”,IF(C2>=76,”B”,”IF(C2>=60,”C”,”D”)))
Contoh penggunaan Fungsi Multi IF :
Keterangan:
Jika Nilai Excel pada cell C2 lebih besar atau sama dengan 90, maka Grade pada kolom D2
sama dengan A, Jika Nilai Excel pada cell C2 lebih besar atau sama dengan 76, maka Grade
pada kolom D2 sama dengan B, Jika Nilai Excel pada cell C2 lebih besar atau sama dengan 60,
maka Grade pada kolom D2 sama dengan C, selain itu diberi nilai D.
-- LKP Zhafira Insan Gemilang – Aplikasi Perkantoran -- 35
Lembaga Kursus dan Pelatihan Komputer
ZHAFIRA INSAN GEMILANG
Jl. Soekarno hatta No. 162 By Pass Tanjung Senang, Bandar Lampung
Telp. (0721)705697 – Wa. 085783391643
2.5 Fungsi Vlookup & Hlookup di Microsoft Excel
Rumus VLOOKUP adalah rumus Excel yang digunakan untuk mencari nilai tertentu dalam kolom atau
sumber data lain menggunakan kata kunci vertikal tertentu. HLOOKUP, di sisi lain, digunakan untuk
mencari nilai di kolom horizontal atau sumber data lainnya.
2.5.1 Menggunakan Rumus VLOOKUP
VLOOKUP digunakan untuk mengambil data secara vertical pada table referensi.
Rumus VLOOKUP =VLOOKUP(lookup_value, tabel_array, col_index_num).
=VLOOKUP ( X, Blok Table Reference, C,0)
Keterangan rumus:
X : Merupakan cell kunci
C : Nomor Kolom pada table reference
Contoh penggunaan fungsi Vlookup:
Pada cell E2, masukkan rumus : =VLOOKUP(B2;$B$8:$D$11;2;0)
2.5.2 Menggunakan Rumus HLOOKUP
HLOOKUP digunakan untuk mengambil data secara horizontal pada table reference.
Rumus HLOOKUP =HLOOKUP(lookup_value,tabel_array, row_index_num).
=HLOOKUP (X, Blok Tabel Reference,C,0)
Keterangan rumus:
X : Merupakan cell kunci
C : Nomor Kolom pada table reference
Contoh penggunaan rumus HLOOKUP
=HLOOKUP(B2;$B$8:$D$9;2;0)
-- LKP Zhafira Insan Gemilang – Aplikasi Perkantoran -- 36
Lembaga Kursus dan Pelatihan Komputer
ZHAFIRA INSAN GEMILANG
Jl. Soekarno hatta No. 162 By Pass Tanjung Senang, Bandar Lampung
Telp. (0721)705697 – Wa. 085783391643
2.6 Sort Dan Filter Microsoft Excel
Dalam excel dikenal dengan istilah Sort Dan Filter. Fungsi Sort pada aplikasi excel adalah untuk
mensortir sebuah data baik itu angka dari 0 s/d 9 atau 9 s/d 0 dan hurup dari A-Z atau Z-A. istilah
lainnya dari sort adalah ada ascending dan descending. Sedangkan Fungsi Filter pada aplikasi excel
adalah untuk memilih data sesuai data yang disaring yang diinginkan. misalnya hanya menampilkan
data yang nilainya lebih dari 70 atau menampilkan data dari wilayah tertentu dan sebagainya.
a. Contoh Penggunaan Fungsi Sort
➢ siapkan terlebih dahulu data pada aplikasi excel yang akan diberikan fungsi sort atau filter seperti
gambar dibawah ini :
➢ dari contoh diatas akan mensortir data dari kolom Nama agar berurutan dari abjad A ke Z, caranya
yaitu cukup blok range yang akan di sort yaitu ("A2:A6 ") kemudian pada tampilan group ribbon
Sort&Filter klik tombol Sort A to Z.
b. Contoh Penggunaan Fungsi Filter
➢ untuk penggunaan fungsi filter, cukup dengan aktifkan cell pada data yang akan di filter kemudian
klik tombol filter pada menu data. nanti akan muncul tombol drop down pada kepala kolom.
➢ Pada gambar yang diwarnai merah merupakan fitur filter yang sudah aktif pada data yang kita
buat. jika diklik tombol drop down di salah satu kolom maka akan muncul fitur-fitur filter.
misalnya akan memfilter kolom keterangan dimana hanya keterangan lulus saja yang muncul di
tabel data.
➢ caranya klik tombol yang disamping kolom keterangan kemudian unchek tulisan gagal lalu klik
OK, maka hasilnya seperti berikut :
-- LKP Zhafira Insan Gemilang – Aplikasi Perkantoran -- 37
Lembaga Kursus dan Pelatihan Komputer
ZHAFIRA INSAN GEMILANG
Jl. Soekarno hatta No. 162 By Pass Tanjung Senang, Bandar Lampung
Telp. (0721)705697 – Wa. 085783391643
-- LKP Zhafira Insan Gemilang – Aplikasi Perkantoran -- 38
Anda mungkin juga menyukai
- Panduan Cara Menginstall Linux Mint Untuk Pemula Lengkap Dengan GambarDari EverandPanduan Cara Menginstall Linux Mint Untuk Pemula Lengkap Dengan GambarPenilaian: 3 dari 5 bintang3/5 (1)
- Praktikum Aplikasi Dasar KomputerDokumen102 halamanPraktikum Aplikasi Dasar KomputerNilam KhoerunisaaBelum ada peringkat
- MODUL PRAKTIKUM Kesehatan MasyarakatDokumen56 halamanMODUL PRAKTIKUM Kesehatan Masyarakatۦۦۦۦ ۦۦۦۦBelum ada peringkat
- Materi Tik Kelas 8 12-08-21Dokumen26 halamanMateri Tik Kelas 8 12-08-21GahqbBelum ada peringkat
- Bab 2Dokumen8 halamanBab 2Khoirul AnamBelum ada peringkat
- Jobsheet Pengolahan Informasi01Dokumen25 halamanJobsheet Pengolahan Informasi01sotya samsudinBelum ada peringkat
- Tugas Mapel Simdig Kelas XDokumen14 halamanTugas Mapel Simdig Kelas XDedy S PorwantoBelum ada peringkat
- Bab 6 Operasi Dasar Pengolah KataDokumen9 halamanBab 6 Operasi Dasar Pengolah KataPesona Garut SelatanBelum ada peringkat
- Modul Tik IvDokumen7 halamanModul Tik IvMuhib TingkirBelum ada peringkat
- Diktat Ms WordDokumen18 halamanDiktat Ms WordDii QiieBelum ada peringkat
- Modul WORD-EXCELDokumen41 halamanModul WORD-EXCELAGUS SULISTYO AMKIBelum ada peringkat
- Modul Software Pengolah KataDokumen15 halamanModul Software Pengolah KataHaena ArifachBelum ada peringkat
- Materi 7Dokumen31 halamanMateri 7Pandu KurniawanBelum ada peringkat
- Bahan PoltekesDokumen71 halamanBahan PoltekesSlamet FajarBelum ada peringkat
- Microsoft Word 2007Dokumen102 halamanMicrosoft Word 2007Nabilatul Fn 1903155544Belum ada peringkat
- Modul Ms WordDokumen20 halamanModul Ms WordsantiprayBelum ada peringkat
- Modul MswordDokumen16 halamanModul Msworddwika.daaBelum ada peringkat
- Latihan Soal Microsft Word 2007Dokumen22 halamanLatihan Soal Microsft Word 2007Amin UddinBelum ada peringkat
- Kkpi - Microsoft Word 2007 Fery SDokumen18 halamanKkpi - Microsoft Word 2007 Fery SwongBelum ada peringkat
- Modul Tik Kelas 5 Semester 1Dokumen13 halamanModul Tik Kelas 5 Semester 1Dani NugrahaBelum ada peringkat
- Makalah Microsoft Word (AK)Dokumen30 halamanMakalah Microsoft Word (AK)Sri BulanBelum ada peringkat
- Pelaksanaan Bimbingan TIK WORD 1 Materi I Dan IIDokumen13 halamanPelaksanaan Bimbingan TIK WORD 1 Materi I Dan IIwawan setiawanBelum ada peringkat
- Modul Pembelajaran WordDokumen40 halamanModul Pembelajaran Wordabiell raflyBelum ada peringkat
- 4 7572 Esa121 032019Dokumen16 halaman4 7572 Esa121 032019Witra MuhammadBelum ada peringkat
- Word 2007.netsigma - BlogspotDokumen25 halamanWord 2007.netsigma - BlogspotAlan HadianBelum ada peringkat
- Tutorial - Ms - Word - Ms - Excel - Dan - Ms - Power - P CalvinDokumen86 halamanTutorial - Ms - Word - Ms - Excel - Dan - Ms - Power - P Calvinindriani saras watyBelum ada peringkat
- Ms. WordDokumen19 halamanMs. WorddiyaBelum ada peringkat
- 1 MateriDokumen12 halaman1 MateriNur ZalilahBelum ada peringkat
- Praktek Ms W e P StiesDokumen57 halamanPraktek Ms W e P StiesveirlinBelum ada peringkat
- Contoh Soal Ms - WordDokumen6 halamanContoh Soal Ms - WordAswhy Chayankoe ChelaluBelum ada peringkat
- Modul Pelatihan Office 2007Dokumen33 halamanModul Pelatihan Office 2007eniupyBelum ada peringkat
- Artikel Microsoft WordDokumen3 halamanArtikel Microsoft Wordeko saputraBelum ada peringkat
- Materi Formatting Dan KeseluruhanDokumen10 halamanMateri Formatting Dan Keseluruhanlinda kusumaBelum ada peringkat
- Power PointDokumen19 halamanPower PointRobby PrasetyaBelum ada peringkat
- Modul Pengenalan Aplikasi Word 2016Dokumen21 halamanModul Pengenalan Aplikasi Word 2016La RonaldoBelum ada peringkat
- LaniiDokumen15 halamanLaniiIan DudutzBelum ada peringkat
- TIK Kelas 4Dokumen23 halamanTIK Kelas 4Savira DamayantiBelum ada peringkat
- Materi Dan Tugas Komputer Kelas 4Dokumen5 halamanMateri Dan Tugas Komputer Kelas 4Hayon Nista100% (1)
- Modul UNIT III Ms WordDokumen11 halamanModul UNIT III Ms WordAnonymous ITICls5kpBelum ada peringkat
- Adoc - Pub - Aplikasi Pengolah Kata Microsoft WordDokumen34 halamanAdoc - Pub - Aplikasi Pengolah Kata Microsoft Word1ARully Fahrezi NugrahaBelum ada peringkat
- SANIDokumen12 halamanSANIsyakirinBelum ada peringkat
- MS WordDokumen21 halamanMS WordhaekalavrielcesterBelum ada peringkat
- Modul Dasar KomputerDokumen100 halamanModul Dasar KomputerUr FaceBelum ada peringkat
- Fungsi Area Kerja Di Microsoft WordDokumen12 halamanFungsi Area Kerja Di Microsoft WordSekar Ingsih100% (1)
- Tugas II Pengantar Apk Komputer Andalkris Yuliasih Laia 20540026Dokumen16 halamanTugas II Pengantar Apk Komputer Andalkris Yuliasih Laia 20540026krisBelum ada peringkat
- Modul PpaDokumen82 halamanModul PpaArdianiBelum ada peringkat
- Materi Ms WordDokumen13 halamanMateri Ms Wordyunita epriyanaBelum ada peringkat
- Ringkasan Microsoft WordDokumen9 halamanRingkasan Microsoft WordRisma AnisaBelum ada peringkat
- Tugas KlippingDokumen17 halamanTugas KlippingherlianaBelum ada peringkat
- Buku Panduan Ms. Word & Excel 2007Dokumen65 halamanBuku Panduan Ms. Word & Excel 2007Rocky AndikaBelum ada peringkat
- Mengoperasikan Software PengolahDokumen16 halamanMengoperasikan Software PengolahIndra RidhoBelum ada peringkat
- Tugas Akhir KomputerDokumen83 halamanTugas Akhir KomputerAsid MusyafBelum ada peringkat
- Modul Praktikum Aplikasi KomputerDokumen55 halamanModul Praktikum Aplikasi Komputerbudi_putraBelum ada peringkat
- Modul WordDokumen22 halamanModul Worddhitdhit846Belum ada peringkat
- Modul Kursus KomputerDokumen46 halamanModul Kursus KomputerdeniBelum ada peringkat
- Modul Power PointDokumen14 halamanModul Power PointAnonymous x2PQhiIBelum ada peringkat
- Materi Kedua Ms. WordDokumen50 halamanMateri Kedua Ms. Wordwindy chintiaBelum ada peringkat
- Pertemuan Ke-2 Ms - WordDokumen15 halamanPertemuan Ke-2 Ms - WordNurahmad Aprianto Jauhari, S.Pd.Belum ada peringkat
- Virtualisasi Server Berbasis Proxmox VEDari EverandVirtualisasi Server Berbasis Proxmox VEPenilaian: 5 dari 5 bintang5/5 (1)