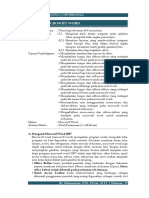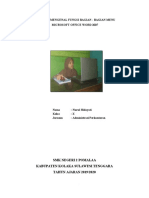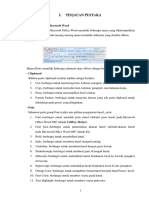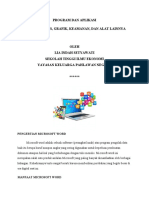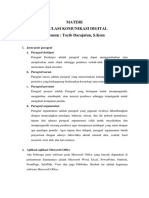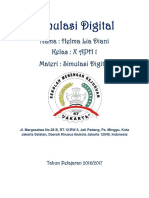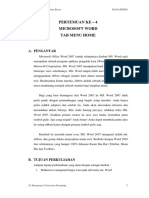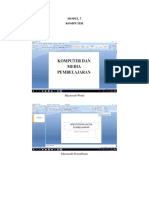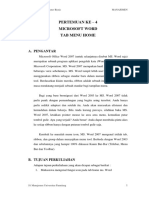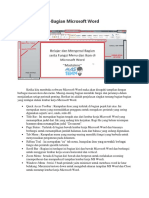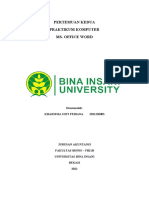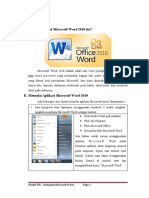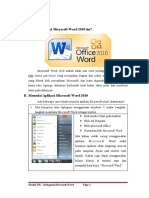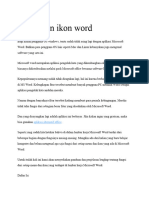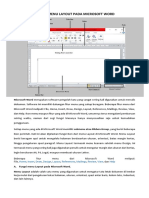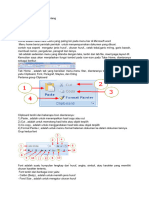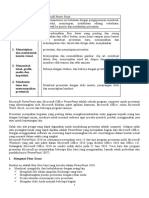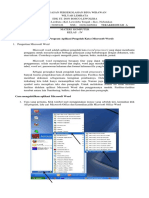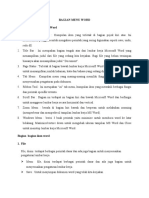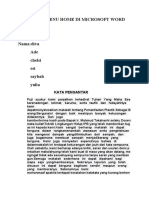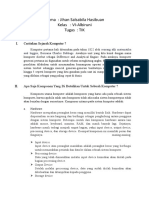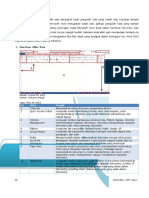Pelaksanaan Bimbingan TIK WORD 1 Materi I Dan II
Diunggah oleh
wawan setiawanJudul Asli
Hak Cipta
Format Tersedia
Bagikan dokumen Ini
Apakah menurut Anda dokumen ini bermanfaat?
Apakah konten ini tidak pantas?
Laporkan Dokumen IniHak Cipta:
Format Tersedia
Pelaksanaan Bimbingan TIK WORD 1 Materi I Dan II
Diunggah oleh
wawan setiawanHak Cipta:
Format Tersedia
PELAKSANAAN BIMBINGAN TIK
Kelas XII
PENGOLAH KATA
A. Standar Kompetensi : Menggunakan perangkat pengolah kata dengan variasi tabel,
grafik, gambar dan diagram untuk menghasilkan informasi
B. Kompetensi Dasar : Menunjukkan menu dan ikon yang terdapat dalam perangkat
lunak pengolah kata.
C. Pencapaian Kompetensi : Mempraktekkan cara mengetik yang benar sesuai dengan
kaidah baku pada perangkat lunak pengolah kata
D. Materi Pembelajaran : Pembuatan dokumen pengolah kata, pengaturan ukuran
kertas, batas pengetikan serta membuka, menyimpan dan
menutup dokumen.
E. Alokasi Waktu : 4 x 45 menit (4 Jam Pelajaran)
BAGIAN I PENDAHULUAN
Program Microsoft Word merupakan paket program yang termasuk dalam kelompok
Word Processing (pengolahan kata). Program ini berfungsi untuk membuat laporan, surat,
membuat undangan, karya ilmiah serta untuk pembuatan tabel dan grafik. Program ini salah
satu bagian dari Microsoft Office. Microsoft yang masih dipergunakan saat ini adalah
Microsoft Word 2007, 2010, 2013, 2016 dan 2019.
Program pengolah kata selain Ms. Word yang beredar di Indonesia saat ini
diantaranya Notepad, WPS Office, Google Docs, dan Microsoft 365.
Pada materi ini akan dibahas Microsoft Word 2010 yang memiliki jendela kerja
sebagai berikut.
Bimbingan TIK SMAN 1 Ciawigebang Microsoft Word - 1
A. Bagian-bagian pada Lembar Kerja Ms Word 2010
1. Quick Access toolbar : tool bar yang berisi icon-icon menu berguna untuk
mempercepat dalam melakukan printah, biasanya menu standarnya terdiri : safe,
ando, redo kita juga menyetingnya sesuai kebutuhan yang sering digunakan dengan
menekan panah kecil kebawah.
2. Titel Bar : Menampilkan judul atau nama dari dokument word yang kita buat.
3. Mengatur Jendela: digunakan untuk mengatur tampilan meliputi
o minimize : megecilkan dan menyembutnykan lembar kerja,
o maximize : menampilkan dan memperbesar tampilan lembar kerja,
o close : untuk menutup lembar kerja
4. Tab : sederetan menu yang ditandai dengan teks yang meliputi : File, insert, page
layout dst.
5. Ribbon : merupakan are yang menampilkan tab yang aktif yang didalamnya
terdiridari group –group.
6. Group : terdiri dari icon-icon yang memiliki fungsi masing-masing.
7. Dialog box: setiap group biasanya memiliki dialog box untuk menampilkan
jendelafugsi dari masing-masing grupnya.
8. View Ruler digunakan untuk menampilkan dan menyembunyian penggaris.
9. Ruler : penggaris yang digunakan untuk mengatur margin pada lembar kerja.
10. Scroll : untuk menggulung lembar kerja.
11. Halaman kerja : tempat untuk kita mengetikan tulisan pada ms word
12. Status Bar : untuk menampilkan informasi tentang halaman, kita bisa mengaturnya
dengan menekan tombol klik kanan pada bar status tersebut, statusbar yang
biasanya muncul pada standar biasanya meliputi :
o Page Number : informasi tentang nomer halaman
o Word Count : informasi berapa jumlah kata yang sudah diketik.
o Languange : Informasi format bahasa penulisan
o View : mengatur tampilan halaman kerja.
o Zoom : untuk memperbesar dan memperkecil tampilan lembar kerja.
B. Mengenal Bagian-bagian Tab Ms. Word.
Pada pengolah kata Ms. Word akan disuguhkan dengan deretan menu-menu dan
icon kecil. Deretan menu yang menggantung dari kiri ke kanan dengan berbagai
fungsinya yang biasa bagian ini disebut tab yang di dalamnya terdapat ribbon. Ribbon
pada program Microsoft Word merupakan sebuah kumpulan menu bar yang memiliki
tombol perintah ditandai dengan sebuah icon. Fitur ini telah dikelompokkan sedemikian
rupa, berdasarkan fungsinya masing-masing.
Fitur ini terletak di bagian atas Microsoft Word atau Micorosft Office lainnya yang
berfungsi untuk mengedit dokumen yang dibuat.
Untuk bagian-bagian dan penjelasanya adalah sebagai berikut :
1. Tab Home
Bimbingan TIK SMAN 1 Ciawigebang Microsoft Word - 2
Tab ini yang paling sering digunakan. Menggabungkan semua fitur format teks seperti
font, perubahan paragraf, menentukan besar kecilnya huruf (Change Case), dan lain
sebagainya.
a. Group Clipboard
Pengertian Clipboard adalah ruang penyimpanan sementara untuk menyimpan
data sebelum melakukan proses paste, setelah panyalinan file (Copy) atau
pemotongan file(Cut).
Clipboard terdiri dari beberapa Icon
diantaranya:
1) Paste, adalah untuk menempelkan hasil
copy atau cut
2) Cut, adalah untuk memotong hasil teks
atau objek terpilih
3) Copy, adalah untuk menggandakan hasil
teks atau objek terpilih
4) Format Painter, adalah untuk meniru
format halaman dokumen kedalam
dokumen lainnya.
b. Group Font
Font adalah suatu kumpulan lengkap dari huruf, angka, simbol, atau karakter
yangmemiliki ukuran karakter tertentu.
Font terdiri dari berbagai icon yaitu:
1) Font, untuk memilih jenis huruf
2) Fond Size, untuk mengatur ukuran huruf
3) Grow font, untuk memperbesar ukuran huruf secara langsung
4) Shrink font, untuk mengecilkan ukuran huruf secara langsung
5) Change case, untuk menggati huruf kapital
6) Clar formating, untuk menghapus format terpilih
7) Bold, untuk mebesarkan huruf secara instan
8) Italic, untuk memiringkan huruf
9) Underline, untuk menadai sebagian garis bawah pada teks
10) Strikethrough, untuk memberikan tanda coret pada teks
11) Subscript, untuk memberikan pemangkatan pada angka
12) Suerscript, untuk memberikan pemangkatan pada teks
13) Text Effects, untuk lebih banyak pilihan, arahkan ke Outline, Shadow,
Refleksi, atau Glow, dankemudian klik efek yang ingin ditambahkan.
14) Text highlight color, untuk memberikan warna stabilo pada teks
15) Font color, untuk memberikan pada teks
Bimbingan TIK SMAN 1 Ciawigebang Microsoft Word - 3
c. Group Paragraph
Paragraph diantaranya ada beberapa icon diantaranya:
1) Bullets, untuk bemberikan tanda Bulet disetiap paragraf
2) Numbering, untuk memberikan nomor disetiap paragraf
3) Multilevel List, untuk penulisan angka secara otomatis
4) Decrease Indent, untuk menggeser kedua paragraf disebelah kiri
5) Incrase Indent, untuk menggeser kedua paragraf disebelah kanan
6) Short, untuk menyortir data
7) Show/Hide, untuk menampilkan sebuah paragraf secara keseluruhan
8) Align Teks Left, untuk mengatur rata kiri
9) Center, untuk mengatur rata tengah
10) Alight Teks Right, adalah untuk mengatur rata kanan
11) Justify, adalah untuk mengatu rata kana kiri
12) Line Spacing, adalan untuk mengatur jarak antar baris
13) Shending, adalah untuk mengatur warna pada latar teks
14) Bottom Border, adalah untuk memberikan garis tepi pada teks
Untuk materi paragraf dibahas khusus pada materi Pembuatan dan Pengaturan
Paragraf.
d. Group Editing
Yang terakhir itu adalah editing, group ini berkaitan dengan pengeditan dokumen
yangsudah ada dan group editing memiliki beberapa icon diantaranya:
1) Find, adalah untuk mencari kata tertentu berdasarkan keyboard tertentu
dalamsuatu file
2) Replace, adalah untuk mencari dan menganti file yang telah ditentukan
3) Select, adalah untuk memilih objek atau teks tertentu didalam suatu file
2. Tab Insert
Tab ini memungkinkan untuk memasukkan berbagai item ke dalam dokumen dari
gambar, ClipArt, Tabel, Header dan Footer, Equation serta Symbol. Dibahas khusus pada
materi Pembuatan dan Pengaturan Tabel dan Tab Menu Insert.
Bimbingan TIK SMAN 1 Ciawigebang Microsoft Word - 4
3. Tab Page Layout
Tab ini berisi kumpulan opsi untuk pengaturan layout dokumen, seperti ukuran kertas
(Paper Size), batas pengetikan (Margin), membagi dokumen menjadi dua kolom atau
lebih (Column). Selain itu dapat digunakan pula untuk memberikan latar belakang pada
halaman, dan pengaturan paragraf. Dibahas pada bagian kedua halaman 8 dan 9.
4. Tab Reference
Tab ini memiliki perintah-perintah untuk melakukan pengaturan berhubungan dengan
sumber acuan atau rujukan pada saat penulisan pada buku. Tab ini jarang dipergunakan
kecuali Table of Contents untuk membuat Daftar Isi.
5. Tab Mailings
Tab ini berfungsi untuk membuat surat, amplop atau label secara massal dengan format
dan isi yang sama namun data identitas yang berbeda. Dibahas khusus pada materi Mail
Merge.
6. Tab Review
Tab ini memungkinkan untuk memeriksa kesalahan ejaan dan tata bahasa, dapat juga
digunakan untuk memproteksi dokumen. Tab ini jarang dipergunakan.
7. Tab View
Tab ini memungkinkan Anda untuk menampilkan dokumen dalam berbagai tampilan,
memunculkan dan menghilangkan penggaris (Ruler), menampilkan garis bantu pada
lembar kerja, memperbesar/memperkecil tampilan dokumen, serta mengubah
tampilan dokumen menjadi dua halaman yang berbeda.
a. Group Views
Group ini digunakan untuk mengatur tampilan lembar kerja dengan mode
tertentu, diantaranya adalah bisa mengubah pada mode Print Layout (default saat
ini).
Bimbingan TIK SMAN 1 Ciawigebang Microsoft Word - 5
1) Read Mode untuk merubah tampilan halaman Dokumen menjadi bentuk
yangmudah dan nyaman untuk dibaca
2) Print Layout untuk memeriksa bagaimana dokumen akan terkunci saat dicetak
3) Web Layout untuk menampilkan dokumen dalam bentuk tampilan halaman web
4) Outline untuk menampilkan dokumen dalam bentuk tampilan halaman outline
(berdasarkan garis besar isi dokumen)
5) Draft untuk menampilkan dokumen dalam bentuk tampilan halaman draft
(konsep) yang dapat digunakan untuk memperbaiki teks secara cepat
b. Group Page Movement
Group Page Movement digunakan untuk merubah pengaturan perpindahan antara
halaman satu dengan halaman lain pada lembar kerja apakah vertikal (atas kebawah
dan sebaliknya) atau Horizontal (kesamping kanan dan kiri).
1) Vertical, mengulir keatas dan kebawah untuk berpindah antar halaman Side to
Side
2) Melihat seluruh halaman dengan menggeser setiap halaman dari kanan ke kiri
ataudari kiri ke kanan
c. Group Show
Group show dapat menampilkan atau menghilangkan dengan cara memberikan atau
menghapus centang, alat bantu lembar kerja, diantaranya adalah Ruler, Gridline dan
Navigatione Pane.
1) Ruler untuk menampilkan atau menyembunyikan penggaris yang digunakan
untukmengukur dan menyusun objek dalam dokumen
2) Gridlines untuk menampilkan atau menyembunyikan garis semu (seperti
kertasberpetak) yang berguna untuk menyesuaikan objek dalam dokumen
3) Navigation Pane untuk membuka panel penelusuran, sehingga memungkinkan
pengguna program Microsoft Word untuk melakukan penelusuran baik dengan
judul atau halaman, bahkan untuk pencarian teks atau objek
Bimbingan TIK SMAN 1 Ciawigebang Microsoft Word - 6
d. Group Zoom
Group zoom ini dapat digunakan untuk melakukan Zooming atau memperbsar dan
memperkecil tampilan Lembar Kerja sesuai dengan kebutuhan kita.
1) Group zoom ini dapat digunakan untuk melakukan
Zooming atau memperbsar dan memperkecil
tampilan Lembar Kerja sesuai dengan kebutuhan
kita.
2) Zoom untuk menampilkan kotak dialog Zoom yang digunakan untuk
menentukantingkat perbesaran tampilan Dokumen
3) 100% untuk menentukan perbesaran tampilan dengan ukurang 100% (normal)
4) One Page untuk menampilkan dokumen dengan tampilan hanya satu
halamanDokumen saja
5) Multiple Pages untuk menampilkan banyak halaman Dokumen
6) Page Width untuk menampilkan dokumen dengan tampilan lebar maksimal
darihalaman (sesuai ukuran laptop atau komputer)
Bimbingan TIK SMAN 1 Ciawigebang Microsoft Word - 7
BAGIAN II BEKERJA DENGAN MS. WORD
A. Membuat Dokumen Sederhana
Setidaknya ada dua cara untuk membuat sebuah dokumen baru pada MS Word
2010.
1. Klik tab File, kemudian klik New, dan pilih Blank Document.
2. Menekan kombinasi tombol Ctrl+N pada keyboard.
Setelah terbuka dokumen baru yang masih kosong, tentukan ukuran kertas
(PaperSize) dan batas pengetikan (Margin).
a. Untuk menentukan ukuran kertas, klik tab Page Layout - Size, kemudian
tentukan A4, Letter, maupun Legal.
Bimbingan TIK SMAN 1 Ciawigebang Microsoft Word - 8
Untuk menentukan ukuran F4 atau Folio tekan More Paper Sizes sehingga
muncul kotak dialog seperti pada gambar di bawah, kemudian ubah Height
menjadi 33 cm untuk menjadi F4.
21,59 cm 21 cm 21,59 cm 21,59 cm
27,94 cm
29,7 cm
33 cm
35,56
b. Untuk menentukan batas pengetikan atau Margin, klik tab Page Layout - Margin,
kemudian tentukan pilih Custom Margins sehingga muncul gambar di bawah dan
tentukan Top, Left, Bottom dan Right Margin.
Bimbingan TIK SMAN 1 Ciawigebang Microsoft Word - 9
c. Ubah orientasi halaman untuk kertas yang panjang ke bawah (Portrait) atau
panjang ke samping (Landscape).
d. Setelah menentukan ukuran kertas (Paper Size) dan batas pengetikan
(Margins), mulailah mengetik. Untuk berpindah baris atau paragraf, tekanlah
tombol Enter pada keyboard.
e. Kolom dibuat pada dokumen-dokumen seperti brosur, buletin atau pembuatan
soal semisal pilihan ganda dengan tujuan untuk menghemat ruang pada halaman.
Caranya mudah, seleksi teks/paragraf yang akan dijadikan kolom kemudian pilih
Columns – Two. Dokumen akan berubah menjadi dua, tiga atau empat kolom
sesuai pemberian perintah.
f. Menyisipkan daftar Bulleted atau Numbered digunakan untuk teks yang
membutuhkan tanda (simbol) maupun penomoran dalam sebuah daftar.
Arahkan ke tab Home, di bagian grup Paragraph, klik Bullets atau Numbering.
Apabila terdapat daftar seperti gambar di bawah, perataan dapat menggunakan
Increase Indent (Ctrl+M) untuk menggeser ke kanan sedangkan Decrease
Indent (Ctrl+Shift+M) untuk menggeser ke arah kiri.
g. Apabila terdapat kesalahan dalam pengetikan, untuk mengembalikan pengetikan
sebelumnya, Anda dapat memilih Undo pada Quick Access Toolbar atau
Ctrl+Z.
Bimbingan TIK SMAN 1 Ciawigebang Microsoft Word - 10
B. Menyimpan Dokumen
Setelah teks selesai diketik, untuk menyimpan dokumen pada Ms. Word 2010,
setidaknya dapat dilakukan melalui empat cara:
1. Menekan ikon Save pada Toolbar Akses Cepat.
2. Klik tab File, kemudian pilih Save.
3. Menekan kombinasi tombol Ctrl+S pada keyboard.
4. Menekan kombinasi tombol Shift+F12 pada keyboard
Setelah salah satu dari empat cara di atas dilakukan, MS Word 2010 akan
menampilkan kotak dialog untuk menyimpan dokumen. Isi nama dokumen pada
bagian File name, kemudian pilih lokasi atau direktori (folder) di mana
dokumen ingin disimpan, dan pilih jenis dokumen pada bagian Save as type.
Selanjutnya klik tombol Save untuk menyimpan atau Cancel untuk membatalkan.
C. Membuka Dokumen
Jika kita memiliki sebuah dokumen yang sudah tersimpan, untuk membuka
dokumen pada Ms. Word 2010, sekurang-kurangnya dapat dilakukan dengan tiga
cara:
1. Klik tab File, kemudian pilih Open.
2. Menekan kombinasi tombol Ctrl+O pada keyboard.
3. Menekan kombinasi tombol Ctrl+F12 pada keyboard.
4. Menekan Open pada Quick Access Tolbar
Setelah salah satu cara di atas dilakukan, akan muncul kotak dialog untuk membuka
dokumen. Pilih dokumen yang ingin kita buka, kemudian klik tombol Open.
D. Mencetak Dokumen
Mencetak dokumen melalui MS Word 2010 dapat dilakukan sedikitnya melalui
dua cara:
1. Klik tab File, kemudian pilih Print.
2. Menekan kombinasi tombol Ctrl+P pada keyboard.
Bimbingan TIK SMAN 1 Ciawigebang Microsoft Word - 11
Setelah cara di atas dilakukan, akan muncul backstage Print. Jika printer sudah
terhubung, klik tombol Print untuk mencetak dokumen.
Pengaturan tersebut (sesuai nomor gambar di atas) adalah:
a. Print, untuk melakukan proses pencetakan.
b. Copies:, untuk menentukan jumlah salinan halaman yang akan dicetak.
c. Printer, untuk memilih jenis mesin pencetak (printer) yang akan digunakan pada
komputer yang terinstall.
d. Printer Properties, untuk mengatur setting printer, termasuk kecerahan, black
and white, jika menggunakan printer warna, (tidak semua jenis printer
mempunyai setting yang sama dalam mengaturan ini).
e. Print All Pages, untuk menentukan halaman mana saja akan dicetak. Ketika
memilih perintah ini, maka akan tampil beberapa pilihan lainnya, seperti:
o Print All Pages untuk mencetak semua halaman pada dokumen aktif.
o Print Selection untuk mencetak bagian/teks terpilih saja.
o Print Current Page untuk mencetak halaman yang sedang aktif dimana
kursor berada.
o Print Custom Range untuk mencetak halaman yang memiliki kriteria spesifik.
f. Print One Sided, untuk menentukan sisi halaman yang akan dicetak apakah Print
One Sided untuk mencetak hanya di satu sisi halaman, atau Manually Print on
Both Sides untuk mencetak di dua sisi halaman secara manual.
g. Collated, untuk mengatur urutan pencetakan dokumen, yaitu Collated untuk
mencetak urutan 1, 2, dan 3 atau Uncollated untuk mencetak dengan urutan 1, 1,
1 dan selanjutnya halaman 2, 2, 2 dan seterusnya.
h. Potrait Orientation, untuk mengatur orientasi pencetakan (Potrait atau vertikal
dan Lanscape atau secara horizontal)
i. A4 21 cm x 29,7 cm, untuk menentukan ukuran kertas yang dipakai untuk
mencetak.
j. Custom Margins atau normal margins, untuk mengatur batas margin/batas
pencetakan
k. 1 Pages Per Sheet, untuk mengatur jumlah pencetakan di dalam satu halaman.
l. Page Setup, untuk mengatur margin secara keseluruhan melalui tampilan
klasikmeliputi: Margin, Paper dan Layout
Bimbingan TIK SMAN 1 Ciawigebang Microsoft Word - 12
Jika semua bagian di atas telah ditentukan dan format sudah sesuai, Anda klik
tombolPrint pada nomor 1 untuk melakukan proses mencetak.
E. Menutup Program Ms. Word
Setelah selesai membuat, menyimpan, dan mencetak dokumen, sekarang kita akan
menutup program MS Word 2010. Ada empat cara yang dapat kita lakukan untuk
menutup program MS Word 2010:
1. Klik tab File, kemudian pilih Close.
2. Klik tanda X di pojok kanan atas MS Word 2010.
3. Menekan kombinasi tombol Ctrl+W pada keyboard.
4. Menekan kombinasi tombol Alt+F4 pada keyboard.
Bimbingan TIK SMAN 1 Ciawigebang Microsoft Word - 13
Anda mungkin juga menyukai
- Mari Belajar Pemrograman Berorientasi Objek menggunakan Visual C# 6.0Dari EverandMari Belajar Pemrograman Berorientasi Objek menggunakan Visual C# 6.0Penilaian: 4 dari 5 bintang4/5 (16)
- Tugas Tik Siti Najwa Sucita AbbasDokumen12 halamanTugas Tik Siti Najwa Sucita AbbasSri YulianBelum ada peringkat
- 10.MODUL PETUGAS DATA ENTRY Pelatihan Petugas Data Entry Astha Academy - Astha AcademyDokumen81 halaman10.MODUL PETUGAS DATA ENTRY Pelatihan Petugas Data Entry Astha Academy - Astha AcademyFauzan HibatullahBelum ada peringkat
- TIK RANGKUMAN OkeDokumen17 halamanTIK RANGKUMAN OkeFENI ADIANTIBelum ada peringkat
- BAB I Word 2010Dokumen10 halamanBAB I Word 2010Gunawan TesstsBelum ada peringkat
- BUKU SISWA X ItDokumen39 halamanBUKU SISWA X Itbacalah BelajarBelum ada peringkat
- Makalah Mengenal Fungsi BagianDokumen14 halamanMakalah Mengenal Fungsi BagianresyaniBelum ada peringkat
- TINJAUAN PUSTAKA pk3Dokumen9 halamanTINJAUAN PUSTAKA pk3Anonymous HxSGzORLeBelum ada peringkat
- Bab I Pengenalan Microsoft Word 2010Dokumen8 halamanBab I Pengenalan Microsoft Word 2010Yaya IzkiiBelum ada peringkat
- BAB 4 Siap UploadDokumen9 halamanBAB 4 Siap Uploadlia indah setyawatiBelum ada peringkat
- MATERI Simkomdig KD 3.3Dokumen8 halamanMATERI Simkomdig KD 3.3Agnes RosintaBelum ada peringkat
- Tugas SimdigDokumen16 halamanTugas SimdigHelmael LiansBelum ada peringkat
- Tugas PPT - Kelompok 1Dokumen31 halamanTugas PPT - Kelompok 1Kelas2MN 2021Belum ada peringkat
- Bab 2Dokumen8 halamanBab 2Khoirul AnamBelum ada peringkat
- PERTEMUAN KE-4xDokumen7 halamanPERTEMUAN KE-4xalexander simatupangBelum ada peringkat
- Tugas Ict-Ikon MS Word PDFDokumen20 halamanTugas Ict-Ikon MS Word PDF23 Ni Nengah Suyani PranithiBelum ada peringkat
- MODUL 7 NewDokumen10 halamanMODUL 7 NewRizgha RizghaBelum ada peringkat
- Modul Pengolah KataDokumen16 halamanModul Pengolah KataGalang Prasetyo and friendsBelum ada peringkat
- Modul Software Pengolah KataDokumen15 halamanModul Software Pengolah KataHaena ArifachBelum ada peringkat
- Pertemuan Ke-4 - Microsoft Word Tab Menu HomeDokumen7 halamanPertemuan Ke-4 - Microsoft Word Tab Menu HomeDiki MulyadiBelum ada peringkat
- Modul Kelas 4Dokumen18 halamanModul Kelas 4Santri BahlulBelum ada peringkat
- Fungsi Area Kerja Di Microsoft WordDokumen12 halamanFungsi Area Kerja Di Microsoft WordSekar Ingsih100% (1)
- Wa Ici - P0032402146 - Kebidanan - Poltek - KdiDokumen23 halamanWa Ici - P0032402146 - Kebidanan - Poltek - KdiLeni fitriani hamdupBelum ada peringkat
- UTS MS Word Modul 1Dokumen6 halamanUTS MS Word Modul 1Echo TreadmillBelum ada peringkat
- Tugas WordDokumen7 halamanTugas WordSelLy JuLiet KayaBelum ada peringkat
- Fungsi Toolbar WordDokumen27 halamanFungsi Toolbar Wordbuguru dianekaBelum ada peringkat
- Tugas Komputer 2 - Kharisma Sofi Febiana FB21B (2021220003)Dokumen6 halamanTugas Komputer 2 - Kharisma Sofi Febiana FB21B (2021220003)Kharisma SofiBelum ada peringkat
- Microsoft WordDokumen23 halamanMicrosoft WordDewi PurwantiBelum ada peringkat
- Modul Ms Word 2010Dokumen8 halamanModul Ms Word 2010SD Plus Al-Muhajirin DriveBelum ada peringkat
- Modul Ms Word 2010Dokumen8 halamanModul Ms Word 2010SD Plus Al-Muhajirin DriveBelum ada peringkat
- Tugas Mapel Simdig Kelas XDokumen14 halamanTugas Mapel Simdig Kelas XDedy S PorwantoBelum ada peringkat
- Fungsi Dan Ikon WordDokumen17 halamanFungsi Dan Ikon Word85cwchgvhqBelum ada peringkat
- 100 Fungsi Icon Menu Microsoft Word Terbaru - Soleh X TO 3Dokumen32 halaman100 Fungsi Icon Menu Microsoft Word Terbaru - Soleh X TO 3budi dasBelum ada peringkat
- Apa Itu Microsoft Word Oleh Bernessa QurrotaDokumen4 halamanApa Itu Microsoft Word Oleh Bernessa Qurrotawarnet mufidnetBelum ada peringkat
- Modul WordDokumen32 halamanModul WordNyong JoanaharjoBelum ada peringkat
- PDF Modul Adm PerkantoranDokumen39 halamanPDF Modul Adm Perkantoranjhondground012Belum ada peringkat
- Fungsi Menu Layout Pada Microsoft Word PDFDokumen15 halamanFungsi Menu Layout Pada Microsoft Word PDFSetyonugrohoBelum ada peringkat
- Menu Dan Submenu WordDokumen6 halamanMenu Dan Submenu WordAhmadBelum ada peringkat
- Peni Puspitasari - Aplikasi Pengolah Kata (Word)Dokumen5 halamanPeni Puspitasari - Aplikasi Pengolah Kata (Word)Peni PuspitasariBelum ada peringkat
- Ardiansyah Power Point SimkomdigDokumen10 halamanArdiansyah Power Point SimkomdigiqbalBelum ada peringkat
- MODUL TKJ-Microsoft Power PointDokumen13 halamanMODUL TKJ-Microsoft Power PointAi RahmayatiiBelum ada peringkat
- Artikel Microsoft WordDokumen12 halamanArtikel Microsoft Wordino gawonkBelum ada peringkat
- Materi Dan Tugas Komputer Kelas 4Dokumen5 halamanMateri Dan Tugas Komputer Kelas 4Hayon Nista100% (1)
- Modul Pembelajaran Tuas Pak Syukron Masyaa Eka Agustin X MM 1Dokumen12 halamanModul Pembelajaran Tuas Pak Syukron Masyaa Eka Agustin X MM 1Chandra Rkc KamtifamilyBelum ada peringkat
- INFORMATIKADokumen11 halamanINFORMATIKAMaria ElizabethBelum ada peringkat
- Bagian Menu WordDokumen6 halamanBagian Menu WordCaska PrasetyaBelum ada peringkat
- Aplikasi Pengolah KataDokumen16 halamanAplikasi Pengolah KataAlexanderBelum ada peringkat
- Modul 2 & 3 Microsoft WordDokumen19 halamanModul 2 & 3 Microsoft WordLeonardo EL Lano RefialyBelum ada peringkat
- Modul Word 2010Dokumen25 halamanModul Word 2010Harnim WahyuniBelum ada peringkat
- Prak3 - Laprak - 231011030059 - Daniel ThamsilDokumen44 halamanPrak3 - Laprak - 231011030059 - Daniel ThamsilDANIEL BRENSBelum ada peringkat
- Diva TariganDokumen7 halamanDiva TariganRico RudymaBelum ada peringkat
- Salsa 1Dokumen6 halamanSalsa 1MUHAMMAD ABDULLAHBelum ada peringkat
- Bagian Menu Word 1Dokumen9 halamanBagian Menu Word 1Caska PrasetyaBelum ada peringkat
- Pengertian Icon Di MsDokumen2 halamanPengertian Icon Di MsAan AndriyanBelum ada peringkat
- Aplikasi Pengolah DataDokumen18 halamanAplikasi Pengolah DataElis SetianiBelum ada peringkat
- Materi TikDokumen10 halamanMateri TikImam Syafi'i AlyBelum ada peringkat
- TAMPILAN Microsoft Word DAN EXCELDokumen15 halamanTAMPILAN Microsoft Word DAN EXCELLiBelum ada peringkat
- Aplikasi KomputerDokumen3 halamanAplikasi Komputersary afriliaBelum ada peringkat
- LK 0.1 KB. 03 Modul 1 Teknolodi Informasi Dan KomunikasiDokumen11 halamanLK 0.1 KB. 03 Modul 1 Teknolodi Informasi Dan KomunikasicintakasihadabatasnyaBelum ada peringkat