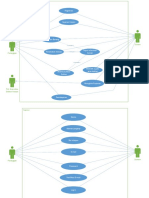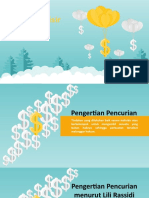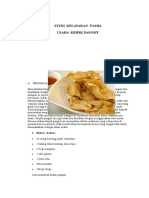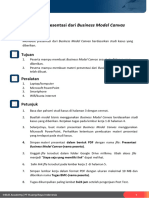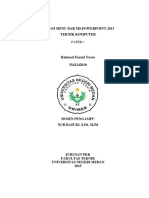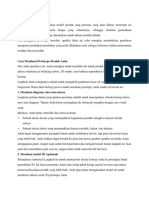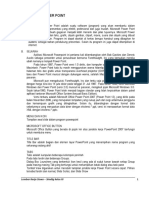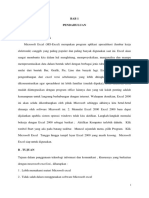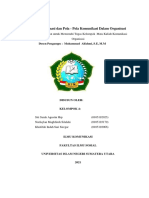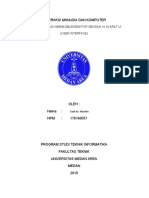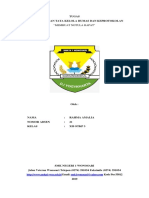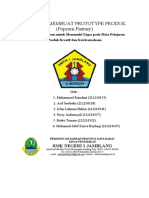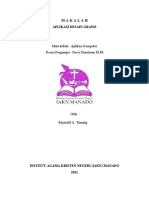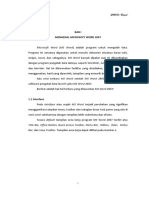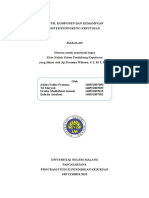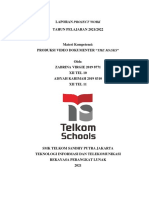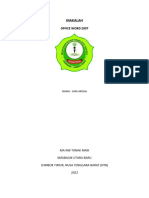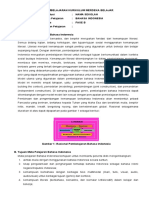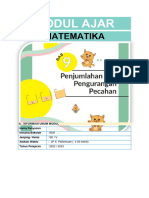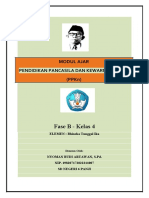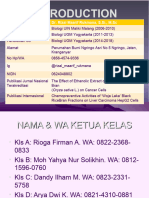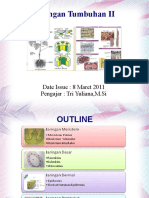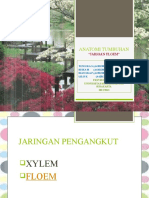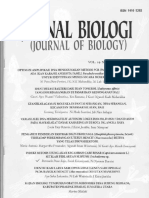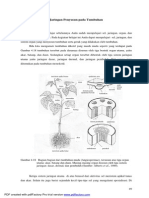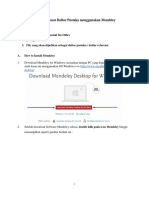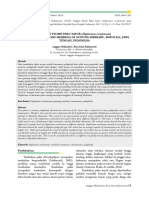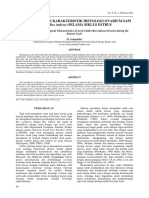Fungsi Area Kerja Di Microsoft Word
Diunggah oleh
Sekar IngsihJudul Asli
Hak Cipta
Format Tersedia
Bagikan dokumen Ini
Apakah menurut Anda dokumen ini bermanfaat?
Apakah konten ini tidak pantas?
Laporkan Dokumen IniHak Cipta:
Format Tersedia
Fungsi Area Kerja Di Microsoft Word
Diunggah oleh
Sekar IngsihHak Cipta:
Format Tersedia
1 Mengenal Beberapa Tool
untuk Penulisan Artikel
Capaian Pembelajaran Perkuliahan
Bab ini akan memaparkan tool-tool penting Microsoft Word yang
mendukung fitur penulisan karya ilmiah. Setelah mempelajari buku
ajar ini, diharapkan dapat:
1. Menjelaskan fungsi area kerja di Microsoft Word.
2. Melakukan pengolahan teks menggunakan tool formating text.
3. Mengatur indentasi dan spasi antar baris dan paragraf.
4. Mengamankan dokumen.
Microsoft Word atau Microsoft Office Word atau Word adalah
perangkat lunak pengolah kata (word processor) andalan Microsoft. Pertama
diterbitkan pada 1983 dengan nama Multi-Tool Word untuk Xenix, versi-versi
lain kemudian dikembangkan untuk berbagai sistem operasi, misalnya DOS
(1983), Apple Macintosh (1984), SCO UNIX, OS/2, dan Microsoft Windows
(1989). Setelah menjadi bagian dari Microsoft Office System 2003 dan 2007
diberi nama Microsoft Office Word. Sejak Office 2013, Namanya cukup
dinamakan Word.
Word memiliki konsep "What You See Is What You Get", atau WYSIWYG,
dan merupakan program pertama saat itu yang dapat menampilkan cetak tebal
dan cetak miring pada IBM PC. Word juga banyak menggunakan tetikus
(mouse) yang saat itu tidak lazim sehingga mereka menawarkan paket Word-
with-Mouse. Word processor berbasis DOS lain, seperti WordStar dan
WordPerfect, menampilkan hanya teks dengan kode markup dan warna untuk
menandai pemformatan cetak tebal, miring, dan sebagainya.
Tampilan area kerja Microsoft Word selalu berubah setiap versinya.
Namun sejak versi 2007 tampilan area kerja windows relatif hampir sama.
Berikut tampilan versi Microsoft Word 2016.
Mengenal Beberapa Tool untuk Penulisan Artikel 1
Gambar 1. Area work di MS Word
A. Menampilkan dan menyembunyikan Ribbon
Ribbon adalah deretan menu yang terletak pada bagian atas Microsoft
office. Menu-menu ini berfungsi untuk membantu pengguna dalam
pengolahan data di Microsoft office. Ribbon dapat ditampilkan ataupun
disembunyikan. Langkah-langkahnya adalah sebagai berikut.
1. Klik kanan pada area ribbon, maka akan muncul kotak perintah. Pilih
Collapse the Ribbon.
Gambar 2. Opsi untuk menyembunyikan atau mengatur ribbon
2. Cara lain dalam menampilkan dan menyembunyikan ribbon dengan
mengklik dobel salah satu menu bar
Gambar 3. Klik dobel untuk menampilkan dan menyembunyikan ribbon
B. Menampilkan karakter tidak-tercetak (Formatting Marks)
Microsoft Word memiliki banyak karakter dalam satu dokumen yang
tidak muncul saat diprint. Karakter-karakter tersembunyi tersebut meliputi
2 Microsoft Office untuk Penulisan Karya Ilmiah
simbol spasi, tab, tanda paragrap, dan format lainnya. Tanda titik di bagian
tengah untuk spasi, tanda ¶ untuk tanda paragraf, tanda untuk tanda tab.
Terdapat beberapa cara yang dapat dilakukan untuk memunculkan
karakter tidak-tercetak tersebut:
1. Mengklik atau mengaktifkan tool Show/Hide, bentuk tool tersebut seperti
huruf P terbalik
Gambar 4. Tool Show/Hide
2. Menggunakan perintah keyboard dengan menekan shortcut Ctrl+* atau
Shift+Ctrl+8.
3. a. Melalui word option dialog box dengan mengklik File > Option.
b. Klik Display di bar sebelah kiri dan beri tanda centang opsi Tab
characters, Spaces, dan Paragraph marks dalam bagian Always show
these formatting marks on the screen. Lihat gambar berikut.
Gambar 5. Beberapa opsi menampilkan formatting marks
C. Menggunakan Format Painter
Format Painter digunakan untuk mengcopi format sebuah teks ke dalam
teks lain yang belum ditata. Tool ini mempercepat proses aplikasi suatu format
dalam dokuCmen, seperti pewarnaan, pilihan dan ukuran font, model border,
dan lain sebagainya. Dalam bahasa lain, bila fungsi copy-paste yang biasa
Mengenal Beberapa Tool untuk Penulisan Artikel 3
digunakan adalah untuk mengcopy teks, maka Format Painter adalah copy-
paste format teks.
Tool ini dapat digunakan dengan mengklik tool dalam menu Home atau
dengan perintah keyboard.
1. Tentukan teks atau grafik yang telah diformat untuk dicopy, letakkan
kursor di teks atau grafik tersebut lalu klik Home > Format Painter
Gambar 6. Menggunakan format Painter
Aplikasikan format yang telah dicopy ke dalam teks yang akan
disamakan formatnya.
2. Bila menggunakan perintah keyboard, letakkan kursor ke teks yang telah
diformat lalu tekan tombol Crtl+Shift+C untuk mencopy dan
Crtl+Shift+V untuk mengaplikasikan format yang telah dicopy ke dalam
teks yang kita inginkan.
D. Menggunakan fungsi Change Case
Tool Change Case digunakan untuk mengubah teks dalam dokumen
menjadi huruf besar atau kecil. Terdapat lima pilihan perubahan, yaitu:
a. Sentence case, untuk mengubah huruf pertama pada sebuah teks menjadi
kapital.
b. lower case, untuk mengubah seluruh teks menjadi huruf kecil.
c. UPPERCASE, untuk mengubah seluruh teks menjadi huruf kapital.
d. Title Case, untuk mengubah huruf awal setiap kata pada teks menjadi huruf
kapital.
e. tOGGLE cASE, untuk mengubah huruf kecil menjadi kapital dan kapital
menjadi huruf kecil pada seluruh teks.
4 Microsoft Office untuk Penulisan Karya Ilmiah
1. Letakkan kursor pada teks yang akan diubah, selanjutnya klik tool Change
Case seperti gambar berikut.
Gambar 7. Empat pilihan mengaturan teks
2. Mengubah teks juga dapat dilakukan dalam menu Home > Font > Effects,
pilih opsi Small Caps atau All Caps.
E. Mengatur Paragraf dengan fungsi Increase & Decrease Indent
Microsoft Word menyediakan fungsi menambah atau mengurangi
indentasi atau penataan teks yang menjorok ke dalam. Menu indentasi
disediakan di menu Home > Paragraf seperti yang ditunjukkan gambar
berikut:
Gambar 8. Pilihan indentasi dengan menu increase/decrease atau paragraf
Bila yang dipilih adalah icon panah kecil (icon yang dilingkari), maka
akan muncul kotak dialog pilihan pengaturan indentasi paragraf, seperti First
Line Indent dan Hanging Indent. Berikut gambar kotak dialog pengaturan
paragraf.
Mengenal Beberapa Tool untuk Penulisan Artikel 5
Gambar 9. Kotak dialog indentasi dalam opsi paragraf
Catatan: Bila menggunakan menu Increase atau Decrease Indent, maka Indentasi teks
akan lebih presisi dibandingkan cara manual dengan menggeser simbol batas paragraf
yang tersedia di ruler (penggaris), seperti yang banyak digunakan oleh pengguna
Microsoft Word.
Menu dialog paragraf juga dapat dimunculkan dengan perintah keyboard ALT+O+P.
F. Menggunakan spasi antar baris dan paragraf
Selain Line spacing (spasi antar baris), Microsoft Word menyediakan spasi antar
paragraf yang disediakan dalam menu dialog pengaturan paragraf. Klik icon
panah kecil di menu Home > Paragraf, selanjutnya muncul kotak dialog
berikut:
6 Microsoft Office untuk Penulisan Karya Ilmiah
Gambar 10. Kotak dialog indentasi dalam opsi paragraf
Catatan: Sejak versi Microsoft Word 2010, secara default dokumen baru diatur jarak
setelah paragraf sebanyak 8 pt. Oleh karena itu perlu dilakukan pengaturan spasi antar
paragraf setiap kali Anda membuat dokumen baru di Microsoft Word agar sesuai dengan
ketentuan penulisan yang telah ditetapkan.
G. Menggunakan fungsi find and replace
Microsoft Word menyediakan beberapa opsi untuk pencarian spesifik
dalam suatu dokumen. Pencarian tersebut dapat digunakan untuk mengganti
teks, gambar, keterangan, bookmark, atau tipe format tertentu seperti paragraf
dan pemisah halaman.
Fungsi pencarian menggunakan perintah Advanded Find atau Go To.
Pencarian dapat menggunakan wildcards, kode, atau kombinasi teks untuk
menemukan pencarian kata atau frase tertentu.
Berikut tampilan menu pencarian dan menu dialog pencarian:
Gambar 11. Fitur dalam menu pencarian
Mengenal Beberapa Tool untuk Penulisan Artikel 7
Catatan: Fungsi pencarian (find) dapat dimunculkan dengan perintah keyboard Ctrl+F,
fungsi penggantian (replace) dengan perintah keyboard Ctrl+H, sedangkan perintah
pencarian halaman (Go To) dengan perintah keyboard Ctrl+G.
H. Menyembunyikan baris dokumen yang tidak digunakan (gray
space)
Microsoft Word menyediakan fasilitas penyembunyiaan baris dokumen yang
tidak berisi teks, simbol, atau angka (gray space). Tujuannya untuk
mengefektifkan tampilan dokumen.
Langkah untuk melakukan fungsi tersebut adalah dengan mengklik dua kali
ruang yang memisahkan antar halaman atau mengklik ruang kosong di antara
ruler (penggaris) dan batas dokumen, seperti yang ditampilkan gambar di
bawah ini:
Gambar 12. Menu untuk menyembunyikan gray space di dokumen
I. Menggunakan fungsi Split (pemisah halaman)
Microsoft Word memfasilitasi penggunanya untuk menampilkan sebuah
dokumen dalam dua jendela. Fungsi tersebut adalah split yang ada di menu
View > Split. Lihat gambar berikut:
Gambar 13. Opsi pemisahan satu dokumen dalam dua jendela
8 Microsoft Office untuk Penulisan Karya Ilmiah
J. Mengamankan dokumen dengan Password
Untuk keamanan dokumen Microsoft Word yang telah dibuat, pengguna word
dapat memanfaatkan fasilitas pengamanan yang disediakan Microsoft Word.
Terdapat dua langkah pengamanan, yaitu:
1. Fungsi General Option saat proses penyimpanan (Save As)
Fungsi ini terdapat dalam salah satu tool saat proses penyimpanan.
a. Langkah yang dilakukan adalah dengan memilih menu File > Save As.
Berikutnya akan muncul kotak dialog seperti gambar berikut:
Gambar 14. Kotak dialog proses penyimpanan file
b. Pilih opsi Tools, akan muncul beberapa pilihan. Klik General Options.
Selanjutnya masukkan password yang diinginkan. Perhatikan gambar
berikut:
Gambar 15. Kotak dialog untuk menentukan password
Mengenal Beberapa Tool untuk Penulisan Artikel 9
Terdapat dua form untuk menentukan password, keduanya memiliki
fungsi yang berbeda. Opsi Password to open digunakan untuk
mengamankan dokumen saat dibuka, sedangkan Password to
modify digunakan untuk mengamankan dokumen saat akan
memodifikasi atau mengedit. Bila kedua opsi tersebut diaktifkan
dengan diisi password, maka saat membuka dokumen dan mengedit
dokumen harus memasukkan password yang telah ditentukan.
2. Fungsi Protect Document.
Langkah kedua untuk mengamankan dokumen adalah dengan memilih
menu File > Info. Selanjutnya pilih opsi Info yang di urutan teratas dan
klik Protect Dokumen. Berikut tampilan kotak dialog.
Gambar 16. Kotak dialog yang menampilkan pilihan model pengamanan dokumen
Terdapat lima pilihan untuk mengamankan dokumen Microsoft, yaitu:
a. Mark as Final digunakan untuk membuat dokumen hanya bisa dibaca
saja. Dengan menjadikan dokumen sebagai mark as final, maka
dokumen hanya bisa dibaca saja, tidak bisa diketik ulang maupun
diedit. Bila ingin mengedit akan muncul opsi persetujuan. Fungsi ini
berguna untuk berbagi dokumen dengan tujuan meminta masukan
dari orang lain dengan syarat mereka tidak boleh mengubah isi
dokumen.
10 Microsoft Office untuk Penulisan Karya Ilmiah
b. Encrypt with Password, bertujuan untuk membuat password pada
file dokumen. Setelah memilih Encrypt with Password, maka akan
muncul kotak dialog Encrypt Document. Pada kotak Password,
ketikkan password yang diinginkan. Perlu diingat bahwa microsoft
word tidak menyediakan fasilitas forget password bagi yang lupa
passwordnya.
c. Restrict Editing, digunakan untuk mengatur pengeditan yang
diperbolehkan pada dokumen. Biasanya digunakan untuk membuat
form berbasis microsoft word. Terdapat tiga pilihan yang muncul,
yaitu:
Formatting restrictions: membatasi format dokumen agar tampilan
dokumen sesuai seperti awalnya. Untuk mengatur style format
dokumen lanjutkan pengaturan dengan mengklik Settings.
Editing restrictions: membuat pengaturan bagaimana file bisa
diedit atau tidak. Klik Exceptions atau More users untuk mengatur
siapa yang dapat mengedit.
Start enforcement: untuk mengaktifkannya klik “Yes, Start
Enforcing Protection” untuk mengatur password dokumen.
d. Restrict Permission by People, fasilitas ini menggunakan Windows
Live ID sehingga untuk bisa berbagi dengan orang lain secara online
akan dilakukan cek keabsahannya.
e. Add a Digital Signature, opsi ini digunakan untuk menambahkan
tanda tangan digital. Digital signature bisa ditambahkan dengan
mengetikkan nama tanda tangan ataupun dengan menggunakan
sebuah gambar/image dari tanda tangan pemilik dokumen.
Mengenal Beberapa Tool untuk Penulisan Artikel 11
12 Microsoft Office untuk Penulisan Karya Ilmiah
Anda mungkin juga menyukai
- Tugas Manajeman PercetakanDokumen7 halamanTugas Manajeman PercetakanNadia100% (1)
- Use Case PetshopDokumen8 halamanUse Case PetshopSatriaBelum ada peringkat
- Sistem Layanan Usaha - 1Dokumen5 halamanSistem Layanan Usaha - 1Fannan Al FazilBelum ada peringkat
- Meminimalisir PencurianDokumen17 halamanMeminimalisir PencurianDimas Wahyu SaputraBelum ada peringkat
- Studi Kelayakan Usaha Nindia JasminDokumen7 halamanStudi Kelayakan Usaha Nindia JasminKunrat KurnaediBelum ada peringkat
- Makalah Kelompok 7 CRMDokumen30 halamanMakalah Kelompok 7 CRMmahyaBelum ada peringkat
- Laporan Magang Sekretariat Daerah Kabupaten Tegal Jl. Dr. Soetomo No. 1, Kec. Slawi, Kab. Tegal Kode Pos 52417 Telfon (0283) 491665 / (0283) 491670Dokumen33 halamanLaporan Magang Sekretariat Daerah Kabupaten Tegal Jl. Dr. Soetomo No. 1, Kec. Slawi, Kab. Tegal Kode Pos 52417 Telfon (0283) 491665 / (0283) 491670Lutfi MuhamadBelum ada peringkat
- Tugas BMC - (LIDIA BERLINA)Dokumen6 halamanTugas BMC - (LIDIA BERLINA)Merlis YantiBelum ada peringkat
- KOMUNIKASIDokumen15 halamanKOMUNIKASIdoniBelum ada peringkat
- Makalah Kerajinan Tangan Berupa Tote Bag Dan PouchDokumen10 halamanMakalah Kerajinan Tangan Berupa Tote Bag Dan PouchFADHILA FIRDIANIKA100% (1)
- Kelompok 1 Manajemen OperasiDokumen2 halamanKelompok 1 Manajemen OperasiIlyas ArmaBelum ada peringkat
- Fungsi Menu Bar Ms Power PointDokumen41 halamanFungsi Menu Bar Ms Power PointJoe KahersonBelum ada peringkat
- PrototipeDokumen12 halamanPrototipeDADANGBelum ada peringkat
- Kelompok5 GoogleClassroom AKS4GDokumen50 halamanKelompok5 GoogleClassroom AKS4GMas SonnyBelum ada peringkat
- Microsoft Power PointDokumen20 halamanMicrosoft Power PointRamdhaniBelum ada peringkat
- Kelompok 8Dokumen14 halamanKelompok 8dennyjtBelum ada peringkat
- Makalah Proses Produksi Distro Baju: Nama: Wardi Riyansyah (36) Kelas: XII MM 1 Mapel: PKK Guru: Fitria EkawatiDokumen12 halamanMakalah Proses Produksi Distro Baju: Nama: Wardi Riyansyah (36) Kelas: XII MM 1 Mapel: PKK Guru: Fitria EkawatiLutfi AfrianBelum ada peringkat
- Makalah Ms ExcleDokumen13 halamanMakalah Ms Excledaryono always100% (1)
- Mteri 5brDokumen33 halamanMteri 5bralfath DhafinBelum ada peringkat
- Konsep An Dan Struktur OrganisasiDokumen14 halamanKonsep An Dan Struktur OrganisasiIra KarminaBelum ada peringkat
- Kelompok 2 - Bussines Plans - Taylor SweetDokumen17 halamanKelompok 2 - Bussines Plans - Taylor Sweetnofi ilmayanti100% (1)
- Performance Sekretaris Pada Sekretariat: Universitas Sumatera UtaraDokumen68 halamanPerformance Sekretaris Pada Sekretariat: Universitas Sumatera UtaraInYourMindBelum ada peringkat
- Kelas10 SMK Kesekretarisan SheddyDokumen206 halamanKelas10 SMK Kesekretarisan Sheddychepimanca100% (1)
- Makalah: Bahasa IndonesiaDokumen32 halamanMakalah: Bahasa IndonesiaIppang Nak MambiBelum ada peringkat
- Laporan Prakerin MultimediaDokumen11 halamanLaporan Prakerin MultimediaAN DiantoBelum ada peringkat
- Menentukan Kuota PenjualanDokumen15 halamanMenentukan Kuota PenjualanPutri Utami AyuBelum ada peringkat
- Ketahui 15 Jenis Pelanggan Dengan Berbagai Tipe Dan Kepribadian Serta Cara Untuk MenghadapinyaDokumen7 halamanKetahui 15 Jenis Pelanggan Dengan Berbagai Tipe Dan Kepribadian Serta Cara Untuk Menghadapinyayayuk susenoBelum ada peringkat
- Bab 9 Resume PenjualanDokumen6 halamanBab 9 Resume Penjualanndutz_mok2zBelum ada peringkat
- Perancangan ProdukDokumen8 halamanPerancangan ProdukNatalia KasamatBelum ada peringkat
- Aliran Informasi & Pola KomunikasiDokumen17 halamanAliran Informasi & Pola KomunikasiRafli Maulana LubisBelum ada peringkat
- UntitledDokumen24 halamanUntitleduray IrvanBelum ada peringkat
- 1.soal A Menulis Terbatas Pendalaman Materi Tahap 2 PDFDokumen14 halaman1.soal A Menulis Terbatas Pendalaman Materi Tahap 2 PDFrizky syahrul14Belum ada peringkat
- Business Model Canvas 1 PDFDokumen2 halamanBusiness Model Canvas 1 PDFRyanabitamaBelum ada peringkat
- Proposal p5bk Penjualan Nasi Rames Dan Basreng Kel. 3Dokumen9 halamanProposal p5bk Penjualan Nasi Rames Dan Basreng Kel. 3Keisya45 27Belum ada peringkat
- IMK SantyyDokumen5 halamanIMK SantyySanty Boru MuntheBelum ada peringkat
- NotulaDokumen3 halamanNotulaElva YunariBelum ada peringkat
- Bisnis CanvasDokumen5 halamanBisnis CanvasEllnarull KruzBelum ada peringkat
- File - 11 Bab III PEMBAHASAN AMBARDokumen92 halamanFile - 11 Bab III PEMBAHASAN AMBARSANT PRODUCTIONBelum ada peringkat
- Laporan Membuat Prototype Produk - Mapel PKKDokumen15 halamanLaporan Membuat Prototype Produk - Mapel PKKJurnalis NezammBelum ada peringkat
- Contoh Balsamiq Mockup / WireframesDokumen11 halamanContoh Balsamiq Mockup / WireframesKhairil Alvin GaffarBelum ada peringkat
- Proposal Konveksi Baju Pria - PKWU Prayoga Rizal 20233071Dokumen7 halamanProposal Konveksi Baju Pria - PKWU Prayoga Rizal 20233071Prayoga Rizal100% (1)
- Makalah Aplikasi Desain GrafisDokumen10 halamanMakalah Aplikasi Desain GrafisVal TenBelum ada peringkat
- Modul Microsoft WordDokumen22 halamanModul Microsoft WordReeval Hadyan RahagiBelum ada peringkat
- Bussines Plan Rancangan Usaha Makaroni BDokumen6 halamanBussines Plan Rancangan Usaha Makaroni BAfifatul AtikahBelum ada peringkat
- Wondershare FilmoraDokumen4 halamanWondershare FilmoraMuch Lsn100% (1)
- Laporan PKL Belum BeresDokumen31 halamanLaporan PKL Belum BeresDave Yosafat Benaya. SBelum ada peringkat
- Marketing Mix - Semanis JariDokumen13 halamanMarketing Mix - Semanis Jaririhla berryBelum ada peringkat
- Fitur, Komponen, Dan Kegunaan SPKDokumen15 halamanFitur, Komponen, Dan Kegunaan SPKAnna UrnikaBelum ada peringkat
- Materi Administrasi Umum Kelas 10Dokumen17 halamanMateri Administrasi Umum Kelas 10koes anindya100% (1)
- Laporan Observasi UmkmDokumen6 halamanLaporan Observasi UmkmSiti KhusnulBelum ada peringkat
- Laporan - 3 - Aisyah Dan ZabrinaDokumen43 halamanLaporan - 3 - Aisyah Dan ZabrinaAnggi kresnhaBelum ada peringkat
- Makalah Kelompok 2 Teknologi Informasi ISIDokumen9 halamanMakalah Kelompok 2 Teknologi Informasi ISIacaa damongayoBelum ada peringkat
- SANIDokumen12 halamanSANIsyakirinBelum ada peringkat
- Tugas PPT - Kelompok 1Dokumen31 halamanTugas PPT - Kelompok 1Kelas2MN 2021Belum ada peringkat
- Modul Software Pengolah KataDokumen15 halamanModul Software Pengolah KataHaena ArifachBelum ada peringkat
- Pelaksanaan Bimbingan TIK WORD 1 Materi I Dan IIDokumen13 halamanPelaksanaan Bimbingan TIK WORD 1 Materi I Dan IIwawan setiawanBelum ada peringkat
- Lat - Soal Kls 10Dokumen3 halamanLat - Soal Kls 10Laesa DarmawatiBelum ada peringkat
- Lat - Soal Kls 10Dokumen3 halamanLat - Soal Kls 10Laesa DarmawatiBelum ada peringkat
- TugasDokumen40 halamanTugasrizki lisya nugrahaBelum ada peringkat
- Materi Formatting Dan KeseluruhanDokumen10 halamanMateri Formatting Dan Keseluruhanlinda kusumaBelum ada peringkat
- Bedah PTK UMUM - Puji AstutikDokumen14 halamanBedah PTK UMUM - Puji AstutikSekar IngsihBelum ada peringkat
- CP Bahasa Indonesia Fase BDokumen4 halamanCP Bahasa Indonesia Fase BGita RahardiyantiBelum ada peringkat
- BAB 9 - MA Matematika Kls 5Dokumen19 halamanBAB 9 - MA Matematika Kls 5Ridho ArdianBelum ada peringkat
- Ruang Kolaborasi Filosofi-Topik 2-Kelompok 5Dokumen7 halamanRuang Kolaborasi Filosofi-Topik 2-Kelompok 5Sekar IngsihBelum ada peringkat
- Fase B - Kelas 4: Pendidikan Pancasila Dan KewarnegaraanDokumen15 halamanFase B - Kelas 4: Pendidikan Pancasila Dan KewarnegaraanElmi NormayantiBelum ada peringkat
- MikroskopDokumen44 halamanMikroskopSekar IngsihBelum ada peringkat
- STRUKTUR DAN ULTRA STRUKTUR SEL PPTDokumen41 halamanSTRUKTUR DAN ULTRA STRUKTUR SEL PPTNanda OktaviaBelum ada peringkat
- Jaringan SekretoriDokumen26 halamanJaringan SekretoriSekar IngsihBelum ada peringkat
- Fungsi ManajemenDokumen19 halamanFungsi ManajemenSekar IngsihBelum ada peringkat
- Fungsi ManajemenDokumen19 halamanFungsi ManajemenSekar IngsihBelum ada peringkat
- Jaringan Tumbuhan II PPTDokumen29 halamanJaringan Tumbuhan II PPTSekar IngsihBelum ada peringkat
- Jaringan Phloem NewDokumen34 halamanJaringan Phloem NewSekar IngsihBelum ada peringkat
- Organ Dan Sistem Organ Pada TumbuhanDokumen23 halamanOrgan Dan Sistem Organ Pada TumbuhanSekar IngsihBelum ada peringkat
- Jaringan Tumbuhan II PPTDokumen29 halamanJaringan Tumbuhan II PPTSekar IngsihBelum ada peringkat
- Tugas BiologiDokumen14 halamanTugas BiologiFebriana RachmawatiBelum ada peringkat
- Modul Microsoft Excel 2016Dokumen44 halamanModul Microsoft Excel 2016Sekar IngsihBelum ada peringkat
- 9589 12668 1 PB PDFDokumen9 halaman9589 12668 1 PB PDFkharismaBelum ada peringkat
- Anatomi DuanDokumen32 halamanAnatomi DuanYasmin Aulia NasutionBelum ada peringkat
- 5-Article Text-12-1-10-20190315Dokumen11 halaman5-Article Text-12-1-10-20190315kucing meongBelum ada peringkat
- (Iournar: BiotogiDokumen7 halaman(Iournar: BiotogiSekar IngsihBelum ada peringkat
- 571 1953 2 PBDokumen10 halaman571 1953 2 PBAnnisa SholihaBelum ada peringkat
- Jaringan TumbuhanDokumen23 halamanJaringan TumbuhannegarayeniBelum ada peringkat
- Cara Membuat Daftar Pustaka Referensi Me PDFDokumen15 halamanCara Membuat Daftar Pustaka Referensi Me PDFAndrea BoneBelum ada peringkat
- Jurnal Vol 5 No 1Dokumen5 halamanJurnal Vol 5 No 1Sekar IngsihBelum ada peringkat
- Fungsi Area Kerja Di Microsoft WordDokumen12 halamanFungsi Area Kerja Di Microsoft WordSekar Ingsih100% (1)
- Latihan MS Excel Gasal 2020-2021Dokumen8 halamanLatihan MS Excel Gasal 2020-2021Sekar IngsihBelum ada peringkat
- Sistem Sirkulasi Anatomi Fisologi HistolDokumen36 halamanSistem Sirkulasi Anatomi Fisologi HistolSekar IngsihBelum ada peringkat
- Jurnal Kelamin Betina Sapi PDFDokumen3 halamanJurnal Kelamin Betina Sapi PDFRaniah Dahlan100% (4)
- Sistem Pencernaan PDFDokumen24 halamanSistem Pencernaan PDFTufaelatil Makkiyyatul CitraBelum ada peringkat