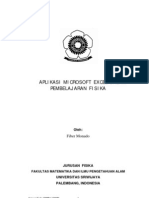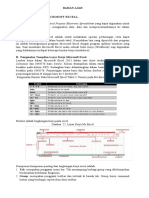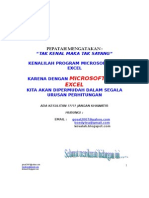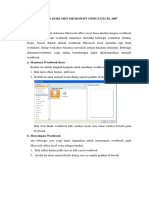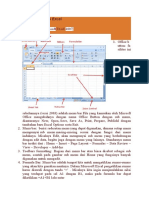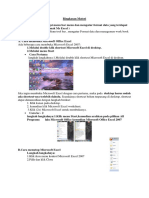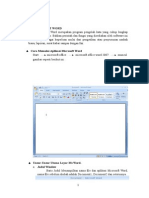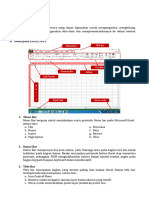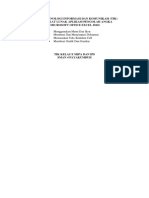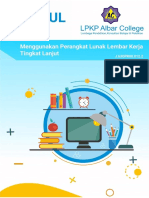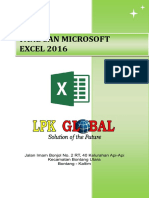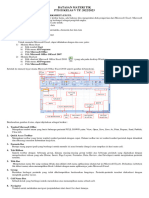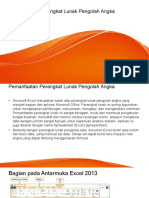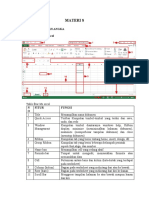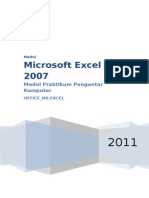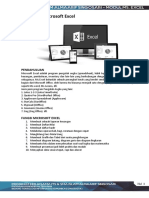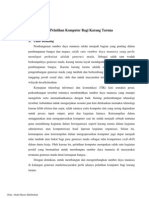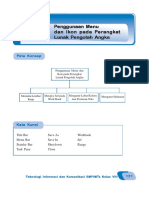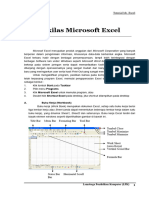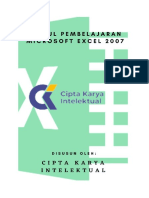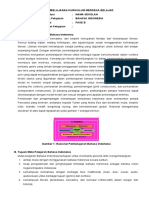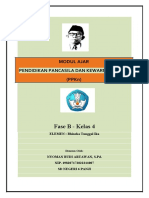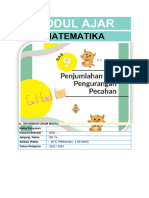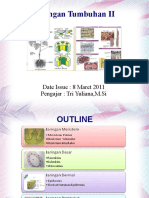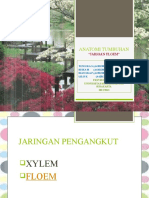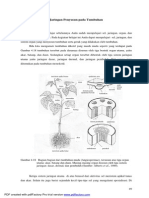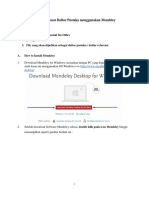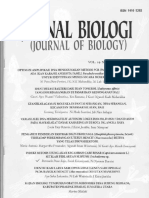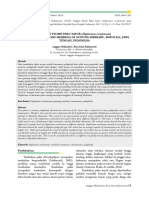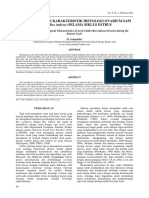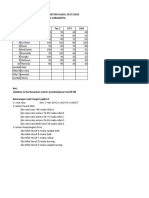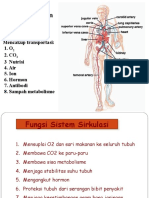Modul Microsoft Excel 2016
Diunggah oleh
Sekar IngsihJudul Asli
Hak Cipta
Format Tersedia
Bagikan dokumen Ini
Apakah menurut Anda dokumen ini bermanfaat?
Apakah konten ini tidak pantas?
Laporkan Dokumen IniHak Cipta:
Format Tersedia
Modul Microsoft Excel 2016
Diunggah oleh
Sekar IngsihHak Cipta:
Format Tersedia
1 Area Kerja, Fungsi Menu,
dan Menulis di Excel
Capaian Pembelajaran Perkuliahan
Bab ini akan memaparkan tool-tool penting Microsoft Excel. Setelah
mempelajari buku ajar ini, diharapkan dapat:
1. Menjelaskan fungsi area kerja di Microsoft Word.
2. Melakukan pengolahan teks dalam kolom.
Microsoft Excel adalah General Purpose Electronic Spreadsheet yang
dapat digunakan untuk mengorganisasi, menghitung, menyediakan maupun
menganalisa data-data dan mempresentasikannya ke grafik atau diagram.
Kemudahan lain yang diperoleh dari program ini adalah terintegrasinya
program Microsoft Excel dengan program aplikasi windows yang lain. Saat
membuka Microsoft Excel, maka sebuah buku kerja (Workbook) siap digunakan
yang di dalamnya terdapat beberapa lembar kerja (worksheet).
Lembar kerja dalam Microsoft Excel dalam satu sheet terdiri dari 16.384
kolom (columns) dan 1.048.576 baris (rows). Kolom ditampilkan dalam tanda
huruf A, B, C. Sedangkan baris dilambangkan dalam bentuk angka 1, 2, 3 dan
berakhir pada 65,536. Perpotongan antara baris dan kolom disebut sel (cell),
misal, pada perpotongan kolom B dengan baris ke 5 disebut sel B5. Dan sel
yang bergaris tebal menandakan bahwa sel tersebut dalam keadaan aktif.
A. Menjalankan Microsoft Excel
1. Blank Workbook untuk memulai menjalankan aplikasi Microsoft Excel
Untuk menjalankan Microsoft Excel, buatlah satu buah file excel
dengan mengklik File > New > Blank Workbook.
Mengenal Beberapa Tool untuk Penulisan Artikel 63
Gambar 1. Tampilan area kerja Microsoft Excel 2016
2. Petunjuk Sel (Cell Pointer)
Secara default, posisi sel aktif berada di kolom A1. Untuk
memindahkannya ke posisi yang baru dapat digunakan bantuan
mouse maupun keyboard. Dengan mouse kita dapat leluasa
memindahkan posisi penunjuk sel dengan mengarahkan pointer ke sel
yang dituju. Sedangkan dengan menggunakan keyboard langkah yang
ditempuh antara lain :
Tabel 1. Perintah keyboard dalam excel
Tombol Key Board Keterangan
Pindah satu sel ke kiri, kanan, atas atau bawah
Enter Pindah satu sel ke bawah
Home Pindah ke kolom A pada posisi baris yang aktif
Pindah ke posisi sel terakhir yang sedang
Ctrl + End
digunakan
PgUp Pindah satu layer ke atas
PgDn Pindah satu layer ke bawah
Alt + PgUp Pindah satu layer ke kiri
Alt + PgDn Pindah satu layer ke kanan
Pindah dari satu tab lembar kerja ke tab lembar
Ctrl + PgUp
kerja berikutnya
Pindah dari satu tab lembar kerja ke tab lembar
Ctrl + PgDn
kerja sebelumnya
64 Microsoft Office untuk Penulisan Karya Ilmiah
B. Fungsi Menu Pada Microsot Excel 2016
Gambar 2. Beberapa fungsi menu dan fitur penting di Microsoft Excel
Keterangan dan Penjelasan masing-masing Nomor gambar di atas:
1. Quick Access Toolbar
Merupakan baris perintah (toolbar) yang berisi shortcut/tool/
icon/button/tombol untuk memberikan perintah cepat terhadap
perintah-perintah yang umum dipakai seperti save, Undo, Print preview.
Dalam toolbar icon/tombol dapat ditambah atau dikurangi menurut
kebutuhan kerja kita.
2. Ribbon Tab
Merupakan sekumpulan tab menu yaitu: Home, Insert, Page Layout,
Data, Review dan View. Di mana pada setiap tab berisi dari beberapa
group tool, dan group tool terdiri dari beberapa tool/shortcut/icon/
button/tombol perintah.
3. Cell Active
Merupakan sebuah ruang/kotak
4. Column Heading
Merupakan kolom-kolom yang ditandai dengan huruf yang dimulai dari
huruf A. Jumlah kolom sebanyak 16.384 (XVD) kolom yang terdapat
pada masing-masing worksheet
Mengenal Beberapa Tool untuk Penulisan Artikel 65
5. Cell Name Box
Merupakan ruang yang berfungsi untuk menuliskan atau menampilkan
nama/alamat dari suatu cell yang aktif
6. Row Heading
Merupakan baris-baris yang ditandai dengan angka arab. Jumlah baris
sebanyak 1.048.576 yang terdapat pada masing-masing worksheet.
7. Dialog Box
Dialog Box adalah tombol kecil dengan bentuk panah ke bawah yang
digunakan untuk membuka dialog berdasarkan group tool masing-
masing.
8. Formula Bar
Merupakan ruang yang berfungsi untuk menuliskan atau menampilkan
isi/formula dari suatu cell
9. Ribbon Display Option
Ribbon Display Options terletak di pojok kanan area kerja excel. Tombol
ini berfungsi untuk mengatur tampilan Ribbon. Terdapat 3 pilihan
pengaturan, yaitu: a) Auto-Hide Ribbon, untuk menyembunyikan
Ribbon secara otomatis saat tidak digunakan; b) Show Tabs, untuk
menampilkan nama-nama tabulasi saja dan menyembunyikan tombol-
tombol di dalamnya; dan c) Show Tab and Commands, untuk
menampilkan nama-nama tabulasi beserta tombol-tombol di dalamnya.
C. Menulis Teks Di Microsoft Excel
1. Style pada Range
Pada setiap satu sel memiliki 32000 karakter di dalamnya. Setiap sel
dapat kita format sesuai dengan keinginan, warna maupun font. Excel
mempunyai sekumpulan gaya sel yang sudah ditentukan sebelumnya
yang bisa digunakan. Beberapa gaya ini memungkinkan beberapa
perubahan format ke sel sekaligus. Sebagai contoh, menambahkan
warna isian dan mengubah warna teks sekaligus.
a. Pilih sel yang ingin Anda format.
b. Klik Beranda > Gaya Sel, lalu pilih gaya yang Anda inginkan.
66 Microsoft Office untuk Penulisan Karya Ilmiah
Gambar 3. Pilihan gaya sel yang disediakan Microsoft Excel
2. Clipboard
Bagian ini digunakan untuk manajemen clipboard (memori sementara).
Berikut icon-icon yang bisa digunakan:
a. Copy
Digunakan untuk mengcopi data (angka atau teks) ke dalam
clipboard
b. Copy as picture
Digunakan untuk mengopi gambar ke dalam clipboard. Bisa
dipakai untuk menggandakan data dari satu sel ke sel yang lain.
c. Cut
Digunakan untuk memmotong data dan memasukkannya ke
dalam clipboard. Bisa digunakan untuk memindah data dari satu
sel ke sel yang lainnya.
d. Paste
Digunakan untuk meletakkan data dari clipboard ke dalam sel.
Paste baru akan aktif jika sebelumnya pernah menggunakan Copy
atau Cut.
e. Paste Spesial
Digunkan untuk meletakkan data dari clipboard jika data itu bukan
berupa teks atau anagka, misalnya gambar, chart, atau lainnya.
Mengenal Beberapa Tool untuk Penulisan Artikel 67
f. Format painter
Digunakan hanya untuk mengopi format yang melekat pada
sebuah data ke data lainnya.
3. Menggunakan Paste Special
Salah satu pilihan dalam paste special adalah Transpose yang berfungsi
mengubah baris menjadi kolom dan sebaliknya. Berikut cara
penggunaannya:
a. Asumsikan ada data seperti gambar di bawah ini. Kemudian, Klik
pada Sel A4, kemudian drag sampai ke sel D10.
Gambar 4. Kolom-kolom dalam range yang telah terseleksi
b. Tekan tombol Ctrl+C untuk mengopinya.
c. Klik pada sel A14
d. Pilih paste special
e. Pada dialog Box Paste Special yang muncul, klik kotak cek Transpose
untuk memberinya tanda centang.
Gambar 5. Memilih Transpose
68 Microsoft Office untuk Penulisan Karya Ilmiah
f. Jika sudah tekan tombol OK.
Gambar 6. Penyajian tabel vertikal berubah menjadi horisontal
jadi, tidak perlu kerja dua kali. Sering kali, saat meng-input data,
penempatan kolom dan baris sering tertukar. Fasilitas transpose dipakai
untuk mengoreksi kesalahan tersebut.
4. Format Sel untuk mata Uang
Angka-angka yang menunjukkan nilai mata ang (currency) memiliki
format yang berbeda, nah untuk menampilkan format angka yang
menunjukkan nilai mata uang, lakukanlah langkah-langkah format sel
berikut ini:
a. Seleksi terlebih dahulu sel yang hendak diisi dengan sejumlah mata
uang
b. Klik menu tombol Number Format > More Number Format.
Gambar 7. Pilihan bentuk penomoran
c. Memilih jendela Format Cells yang muncul, masuklah ke dalam tab
Number. Kemudian, lakukanlah pengaturan berikut ini:
Mengenal Beberapa Tool untuk Penulisan Artikel 69
Gambar 8. Pilihan format mata uang dalam excel
Pilihlah opsi Currency di kolom Category.
Tentukan jumlah decimal untuk mata uang di kolom Decimal
Places
Pilih salah satu simbol mata uang yang hendak digunakan di
kotak dialog Simbol.
Tentukan format untuk nilai negative di kolom Negative
Numbers.
d. Jika sudah pilihlah tombol OK.
e. Kembali ke dalam worksheet
f. Selanjutnya ketikkanlah angka di sel-sel yang telah di format
tersebut dan akan terlihat format mata uang muncul secara
otomatis.
Gambar 9. Simbol rupiah muncul secara otomatis
Kita juga bisa menerapkan format sel yang menunjukkan nilai mata
uang ini pada sel-sel yang telah berisi angka-angka. Lantas,
70 Microsoft Office untuk Penulisan Karya Ilmiah
lakukanlah langkah format sel seperti pada langkah-langkah di
atas. Dengan cara ini, sel-sel yang berisi angka akan berubah
formatnya sesuai dengan pengaturan format untuk nilai mata uang
yang dipilih.
5. Wrap text
Wrap text digunakan untuk memotong teks menjadi beberapa baris
apabila panjang teks tersebut melebihi ukuran sel. Berikut cara
penggunaan fasilitas ini:
a. Seleksi terlebih dahulu sel atau range sel yang berisi teks.
Gambar 10. Teks tanpa Wrap Text, melewati beberapa kolom
b. Kemudian, klik icon Wrap Text pada tab Home
Gambar 11. Pilih icon wrap text
c. Setelah itu, Anda akan mendapati teks yang ditampilkan dalam
beberapa baris pada sel tersebut.
Gambar 12. Teks menjadi 2 baris tanpa berganti sel
6. Merge & Centre
Digunakan untuk menggabungkan beberapa sel menjadi satu dan
meletakkan teks di dalamnya ke tengah-tengah sel.
Mengenal Beberapa Tool untuk Penulisan Artikel 71
a. Seleksi sel yang ingin disatukan
b. Klik icon Merge & Centre
c. Setelah itu, teks akan bergabung dalam satu sel
Di kanan icon merge & center terdapat beberapa pilihan lain yang
bisa digunakan. Berikut fungsinya:
Merge Across, untuk menggabungkan sel-sel yang telah diseleksi
ke dalam baris-baris yang lebih besar.
Merge cells, untuk menggabungkan beberapa sel yang terseleksi
dan memosisikan isi sel di sisi bawah sel baru hasil penggabungan.
Unmerge Cells, untuk memecah kembali sebuah sel yang
merupakan hasil penggabungan beberapa sel.
7. Memformat teks dalam sel
Pemformatan teks atau angka dapat membuatnya terlihat lebih.
terutama jika Anda memiliki lembar kerja besar. Mengubah format
default mencakup hal-hal seperti mengubah warna font, gaya, ukuran,
perataan teks di dalam sel, atau menerapkan efek pemformatan. Artikel
ini memperlihatkan kepada Anda cara menerapkan format yang
berbeda dan juga membatalkannya.
72 Microsoft Office untuk Penulisan Karya Ilmiah
Group ini digunakan untuk mengatur jenis huruf di teks yang ada di
dalam Sheet, seperti Font, Font Size, Increase Font Size, Decrease Font
Size, Bold, Italic, dan lain-lain.
8. Menambah Kolom dan Sel
Sementara itu, bila membutuhkan kolom atau sel baru, maka gunakan
panduan berikut ini:
a. Klik terlebih dahulu pada sebuah sel.
b. Lantas, pilihan opsi Home > Insert. Plih opsi yang diingingkan.
Insert Cells untuk menyisipkan satu sel di bawah atau atas sel aktif,
Insert Sheet untuk menyisipkan baris baru, Rows Insert Sheet
Columns untuk menyisipkan kolom baru, dan Insert Sheet untuk
menambahkan sheet baru.
Mengenal Beberapa Tool untuk Penulisan Artikel 73
Tabel, Chart, Grafik,
2 Gambar
A. Membuat Tabel
Group ini digunakan untuk membuat table dan Pivot Table. Ada beberapa
ikon yang dapat digunakan yaitu:
PrivotTable: digunakan untuk membuat PrivotTable baik dengan cara
mengonversi table maupun sekelompok data.
Recommended PivotTables: digunakan untuk mencari tahu
rekomendasi PivotTable yang cocok sesuai dengan data-data yang
dimasukkan.
Table: digunakan untu membuat table.
Dengan membuat table,data-data yang sudah kita tulis akan dilengkapi
dengan Filter, sehingga memudahkan penyortiran data. Berikut beberapa
langkahnya:
1. Seleksi data-data yang akan diubah menjadi table
74 Microsoft Office untuk Penulisan Karya Ilmiah
2. Klik ikon Table > Create Table, akhiri dengan menekan OK.
3. Table akan langsung dibuat secara otomatis oleh Ms. Excel
4. Kemudian pada icon tanda panah pada judul kolom kita bisa
melakukan sorting atau menganalisa data dalam table.
B. Membandingkan sheet & Workbook
Pada saat Anda bekerja dengan beberapa worksheet dalam satu file,
mungkin Anda perlu untuk membandingkan isi dari beberapa sheet dari
Mengenal Beberapa Tool untuk Penulisan Artikel 75
suatu file di Microsoft Excel. Biasanya kita selalu membuka sheet satu
persatu, ketika sheet yang satu dibuka maka sheet yang lainnya akan
tertutup. Untuk memudahkan pekerjaan dalam membandingkan atau
melihat antara satu sheet dengan sheet yang lainnya tentunya masing
masing sheet yang akan dibandingkan harus dapat dibuka dalam waktu
yang bersamaan. Cara untuk menampilkan dua sheet dalam saat yang
bersamaan dari suatu file Excel, maka ikuti langkah-langkah sebagai
berikut:
1. Buka file dua buah file excel, contoh file Data 1.xlsx dan buka sheet
Data 2.xlxs.
2. Pada tab View kategori Window, klik New Window. Sehingga
tampilan window workbook menjadi dua. Ciri bahwa window tersebut
merupakan hasil duplikasi, terdapat di keterangan nama windowsnya
yang ditunjukkan pada gambar berikut:
3. Pada tab View kategori Window klik View Side by Side. Jika
workbook atau tampilan window yang aktif lebih dari dua maka akan
muncul kotak dialog Compare Side by Side, yang mana meminta
anda untuk memilih dengan workbook mana akan ditampilkan secara
side by side.
76 Microsoft Office untuk Penulisan Karya Ilmiah
4. Pilih Data 2.xlsx lalu klik OK.
5. Fitur ini sudah aktif dan sekarang cobalah geser tampilan ke bawah
atau ke kanan, maka tampilan window akan ikut bergeser secara
bersamaan.
C. GRAFIK
Grafik biasa dipakai untuk menampilkan komposisi data secara visual,
menggunakan gambar atau simbol tertentu, sehingga mempermudah
pemahaman dan pengertian tentang data secara menyeluruh.
Buatlah tabel seperti di bawah ini:
Langkah-langkah:
1. Blok Tabel data yang akan di buat grafik.
2. Pilih menu Insert
Mengenal Beberapa Tool untuk Penulisan Artikel 77
a. Lalu pilih Chart atau klik icon Dialog Box (tanda panah)
b. Tentukan tipe grafik yang diinginkan. Anda dapat menggunakan
c. tab standart atau tab custom types jika ingin tipe yang lainnya.
d. Klik OK
D. GAMBAR
1. Pilih menu Insert
2. Lalu pilih Picture atau Online Pictures
Selanjutnya akan muncul kotak dialog beserta gambar yang berada di
folder Pictures. Pilih gambar yang diinginkan dan akhiri dengan mengklik
insert.
78 Microsoft Office untuk Penulisan Karya Ilmiah
3 Fungsi Formula
A. Funtion Library
Funtion Library adalah group yang digunakan untuk mengelompokkan
fungsi-fungsi. Berikut beberapa ikon yang dapat dimanfaatkan:
1. Insert Function: digunakan untuk memasukkan fungsi menggunakan
kotak dialog insert Function
2. AutoSum: Berisi fungsi-fungsi untuk melakukan perhitungan dasar.
Fungsi-fungsi yang dikelompokkan di dalam AutoSum juga dianggap
paling sering dimanfaatkan, seperti SUM, AVERAGE, MIN, MAX dan
Sebagainya.
3. Recently Used: berisi fungsi-fungsi yang akhir-akhir ini digunakan.
4. Financial: berisi fungsi-fungsi yang digunakan untuk urusan
keuangan seperti menghitung bunga bank, break event point, harga
pokok penjualan, dan sebagainya.
5. Logical: berisi fungsi-fungsi Logika, seperti IF, NOT, OR, dan
Seterusnya.
6. Text: berisi fungsi-fungsi untuk manipulasi dan pengolahan teks.
7. Date & Time: berisi fungsi-fungsi untuk penanggalan dan pengaturan
waktu.
8. Match & Trig: Berisi fungsi-fungsi Matematika dan trigonometri.
9. More Function: Kelompok fungsi-fungsi yang tidak masuk dalam
kategori-kategori sebelumnya, seperti fungsi statistic, engineering,
web, dan sebagainya.
B. Menggunakan Fungsi dan Formula
Fungsi formula dasar adalah untuk melakukan penghitungan terhadap
data yang ada di Microsoft Office Excel 2016. Setiap penggunaan formula
dasar, kita harus mengawalinya dengan tanda sama dengan (=). Tanda sama
dengan (=) dimaksudkan untuk mengawali sebuah fungsi di Microsoft Office
Excel 2016. Yang perlu diperhatikan adalah alamat dari data tersebut, jika salah
Mengenal Beberapa Tool untuk Penulisan Artikel 79
mengetikkan alamatnya, maka data tersebut akan bernilai salah (#VALUE).
Fungsi-fungsi dasar tersebut antara lain.
1. Aritmatika Dasar : Fungsi penjumlahan (+), pengurangan (-), perkalian (*),
dan pembagian (/).
2. SUM: Berfungsi untuk menjumlahkan data.
Terdapat sebuah data Barang yang terdiri dari Spidol, Penghapus,
Penggaris, Pensil, dan Buku Tulis.Masing-masing barang tersebut
memiliki jumlah yang tidak sama dengan barang yang lainnya. Dari
gambar diatas, untuk mencari berapa jumlah barang secara keseluruhan,
kita dapat menggunakan rumus SUM. Dengan mengetikkan alamat C2
sebagai data pertama, hingga C6 sebagai data terakhir sehingga dapat
diketahui keseluruhan jumlahnya.
3. MIN: Berfungsi untuk mencari nilai terendah dari kumpulan data.
80 Microsoft Office untuk Penulisan Karya Ilmiah
Terdapat sebuah data Nilai dari beberapa Mahasiswa dengan nilai yang
berbeda satu dengan yang lainnya. Dari gambar diatas, untuk mencari
nilai terendah dari semua nilai adalah menggunakan fungsi MIN. Dengan
mengetikkan alamat C2 sebagai data pertama, hingga C9 sebagai data
terakhir sehingga dapat diketahui berapakah nilai terendahnya.
4. MAX: Berfungsi untuk mencari nilai tertinggi dari kumpulan data.
Terdapat sebuah data Nilai dari beberapa Mahasiswa dengan nilai yang
berbeda satu dengan yang lainnya. Dari gambar diatas, untuk mencari
nilai tertinggi dari semua nilai adalah menggunakan fungsi MAX. Dengan
mengetikkan alamat C2 sebagai data pertama, hingga C9 sebagai data
terakhir sehingga dapat diketahui berapakah nilai tertingginya.
5. AVERAGE: Berfungsi untuk mencari nilai rata-rata dari kumpulan data.
Terdapat sebuah data Nilai dari beberapa Mahasiswa dengan nilai yang
berbeda satu dengan yang lainnya. Dari gambar diatas, untuk mencari
nilai rata-rata dari semua nilai adalah menggunakan fungsi AVERAGE.
Dengan mengetikkan alamat C2 sebagai data pertama, hingga C9 sebagai
data terakhir sehingga dapat diketahui berapakah nilai rata-ratanya.
Mengenal Beberapa Tool untuk Penulisan Artikel 81
Untuk membatasi adanya angka dibelakang koma (,) , kita dapat
mengaturnya di format cell dengan meng-klik kanan tepat dikolom mana
yang akan kita atur. Selanjutnya pilih tab Number dan pilih Category
Number. Silahkan atur dikolom Decimal Places, sesuai dengan keinginan.
6. COUNT: Berfungsi untuk menghitung banyaknya data.
Terdapat sebuah data Nilai dari beberapa Mahasiswa dengan Nilai yang
berbeda satu dengan yang lainnya. Dari gambar di atas, untuk mencari
jumlah mahasiswa jika kita menghitung dari jumlah nilainya adalah
menggunakan fungsi COUNT. Dengan mengetik alamat C2 sebagai data
pertama, hingga C9 sebagai data terakhir sehingga dapat diketahui
berapakah jumlah mahasiswanya.
82 Microsoft Office untuk Penulisan Karya Ilmiah
C. CONCATENATE : Berfungsi untuk menggabungkan data
antar kolom.
Untuk menggabungkan data pada kolom Subjek dan Domain, maka
diperlukan fungsi CONCATENATE untuk menggabungkannya.
D. ALAMAT ABSOLUT.
Fungsi Absolute digunakan untuk mengunci posisi kolom dan baris. Fungsi
ini ditandai dengan adanya tanda $ yang berada di depan Kolom dan di
depan Baris. Ada 2 fungsi yang dapat digunakan, yaitu Absolut dan Semi
Absolut.
1. Alamat Absolut
Terdapat sebuah data Barang yang terdiri atas Nama Barang, Harga
Satuan, dan Total Harga. Setiap barang dibeli sebanyak 2 item,
sehingga setiap Harga Satuan Barang dikalikan 2 untuk mendapatkan
Total Harga. Agar mempermudah proses perhitungan, kita ketikkan
sebuah angka 2 sebagai master dari perkalian tersebut. Jadi setiap
Harga Satuan akan dikalikan dengan angka 2 yang terletak di kolom
Mengenal Beberapa Tool untuk Penulisan Artikel 83
B11. Agar tidak berubah-ubah, kita diharuskan menambahkan simbol
Dollar ($) sebelum huruf B ($B = fungsi $ untuk mengunci kolom B)
dan sebelum angka 11 ($11 = fungsi $ untuk mengunci baris ke-11).
Sehingga didapatkan hasil dari perkalian tersebut.
2. Alamat Semi Absolut
Ingatkah kalian dengan table perkalian??? Pertama, kita buat
sebuah tabel perkalian dengan komposisi seperti gambar diatas.
Sebagai permulaan, coba cari jawaban dari perkalian silang 1 x 1 ,
maka akan diketahui rumus fungsi B1*A2. Kemudian coba lagi dengan
perkalian silang antara 2 x 2 , maka akan diketahui rumus fungsi
C1*A3. Setelah itu, coba lihat lagi dengan detail, apa perbedaan dari 2
rumus fungsi tersebut.
Perbedaan pada rumus tersebut terletak pada salah satu alamat
cell-nya, akan tetapi alamat cell tersebut juga memiliki kesamaan. Dari
perbedaan dan persamaan itulah, kita dapat menggunakan rumus
fungsi Semi Absolut untuk mempercepat penghitungan tabel
perkalian tersebut.
Rumus fungsi Semi Absolut digunakan untuk mengunci salah
satu kolom atau baris pada suatu alamat cell. Sebagai contoh :
$C9 : Penguncian kolom C, dengan cara ini ketika cell dicopy kekanan
alamat cell akan tetap dibaca sebagai $C9 bukan D9, namun ketika
dicopy kebawah alamat cell akan berubah menjadi $C10.
84 Microsoft Office untuk Penulisan Karya Ilmiah
C$9 : Penguncian baris 9, dengan cara ini ketika cell dicopy ke bawah
alamat cell akan tetap dibaca sebagai C$9 bukan C10, namun ketika
dicopy ke kanan alamat cell akan berubah menjadi D$9.
Untuk penerapannya, rumus fungsi yang pertama B1*A2 ditambahkan $
didepan angka 1 dan didepan huruf A menjadi B$1*$A2. Kemudian kita
dapat mencoba untuk menggeser (drag) mouse ke bawah lalu kesamping
seperti pada gambar berikut.
Drag cell B2 ke bawah dan selanjutnya ke kanan. Perhatikan hasilnya
E. FORMAT KARAKTER (STRING)
Teks merupakan bagian penting dari data kita di Microsoft Excel. Ada
banyak hal yang bisa kita lakukan dengan teks. Data yang kita miliki bisa saja
berupa merupakan data mentah berupa teks yang berasal dari program atau
aplikasi lain. Kemudian kita tinggal membaginya menjadi beberapa kolom
sesuai dengan data yang kita inginkan.
Mengenal Beberapa Tool untuk Penulisan Artikel 85
Ada beberapa fungsi teks yang biasa digunakan untuk mendapatkan
teks dari sebuah sel atau tulisan, yakni LEFT(), RIGHT() dan MID().Berikut
format penggunaannya :
1. LEFT (Mengambil Karakter Kiri)
Left ini digunakan untuk mengambil karakter pada bagian sebelah kiri
dari suatu teks. Bentuk umum penulisannya adalah
=LEFT(text,num_chars).
2. MID (Mengambil Karakter Tengah)
Mid ini digunakan untuk mengambil karakter pada bagian tengah dari
suatu teks. Bentuk penulisannya adalah:
=MID(text,start_num,num_chars)
3. RIGHT (Mengambil Karakter Kanan)
Right ini digunakan untuk mengambil karakter pada bagian sebelah
kanan dari suatu teks. Bentuk penulisannya adalah:
=RIGHT(text,num_chars)
F. SORT
Pengurutan atau sorting data merupakan hal yang biasa dilakukan di
microsoft excel. Yang paling sering kita lakukan adalah mengurutkan
berdasarkan nama, nomor, nilai atau data yang terdapat dalam satu atau
beberapa kolom tertentu. Meskipun demikian excel juga sebenarnya memiliki
fasilitas untuk melakukan pengurutan data berdasarkan baris penempatannya.
Misalkan kita memiliki data penjualan Handphone dari beberapa orang
sales di kantor kita (untuk jumlah penjualan setiap merk kita gunakan angka
random saja sebagai contoh). Tabel berisi kolom nomor dan nama pegawai,
serta baris penjualan untuk beberapa merk handphone, seperti yang terlihat
pada gambar di atas. Kita ingin mengurutkan data berdasarkan nama sales dan
merk handphone. Untuk melakukan hal tersebut kita harus melakukan dua kali
pengurutan/sort data, yang pertama berdasarkan kolom nama, dan yang
kedua berdasarkan baris merk handphone.
86 Microsoft Office untuk Penulisan Karya Ilmiah
1. Data Sort (Mengurutkan Data)
Langkah mengurutkan suatu data adalah :
a. Blok seluruh data yang ingin diurutkan
b. Pilih tab Data – klik icon Sort
c. Klik AZ untuk pengurutan Ascending (diurutkan berdasarkan dari kecil
ke yang besar)
d. Klik ZA untuk pengurutan Descending (diurutkan berdasarkan dari
besar ke yang kecil)
e. Klik OK.
2. Mengurutkan data berdasarkan Kolom(Nama)
Untuk mengurutkan data berdasarkan kolom nama lakukan langkah
berikut :
a. Blok area/range sel yang akan di urutkan, mulai dari A3 hingga J7
b. Lalu klik tab ribbon Home
c. Pada bagian kanan ribbon klik tombol Sort & Filter
Mengenal Beberapa Tool untuk Penulisan Artikel 87
d. Lalu klik Custom Sort
e. Selanjutnya akan muncul dialog Sort
f. Karena ingin diurutkan berdasarkan nama sales, maka pada kolom
Sort By pilih column B (nama)
g. Lalu klik tombol OK.
3. Mengurutkan Data Berdasarkan Baris(Merk)
Setelah mengurutkan data berdasarkan kolom nama, sekarang kita perlu
mengurutkan data ke samping atau berdasarkan merk handphone,
tentunya agar kita lebih mudah melihat dan mencari data merk ponsel
tertentu.
a. Bila belum, blok kembali area / range sel yang akan diurutkan
berdasarkan nama handphone. Bila merujuk pada contoh
sebelumnya, area yang diblok adalah sel C2 hingga J7.
b. Tampilkan kembali dialog Sort seperti pada pengurutan data
berdasarkan kolom dengan cara klik tab ribbon Home , lalu klik
tombol Sort & Filter kemudian klik Custom Sort
88 Microsoft Office untuk Penulisan Karya Ilmiah
c. Lalu pada bagian Orientation pilih Sort Left to Right lalu klik tombol
OK
d. Tampilan Sort Dialog akan berubah.
Pada kolom Row pilih Sort by Row 2 (baris ke dua), baris dimana
merk handphone berada. Lalu klik tombol OK
4. Filter
Bagian terpenting ketika bekerja dengan data yang sangat besar adalah
kemampuan untuk fokus pada data yang terpenting pada Worksheet. Di
Mengenal Beberapa Tool untuk Penulisan Artikel 89
Excel 2016, Anda memiliki sejumlah teknik yang powerful dan fleksibel
yang bisa Anda gunakan untuk membatasi data yang ditampilkan pada
Worksheet Anda. Salah satu teknik tersebut adalah dengan memfilter
konten Worksheet. Anda bisa memfilter daftar data atau tabel Excel
dengan memilih nilai individu, membuat rule, atau dengan cara mencari
nilai di dalam field.
a. DATA FILTER (Menyaring Data)
Langkah menyaring suatu data adalah :
Blok seluruh data dalam table
Pilih tab Data –Klik icon Filter
Untuk menghilangkan tanda klik kembali icon Filter
90 Microsoft Office untuk Penulisan Karya Ilmiah
4 Fungsi Logika
Fungsi Logika (IF) merupakan salah satu fungsi paling popular di Excel,
yang memungkinkan anda membuat perbandingan logis antara nilai dan
perkiraan. Pernataan IF dapat memiliki dua hasil. Hasil pertama jika
perbandingan anda Benar dana hasil kedua jika perbandingan salah.
A. Operasi Rasional
Berikut ini adalah daftar operasi rasional yang sering digunakan dalam
fungsi logika
Operasi Pengertian
> Lebih Besar
< Lebih Kecil
>= Lebih Besar atau Sama Dengan
<= Lebih Kecil atau Sama Dengan
<> Tidak Sama Dengan
= Sama Dengan
B. Macam Fungsi Logika
Berikut ini adalah macam-macam fungsi logika yang sering digunakan.
Fungsi Logika Pengertian
Fungsi NOT Suatu fungsi yang digunakan untuk membalik
suatu nilai logika.
Sintaks: =OR(Logica)
Fungsi AND Suatu fungsi yang apabila salah satu pernyataan
bernilai S (Salah), maka pernyataan
kombinasinya juga akan bernilai S (Salah).
Sintaks: =AND(Logical1,Logical2, …)
Jadi tidak hanya terbatas dengan dua syarat
(logical) saja, melainkan bisa lebih banyak.
Fungsi OR Suatu fungsi yang apabila salah satu pernyataan
bernilai B (Benar), maka pernyataan
Mengenal Beberapa Tool untuk Penulisan Artikel 91
kombinasinya juga akan bernilai B (Benar).
Sintaks: =OR(Logical1,Logical2, …)
Jadi tidak hanya terbatas dua syarat (logical)
saja, melainkan bisa lebih banyak.
Fungsi IF Suatu fungsi yang digunakan jika ada pertalian/
hubungan sebab dan akibat atau ada
persyaratan yang harus dipenuhi.
Sintaks: =IF(Logical Test;True;False)
C. Logika Ganda
Berikut ini adalah penggabungan antara Fungi Logika IF dengan Fungsi
Logika AND; dan penggabungan antara Fungi Logika IF dengan Fungsi
Logika OR.
Rumus Logika IF dengan AND Rumus Logika IF dengan OR
Sintaks: Sintaks:
=IF(AND(Logicall;Logical2);True;False) =IF(OR(Logicall;Logical2);True;False)
Arti: Arti:
Jika Logical1 dan Logical2 keduanya Jika Logical1 atau Logical2 bernilai
benar, maka nilai yang diambil adalah benar, maka nilai yang diambil
True. Nilai yang akan diambil untuk adalah True. Nilai yang akan diambil
selain itu adalah False. untuk selain itu adalah False.
92 Microsoft Office untuk Penulisan Karya Ilmiah
Praktik Menggunakan Operasi Rasional dan
Fungsi Logika
Praktik 1:
Tentunya kalian pernah mengetahui tentang taman rekreasi yang ada di
Indonesia yaitu Taman Mini Indonesia Indah (TMII). Sistem pembayaran karcis
yang ada di tempat rekreasi tersebut memiliki syarat antara lain.
1. Jika umur pengunjung <7 tahun, maka dikategorikan sebagai jenjang usia
anak-anak. Sedangkan jika umur pengunjung >7 tahun, maka
dikategorikan sebagai jenjang usia dewasa.
2. Biaya karcis jika jenjang usia anak-anak adalah Rp. 5.000,-. Sedangkan Jika
jenjang usia dewasa adalah Rp.10.000,-.
Tentukanlah jenjang usia pengunjung dan biaya karcis pengunjung, apabila
dua persyaratan berikut harus dipenuhi!
Kisi-Kisi :
=IF(D5<=7;"Anak-anak";"Dewasa") atau =IF(D5>7;"Dewasa";"Anak-anak")
=IF(D5<=7;5000;10000) atau =IF(D5>7;10000;5000)
Mengenal Beberapa Tool untuk Penulisan Artikel 93
Praktik 2:
Hasil ujian seorang mahasiswa ditentukan oleh nilai teori dan nilai prakteknya
sebagai berikut.
1. Mahasiswa dinyatakan lulus jika kedua nilainya >= 55 (nilai teori >= 55
DAN nilai praktek >= 55).
2. Mahasiswa dinyatakan lulus jika salah satu nilainya >= 55. (nilai teori >=
55 ATAU nilai praktek >= 55).
Tentukan hasil ujian untuk setiap mahasiswa menurut masing-masing
persyaratan tersebut!
Kisi-Kisi:
=IF(AND(D5>=60;E5>=60);”Lulus”;”Gagal”)
=IF(OR(D5>=60;E5>=60);”Lulus”;”Gagal”)
94 Microsoft Office untuk Penulisan Karya Ilmiah
4 Fungsi Baca Data
(Look Up)
Fungsi baca data adalah fungsi pencarian dan rujukan (lookup) yang
dipakai untuk mencari data dengan menunjuk ke suatu lokasi. Lokasi rujukan
bisa berupa range dalam bentuk table.
A. Fungsi VLOOKUP
Dipakai untuk mencari suatu nilai pada kolom paling kiri suatu tabel dan
mengambil nilai kolom lain yang ditentukan pada baris yang sama.
Sintaks:
=VLOOKUP(Lookup_Value;Table_Array;Col_Index_Num;[Range_Lookup])
B. Fungsi HLOOKUP
Dipakai untuk mencari suatu nilai pada baris paling atas suatu tabel dan
mengambil nilai baris lain yang ditentukan pada kolom yang sama.
Sintaks:
=HLOOKUP(Lookup_Value;Table_Array;Col_Index_Num;[Range_Lookup])
Keterangan:
Lookup_Value Dapat berupa isi sel atau nilai yang diketik
Table_Array Tabel yang dipakai sebagai rujukan pencarian
Col_Index_Num Menunjukkan kolom beberapa yang nilainya akan
diambil
Range_Lookup Dapat dikosongkan atau diisi “True” jika tabel
disusun terurut dan pencarian diartikan sama
dengan atau lebih kecil, jika diisi “False” maka tabel
tidak harus terurut dan pencarian diartikan sebagai
“yang sama persis”
Mengenal Beberapa Tool untuk Penulisan Artikel 95
Contoh:
Seorang dosen ingin menentukan grades mahasiswa-mahasiswanya.
Dosen ini sudah memiliki data antara lain sebagai berikut:
atau
Kisi-Kisi:
=VLOOKUP(D5;$C$12:$D$15;2)
=HLOOKUP(D5;$D$10:$H$11;2)
96 Microsoft Office untuk Penulisan Karya Ilmiah
5 Mencetak File Excel
A. Mengatur Halaman
Untuk mengatur cara percetakan pada halaman, lakukanlah langkah-
langkah berikut :
1. Pilih menu Page Layout
2. Pada kelompok Orientation, kita dapat memilih Potrait atau
Landscape.
3. Pada kelompok scaling kita dapat Adjust to untuk menentukan
ukuran percetakan sehingga hasil terhadap ukuran normal, dan pilihan
Fit to untuk mengatur ukuran percetakan sehingga hasil percetakan
dapat tertampung pada sejumlah pada sejumlah halaman yang
ditentukan.
4. Pada pilihan Paper size kita dapat menentukan ukuran kertas yang
dipakai.
5. Margin untuk menentukan jarak cetakan dari batas kertas.
B. Mengatur percetakan lembar kerja
1. Pilih menu File lalu Page setup.
2. Pilih Sheet sehingga muncul tampilan seperti berikut.
Mengenal Beberapa Tool untuk Penulisan Artikel 97
Keterangan:
Print area Menentukan area yang dicetak.
Print titles Menentukan judul yang tercetak tiap halaman
Rows to repeat at top Untuk menentukan beberapa baris yang akan
tercetak pada bagian paling atas pada tiap
halaman
Columns to repeat at Menentukan beberapa kolom yang akan
left tercetak pada bagian paling kiri tiap halaman
Gridlines Untuk mencetak garis grid(pembatas sel)
Row and column Untuk mencetak nomor baris dan nomor
headings kolom.
Draft quality Untuk mencetak dalam kualitas draft.
Page order Untuk menentukan arah pemisahan halaman
Header/footer Adalah untuk menentukan bagian margin atas
bawah tiap halaman
C. Mengulang Judul Kolom Agar Selalu Tercetak Di Setiap
Halaman
Ketika Anda mencetak tabel Excel yang panjang (sampai beberapa
halaman), secara standar, judul tabel atau judul kolom yang dibuat hanya akan
tercetak di halaman pertama, sedangkan halaman berikutnya yang tercetak
98 Microsoft Office untuk Penulisan Karya Ilmiah
tidak disertai judul tabel atau judul kolom. Sebenarnya, judul kolom sangat
penting karena terkait dengan data yang diwakilinya. Tabel yang tercetak tanpa
ada judul kolom akan mengaburkan arti data dan membuat sulit dipahami.
Anda akan kesulitan mengetahui maksud data yang terdapat di masing-
masing kolom tersebut. Microsoft Excel sebenarnya telah menyediakan fitur
Print Titles untuk mengulangi mencetak judul tabel atau judul kolom atau
keduanya di setiap halaman secara otomatis. Berikut ini adalah langkah-
langkahnya:
Buka file Excel, pastikan Anda berada di tab PAGE LAYOUT
1. Klik Print Titles.
2. Dari kotak dialog Page Setup yang muncul, pastikan Anda berada di tab
Sheet. Klik tombol Collapse Dialog yang ada di sebelah kanan kotak teks
(text box) berlabel Rows to repeat at top untuk menyembunyikan
sementara kotak dialog Page Setup dan menampilkan kotak dialog Page
Setup - Rows to repeat at top.
3. Untuk memilih sebuah baris yang terdapat judul kolom yang akan diulang,
klik pada baris tersebut. Untuk memilih beberapa baris yang terdapat judul
Mengenal Beberapa Tool untuk Penulisan Artikel 99
kolom yang akan diulang, klik pada baris pertama, tekan dan geser (click
and drag) ke baris berikutnya. Baris yang dipilih akan dikelilingi garis
putus-putus.
4. Kotak dialog Page Setup - Rows to repeat at top akan berisi nilai secara
otomatis tergantung dari baris yang dipilih. Klik kembali tombol Collapse
Dialog untuk kembali ke kotak dialog Page Setup dan selanjutnya klik
tombol OK untuk mengakhiri.
5. Ini adalah print preview halaman pertama di mana judul tabel dan judul
kolom akan tercetak di halaman ini.
Ini adalah print preview halaman kedua dimana judul kolom yang telah diatur
(setting) sebelumnya, akan tercetak di halaman ini dan juga halaman-halaman
berikutnya
100 Microsoft Office untuk Penulisan Karya Ilmiah
Latihan Insert Chart
1. Buatlah tabel dibawah ini dan buatlah grafik!
2. Buatlah grafik seperti gambar di bawah ini:
Mengenal Beberapa Tool untuk Penulisan Artikel 101
Latihan Fungsi String & Concatenate
Buatlah tabel berikut dan ikuti perintah sesuai dengan keterangan di bawah
KODE PROGRAM STUDI
MNJ MANAJEMEN
AKT AKUNTANSI
ISP ILMU EKONOMI DAN STUDI PEMBANGUNAN
D-3 D-3 KEUANGAN DAN PERBANKAN
Program Jml Mahasiswa Jml Mahasiswa Kelas Ruang
Kode Kelas Kelas
Studi (Text) (Number) Lengkap Kelas
MNJ/53/A
AKT/23/C
MNJ/40/B
ISP/45/A
D-3/26/A
MNJ/17/C
AKT/43/B
AKT/09/A
KETERANGAN
1. Isi kolom program studi dengan mengambil 3 karakter sebelah kiri dari
kode kelas kemudian sesuaikan dengan tabel acuan di atas.
2. Isi kolom Jumlah Mahasiswa (text) dengan mengambil karakter di tengah
(angka).
3. Isi kolom jumlah mahasiswa (number) dengan mengubah jumlah
mahasiswa (text) di kolom sebelah kirinya menjadi bentuk angka.
Pergunakan rumus "VALUE".
4. Isi kolom kelas dengan mengambil karakter paling kanan dari kode kelas (1
huruf).
5. Isi kolom kelas lengkap dengan menggabungkan isi kolom program studi
dengan kelas (disertai tanda pemisah). Pergunakan rumus
"CONCATENATE".
6. Isi kolom ruang kelas dengan menggabungkan teks "Ruang Praktikum" dan
isi dari kolom kelas.
102 Microsoft Office untuk Penulisan Karya Ilmiah
Latihan Fungsi Logika Dan Aritmatika Sederhana
Buat dan isilah tabel berikut sesuai dengan keterangan di bagian bawah tabel
PEMBIAYAAN "INFOTAINMENT"
KREDIT SEPEDA MOTOR
MEREK KREDIT (ANGSURAN PER BULAN)
NO. TENOR HARGA HARGA
NO. NAMA KODE SEPEDA ANG. ANG.
NASABAH (BULAN) CASH ANG. POKOK KREDIT
MOTOR BUNGA TOTAL
1 Mulan Jamela SM1001 12 HSF
2 Ayu Azhari SM1002 24 SSG
3 Asmirandah SM1003 30 YJZ
4 Desi Ratnasari SM1004 36 YNO
5 Maia Estianti SM1005 36 HSF
6 Titi Dwi Jayanti SM1006 24 HBT
7 Julia Perez SM1007 30 SST
8 Puput Melati SM1008 12 HBT
9 Dewi Persik SM1009 30 YMI
10 Agnez Monica SM1010 36 SSM
11 Indi Barends SM1011 12 YMI
12 Paramitha Rusadi SM1012 36 YNO
Mengenal Beberapa Tool untuk Penulisan Artikel 103
Keterangan:
KODE MEREK SEPEDA MOTOR HARGA ANGSURAN BULANAN
HBT Beat 11,500,000 Bunga Per Tahun 30%
HSF Supra Fit 13,700,000
SSG Shogun 10,250,000 PETUNJUK :
SSM Smash 10,500,000 Merk sepeda motor= sesuai dengan data table
SST Satria 22,200,000 Harga = sesuai dengan data table
YJZ Jupiter Z 12,750,000 Angsuran pokok = harga dibagi tenor (jangka waktu)
YMI Mio 12,000,000 Angsuran bunga = bunga per bulan dikali harga cash
YNO Nouvo 10,250,000 Angsuran total = angsuran pokok ditambah angsuran
bunga
Harga Kredit = angsuran total perbulan dikali tenor
(jangka waktu)
104 Microsoft Office untuk Penulisan Karya Ilmiah
Latihan Fungsi Baca Data(Look Up)
Buat dan isilah tabel berikut sesuai dengan keterangan di bagian bawah tabel
LEMBAGA PENDIDIKAN VIRGO
LAPORAN PENDAFTARAN SISWA
Nama Hari Jumlah
No. No.Induk Nama Peserta Status Pekerjaan Biaya Diskon
Kelas Kursus Biaya
1 MO-1007-2 Agus Djamal
2 CI-1016-1 Amir Santoso
3 YP-1005-4 Ananto Wibowo
4 SP-1013-2 Arief Nugroho
5 MO-1018-2 Chaerita
6 MO-1003-4 Edwin Hutagalung
7 CI-1010-1 Elza Riana
8 MO-1012-3 Hartanto
9 GD-1008-3 Johan Jawara
10 GD-1014-2 Joko Indaryono
11 GD-1017-4 Kemal Alamsyah
12 MO-1009-2 Novelina
13 SP-1015-1 Rafael
14 SP-1004-3 Ridwan Siagian
15 CI-1019-4 Sri Nurul Islami
Mengenal Beberapa Tool untuk Penulisan Artikel 105
KODE KELAS NAMA KELAS BIAYA JADWAL
CI Computer Introduction Rp 100,000 Senin-Selasa
GD Graphic Design Rp 450,000 Senin-Rabu
MO Microsoft Office Rp 300,000 Senin-Kamis
SP Senior Programming Rp 600,000 Senin-Jumat
YP Yunior Programming Rp 300,000 Senin-Sabtu
STATUS 1 2 3 4
PEKERJAAN Pelajar Wiraswasta Swasta PNS
PETUNJUK :
Nama kelas = sesuai dengan data tabel (2 karakter awal kode kelas)
Status = sesuai dengan data tabel (1 karakter akhir kode kelas)
Pekerjaan = sesuai dengan data tabel
Hari kursus = sesuai dengan data tabel
Biaya = sesuai dengan data tabel
Diskon = diskon 15% diberlakukan untuk siswa yang mengambil program Senior Programing atau siswa yang berstatus
pelajar
Jumlah biaya = biaya dikurangi diskon
106 Microsoft Office untuk Penulisan Karya Ilmiah
Anda mungkin juga menyukai
- Membuat Aplikasi Bisnis Menggunakan Visual Studio Lightswitch 2013Dari EverandMembuat Aplikasi Bisnis Menggunakan Visual Studio Lightswitch 2013Penilaian: 3.5 dari 5 bintang3.5/5 (7)
- Pemrograman Berorientasi Objek dengan Visual C#Dari EverandPemrograman Berorientasi Objek dengan Visual C#Penilaian: 3.5 dari 5 bintang3.5/5 (6)
- Modul Training Microsoft ExcelDokumen18 halamanModul Training Microsoft ExcelYunas NopelaBelum ada peringkat
- FKK 107aplikasi KomputerDokumen12 halamanFKK 107aplikasi KomputerAngel Juliana Baeha Angel Juliana BaehaBelum ada peringkat
- LAPORAN PRAKTIKUM Bahasa PemrogramanDokumen100 halamanLAPORAN PRAKTIKUM Bahasa PemrogramanDarry W. FadhilyBelum ada peringkat
- Tutorial Microsoft ExcelDokumen26 halamanTutorial Microsoft ExcelMNWahyuBelum ada peringkat
- 03 - Excel (H2)Dokumen25 halaman03 - Excel (H2)Eza HeoBelum ada peringkat
- BporDokumen102 halamanBporkrisna dwiBelum ada peringkat
- Microsoft ExcelDokumen17 halamanMicrosoft ExcelKos ImBelum ada peringkat
- ExcelDokumen14 halamanExcelkafarudin.20Belum ada peringkat
- Tutor ExcelDokumen12 halamanTutor ExcelRestu WijayaBelum ada peringkat
- Aplikasi MsExcel Dalam Pembelajaran FISIKA PDFDokumen35 halamanAplikasi MsExcel Dalam Pembelajaran FISIKA PDFFiber Monado100% (1)
- Bahan Ajar 3 MS ExcellDokumen15 halamanBahan Ajar 3 MS Excellmariana dwi nurmaelaBelum ada peringkat
- TIK Kelas 8. Bab 6 25Dokumen15 halamanTIK Kelas 8. Bab 6 25Raihan Mahardhika SyukurBelum ada peringkat
- Belajar ExcelDokumen48 halamanBelajar Excelbudi0% (1)
- Aplikasi Pengolah Angka Dengan Microsoft ExcelDokumen27 halamanAplikasi Pengolah Angka Dengan Microsoft ExcelonelesmanaBelum ada peringkat
- Tugas Tik Genio 8aDokumen20 halamanTugas Tik Genio 8a7a - GenioBelum ada peringkat
- Mengelola Dokumen Excel 2007Dokumen13 halamanMengelola Dokumen Excel 2007Ngurah AlitBelum ada peringkat
- Praktek Pengolahan AngkaDokumen30 halamanPraktek Pengolahan Angkasulandri youngBelum ada peringkat
- Materi Aplikasi Pengolah AngkaDokumen22 halamanMateri Aplikasi Pengolah AngkaDede SutianahBelum ada peringkat
- Menu Dan Ikon MS ExcelDokumen19 halamanMenu Dan Ikon MS ExcelSri Reskiawati SyamBelum ada peringkat
- Bahan Ajar 5 CP 6Dokumen17 halamanBahan Ajar 5 CP 6mariana dwi nurmaelaBelum ada peringkat
- Aplikasi Pengolahan Angka (Kelompok 4)Dokumen34 halamanAplikasi Pengolahan Angka (Kelompok 4)Riri RiriBelum ada peringkat
- Modul - Informatika - KD - 1 Dan KD - 2Dokumen12 halamanModul - Informatika - KD - 1 Dan KD - 2Shafwah Putri JhanBelum ada peringkat
- Bahan Bacaan Mengoperasikan Program Pengolah Angka SpreadsheetDokumen28 halamanBahan Bacaan Mengoperasikan Program Pengolah Angka SpreadsheetsyahriniBelum ada peringkat
- Makalah Ms ExcleDokumen13 halamanMakalah Ms Excledaryono always100% (1)
- AccessDokumen53 halamanAccessCheryl PriceBelum ada peringkat
- LKS Tik 8 SMT 2Dokumen22 halamanLKS Tik 8 SMT 2Suti PagalagalaBelum ada peringkat
- Materi Excel FullDokumen4 halamanMateri Excel Fulldzamirhafidh09Belum ada peringkat
- MODUL Excel OkeDokumen20 halamanMODUL Excel OkeDesta Dwi HidayatBelum ada peringkat
- Ms. ExcelDokumen16 halamanMs. ExcelDownload FilimBelum ada peringkat
- Moduyl TikDokumen29 halamanModuyl TikRahmat FauzanBelum ada peringkat
- Menggunakan Aplikasi Spreadsheet Dengan Microsoft Excel 2007 - 27 September 2010Dokumen17 halamanMenggunakan Aplikasi Spreadsheet Dengan Microsoft Excel 2007 - 27 September 2010Dias RamadhanBelum ada peringkat
- Modul 6 Menggunakan Perangkat Lunak Lembar Kerja Tingkat LanjutDokumen17 halamanModul 6 Menggunakan Perangkat Lunak Lembar Kerja Tingkat LanjutMilatun NafisahBelum ada peringkat
- Microsoft ExcelDokumen32 halamanMicrosoft ExcelRizki FawziahBelum ada peringkat
- 20221124041550HO Rangkuman Materi Analisi DataDokumen34 halaman20221124041550HO Rangkuman Materi Analisi DataShindu KisyanesvaraBelum ada peringkat
- Panduan Microsoft EXCEL 2016Dokumen20 halamanPanduan Microsoft EXCEL 2016Ricky Yoga PratamaBelum ada peringkat
- Batasan Materi Tik PTS 2 KLS 5Dokumen4 halamanBatasan Materi Tik PTS 2 KLS 5Erika D.WBelum ada peringkat
- Materi 9a.pemanfaatan Perangkat Lunak Pengolah AngkaDokumen37 halamanMateri 9a.pemanfaatan Perangkat Lunak Pengolah AngkaNi Kadek Ayu Sariani PutriBelum ada peringkat
- Materi 8Dokumen12 halamanMateri 8Top ChambersBelum ada peringkat
- Tugas Raja Alfath ExcelDokumen7 halamanTugas Raja Alfath ExcelRaja Alfath HidayatBelum ada peringkat
- Modul Praktikum Mic Excel 1 21 AchmedDokumen36 halamanModul Praktikum Mic Excel 1 21 AchmedzamoenBelum ada peringkat
- Microsoft Excel 2010Dokumen39 halamanMicrosoft Excel 2010prodistik smaiBelum ada peringkat
- Modul ExcelDokumen21 halamanModul ExcelIda NurhayatiBelum ada peringkat
- Membuat Dokumen ExcelDokumen50 halamanMembuat Dokumen ExceltriwahonoBelum ada peringkat
- Modul 2 Ms ExcelDokumen38 halamanModul 2 Ms ExcelWilson HermanBelum ada peringkat
- Pert 7 - Pendahuluan MS ExcelDokumen10 halamanPert 7 - Pendahuluan MS ExcelBryan 01Belum ada peringkat
- Pelatihan Komputer Bagi Karang TarunaDokumen15 halamanPelatihan Komputer Bagi Karang TarunahabibullBelum ada peringkat
- Lembar Kerja Dan Rumus Microsoft ExcelDokumen10 halamanLembar Kerja Dan Rumus Microsoft Excelferdinand de lessep samosirBelum ada peringkat
- Modul Excel UmayDokumen14 halamanModul Excel UmayUmayrotun NadiyahBelum ada peringkat
- Materi Excel Abdimas CipanasDokumen26 halamanMateri Excel Abdimas CipanasHendrian SagieBelum ada peringkat
- TIK Kelas 8. Bab 6. Penggunaan Menu Dan Ikon Pada Perangkat Lunak Pengolah AngkaDokumen16 halamanTIK Kelas 8. Bab 6. Penggunaan Menu Dan Ikon Pada Perangkat Lunak Pengolah AngkaSun ArdiBelum ada peringkat
- Rumus Excel If Dan LeftDokumen18 halamanRumus Excel If Dan LeftbambangperbonBelum ada peringkat
- Materi Kelas 8 Semester GenapDokumen17 halamanMateri Kelas 8 Semester GenapDeni PermanaBelum ada peringkat
- Bahan Ajar Microsoft ExcelDokumen28 halamanBahan Ajar Microsoft ExcelAlziani vharisaaBelum ada peringkat
- Tutorial Ms (1) .ExcelDokumen19 halamanTutorial Ms (1) .ExcelAdekBelum ada peringkat
- Materi Tentang ExelDokumen11 halamanMateri Tentang ExelRudy HabibieBelum ada peringkat
- af8b5012a1e1534f4c34eef011a8494dDokumen80 halamanaf8b5012a1e1534f4c34eef011a8494dSyinta NurlatifahBelum ada peringkat
- Modul TIK 1 - Memahami Bagian-Bagian Di Ms ExcelDokumen10 halamanModul TIK 1 - Memahami Bagian-Bagian Di Ms ExcelParang ParangBelum ada peringkat
- Bab IiDokumen35 halamanBab IimiftahagungBelum ada peringkat
- Ruang Kolaborasi Filosofi-Topik 2-Kelompok 5Dokumen7 halamanRuang Kolaborasi Filosofi-Topik 2-Kelompok 5Sekar IngsihBelum ada peringkat
- CP Bahasa Indonesia Fase BDokumen4 halamanCP Bahasa Indonesia Fase BGita RahardiyantiBelum ada peringkat
- Fungsi ManajemenDokumen19 halamanFungsi ManajemenSekar IngsihBelum ada peringkat
- MikroskopDokumen44 halamanMikroskopSekar IngsihBelum ada peringkat
- STRUKTUR DAN ULTRA STRUKTUR SEL PPTDokumen41 halamanSTRUKTUR DAN ULTRA STRUKTUR SEL PPTNanda OktaviaBelum ada peringkat
- Fase B - Kelas 4: Pendidikan Pancasila Dan KewarnegaraanDokumen15 halamanFase B - Kelas 4: Pendidikan Pancasila Dan KewarnegaraanElmi NormayantiBelum ada peringkat
- Bedah PTK UMUM - Puji AstutikDokumen14 halamanBedah PTK UMUM - Puji AstutikSekar IngsihBelum ada peringkat
- BAB 9 - MA Matematika Kls 5Dokumen19 halamanBAB 9 - MA Matematika Kls 5Ridho ArdianBelum ada peringkat
- Organ Dan Sistem Organ Pada TumbuhanDokumen23 halamanOrgan Dan Sistem Organ Pada TumbuhanSekar IngsihBelum ada peringkat
- Jaringan SekretoriDokumen26 halamanJaringan SekretoriSekar IngsihBelum ada peringkat
- Fungsi ManajemenDokumen19 halamanFungsi ManajemenSekar IngsihBelum ada peringkat
- 9589 12668 1 PB PDFDokumen9 halaman9589 12668 1 PB PDFkharismaBelum ada peringkat
- Jaringan Tumbuhan II PPTDokumen29 halamanJaringan Tumbuhan II PPTSekar IngsihBelum ada peringkat
- Jaringan Tumbuhan II PPTDokumen29 halamanJaringan Tumbuhan II PPTSekar IngsihBelum ada peringkat
- Jaringan Phloem NewDokumen34 halamanJaringan Phloem NewSekar IngsihBelum ada peringkat
- Tugas BiologiDokumen14 halamanTugas BiologiFebriana RachmawatiBelum ada peringkat
- Anatomi DuanDokumen32 halamanAnatomi DuanYasmin Aulia NasutionBelum ada peringkat
- Jaringan TumbuhanDokumen23 halamanJaringan TumbuhannegarayeniBelum ada peringkat
- Cara Membuat Daftar Pustaka Referensi Me PDFDokumen15 halamanCara Membuat Daftar Pustaka Referensi Me PDFAndrea BoneBelum ada peringkat
- 571 1953 2 PBDokumen10 halaman571 1953 2 PBAnnisa SholihaBelum ada peringkat
- 5-Article Text-12-1-10-20190315Dokumen11 halaman5-Article Text-12-1-10-20190315kucing meongBelum ada peringkat
- (Iournar: BiotogiDokumen7 halaman(Iournar: BiotogiSekar IngsihBelum ada peringkat
- Jurnal Vol 5 No 1Dokumen5 halamanJurnal Vol 5 No 1Sekar IngsihBelum ada peringkat
- Fungsi Area Kerja Di Microsoft WordDokumen12 halamanFungsi Area Kerja Di Microsoft WordSekar Ingsih100% (1)
- Sistem Pencernaan PDFDokumen24 halamanSistem Pencernaan PDFTufaelatil Makkiyyatul CitraBelum ada peringkat
- Jurnal Kelamin Betina Sapi PDFDokumen3 halamanJurnal Kelamin Betina Sapi PDFRaniah Dahlan100% (4)
- Latihan MS Excel Gasal 2020-2021Dokumen8 halamanLatihan MS Excel Gasal 2020-2021Sekar IngsihBelum ada peringkat
- Fungsi Area Kerja Di Microsoft WordDokumen12 halamanFungsi Area Kerja Di Microsoft WordSekar Ingsih100% (1)
- Sistem Sirkulasi Anatomi Fisologi HistolDokumen36 halamanSistem Sirkulasi Anatomi Fisologi HistolSekar IngsihBelum ada peringkat