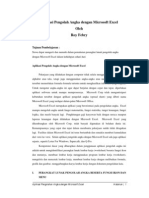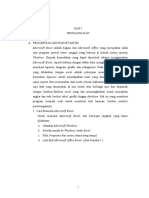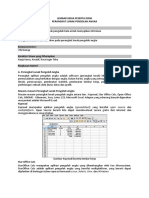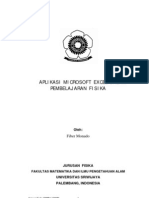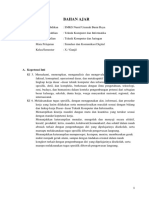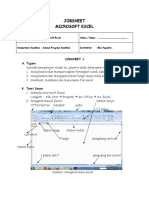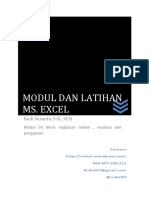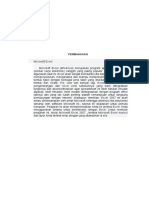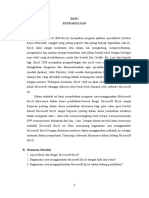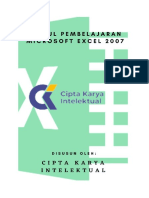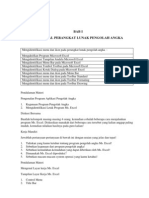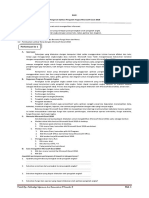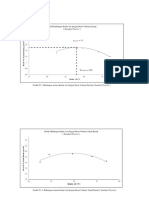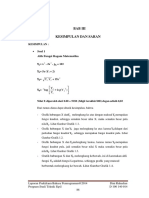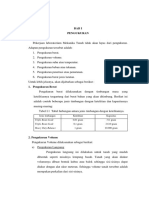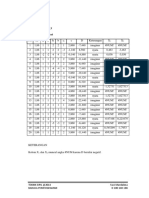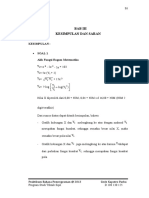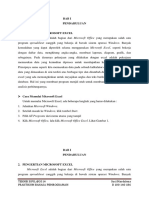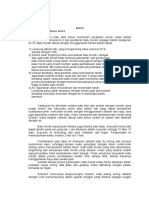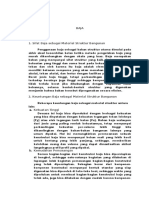Microsoft Excel
Diunggah oleh
Rizki FawziahHak Cipta
Format Tersedia
Bagikan dokumen Ini
Apakah menurut Anda dokumen ini bermanfaat?
Apakah konten ini tidak pantas?
Laporkan Dokumen IniHak Cipta:
Format Tersedia
Microsoft Excel
Diunggah oleh
Rizki FawziahHak Cipta:
Format Tersedia
BAB I
PENDAHULUAN
1. PENGERTIAN MICROSOFT EXCEL
Microsoft Excel adalah bagian dari Microsoft Office yang merupakan salah
satu program spreadsheet canggih yang bekerja di bawah sistem operasi
Windows. Banyak kemudahan yang dapat diperoleh selama menggunakan
Microsoft Excel, seperti bekerja dengan daftar data, menghitung angka-angka,
membuat laporan, diagram, grafik, dan sebagainya. Pada dasarnya pekerjaan yang
dilakukan dengan excel adalah pekerjaan memasukan data yang kemudian
diproses untuk mendapatkan hasil yang diinginkan. Prinsipnya sama seperti kita
memasukan data pada sebuah kalkulator elektronik. Hanya saja data yang
dimasukan di sini terdiri atas berbagai tipe dan ditambah dengan fasilitas-fasilitas
excel yang ada memungkinkan untuk meyajikan angka dan teks berikut tabel,
grafik hingga database. Hal ini yang membuat program menjdi utuh untuk
membuat teks laporan, berikut analisis perhitungannya.
Cara Memulai Microsoft Excel
Untuk memulai Microsoft Excel, ada beberapa langkah yang harus dilakukan :
1. Jalankan Microsoft Windows.
2. Setelah masuk ke Windows, klik tombol Start.
3. Pilih All Programs dari menu utama yang tampil
4. Klik Microsoft Office, lalu klik Microsoft Office Excel. Lihat Gambar 1.
Praktikum Bahasa Pemrograman @2014 Faisal Rifqi Arbani
Program Studi Teknik Sipil D 100 140 168
Gambar 1 Memulai Microsoft Excel
Keluar Microsoft Excel
Untuk keluar dari Microsoft Excel juga ada beberapa cara, di antaranya adalah
melalui menu File dari halaman aplikasi Excel :
1. Klik Exit atau tekan tombol Alt + F4
Gambar 2 Keluar Microsoft Excel
Praktikum Bahasa Pemrograman @2014 Faisal Rifqi Arbani
Program Studi Teknik Sipil D 100 140 168
2. WORKSHEET DAN WORKBOOK
Membuat/Mengedit Worksheet dan Workbook
Pada saat pertama kali membuka excel, secara default Book 1 adalah
namaworkbook (buku kerja) yang pertama. Workbook ini terdiri atas tiga buah
worksheet (halaman kerja) dengan namasheet1, sheet2, dan sheet3. worksheet
excel ini juga disebut spreadsheet, yaitu lembar untuk pengolah angka.
Berikut ini akan diperlihatkan contoh mengenai cara membuat worksheet beserta
label dan nilai perhitungannya :
Gambar 3 Contoh Worksheet
Praktikum Bahasa Pemrograman @2014 Faisal Rifqi Arbani
Program Studi Teknik Sipil D 100 140 168
3. ELEMEN DASAR EXCEL
A. Taskbar
Defaultnya ditempatkan di posisi paling bawah dari area kerja (desktop).
Berisi tombol Start, informasi tanggal, waktu sistem komputer, dan
tombol-tombol program aplikasi yang aktif.
B. Icon
Suatu symbol/gambar yang mewakili suatu drive, folder, file, program
aplikasi atau buku kerja. Untuk membukanya dengan menekan tombol
mouse dua kali.
C. Icon ControlMenu
Jika meng-klik icon ini, akan ditampilkan menu berisi beberapa perintah
yang digunakan untuk mengontrol operasi pada jendela tersebut, yaitu :
A. Restore untuk mengembalikan ukuran jendela ke ukuran semula
B. Move untuk memindahkan jendela ke posisi yang diinginkan
C. Size untuk mengubah ukuran jendela
D. Minimize untuk mengecilkan jendela menjadi icon aktif pada taskbar
E. Maximize untuk memperbesar ukuran jendela menjadi 1 layar penuh
Gambar 4 Icon Control Menu
D. Sizing Button (Tombol Ukuran)
E. Title Bar (Baris Judul)
Untuk memindahkan jendela ke posisi lain yang diinginkan. Berisi nama
jendela atau nama judul program aplikasi (window title).
F. Menu Bar (Baris Menu)
adalah barisan perintah berupa menu, yang dapat dipilih dengan mouse
atau keyboard.
Praktikum Bahasa Pemrograman @2014 Faisal Rifqi Arbani
Program Studi Teknik Sipil D 100 140 168
G. Scroll Bar (Baris Penggulung)
Untuk menggulung layar, baris per baris atau layar perlayar 2 jenis scroll
bar
1. Horizontal scroll bar : menggulung ke kiri atau ke kanan
2. Vertikal scroll bar : menggulung ke atas atau kebawah
H. Window Border (Batas Jendela)
Merupakan sisi-sisi batas dari suatu jendela atau bingkai jendela
I. Toolbar
Untuk memilih dan menjalankan suatu perintah dengan cepat dan mudah
J. Formula Bar (Baris Rumus)
Menampilkan informasi mengenai isi sel yang sedang aktif (sorot) di
lembar kerja.
Menggunakan Toolbar
Klik menu pada baris menu, misal : menu Home, klik perintah yang
diinginkan
Gambar 5 Menggunakan ToolBar
Praktikum Bahasa Pemrograman @2014 Faisal Rifqi Arbani
Program Studi Teknik Sipil D 100 140 168
Lembar Kerja Excel
Terdiri dari :
1. 256 kolom (Coloumns) : A, B, C, …, Z, AA, AB, AC, …, AZ, BA,
BB, BC, …, BZ s/d IA, IB, …, IV.
2. 65536 baris (Rows) : 1, 2, 3, …, 65536.
3. SEL (CELL) : perpotongan antara baris dan kolom
contoh : sel G45 perpotongan antara kolom G dan baris 45
a. Jenis data yang dimasukkan ke lembar kerja : Teks, Nilai, Tgl, Jam.
Nilai : data berupa angka atau rumus
diawali karakter : 0, 1, 2, …, 9, +, -, =, ., $, #, (, @
contoh : 745000 , = 125+4750
* TEKS: data yang diawali dengan karakter huruf atau
lambang-lambang yang tidak tercantum diatas
contoh : Nganjuk
Catatan :
Pada keadaan default, setiap pengetikan angka akan otomatis tersimpan
rapat kanan. Sedangkan teks akan otomatis tersimpan rapat kiri.
4. PERINTAH-PERINTAH DALAM MICROSOFT EXCEL
Memasukkan Data ke Dalam Lembar Kerja
1.Pilih atau klik sel tempat yang akan dimasukkan data
2. Ketik data yang diinginkan lalu Enter ( )
Mengakhiri Pemasukan Data
Cara 1 : dengan menggunakan tombol Enter ( )
Cara 2 :
a. Klik tombol Enter ( ) yang ada di baris rumus
b. Tekan tombol pemindah penunjuk sel seperti : tombol anak panah (
) atau tombol PgUp dan PgDn
c. Bila data tidak jadi dimasukkan, tekan tombol Esc atau klik tombol Cancel
( X ) yang ada di baris rumus
Praktikum Bahasa Pemrograman @2014 Faisal Rifqi Arbani
Program Studi Teknik Sipil D 100 140 168
Memperbaiki Kesalahan Pengetikan
Langkahnya :
1. Tempatkan penunjuk sel di sel yang datanya akan diperbaiki lalu tekan F2
atau arahkan mouse
2. Modus penyuntingan (edit) ditampilkan, perbaikan dapat dilaksanakan
dengan menggunakan tombol keyboard
Delete (Del) : Menghapus karakter pada posisi titik sisip
Backspace : Menghapus karakter yang ada di kiri titik sisip
: Titik sisip ke kiri 1 karakter
: Titik sisip ke kanan 1 karakter
Ctrl + : Titik sisip ke kiri 1 kata
Ctrl + : Titik sisip ke kanan 1 kata
Home : Titik sisip ke awal baris
End : Titik sisip ke akhir baris
Menyimpan Worksheet
1. Klik menu FILE lalu pilih SAVE
2. Bila lembar kerja yang dibuat belum pernah di simpan (save). Ms-Excel
akanmeminta untuk memberi nama pada lembar kerja yang akan
disimpan, dalam keadaan Default, nama yang diberikan adalah
BOOK1.XLS
3. Ketik nama file pada lokai FILE NAME
4. Tentukan lokasi (Directory) dan Driveuntuk menyimpan, klik OK
Praktikum Bahasa Pemrograman @2014 Faisal Rifqi Arbani
Program Studi Teknik Sipil D 100 140 168
Menu Save / Save As
Gambar 6Menu Save / Save As
Mencari File
1. Klik menu File, Openatau Ctrl + O. Menampilkan kotak dialog Open
2. Pada daftar pilihan Look In, klik drive/folderyang diingikan
3. Pada isian File Name, ketik nama file yang ingin dicari
4. Klik Find Now, maka akan dicarikan nama file yang diinginkan
Praktikum Bahasa Pemrograman @2014 Faisal Rifqi Arbani
Program Studi Teknik Sipil D 100 140 168
Menggunakan Rumus Dan Range
1. Rumus
Operator hitung/aritmatika yang dapat digunakan pada rumus (proses
perhitungan dilakukan sesuai dengan derajat urutan/hirarki operator hitung)
antara lain:
1. ^ (pangkat) pangkat
2. * (kali) perkalian
3. / (bagi) pembagian
4. + (plus) penjumlahan
5. - (minus) pengurangan
Rumus yang diapit tanda kurung “( )” akan diproses duluan.
Langkah menulis rumus :
1. Tempatkan pointer pada posisi yang diinginkan, untuk menempatkan hasil
perhitungan. Contoh : klik sel D3
2. Ketik rumus =50*2000 atau =D1*D2
Gambar 7Menggunakan Rumus Dan Range
Praktikum Bahasa Pemrograman @2014 Faisal Rifqi Arbani
Program Studi Teknik Sipil D 100 140 168
2. Range
Suatu grup sel yang bersebalahan, dan dinamakan menurut alamat sel di ujung
kiri atas sampai ujung kanan bawah.
Pada saat bekerja dengan excel tidak hanya bekerja dengan satu sel, tapi juga
dengan satu grup sel.
Melebarkan Kolom
- Blok kolom yang akan dirubah lebarnya
- Klik menu FORMAT lalu pilih COLUMN
- MunculOPTIONsebagai berikut :
WIDTH : pelebaran kolom dilakukan manual (diisi sendiri)
AUTOFIT : pelebaran kolom disesuaikan secara otomatis Dengan MOUSE :
letakkan pointer mouse pada kolom A, B, C, …) lalu klik dan geser
sesuai dengan ukuran yang diinginkan
Melebarkan Baris
Sama caranya seperti diatas hanya yang dipilih adalah ROW (1, 2, 3, …)
Menginsert Baris
- Letakkan pointer sel pada baris yang akan diinsert
- Pilih menu INSERT lalu pilih ROW
- Maka akan ad satu baris kosong dan sel tadi akan bergeser ke bawah
Menginsert Kolom
- Letakkan pointer sel pada kolom yang akan diinsert
- Pilih menu INSERT lalu pilih COLUMN
- Maka akan ada satu kolom kosong
Praktikum Bahasa Pemrograman @2014 Faisal Rifqi Arbani
Program Studi Teknik Sipil D 100 140 168
Insert Sel
- Letakkan pada sel yang akan disisipi sel baru atau blok sel-sel yang akan
disisipi sel baru
- Klik menu INSERT lalu pilih CELLS
Muncul Option :
1. Shift Cell Right
Menggeser seluruh sel, dimulai dari sel dimana penunjuk sel berada ke
arah kanan
2. Shift Cell Down
Akan menggeser seluruh sel, dimulai dari sel dimana penunjuk sel berada
ke arah bawah
3. Entire Row
Menyisipkan sebuah baris kosong
4. Entire Column
Menyisipkan sebuah kolom kosong
5. Klik tombol OK
Memindahkan Isi Kolom/Baris
- Blok kolom/baris yang akan dipindah
- Klik pada daerah hitam dan jangan dilepas
- Geser pointer mouse ke sel yang lain
- Lepas mouse, maka isi sel akan pindah
Membagi Layar
- Letakkanpointer sel pada kolom yang diinginkan (misal F1) dan baris harus
pada baris pertama, jika tidak maka layar terbagi empat
- Klik menu VIEW pilih SPLIT
- Untuk mengembalikannya ke layar biasa, klik menu kembali menu VIEW,
pilihSPLIT
Praktikum Bahasa Pemrograman @2014 Faisal Rifqi Arbani
Program Studi Teknik Sipil D 100 140 168
Gambar 8 Icon MenuSplit
Gambar 9Membagi Layar
Praktikum Bahasa Pemrograman @2014 Faisal Rifqi Arbani
Program Studi Teknik Sipil D 100 140 168
Merubah Nama Sheet
- Tempatkan pointer pada sheet yang akan di ubah namanya
- Klik tombol kanan mouse pilih RENAME dari menu shortcut yang muncul
- Klik Nama yang baru, lalu klik tombol OK
Gambar 10Menu Shortcut Sheet
Mengcopy Sheet
1. Tempatkan pointer mouse pada sheet yang akan di copy
2. Klik tombol kanan mouse lalu pilih MOVE or COPYdari menu shortcut
sheet (gambar diatas)
3. Maka keluar menu
4. Klik CREATE A COPY, pilih lokasi peng-copyan pada TO BOOK, klik
tombolOK
Praktikum Bahasa Pemrograman @2014 Faisal Rifqi Arbani
Program Studi Teknik Sipil D 100 140 168
Worksheet akan
dicopy ke file mana ?
Worksheet yang
dicopy tersebut
diletakkan sebelum
sheet ?
Aktifkan jika ingin
membuat copy
sheet
Gambar 11Mengcopy Sheet
Membuat Data Berurut (Fill)
Digunakan seperti penomoran baris atau kolom. Untuk membuat data yang
berurut mulai 1 pada kolom B, ikuti langkah berikut :
1. Ketik angka 1 pada sel B3
2. Ketik angka 2 pada sel B4
3. Blok kedua sel tsb, copy blok tsb ke bawah
4. Angka akan keluar secar berurutan
Fungsi ini juga dapat digunakan untuk bilangan negative
Jika menggunakan menu dari Excel :
1. Ketik angka 1 pada sel B3, letakkan pointer pada sel B3 tersebut
2. Klik menu EDIT, pilih FILL, pilih SERIES
3. Ketik angka interval pada STEP VALUE(jarak angka 1 ke 2)
4. Klik ROWS jika ditampilkan mendatar (se-baris)
5. Klik COLUMNS jika ditampilkan ke bawah (se-kolom)
6. Klik OK
Praktikum Bahasa Pemrograman @2014 Faisal Rifqi Arbani
Program Studi Teknik Sipil D 100 140 168
5. FORMAT SEL
Memberi Border
- Blok area yang berisi data, klik menu FORMAT pilih CELLS
- Aktifkan Tab BORDER, tentukan bordernya, klik OK
sel yang akan diberi border pilih type garis untuk border
Gambar 12Memberi Border
Praktikum Bahasa Pemrograman @2014 Faisal Rifqi Arbani
Program Studi Teknik Sipil D 100 140 168
Memberi Shading
Untuk memberi warna atau pattern pada sel
Caranya :
Klik menu Format, pilih Cells, aktifkan menu Pattern
Gambar 13Memberi Shading
Praktikum Bahasa Pemrograman @2014 Faisal Rifqi Arbani
Program Studi Teknik Sipil D 100 140 168
Format Tampilan Angka
1. Blok sel-sel yang berisi angka yang akan diubah
2. Klik menu FORMAT, pilih CELLS
3. Pilih tab format sesuai dengan isi sel, jika isi sel adalah tanggal pilih Date,
jika waktu pilih Time, lalu klik OK
Gambar 14Format Tampilan Angka
Praktikum Bahasa Pemrograman @2014 Faisal Rifqi Arbani
Program Studi Teknik Sipil D 100 140 168
Format Tampilan Text Dalam Sel
A. Ketik teks yang akan diisikan. Untuk ke baris berikutnya tekan ALT dan
ENTER, maka teks berikutnya akan diletakkan pada baris kedua pada sel
tersebut.
B. Klik menu FORMAT, pilih CELLS, pilih tab menu ALIGNMENT
muncul menu
1. Tentukan Alignment HORIZONTAL(rata kiri, kanan, center)
2. Tentukan AlignmentVERTICAL (diatas, tengah, bawah atau
justify)
3. Kemudian tentukan letak orientasi letaknya (ke atas, bawah atau
mendatar)
4. OptionWRAP TEXTuntuk menggulung kata sesuai dengan
orientasi yang dipilih
Gambar 15Format Tampilan Text Dalam Sel
Praktikum Bahasa Pemrograman @2014 Faisal Rifqi Arbani
Program Studi Teknik Sipil D 100 140 168
6. MICROSOFT EXCEL DALAM BAHASA PEMROGRAMAN
a) FUNGSI
Penjumlahan (Sum)
Untuk menjumlahkan dari beberapa kolom/baris sekaligus.
Hanya bisa untuk kolom atau baris saja, tidak bisa langsung kedua-duanya.
Format penulisan : =SUM(sel awal:sel akhir)
contoh : =SUM(D3:D8) atau =SUM(F12:J12)
Rata-rata (Average)
Untuk mencari rata-rata perbaris atau per kolom saja.
Format penulisan : =AVERAGE(sel awal:sel akhir)
Contoh : =AVERAGE(A1:A9)
Fungsi If Dan Karakter
1. Fungsi If
Memilih antara 2 kemungkinan atau lebih dari perbandingan logika
yang diberikan
Format : =IF (logika, perintah-1, perintah-2)
Contoh : =IF(B4>65.9,”LULUS”,”TIDAK LULUS”)
Jika isi sel B4 lebih besar dari 65.9 cetak kata LULUS, tetapi jika sel
B4 lebih kecil atau sama dengan 65.9 cetak kata TIDAK LULUS
=IF(A1*E1)<=7000,”MURAH”,”MAHAL”)
Jika hasil perkalian dari sel A1 dan E1 lebih kecil sama dengan 7000
maka cetak kata MURAH, tetapi jika hasil perkalian lebih dari 7000
cetak kata MAHAL
2. OperatorAND
Untuk melakukan perbandingan sesuai dengan range yang diberikan.
Contoh :
Jika Nilai rata-rata terletak antara 65 sampai 90 maka murid dinyatakan
LULUS, tetapi jika tidak termasuk range maka GAGAL.
Formulanya sebagai berikut :
=IF(AND(rata-rata>=65, rata-rata<=90,”LULUS”,”GAGAL”)
Praktikum Bahasa Pemrograman @2014 Faisal Rifqi Arbani
Program Studi Teknik Sipil D 100 140 168
Hal ini berarti jika rata-rata sebesar 65 dinyatakan LULUS, jika rata-
rata 64.5 maka dinyatakan GAGAL.
3. Operator OR
Operator ini hanya memilih antara 2 kondisi, bukan range antar kondisi.
Contoh :
Jika nilai “A” atau “B” maka dinyatakan LULUS, selain itu GAGAL
Formulanya sebagai berikut :
=IF(OR(nilai=“A”,nilai=“B”), “LULUS”,”GAGAL”)
4. Nested IF
Adalah IF yang berbeda dalam IF, digunakan untuk menentukan
kondisi dari beberapa logika sekaligus
Contoh :=IF(A2<20,”KURANG”,IF(A1<30,”CUKUP”,”BAIK”))
Jika nilai A1 kurang dari 20 maka dinyatakan KURANG, jika nilai A1
kurang dari 30 maka dinyatakan CUKUP selain itu (lebih atau sama
dengan 30) akan dinyatakan BAIK.
7. EKSPRESI MATEMATIKA
Sebagian ekspresi matematika telah dilakukan pada konsep workbook dan
worksheet, akan tetapi pada hal ini akan dilanjutkan secara mendalam lagi.
Beberapa ekspresi matematika yang akan dipelajari adalah sebagai berikut ini.
1. Pangkat = ^
2. Bagi = /
3. Kali = *
4. Log = = log10(...)
5. Ln = = Ln(...)
6. Sin = =sin(...)
7. cos = =cos(...)
8. tangen = =tan(...)
9. Arcus sin = = asin(...)
10. Arcus cos = =acos(...)
11. Arcustangen = = atan(...)
Praktikum Bahasa Pemrograman @2014 Faisal Rifqi Arbani
Program Studi Teknik Sipil D 100 140 168
12. sin hiperbolik = = sinh(...)
13. cos hiperbolik = =cosh(...)
14. Tangen hiperbolik = =tanh(...)
15. Standar deviasi = =stdev(...)
16. Korelasi = =correl(...)
17. Akar pangkat 2 = = sqrt(...)
18. Menghitung jumlah data = =count(...)
19. 2log X = =Log(X,2)
20. Factorial = =fact(...)
Ekspresi matematika beberapa fungsi yang dirasakan asing adalah sebagai
berikut ini :
Sinh(X) = sinus hiperbolik (X) = (ex-e-x)/2
Cosh(X) = cosinus hiperbolik (X) = (ex+e-x)/2
Tgh(X) = sinh(X)/cosh(X)
Faktorial n = n! = n(n-1)(n-2)(n-3)(n-4)..........(1)
2
x1 x
Standar deviasi =
n 1
xy
x . y
Korelasi = r = 2 2
8. PERSAMAAN KUADRAT
Misalkan persamaan kuadrat ax2 + bx + c = 0 adalah X1 dan X2 adalah
akar-akarnya. Dengan menggunakan akar-akar persamaan kuadrat dari rumus
ABC, yaitu :
b b 2 4ac b b 2 4ac
X1 = dan X2 =
2a 2a
Didapat hubungan
X1 + X2 = -b/a X1.X2 = c/a X1 - X2 = D/a
Praktikum Bahasa Pemrograman @2014 Faisal Rifqi Arbani
Program Studi Teknik Sipil D 100 140 168
Perluasan unutk Akar-akar Nyata :
1. Kedua akar nyata berlawanan :
Maksudnya : X1 = - X2
syarat : D > 0
X1 + X2 = 0 > b = 0
Ket: X1 + X2 = 0 > -b/a = 0 > b = 0
2.Kedua akar-akarnya berkebalikan :
Maksudnya : X1 = 1/X2
syarat : D < 0
X1 . X2 = 1 < a = c
Ket:X1 . X2 = 1 < c/a = 1 < a = c
3. Kedua akar nyata positf :
Maksudnya : X1 > 0 ; X2 > 0
syarat : D > 0
X1 + X2 > 0
X1 . X2 > 0
4. Kedua akar nyata negatif :
maksudnya : X1 < 0 ; X2 < 0
syarat: D >0
X1 + X2 < 0
X1 . X2 > 0
5. Kedua akar nyata berlainan tanda :
Maksudnya : X1 > 0 ; X2 < 0
syarat : D > 0
Keterangan :bentuk X1 + X2 bukan merupakan syarat karena hasil dari X1 +
X2 tandanya tidak pasti
Praktikum Bahasa Pemrograman @2014 Faisal Rifqi Arbani
Program Studi Teknik Sipil D 100 140 168
6. Kedua akar rasional
Maksudnya : X1 dan X2 bukan berbentuk
syarat : D = bentuk kuadrat
D = (0,1,4,9,16,25...)
Keterangan : D= bentuk kuadrat akan menghilangkan tanda > , sehingga X1
dan X2 rasional
9. GARIS LURUS
Garis lurus dan parabola :
Misalkan :
Garis lurus : y = mx + n …(1)
Parabola : y = ax2 + bx + c …(2)
Koodinat titik potong garis lurus dan parabola di atas merupakan nilai X dan
Y yang memenuhi persamaan (1) dan (2).
Didapat : mx + n = ax2 + bx + c
ax² + (b-m)x + (c-n) + 0 merupakan persamaan kuadrat dalam x
KEMUNGKINAN-KEMUNGKINAN
Diskriminan Akar PK Garis dan Parabola
2 akar
D>0 Berpotongan di 2 titik
berlainan
Akar
D=0 Bersinggungan
kembar
Tidak ada
D<0 Tidak ada titik potong
akar riil
Menentukan Fungsi Kuadrat.
Praktikum Bahasa Pemrograman @2014 Faisal Rifqi Arbani
Program Studi Teknik Sipil D 100 140 168
Pada umumnya grafik suatu fungsi kuadrat y = ax² + bx + c akan tertentu jika
diketahui 3 titik yang dilaluinya. Hal khusus jika melalui titik puncak, cukup
diketahui melalui 2 titik saja.
diketahui melalui misalkan fungsi
1)Tiga titik sembarang (x1,y1) ; (x2,y2) dan y = ax² + bx + c
(x3,y3) (a = ? ; b=? ; c = ?)
2) Titik potong dengan sumbu x y = a (x - x1) (x - X2)
(x1,0) ; (x2,0) serta sebuah titik sembarang (a=?)
(x3,y3)
3) Titik Puncak (xp, yp) Y = a (x - xp)² + yp
dan sebuah titik sembarang (X2,Y2) (a=?)
Keterangan:
Dengan mensubstitusi titik-titik yang dilalui dan menyelesaikan persamaannya
maka nilai a, b dan c yang dibutuhkan dapat dicari, sehingga fungsi kuadrat yang
dimaksud dapat ditentukan.
10. GOAL SEEK
Goal Seek dapat digunakan untuk:
Menghitung tingkat bunga pinjaman, bila sudah diketahui besaran nilai
cicilan (Rupiah per bulan), banyaknya cicilan dan jumlah pinjaman.
Besaran cicilan bisa kita ketahui dengan formula PMT.
Menghitung salah satu nilai input (harga, upah tenaga kerja, dll) dalam
farming budget (neraca usaha tani) pada saat break event point (BEP) atau
nilai NPV = 0
Praktikum Bahasa Pemrograman @2014 Faisal Rifqi Arbani
Program Studi Teknik Sipil D 100 140 168
Cara menggunakan
Pada Excel 2003: Tools>Goal Seek
Pada Excel 2007: Data>What if analysis>Goal Seek
Shortcut: ALT+T,G
Pada baris Set Cell, masukan cell nilai yang akan kita ubah
Pada baris To Value, masukan nilai yang kita inginkan
Pada baris Changing Cell, masukan cell dimana ada nilai variabel yang
akan mengubah result (pada baris Set Cell) sesuai dengan nilai yang kita
pilih pada To Value
Penerapan Goal Seek pada Ms Excel
Misalnya kita buat satu fungsi f(x) = x * 5 seperti pada gambar dibawah ini.
Gambar 16 Goal Seek
Dengan kondisi diatas, maka ketika kita mengubah A2, maka nilai C2 akan
berubah mengikuti rumus fungsi yang ada. Tetapi dengan Goal Seek, kita bisa
membuat nilai A2 berubah sesuai nilai pada C2, dengan kata lain kita mencari
nilai x dengan mengubah-ubah nilai f(x). Gunakan fitur Goal Seek seperti tertera
di bawah ini :
Praktikum Bahasa Pemrograman @2014 Faisal Rifqi Arbani
Program Studi Teknik Sipil D 100 140 168
Gambar 17 Goal Seek
Kemudian pada jendela Goal Seek,
Gambar 18 Jendela Goal Seek
Set Cellmerupakan cell yang akan kita masukkan kedalamnya nilai pada To
Value, dalam hal ini adalah cell C2 yang merupakan f(x).
To Valuemerupakan nilai yang kita berikan pada f(x) yang yang akan megubah
nilai x
By changing cellmerupakan cell yang akan diubah secara otomatis, dalam hal ini
kita gunakan cell A2 yang merupakan nilai x.
Praktikum Bahasa Pemrograman @2014 Faisal Rifqi Arbani
Program Studi Teknik Sipil D 100 140 168
Gambar 19 Hasil Goal Seek
Jika tertampil jendela diatas, maka proses Goal Seek telah berhasil. Hasilnya
terlihat pada gambar dibawah ini, nilai A2 akan berubah menyesuaikan nilai yang
dimasukkan tadi pada C2.
Gambar 20 Hasil Goal Seek
11. SOLVER
Solver merupakan salah satu fasilitas tambahan/optional yang disediakan
oleh Microsoft Excel yang berfungsi untuk mencari nilai optimal suatu
formula pada satu sel saja (yang biasa disebut ebagai sel target) pada
worksheet/lembar kerja. Microsoft Excel Solver mengkombinasikan fungsi
dari suatu Graphical User Interface (GUI), suatu algebraic modeling
language seperti GAMS (Brooke, Kendrick, dan Meeraus 1992) atau AMPL
(Fourer, Gay, and Kernighan 1993), dan optimizers untuk linier, nonlinear,
dan integer program. Masing-masing fungsi ini terintegrasi ke dalam
spreadsheet program.
Praktikum Bahasa Pemrograman @2014 Faisal Rifqi Arbani
Program Studi Teknik Sipil D 100 140 168
Cara menambahkannya pada MS Excel yaitu dengan langkah :
Masuk aplikasi MS Excel.
Pada menutools, klik Add-Ins.
Jika fasilitas add-in yang diinginkan tidak terdapat pada box Add-Ins
available, klik Browse dan cari lokasi fasilitas add-in.
Pada box Add-Ins available, selanjutnya pilih check box dari add-in
yang ingin di-load. Kemudian klik ok.
Solver merupakan bagian dari serangkaian perintah/command yang
seringkali disebut what-if analysis tool. Fasilitas ini bekerja dengan sel-
sel suatu grup yang saling terhubung, baik secara langsung ataupun
tidak langsung (directly-inderectly), untuk formula pada sel target.
Solver terdiri dari tiga bagian :
1. Adjustable cells/sel pengatur
Solver mengatur perubahan nilai pada sel yang spesifik, untuk
memproduksi hasil perlu spesifikasi dari formula pada el target.
2. Constrained cells/sel pembatas
Constraint digunakan untuk membatasi nilai solver yang dapat
digunakan pada suatu model tertentu dan constraint mengacu pada
sel lain yang memperngaruhi formula pada sel target.
3. Target cells/sel target
Merupakan bagian solver sebagai tempat dimana hasil akhir
pemrosesan/ekekusi suatu formula ditempatkan.
Solver digunakan untuk menentukan nilai maksimum dan minimum
pada suatu sel dengan mengubah sel yang lain.
Cara-cara pendefinisian masalah dan langkah pemecahan masalah dengan
menggunakan solver ini ialah :
Pada menu Tools, klikSolver.
Pada dialog box Solver Parameters, klik Options.
Praktikum Bahasa Pemrograman @2014 Faisal Rifqi Arbani
Program Studi Teknik Sipil D 100 140 168
Gambar 21 Options
Pada dialog box Solver Options, set satu atau lebih pilihan yang
disediakan :
a. Solusi waktu dan iterasi
# Pada Max Time box, tuliskan nomor dari waktu (dalam detik/second) yang
diizinan untuk solusi waktu.
# Pada box Iterations, masukkan nomor maksimal dari iterasi yang
diizinkan.
b. Degree of Precision
Pada Precision box, ketikkan derajat ketepatan (Degree of Precision) yang
diinginkan, semakin kecil angka itu semakin tinggi ketapatan yang
dihasilkan.
c. Integer Tolerance
Pada box Tolerance, ketik persentase error yang diizinkan pada saat
mengeksekusi solusi.
d. Degree of Convergence
Pada Convergence box, ketik jumlah perubahan relatif yang diizinkan pada
lima iterasi terakhir sebelum Solver berhenti dengan solusinya. Semakin
kecil angka semakin sedikit perubahan relatif yang diizinkan.
Praktikum Bahasa Pemrograman @2014 Faisal Rifqi Arbani
Program Studi Teknik Sipil D 100 140 168
Gambar 22 Solver
Klik ok pada Solver Parameter dialog box, klik Solve atau Close.
12. INTERPOLASI
Proses interpolasi adalah mengisi kekosongan data dengan metoda tertentu
dari suatu kumpulan data untuk menghasilkan sebaran yang kontinyu. Pada
modul Spatial Analyst proses ini dilakukan dengan menjalankan fungsi
Interpolate Grid yang terdapat pada menu Surface.Aplikasi yang biasanya
menggunakan fungsi ini antara lain adalah membuat DEM (Digital Elevation
Model, Model Ketinggian Digital) dari titik-titik ketinggian yang dimiliki pada
suatu area, membuat peta sebaran hujan dari titik-titik stasiun hujan yang
merekam data meteorology.
Interpolasi data dapat diselesaikan dengan berbagai metode diantaranya :
- Interpolasi Linear
- Interpolasi Polynominal
- Interpolasi Spline
Praktikum Bahasa Pemrograman @2014 Faisal Rifqi Arbani
Program Studi Teknik Sipil D 100 140 168
13.MATRIKS
Matriks adalah susunan bilangan-bilangan yang diatur berdasarkan
baris dan kolom.
A= a b c d e f
Bilangan-bilangan a,b,c,d,e,f disebut elemen-elemen matriks A.
Matriks adalah suatu kumpulan besaran (variabel dan konstanta) yang
dapat dirujuk melalui indeknya, yang menyatakan posisinya dalam
representasi umum yang digunakan, yaitu sebuah tabel persegi panjang.
Matriks merupakan suatu cara visualisasi variabel yang merupakan kumpulan
dari angka-angka atau variabel lain, misalnya vektor. Dengan representasi
matriks, perhitungan dapat dilakukan dengan lebih terstruktur.
14. REGRESI
Pengertian : Analisis regresi merupakan salah satu analisis yang
bertujuan untuk mengetahui pengaruh suatu variabel terhadap variabel lain.
Dalam analisis regresi, variabel yang mempengaruhi disebut Independent
Variable (variabel bebas) dan variabel yang dipengaruhi disebut Dependent
Variable (variabel terikat). Jika dalam persamaan regresi hanya terdapat satu
variabel bebas dan satu variabel terikat, maka disebut sebagai persamaan
regresi sederhana, sedangkan jika variabel bebasnya lebih dari satu, maka
disebut sebagai persamaan regresi berganda.
Praktikum Bahasa Pemrograman @2014 Faisal Rifqi Arbani
Program Studi Teknik Sipil D 100 140 168
Analisis Regresi Sederhana : digunakan untuk mengetahui pengaruh dari
variabel bebas terhadap variabel terikat atau dengan kata lain untuk
mengetahui seberapa jauh perubahan variabel bebas dalam mempengaruhi
variabel terikat. Dalam analisis regresi sederhana, pengaruh satu variabel
bebas terhadap variabel terikat dapat dibuat persamaan sebagai berikut : Y = a
+ b X. Keterangan : Y : Variabel terikat (Dependent Variable); X : Variabel
bebas (Independent Variable); a : Konstanta; dan b : Koefisien Regresi. Untuk
mencari persamaan garis regresi dapat digunakan berbagai pendekatan
(rumus), sehingga nilai konstanta (a) dan nilai koefisien regresi (b) dapat
dicari dengan metode sebagai berikut :
a = [(ΣY . ΣX2) – (ΣX . ΣXY)] / [(N . ΣX2) – (ΣX)2] atau a = (ΣY/N) – b (ΣX/N)
b = [N(ΣXY) – (ΣX . ΣY)] / [(N . ΣX2) – (ΣX)2
Praktikum Bahasa Pemrograman @2014 Faisal Rifqi Arbani
Program Studi Teknik Sipil D 100 140 168
Anda mungkin juga menyukai
- BporDokumen102 halamanBporkrisna dwiBelum ada peringkat
- Laporan PraktikumDokumen103 halamanLaporan PraktikumMujahid Ghoni AbdullahBelum ada peringkat
- Pengenalan Microsoft ExcelDokumen60 halamanPengenalan Microsoft ExcelQhoirul ChasanaBelum ada peringkat
- Praktek Pengolahan AngkaDokumen30 halamanPraktek Pengolahan Angkasulandri youngBelum ada peringkat
- Bahan Ajar Microsoft ExcelDokumen27 halamanBahan Ajar Microsoft ExcelQoe IooNkBelum ada peringkat
- Microsoft ExcelDokumen5 halamanMicrosoft ExcelDimaz AbidinBelum ada peringkat
- LAPORAN PRAKTIKUM Bahasa PemrogramanDokumen100 halamanLAPORAN PRAKTIKUM Bahasa PemrogramanDarry W. FadhilyBelum ada peringkat
- Mengenal Mcrosoft Excel HP 2014Dokumen68 halamanMengenal Mcrosoft Excel HP 2014cindyanisaBelum ada peringkat
- Tugas Tik IlhamDokumen6 halamanTugas Tik IlhamIlham Achtzehn100% (1)
- CindyDokumen23 halamanCindyKurnia InsiyaBelum ada peringkat
- Bahan Ajar Microsoft ExcelDokumen28 halamanBahan Ajar Microsoft ExcelAlziani vharisaaBelum ada peringkat
- Tik Kelas 8 S1 Bab 1Dokumen22 halamanTik Kelas 8 S1 Bab 1Fadli NurfadhilahBelum ada peringkat
- Ringkasan Materi Tik Smester 2Dokumen74 halamanRingkasan Materi Tik Smester 2ElveshunterBelum ada peringkat
- Aplikasi Pengolah Angka Dengan Microsoft ExcelDokumen27 halamanAplikasi Pengolah Angka Dengan Microsoft ExcelonelesmanaBelum ada peringkat
- Materi Ujian Sekolah Komputer Kelas 6Dokumen3 halamanMateri Ujian Sekolah Komputer Kelas 6Muhammad HasemyBelum ada peringkat
- Bahan Ajar Microsoft ExcelDokumen28 halamanBahan Ajar Microsoft ExcelNathan SamuelBelum ada peringkat
- Excel TutorialDokumen19 halamanExcel Tutorialimansyahjim100% (6)
- LKPD EXCEL Viii SEM 2Dokumen33 halamanLKPD EXCEL Viii SEM 2Tri Muriana BudiantoBelum ada peringkat
- Ms Excel 2007Dokumen66 halamanMs Excel 2007mtsannurkarangjuntiBelum ada peringkat
- Belajar ExcelDokumen48 halamanBelajar Excelbudi0% (1)
- Mengenal ExcelDokumen14 halamanMengenal ExcelTESSALONIKA SITINDAONBelum ada peringkat
- Buku Penunjang TIK Klas 8 GanjilDokumen72 halamanBuku Penunjang TIK Klas 8 GanjilTeguh TikBelum ada peringkat
- AK M1 Mengenal Excel Dan Mulai Bekerja Dengan ExcelDokumen15 halamanAK M1 Mengenal Excel Dan Mulai Bekerja Dengan ExcelmaylinsihombingBelum ada peringkat
- Aplikasi MsExcel Dalam Pembelajaran FISIKA PDFDokumen35 halamanAplikasi MsExcel Dalam Pembelajaran FISIKA PDFFiber Monado100% (1)
- Bahan Ajar Sikomdig ProsesDokumen20 halamanBahan Ajar Sikomdig ProsessrionoBelum ada peringkat
- JOBSHEET Excel Selasa 19 Maret 2019Dokumen14 halamanJOBSHEET Excel Selasa 19 Maret 2019Eko PujiantoBelum ada peringkat
- Modul Ms ExcelDokumen32 halamanModul Ms ExcelIzzah_KhBelum ada peringkat
- Modul Dan Latihan Ms. ExcelDokumen72 halamanModul Dan Latihan Ms. Excelayu widiyartiBelum ada peringkat
- Bahan Ajar 3 MS ExcellDokumen15 halamanBahan Ajar 3 MS Excellmariana dwi nurmaelaBelum ada peringkat
- 5 Microsoft ExcelDokumen37 halaman5 Microsoft ExcelAri AndikaBelum ada peringkat
- Modul Microsoft Excel 2013aDokumen11 halamanModul Microsoft Excel 2013amuhammadgarnoBelum ada peringkat
- Makalah Ms ExcleDokumen13 halamanMakalah Ms Excledaryono always100% (1)
- Cindy Rahmania RamadhaniiiiiiiiiiiiiiiiiiiiiiiiiiiDokumen24 halamanCindy Rahmania RamadhaniiiiiiiiiiiiiiiiiiiiiiiiiiiKurnia InsiyaBelum ada peringkat
- Materi Excel - Pertemuan 1 Dan 2Dokumen16 halamanMateri Excel - Pertemuan 1 Dan 2Amelya SihalohoBelum ada peringkat
- Bahan Ajar 5 CP 6Dokumen17 halamanBahan Ajar 5 CP 6mariana dwi nurmaelaBelum ada peringkat
- Maria Yuliatri SubnafeuDokumen12 halamanMaria Yuliatri SubnafeuriaBelum ada peringkat
- Resume Excel Soraya.zDokumen12 halamanResume Excel Soraya.zDwi Susilawati Kurnia IrianiBelum ada peringkat
- Xi Bab 5 Menu Dan Ikon ExcelDokumen28 halamanXi Bab 5 Menu Dan Ikon ExcelPrima Moemoe ThyaraBelum ada peringkat
- Program Pengolah Angka Microsoft ExcelDokumen29 halamanProgram Pengolah Angka Microsoft Exceldharmasaputro100% (4)
- Excel MakalahDokumen16 halamanExcel Makalahbonzds67% (6)
- Makalah TikDokumen13 halamanMakalah TikmarshaBelum ada peringkat
- A. Membuka Program Microsoft Office ExcelDokumen20 halamanA. Membuka Program Microsoft Office ExcelIFKHYNA KHAULA HAKIKABelum ada peringkat
- Ms. ExcelDokumen16 halamanMs. ExcelDownload FilimBelum ada peringkat
- af8b5012a1e1534f4c34eef011a8494dDokumen80 halamanaf8b5012a1e1534f4c34eef011a8494dSyinta NurlatifahBelum ada peringkat
- 1 PL AngkaDokumen4 halaman1 PL AngkaHanif AnnaufalBelum ada peringkat
- BAB 1 Komputer Untuk Analisis Lembar KerjaDokumen4 halamanBAB 1 Komputer Untuk Analisis Lembar KerjaSalisa MaulidahBelum ada peringkat
- LKS Tik 8 SMT 2Dokumen22 halamanLKS Tik 8 SMT 2Suti PagalagalaBelum ada peringkat
- Modul Pembelajaran Tik Kelas Xi SMT 2Dokumen18 halamanModul Pembelajaran Tik Kelas Xi SMT 2Boy Muhammad100% (1)
- Modul Excel UmayDokumen14 halamanModul Excel UmayUmayrotun NadiyahBelum ada peringkat
- Membuat Aplikasi Bisnis Menggunakan Visual Studio Lightswitch 2013Dari EverandMembuat Aplikasi Bisnis Menggunakan Visual Studio Lightswitch 2013Penilaian: 3.5 dari 5 bintang3.5/5 (7)
- Pemrograman Berorientasi Objek dengan Visual C#Dari EverandPemrograman Berorientasi Objek dengan Visual C#Penilaian: 3.5 dari 5 bintang3.5/5 (6)
- Contoh Grafik Kadar Air TanahDokumen24 halamanContoh Grafik Kadar Air TanahRizki FawziahBelum ada peringkat
- Fungsi Alat BeratDokumen1 halamanFungsi Alat BeratRizki FawziahBelum ada peringkat
- Perhitungan Analisal Microsoft ExcelDokumen13 halamanPerhitungan Analisal Microsoft ExcelRizki FawziahBelum ada peringkat
- Mekanika TanahDokumen59 halamanMekanika TanahRizki FawziahBelum ada peringkat
- Contoh Soal Untuk Aplikasi Ms ExcelDokumen10 halamanContoh Soal Untuk Aplikasi Ms ExcelRizki FawziahBelum ada peringkat
- Soal Latihan Ms Excel RegresiDokumen1 halamanSoal Latihan Ms Excel RegresiRizki FawziahBelum ada peringkat
- Penyelesaian Rumus Hitungan Dengan Aplikasi ExcelDokumen14 halamanPenyelesaian Rumus Hitungan Dengan Aplikasi ExcelRizki FawziahBelum ada peringkat
- Format Bahasa PemrogramanDokumen2 halamanFormat Bahasa PemrogramanRizki FawziahBelum ada peringkat
- Besi BAJADokumen5 halamanBesi BAJARizki FawziahBelum ada peringkat
- BataDokumen7 halamanBataRizki FawziahBelum ada peringkat
- BajaDokumen6 halamanBajaRizki FawziahBelum ada peringkat