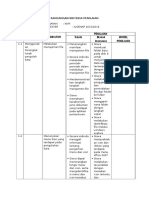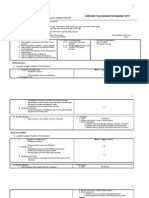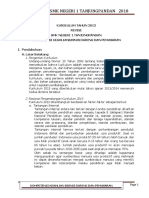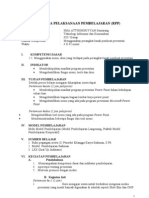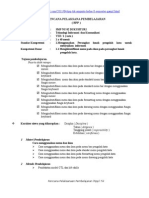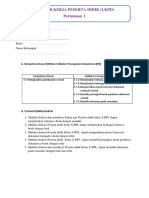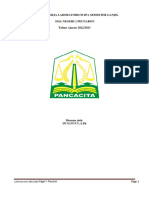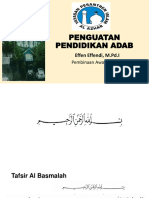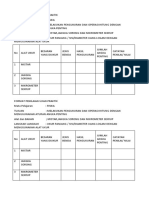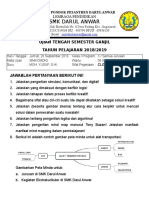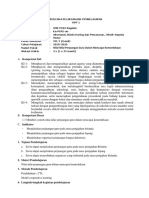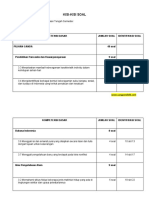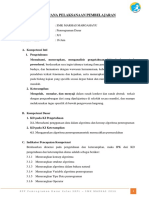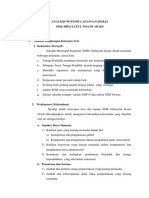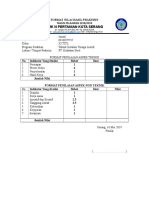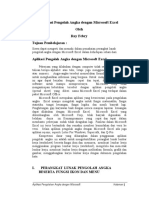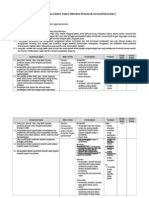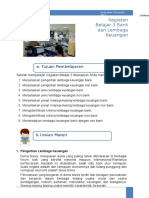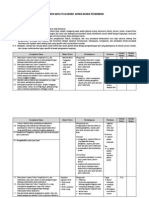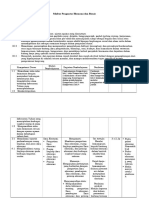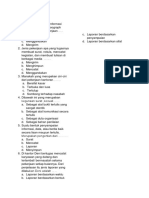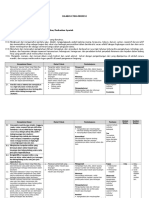Praktek Pengolahan Angka
Diunggah oleh
sulandri youngHak Cipta
Format Tersedia
Bagikan dokumen Ini
Apakah menurut Anda dokumen ini bermanfaat?
Apakah konten ini tidak pantas?
Laporkan Dokumen IniHak Cipta:
Format Tersedia
Praktek Pengolahan Angka
Diunggah oleh
sulandri youngHak Cipta:
Format Tersedia
Aplikasi Pengolah Angka dengan Microsoft Excel
Oleh
Roy Febry
Tujuan Pembelajaran :
Siswa dapat mengerti dan memahi dalam pemakaian perangkat lunak pengolah angka
dengan Microsoft Excel dalam kehidupan sehari-hari
Aplikasi Pengolah Angka dengan Microsoft Excel
Pekerjaan yang dilakukan dengan computer tidak selalu menggunakan tulisan berupa
alphabet atau teks, tetapi juga menggunakan angka-angka atau numeric. Angja-angka
tersebut memerlukan formula-formula tertentu untuk menghasilkan informasi yang berguna.
Untuk mengatur angka-angka ini agar dapat berjalan dengan cepat dan tepat, diperlukan
aplikasi software untuk mampu memprosesnya. Microsoft Corp telah mengantisipasi
kebutuhan tersebut dengan aplikasi pengolah angka (spread sheet) yang diberi nama
Microsoft Excel yang terdapat dalam paket Microsoft Office.
Microsoft Excel merupakan aplikasi yang berorientasi pada pengolahan angka. Excel
mampu mengolah angka untuk fungsi matematika, fungsi statistika, tungsi keuangan, fungsi
logika, dan masih banyak lagi. Penghitungan gaji karyawan baik dengan neraca maupun
laporan keuangan dapat dilakukan dengan Microsoft Excel. Microsoft Excel yang
dikembangkan oleh Microsoft Corp, telah banyak digunakan di belahan dunia ini.
Kemampuannya yang cepat dan tepat dalam membantu pekerjaan sudah tidak diragukan
lagi. Fasilitas dalam Microsoft Excel ini terus bertambah dan semakin memberi kemudahan
dari versi ke versi. Selain aplikasi pengolah angka dengan Microsoft Excel ada juga aplikasi
sejenis, seperiti Lotus For Windows, Supercalk, dan Q-Pro.
Kompetensi dasar yang diharapkan dalam penggunaan aplikasi pengolah angka ini
adalah untuk mengidentifikasi perangkat lunak lembar kerja (worksheet) beserta fungsi ikon
dan menunya, membuat lembar kerja menggunakan program lembar kerja (worksheet),
mengelola dan mencetak lembar kerja, membuat lembar kerja dengan melibatkan formula,
grafik dan gambar, menggabungkan karya lembar kerja dengan dokumen pengolahan kata.
Aplikasi Pengolahan Angka dengan Microsoft E xcel H alaman | 1
I. PERANGKAT LUNAK PENGOLAH ANGKA BESERTA FUNGSI IKON DAN
MENU
A. Pengaktifan Program Microsoft Excel
Program aplikasi (software) yang berbasis Windows memiliki kesamaan langkah
dalam proses pengaktifannya. Untuk mengaktifkan Microsoft Excel dengan
Windows, dapat dilakukan dengan langkah-langkah sebagai berikut :
Klik menu Start
Point All Programs
Klik Microsoft Excel
Atau dapat juga dengan mengklik 2 kali (double klick) pada ikon Microsoft Excel
yang terdapat pada Desktop.
B. Lembar Kerja Microsoft Excel
Microsoft Excel merupakan aplikasi pengolahan angka (spread sheet) yang disebut
sebagai buku kerja (workbook) elektronik. Workbook ini terdiri atas kolom dan baris.
Workbook dalam Microsoft Excel secara default terdiri atas 3 lembar kerja (sheet).
Berikut ini beberapa istilah penting yang harus diketahui terlebih dahulu.
- Cell : perpotongan kolom dan baris, misalnya A1
- Range : gabungan beberapa sel
- Column : kolom lembar kerja Excel berjumlah 256 kolom yaitu dari kolom
A s.d IV
Aplikasi Pengolahan Angka dengan Microsoft E xcel H alaman | 2
- Row : baris dari lembar kerja Excel berjumlah 65536 baris
Perhatikan tampilan lembar kerja Excel berikut uraiannya di bawah ini.
1
2
3
5 6
Gambar 1 Lembar Kerja Microsoft Excel
Keterangan :
1. Title Bar : judul nama buku kerja (workbook)
2. Pull-Down : menu dalam bentuk teks yang pada salah satu hurufnya
terdapat garis bawah
3. Pointer : penunjuk posisi sel
4. Toolbar ikon : kelompok ikon-ikon (perintah dalam bentuk gambar) yang
mempermudah dan mempercepat perintah.
5. Worksheet : lembar kerja Microsoft Excel
6. Scroll Bar H/V : penggulung layar vertical / horizontal
C. Pemindahan Pointer
Pointer atau penunjuk sel dapat dipindahkan menggunakan mouse atau keyboard.
Memindahkan pointer dengan menggunakan mouse dapat dilakukan dengan mengklik
pada sel-sel yang diinginkan. Berikut ini uraian penjelasan istilah yang berhubungan
dengan pointer yang perlu diketahui.
1. Penggunaan Mouse pada Pointer
Aplikasi Pengolahan Angka dengan Microsoft E xcel H alaman | 3
- Klik, berfungsi untuk meletakan pointer pada sel yang diinginkan
- Double klik, berfungsi untuk mengedit teks atau rumus pada sel yang
diinginkan
- Drag, berfungsi untuk melakukan pemblokan, memindahkan dan mengkopi
suatu sel ataupun range.
2. Bentuk dan fungsi Pointer Mouse
Bentuk pointer mouse berfungsi membantu anda bekerja dengan Microsoft Excel.
Bentuk dan fungsi pointer mouse akan diuraikan sebagai berikut :
- berfungsi sebagai penunjuk dan untuk memilih menu dan ikon
- berfungsi untuk memindahkan sel
- berfungsi untuk memblok kolom
- berfungsi untuk memblok baris
- berfungsi sebagai fill handle untuk mengkopi sel
- berfungsi untuk memblok suatu range
3. Pengaturan Letak Pointer dengan Keyboard
Pindah satu sel ke kiri, kanan, atas atau bawah
Enter Pindah satu sel ke bawah
Home Pindah ke kolom A pada posisi baris yang aktif
Ctrl + Home Pindah ke sel A1 pada lembar kerja yang aktif
Ctrl + End Pindah ke posisi sel terakhir yang sedang digunakan
PgUp Pindah satu layer ke atas
PgDn Pindah satu layer ke bawah
Alt + PgUp Pindah satu layer ke kiri
Alt + PgDn Pindah satu layer ke kanan
Ctrl + PgUp Pindah dari satu tab lembar kerja ke tab lembar kerja berikutnya
Ctrl + PgDn Pindah dari satu tab lembar kerja ke tab lembar kerja sebelumnya
D. Penggunaan Menu dalam Microsoft Excel
Aplikasi Pengolahan Angka dengan Microsoft E xcel H alaman | 4
Program aplikasi dengan Windows selalu mempunyai menu-menu terutama menu
Pull-Down. Pengoperasian Menu Pull-Down dapat menggunakan mouse dengan cara
menunjuknya (point) dan dilanjutkan dengan klik. Selain itu, pengoperasiannya dapat
pula dilakukan dengan tombol keyboard, yaitu dengan menekan tombol Alt + huruf
yang digarisbawahi pada menu pull-down, misalnya, menu File dengan menekan
Alt + F.
Menu pull-down yang dimiliki Microsoft Excel terdiri atas menu File, Edit, View,
Insert, Format, Tools, Data, Windows, Help. Setiap menu memiliki beberapa
submenu. Untuk memudahkan bekerja dengan Excel sebaiknya kita paham
perintahperintah atau submenu yang ada.
E. Fungsi Menu Pull-Down
Menu Pull-Down merupakan menu dalam bentuk teks (tulisan) yang disalah satu
hurufnya terdapat garis bawah. Fungsi menu ini adalah untuk memberikan instruksi
atau perintah tertentu kepada aplikasi. Sebagai gambaran umum, berikut ini uraian
beberapa fungsi menu Pull-Down.
a. File : menu yang terdiri atas pengorganisasian file
b. Edit : menu yang terdiri atas operasi pengeditan sheet
c. View : menu yang berhubungan dengan tampilan layar dalam lembar kerja
d. Insert : menu yang berhubungan dengan penyisipan baik dalam lembar
kerja
maupun dari objek lain
e. Format : menu yang mengatur segala keperluan dasar dalam lembar kerja
f. Tools : menu perlengkapan lainnya yang dapat memaksimalkan lembar
kerja Excel
g. Data : menu yang berhubungan dengan pengolahan data dalam lembar
kerja
h. Windows : menu yang berfungsi ntuk pengaturan jendela kerja Excel
i. Help : menu bantuan yang dapat digunakan untuk membantu bila terjadi
suatu kesalahan penggunaan pemberian informasi kepada pengguna
computer terhadap perintah tertentu.
Aplikasi Pengolahan Angka dengan Microsoft E xcel H alaman | 5
F. Fungsi Ikon
Ikon-ikon dalam toolbar berfungsi untuk mempercepat dan mempermudah suatu
instruksi atau perintah. Ikon-ikon ini dilambangkan dalam bentuk gambar yang
merupakan identitas dari atas perintah-perintah yang dapat dilakukan.
Toolbar ikon secara default, terdiri atas toolbar standard, formatting, dan drawing,
karena ketiga toolbar ini yang paling sering digunakan.
UJI KOMPETENSI 1
A. Jawablah Pertanyaan dengan singkat dan tepat.
1. Sebutkan manfaat program aplikasi Microsof Excel!
2. Jelaskan apa yang dimaksud dengan Cell, Range, Column, dan Rows yang
terdapat dalam lembar kerja Excel!
3. Bagaimana penggunaan menu Pull-Down pada Microsoft Excel!
4. Jelaskan fungsi dari toolbar ikon!
5. Sebutkan (minimal 3) ikon yang terdapat pada standard bar, jesaskan fungsinya!
B. Pilihlah jawaban yang paling tepat
1. Berikut ini yang termasuk aplikasi pengolahan angka adalah
a. Word b. Powerpoint c. Access d. Chiwriter e. Lotus
2. Perpotongan kolom dan baris disebut dengan
a. Pointer b. Range c. Cell d. Column e. Row
3. Jumlah baris dalam Microsoft Excel adalah
a. 65532 b. 65533 c. 65534 d. 65535 e. 65536
4. Kolom terakhir dari lembar kerja Excel adalah
a. Z b. AA c. AZ d. IZ e. IV
5. Penunjuk sel dalam Excel disebut dengan ..
a. Mouse b. Cursor c. Pointer d. Range e. Column
6. Jumlah kolom dari Microsoft Excel adalah .
a. 256 b. 257 c. 258 d. 259 e. 300
7. Penekanan tombol keyboard Alt + O adalah pengaktifan menu ..
Aplikasi Pengolahan Angka dengan Microsoft E xcel H alaman | 6
a. Tools b. Format c. View d. Edit e. Insert
8. Gambar yang berfungsi mempercepat suatu perintah adalah .
a. Ikon b. Pill-Down menu c. Keyboard d. Harddisk e. Mouse
9. Menu yang berhubungan dengan tampilan kerja Excel adalah
a. File b. Edit c. View d. Insert e. Tools
10. Menu yang berfungsi dalam membantu pengoperasian data adalah ..
a. Edit b. Help c. Format d. Data e. Windows
II. PEMBUATAN LEMBAR KERJA DENGAN MICROSOFT EXCEL
A. Pembuatan Lembar Kerja Baru
Anda dapat menggunakan menu-menu atau ikon untuk keperluan membuat lembar
kerja baru. Berikut ini langkah membuat lembar kerja baru :
Klik menu File
Klik New
Klik Blank Workbook atau
Klik ikon New
Selanjutnya, anda dapat memulai bekerja dengan lembar kerja Excel
Pengetikan teks pada lembar kerja ditempatkan pada sel-sel tertentu sesuai
kebutuhannya. Sekarang, anda dapat mengetik contohnya teks Daftar Simpanan
Sukarela Anggota Koperasi yang terdiri dari kolom no. Anggota, Nama SIswa,
Tanggal, dan Jumlah. Anda dapat mulai mengetiknya dengan cara sebagai berikut.
Letakan pointer pada sel A1, ketik DAFTAR SIMPANAN SUKARELA
Letakan pointer pada sel A2, ketik KOPERASI SISWA TELADAN
Letakan pointer pada sel A4, ketik No. Anggota
Letakan pointer pada sel B4, ketik Nama Siswa
Letakan pointer pada sel C4, ketik Tanggal Setor
Letakan pointer pada sel D4, ketik Jumlah Selanjutnya, isikan datanya pada
setiap kolom.
Aplikasi Pengolahan Angka dengan Microsoft E xcel H alaman | 7
Perhatikan gambar berikut.
Gambar. 2 Contoh pengetikan pada lembar kerja Excel
Dari data diatas ada beberapa sel yang kolomnya kurang lebar, Anda dapat mengatur
lebar kolom tersebut dengan cara (Drag pada pembatas kolom). Lihat gambar berikut.
Drag pembatas
kolom
Gambar 3. Mengatur Lebar kolom
B. Penyimpanan Lembar Kerja
Untuk mengamankan data setelah pengetikan, lakukan penyimpanan data dengan cara
sebagai berikut.
Klik menu File
Klik Save As atau
Klik ikon save , hingga tampil kotak dialog Save As seperti berikut.
Aplikasi Pengolahan Angka dengan Microsoft E xcel H alaman | 8
Gambar. 4 Kotak Dialog Save As
Tentukan directory penyimoanan pada kotak Save In:
Isi nama file pada kotak File name:
Pilih tipe dokumen yang akan disimpan pada kotak Save as type: Klik Save
C. Penutupan Buku Kerja
Bila anda ingin mengakhiri pekerjaan, sebaiknya, tutup lembar kerja Microsoft Excel.
Berikut ini langkah-langkahnya.
Klik menu File
Klik Close
Bila muncul pesan seperti berikut
Gambar. 5 Kotak dialog konfirmasi penyimpanan
Jawab Yes, jika akan menyimpan kembali. Jawab No, jika tidak ingin
menyimpankembali. Jawab Cancel, jika ingin membatalkan untuk menutup lembar
kerja.
Aplikasi Pengolahan Angka dengan Microsoft E xcel H alaman | 9
D. Pemasukan Data berupa Teks, Tanggal dan Bilangan
Entry atau masukan data dalam sel lembar kerja Excel perlu mendapat perhatian. Hal
itu dikarenakan ada beberapa tipe (jennies data) yang dikenal oleh Excel. Jenis data
yang dapat Anda gunakan adalah (1) Angka, data yang diwakili oleh karakter Numeric,
(2) Teks, data yang diwakili oleh karakter selain data angka atau nilai, (3) Tanggal,
jenis data dalam bentuk tanggal, (4) Jam, jenis data dalam bentuk waktu atau jam.
E. Pemformatan Sel
Lembar kerja Excel terdiri atas kolom dan baris. Microsoft Excel selalu berhubungan
dengan table. Selain itu, agar hasil pekerjaan terlihat lebih bagus dan rapi, perlu
dilakukan permformatan atau pengaturan lembar kerja. Format lembar kerja disebut
sebagai format sel. Yang termasuk Format Cells diantaranya adalah Format Number,
Alignment, Font, Border, Patterns, dan Protection. Berikut uraiannya :
1. Format Angka (Number)
Klik menu Format
Klik Cells, hingga tampil kotak dialog Format Cells, seperti berikut.
Klik Tab Number.
Tentukan Category (kategori number yang Anda pilih) dan tabulasi lain yang
dibutuhkan
Klik OK
Aplikasi Pengolahan Angka dengan Microsoft E xcel H alaman | 10
2. Format Alignment (Tata
letak Teks)
Klik menu Format
Aplikasi Pengolahan Angka dengan Microsoft E xcel H alaman | 11
Klik Cells,
Klik Tab Alignment, hingga tampil kotak dialog Format Cells, seperti berikut.
Tentukan format alignment berikut.
- Horizontal : perataan teks pada posisi horizontal
- Vertical : perataan teks pada posisi vertical
- Text Cotrol : fungsi control teks Wraptext (teks melipat sendiri). Shrink to fit
(menyesuaikan ukuran berdasarkan tinggi sel). Merge Cells (menggabungkan
beberapa sel)
- Orientation : bentuk arah teks (vertikasl, horizontal atau diagonal)
Klik OK
3. Format Font (Huruf) Klik menu Format
Klik Cells,
Klik Tab Font, hingga tampil kotak dialog Format Cells, seperti berikut.
Aplikasi Pengolahan Angka dengan Microsoft E xcel H alaman | 12
Tentukan format alignment berikut.
- Font : jenis huruf yang digunakan
- Font Style : model/style dari huruf yang digunakan
- Size : ukuran huruf yang digunakan
- Underline : membuat garis bawah
- Color : mewarnai huruf atau teks
- Effects : model efek pencetakan lainnya, seperti :
Striketrough : cetak coret
Superscript : cetak naik karakter
Subscript : cetak turun karakter
Hasil sementara dapat Anda lihat pada kotak Preview
Klik OK
4. Format Botder (Garis Batas)
Klik menu Format
Klik Cells,
Klik Tab Border, hingga tampil kotak dialog Format Cells, seperti berikut.
Aplikasi Pengolahan Angka dengan Microsoft E xcel H alaman | 13
Tentukan format border sebagai berikut.
- Line Style : model garis yang akan digunakan
- Presets : setting border yang diinginkan
- Border : mengatur atau memilih letak garis yang diinginkan dalam
suatu sel atau range
- Color : warna garis
Klik OK
5. Format Patterns (Latar)
Klik menu Format
Klik Cells,
Klik Tab Patterns/Fill (2007), hingga tampil kotak dialog Format Cells, seperti
berikut.
Aplikasi Pengolahan Angka dengan Microsoft E xcel H alaman | 14
Tentukan format Patterns sebagai berikut.
- Cell shading color : warna background
- Pattern : bentuk motif Background
Klik OK
Latihan Soal
A. Jawablah Pertanyaan-pertanyaan di bawah dengan singkat dan jelas !
1. Sebutkan bagian-bagian lembar kerja Microsoft Excel!
2. Apa fungsi dari Toolbar?
3. Jelaskan langkah untuk menjalankan program aplikasi Microsoft Excel!
4. Jelaskan langkah untuk pembuatan lembar kerja baru!
5. Secara default lembar kerja Microsoft Excel terdiri dari Sheet
6. Mengapa lembar kerja Microsoft Excel disebut sebagai Workbook?
7. Lembar kerja Microsoft Excel terdiri atas 8. Perpotongan antara baris dan
kolom disebut juga
9. Ikon , berfungsi untuk .
10. Jelaskan langkah untuk menutup lembar kerja Microsoft Excel!
Aplikasi Pengolahan Angka dengan Microsoft E xcel H alaman | 15
11. Untuk mengatur agar teks rata kanan digunakan ..
12. Untuk pengaturan teks digunan perintah .
13. Menu file berfungsi untuk .
14. Menu edit berfungsi untuk
15. Menu insert berfungsi untuk .
16. Apa yang dimaksud dengan pull-down menu .
17. Dalam keadaan default toolbar dalam Microsoft Excel ada berapa? Sebutkan!
18. Format, Cells, Alignment, berfungsi untuk
19. Menu help berfungsi untuk
20. Untuk memformat angka digunakan perintah ..
B. Jawablah Pertanyaan di bawah ini.
1. Jelaskan langkah masuk ke Microsoft Excel!
2. Sebutkan tab yang berada dalam menu Format, Cells!
3. Jelaskan langkah untuk menentukan pengaturan teks!
4. Jelaskan langkah untuk menyimpan lembar kerja baru!
5. Secara default, lembar kerja Microsoft Excel terdiri dari baris, . kolom,
cells, sheet.
Nama Tanggal Paraf
Aplikasi Pengolahan Angka dengan Microsoft E xcel H alaman | 16
Latihan 1 Praktek
Format yang digunakan adalah (Number, Alignment, Pattern, Border. Kemudian simpan
dengan nama : Latihan-Excel-1-Nama Contoh : Latihan-Excel-1-Rohim
1. Untuk memformat mata uang gunakan menu Format, Cells 2.
Untuk mengisikan kolom jumlah (gaji pokok + uang makan)
3. Perhatikan pengaturan teks yang disertakan!
4. Kerjakan perorangan
5. Bila menemui kesulitan tanyakan kepada bapak/ibu guru.
Nama Tanggal Paraf
Catatan Khusus
Aplikasi Pengolahan Angka dengan Microsoft E xcel H alaman | 17
F. Penggabungan Sel
Beberapa sel dapat digabungkan menurut kebutuhannya. Penggabungan sel dapat
terdiri atas beberapa kolom atau beberapa baris. Penggabungan sel ini disebut dengan
istilah merge cells. Perintah untuk menggabungkan sel dapat menggunakan menu atau
toolbar icon.
1. Menggunakan Menu Pull-Down
Blok sell yang akan digabungkan, lihat contoh berikut
Gambar penggabungan sel
Klik menu Format
Klik Cells
Klik Tab Aligment
Klik Merge Cells
Klik OK
2. Menggunakan Toolbar Ikon
Menggabungkan sel dengan toolbar ikon berbeda dengan menggunakan menu. Dengan tollbar
ikon teks akan otomatis ke tengah (center) dan sel akan menjadi satu (bergabung). Sedangkan,
dengan menu dilakukan bertahap atau dengan pilihan tertentu.
Berikut ini langkah menggabungkan sel dengan toolbar ikon.
Blok sel yang akan digabungkan
Klik ikon Merge and Center
Perhatikan hasilnya sebagai berikut.
Gambar Merge and Center
Aplikasi Pengolahan Angka dengan Microsoft E xcel H alaman | 18
G. Perngaturan Baris dan Kolom
Format baris dan kolom merupakan mengaturan lebar dan tinggi baris dan kolom.
Pengaturan baris dan kolom dapat menggunakan menu atau menggunakan batas kolom
atau baris dalam lembar kerja Anda.
1. Format Kolom dengan menu Pull-Down
Klik menu Format
Klik Column
Klik Width
Tentukan lebar kolom yang diinginkan
Gambar Kotak dialog Klik OK
kolom width
2. Format Baris dengan menu Pull-Down
Klik menu Format
Klik Row
Klik Height
Tentukan tinggi baris yang diinginkan
Gambar Kotak dialog Klik OK
Row Height
3. Format Baris dan Kolom dengan Pembatas Baris dan Kolom
Perhatikan gambar dibawah ini.
Aplikasi Pengolahan Angka dengan Microsoft E xcel H alaman | 19
Grad Pembatas Kolom
Grad Pembatas Baris
Gambar Format Baris dan Kolom dengan Mouse
H. Penggunaan Cut, Copy, dan Paste
Fasilitas ini dimiliki oleh semua aplikasi Windows. Cut berfungsi untuk memotong
sel, Copy berfungsi untuk mengkopi sel, Paste berfungsi untuk menempatkan sel yang
dipotong atau dikopi. Berikut uraian langkah-langkah penggunaakn aplikasi tersebut.
1. Penggunaan Cut
Letakan Pointer atau blok sel yang akan dipotong
Klik menu Edit
Klik Cut
Selain dengan menggunakan menu Pull-Down, memotong sel juga dapat
dilakukan dengan m,enggunakan ikon Cut
2. Penggunaan Copy
Letakan Pointer atau blok sel yang akan di-copy
Klik menu Edit
Klik Copy
Selain dengan menggunakan menu Pull-Down, meng-copy sel juga dapat
dilakukan dengan m,enggunakan ikon Copy
3. Penggunaan Paste
Letakan Pointer atau blok sel yang digunakan sebagai tempat
Klik menu Edit
Klik Paste
Selain dengan menggunakan menu Pull-Down, menempatkan sel juga dapat
dilakukan dengan m,enggunakan ikon Paste
Aplikasi Pengolahan Angka dengan Microsoft E xcel H alaman | 20
LATIHAN 2 PRAKTEK
1. Aktifkan aplikasi Microsoft Excel anda, buat lembar kerja baru, dan isikan data di bawah
ini.
Format data sesuai contoh.
2. Kopikan data diatas, letakan di bawahnya, hapus semua data yang ada sehingga hasilnya
seperti di bawah ini.
3. Isikan data berikut.
Nomor dimulai dari 11-20
NIMS dimulai dari 200186-200185
Nama, Program keahlian, Nilai Silakan isi sesuai keinginan
Simpan hasil peerjaan dengan nama file Latihan-Excel-2-nama
Contoh : Latihan-Excel-2-Ahmad
Aplikasi Pengolahan Angka dengan Microsoft E xcel H alaman | 21
UJI KOPMPETENSI 2
Pilihlah jawaban yang paling tepat. 6. Table dapat dibuat dengan
menggunakan perintah Format, Cell
1. Ikon Bold, Italic, Center dan Right dilanjutkan dengan ...
terdapat dalam toolbar . a. font d. protection
a. Formating d. Drawing b. border e. number
b. Standard e. Tools c. pattern
c. View 7. Toolbar ikon yang berfungsi untuk
2. Yang tidak termasuk jenis atau tipe menggabungkan sel adalah .
data yang berlaku dalam Excel adalah a. merge and center d. sort ascending
.. b. view merge e. insert field
a. Teks d. Jam c. bulleted and numbering
b. Angka e. Format 8. Perintah awal untuk mengatur
c. Tanggal halaman (layout) adalah
3. Perintah untuk memformat angka a. file page setup
terdapat dalam b. file - print
a. Format - Cells c. view print layout
b. View - Print Layout d. view page layout
c. File Page Setup e. format - cells
d. File - Exit 9. Fungsi dari Shring to fit dalam
e. Tools - Option perintah Format, Cells, Alignment
4. Untuk membuat garis atau bingkai adalah untuk ..
setelah perintah Format, Cells, a. mengetengahkan teks
dilanjutkan dengan memilih Tab . b. melipat teks sendiri
a. Number d. Border c. menggabungkan sel
b. Alignment e. Pattern d. menghapus sel
c. Font e. menyesuaikan ukuran berdasarkan
5. Fungsi dari Wrap Text dalam perintah tinggi dan lebar sel
Format, Cell, Alignment adalah untuk 10. Untuk menepatkan kembali sel yang
.. di-cut atau di-copy dengan perintah
a. mengetengahkan teks .
b. melipat teks sendiri a. klik menu edit - paste
c. menggabungkan sel b. klik menu edit - cut
d. menghapus sel c. klik menu edit - copy
e. menyesuaikan ukuran berdasarkan d. klik menu view - paste
tinggi dan lebar sel e. klik menu view - cut
Jawab Pertanyaan berikut.
1. Untuk meng-copy teks digunakan perintah ..
2. Menu Edit Paste digunakan untuk
3. Jelaskan langkah untuk menentukan tinggi baris dengan menu Pull-Down !
4. Jelaskan langkah untuk memperlebar kolom dengan menggunakan mouse !
5. Menu Edit Cut digunakan untuk ..
Aplikasi Pengolahan Angka dengan Microsoft E xcel H alaman | 22
III. FORMULA, GRAFIK DAN GAMBAR
Bekerja dengan aplikasi Spread Sheet terutama Excel berarti bekerja dengan
menggunakan angka-angka. Angka-angka yang diolah melalui Excel ini perlu
perngorganisasian, seperti mengatur formula atau rumus-rumus, fungsi matematika,
fungsi statistika, dan fungsi logika.
Kemampuan Excel lainnya adalah mampu menerjemahkan angka menjadi bentuk
grafik yang mudah dibaca dan mampu menyisipkan gambar untuk mempercantik hasil
kerja.
A. Pembuatan Formula
Excel merupakan aplikasi yang berorientasi pada pengolahan angka. Oleh karena
itu, pengolahan angka tersebut membutuhkan formula-formula atau rumus. Untuk
memasukan rumus dalam Excel harus diawali dengan tanda sama dengan (=).
Contohnya sebagai berikut.
Pada sel A3 ketik =7+5 kemudian tekan Enter, maka dalam sel A3 akan muncul
hasilnya, yaitu 12.
Beberapa operator matematika yang dapat digunakan dalam Microsoft Excel, yaitu
(+ , - , / , * , ( ) , ^ , % , dan & )
B. Penyalinan Formula
Pada operasi perhitungan yang menggunakan formula, biasanya ada beberapa sel
yang secara berturut-turut mempunyai rumus atau formula yang sama. Anda tidak
perlu melakukan pengetikan ulang formula yang sama pada sel berikutnya. Anda
dapat melakukan penyalinan formula. Penyalinan formula dapat dilakukan dengan
cara, menggunakan fasilitas Fill Handle, caranya sebagai berikut.
Letakan pointer pada sel yang akan disalin.
Aplikasi Pengolahan Angka dengan Microsoft E xcel H alaman | 23
Drag and Drop Fill Handle sampai posisi sel yang diinginkan.
Drag and Drop
C. Fungsi Statistika
Excel sebagai aplikasi pengolah angka mempunyai rumus atau formula dalam
bentuk fungsi, salah satunya fungsi statistika. Dengan fungsi statistika, Excel
mampu memberikan informasi tentang jumlah, rata-rata, nilai terbesar, nilai
terkecil, standar deviasi, dan masih banyak lagi. Secara umum penulisan formula
diawali dengan tanda (=), demikian pula fungsi statistika. Fungsi statistika akan
memberikan informasi-informasi sebagai berikut.
1. =SUM(sel_awal;sel_akhir) : mencari jumlah dari suatu range
2. =AVERAGE(sel_awal;sel_akhir) : mencari nilai rata-rata
3. =MAX(sel_awal;sel_akhir) : mencari nilai maximal
4. =MIN(sel_awal;sel_akhir) : mencari nilai minimal
5. =COUNT(sel_awal;sel_akhir) : mencari jumlah data
6. =STDEV(sel_awal;sel_akhir) : mencari standar deviasi
Sebenarnya masih banyak lagi fungsi-fungsi yang dapat dipelajari, diantaranya fungsi
matematika, trigonometri, dan fungsi financial.
D. Fungsi Pembacaan Tabel
Selain fungsi statistika, Excel mempunyai fungsi embacaan table. Fungsi ini sering
digunakan pada saat praktik dengan computer. Fungsi pembacaan table terdiri atas
fungsi VLOOKUP dan fungsi HLOOKUP. Fungsi VLOOKUP adalah fungsi
membaca table lain secara vertikas sesuai dengan kunci yang dimilikinya. Fungsi
HLOOKUP adalah fungsi membaca table lain secara horizontal sesuai dengan
kunci yang dimilikinya. Sintaks dari rumus atau fungsi adalah sebagai berikut :
Aplikasi Pengolahan Angka dengan Microsoft E xcel H alaman | 24
=VLOOKUP(Lookup_Value;Table_Array;Column_Index_Number)
=HLOOKUP(Lookup_Value;Table_Array;Row_Index_Number)
Keterangan :
Lookup_Value : nilai pada sel sebagai kunci yang akan dicari dalam table
array
Table Array : range yang berisi data yang dibutuhkan oleh sel lookup
value
Column/Row index : kolom/baris baris dalam range atau table array yang
dihitung mulai dari angka 1
LATIHAN 3 PRAKTEK
Susunlah table di bawah ini dan lengkapilah datanya dengan menggunakan fungsi pembacaan
table (VLOOKUP).
*) Jumlah = jumlah sks x biaya sks
*) Biaya SKS format ulang dengan format, cell sehingga menjadi Rp 40.000 *) Perhatikan
format teks yang diberikan.
*) Hasilnya sebagai berikut
Aplikasi Pengolahan Angka dengan Microsoft E xcel H alaman | 25
Latihan 4 Praktek
Lengkapilah table dibawah ini degan fungsi HLOOKUP, perhatikan format teks yang
diinginkan!
*) Jumlah = jumlah x harga diskon
*) Diskon = jumlah x harga x diskon dalam tabel
*) Lihat hasilnya
Aplikasi Pengolahan Angka dengan Microsoft E xcel H alaman | 26
E. Fungsi Logika
Fungsi logika ini mengutamakan cara berpikir secara logika. Sebelum beranjak lebih
jauh, ada beberapa istilah yang berhubungan dengan fungsi logika, yaitu :
a. Expresi Logika
Expresi logika (pertanyaan logika) sangat diperlukan dalam penggunaan
fungsi logika. Pertanyaan atau ekpresi logika dinyatakan oleh operator relasi
sebagai berikut :
= : sama dengan
< : lebih kecil
> : lebih besar
<= : lebih kecil sama dengan
>= : lebih besar sama dengan
<> : tidak sama dengan
Bila operasi ini diterapkan dalam expresi logika, pernyataan yang
memenuhi syarat akan bernilai benar (True) dan pernyataan yang tidak
Aplikasi Pengolahan Angka dengan Microsoft E xcel H alaman | 27
memenuhi syarat akan bernilai salah (False). Nilai E5 akan bernilai True bila
diketik =C5<D5 dan nilai E6 akan bernilai False bila diketik C6>D6
Gambar Contoh penggunaan operator relasi
b. Operator Logika
Selain operator relasi ada pula yang disebut dengan operator logika. Operator
logika berfunsi untuk menggabungkan dua ata u lebih exp[resi logika. Yang
termasuk kedalam operator logika adalah fungsi AND dan OR.
Berikut ini cara penulisan operator ini dalam berntuk rumusnya.
AND(Expresi_Logika_1,Expresi_Logika_2,Expresi_Logika_n)
OR(Expresi_Logika_1,Expresi_Logika_2,Expresi_Logika_n)
Fungsi operator logika AND adalah untuk menggabungkan dua atau lebih
suatu expresi logika. Bila memenuhi syarat akan ditampilkan pesan nilai
TRUE. Dan jika tidak memeuhi syarat akan ditampilkan nilai FALSE. Fungsi
operator logika OR adalah untuk menggabungkan dua atau lebih expresi logika
dan akan bernilai TRUE jika salah satu expresi logika memenuhi syarat dan
bernilai FALSE jika kedua expresi tidak memenuhi syarat. Perhatikan contoh
berikut. Sel C3 tertulis TREU pada saat diketik =OR(A3>50,B3>50)
sedangkan sel D3 tertulis TRUE pada saat diketik
=AND(A3>50,B3>50)
Contoh penggunaan operator logika
c. Logika If
Aplikasi Pengolahan Angka dengan Microsoft E xcel H alaman | 28
Fungsi if disebut juga sebagai fungsi logika. Fungsi ini berfungsi untuk
mencari nilai benar dari suatu kondisi yang disyaratkan. Penulisan
perintahnya adalah sebagai berikut.
=IF(Logical_Test,If_Value_True,If_Value_False)
Maksud dari formula tersebut adalah bila logika tes terdiri atas sel yang diuji
berikut expresi logikanya) memenuhi suatu kondisi pada syarat yang dibuat
dengan operasi relasiatau operator logika, maka sel akan menampilkan nilai
benar. Sednagkan, nilai salah akan tampil jika logika tes tidak sesuai atau
tidak memenuhi syarat yang diinginkan
expresi logika. Perhatikan contoh berikut.
Untuk mengetikan rumusnya, pada sel C5 adalah =
IF(B5=A,Mobil,Motor ). Selanjutnya dilakukan penyalinan
dan hasilnya dapat seperti terlihat di samping.
Untuk penulisan huruf perlu diapit dengan tanda kutip (),
sedangkan untuk penulisan angka bias tanpa tanda kutip
()
d. Fungsi String (Left, Mid dan Right)
Fungsi String berfungsi sebagai pemenggal suatu huruf atau karakter pada sel
tertentu. Fungsi ini dapat digabungkan dengan fungsi logika dalam
penggunaannya .
Sintaks penulisan formula ini sebagai berikut.
=LEFT(sel,n)
=MID(sel,m,n)
=RIGHT(sel,n) Keterangan :
Sel : Posisi baris dan kolom yang dicari n : Jumlah huruf
yang akan diambil (dipenggal) m : posisi awal pemenggalam
huruf (hanya berfungsi dengan MID)
Untuk lebih jelasnya perhatikan contoh berikut.
Aplikasi Pengolahan Angka dengan Microsoft E xcel H alaman | 29
Contoh penggunaan String
Aplikasi Pengolahan Angka dengan Microsoft E xcel H alaman | 30
Anda mungkin juga menyukai
- ULANGANDokumen3 halamanULANGANSurga FirdausBelum ada peringkat
- Program Kerja Lab. OTKPDokumen6 halamanProgram Kerja Lab. OTKPEgy Irinn100% (1)
- Tata Upacara BenderaDokumen8 halamanTata Upacara BenderaRama AlifBelum ada peringkat
- Format Rancangan Penilaian BaruDokumen4 halamanFormat Rancangan Penilaian BaruAnonymous RliNkzF2Belum ada peringkat
- SPREADSHEET TIPSDokumen7 halamanSPREADSHEET TIPSheri madaraBelum ada peringkat
- Program Wali Kelas SMPDokumen7 halamanProgram Wali Kelas SMPKiki RizkiBelum ada peringkat
- CorelDRAW Dasar untuk Desain GrafisDokumen6 halamanCorelDRAW Dasar untuk Desain GrafisGigin Ginanjar PrasetyaBelum ada peringkat
- Simulasi Komunikasi Digital KD 3.5 Menganalisis Fitur Yang Tepat Untuk Pembuatan Slide Materi April Minggu Ke 3Dokumen14 halamanSimulasi Komunikasi Digital KD 3.5 Menganalisis Fitur Yang Tepat Untuk Pembuatan Slide Materi April Minggu Ke 3Yusak Mekutika100% (1)
- RPP Tik Kelas X Xi XiiDokumen131 halamanRPP Tik Kelas X Xi XiiDenok sisilia100% (8)
- INSTRUMEN_PENILAIANDokumen4 halamanINSTRUMEN_PENILAIANsriani usu100% (1)
- Format PendampinganDokumen11 halamanFormat PendampinganGigih AstotoBelum ada peringkat
- Analisis SK-KD SMP Kelas VII Semester 1Dokumen3 halamanAnalisis SK-KD SMP Kelas VII Semester 1Faradika,S.Kom100% (1)
- SSA2022Dokumen25 halamanSSA2022Uswatun ChasanahBelum ada peringkat
- SMK Kurikulum 2018Dokumen169 halamanSMK Kurikulum 2018Badai BadaiBelum ada peringkat
- SMP INVENTARISDokumen62 halamanSMP INVENTARISPutu Micko ArsanaBelum ada peringkat
- RPP TIK SMA Kelas XII Sem 2Dokumen42 halamanRPP TIK SMA Kelas XII Sem 2muhammad mabrurBelum ada peringkat
- PEMBELAJARAN REKAYASA TEKNIKDokumen21 halamanPEMBELAJARAN REKAYASA TEKNIKristaBelum ada peringkat
- Modul Projek - PENTING BERAT (Pentas Lingkungan Bersih Dan Sehat) - Fase BDokumen27 halamanModul Projek - PENTING BERAT (Pentas Lingkungan Bersih Dan Sehat) - Fase BRega Paulinza100% (1)
- RPP LaundriDokumen31 halamanRPP LaundriDebrina Wali Selly100% (1)
- Lampiran SKP JFDokumen6 halamanLampiran SKP JFPitria MeinartiBelum ada peringkat
- Modul Prakarya EcoprintttDokumen14 halamanModul Prakarya EcoprintttNasywa AndiniBelum ada peringkat
- UNTUK DOKUMEN PENGELOLAAN SMPDokumen9 halamanUNTUK DOKUMEN PENGELOLAAN SMPWidia WatiBelum ada peringkat
- MS Word Modul 1Dokumen14 halamanMS Word Modul 1Dedy S PorwantoBelum ada peringkat
- Tabel PPKDokumen4 halamanTabel PPKmery fitrianti0% (1)
- Daftar Hadir Siswa SMKDokumen7 halamanDaftar Hadir Siswa SMKemi sejangatBelum ada peringkat
- RPP SMP Tik Kelas 8 Sem 1Dokumen16 halamanRPP SMP Tik Kelas 8 Sem 1Kodaer SyahakBelum ada peringkat
- LKPD Pertemuan 1Dokumen3 halamanLKPD Pertemuan 1juprianti palimbonganBelum ada peringkat
- Final ATP - Heni Pratiwi v2Dokumen15 halamanFinal ATP - Heni Pratiwi v2ubed2120% (1)
- OPTIMALKAN KERAJINANDokumen17 halamanOPTIMALKAN KERAJINANUlul AlbabBelum ada peringkat
- Matrik Alokasi Waktu Kurikulum 2013Dokumen2 halamanMatrik Alokasi Waktu Kurikulum 2013Labora IzaakBelum ada peringkat
- Surat Ket. Pindah SekolahDokumen3 halamanSurat Ket. Pindah SekolahInengahSetiawanBelum ada peringkat
- Laporan LaboratoriumDokumen18 halamanLaporan LaboratoriumMas AnisBelum ada peringkat
- Program Tahunan 2020-2021 Kelas XIDokumen2 halamanProgram Tahunan 2020-2021 Kelas XIIsmirawaty100% (1)
- LKS - Haryati - KurniawatiDokumen3 halamanLKS - Haryati - KurniawatiLeni Ofta AgustinaBelum ada peringkat
- 3 - B - Materi Penguatan Pendidikan Adab PAP Kepegawaian 2020Dokumen60 halaman3 - B - Materi Penguatan Pendidikan Adab PAP Kepegawaian 2020mirnaBelum ada peringkat
- Format Penilaian Ujian PraktikDokumen1 halamanFormat Penilaian Ujian PraktikMamat SuhermanBelum ada peringkat
- SIMKOMDIG SMKDokumen2 halamanSIMKOMDIG SMKYuzarsif100% (2)
- 7K GURU PIKET SMKDokumen7 halaman7K GURU PIKET SMKDenbaguseNgarsoBelum ada peringkat
- Format Penyusunan RPP SMKDokumen7 halamanFormat Penyusunan RPP SMKHafidz BahtiarBelum ada peringkat
- RPP Tik Kelas IxDokumen21 halamanRPP Tik Kelas IxOzan YoichiBelum ada peringkat
- MEMAKNAI ISTILAHDokumen30 halamanMEMAKNAI ISTILAHHolila RamanegoroBelum ada peringkat
- RPP Guru Perjuangan MerdekaDokumen13 halamanRPP Guru Perjuangan MerdekaErdo RadoBelum ada peringkat
- Juknis Penyusunan RAPBS 2020Dokumen16 halamanJuknis Penyusunan RAPBS 2020Aris KurniawanBelum ada peringkat
- Kisi Kisi Soal PTS Kelas 4 Semester 2Dokumen11 halamanKisi Kisi Soal PTS Kelas 4 Semester 2deby panjaitanBelum ada peringkat
- RPP STEM Simulasi Dan Komunikasi DigitalDokumen17 halamanRPP STEM Simulasi Dan Komunikasi DigitalYulius Kinta50% (2)
- RPP Revisi2016 Spreadsheet X SMKDokumen20 halamanRPP Revisi2016 Spreadsheet X SMKsartonomupat100% (2)
- Perangkat Akreditasi SMK-MAK 2017 EDITDokumen64 halamanPerangkat Akreditasi SMK-MAK 2017 EDITWahyuMaulana83% (6)
- PRAKERIN-SMKDokumen3 halamanPRAKERIN-SMKAap PandrianaBelum ada peringkat
- RPP Pemrograman Dasar Kelas X RPL KD 3.1 Dan 4.1 2016-2017Dokumen12 halamanRPP Pemrograman Dasar Kelas X RPL KD 3.1 Dan 4.1 2016-2017Kusmiadi Adijaya AbadiBelum ada peringkat
- SILABUS Ms OfficeDokumen2 halamanSILABUS Ms OfficeLPK ASTCBelum ada peringkat
- Analisis Potensi Lapangan KerjaDokumen3 halamanAnalisis Potensi Lapangan KerjaAnonymous kGLxh8IeOO100% (1)
- RPP KD 3.4Dokumen18 halamanRPP KD 3.4Muhammad Iqbal MusthafaBelum ada peringkat
- PKKS 6Dokumen3 halamanPKKS 6Irawan RiyanBelum ada peringkat
- Format Nilai PrakerinDokumen1 halamanFormat Nilai PrakerinDewi LufiBelum ada peringkat
- Materi Kesekretariatan LDKSDokumen31 halamanMateri Kesekretariatan LDKSMuhammad Sabirin AsikinBelum ada peringkat
- Evaluasi Diri GuruDokumen3 halamanEvaluasi Diri GuruagusciptaningBelum ada peringkat
- Aplikasi Pengolah Angka Dengan Microsoft ExcelDokumen27 halamanAplikasi Pengolah Angka Dengan Microsoft ExcelonelesmanaBelum ada peringkat
- RUMUS-RUMUS EXCELDokumen28 halamanRUMUS-RUMUS EXCELAlziani vharisaaBelum ada peringkat
- Bahan Ajar Microsoft ExcelDokumen36 halamanBahan Ajar Microsoft Excelhasda 020267Belum ada peringkat
- Bahan Ajar Microsoft ExcelDokumen28 halamanBahan Ajar Microsoft ExcelNathan SamuelBelum ada peringkat
- Soal Ekonomi X Bab Perbankan & Kunci JawabanDokumen5 halamanSoal Ekonomi X Bab Perbankan & Kunci JawabanRizky Purwandito0% (2)
- Silabus Paket Program Pengolah AngkaDokumen29 halamanSilabus Paket Program Pengolah AngkaAgus_SugatelBelum ada peringkat
- Lembaga Keuangan XDokumen25 halamanLembaga Keuangan Xsulandri youngBelum ada peringkat
- Dasar PerbankanDokumen21 halamanDasar PerbankanOni Arhani100% (2)
- Silabus Pengantar Ekonomi Dan Bisnis Kelas X Dan XI Terbaru 2015Dokumen42 halamanSilabus Pengantar Ekonomi Dan Bisnis Kelas X Dan XI Terbaru 2015sulandri youngBelum ada peringkat
- Silabus Pengantar Ekonomi Dan Bisnis Kelas X Dan XI Terbaru 2015Dokumen42 halamanSilabus Pengantar Ekonomi Dan Bisnis Kelas X Dan XI Terbaru 2015sulandri youngBelum ada peringkat
- TugasDokumen1 halamanTugassulandri youngBelum ada peringkat
- 2 Silabus Etika Profesi1Dokumen9 halaman2 Silabus Etika Profesi1Anggit Nuraini GinawatiBelum ada peringkat
- Silabus Pengantar Ekonomi Dan Bisnis Kelas X Dan XI Terbaru 2015Dokumen42 halamanSilabus Pengantar Ekonomi Dan Bisnis Kelas X Dan XI Terbaru 2015sulandri youngBelum ada peringkat
- 2 Silabus Etika Profesi1Dokumen9 halaman2 Silabus Etika Profesi1Anggit Nuraini GinawatiBelum ada peringkat