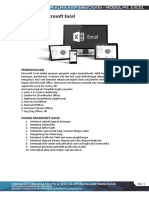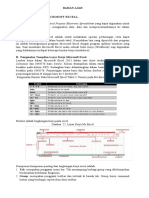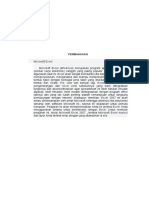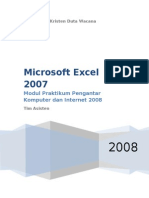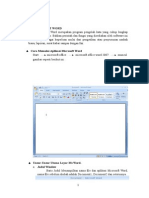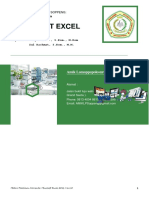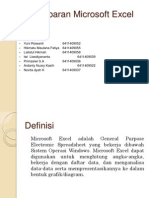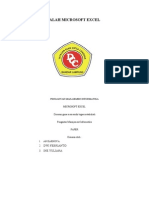Modul Excel
Diunggah oleh
Ida NurhayatiHak Cipta
Format Tersedia
Bagikan dokumen Ini
Apakah menurut Anda dokumen ini bermanfaat?
Apakah konten ini tidak pantas?
Laporkan Dokumen IniHak Cipta:
Format Tersedia
Modul Excel
Diunggah oleh
Ida NurhayatiHak Cipta:
Format Tersedia
Modul Microsoft Office Excel 1.
PENGENALAN MICROSOFT EXCEL
Microsoft Excel adalah bagian dari MS Office yang merupakan salah satu program Spreadsheet (lembar sebar) canggih yang bekerja di bawah sistem operasi Windows. Banyak kemudahan yang dapat diperoleh selama menggunakan Microsoft Excel, seperti bekerja dengan daftar data, menghitung angka-angka, membuat laporan, diagram, grafik, terintegrasinya program Microsoft Excel dengan program aplikasi windows yang lain dan sebagainya. buku kerja (Workbook) terdiri dari 1 - 255 SHEET lembar kerja (Sheet/ terdiri dari: Worksheet) 256 KOLOM diwakili oleh huruf (A, B, C,, AA, ,IV) 65536 BARIS diwakili oleh angka (1, 2, 3, , Column/ Judul Kolom Row/ Judul Baris Cell/ Sel Range/ cell group Sel Aktif Alamat Sel 65536) Kolom terdiri dari A IV , lebar kolom maksimal 255. Baris terdiri dari 1 65536, lebar baris maksimal 409. Adalah Pertemuan antara kolom dengan baris. Misal : B1 berarti kolom B dan baris ke-1 Adalah sekumpulan sel Misal: D2:D8, F2:G4, dan sebagainya. Sel yang ditunjuk oleh pointer ada 3 macam: Relative/ Bebas Semi Absolut Absolut Sel Contoh: A1, A1:B5 Contoh: $A1, A$1 Contoh: $A$1, $A$1:$B$5 2. CARA MEMULAI MICROSOFT EXCEL Memulai Microsoft Excel pada umunya sama dengan memulai menjalankan program aplikasi yang lain.
1) Klik tombol Start yang ada pada batang taskbar All Programs Microsoft Office
Microsoft Office Excel 2003
2) Atau klik shortcut
yang terdapat pada layar Windows / desktop.
Maka akan muncul tampilan lembar kerja kosong seperti berikut :
Labolatorium Komputer Smk Negeri 1 Geneng
Modul Microsoft Office Excel
Gambar 1. Tampilan area kerja MS Excel
3. MENUTUP APLIKASI MICROSOFT EXCEL Ketika selesai dengan Excel, kita dapat mengakhirinya dengan langkah berikut : 1) 2) 3) 4) Pilih dan Klik File, Exit, atau Klik tombol Close (X) yang terletak pada pojok kanan atas jendela Excel 2000, atau Klik ganda Icon kontrol menu yang berada pada pojok kiri atas jendela MS Office excel 2003,atau Tekan tombol Alt+F4 4. UNTUK MULAI MEMBUAT FILE : 1) Dari halaman MS Excel yang telah ada, Klik File. 2) Klik New, akan muncul dialog box 3) Pada tab General klik Workbook. 4) Klik OK.
5.
UNTUK MENYIMPAN FILE 1) Klik File Pilih Save (Untuk menyimpan pertama kali dan untuk menyimpan berikutnya dengan nama yang sama) / Save As (untuk menyimpan dengan nama file yang lain), atau Klik ikon pada toolbar.
2) klik drive / tempat di mana file tersebut akan disimpan 3) Ketikkan nama file pada File Name, kemudian klik tombol Save.
6.
UNTUK MEMBUKA FILE 1) Klik File Pilih Open atau Klik ikon 3) kemudian klik tombol Open. pada toolbar.
2) klik drive / tempat di mana file tersebut akan dibuka
7.
MENGENAL TAMPILAN KOMPONEN DASAR MICROSOFT EXCEL a. Menu Bar Menu Bar berguna untuk menjalankan suatu perintah. Menu bar pada Microsoft Excel antara lain: b. Tool Bar Fungsi toolbar adalah mempercepat proses yang dijalankan. Tampilan Toolbar yang ada merupakan toolbar relatif yang dapat disembuyikan atau ditampilkan.
c. Status Bar Status Bar mempunyai dua area utama, yaitu Message Area pada bagian kiri dan kotak indikator pada bagian kanan.
Labolatorium Komputer Smk Negeri 1 Geneng
Modul Microsoft Office Excel d. Title Bar
Title bar merupakan bagian yang berada paling atas lembar Excel. Dalam title bar terdapat beberapa komponen, antara lain :
e. Formula Bar Formula bar berfungsi untuk memasukkan, memperbaiki, dan juga dapat menampilkan data atau rumus pada sel yang sedang aktif. Setiap kali menuliskan formula yang diperlukan harus selalu diawali dengan tanda sama dengan (=)
8.
MENGATUR GERAK PENUNJUK SEL / CELL POINTER Cell Pointer berfungsi untuk penunjuk sel aktif. Tombol Ctrl + Ctrl + Ctrl + Ctrl + Enter Shift + Enter Tab Shift + Tab Page Up Page Down Alt + Page Up Alt + Page Keterangan Menggerakan pointer satu cell ke atas Menggerakan pointer satu cell ke bawah Menggerakan pointer satu cell ke kanan Menggerakan pointer satu cell ke kiri Pointer ke atas ke awal data (data tanpa selang) Pointer kebawah ke akhir data (data tanpa selang) Pointer kekanan keakhir data (data tanpa selang) Pointer kekiri ke akhir data (data tanpa selang) Menggerakan pointer satu cell ke bawah Menggerakan pointer satu cell ke atas Menggerakan pointer satu cell ke kanan Menggerakan pointer satu cell ke kiri Pindah satu layar ke atas Pindah satu layar ke bawah Pindah satu layar ke kiri Pindah satu layar ke kanan
Down Ctrl + Page Up Pindah ke sheet selanjutnya Ctrl + Page Pindah ke sheet sebelumnya Down Home Ctrl + Home Ctrl + End Pointer kembali ke kolom A pada baris yang sama Pointer menuju ke awal cell (A1) Pointer menuju ke data yang paling akhir
9. BENTUK POINTER PADA EXCEL Labolatorium Komputer Smk Negeri 1 Geneng
Modul Microsoft Office Excel Bentuk Pointer Membuat Blok, memilih daerah yang akan diolah Menyalin Blok ke cell yang dilaluinya Mengubah ukuran kolom Keterangan Bentuk Pointer Mengubah ukuran baris Memindahkan Blok ke cell yang dituju Mouse Keterangan
10. MENYISIPKAN KOLOM, BARIS, WORKSHEET
Tempatkan pointer Cell kolom, baris, worksheet yang akan disisipkan Klik menu insert Klik : Rows : untuk menyisipkan Baris Column untuk menyisipkan kolom Worksheet untuk menyisipkan kertas kerja
11. MENGHAPUS KOLOM/BARIS
Tempatkan pointer Cell kolom/baris yang akan dihapus Klik kanan pada Cell yang akan dihapus Klik Delete Klik Entire Rows : untuk menghapus Baris Entire Column untuk menghapus kolom Klik OK 12. FORMATTING Cara mengaktifkannya klik Format Cells atau Ctrl + 1 Fungsinya untuk mengatur format dari komponen yang berhubungan dari cell Adapun komponen-komponen yang dapat diformat yakni : number (format type data) alignment (format tampilan vertikal, horizontal, dan derajat kemiringan) font (format tulisan) border (format garis) patterns(format warna pada
Gambar 2. Tampilan Format Cells
cell) protection (mengunci ataupun menyembunyikan cell)
Labolatorium Komputer Smk Negeri 1 Geneng
Modul Microsoft Office Excel 1) Tab Number Digunakan untuk format data (Number, Currency / Accounting, Date, time, dsb) General digunakan untuk mengatur tampilan angka normal, artinya tampilan angka normal apa adanya tanpa ada tampilan yang Number lain. digunakan untuk mengatur tampilan angka dengan menggunakan pemisah koma / titik pada setiap ribuan dan Accounting dan Curency memberikan angka decimal dibelakangnya. Accounting dan Curency pada prinsipnya sama, yaitu untuk memberikan simbol mata uang suatu Negara, bedanya adalah pada format accounting terdapat spasi antara symbol mata Date 2) Tab Alignment Digunakan untuk Mengatur Tampilan Perataan teks Horizontal Vertikal Wrap Text Shrink to fit digunakan untuk mengatur perataan teks secara horizontal (kanan-kiri). digunakan untuk mengatur perataan teks dengan orientasi uang dengan angka, sedangkan format currency tidak. Date digunakan untuk mengatur tampilan data tanggal.
atas bawah. digunakan untuk menyesuaikan panjang teks dengan lebar cell tempat teks tersebut hampir sama dengan Wrap Text, tetapi kalau shrink to fit ukuran fontnya akan mengecil sampai panjang data tersebut sama dengan lebar kolom untuk menggabung beberapa cell menjadi salah satu cell di gunakan untuk mengatur kemiringan data yang ada dalam suatu cell atau range.
Merge Cell Orientasi
3) Tab Font Mengatur Format Tampilan Huruf Font Font Style Kotak pilihan ini digunakan untuk mengatur jenis huruf yang akan dipilih. Kotak pilihan ini digunakan untuk menentukan style huruf apakah akan dicetak menjadi huruf tebal, miring dan duaSize Underline Color Effects duanya. Kotak pilihan ini digunakan untuk merubah ukuran huruf. Data yang anda ketikan dapat diberikan garis bawah Bila diperlukan huruf yang kita ketik bisa diberikan warna warna tertentu. Digunakan untuk memberikan effect-effect pencetakan pada suatu teks dalam range atau cell.
Labolatorium Komputer Smk Negeri 1 Geneng
Modul Microsoft Office Excel 4) Tab Border Membuat garis Pembatas atau Bingkai Preset None : Digunakan untuk menghapus semua border yang sudah dibuat
Outline: Digunakan untuk membuat bingkai di sekeliling cell yang diblok (bagian luarnya saja) Inside : Digunakan untuk membuat border pada bagian dalam Border Style cell yang diblok Klik Kotak pilihan border yang akan dibuat, border atas, bawah, tengah, kanan, kiri, diagonal. Pada kotak pilihan ini anda dapat jenis garis yang akan dipakai, anda dapaty memilih jenis garis tunggal, putus-putus, garis double, Color tebal, dll Digunakan untuk memberikan warna pada garis yang sudah dipilh.
5) Tab Patterns Membuat Warna dasar pada Cell atau Range (Patterns) Color Pattern Digunakan untuk memberikan warna pada cell yang sudah dipilh. Digunakan untuk menambahi warna dengan arsiran-arsiran yang lain
13. OPERATOR PERHITUNGAN
Digunakan untuk melakukan perhitungan matematika. Caranya dengan menuliskan alamat selnya bukan angkanya pada formula bar. Operasi perhitungan pada Ms. Excel terdiri terdiri dari: 1) Arithmatik Operators (Operator matematika) Arithmatik Operators digunakan untuk melakukan operasi perhitungan, seperti: Nama plus sign minus sign asterisk forward slash percent sign caret 2) Simbol + * / % ^ Fungsi Penambaha n Penguranga n Mengalikan Pembagian Persen Pangkat Contoh = 3+3 = 3-3 = 3*3 = 3/3 = 20% = 2^3
Calculation Operators (Operator Perbandingan) Calculation Simbol = > < >= Operators (Operator Perbandingan) digunakan Contoh A1=B1 A1>B1 A1<B1 A1>=B1 untuk operasi perbandingan logika. Arti Nilai A sama dengan nilai B Nilai A sama lebih besar nilai B Nilai A sama lebih kecil nilai B Nilai A sama lebih besar atau sama
dengan nilai B Labolatorium Komputer Smk Negeri 1 Geneng
Modul Microsoft Office Excel <= <> 14. FUNGSI Nilai A sama lebih kecil atau sama dengan nilai B Nilai A tidak sama dengan nilai B A1<=B1 A1<>B1
Fungsi bisa diartikan sebagai perintah yang mengandung rumusan tertentu. Sebagai contoh, untuk menghitung rata-rata dari sekumpulan nilai, seseorang harus menghitung jumlah nilai kemudian membaginya dengan banyaknya data. Rumusan seperti itu dapat dipermudah dengan sebuah fungsi bernama average. dengan (=). 1) FUNGSI NUMERIK SEDERHANA Fungsi-fungsi numerik sederhana akan kita gunakan untuk menyelesaikan tabel berikut: Aturan penulisan fungsi mirip dengan penulisan rumus, yaitu diawali dengan tanda sama
A. SUM Fungsi ini digunakan untuk mendapatkan jumlah nilai dari sekumpulan data. a. Sintak/format dasar =SUM(nilai-nilai) atau =SUM(range) =SUM(nilai-nilai) atau b. Contoh: Untuk mengisi berat keseluruhan pada cell D2 pada, dapat digunakan fungsi sum sebagai berkut: =sum(70;65;74), atau =sum(C2;C32;C4), atau =sum(C2:C4) semua menghasilkan nilai 209. B. MAX Fungsi ini digunakan untuk mendapatkan nilai terbesar dari sekumpulan data. a. Sintak/format dasar =MAX(nilai-nilai) atau =MAX(range) =MAX(nilai-nilai) atau b. Contoh Untuk mengisi paling bongsor pada cell B6, dapat digunakan fungsi MAX sebagai berikut: = max(165;163;158), atau = max(B2;B3;B4), atau = max(B2:B4)
Labolatorium Komputer Smk Negeri 1 Geneng
Modul Microsoft Office Excel semua menghasilkan nilai 165. C. MIN Fungsi ini digunakan untuk mendapatkan nilai terkecil dari sekumpulan data. a. Sintak/format dasar =MIN (nilai-nilai) atau =MIN(range) =MIN (nilai-nilai) atau b. Contoh: untuk mengisi paling kuntet pada cell B7 dapat digunakan fungsi min sebagai berikut: = min(165;163;158), atau = min(B2;B3;B4), atau = min(B2:B4)
semua menghasilkan nilai 158. D.AVERAGE Fungsi ini digunakan untuk mendapatkan nilai rata-rata dari sekumpulan data. a. Sintak/format dasar =AVERAGE(nilai-nilai) atauatau =AVERAGE(nilai-nilai) =AVERAGE(range) b. Contoh untuk mengisi berat rata-rata pada cell B8 dapat digunakan fungsi average sebagai berikut: = average(70;65;74), atau
= average(C2;C32;C4), atau = average(C2:C4) semua menghasilkan nilai 69,57. E. COUNT Fungsi ini digunakan untuk mendapatkan banyaknya data dari sekumpulan data. Data yang dapat dihitung oleh fungsi ini hanya data numerik. a. Sintak/format dasar =COUNT (nilai-nilai) atau =COUNT(range) =COUNT (nilai-nilai) atau b. Contoh untuk mengisi banyaknya nama dapat digunakan fungsi count sebagai berikut: = count(165;163;158), atau = count(70;65;74), atau = count(B2;B3;B4), atau = count(C2;C3;C4), atau = count(B2:B4), atau = count(C2:C4) perhatikan bahwa tipe data dalam kolom B dan kolom C adalah numerik. Jadi, fungsi count dapat diterapkan pada kolom B atau kolom C. Fungsi count tidak dapat diterapkan pada kolom A karena tipe data pada kolom A adalah teks. Labolatorium Komputer Smk Negeri 1 Geneng
Modul Microsoft Office Excel
2) FUNGSI BERSYARAT Fungsi bersyarat pada dasarnya adalah fungsi yang membutuhkan kriteria / persyaratan tertentu untuk menghasilkan output nilai. Ringkasan ini akan membahas fungsi IF, COUNTIF, DAN SUMIF. A. FUNGSI LOGIKA IF a) LOGIKA IF TUNGGAL yaitu fungsi logika yang terdiri atas 2 pilihan jawaban. =IF(logika_test,value_if_true,valu Keterangan : e_if_false) IF = JIKA LOGIKA TEST = SYARAT YANG HARUS DIPENUHI VALUE IF TRUE = JAWABAN JIKA SYARAT TERPENUHI VALUE IF FALSE = JAWABAN JIKA SYARAT TIDAK TERPENUHI artinya kalau ekspresi logika (logical_test) bernilai benar, maka perintah pada value_if_true akan dilaksanakan, jika salah, maka perintah pada value_if_false yang akan dilaksanakan. Contoh :
Logical Test
value_if_tru e
Keterangan
= Jika Rata >=70 maka LULUS, Selain itu GAGAL
value_if_fal se Dari soal tersebut, pada cell B2 Jika dimasukkan rumus, maka :
b) LOGIKA BERTINGKAT (MAJEMUK)
Diisi logical test dan value if true yang yaitu fungsi logika yang terdiri atas lebih dari 2 pilihan jawaban lain
=IF(A2>=70;"LULUS";" GAGAL")
IIF(logika_test,value_if_true, IIF(logika_test,value_if_true,iif(.., value_if_false) Contoh : Nilai_Huruf
Syarat ke-1 Syarat ke-2 Syarat ke-3 Jawaban ke-1 benar Jawaban ke-2 benar Jawaban ke-3 benar
= Jika Rata>=80 maka A, Jika Rata>=70 maka B, Jika Rata>=60 maka C, Selain itu D
Jawaban ke-1,2&3 salah atau tidak ada jawaban yang benar
Labolatorium Komputer Smk Negeri 1 Geneng
Modul Microsoft Office Excel
10
Dari soal tersebut, pada cell B2 Jika dimasukkan rumus, maka : MULAI Jika di buat sebuah bagan maka logikanya adalah: 3) FUNGSI TEKS/STRING SEDERHANA
JIKA1 / 1. LEN Digunakan untuk menghitung banyaknya karakter (huruf, angka, dan tanda baca) di suatu cell. a. Sintak dasar: JAWABAN1 =LEN(teks) atau LEN(cell) SYARAT TERPENUHI/BENAR 1/ (VALUE_IF_TRUE) b. Contoh
(LOGICAL TEST1)
=IF(J9>=80;"A";IF(J9>=70;"B";IF(J9>= 60;"C";"D")))
Fungsi teks IF sederhana merupakan fungsi manipulasi teks.
RATA>= 80
Nilai A
SELES AI
untuk menghitung banyaknya karakter pada CELL A1, fungsi LEN yang digunakan adalah =LEN(A1), atau TERPENUHI/SALAH JIKA 2 /IF (VALUE_IF_FALSE) Hasilnya adalah 19
2. LEFT SYARAT 2/ JAWABAN2 TERPENUHI/BENAR JAWABAN1 TIDAK
=LEN(SMK NEGERI 1 GENENG)
(VALUE_IF_TRUE) Digunakan untuk mendapatkan sejumlah Nilai karakter dari sisi paling SELES teks. kiri suat (LOGICAL TEST2) AI B a. Sintak dasar:
RATA>= 70 =LEFT(teks; banyaknya) atau = LEFT(cell; banyaknya)
b. Contoh:
JAWABAN2 TIDAK
TERPENUHI/SALAH JIKA 3 /IF (VALUE_IF_FALSE)
untuk mendapatkan 10 karakter paling kiri dari teks dalam cell A1, fungsi left yang digunakan adalah sebagai berikut:
SYARAT =left(SMK NEGERI 1 GENENG; 10) atau TERPENUHI/BENAR JAWABAN3
Nilai C RATA>= semua menghasilkan teks SMK NEGERI.
(LOGICAL =left(A1;10) TEST2)
3/
(VALUE_IF_TRUE)
SELES AI
3. RIGHT
SELAIN ITU
60
Labolatorium Komputer Smk Negeri 1 Geneng
SEMUA JAWABAN TIDAK TERPENUHI/SALAH
(VALUE_IF_FALSE)
Nilai D
SELES AI
Modul Microsoft Office Excel Fungsi ini digunakan untuk mendapatkan sejumlah karakter dari sisi paling kanan suatu teks. a. Sintak dasar =RIGHT(teks; banyaknya) atau = RIGHT(cell; banyaknya) b. Contoh
11
untuk mendapatkan 10 karakter paling kanan dari teks dalam cel A1 dapat digunakan fungsi right sebagai berikut: =right(SMK NEGERI 1 GENENG; 10) atau =right(A1;10)
semua menghasilkan teks I 1 GENENG.
4. MID
Fungsi ini untuk mendapatkan sejumlah karakter dimulai dari urutan karakter tertentu dari suatu teks. a. Sintak dasar: =MID(teks;mulai;banyaknya) atau =MID(cell;mulai;banyaknya) b. Contoh
untuk mendapatkan 6 karakter mulai dari karakter ke 3 teks dalam cel A1 dapat digunakan fungsi mid sebagai berikut: =mid(SMK NEGERI 1 GENENG; 2;4) atau =mid(A1;2;4)
semua menghasilkan teks MK N.
Labolatorium Komputer Smk Negeri 1 Geneng
Modul Microsoft Office Excel
12
Latihan 1
1. Buatlah table
RUMAH INAP PUTRA SEJAHTERA No 1 2 3 4 5 6 7 Nama Tamu Budi Santosa Imroatul Hikmah Thias Arianti Fani Ahrisa Tora Sudiro Luna Maya Dimas Saputro Tanggal Masuk 03/04/2008 04/05/2008 10/05/2008 12/06/2008 14/06/2008 03/07/2008 06/07/2008 Tanggal Keluar 05/04/2008 07/05/2008 11/05/2008 16/06/2008 17/06/2008 05/07/2008 07/07/2008 Biaya menginap 150000 200000 100000 250000 200000 150000 100000
a. Isi data tanggal masuk pada sel C5 ketik langsung 03/04/2008 (tanggal, bulan, tahun) . demikian pula untuk tanggal keluar b. Setelah diketik semua, formatlah ke dalam "format data type" misalnya 14 maret 2008 c. Untuk biaya inap, formatlah angka dengan pilihan custom pada Range E5:E11 a. Pilih (blok) range E5:E11 b. Klik menu format, pilih cells c. Klik tab number d. Pilih Category : Currency/ Accounting e. Pilih Rp Indonesia d. Pada judul Rumah Inap Putra Sejahtera dibuat menggunakan wordArt e. Simpan dengan nama file Latihan1
2. Layout Keluaran
No 1 2 3
Nama Tamu Budi Santosa Imroatul Hikmah Thias Arianti
Tanggal Masuk
03 April 2008 04 Mei 2008 10 Mei 2008
Tanggal Keluar
2008-04-05 2008-05-07 2008-05-11
Biaya menginap
Rp150.000 Rp200.000 Rp100.000
Labolatorium Komputer Smk Negeri 1 Geneng
Modul Microsoft Office Excel
13
4 5 6 7
Fani Ahrisa Tora Sudiro Luna Maya Dimas Saputro
12 Juni 2008 14 Juni 2008 03 Juli 2008 06 Juli 2008
2008-06-16 2008-06-17 2008-07-05 2008-07-07
Rp250.000 Rp200.000 Rp150.000 Rp100.000
Latihan 3
1. Buat Tabel
UNIVERSITAS GANESHA
FAKULTAS EKONOMI
SEMESTER GANJIL 2005
No. Nama NIM 1004222 1004223 1004224 1004225 1004231 Nilai Tugas 92 80 70 90 60 Mid 30% Tugas 20% Final 50% Total Nilai Nilai Huruf Keterangan
1 Gozali. 2 Mandey 3 Sugita 4 Burhanudin 5 Jamaludin Jumlah Siswa Nilai Tertinggi Nilai Terendah Rata2 Kelas
Mid 90 90 45 78 55
Final 90 60 78 75 50
Keterangan :
Isilah kolom TOTAL dengan aturan * Total Nilai = Nilai Mid x 30% + nilai Tugas x 20% + Nilai Final x 50% * Nilai Huruf di ambil dari Total Nilai, Mempunyai Kreteria : * Grade A= jika Total nilainya antara 90-100 * Grade B= jika total nilainya antara 70-89 * Grade C= jika total nilainya antara 60-69 * Grade D selain kriteria diatas / kurang dari 60 * Keterangan= diisi dengan fungsi logika LULUS jika Nilai total lebih besar 69, jika tidak maka GAGAL
2. Layout Keluaran
Labolatorium Komputer Smk Negeri 1 Geneng
Modul Microsoft Office Excel
14
UNIVERSITAS GANESHA
FAKULTAS EKONOMI
SEMESTER GANJIL 2005
No. Nama NIM 1004222 1004223 1004224 1004225 1004231 Nilai Tugas 92 80 70 90 60 Mid 30% 27 27 13.5 23.4 16.5 Tugas 20% 18.4 16 14 18 12 Final 50% 45 30 39 37.5 25 Total Nilai 90.40 73.00 66.50 78.90 53.50 Nilai Huruf A B C B D Keterangan LULUS LULUS GAGAL LULUS GAGAL
1 Gozali. 2 Mandey 3 Sugita 4 Burhanudin 5 Jamaludin Jumlah Siswa Nilai Tertinggi Nilai Terendah Rata2 Kelas
Mid 90 90 45 78 55
Final 90 60 78 75 50
5 90.4 0 53.5 0 72.4 6
Labolatorium Komputer Smk Negeri 1 Geneng
Modul Microsoft Office Excel
15
Latihan 4
1. Buatlah bagan berikut ini :
DAFTAR GAJI KARYAWAN PT. PUTRA GENENG
Jl. Raya Geneng No. 100 Tlp. (0351)810897
Tanggal : (diisi tanggal hari ini)
No. Nama Tanggal Masuk Jml Anak Gol Masa Kerja Gaji Pokok Tunjangan Umum Tunjangan Anak Lembur Bonus Pajak
Total Gaji
1 2 3 4 5 6
Amor Banutirta Darpo Masriah Khamim Maemunah
08/03/96 06/04/97 09/01/96 15/08/06 06/12/96 21/09/04
1 5 0 3 0 2
2 3 1 3 2 1
12 14 9 11 10 8
Isilah Masa kerja dengan menggunakan fungsi Absolut dengan ketentuan
Latihan 5
Labolatorium Komputer Smk Negeri 1 Geneng
Modul Microsoft Office Excel
16
RADITYA Computer & Play Station
Labolatorium Komputer Smk Negeri 1 Geneng
Modul Microsoft Office Excel
Laporan Penghasilan Sewa Play Station
17
April 2005
No Penyewa Tipe PS Tgl Sewa Tgl Kembali Lama Sewa Tarip Per Hari Jml Biaya Bonus Tot Biaya
1 2 3 4 5 6 7 8 9 10
Aan Robby Nicholas Alexander Endar Bryan Albert Ellen Anfika Ana
C B C A B B C B A C
30-Mar05 19-Apr05 12-Mei05 29-Mar05 03-Apr05 09-Apr05 01-Mei05 03-Jun-05 08-Jun-05 12-Mei05
02-Apr-05 23-Apr-05 29-Mei-05 31-Mar-05 11-Apr-05 26-Apr-05 13-Mei-05 18-Jun-05 11-Jun-05 21-Mei-05
Keterangan : Lama Sewa : Tgl Sewa - Tgl Kembali Tarif Per Hari : Jika Tipe PS adalah A maka Tarif = 15000 Jika Tipe PS adalah B maka Tarif = 10000 Jika Tipe PS adalah C maka Tarif = 5000 Selain Tipe PS tersebut maka Tarif = 0 JUMLAH BIAYA = Lama Sewa * Tarif PerHari Jika Tipe PS adalah A dan lama sewa lebih atau sama dengan 5 hari maka BONUS = bonus= 15000 Jika Tipe PS adalah B dan lama sewa lebih atau sama dengan 5 hari maka Labolatorium Komputer Smk Negeri 1 Geneng
Modul Microsoft Office Excel bonus= 10000 Jika Tipe PS adalah C dan lama sewa lebih atau sama dengan 5 hari maka bonus= 5000 Selain itu maka Bonus = 0 TOT BIAYA = Jumlah Biaya - Bonus
18
Labolatorium Komputer Smk Negeri 1 Geneng
Modul Microsoft Office Excel
19
Latihan 6
Nama : No. Absen : Pilihlah jawaban yang benar dari pilihan a,b,c,d Kelas d : atau
1. Microsoft Excel adalah sebuah program aplikasi ... a. pengolah kata d. pengolah gambar b. pengolah angka e. pengolah animasi c. pengolah data 2. Yang tidak termasuk kemampuan (keunggulan) Microsoft Excel adalah ... a. perhitungan dengan rumus rumus b. fungsi logika c. membuat bentuk kolom/koran d. membuat grafik e. fungsi statistika 3. Lembar kerja pada Microsoft Excel disebut ... a. page d. workbook b. template e. worksheet c. layout 4. Perpotongan kolom dan baris disebut dengan ... a. Pointer d. mouse b. Range e. rows c. cell 5. Jumlah baris dalam Microsoft Excel Xp adalah ... a. 65532 baris d. 65535 baris b. 65533 baris e. 65536 baris c. 65534 baris 6. Kolom akhir dari lembar kerja excel adalah ... a. Z d. IZ b. AA e. IV c. AZ 7. Ikon Bold, Italic, Center dan Right terdapat dalam toolbar ... a. Formating d. Drawing b. Standart e. Tools c. View 8. Perintah untuk memformat angka terdapat dalam ... a. Format Cells d. File - Exit b. View Print Layout e. Tools Options c. File Page Setup 9. Untuk membuat garis atau bingkai setelah perintah Format Cells, dilanjutkan dengan memilih tab ... a. Number d. Border b. Alignment e. Pattern c. Font 10. Fungsi dari Wrap text dalam perintah Format-Cells, Aligment adalah untuk ... a. Mengetengahkan teks b. Melipat teks sendiri c. Menyesuaikan ukuran berdasarkan tinggi dan lebar sel d. Menggabungkan sel e. Menghapus sel 11. Perintah Copy untuk menduplikasikan data terdapat pada menu ... a. File d. Data b. Edit e. Windows c. tools 12. Perbedaan antara format accounting dengan format currency adalah ... a. format accounting terdapat spasi antara symbol mata uang dengan angka b. format currency terdapat spasi antara symbol mata uang dengan angka c. format accounting terdapat spasi antara symbol mata uang dengan teks d. format currency terdapat spasi antara symbol mata uang dengan teks e. semua jawaban salah 13. Untuk memasukan rumus/ formula harus diawali dengan ... a. d. + b. = e. % c. *
Labolatorium Komputer Smk Negeri 1 Geneng
Modul Microsoft Office Excel
14. Operator matematika yang berfungsi sebagai pangkat adalah ... a. * d. ^ b. / e. % c. = 15. Dibawah ini adalah adalah macam-macam alamat sel yang paling tepat adalah ... a. Relative, semi absoluth,semi relative b. semi absolut, semi relative, format cell c. absoluth,semi relative, format cell d. Relative, semi absoluth, absolut e. Semi Relative, semi absoluth, absolut 16. = SUM (Sel Awal : Sel Akhir) adalah fungsi statistika untuk mencari ... a. rata rata d. jumlah b. nilai terendah e. standart c. nilai tertinggi 17. = IF (D6>= 72, LULUS, GAGAL), apabila pada sel D6 tertulis nilai 72 maka akan muncul ... a. LULUS d. FALSE b. GAGAL e. ERROR c. TRUE 18. Fungsi yang digunakan untuk mencari nilai tertinggi pada suatu range adalah ... a. MAX d. SUM b. MIN e. AUTOSUM c. AVERAGE Perhatikan tabel berikut untuk menjawab soal no 21 25
1 2 3 4 5 6 7 8 9 10 A nama karyawan joko yati iyem paijo jumlah data tertinggi data terendah rata - rata cacah data B C D gaji pokok tunj 285000 50000 625000 95000 500000 75000 375000 60000 E pot gaji bersih 4500 10000 8500 5500
20
19. Formula yang harus diisikan untuk mengisi kolom E2 adalah.... a. =A2+B2-C2 b. =(A2+B2)-C2 c. =(B2+C5)-D2 d. (B2+C2)-D2 e. B2+C2-D2 20. Formula yang harus diisikan untuk kolom B6 adalah... a. =count(B2:B5) b. =count(B2-B5) c. =sum(B2:B5) d. =sum(B2-B5) e. =sum(B2;B5) 21. Formula yang harus diisikan agar memperoleh data tertinggi pada B2 sampai B5 adalah... a. =count(B2:B5) b. =sum(B2:B5) c. =AND(B2:B5) d. =MIN(B2:B5) e. =MAX(B2:B5) 22. =count(B2:B5) adalah formula untuk... a. mencari nilai data tertinggi pada kolom B2 sampai B5 b. mencari nilai data terendah pada kolom B2 sampai B5 c. mencari jumlah cell data pada kolom B2 sampai B5 d. mencari total nilai pada kolom B2 sampai B5 e. mencari rata-rata pada kolom B2 sampai B5 23. Fungsi statistik yang digunakan untuk mengisi kolom rata-rata adalah... a. AVERAGE b. ACOUNT c. SUM d. AND e. IF
Labolatorium Komputer Smk Negeri 1 Geneng
Modul Microsoft Office Excel
24. Jika A3 lebih besar dari 100, maka akan diberi keterangan DOOR PRIZE, selain itu akan diberi keterangan KACIAN DEH LO, maka bentuk rumusnya adalah. a. =IF(A3>100,=,DOOR PRIZE,KACIHAN DEH LO) b. =IF(A3>=100,=,DOOR PRIZE,KACIHAN DEH LO) c. =IF(A3>100,DOOR PRIZE,KACIHAN DEH LO) d. =IF(A3<>100,DOOR PRIZE,KACIHAN DEH LO) e. =IF(A3<=100,DOOR PRIZE,KACIHAN DEH LO)
21
25. Perhatikan pada table diatas, jika Kode jurusan "M" maka nama jurusan adalah "Mesin", jika Kode jurusan "L" maka nama jurusan adalah "Listrik", jika Kode jurusan "O" maka nama jurusan adalah "Otomotif", jika Kode jurusan "B" maka nama jurusan adalah "Boga", jika Kode jurusan "K" maka nama jurusan adalah "Kayu", selain jurusan tersebut adalah TIDAK TERDAFTAR, maka penulisan formula di excel adalah a. =IF(L2="M";"Mesin";IF(L2="O";"Otomotif";IF(L2="L";"Listrik";IF(L2="B";"Boga"; IF(L2="K";"Kayu";"TIDAK TERDAFTAR")))) b. =IF(K2="M";"Mesin";IF(K2="O";"Otomotif";IF K2="L";"Listrik";IF L2="B";"Boga";IF L2="K";"Kayu";"TIDAK TERDAFTAR"))))) c. =IF(L2="M";"Mesin";IF(L2="O";"Otomotif";IF(L2="L";"Listrik";IF(L2="B";"Boga";IF(L2= "K";"Kayu";"TIDAK TERDAFTAR") d. =IF(L2:"M";"Mesin";IF(L2:"O";"Otomotif";IF(L2:"L";"Listrik";IF(L2:"B";"Boga";IF(L2="K ";"Kayu";"TIDAK TERDAFTAR"))))) e. =IF(L2="M";"Mesin";IF(L2="B";"Otomotif";IF(L2="M";"Listrik";IF(L2="O";"Boga";IF(L2 ="K";"Kayu";"TIDAK TERDAFTAR")))))
Geneng, Korektor Paraf Guru Nilai
Labolatorium Komputer Smk Negeri 1 Geneng
Anda mungkin juga menyukai
- Membuat Aplikasi Bisnis Menggunakan Visual Studio Lightswitch 2013Dari EverandMembuat Aplikasi Bisnis Menggunakan Visual Studio Lightswitch 2013Penilaian: 3.5 dari 5 bintang3.5/5 (7)
- Belajar Microsoft ExcelDokumen29 halamanBelajar Microsoft ExcelKatherine JacksonBelum ada peringkat
- Modul Training ExcelDokumen18 halamanModul Training ExcelIbnu GunawanBelum ada peringkat
- Modul Training Microsoft ExcelDokumen18 halamanModul Training Microsoft ExcelYunas NopelaBelum ada peringkat
- ISTILAH-ISTILAHDokumen11 halamanISTILAH-ISTILAHRudy HabibieBelum ada peringkat
- Lembar Kerja Dan Rumus Microsoft ExcelDokumen10 halamanLembar Kerja Dan Rumus Microsoft Excelferdinand de lessep samosirBelum ada peringkat
- Microsoft Excel 2010Dokumen39 halamanMicrosoft Excel 2010prodistik smaiBelum ada peringkat
- Modul Praktikum Mic Excel 1 21 AchmedDokumen36 halamanModul Praktikum Mic Excel 1 21 AchmedzamoenBelum ada peringkat
- Bahan Ajar 5 CP 6Dokumen17 halamanBahan Ajar 5 CP 6mariana dwi nurmaelaBelum ada peringkat
- Bahan Excel 2007Dokumen16 halamanBahan Excel 2007TaofikBelum ada peringkat
- Modul ExcelDokumen24 halamanModul ExcelWahyu SuryaBelum ada peringkat
- ExcelDokumen53 halamanExcelAzis ArdaniBelum ada peringkat
- Modul BNB Ms. ExcelDokumen33 halamanModul BNB Ms. ExcelSinta RosantiBelum ada peringkat
- MENGOPERASIKAN EXCELDokumen15 halamanMENGOPERASIKAN EXCELmariana dwi nurmaelaBelum ada peringkat
- Mudah Belajar Excel 2013Dokumen12 halamanMudah Belajar Excel 2013Natha AlyaBelum ada peringkat
- Modul BAHAN AJAR PERTAMADokumen30 halamanModul BAHAN AJAR PERTAMASri MaulianiBelum ada peringkat
- MENGENAL EXCEL DAN FUNGSINYADokumen79 halamanMENGENAL EXCEL DAN FUNGSINYAsusandigeriBelum ada peringkat
- Belajar Dasar MS EXCEL Dari Nol Besar Menjadi MahirDokumen9 halamanBelajar Dasar MS EXCEL Dari Nol Besar Menjadi MahiradebsbBelum ada peringkat
- Microsoft Excel 2007Dokumen22 halamanMicrosoft Excel 2007Mimy AmyBelum ada peringkat
- Modul Microsoft ExcelDokumen32 halamanModul Microsoft ExcelGoblok 321Belum ada peringkat
- Editing Sederhana MS Excel LPK DianDokumen10 halamanEditing Sederhana MS Excel LPK DianNatha AlyaBelum ada peringkat
- Resume Excel Soraya.zDokumen12 halamanResume Excel Soraya.zDwi Susilawati Kurnia IrianiBelum ada peringkat
- Materi Microsoft ExcelDokumen33 halamanMateri Microsoft ExcelGaluh AzizaBelum ada peringkat
- Modul ExcelDokumen20 halamanModul ExcelLinda KusumaBelum ada peringkat
- Materi Belajar MS - ExcelDokumen20 halamanMateri Belajar MS - ExcelYNFIBelum ada peringkat
- Download-Materi-Pengenalan-Excel-20071 (1) 1Dokumen8 halamanDownload-Materi-Pengenalan-Excel-20071 (1) 1Maz AlimBelum ada peringkat
- PENGENALAN EXCELDokumen60 halamanPENGENALAN EXCELQhoirul ChasanaBelum ada peringkat
- Panduan Belajar Ms ExcelDokumen12 halamanPanduan Belajar Ms ExcelpaijoBelum ada peringkat
- Bahan Ajar Ms. ExcelDokumen15 halamanBahan Ajar Ms. ExcelAndri Yuniadi50% (2)
- Modul Excel 2003-2007Dokumen32 halamanModul Excel 2003-2007Joanne Raven AdlerBelum ada peringkat
- Modul Praktikum Mic Excel 1 2Dokumen22 halamanModul Praktikum Mic Excel 1 2igun19Belum ada peringkat
- Aplikasi Pengolahan Angka (Kelompok 4)Dokumen34 halamanAplikasi Pengolahan Angka (Kelompok 4)Riri RiriBelum ada peringkat
- Mengoptimalkan ExcelDokumen20 halamanMengoptimalkan ExcelDesta Dwi HidayatBelum ada peringkat
- Definisi Dan Fungsi Microsoft ExcelDokumen8 halamanDefinisi Dan Fungsi Microsoft ExcelElsa50% (2)
- Bekerja Dengan ExcelDokumen4 halamanBekerja Dengan Excel027 DYAN FEBITA SARIBelum ada peringkat
- Menggunakan Aplikasi Spreadsheet Dengan Microsoft Excel 2007 - 27 September 2010Dokumen17 halamanMenggunakan Aplikasi Spreadsheet Dengan Microsoft Excel 2007 - 27 September 2010Dias RamadhanBelum ada peringkat
- 03 - Excel (H2)Dokumen25 halaman03 - Excel (H2)Eza HeoBelum ada peringkat
- ModulDokumen22 halamanModulEgi JohnLenyBelum ada peringkat
- BporDokumen102 halamanBporkrisna dwiBelum ada peringkat
- AccessDokumen53 halamanAccessCheryl PriceBelum ada peringkat
- e-MODUL Excel PDFDokumen19 halamane-MODUL Excel PDFSb NiamBelum ada peringkat
- Materi KOMP 1 ALL - SESI 7 - Pengenalan MS ExcelDokumen5 halamanMateri KOMP 1 ALL - SESI 7 - Pengenalan MS ExcelRevinka FriliaBelum ada peringkat
- Materi ExcelDokumen12 halamanMateri ExcelLatif MustofaBelum ada peringkat
- Excel MakalahDokumen16 halamanExcel Makalahbonzds67% (6)
- Modul MS ExcelDokumen16 halamanModul MS ExcelsarahnurcholishBelum ada peringkat
- JopjlkjDokumen32 halamanJopjlkjJoko MomotarosBelum ada peringkat
- Pembuatan Grafik dan Tabel di ExcelDokumen28 halamanPembuatan Grafik dan Tabel di ExcelHikmatu MaulanaBelum ada peringkat
- Teori Dasar Excel 2010 PDFDokumen8 halamanTeori Dasar Excel 2010 PDFGhofarMughniBelum ada peringkat
- Microsoft ExcelDokumen29 halamanMicrosoft ExcelMuhammad YaminBelum ada peringkat
- MENGELOLA DATA DENGAN EXCELDokumen8 halamanMENGELOLA DATA DENGAN EXCELDinda Eka SyaputriBelum ada peringkat
- Materi Excel Abdimas CipanasDokumen26 halamanMateri Excel Abdimas CipanasHendrian SagieBelum ada peringkat
- Kuliah 6 11Dokumen37 halamanKuliah 6 11Ella LatupeirissaBelum ada peringkat
- Makalah Microsoft Excel Masih DLM ProsesDokumen27 halamanMakalah Microsoft Excel Masih DLM ProsesAlif AbdullahBelum ada peringkat
- Mengenal Excel 2013 Secara MudahDokumen12 halamanMengenal Excel 2013 Secara MudahGustiBelum ada peringkat
- MODUL EXCELDokumen16 halamanMODUL EXCELMuhammad Mumin M. TalaohuBelum ada peringkat