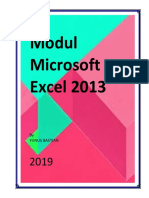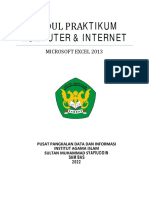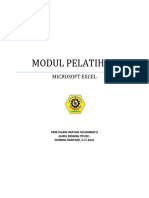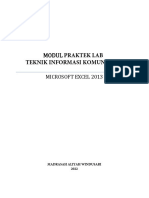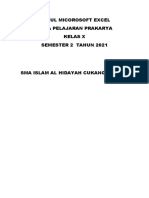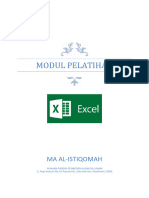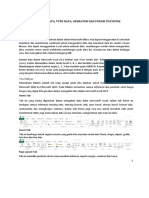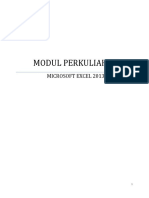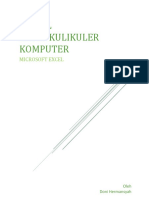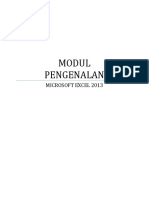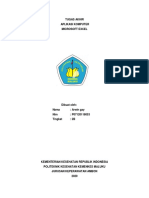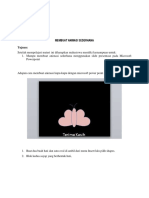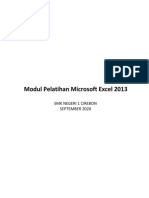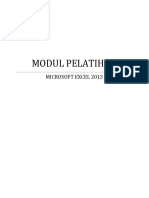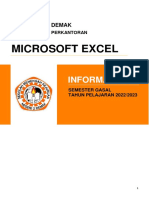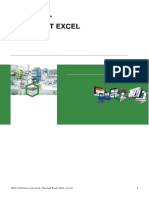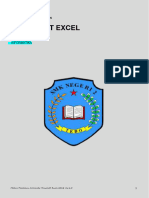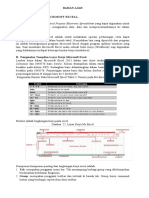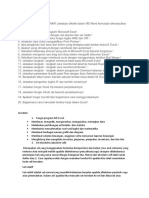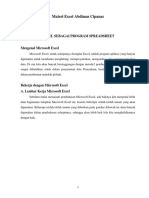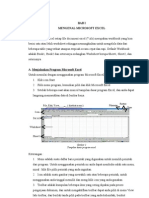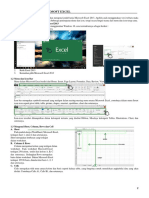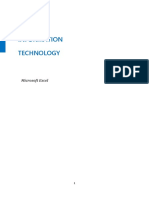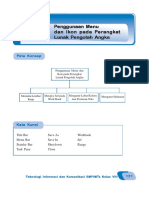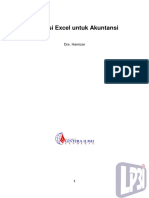Buku Pelatihan Excel
Diunggah oleh
GustiDeskripsi Asli:
Hak Cipta
Format Tersedia
Bagikan dokumen Ini
Apakah menurut Anda dokumen ini bermanfaat?
Apakah konten ini tidak pantas?
Laporkan Dokumen IniHak Cipta:
Format Tersedia
Buku Pelatihan Excel
Diunggah oleh
GustiHak Cipta:
Format Tersedia
MICROSOFT EXCEL 2013
A. Mengenal Excel 2013
Excel adalah program spreadsheet dalam sistem Microsoft Office. Anda dapat menggunakan Excel untuk membuat dan memformat
workbook/worksheet untuk menganalisis data dan membuat data itu sendiri. Secara khusus, anda dapat menggunakan Excel untuk melacak
data, membangun model untuk menganalisis data, menulis rumus untuk melakukan perhitungan pada data itu, memproses data dalam
berbagai cara, dan menyajikan data dalam berbagai grafik/diagram.
Lembar keja dalam Microsoft Excel terdiri dari banyak sheet yang dalam satu sheet terdiri dari kolom (columns) dan baris (rows).
Kolom ditampilkan dalam tanda huruf A, B, C, dan seterusnya. Sedangkan baris dilambangkan dalam bentuk angka 1, 2, 3 dan seterusnya.
Akhir dari sebuah kolom dan baris pada Excel tergantung pada versi Excel yang anda gunakan.
B. Memulai Excel 2013
Untuk memulai mengoperasikan Excel 2013, langkah-langkahnya sebagai berikut:
1. Hidupkan computer anda, tunggu proses booting selesai sampai layar muncul desktop atau area kerja windows.
2. Klik jendela windows
3. Pilih Microsoft office, Microsoft Excel 2013, klik Blank Workbook.
Modul Pelatihan Pengolah Angka Untuk Menjadi Staff Admin Pemula | 1
4. Maka akan tampil jendela Microsoft excel seperti di bawah ini:
Menu Bar Title Bar
Tool Bar
Formula Bar
Columns/Kolom
Cell Pointer
Row / Baris Vertical Scroll
Horisontal Scroll
Tab Lembar
Kerja
Modul Pelatihan Pengolah Angka Untuk Menjadi Staff Admin Pemula | 2
Cara lain untuk memulai menggunakan Excel 2013 dapat dilakukan dari shortcut pada desktop maupun statbar. Anda juga dapat memanggil
Excel 2013 dari icon search dengan mengetikkan ‘Excel’ tanpa tanda petik.
• Title Bar : Title bar merupakan bagian yang berada paling atas lembar Excel. Dalam title bar terdapat beberapa komponen, antara lain :
Icon Control Menu
Restore, untuk mengatur ukuran layar dalam ukuran yang relatif.
Move, untuk memindahkan posisi layar jendela ke posisi lain.
Size, mengatur ukuran layar jendela Excel.
Minimize, menampilkan jendela Excel ke ukuran minimal dalam bentuk icon.
Maximize, menampilkan jendela Excel ke ukuran maksimal, yaitu memnuhi layar.
Close, untuk keluar dari aplikasi Excel.
• Menu Bar : Menu Bar berguna untuk menjalankan suatu perintah. Menu bar pada Microsoft Excel antara lain: File, Home, Insert, Page
Layout, Formulas, Data, Review, dan View
• Formula Bar: Formula bar berfungsi untuk memasukkan, memperbaiki, dan juga dapat menampilkan data atau rumus pada sel yang
sedang aktif. Untuk memperbaiki data atau rumus adalah dengan cara mengklik atau menekan tombol F2.
• Penunjuk Sel (Cell Pointer) Untuk memindahkan penunjuk sel ke posisi yang baru dapat digunakan bantuan mouse maupun keyboard.
Dengan mouse anda dapat leluasa memindahkan posisi penunjuk sel dengan mengarahkan pointer ke sel yang dituju. Sedangkan dengan
menggunakan keyboard langkah yang ditempuh antara lain:
Modul Pelatihan Pengolah Angka Untuk Menjadi Staff Admin Pemula | 3
C. The Ribbon
Memahami Ribbon adalah hal yang sangat perlu anda lakukan untuk memahami perubahan antara Microsoft 2010 ke Microsoft 2013.
Pada Ribbon tercantum semua informasi dan perintah serta fungsi - fungsi yang dapat anda gunakan dalam mengelola data dalam Microsoft
Excel 2013.
Home Tab : Tab ini yang sering digunakan dalam mengelola data dalam Micrososft Excel. Dalam tab home ini terdapat semua informasi
tentang teks, tentang format cells, jenis huruf, ukuran huruf, format tabs, memasukan dan menghapus columns. Dalam Tab Home juga
terdapat cara-cara untuk merubah cells styles memformat table, juga memasukan data secara otomatis, mengurutkan dan mencari data.
Insert Tab : Tab ini berfungsi untuk segala sesuatu yang perlu anda masukkan mulai dari photo, shape, clipart, grafik, text box dan lain-
lain.
Modul Pelatihan Pengolah Angka Untuk Menjadi Staff Admin Pemula | 4
Page Layout Tab : Tab ini memiliki perintah untuk menyesuaikan halaman seperti margin, orientasi dan tema.
Formulas Tab : Tab ini memiliki perintah untuk digunakan saat membuat Rumus. Tab ini memiliki fungsi perpustakaan besar yang dapat
membantu saat membuat rumus atau fungsi dalam spreadsheet Anda.
Data Tab : Tab ini memungkinkan Anda untuk memodifikasi lembar kerja dengan sejumlah besar data dengan menyortir dan penyaringan
serta menganalisis dan pengelompokan data.
Modul Pelatihan Pengolah Angka Untuk Menjadi Staff Admin Pemula | 5
Review Tab : Tab ini memungkinkan Anda untuk memperbaiki masalah ejaan dan tata bahasa serta mengatur keamanan. Hal ini juga
memberikan perubahan trek dan catatan, fitur ini menyediakan kemampuan untuk membuat catatan untuk dokumen yang dirubah oleh user
lain.
View Tab : Tab ini memungkinkan Anda untuk mengubah tampilan dokumen.
D. Cell dan Range
Dalam excel 2013 sering berhubungan dengan kata sel dan range. Sel adalah pertemuan antara kolom dengan baris. Pertemuan kolom
A dengan baris 7 disebut sebagai sel A7. Sedangkan Range adalah gabungan dari beberapa sel. Contoh : kumpulan A1 sampai dengan C10
dituliskan dengan A1:C10, anda juga dapat menyebutnya dengan range A1:C10.
• Untuk Memasukan data pada cell di worksheet ikuti langkah berikut :
1. Klik cell yang akan diisi data
2. Ketik data pada cell
3. Tekan enter atau tab atau tombol panah pada keyboard untuk pindah ke cell berikutnya
• Memilih Cells atau Ranges
Untuk menyelesaikan proses yang lebih mudah di Excel diharuskan mampu untuk menyorot atau memilih sel, baris dan kolom. Ada
berbagai cara untuk melakukan hal ini, lihat tabel di bawah ini untuk memahami pilihan :
Modul Pelatihan Pengolah Angka Untuk Menjadi Staff Admin Pemula | 6
Untuk Memilih Lakukan in
Satu cell Klik cell, atau tekan tombol Panah untuk pindah dari cell ke cell.
Range kecil Klik cell pertama pada range, kemudian drag ke cell terkhir, atau tahan tombol SHIFT sambil menekan
tombol panah untuk memilih range yang diinginkan.
Range yang besar Klik cell pertama pada range, kemudian tahan tombol SHIFT sambil klik cell terakhir pada range. Dapat
sambil digulung untuk melihat cell terakhir
Semua cells pada worksheet Klik icon Select All atau tekan CTRL+A.
Cells atau range tidak berurutan Pilih cells atau range, sambil tekan CTRL ketika memilih cells atau range yang lain.
Catatan : tidak bisa cancel sebagain cell, tapi harus cancel semua yang telah dipilih
Semua baris atau semua kolom Klik header row atau header column heading
Sebagain baris atau kolom yang Drag pada header row atau column atau pilih header row atau column pertama; kemudian tahan tombol
berurutan SHIFT ketika memilih header rows atau column terakhir.
Baris atau kolom yang tidak Klik header column atau row, kemudian tekan tombol CTRL ketika memilih header row atau column
berurutan yang akan ditambahkan.
Menuju cell terakhir yang Pilih cell pertama, kemudian tekan CTRL+SHIFT+END untuk menuju pada cell terkahir yang digunakan
digunakan pada worksheet (sudut pada worksheet (lower-right corner).
bawah kanan)
Cell awal pada worksheet Pilih cell dimana saja, kemudian tekan tombol CTRL+SHIFT+HOME untuk menuju cell awal pada
worksheet.
Catatan : untuk mengcancel pilihan pada cells, klik cell mana saja pada worksheet
Modul Pelatihan Pengolah Angka Untuk Menjadi Staff Admin Pemula | 7
• Cut, Copy, and Paste Data
Gunakan perintah Cut, Copy, dan Paste pada Microsoft Excel untuk memindahkan atau mengcopy semua isi cells.
Catatan: Excel menampilkan animasi border yang bergerak pada cell yang dicut atau dicopy. Untuk mengcancel animasi tersebut,
tekan tombol ESC.
• Move/Copy Cells
Bila memindahkan atau menyalin sebuah sel, Excel memindahkan atau menyalin seluruh sel, termasuk rumus dan nilai-nilai yang
dihasilkan, format Cell, dan comment bila ada.
1. Pilih cells yang akan pindahkan atau disalin.
2. Pada Home tab, pada Clipboard group, lakukan salah satu dibawah ini :
a. Untuk memindahkan cells, klik Cut. (CTRL + X)
b. Untuk menyalin cells, Klik Copy . (CTRL + C)
3. Klik pada cell yang akan dituju untuk memindahkan atau menyalin
4. Pada Home tab, pada Clipboard group, klik Paste. (CTRL + V)
E. Menggerakkan Penunjuk Sel (Cell Pointer)
Berbeda dengan pointer dalam Microsoft Word, dalam Excel pointer selain
berguna sebagai penunjuk cell atau objek juga dapat digunakan untuk operasi
lain. Berikut beberapa pointer dalam Excel.
Modul Pelatihan Pengolah Angka Untuk Menjadi Staff Admin Pemula | 8
F. SHEET (Lembar Kerja)
Berikut beberapa hal yang dapat dilakukan pada sheet Excel :
➢ Menambah sheet baru
Klik ikon (+) di sebelah kanan sheet aktif. Atau dapat juga dengan klik kanan pilih Insert. Pilih Worksheet, OK
➢ Mengganti nama sheet
Klik kanan di sheet yang ingin diganti namanya, kemudian pilih Rename, atau klik dua kali pada sheet yang ingin diganti namanya,
kemudian ganti nama sheet tersebut.
➢ Menghapus sheet
Klik kanan di sheet yang ingin dihapus, kemudian pilih Delete.
➢ Mengganti warna tab sheet
Klik kanan di sheet yang ingin diganti warna, kemudian pilih warnanya
➢ Memindah / mencopy sheet
Klik kanan di sheet yang ingin dipindah/dicopy, kemudian pilih Move or Copy. Tentukan tujuan, letak dari sheet yang akan dipindah.
Jika hanya akan dicopy beri tanda centang pada ‘Create a copy’
➢ Memproteksi sheet
Klik kanan di sheet yang ingin diproteksi, kemudian pilih Protect sheet... Isikan password proteksinya dan berikan tanda centang pada
item yang akan diproteksi
➢ Menyembunyikan/menampilkan sheet
Klik kanan di sheet yang ingin disembunyikan/ditampilkan, kemudian pilih Hide/Unhide.
➢ Memilih semua sheet aktif
Klik kanan pada salah satu sheet aktif, kemudian pilih Select All Sheets.
Modul Pelatihan Pengolah Angka Untuk Menjadi Staff Admin Pemula | 9
G. Menyimpan File
Setelah anda membuat data di Excel maka data tersebut dapat anda simpan. Akhiran dari nama file Excel 2013 anda adalah XLSX. Berikut
cara menyimpan worksheet :
➢ Klik Menu File – Save/Save As atau Tekan Ctrl+S atau klik gambar
Disket pada toolbars. ‘Save’ digunakan pada saat pertama kali anda
menyimpan. Sedangkan ‘Save As..’ digunakan apabila anda ingin
menyimpan data dengan nama/lokasi yang berbeda.
➢ Pilih lokasi (drive dan folder) untuk tempat menyimpan file Anda.
Untuk menyimpan data sebaiknya tidak pada drive ataupun folder yang
ada file OS windowsnya.
➢ Ketik nama file sesuai dengan aturan penamaan file di Excel pada isian
‘File Name’
➢ Pilihan pada ‘Save as Type’ berguna jika kita ingin menyimpan data
excel kedalam format lain seperti XLS, PDF, dll
➢ Pilihan pada ‘Tools, General Options’ digunakan untuk memberikan password saat membuka maupun saat memodifikasi file excel
yang anda simpan
➢ Klik tombol ‘Save
Modul Pelatihan Pengolah Angka Untuk Menjadi Staff Admin Pemula | 10
H. Membuka File
File yang sudah anda simpan, baik di computer ataupun di media penyimpanan yang lainnya dapat ditampilkan kembali dengan mengikuti
langkah – langkah berikut :
➢ Klik Menu File – Open atau tekan tombol Ctrl+O atau klik gambar
folder terbuka pada toolbar
➢ Pilih lokasi (drive dan folder) file yang akan dibuka
➢ Pilih salah satu file yang ingin dibuka
➢ Klik tombol ‘Open’. Jika file anda sebelumnya diberikan proteksi
maka, anda akan diminta untuk memasukkan password sebelum file
dibuka. Demikianpun ketika anda akan melakukan modifikasi, jika
sebelumnya ada proteksi untuk modifikasi maka anda akan diminta
untuk memasukkan password modifikasi file yang telah anda buat
sebelumnya.
Modul Pelatihan Pengolah Angka Untuk Menjadi Staff Admin Pemula | 11
Anda mungkin juga menyukai
- Pengenalan MS Excel LPK DianDokumen12 halamanPengenalan MS Excel LPK DianNatha AlyaBelum ada peringkat
- Modul Microsoft Excel 2013 - YUNUSDokumen30 halamanModul Microsoft Excel 2013 - YUNUSMamajokoBelum ada peringkat
- Modul Excel OkeDokumen24 halamanModul Excel OkeLukman Nur HakimBelum ada peringkat
- Modul Ms - ExcelDokumen24 halamanModul Ms - ExcelNurma HaryaniBelum ada peringkat
- Modul Pelatihan Microsoft Excel 2013Dokumen24 halamanModul Pelatihan Microsoft Excel 2013Add MeBelum ada peringkat
- Modul Pelatihan Microsoft Excel 2013 1Dokumen24 halamanModul Pelatihan Microsoft Excel 2013 1Dody Eka PrasetyantoBelum ada peringkat
- Modul Pelatihan Microsoft Excel 2013Dokumen24 halamanModul Pelatihan Microsoft Excel 2013Saripuddin SapiriBelum ada peringkat
- Modul Microsoft Excel Kelas XDokumen24 halamanModul Microsoft Excel Kelas XDy JhaaBelum ada peringkat
- Modul Pelatihan Microsoft Excel 2013 1Dokumen24 halamanModul Pelatihan Microsoft Excel 2013 1SholehBelum ada peringkat
- Pert9 MenuexcelDokumen22 halamanPert9 MenuexcelIndrianiBelum ada peringkat
- Modul Pelatihan Microsoft ExcelDokumen23 halamanModul Pelatihan Microsoft ExcelazizahBelum ada peringkat
- PSI Pengantar Pengolahan DataDokumen20 halamanPSI Pengantar Pengolahan DataLoky LanceBelum ada peringkat
- Modul 01 - Pengenalan Microsoft ExcelDokumen24 halamanModul 01 - Pengenalan Microsoft ExcelTatangBelum ada peringkat
- Modul ExcelDokumen25 halamanModul ExcelErna IdayatiBelum ada peringkat
- Modul Pelatihan Microsoft Excel 2013 1ERERERDokumen24 halamanModul Pelatihan Microsoft Excel 2013 1ERERERian bandanesseBelum ada peringkat
- Tugas Akhir AplikomDokumen7 halamanTugas Akhir AplikomArwin GltBelum ada peringkat
- Modul Aplikasi Terapan 2Dokumen28 halamanModul Aplikasi Terapan 2Isma KaniaBelum ada peringkat
- ModulDokumen22 halamanModulEgi JohnLenyBelum ada peringkat
- Modul Pelatihan Microsoft Excel 2013 PDFDokumen25 halamanModul Pelatihan Microsoft Excel 2013 PDFGeby krisandaBelum ada peringkat
- Modul Pelatihan Microsoft Excel 2013Dokumen25 halamanModul Pelatihan Microsoft Excel 2013sman1 brebesBelum ada peringkat
- Panduan Microsoft EXCEL 2016Dokumen20 halamanPanduan Microsoft EXCEL 2016Ricky Yoga PratamaBelum ada peringkat
- Data EntryDokumen29 halamanData EntryMrsermaBelum ada peringkat
- Modul ExcelDokumen21 halamanModul ExcelIda NurhayatiBelum ada peringkat
- Modul BAHAN AJAR PERTAMADokumen30 halamanModul BAHAN AJAR PERTAMASri MaulianiBelum ada peringkat
- Aplikasi Pengolahan Angka (Kelompok 4)Dokumen34 halamanAplikasi Pengolahan Angka (Kelompok 4)Riri RiriBelum ada peringkat
- Mengenal Excel Dan SejarahyaDokumen79 halamanMengenal Excel Dan SejarahyasusandigeriBelum ada peringkat
- Modul Pelatihan Microsoft Excel 2013Dokumen23 halamanModul Pelatihan Microsoft Excel 2013salma.alifa5615Belum ada peringkat
- Modul Microsoft ExcelDokumen32 halamanModul Microsoft ExcelGoblok 321Belum ada peringkat
- Modul Microsoft Excel Ver 2 0Dokumen32 halamanModul Microsoft Excel Ver 2 0almahdi panduBelum ada peringkat
- Bahan Excel 2007Dokumen16 halamanBahan Excel 2007TaofikBelum ada peringkat
- Modul Excel Kelas XDokumen32 halamanModul Excel Kelas XBaskoro Prastyo AdjiBelum ada peringkat
- Materi Dan Tugas Bimbingan TIK Kelas 8 Pertemuan 1Dokumen9 halamanMateri Dan Tugas Bimbingan TIK Kelas 8 Pertemuan 1Helinda AgustinaBelum ada peringkat
- Modul TIK Dasar Microsoft Office Excel Part 1 - ProDigiDokumen16 halamanModul TIK Dasar Microsoft Office Excel Part 1 - ProDigiAzlin ManurungBelum ada peringkat
- Bahan Bacaan Mengoperasikan Program Pengolah Angka SpreadsheetDokumen28 halamanBahan Bacaan Mengoperasikan Program Pengolah Angka SpreadsheetsyahriniBelum ada peringkat
- Bahan Ajar 5 CP 6Dokumen17 halamanBahan Ajar 5 CP 6mariana dwi nurmaelaBelum ada peringkat
- Modul Microsoft Excel SMKN 2 TEBO PDFDokumen32 halamanModul Microsoft Excel SMKN 2 TEBO PDFameyliaaaa654Belum ada peringkat
- 7 Modul Microsoft Excel Ver 2 0Dokumen14 halaman7 Modul Microsoft Excel Ver 2 0advancearindraBelum ada peringkat
- MS Excel-01Dokumen14 halamanMS Excel-01Deded WahyuBelum ada peringkat
- Modul ExcelDokumen20 halamanModul ExcelLinda KusumaBelum ada peringkat
- Bahan Ajar 3 MS ExcellDokumen15 halamanBahan Ajar 3 MS Excellmariana dwi nurmaelaBelum ada peringkat
- Excel MakalahDokumen16 halamanExcel Makalahbonzds67% (6)
- Modul Microsoft Excel Ver 2 0Dokumen33 halamanModul Microsoft Excel Ver 2 0Shabila DevinaBelum ada peringkat
- Makalah DardiriDokumen30 halamanMakalah DardiriLazim DitaBelum ada peringkat
- Tugas Ms ExcelDokumen6 halamanTugas Ms ExcelAura AisyaBelum ada peringkat
- Materi Microsoft ExcelDokumen33 halamanMateri Microsoft ExcelGaluh AzizaBelum ada peringkat
- Materi Excel Abdimas CipanasDokumen26 halamanMateri Excel Abdimas CipanasHendrian SagieBelum ada peringkat
- Rumus Excel If Dan LeftDokumen18 halamanRumus Excel If Dan LeftbambangperbonBelum ada peringkat
- Kemahiran ExcelDokumen14 halamanKemahiran ExcelUdakAnnaBelum ada peringkat
- Microsoft ExcelDokumen16 halamanMicrosoft ExcelMuhammad Mumin M. TalaohuBelum ada peringkat
- Buku ExselDokumen30 halamanBuku ExselMiftahul KhairyBelum ada peringkat
- Minggu 2Dokumen5 halamanMinggu 2Rizki FirmansyahBelum ada peringkat
- 03 - Excel (H2)Dokumen25 halaman03 - Excel (H2)Eza HeoBelum ada peringkat
- JOBSHEET ExcelDokumen10 halamanJOBSHEET ExcelMuhammad Afifuddin RizkiBelum ada peringkat
- TIK Kelas 8. Bab 6. Penggunaan Menu Dan Ikon Pada Perangkat Lunak Pengolah AngkaDokumen16 halamanTIK Kelas 8. Bab 6. Penggunaan Menu Dan Ikon Pada Perangkat Lunak Pengolah AngkaSun ArdiBelum ada peringkat
- HagdDokumen152 halamanHagdNear KendariBelum ada peringkat
- Penggunaan Menu Dan Ikon Dalam Pembuata Dokumen Pengolah AngkaDokumen8 halamanPenggunaan Menu Dan Ikon Dalam Pembuata Dokumen Pengolah AngkaAyong laiBelum ada peringkat