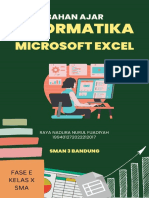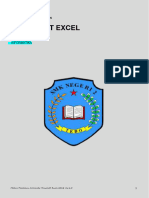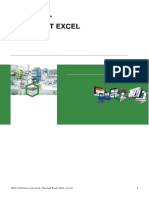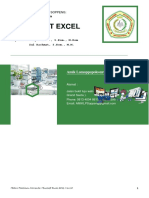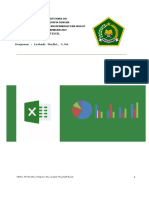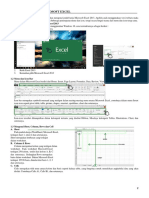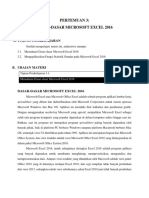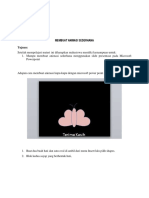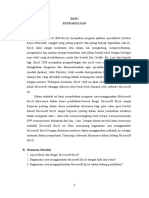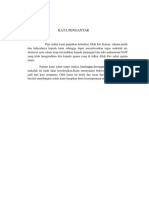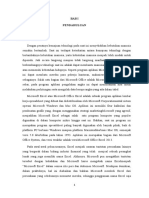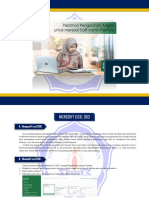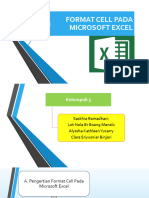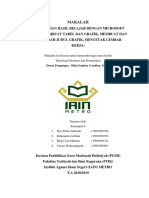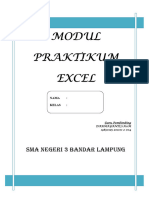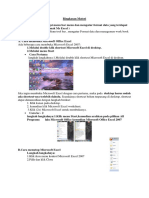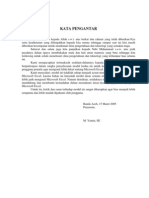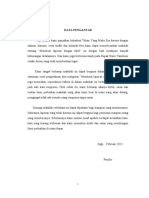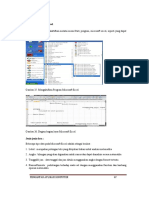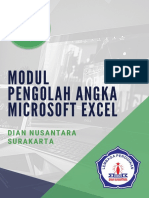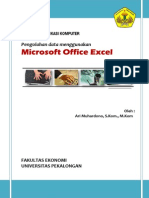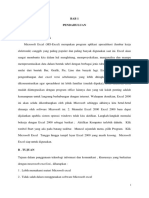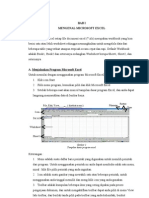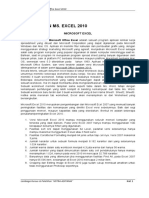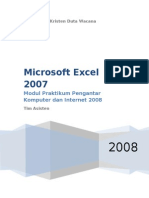7 Modul Microsoft Excel Ver 2 0
Diunggah oleh
advancearindraJudul Asli
Hak Cipta
Format Tersedia
Bagikan dokumen Ini
Apakah menurut Anda dokumen ini bermanfaat?
Apakah konten ini tidak pantas?
Laporkan Dokumen IniHak Cipta:
Format Tersedia
7 Modul Microsoft Excel Ver 2 0
Diunggah oleh
advancearindraHak Cipta:
Format Tersedia
PERTEMUAN KE 1
JENDELA KERJA MICROSOFT EXCEL
1. Jendela Kerja Microsoft Excel
Pada pertemuan pertama kali ini anda akan mengenal jendel kerja Microsoft Excel 2013. Apabila anda menggunakan versi terbaru maka
ada perubahan pada desain interface dan beberapa penempatan menu dan icon, tetapi secara fungsi utama dari menu dan icon tetap sama.
1.1 Masuk ke Jendela Kerja Microsoft Excel 2013
Untuk memasuki Microsoft Excel 2013 menggunakan Windows 10, cara terstrukturnya sebagai berikut :
1. Klik Logo Windows ( Windows 10 )
2. Ketik Excel 2013
3. Kemudian pilih Microsoft Excel 2013
1.2 Menu dan Icon Bar
Menu dalam Microsoft Excel terdiri dari Home, Insert, Page Layout, Formulas, Data, Review, View
Icon bar merupakan symbol/command yang terdapat dalam masing-masing menu utama Microsoft Excel, contohnya dalam menu Insert
icon-icon seperti pivot table, table, picture, shapes, smartart, sparklines, chart dan seterusnya.
Icon-icon tersebut dikumpulkan dalam kelompok tertentu yang disebut Ribbon, Misalnya kelompok Tables, Illustrations, Chart, dan
seterusnya.
1.3 Mengenal Sheet, Column, Rows dan Cell
A. Sheet
Pada jendela kerja (WorkSheet) Microsoft Excel,
terdapat sheet 1, sheet 2 dan seterunsnya.
Sheet merupakan lembaran yang terdapat
ROWS
dalam worksheet.
B. Column & Rows COLUMN
Column merupakan kolom yang terdapat dalam
CELLS
worksheet. Pada worksheet Microsoft Excel
terdapat 256 kolom, terdiri dari kolom A, B, C
dan seterusnya. Sedangkan Rows merupakan
baris dalam worksheet. Dalam Microsoft Excel SHEET
terdapat 65536 baris, dimulai dari baris 1, 2, 3
dan seterusnya.
C. Cells
Cells merupakan titik temu antara kolom dan baris seperti halnya table, yang fungsinya untuk menuliskan angka/nilai data yang akan
diolah. Contohnya Cells A1, Cells B1, dan seterusnya.
Modul Pelatihan Komputer Microsoft Excel 2013 Ver.1.0 2
1.4 Mengatur Lebar Kolom & Tinggi Baris
A. Mengatur lebar kolom ( Column )
Langkah-langkah mengatur lebar column :
1. Klik pada column, misalnya pada column A1
2. Pada menu Home, klik Format, pilih Column Width
3. Pada kotak dialog Column Width masukkan
angka untuk menentukan lebar misalnya angka 30.
4. Klik OK
B. Mengatur Tinggi Baris ( Rows )
Langkah mengatur tinggi kolom, sama dengan mengatur lebar kolom:
1. Klik pada cells tertentu, misalnya A1
2. Pada menu Home, klik Format, pilih Row Height
3. Pada kotak Row Height, masukkan angka misalnya 30
4. Klik OK
1.5 Merge Center & Wraptext
A. Merge Center
Merge Center berfungsi untuk menggabungkan kolom atau baris
Langkah-langkahnya :
1. Blok kolom/baris yang akan digabungkan
2. Pada menu Home, klik icon Merge Center
3. Hasilnya seperti dibawah ini, kolom A1 sampai D1 sudah menjadi satu
Modul Pelatihan Komputer Microsoft Excel 2013 Ver.1.0 3
B. Wraptext
Wraptext merupakan tools untuk membuat teks menyesuaikan dengan lebar/tinggi kolom, langkah-langkahnya:
1. Klik kolom yang akan dibuat wraptext
2. Pada menu Home, Klik icon Wrapt Text
3. Maka hasilnya teks akan menyesuaikan dengan lebar kolom
1.6 Format Cells
Format cells merupakan tools pada Microsoft Excel untuk memunculkannya menggunakan klik kanan pada mouse. Tools format cells ini
ada pada semua versi Excel, jadi apabila kita menggunakan versi excel yang baru dan masih bingung dengan interface excel yang baru
tersebut tools format cells ini sangat membantu. Dengan fungsi-fungsi sebagai berikut:
A. Number
Fungsi Number digunakan untuk mengatur format angka dari cells. Dalam menu Number terdapat 12 pilihan kategori, yaitu:
Untuk memformat cell kita dapat gunakan klik kanan pada data, kemudian pilih Format Cell, atau dapat menggunakan shortcut pada
keyboard CRTL + 1, maka secara otomatis Format Cell akan terbuka.
Contoh untuk penggunaan sub menu Currency untuk memilih mata uang Rupiah:
1. Klik kanan pada cell yang sudah diisi angka
2. Pilih Format Cells, pilih Number, pilih Currency
3. Pada symbol, pilih Rp. Kemudian Klik OK
Maka hasilnya akan muncul symbol Rupiah
didepan angka 200,000
B. Aligment
Aligment pada menu klik kanan Format Cells fungsinya sama untuk mengatur rata kiri, tengah, atau rata kanan text pada cells.
Contoh untuk penggunaan Aligment :
1. Pilih cells, kemudian klik kanan
2. Pilih Format Cells, Pilih Aligment
Modul Pelatihan Komputer Microsoft Excel 2013 Ver.1.0 4
3. Misalnya kita akan membuat aligment center, maka pada Horizontal dan Vertikal pilih Center.
4. Klik OK, hasilnya seperti dibawah ini.
Pada menu Aligment juga terdapat pengaturan lain, yaitu:
Wrap Text : Untuk membuat panggalan teks tertingkat kebawah pada kolom
Shrink to fit : Untuk membuat ukuran teks berubah otomatis mengikuti besar kecilnya kolom
Merge Cells : Untuk menggabungkan baris atau kolom
Orientation : Untuk membuat teks berdiri vertical
C. Border
Sub menu Border pada Format Cells fungsinya untuk membuat garid tepi/border. Biasanya digunakan untuk membuat table
Contoh car menggunakan Format Cells – Border:
1. Blok area yang akan dibuatkan garis tepi
2. Klik kanan pilih Format Cells, kemudian pilih Border
3. Pilih jenis garis/border pada Style
4. Pilih Outline ( untuk memberi garis luar )
5. Pilih Inside ( untuk memberi garis dalam )
6. Pilih OK
1.7 Menggunakan Freeze Panes
Freeze Panes digunakan untuk mengunci baris/kolom tertentu, dan menyembunyikan baris/kolom lainnya pada saat di scrool. Ini biasanya
digunakan apabila kita memiliki data yang cukup banyak, dan ketika di scrool title/judul datanya hilang, maka agar judul data tersebut
tidak hilang maka kita bisa menguncinya dengan Freeze Panes tersebut.
Contoh cara menggunakan Freeze Panes:
1. Siapkan WorkSheet yang berisi table data
2. Letakkan Kursor dibawah baris judul table
Modul Pelatihan Komputer Microsoft Excel 2013 Ver.1.0 5
3. Pilih menu Freeze Panes
4. Silahkan scrool keatas/kebawah
Pada menu Freeze Panes, terdapat 3 sub menu:
Freeze panes : Mengunci baris & kolom
Freeze top rows : Mengunci baris tertentu
Freeze first column : Mengunci kolom tertentu
1.8 Praktik Pertemuan Ke 1
Buatlah table data seperti dibawah ini:
Keterangan :
Gunakan Frezee Panes pada header
Modul Pelatihan Komputer Microsoft Excel 2013 Ver.1.0 6
PERTEMUAN KE 2
GRAFIK / CHART MICROSOFT EXCEL 2013
2. Membuat Grafik / Chart
Grafik diperlukan untuk memvisualisasikan data yang rumit menjadi mudah dipahami.
2.1 Langkah-langkah membuat grafik di Microsoft Excel 2013
Contoh membuat grafik :
1. Buat table data terlebih dahulu
2. Blok table, klik Insert, kemudian pilih jenis grafik
3. Maka hasilnya seperti dibawah ini:
2.2 Mengatur Tampilan Grafik
1. Untuk mengganti bentuk grafik, klik Change Chart Type
2. Pilih Type Grafik, misalnya kita pilih type Line, maka tampilan grafik akan berubah
3. Jika ingin merubah tampilan layout, pilih Chart Style,
4. Jika ingin merubah warna, pilih Change Colors
Modul Pelatihan Komputer Microsoft Excel 2013 Ver.1.0 7
2.3 Praktik Pertemuan Ke 2
Buatlah grafik sesuai data pada table dibawah ini:
Modul Pelatihan Komputer Microsoft Excel 2013 Ver.1.0 8
PERTEMUAN KE 3
RUMUS OPERASI MATEMATIKA MICROSOFT EXCEL 2013
3. Menggunakan Rumus Operasi Matematika Dasar
Microsoft Excel merupakan aplikasi pengolah angka termasuk penggunaan rumus-rumus didalamnya, dan operasi matematika
merupakan bagian penting dalam mengoperasikan rumus-rumus tersebut.
Operasi Matematika
Operasi Matematika terdiri dari :
Operasi Simbol di Excel Fungsi
Pangkat ^ Untuk melakukan proses pemangkatan
Kali * Untuk melakukan proses perkalian
Tambah + Untuk melakukan proses penjumlahan
Bagi / Untuk melakukan proses pembagian
Kurang - Untuk melakukan proses pengurangan
3.1 Menggunakan Rumus Pangkat ( ^ )
Rumus : = cell… ^ cell..
Contoh penggunaan rumus pangkat pada Microsoft Excel :
Hasil penggunaan rumus operasi matematik pangkat pada Cell C1 adalah 64, seperti tampilan dibawah ini:
3.2 Menggunakan Rumus Kali ( * )
Rumus : = cell… * cell..
Contoh penggunaan rumus kali pada Microsoft Excel :
Hasil penggunaan rumus operasi matematik kali pada Cell C1 adalah 12, seperti tampilan dibawah ini:
3.3 Menggunakan Rumus ( / )
Rumus : = cell… / cell..
Contoh penggunaan rumus bagi pada Microsoft Excel :
Hasil penggunaan rumus operasi matematik pangkat pada Cell C1, seperti tampilan dibawah ini:
3.4 Menggunakan Rumus ( - )
Rumus : = cell… - cell..
Contoh penggunaan rumus kurang pada Microsoft Excel :
Modul Pelatihan Komputer Microsoft Excel 2013 Ver.1.0 9
Hasil penggunaan rumus operasi matematik pangkat pada Cell C1, seperti tampilan dibawah ini:
3.5 Praktik Pertemuan Ke 3
Gunakan rumus operasi metematika sesuai kolom perintah pada table dibawah ini:
Ketentuan :
Kolom Modal: Menggunakan rumus operasi matematika kali F2 = C2*D2
Kolom Keuntungan: Menggunakan rumus operasi matematika kurang G2 = E2-D2
Modul Pelatihan Komputer Microsoft Excel 2013 Ver.1.0 10
PERTEMUAN KE 4
RUMUS STATISTIK SEDERHANA MICROSOFT EXCEL 2013
4. Menggunakan Rumus Statistik Sederhana
Fungsi statistic biasa digunakan untuk mencari nilai tertinggi, nilai paling rendah, nilai rata-rata, jumlah keseluruhan, jumlah data dan
nilai yang sering muncul.
4.1 Menggunakan Rumus Min & Max
Fungsi Keterangan Rumus
MIN Untuk mencari nilai terkecil / terendah = Min ( Cell… : Cell…)
MAX Untuk mencari nilai tertinggi / terbesar = Max ( Cell… : Cell…)
Contoh penggunaan fungsi Min dan Max
Hasilnya, bisa dilihat pada kolom D3 ( Nilai Tertinggi) dan pada kolom D4 ( Nilai Terendah )
4.2 Menggunakan Rumus SUM, SUMIF dan SUMIFS
Fungsi Keterangan Rumus
SUM Untuk Melakukan jumlah = SUM (range:range)
keseluruhan
SUMIF Untuk melakukan penjumlahan = SUMIF (range; criteria; [sum_range])
dengan kriteria tertentu
SUMIFS Untuk melakukan penjumlahan = SUMIF (sum_range; criteria_range;
dengan lebih dari satu criteria criteria1;criteria_range2; creteria2;…)
A. Contoh Rumus SUM ( Jumlah Keseluruhan )
Perhatikan kolom F2 !
Pada kolom F2, merupakan rumus SUM untuk mencari jumlah keseluruhan dari kolom C2 sampai dengan kolom E2.
B. Contoh Rumus SUMIF
SUMIF digunakan untuk menghitung jumlah keseluruhan berdasarkan kriteria tertentu
Contoh penggunaan rumus SUMIF untuk menghitung jumlah keseluruhan siswa laki-laki (L)
Modul Pelatihan Komputer Microsoft Excel 2013 Ver.1.0 11
Perhatikan kolom G7 !
Pada kolom G7, merupakan rumus SUMIF; untuk mengitung jumlah keseluruhan pada kolo G2 sampai dengan G6 dengan kriteria “L”
pada kolom C2 sampai C6. Maka hasilnya adalah Rp. 385.000
C. Contoh Rumus SUMIFS
Rumus SUMIFS digunakan untuk melakukan penjumlahan dengan lebih dari satu kriteria.
=SUMIFS(G3:G10;C3:C10;"Power Supply";D3:D10;"No Ori")
Perhatikan rumus diatas!
Pada Cell C14, masukkan rumus SUMIFS untuk mengetahui jumlah keseluruhan penjualan “ Power Supply” Non Ori.
Silahkan ganti kriteria untuk penjualan Power Supply menjadi Non Ori !
Silahkan pula ganti kriteria nama barang dan kriteria lainnya.
Modul Pelatihan Komputer Microsoft Excel 2013 Ver.1.0 12
Hasilnya seperti dibawah ini:
4.3 Menggunakan Rumus Average
Average digunakan untuk mencari nilai rata-rata
Fungsi Keterangan Rumus
AVERAGE Untuk mencari nilai rata-rata = Average ( Cell…:Cell…)
Contoh penggunaan rumus Average pada sebuah table data :
Pada Cell G3 masukkan rumus:= AVERAGE(C3:F3) maka hasilnya Rp. 540.000. Artinya rata-rata pendapatan per pekan selama bulan
Januari adalah Rp. 540.000. Silahkan masukkan rumus Average pada cell selanjutnya! Maka hasilnya seperti dibawah ini:
4.4 Menggunakan Rumus Count, Counta, Countif, Countifs dan Countblank
Fungsi Keterangan Rumus
COUNT Untuk menghitung berapa banyak =COUNT (Cell…:Cell…)
data / jumlah data
COUNTA Untuk menghitung jumlah data =COUNTA (Cell…:Cell…)
baik angka maupun teks
COUNTBLANK Untuk menghitung jumlah cell =COUNTBLANK(Cell…:Cell…)
yang kosong / blank
COUNTIF Untuk mengetahui jumlah data =COUNTIF(Cell…:Cell…,Criteria)
dengan satu kriteria
COUNTIFS Untuk mengetahui jumlah data =COUNTIFS(criteria_range1,creiteria1,
dengan lebih dari satu kriteria [criteria_range2],[criteria2]…)
Modul Pelatihan Komputer Microsoft Excel 2013 Ver.1.0 13
A. Menggunakan Fungsi Count, Counta dan Countblank
Pada Cell A10 masukkan rumus =COUNT(A3:A9) Untuk menghitung jumlah data transaksi berdasarkan kolom No.Transaksi.
Hasilnya, jumlah data pada kolom No. Transaksi adalah 7.
Pada Cell C10 masukkan rumus =COUNTA(C3:C9) Untuk menghitung jumlah data berupa teks pada kolom nama barang.Hasilnya
jumlah data pada kolom nama barang adalah 7.
Pada Cell F10 masukkan rumus =COUNTBLANK(F3:F9) Untuk menghitung jumlah cell kosong, hasilnya ada 4 cell kosong.
Pada Cell G10 masukkan rumus =COUNTBLANK(G3:G9) Untuk menghitung jumlah cell kosong, hasilnya ada 2 cell kosong.
B. Menggunakan Fungsi COUNTIF
Pada cell D10 masukkan rumus =COUNTIF(D3:D9,”10”) rumus ini digunakan untuk menghitung jumlah cell yang berisi angka 10,
hasilnya ada 4 cell yang berisi angka 10.
Modul Pelatihan Komputer Microsoft Excel 2013 Ver.1.0 14
Pada cell D11 masukkan rumus =COUNTIF(D3:D9,”<20”) Untuk menghitung cell yang berisi angka kurang dari 20.
Pada cell D11 masukkan rumus =COUNTIF(D3:D9,”<15”) Untuk menghitung cell yang berisi angka kurang dari 15
Pada cell D11 masukkan rumus =COUNTIF(D3:D9,”>10”) Untuk menghitung cell yang berisi angka lebih besar dari 10.
Selain contoh diatas, anda juga dapat menghitung jumlah cell yang berisi nama barang tertentu, misalnya kita ingin mencari tahu berapa cell
yang beri kata “Lenovo Idepad 10” pada kolom nama barang, maka pada cell C11 masukkan rumus =COUNTIF(C3:C9,”Asus Aspire”)
C. Menggunakan Fungsi COUNTIFS
Pada Cell F13 masukkan rumus: =COUNTIFS(E2:E11;”BANDUNG”;F2:F11;”DIKIRIM”) untuk mengetahui produk yang sudah
dikirim ke kota Bandung hasilnya adalah 2.
Pada Cell F14 masukkan rumus: =COUNTIFS(E2:E11;”BANDUNG”;F2:F11;”BELUM”) untuk mengetahui produk yang belum
dikirim ke kota Bandung hasilnya adlaah 3.
4.5 Praktik Pertemuan Ke 4
Gunakan Rumus COUNT, COUNTIF, dan COUNTIFS untuk mengisi cell D13 sampai dengan cell D19
Modul Pelatihan Komputer Microsoft Excel 2013 Ver.1.0 15
Anda mungkin juga menyukai
- Modul Excel Kelas XDokumen32 halamanModul Excel Kelas XBaskoro Prastyo AdjiBelum ada peringkat
- Modul Microsoft Excel SMKN 2 TEBO PDFDokumen32 halamanModul Microsoft Excel SMKN 2 TEBO PDFameyliaaaa654Belum ada peringkat
- EXCELDokumen32 halamanEXCELalmahdi panduBelum ada peringkat
- Modul Microsoft ExcelDokumen32 halamanModul Microsoft ExcelGoblok 321Belum ada peringkat
- Modul Microsoft Excel Ver 2 0Dokumen33 halamanModul Microsoft Excel Ver 2 0Shabila DevinaBelum ada peringkat
- JopjlkjDokumen32 halamanJopjlkjJoko MomotarosBelum ada peringkat
- Modul MS ExcelDokumen16 halamanModul MS ExcelsarahnurcholishBelum ada peringkat
- Modul BAHAN AJAR PERTAMADokumen30 halamanModul BAHAN AJAR PERTAMASri MaulianiBelum ada peringkat
- Modul-Rekayasa Teknologi P5Dokumen9 halamanModul-Rekayasa Teknologi P5shadiBelum ada peringkat
- Minggu 2Dokumen5 halamanMinggu 2Rizki FirmansyahBelum ada peringkat
- Dasar Dasar Pada Microsoft ExcelDokumen24 halamanDasar Dasar Pada Microsoft ExcelAnitaBelum ada peringkat
- Bahan Ajar 5 CP 6Dokumen17 halamanBahan Ajar 5 CP 6mariana dwi nurmaelaBelum ada peringkat
- MENGOPERASIKAN EXCELDokumen15 halamanMENGOPERASIKAN EXCELmariana dwi nurmaelaBelum ada peringkat
- Microsoft ExcelDokumen35 halamanMicrosoft ExcelAndi IrawanBelum ada peringkat
- OPTIMIZED-EXCELDokumen39 halamanOPTIMIZED-EXCELKharisma RamadhanBelum ada peringkat
- Modul TIK Dasar Microsoft Office Excel Part 1 - ProDigiDokumen16 halamanModul TIK Dasar Microsoft Office Excel Part 1 - ProDigiAzlin ManurungBelum ada peringkat
- Kompetensi 1 - Membuat Catatan Laporan PembukuanDokumen48 halamanKompetensi 1 - Membuat Catatan Laporan Pembukuannamu creasiBelum ada peringkat
- Aplikasi Pengolahan Angka (Kelompok 4)Dokumen34 halamanAplikasi Pengolahan Angka (Kelompok 4)Riri RiriBelum ada peringkat
- Modul Aplikasi Terapan 2Dokumen28 halamanModul Aplikasi Terapan 2Isma KaniaBelum ada peringkat
- Materi Dan Tugas Bimbingan TIK Kelas 8 Pertemuan 1Dokumen9 halamanMateri Dan Tugas Bimbingan TIK Kelas 8 Pertemuan 1Helinda AgustinaBelum ada peringkat
- Makalah TikDokumen13 halamanMakalah TikmarshaBelum ada peringkat
- Panduan Penggunaan MS ExcelDokumen20 halamanPanduan Penggunaan MS ExcelPutri AdelyaBelum ada peringkat
- Komuter Materi 11Dokumen29 halamanKomuter Materi 11Saed Al khudoriBelum ada peringkat
- Bab 1Dokumen10 halamanBab 1Dyah RufhitaBelum ada peringkat
- Modul ExcelDokumen24 halamanModul ExcelWahyu SuryaBelum ada peringkat
- Excel MakalahDokumen16 halamanExcel Makalahbonzds67% (6)
- Modul ExcelDokumen21 halamanModul ExcelIda NurhayatiBelum ada peringkat
- Kuliah 6 11Dokumen37 halamanKuliah 6 11Ella LatupeirissaBelum ada peringkat
- Mudah Belajar Excel 2013Dokumen12 halamanMudah Belajar Excel 2013Natha AlyaBelum ada peringkat
- Mengenal Excel 2013 Secara MudahDokumen12 halamanMengenal Excel 2013 Secara MudahGustiBelum ada peringkat
- Makalah Microsoft ExcelDokumen6 halamanMakalah Microsoft ExcelFitri HanifahBelum ada peringkat
- ExcelDokumen14 halamanExcelClara sriyusniar BinjoriBelum ada peringkat
- Ms. ExcelDokumen16 halamanMs. ExcelDownload FilimBelum ada peringkat
- Excel AdvancedDokumen18 halamanExcel AdvancedFiqih DharmawanBelum ada peringkat
- Membuat Tabel dan Grafik di ExcelDokumen33 halamanMembuat Tabel dan Grafik di ExcelhifniBelum ada peringkat
- Excel 2003Dokumen14 halamanExcel 2003UdakAnnaBelum ada peringkat
- Screenshot 2023-04-03 at 05.15.33Dokumen32 halamanScreenshot 2023-04-03 at 05.15.33inekeasisyahBelum ada peringkat
- Modul - Informatika - KD - 1 Dan KD - 2Dokumen12 halamanModul - Informatika - KD - 1 Dan KD - 2Shafwah Putri JhanBelum ada peringkat
- Microsoft ExcelDokumen29 halamanMicrosoft ExcelMuhammad YaminBelum ada peringkat
- Makalah Excel 2007Dokumen12 halamanMakalah Excel 2007Feriyanto TahirBelum ada peringkat
- Pengertian Microsoft ExcelDokumen16 halamanPengertian Microsoft ExcelMahfud Al-FathirBelum ada peringkat
- Download-Materi-Pengenalan-Excel-20071 (1) 1Dokumen8 halamanDownload-Materi-Pengenalan-Excel-20071 (1) 1Maz AlimBelum ada peringkat
- Kompak1 PDFDokumen38 halamanKompak1 PDFIma RosmiatiBelum ada peringkat
- Makalah TabelDokumen12 halamanMakalah Tabelamirul hadiBelum ada peringkat
- Topic 9 Ms ExcelDokumen5 halamanTopic 9 Ms ExcelAnggaBelum ada peringkat
- Modul Pengolah Angka Microsoft Excel: Dian Nusantara SurakartaDokumen13 halamanModul Pengolah Angka Microsoft Excel: Dian Nusantara SurakartaKSU Jeumpa Indah SeujahtraBelum ada peringkat
- Modul Ms Excel 2013 2022 5 16Dokumen12 halamanModul Ms Excel 2013 2022 5 16jomodj63Belum ada peringkat
- Modul ExcelDokumen20 halamanModul ExcelLinda KusumaBelum ada peringkat
- Format Cell untuk Mengolah DataDokumen12 halamanFormat Cell untuk Mengolah DataFranzMo OfficialBelum ada peringkat
- Microsoft Excel Edisi Revisi PDFDokumen44 halamanMicrosoft Excel Edisi Revisi PDFAri MuhardonoBelum ada peringkat
- Makalah Ms ExcleDokumen13 halamanMakalah Ms Excledaryono always100% (1)
- Buku ExselDokumen30 halamanBuku ExselMiftahul KhairyBelum ada peringkat
- MakalahAplikom - Angella CeciliaDokumen16 halamanMakalahAplikom - Angella Cecilia18. Leo rhamajaBelum ada peringkat
- Excel 2010Dokumen39 halamanExcel 2010Nur FauziBelum ada peringkat
- Modul Praktikum Mic Excel 1 2Dokumen22 halamanModul Praktikum Mic Excel 1 2igun19Belum ada peringkat