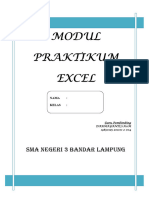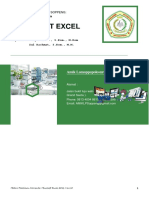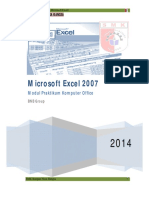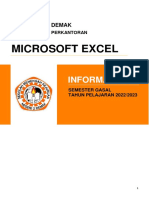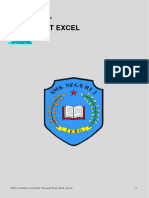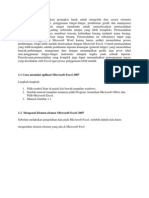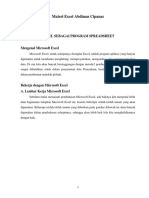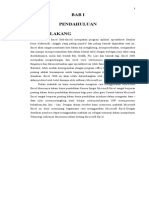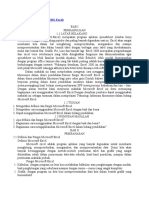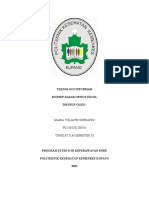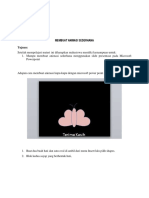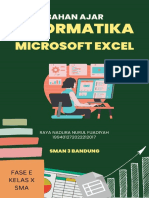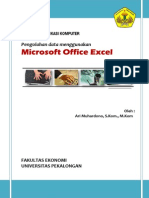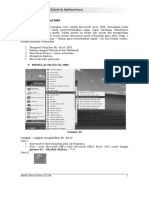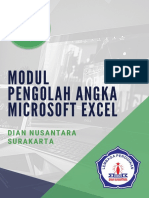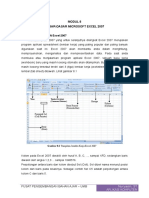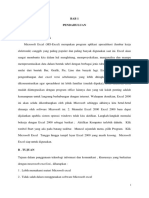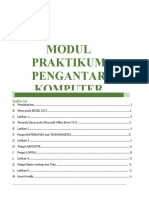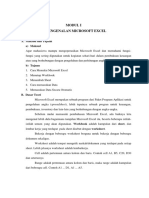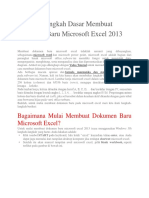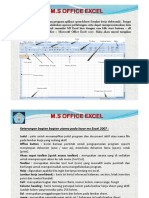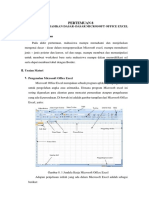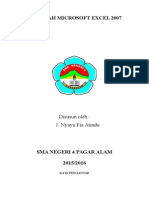Excel Advanced
Diunggah oleh
Fiqih DharmawanJudul Asli
Hak Cipta
Format Tersedia
Bagikan dokumen Ini
Apakah menurut Anda dokumen ini bermanfaat?
Apakah konten ini tidak pantas?
Laporkan Dokumen IniHak Cipta:
Format Tersedia
Excel Advanced
Diunggah oleh
Fiqih DharmawanHak Cipta:
Format Tersedia
Materi Pelatihan Microsoft Office Advanced Untuk Staff Administrasi UKSW Oleh: Paulus Nindito Adi 12 Maret 2010
Biro Teknologi & Sistem Informasi Universitas Kristen Satya Wacana T T U U T T O O R R I I AA L L M MI IC CR RO OS SO OF FT T E EX XC CE EL L 2 20 00 07 7 i DAFTAR ISI I. MENGENAL MICROSOFT EXCEL ............................................................................................... 1 II. BEKERJA DENGAN MICROSOFT EXCEL ............................................................................. 1 A. Lembar Kerja Microsoft Excel ...................................................................................................... 1 B. Memindahkan Penunjuk Sel (Cell Pointer) .................................................................................. 1 Tombol .................................................................................................................................................. 2 Keterangan ............................................................................................................................................ 2 C. Memasukkan Data ke Lembar Kerja ........................................................................................... 2 D. Memperbaiki Kesalahan Pengetikan ............................................................................................ 2 E. Menggunakan Rumus ..................................................................................................................... 2 F. Membuat Range/Blok Sel .................................................................................................................. 3 G. Menghapus Data ......................................................................................................................... 5 H. Memasukkan Rangkaian Data dengan Fasilitas AutoFill ....................................................... 5 I. Menggunakan Fasilitas AutoCalculate dan AutoSum ................................................................. 6 J. Mengatur Lebar Kolom.................................................................................................................. 8 K. Mengatur Tinggi Baris ...................................................................................................................... 8 L. Mengatur Format Tampilan Huruf .............................................................................................. 8 M. Meratakan Tampilan Data ....................................................................................................... 10 N. Menambahkan Garis Pembatas dan Bingkai ............................................................................. 12 O. Menyisipkan Sel, Baris dan Kolom ......................................................................................... 13 P. Menghapus Sel, Baris atau Kolom .............................................................................................. 13 SOAL LATIHAN ...................................................................................................................................... 14
1 I. MENGENAL MICROSOFT EXCEL Microsoft Excel, untuk selanjutnya disingkat Excel, adalah program aplikasi yang banyak digunakan untuk membantu menghitung, memproyeksikan, menganalisa, dan mempresentasikan data. Disini kita akan banyak bersinggungan dengan metode2 pembuatan tabel dan grafik yang sangat dibutuhkan sekali dalam penyusunan data2 perusahaan, hasil2 penelitian, maupun dalam pembuatan makalah pribadi. II. BEKERJA DENGAN MICROSOFT EXCEL A. Lembar Kerja Microsoft Excel Sebelum mulai memasuki pembahasan Microsoft Excel, ada baiknya kita mengenal lebih dulu bagaimana tampilan Microsoft Excel itu, beserta beberapa istilah2 umum yang akan digunakan. Beberapa istilah2 umum yang diberikan pada gambar dibawah ini akan banyak digunakan dalam pembahasan selanjutnya, sehingga akan lebih baik bila kita menghafalkannya dengan baik.
Gambar 1. Tampilan Microsoft Excel dan beberapa istilah penting B. Memindahkan Penunjuk Sel (Cell Pointer) Ada beberapa cara untuk memindahkan cell pointer. Untuk lengkapnya silahkan lihat table dibawah. 2 Tutorial Microsoft Excel 2007 Pelatihan Microsoft Office Advanced Untuk Staff Administrasi UKSW 12 Maret 2010 Tabel 1. Beberapa Cara Memindahkan Cell Pointer Tombol Keterangan Pindah satu sel ke kiri, kanan, atas atau bawah Enter Pindah satu sel ke bawah Home Pindah ke kolom A pada posisi baris yang aktif Ctrl + Home Pindah ke sel A1 pada lembar kerja yang aktif Ctrl + End Pindah ke posisi sel terakhir yang sedang digunakan PgUp Pindah satu layer ke atas PgDn Pindah satu layer ke bawah Alt + PgUp Pindah satu layer ke kiri Alt + PgDn Pindah satu layer ke kanan Ctrl + PgUp Pindah dari satu tab lembar kerja ke tab lembar kerja berikutnya Ctrl + PgDn Pindah dari satu tab lembar kerja ke tab lembar kerja sebelumnya
C. Memasukkan Data ke Lembar Kerja Berbagai jenis data dapat dimasukkan ke dalam lembar kerja seperti teks, nilai, tanggal, jam dan lain sebagainya. Untuk memasukkan data ke dalam suatu sel, dapat mengikuti langkah berikut ini : 1. Pilih atau klik sel tempat anda akan memasukkan data 2. Ketikkan data yang ingin dimasukkan 3. Tekan Enter atau tombol arah panah atau tombol PgUp dan PgDn D. Memperbaiki Kesalahan Pengetikan Bila ada kesalahan pengetikan data, anda dapat memperbaikinya dengan mengikuti langkahlangkah berikut ini : 1. Pilih sel yang datanya ingin diperbaiki, lalu tekan F2. Atau klik tombol kiri maouse 2 kali pada sel yang datanya ingin diperbaiki. 2. Selanjutnya perbaiki data yang salah tersebut dan tekan tombol Enter bila sudah selesai. E. Menggunakan Rumus Anda dapat memasukkan rumus yang berupa instruksi matematika ke dalam suatu sel pada lembar kerja. Operator hitung yang dapat digunakan diantaranya adalah + (penjumlahan), (pengurangan), * (perkalian), dan ^ (perpangkatan). Untuk mengenali cara penggunaannya, terlebih dahulu marilah membuat table seperti gambar 2 dibawah ini. 3 Tutorial Microsoft Excel 2007 Pelatihan Microsoft Office Advanced Untuk Staff Administrasi UKSW 12 Maret 2010 Gambar 2. Tabel Upah Kerja Untuk mengisi sel E5 yakni Total Upah yang Diterima, dapat ditempuh dengan beberapa cara. 1. Menulis Rumus dengan Menggunakan Angka Tetap a. Tempatkan penunjuk sel pada posisi yang diinginkan (dalam contoh ini E5) b. Ketik rumus =48*3500 pada kolom baris rumus dan tekan Enter. Catatan : Penulisan rumus selalu diawali dengan lambng sama dengan (=). 2. Menulis Rumus dengan Referensi Sel a. Tempatkan penunjuk sel pada posisi yang diinginkan (dalam contoh ini E5) b. Ketik rumus =E3*E4 pada kolom baris rumus dan tekan Enter. Catatan : Dengan menggunakan cara ini, bila data di sel E3 &(atau) E4 diubah, maka hasil di sel E5 pun akan ikut berubah. 3. Menulis Rumus dengan Cara Menunjuk Dengan menggunakan keyboard atau mouse : a. Tempatkan penunjuk sel pada posisi yang diinginkan (dalam contoh ini E5) b. Ketik = pada kolom baris rumus
c. Pilih atau klik sel E3, lalu ketik * d. Pilih atau klik sel E4 lalu tekan Enter. F. Membuat Range/Blok Sel Pada saat bekerja menggunakan Excel, kita tidak hanya bekerja dalam satu sel saja. Terkadang, anda akan bekerja dalam grup/kumpulan sel. Misalnya saja bila anda ingin merubah jenis huruf beberapa kolom dan (atau) baris, ingin merubah rumus beberapa kolom dan (atau baris), copy-paste atau mendelete data beberapa kolom dan(atau) baris, dll. Dalam kondisi2 seperti ini, anda dapat menggunakan range/blok sel ini untuk memudahkan kerja anda. Range dinamakan menurut alamat sel di ujung kiri atas sampai ujung kanan bawah. Sebagai contoh, range dari sel B2 sampai E7 dituliskan sebagai range B2:E7. (lihat Gambar 3). 4 Tutorial Microsoft Excel 2007 Pelatihan Microsoft Office Advanced Untuk Staff Administrasi UKSW 12 Maret 2010 Gambar3. Tampilan Range B2:E7 Range/blok sel dapat dibuat dengan beberapa cara : 1. Membuat Range Menggunakan Tombol Shift a. Tempatkan penunjuk sel awal range/bagian awal sel yang ingin diblok, yaitu B2 (lihat Gambar 3). b. Sambil menekan Shift, tekan tombol anak panah sampai sel tujuan, yaitu E7 2. Membuat Range Menggunakan Mouse** a. Klik sel yang merupakan sel awal range, yaitu B2. Pointer/penunjuk mouse harus barada dalam keadaan tanda plus warna putih (tunjuk ke dalam sel, bukan tepi sel). (lihat Gambar 3). b. Sambil tetap menekan klik kiri mouse, gerakkan mouse (drag) ke sel tujuan, yaitu sel E7. 3. Membuat Kolom atau Baris Suatu kolom atau baris dapat disorot dengan mengklik huruf kolom atau nomor baris yang anda inginkan. Misalnya cukup klik huruf kolom B bilai ingin menyorot seluruh kolom B. 4. Menyorot Sederetan Kolom atau Baris Untuk menyorot sederetan kolom (misalnya B, C, D) atau sederetan baris (misalnya 3, 4, 5) dapat dilakukan dengan mengikuti langkah berikut ini : a. Klik di huruf kolom atau di nomor baris awal (di contoh ini adalah B atau 3) b. Sambil tetap menekan tombol mouse kiri, geserlah(drag) pointer(penunjuk) mouse hingga menyorot seluruh baris itu (di contoh ini adalah D atau 5).
Gambar4. Menyorot Sederetan Kolom 5
Tutorial Microsoft Excel 2007 Pelatihan Microsoft Office Advanced Untuk Staff Administrasi UKSW 12 Maret 2010 G. Menghapus Data Untuk menghapus data di suatu sel atau range tertentu, pindahkan sel ke, atau buatlah range tempat yang ingin dihapus, lalu tekan tombol Delete. Dan bila ingin menghapus format tampilan data/sel dapat dilakukan dengan memilih dan mengklik menu Edit, Clear, Formats. H. Memasukkan Rangkaian Data dengan Fasilitas AutoFill Untuk memasukkan data berupa angka atau teks dengan fasilitas AutoFill, dapat dilakukan dengan mengikuti langkah2 berikut ini : 1. Pilih/klik sel tempat posisi awal dari rangkaian data yang ingin anda buat. Misalnya pilih/klik sel B2. 2. Ketik data awal yang anda inginkan. Misalnya teks Jan (January) 3. Pada sel berikutnya (sel dibawah/B3 atau disampingnya/C2) ketik data berikutnya yang anda inginkan. Misalnya di B3 ketik Feb (February) 4. Sorot/bloklah B2:B3. (Lihat Gambar5)
Gambar 5. Tampilan Data Awa 5. Dalam keadaan masih tersorot, arahkan penunjuk/pointer mouse ke pojok kanan bawah sel B3 hingga tanda plus putih berubah menjadi plus hitam 6. Tekanlah tombol kiri mouse dan geser/drag posisi pointer mouse ke sel yang diinginkan misalnya B12. Dengan ini rangkaian data angka dapat ditampilkan. Lihat Gambar 6.
Gambar 6. Hasil Rangkaian Data dengan Teknik AutoFill
6 Tutorial Microsoft Excel 2007 Pelatihan Microsoft Office Advanced Untuk Staff Administrasi UKSW 12 Maret 2010 I. Menggunakan Fasilitas AutoCalculate dan AutoSum 1. AutoCalculate Fasilitas AutoCalculate (penghitungan otomatis) digunakan untuk melakukan penghitungan dengan cepat dan mudah dari data2 yang cukup banyak dalam suatu range tertentu. Didalam fasilitas AutoCalculate ini terdapat 6 buah perintah, yakni perintah otomatis untuk menghitung rata2 (Average), jumlah data (Count), banyak data angka (Count Nums), nilai max (Max), nilai min (Min),
dan jumlah data angka (Sum). Cara menggunakannya adalah sebagai berikut : 1. Sorot range data yang akan dikalkulasi/hitung. Misal sorot range C7:C12 dari data seperti dibawah ini.
Gambar7. Contoh Penggunaan AutoCalculate 2. Klik tombol kanan mouse di baris status, dan pilihlah jenis kalkulasi yang anda inginkan. Misalkan pilihlah Average(A) untuk menghitung rata2 data. 3. Hasilnya akan ditampilkan di baris status. 2. AutoSum Fungsi AutoCalculate diatas adalah untuk menghitung cepat data2 yang cukup banyak, tetapi tidak dapat menuliskan secara otomatis di lembar kerja anda. Khusus untuk penjumlahan (Sum), ada cara mudah lain untuk melakukannya yang sekaligus juga dapat langsung menuliskannya ke lembar kerja anda. Caranya adalah dengan menggunakan tombol toolbar AutoSum (). Misalnya dalam contoh diatas, bila kita ingin menuliskan total unit, letakkan pointer mouse ke tempat yang kita inginkan (misalnya C13), lalu tekan tombol di toolbar. Selanjutnya sorot range yang ingin dijumlahkan (dalam contoh ini adalah C5:C10) dan tekan Enter. 7 Tutorial Microsoft Excel 2007 Pelatihan Microsoft Office Advanced Untuk Staff Administrasi UKSW 12 Maret 2010 AutoSum Gambar 8. Contoh Penggunaan AutoSum
LATIHAN SOAL Buatlah lembar kerja daftar penjualan ponsel dari PT. SEJAHTERA menjadi seperti bentuk dibawah ini. Serta isi pulalah tempat kosong pada kolom dan baris JUMLAH. Ketentuan Soal : Buat rangkaian nama bulan dengan menggunakan fasilitas AutoFill Hitung jumlah penjualan mobil setiap bulannya dan untuk setiap merk Simpanlah lembar kerja pada komputer dengan menggunakan nama file Latihan.XLS.
8 Tutorial Microsoft Excel 2007 Pelatihan Microsoft Office Advanced Untuk Staff Administrasi UKSW 12 Maret 2010 J. Mengatur Lebar Kolom 1. Mengatur Lebar Kolom Menggunakan Mouse 1. Arahkan pointer mouse pada batas kanan kolom yang akan diubah hingga tanda plus warna putih berubah menjadi tanda panah dua arah. Catatan : Bila ingin mengubah lebar sederet kolom, terlebih dahulu bloklah kolom yang akan diubah lebarnya, kemudian tempatkan pointer mouse ke batas kanan salah satu kolom tersebut. 2. Klik tombol kiri mouse, dan sambil terus menekan mouse geser(drag)-lah mouse hingga lebar kolom sesuai yang diinginkan. 2. Mengatur Lebar Kolom Sesuai Data Terpanjang 1. Arahkan pointer mouse pada batas kanan huruf kolom yang akan diubah lebarnya. 2. Klik dua kali pada batas kolom. Lebar kolom akan mengikuti data terpanjang yang ada pada kolom seperti terlihat pada gambar9.
Gambar 9. Mengubah Lebar Kolom Sesuai Data Terpanjang K. Mengatur Tinggi Baris 1. Arahkan pointer mouse pada batas bawah baris yang akan diubah hingga tanda plus warna putih berubah menjadi tanda panah dua arah. Catatan : Bila ingin mengubah tinggi sederet baris, terlebih dahulu bloklah baris yang akan diubah tingginya, kemudian tempatkan pointer mouse ke batas bawah salah satu baris tersebut. 2. Klik tombol kiri mouse, dan sambil terus menekan mouse, geser(drag)-lah mouse hingga tinggi baris sesuai yang diinginkan. L. Mengatur Format Tampilan Huruf Data yang ketikkan pada lembar kerja dapat ditampilkan dengan berbagai bentuk untuk memudahkan dan membuat variasi dalam lembar kerja anda. Bentuk huruf (font), ukuran huruf (size), garis bawah (underline), warna huruf (color) dan efek khusus lainnya dapat anda tambahkan dalam data anda. Dua cara dalam melakukan format huruf dapat ditempuh melalui perintah yang ada di baris menu dan toolbar.
9 Tutorial Microsoft Excel 2007 Pelatihan Microsoft Office Advanced Untuk Staff Administrasi UKSW 12 Maret 2010 1. Format Melalui Perintah di Baris Menu a. Sorot sel atau range yang akan anda format b. Pilih dan klik menu Format(O), Cells (CTRL+1), dan kotak dialog Format Cells akan ditampilkan c. Pada kotak dialog Format Cells tersebut, klik tab Font. d. Tambahkanlah efek khusus yang diinginkan pada teks dan klik OK.
Gambar 10. Kotak Dialog Format Cells Tab Font 2. Format Melalui Toolbar Tabel 2. Jenis-jenis Perintah Toolbar untuk Melakukan Format Tampilan Huruf Toolbar Jenis Perintah Keterangan Fungsi Text Font Memilih bentuk huruf (font) / Font Size Mengubah ukuran huruf (size) Bold Menampilkan huruf tebal (bold) Italic Menampilkan huruf miring (italic) Underline Memberi garis bawah (underline) Font Color Memilih warna huruf (font color)
10 Tutorial Microsoft Excel 2007 Pelatihan Microsoft Office Advanced Untuk Staff Administrasi UKSW 12 Maret 2010 M. Meratakan Tampilan Data Bila diperlukan, anda dapat mengatur tampilan data yang tersimpan pada suatu sel atau range tertentu agar posisinya ditampilkan rata kanan, kiri, di tengah sel atau di tengah beberapa kolom tertentu. Ada 2 cara yang dapat ditempuh dalam melakukan perataan tampilan data ini, yakni dengan menggunakan perintah yang ada di baris menu dan toolbar.
1. Meratakan Data dengan Peintah di Baris Menu a. Sorotlah sel atau range yang akan anda ubah tampilan datanya b. Pilih dan klik menu Format(O), Cells (CTRL+1) dan kotak dialog Format Cells akan ditampilkan
Gambar 11. Kotak Dialog Format Cells Tab Alignment c. Pada kotak dialog tersebut, klik tab Alignment d. Lakukan pemilihan sesuai keinginan anda pada kotak : Vertical : digunakan untuk memilih perataan secara vertical. Pilihan yang dapat dilakukan adalah Top (rata atas), Center (rata tengah), Bottom (rata bawah), Justify (seluruh data ditampilkan pada sel secara penuh). 11 Tutorial Microsoft Excel 2007 Pelatihan Microsoft Office Advanced Untuk Staff Administrasi UKSW 12 Maret 2010 Horizontal : beberapa pilihan yang dapat dilakukan adalah : General Huruf ditampilkan rata kiri dan angka rata kanan Left (Indent) Data ditampilkan rata kiri Center Data ditampilkan rata tengah Right Data ditampilkan rata kanan Fill Mengisi seluruh sel dengan mengulang data Justify Data ditampilkan pada sel secara penuh Center Across Selection Data ditampilkan di tengah2 beberapa kolom Orientation : untuk mengatur orientasi data dan derajat kemiringannya. e. Klik OK
Gambar 12. Contoh Tampilan Data Secara Horizontal
Gambar 13. Contoh Tampilan Perataan Data dengan Kemiringannya 2. Meratakan Data dengan Perintah pada Toolbar Tabel 3. Perintah Meratakan Data pada Toolbar Toolbar Perintah Keterangan Align Left Data ditampilkan rata kiri
Center Data ditampilkan rata tengah Align Right Data ditampilkan rata kanan Merge and CenterMenyambung beberapa kolom, dan menaruh data ditengah kolom baru tersebut 12 Tutorial Microsoft Excel 2007 Pelatihan Microsoft Office Advanced Untuk Staff Administrasi UKSW 12 Maret 2010 N. Menambahkan Garis Pembatas dan Bingkai 1. Sorotlah sel atau buatlah range, tempat yang akan diberi bingkai 2. Pilih dan klik menu Format(O), Cells (CTRL+1). Lalu klik tab border. Kotak dialog akan tampil seperti di bawah ini.
Gambar 14. Kotak Dialog Format Cells Tab Border 3. Pada bagian Presets, pilih dan klik salah satu tombol berikut : None, digunakan untuk menghapus garis pembatas dan bingkai Outline, digunakan untuk membuat bingkai disekeliling sel atau range Inside, digunakan untuk membuat garis pembatas didalam range 4. Pada bagian Border, pilih dan klik garis pembatas yang diinginkan 5. Pada kotak pilihan Style, pilih jenis garis yang diinginkan 6. Pada kotak pilihan Color, pilihlah jenis warna yang diinginkan 7. Gambar di bagian border adalah preview bingkai atau garis pembatas yang telah anda set. Klik OK bila sudah selesai.
Gambar 15. Contoh Bentuk Garis Pembatas dan Bingkai 13 Tutorial Microsoft Excel 2007 Pelatihan Microsoft Office Advanced Untuk Staff Administrasi UKSW 12 Maret 2010 O. Menyisipkan Sel, Baris dan Kolom Kadangkala kita perlu untuk menyisipkan baris atau kolom karena saat memasukkan/mengetikkan data, ternyata ada data2 yang terlewat. Langkah2 yang dapat ditempuh adalah seperti berikut ini : 1. Sorotlah sel, atau buatlah range tempat sel, baris atau kolom baru akan disisipkan 2. Pilih dan klik di baris menu : Insert, Rows untuk menyisipkan baris baru Insert, Column untuk menyisipkan kolom baru Insert, Cells untuk menyisipkan sel baru
Gambar 15. Contoh Penyisipan 2 Buah Baris Pada Lembar Kerja
P. Menghapus Sel, Baris atau Kolom Selain data yang terlewat, terkadang kita juga menemukan data2 yang mengalami penulisan dua kali. Untuk yang semacam ini, untuk memperbaiki penulisan data dapat ditempuh dengan menghapus sel, baris ataupun kolom. 1. Sorot sel atau range tempat sel, baris atau kolom yang akan dihapus 2. Pilih dan klik menu Edit, Delete. Kotak dialog Delete akan ditampilkan 3. Pilih dan klik salah satu pilihan berikut ini : Shift cells left, digunakan untuk menghapus isi sel atau range yang anda sorot dan menggantinya dengan data pada baris sama di sebelah kanannya. Shift cells up, digunakan untuk menghapus isi sel atau range yang anda sorot dan menggantinya dengan data pada kolom sama di sebelah bawahnya Entire row, digunakan untuk menghapus seluruh baris pada sel atau range yang anda sorot Entire column, digunakan untuk menghapus seluruh kolom pada sel atau range yang anda sorot 4. Klik OK
14 Tutorial Microsoft Excel 2007 Pelatihan Microsoft Office Advanced Untuk Staff Administrasi UKSW 12 Maret 2010 Gambar 16. Contoh Penyisipan 2 Buah Baris Pada Lembar Kerja
SOAL LATIHAN Buatlah lembar kerja daftar upah harian dari PT. SUKA MAKMUR seperti ditampilkan dibawah ini. Masukkan pula isi dari WAKTU KERJA dan TOTAL UPAH yang masih kosong, serta kemudian ubahlah bentuknya menjadi bentuk table. Ketentuan Soal : Waktu Kerja = Jam Keluar Jam Masuk Total Upah = Waktu Kerja * 24 * Tarif Upah/Jam
79
Pengenalan Microsoft Excel 2007 Microsoft Excel merupakan perangkat lunak untuk mengolah data secara otomatis meliputi perhitungan dasar, penggunaan fungsi-fungsi, pembuatan grafik dan manajemen data. Perangkat lunak ini sangat membantu untuk menyelesaikan permasalahan administratif mulai yang paling sedernaha sampai yang lebih kompleks. Permasalahan sederhana tersebut misalnya membuat rencana kebutuhan barang meliputi nama barang, jumlah barang dan perkiraan harga barang. Permasalahan ini sebenarnya dapat juga diselesaikan menggunakan Microsoft Word karena hanya sedikit memerlukan proses perhitungan, tetapi lebih mudah diselesaikan dengan Microsoft Excel. Contoh permasalahan yang lebih kompleks adalah pembuatan laporan keuangan (general ledger) yang memerlukan banyak perhitungan, manajemen data dengan menampilkan grafik atau pivot tabel atau penggunaan fungsi-fungsi matematis ataupun logika pada sebuah laporan. Penyelesaian permasalahan yang komplek juga dapat memanfaatkan pemograman macro yang disediakan oleh Excel agar proses penggunaan lebih mudah. 6.1 Cara memulai aplikasi Microsoft Excel 2007 Langkah-langkah: 1. Pilih tombol Start di pojok kiri bawah tampilan windows. 2. Setelah muncul tampilan menunya pilih Program, kemudian Microsoft Office dan Pilih Microsoft Excel. 3. Muncul Gambar 6.1 6.2 Mengenal Elemen-elemen Microsoft Excel 2007 Sebelum melakukan pengolahan data pada Microsoft Excel, terlebih dahulu kita harus mengetahui elemen-elemen yang
Pelatihan Aplikasi Software Perkantoran
80
Gambar 6.1 Tampilan di layar saat Microsoft Excel 2007 dijalankan Unsur-unsur utama Layar Microsoft Excel 2007 Judul Judul menampilkan judul program dan dokumen aktif atau nama file dari lembar kerja yang aktif. Office Button Berisi barisan perintah untuk pengoperasian Program yang standar misalnya membuat dokumen baru, membuka dokumen lama, menyimpan, mencetak dan mempublish dokumen. Akses Cepat Toolbar (Quick Access Toolbar) Merupakan sarana yang disediakan Microsoft Excel untuk mempercepat akses berkomunikasi dengannya misalnya menyimpan, mencetak dan sebagainya Toolbar Merupakan deretan tool-tool (gambar-gambar) yang mewakili perintah dan berfungsi untuk mempermudah dan mengefisienkan pengoperasian program. Help Bila kita ingin bertanya sesuatu, maka ketik pertanyaan anda pada tempat tersebut. Ms Excel akan memberikan alternatif jawaban terhadap pertanyaan yang dimaksud. Lembar Kerja (Workbook) Baris ini berisikan informasi halaman, section, letak insertion point dan tombol pengendali. Cell Cell Aktif Penggulung vertikal Lembar aktif Nama Range Fungsi Penggulung horisontal Toolbar Help Office Button Akses Cepat Toolbar Menu Toolbar Lembar kerja Judul Nomor Baris Nomor KolomMicrosoft Excel 2007 81 Cell merupakan Nomor Baris Nomor Kolom Nama Range
Fungsi Penggulung vertical dan horisontal Untuk memudahkan dalam membaca suatu dokumen dengan menggulung layar vertikal dan horisontal. 6.2 Memulai Buat Dokumen Pada sub bab ini, kita akan membuat dokumen sebagai contoh pengelolaan data sederhana. Dari contoh pengelolaan data sederhana kita akan belajar tentang cara pengetikan di excel, alignment, cara memformat huruf, cara memformat tabel dan cell, dan memanfaatkan fasilitas Autofill. Berikut contoh pengelolaan data yang pertama seperti pada Gambar 6.2. Gambar 6.2 Contoh Dokumen untuk mengelola data sederhana Langkah-langkah membuat dokumen daftar unit kerja seperti pada Gambar 6.2 adalah sebagai berikut: 1. Buat Judul dan Sub Judul Laporan Arahkan kursor pada Cell A1 (Kolom A dan Baris 1), kemudian ketikkan tulisan Daftar Unit Kerja pada Cell aktif tersebut. Kemudian ketikkan sub judul laporan pada Cell A3, A4, A5, D4 dan D5 seperti pada tampilan dibawah ini: Buat data tabel pada Laporan dengan memulai pengetikan pada A7 sampai F7 untuk judul tabel dan A8, A9, B8, B9, dst untuk data pada tabel. Pelatihan Aplikasi Software Perkantoran
82 2. Penggunaan alignment, format font dan format Cell Untuk membuat Judul Laporan letaknya di tengah-tengah tabel maka arahkan kursor ke A1 kemudian select cell mulai A1 sampai F1. Kemudian klik tombol Merge Cell agar judul laporan terletak ditengah-tengah tabel. Agar huruf pada judul laporan dan tabel tebal maka arahkan kursor pada cell kemudian klik tombol Bold atau dapat juga melakukan format font lainnya seperti underline atau italic. 3. Penggunaan AutoFill Pada kolom No, KODE dan NAMA UNIT dapat digunakan Autofill agar lebih cepat dalam memasukkan data yang berulang. Fasilitas ini diaktifkan ketika kotak hitam kecil yang disebut fill handle digeser di atas cell-cell baru. Fill handle berada di ujung kanan bawah cell aktif atau range cell yang dipilih. Ketika menempatkan pointer cell di atas fill handle, pointer cell berubah menjadi tanda tambah, menunjukkan bahwa fasilitas AutoFill telah diaktifkan. Untuk membuat seri label,
angka, atau tanggal, geserlah pointer di atas cell-cell yang ingin diisi dengan informasi, lalu lepaskan tekanan tombol mouse. Seperti sulap, muncullah sederetan nilai. Pada Kolom NO dan KODE, Autofill digunakan untuk membuat seri number secara terurut sedangkan pada kolom Nama Unit digunakan untuk mengcopy data yang sama ke beberapa cell secara cepat. Selanjutnya lengkapi data tabel seperti pada Gambar 5.2. Fill handle Microsoft Excel 2007 83 4. Penggunaan format Tabel dan Cell Microsoft Excel menyediakan fasilitas format table dengan beberapa template seperti memberi border, warna border, warna cell dan style font dengan klik tombol format table seperti ini , kemudia akan muncul pilihan style format tabel seperti berikut ini. Kita juga dapat melakukan format tabel dan format cell sesuai selera kita atau tidak menggunakan template yang disediakan Microsoft Excel. Seperti contohnya pada Gambar 5.2. menggunakan format tabel dan cell sendiri dengan cara: o Untuk membuat border pada tabel, blok tabel yang akan di beri border dalam hal ini mulai cell A7 sampai F15, kemudian klik panah pada tombol dan pilih All Border seperti pada tampilan dibawah ini. Pelatihan Aplikasi Software Perkantoran
84 o Untuk memberi warna pada judul tabel bias menggunakan fasilitas format cell dengan cara blok cell A7 sampai F7 kemudian klik tombol kemudian akan muncul pilihan style cell yang akan kita pilih seperti pada tampilan dibawah ini. Selain warna cell, kita juga dapat melakukan number format cell jika isi cell berupa numeric misalnya number format menggunakan comma, percent atau currency. Dokumen seperti pada Gambar 6.2 sudah selesai kita buat dan selanjutnya adalah proses penyimpanan dokumen. Microsoft Excel 2007 85 6.3 Menyimpan Dokumen Untuk menyimpan dokumen klik Save . Maka akan terjadi salah satu dari 2 hal berikut : Apabila file belum pernah disimpan, Word akan menampilkan kotak dialog Save As seperti Gambar 5.3. Apabila sebelumnya file pernah disimpan dengan nama yang sama, maka Word akan
menyimpan file dan mengembalikan tampilan ke layar dokumen. Gambar 6.3 Kotak Dialog Save As Untuk memberi nama pada file ketikkan nama yang diinginkan dalam kotak File name, lalu tekan tombol Save. Apabila kita ingin menyimpan file yang pernah disimpan dengan nama dan format penyimpanan lain maka pilih Office Button kemudian klik tanda panah pada Save as dan pilih format penyimpanan lain misalnya disimpan dengan format Microsoft Excel 97-2003. Lebih jelasnya dapat dilihat pada tampilan dibawah ini. Pelatihan Aplikasi Software Perkantoran
86 Setelah dipilih format penyimpanan, selanjutnya akan muncul dialog box seperti pada Gambar 6.3. 6.4 Mengedit Dokumen Untuk mengedit dokumen yang sudah pernah kita buat, langkah pertama adalah membuka dokumen yang sudah kita buat dengan cara klik Button Office>>Open. Selanjutnya akan muncul tampilan seperti pada gambar 6.4 dibawah ini. Gambar 6.4 Kotak Dialog Open Setelah itu pilih file Microsoft Excel yang akan dibuka. Setelah file yang akan kita edit terbuka selanjutnya adalah proses pengeditan. Misalnya pada dokumen tersebut kita akan menambahkan logo instansi ke laporan Daftar Unit Kerja seperti pada Gambar 5.5 dibawah ini. Gambar 6.5 Dokumen dengan penambahan Gambar Logo Microsoft Excel 2007 87 Langkah-langkah menambahkan logo instansi pada dokumen adalah sebagai berikut: 1. Klik menu Insert >> Picture 2. Kemudian akan muncul kota dialog Insert Picture. Pilih file gambar logo yang akan kita masukkan ke dokumen, kemudian klik tombol Insert. 3. Setelah itu letakkan gambar yang sudah kita masukkan tadi ke posisi yang kita inginkan dengan cara menggeser gambar dengan mouse. 4. Agar ada ruang yang lebih besar untuk logo, maka bisa melakukan insert beberapa baris dibawah judul laporan atau Baris 1 dengan cara: Arahkan kursor ke Cell baris 1 kemudian klik pada panel Cells tombol Insert dan pilih Insert Sheet Row. Lakukan 3 kali insert sehingga ada tambahan tiga baris baru dibawah judul laporan.
6.5 Penggunaan Rumus Penggunaan rumus dan fungsi untuk perhitungan dan pengolahan data pada software perkantoran merupakan fungsi utama Microsoft Excel. Contoh penggunaan rumus sederhana pada sebuah dokumen seperti pada gambar 6.6 dibawah ini. Gambar 6.6 Contoh Dokumen 2 penggunaan Rumus Buat dokumen seperti pada Gambar 6.6 diatas tetapi kosongkan dulu kolom Biaya pada semua triwulan. Pengisian kolom biaya menggunakan rumus sehingga untuk data berikutnya tinggal copy rumusnya. Langkah-langkahnya adalah sebagai berikut: 1. Klik Cell pertama pada kolom biaya misalnya Cell F16, kemudian ketikkan =D16*E16 kemudian tekan Enter. 2. Copy rumus pada Cell F16 ke Cell F17 sampai F19 dengan cara tarik kebawah sampai F19 fill handle yang ada dipojok Cell F16 kemudian lepaskan, hasil copy rumus akan tampil pada Cell F17 sampai F19. 3. Lakukan langkah 1 dan 2 untuk kolom biaya pada Cell H16, J16, dan N16. Catatan: Rumus dan fungsi dalam Excel mempunyai pengertian yang berbeda, rumus berupa instruksi matematika dalam suatu sel/range dalam lembar kerja dengan operator aritmatik: +,-, ,/,* dan ^. Fungsi merupakan rumus siap pakai yang digunakan sebagai alat bantu dalam proses perhitungan. Excel menyediakan ratusan fungsi siap pakai diantaranya fungsi tanggal dan waktu, matematika dan trigonometri, finansial, statistik, lookup dan referensi, database, teks, dan lain-lain. Pelatihan Aplikasi Software Perkantoran
88 Penulisan rumus dengan menunjuk referensi cell sangat dianjurkan untuk mengurangi kemungkinan kesalahan ketik, sehingga penulisan rumus pada cell F16 dilakukan dengan langkah berikut ini: 1. Tempatkan penunjuk cell pada posisi yang diinginkan,dalam contoh ini cell F16. 2. Ketik tanda = (sama dengan), dilanjutkan klik sel D16. 3. Ketik tanda * (kali), dilanjutkan dengan klik sel E16. 4. Tekan tombol Enter. 9 Rumus dengan Referensi Cell Relatif Cell relatif atau cell bebas adalah alamat cell yang jika disalin (copy) menyesuaikan dengan tempat atau lokasi yang baru. Dengan contoh yang serupa, rumus untuk menghitung jumlah pada cell C8 adalah =C6*C7. Cell D8 diisi dengan menyalin rumus dari cell D8 atau dengan istilah lain rumus tersebut disalin dan ditempatkan di sebelah kanan. Rumus pada cell D8 secara otomatis akan terisi =D6*D7. Anda perhatikan kedua contoh diatas, jika alamat cell relatif disalin ke arah bawah, kolom alamat cell tersebut tetap sedangkan baris akan menyesuaikan dengan tempat yang baru. Sebaliknya jika disalin ke arah samping, posisi baris alamat cell tersebut tetap, sedangkan kolom akan menyesuaikan dengan posisi yang baru. Alamat cell relatif disebut juga dengan
istilah cell bebas, artinya posisi kolom dan baris tidak terkunci (posisi terkunci diawali dengan tanda $), sebagai contoh A5, C7, D10 dan sebagainya. 9 Rumus dengan Referensi Cell Semi Absolut Cell semi absolut ditandai dengan $ pada salah satu posisi; kolom atau baris, dengan kata lain semi absolut dibagi atas absolut kolom, misalnya $A3, dan absolut baris, misalnya C$1. Alamat cell absolut kolom jika disalin ke posisi baru, kolom yang bersangkutan selalu tetap sedangkan baris akan berubah sesuai dengan posisi baru. Alamat cell absolut baris (contohc$1) jika disalin ke posisi baru, baris yang bersangkutan selalu tetap, sedangkan kolomnya akan berubah mengikuti posisi yang baru. Tanda $ untuk menunjukkan absolut (kolom atau baris) dapat Anda ketik secara manual atau dengan menekan tombol fungsi F4 dengan menempatkan penunjuk cell pada alamat cell yang akan diabsolutkan. Misalnya, pada cell A5, jika Anda menekan tombol F4 hasilnya menjadi $A$5, jika Anda tekan F4 pada posisi yang sama untuk kedua kalinya, hasilnya adalah A$5, tekan F4 sekali lagi akan menjadi $A5. 9 Rumus dengan Referensi Cell Absolut Cell absolut berarti cell tersebut baik kolom maupun barisnya terkunci (absolut kolom dan baris), sebagai contoh $B$4 jika cell tersebut disalin, posisi kolom dan barisnya tetap. LATIHAN : (simpan file latihan dengan nama Latihan Bab6) 1. Buatlah tabel seperti dibawah ini : (sheet1). Dengan ketentuan hanya boleh menuliskan satu rumus kemudian disalin ke seluruh area 2. Buat laporan seperti dibawah ini: (sheet2)
Anda mungkin juga menyukai
- Pelatihan Komputer Bagi Karang TarunaDokumen15 halamanPelatihan Komputer Bagi Karang TarunahabibullBelum ada peringkat
- Tutor ExcelDokumen12 halamanTutor ExcelRestu WijayaBelum ada peringkat
- Screenshot 2023-04-03 at 05.15.33Dokumen32 halamanScreenshot 2023-04-03 at 05.15.33inekeasisyahBelum ada peringkat
- Modul Microsoft Excel Ver 2 0Dokumen33 halamanModul Microsoft Excel Ver 2 0Shabila DevinaBelum ada peringkat
- Modul MS ExcelDokumen16 halamanModul MS ExcelsarahnurcholishBelum ada peringkat
- JopjlkjDokumen32 halamanJopjlkjJoko MomotarosBelum ada peringkat
- Microsoft ExcelDokumen29 halamanMicrosoft ExcelMuhammad YaminBelum ada peringkat
- Modul Training Microsoft ExcelDokumen18 halamanModul Training Microsoft ExcelYunas NopelaBelum ada peringkat
- Modul BNB Ms. ExcelDokumen33 halamanModul BNB Ms. ExcelSinta RosantiBelum ada peringkat
- Modul Microsoft ExcelDokumen32 halamanModul Microsoft ExcelGoblok 321Belum ada peringkat
- Excel MakalahDokumen16 halamanExcel Makalahbonzds67% (6)
- Modul BAHAN AJAR PERTAMADokumen30 halamanModul BAHAN AJAR PERTAMASri MaulianiBelum ada peringkat
- Kompak1 PDFDokumen38 halamanKompak1 PDFIma RosmiatiBelum ada peringkat
- Makalah TikDokumen13 halamanMakalah TikmarshaBelum ada peringkat
- Tutorial Microsoft ExcelDokumen26 halamanTutorial Microsoft ExcelMNWahyuBelum ada peringkat
- 7 Modul Microsoft Excel Ver 2 0Dokumen14 halaman7 Modul Microsoft Excel Ver 2 0advancearindraBelum ada peringkat
- Modul Microsoft Excel SMKN 2 TEBO PDFDokumen32 halamanModul Microsoft Excel SMKN 2 TEBO PDFameyliaaaa654Belum ada peringkat
- Makalah Microsoft ExcelDokumen6 halamanMakalah Microsoft ExcelFitri HanifahBelum ada peringkat
- 10 7572 Esa121 052019 PDFDokumen15 halaman10 7572 Esa121 052019 PDFSloter Pemburu TenTuKanBelum ada peringkat
- MsExcel2007Dokumen11 halamanMsExcel2007sigitkputra100% (1)
- Belajar Microsoft ExcelDokumen29 halamanBelajar Microsoft ExcelKatherine JacksonBelum ada peringkat
- Bab 2 TIK 6 SDDokumen26 halamanBab 2 TIK 6 SDKku AnyuBelum ada peringkat
- Materi Excel Abdimas CipanasDokumen26 halamanMateri Excel Abdimas CipanasHendrian SagieBelum ada peringkat
- PENGOPTIMASIAN FUNGSI STATISTIKA DALAM MICROSOFT EXCELDokumen19 halamanPENGOPTIMASIAN FUNGSI STATISTIKA DALAM MICROSOFT EXCELAditya Rifki MuttaqinBelum ada peringkat
- Bab 1Dokumen10 halamanBab 1Dyah RufhitaBelum ada peringkat
- Panduan Penggunaan MS ExcelDokumen20 halamanPanduan Penggunaan MS ExcelPutri AdelyaBelum ada peringkat
- EXCELDokumen32 halamanEXCELalmahdi panduBelum ada peringkat
- Fungsi AritmatikaDokumen8 halamanFungsi AritmatikaBoy SetiawanBelum ada peringkat
- ExcelDokumen53 halamanExcelAzis ArdaniBelum ada peringkat
- PANDUAN-BELAJAR-MS-EXCEL Beddu PDFDokumen16 halamanPANDUAN-BELAJAR-MS-EXCEL Beddu PDFArhif Ndink ArifinBelum ada peringkat
- EXCELDokumen29 halamanEXCELDicky JanBelum ada peringkat
- Materi Dan Tugas Bimbingan TIK Kelas 8 Pertemuan 1Dokumen9 halamanMateri Dan Tugas Bimbingan TIK Kelas 8 Pertemuan 1Helinda AgustinaBelum ada peringkat
- Makalah Microsoft Excel MS-ExcelDokumen6 halamanMakalah Microsoft Excel MS-ExcelrahayuBelum ada peringkat
- MODUL EXCELDokumen45 halamanMODUL EXCEL29. Yeni TristaBelum ada peringkat
- Materi - Lanjutan Pengolahan KataDokumen17 halamanMateri - Lanjutan Pengolahan Katamiftahul hudaBelum ada peringkat
- TEKNOLOGI INFORMASI: KONSEP DASAR OFFICE EXCELDokumen12 halamanTEKNOLOGI INFORMASI: KONSEP DASAR OFFICE EXCELriaBelum ada peringkat
- Modul Aplikasi Terapan 2Dokumen28 halamanModul Aplikasi Terapan 2Isma KaniaBelum ada peringkat
- Modul Excel Kelas XDokumen32 halamanModul Excel Kelas XBaskoro Prastyo AdjiBelum ada peringkat
- Microsoft Excel Edisi Revisi PDFDokumen44 halamanMicrosoft Excel Edisi Revisi PDFAri MuhardonoBelum ada peringkat
- MAKALAH ExcelDokumen16 halamanMAKALAH ExcelTarwan Abite83% (6)
- EXCEL-FORMULADokumen18 halamanEXCEL-FORMULAklarascomBelum ada peringkat
- MENGEKSPLORE MS EXCELDokumen18 halamanMENGEKSPLORE MS EXCELFarid StiflerBelum ada peringkat
- Modul Pengolah Angka Microsoft Excel: Dian Nusantara SurakartaDokumen13 halamanModul Pengolah Angka Microsoft Excel: Dian Nusantara SurakartaKSU Jeumpa Indah SeujahtraBelum ada peringkat
- Download-Materi-Pengenalan-Excel-20071 (1) 1Dokumen8 halamanDownload-Materi-Pengenalan-Excel-20071 (1) 1Maz AlimBelum ada peringkat
- Makalah Ms ExcleDokumen13 halamanMakalah Ms Excledaryono always100% (1)
- EXCELDokumen103 halamanEXCELMujahid Ghoni AbdullahBelum ada peringkat
- Modul MS. EXCELLDokumen17 halamanModul MS. EXCELLandika irawanBelum ada peringkat
- EXCEL 2013Dokumen55 halamanEXCEL 2013Edo EroBelum ada peringkat
- Makalah Excel 2007Dokumen12 halamanMakalah Excel 2007Feriyanto TahirBelum ada peringkat
- OPTIMIZED-EXCELDokumen39 halamanOPTIMIZED-EXCELKharisma RamadhanBelum ada peringkat
- Langkah Membuat File ExcelDokumen18 halamanLangkah Membuat File ExcelKKP MedanBelum ada peringkat
- Excel DasarDokumen6 halamanExcel DasarDea OktBelum ada peringkat
- Materi KOMP 1 ALL - SESI 7 - Pengenalan MS ExcelDokumen5 halamanMateri KOMP 1 ALL - SESI 7 - Pengenalan MS ExcelRevinka FriliaBelum ada peringkat
- FKK 107aplikasi KomputerDokumen12 halamanFKK 107aplikasi KomputerAngel Juliana Baeha Angel Juliana BaehaBelum ada peringkat
- Modul ExcelDokumen21 halamanModul ExcelIda NurhayatiBelum ada peringkat
- Makalah Microsoft Excel 2007Dokumen11 halamanMakalah Microsoft Excel 2007Sidik Galford Kenedy67% (3)
- Microsoft ExcelDokumen32 halamanMicrosoft ExcelRizki FawziahBelum ada peringkat
- Kuliah 6 11Dokumen37 halamanKuliah 6 11Ella LatupeirissaBelum ada peringkat