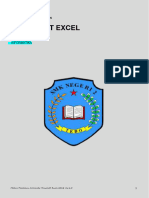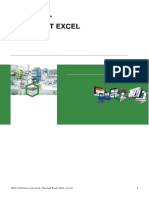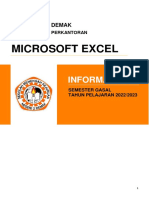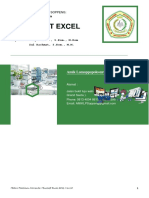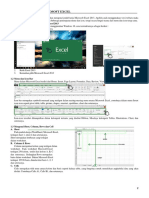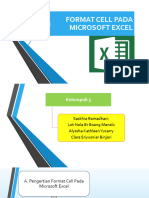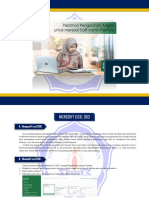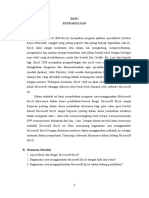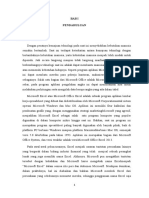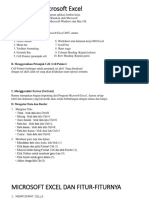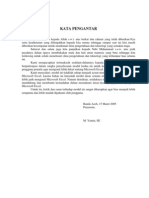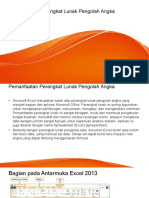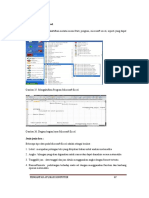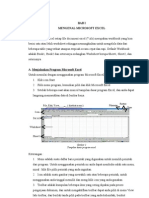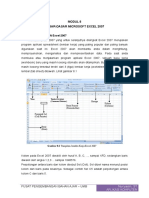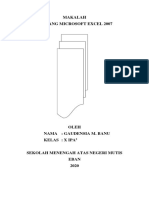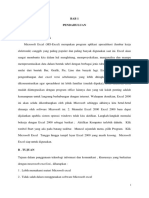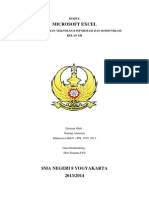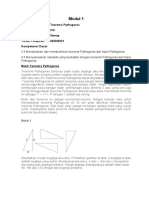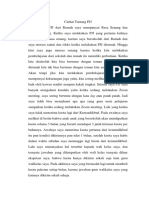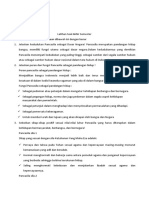Modul Excel Kelas X
Diunggah oleh
Baskoro Prastyo AdjiHak Cipta
Format Tersedia
Bagikan dokumen Ini
Apakah menurut Anda dokumen ini bermanfaat?
Apakah konten ini tidak pantas?
Laporkan Dokumen IniHak Cipta:
Format Tersedia
Modul Excel Kelas X
Diunggah oleh
Baskoro Prastyo AdjiHak Cipta:
Format Tersedia
PERTEMUAN KE 1
JENDELA KERJA MICROSOFT EXCEL
1. Jendela Kerja Microsoft Excel
Pada pertemuan pertama kali ini anda akan mengenal jendel kerja Microsoft Excel 2016. Apabila anda menggunakan versi terbaru maka
ada perubahan pada desain interface dan beberapa penempatan menu dan icon, tetapi secara fungsi utama dari menu dan icon tetap sama.
1.1 Masuk ke Jendela Kerja Microsoft Excel 2016
Untuk memasuki Microsoft Excel 2016 menggunakan Windows 10, cara terstrukturnya sebagai berikut :
1. Klik Logo Windows ( Windows 10 )
2. Ketik Excel 2016
3. Kemudian pilih Microsoft Excel 2016
1.2 Menu dan Icon Bar
Menu dalam Microsoft Excel terdiri dari Home, Insert, Page Layout, Formulas, Data, Review, View
Icon bar merupakan symbol/command yang terdapat dalam masing-masing menu utama Microsoft Excel, contohnya dalam menu Insert
icon-icon seperti pivot table, table, picture, shapes, smartart, sparklines, chart dan seterusnya.
Icon-icon tersebut dikumpulkan dalam kelompok tertentu yang disebut Ribbon, Misalnya kelompok Tables, Illustrations, Chart, dan
seterusnya.
1.3 Mengenal Sheet, Column, Rows dan Cell
A. Sheet
Pada jendela kerja (WorkSheet) Microsoft Excel,
terdapat sheet 1, sheet 2 dan seterunsnya.
Sheet merupakan lembaran yang terdapat
ROWS
dalam worksheet.
B. Column & Rows COLUMN
Column merupakan kolom yang terdapat dalam
CELLS
worksheet. Pada worksheet Microsoft Excel
terdapat 256 kolom, terdiri dari kolom A, B, C
dan seterusnya. Sedangkan Rows merupakan
baris dalam worksheet. Dalam Microsoft Excel SHEET
terdapat 65536 baris, dimulai dari baris 1, 2, 3
dan seterusnya.
C. Cells
Cells merupakan titik temu antara kolom dan baris seperti halnya table, yang fungsinya untuk menuliskan angka/nilai data yang akan
diolah. Contohnya Cells A1, Cells B1, dan seterusnya.
Modul Pelatihan Komputer Microsoft Excel 2013 Ver.1.0 2
1.4 Mengatur Lebar Kolom & Tinggi Baris
A. Mengatur lebar kolom ( Column )
Langkah-langkah mengatur lebar column :
1. Klik pada column, misalnya pada column A1
2. Pada menu Home, klik Format, pilih Column Width
3. Pada kotak dialog Column Width masukkan
angka untuk menentukan lebar misalnya angka 30.
4. Klik OK
B. Mengatur Tinggi Baris ( Rows )
Langkah mengatur tinggi kolom, sama dengan mengatur lebar kolom:
1. Klik pada cells tertentu, misalnya A1
2. Pada menu Home, klik Format, pilih Row Height
3. Pada kotak Row Height, masukkan angka misalnya 30
4. Klik OK
1.5 Merge Center & Wraptext
A. Merge Center
Merge Center berfungsi untuk menggabungkan kolom atau baris
Langkah-langkahnya :
1. Blok kolom/baris yang akan digabungkan
2. Pada menu Home, klik icon Merge Center
3. Hasilnya seperti dibawah ini, kolom A1 sampai D1 sudah menjadi satu
Modul Pelatihan Komputer Microsoft Excel 2013 Ver.1.0 3
B. Wraptext
Wraptext merupakan tools untuk membuat teks menyesuaikan dengan lebar/tinggi kolom, langkah-langkahnya:
1. Klik kolom yang akan dibuat wraptext
2. Pada menu Home, Klik icon Wrapt Text
3. Maka hasilnya teks akan menyesuaikan dengan lebar kolom
1.6 Format Cells
Format cells merupakan tools pada Microsoft Excel untuk memunculkannya menggunakan klik kanan pada mouse. Tools format cells ini
ada pada semua versi Excel, jadi apabila kita menggunakan versi excel yang baru dan masih bingung dengan interface excel yang baru
tersebut tools format cells ini sangat membantu. Dengan fungsi-fungsi sebagai berikut:
A. Number
Fungsi Number digunakan untuk mengatur format angka dari cells. Dalam menu Number terdapat 12 pilihan kategori, yaitu:
Untuk memformat cell kita dapat gunakan klik kanan pada data, kemudian pilih Format Cell, atau dapat menggunakan shortcut pada
keyboard CRTL + 1, maka secara otomatis Format Cell akan terbuka.
Contoh untuk penggunaan sub menu Currency untuk memilih mata uang Rupiah:
1. Klik kanan pada cell yang sudah diisi angka
2. Pilih Format Cells, pilih Number, pilih Currency
3. Pada symbol, pilih Rp. Kemudian Klik OK
Maka hasilnya akan muncul symbol Rupiah
didepan angka 200,000
B. Aligment
Aligment pada menu klik kanan Format Cells fungsinya sama untuk mengatur rata kiri, tengah, atau rata kanan text pada cells.
Contoh untuk penggunaan Aligment :
1. Pilih cells, kemudian klik kanan
2. Pilih Format Cells, Pilih Aligment
Modul Pelatihan Komputer Microsoft Excel 2013 Ver.1.0 4
3. Misalnya kita akan membuat aligment center, maka pada Horizontal dan Vertikal pilih Center.
4. Klik OK, hasilnya seperti dibawah ini.
Pada menu Aligment juga terdapat pengaturan lain, yaitu:
• Wrap Text : Untuk membuat panggalan teks tertingkat kebawah pada kolom
• Shrink to fit : Untuk membuat ukuran teks berubah otomatis mengikuti besar kecilnya kolom
• Merge Cells : Untuk menggabungkan baris atau kolom
• Orientation : Untuk membuat teks berdiri vertical
C. Border
Sub menu Border pada Format Cells fungsinya untuk membuat garid tepi/border. Biasanya digunakan untuk membuat table
Contoh car menggunakan Format Cells – Border:
1. Blok area yang akan dibuatkan garis tepi
2. Klik kanan pilih Format Cells, kemudian pilih Border
3. Pilih jenis garis/border pada Style
4. Pilih Outline ( untuk memberi garis luar )
5. Pilih Inside ( untuk memberi garis dalam )
6. Pilih OK
1.7 Menggunakan Freeze Panes
Freeze Panes digunakan untuk mengunci baris/kolom tertentu, dan menyembunyikan baris/kolom lainnya pada saat di scrool. Ini biasanya
digunakan apabila kita memiliki data yang cukup banyak, dan ketika di scrool title/judul datanya hilang, maka agar judul data tersebut
tidak hilang maka kita bisa menguncinya dengan Freeze Panes tersebut.
Contoh cara menggunakan Freeze Panes:
1. Siapkan WorkSheet yang berisi table data
2. Letakkan Kursor dibawah baris judul table
Modul Pelatihan Komputer Microsoft Excel 2013 Ver.1.0 5
3. Pilih menu Freeze Panes
4. Silahkan scrool keatas/kebawah
Pada menu Freeze Panes, terdapat 3 sub menu:
• Freeze panes : Mengunci baris & kolom
• Freeze top rows : Mengunci baris tertentu
• Freeze first column : Mengunci kolom tertentu
1.8 Praktik Pertemuan Ke 1
Buatlah table data seperti dibawah ini:
Keterangan :
• Gunakan Frezee Panes pada header
Modul Pelatihan Komputer Microsoft Excel 2013 Ver.1.0 6
PERTEMUAN KE 2
GRAFIK / CHART MICROSOFT EXCEL 2016
2. Membuat Grafik / Chart
Grafik diperlukan untuk memvisualisasikan data yang rumit menjadi mudah dipahami.
2.1 Langkah-langkah membuat grafik di Microsoft Excel 2016
Contoh membuat grafik :
1. Buat table data terlebih dahulu
2. Blok table, klik Insert, kemudian pilih jenis grafik
3. Maka hasilnya seperti dibawah ini:
2.2 Mengatur Tampilan Grafik
1. Untuk mengganti bentuk grafik, klik Change Chart Type
2. Pilih Type Grafik, misalnya kita pilih type Line, maka tampilan grafik akan berubah
3. Jika ingin merubah tampilan layout, pilih Chart Style,
4. Jika ingin merubah warna, pilih Change Colors
Modul Pelatihan Komputer Microsoft Excel 2013 Ver.1.0 7
2.3 Praktik Pertemuan Ke 2
Buatlah grafik sesuai data pada table dibawah ini:
Modul Pelatihan Komputer Microsoft Excel 2013 Ver.1.0 8
PERTEMUAN KE 3
RUMUS OPERASI MATEMATIKA MICROSOFT EXCEL 2016
3. Menggunakan Rumus Operasi Matematika Dasar
Microsoft Excel merupakan aplikasi pengolah angka termasuk penggunaan rumus-rumus didalamnya, dan operasi matematika
merupakan bagian penting dalam mengoperasikan rumus-rumus tersebut.
Operasi Matematika
Operasi Matematika terdiri dari :
Operasi Simbol di Excel Fungsi
Pangkat ^ Untuk melakukan proses pemangkatan
Kali * Untuk melakukan proses perkalian
Tambah + Untuk melakukan proses penjumlahan
Bagi / Untuk melakukan proses pembagian
Kurang - Untuk melakukan proses pengurangan
3.1 Menggunakan Rumus Pangkat ( ^ )
Rumus : = cell… ^ cell..
Contoh penggunaan rumus pangkat pada Microsoft Excel :
Hasil penggunaan rumus operasi matematik pangkat pada Cell C1 adalah 64, seperti tampilan dibawah ini:
3.2 Menggunakan Rumus Kali ( * )
Rumus : = cell… * cell..
Contoh penggunaan rumus kali pada Microsoft Excel :
Hasil penggunaan rumus operasi matematik kali pada Cell C1 adalah 12, seperti tampilan dibawah ini:
3.3 Menggunakan Rumus ( / )
Rumus : = cell… / cell..
Contoh penggunaan rumus bagi pada Microsoft Excel :
Hasil penggunaan rumus operasi matematik pangkat pada Cell C1, seperti tampilan dibawah ini:
3.4 Menggunakan Rumus ( - )
Rumus : = cell… - cell..
Contoh penggunaan rumus kurang pada Microsoft Excel :
Modul Pelatihan Komputer Microsoft Excel 2013 Ver.1.0 9
Hasil penggunaan rumus operasi matematik pangkat pada Cell C1, seperti tampilan dibawah ini:
3.5 Praktik Pertemuan Ke 3
Gunakan rumus operasi metematika sesuai kolom perintah pada table dibawah ini:
Ketentuan :
• Kolom Modal: Menggunakan rumus operasi matematika kali F2 = C2*D2
• Kolom Keuntungan: Menggunakan rumus operasi matematika kurang G2 = E2-D2
Modul Pelatihan Komputer Microsoft Excel 2013 Ver.1.0 10
PERTEMUAN KE 4
RUMUS STATISTIK SEDERHANA MICROSOFT EXCEL 2016
4. Menggunakan Rumus Statistik Sederhana
Fungsi statistic biasa digunakan untuk mencari nilai tertinggi, nilai paling rendah, nilai rata-rata, jumlah keseluruhan, jumlah data dan
nilai yang sering muncul.
4.1 Menggunakan Rumus Min & Max
Fungsi Keterangan Rumus
MIN Untuk mencari nilai terkecil / terendah = Min ( Cell… : Cell…)
MAX Untuk mencari nilai tertinggi / terbesar = Max ( Cell… : Cell…)
Contoh penggunaan fungsi Min dan Max
Hasilnya, bisa dilihat pada kolom D3 ( Nilai Tertinggi) dan pada kolom D4 ( Nilai Terendah )
4.2 Menggunakan Rumus SUM, SUMIF dan SUMIFS
Fungsi Keterangan Rumus
SUM Untuk Melakukan jumlah = SUM (range:range)
keseluruhan
SUMIF Untuk melakukan penjumlahan = SUMIF (range; criteria; [sum_range])
dengan kriteria tertentu
SUMIFS Untuk melakukan penjumlahan = SUMIF (sum_range; criteria_range;
dengan lebih dari satu criteria criteria1;criteria_range2; creteria2;…)
A. Contoh Rumus SUM ( Jumlah Keseluruhan )
Perhatikan kolom F2 !
Pada kolom F2, merupakan rumus SUM untuk mencari jumlah keseluruhan dari kolom C2 sampai dengan kolom E2.
B. Contoh Rumus SUMIF
SUMIF digunakan untuk menghitung jumlah keseluruhan berdasarkan kriteria tertentu
Contoh penggunaan rumus SUMIF untuk menghitung jumlah keseluruhan siswa laki-laki (L)
Modul Pelatihan Komputer Microsoft Excel 2013 Ver.1.0 11
Perhatikan kolom G7 !
Pada kolom G7, merupakan rumus SUMIF; untuk mengitung jumlah keseluruhan pada kolo G2 sampai dengan G6 dengan kriteria “L”
pada kolom C2 sampai C6. Maka hasilnya adalah Rp. 385.000
C. Contoh Rumus SUMIFS
Rumus SUMIFS digunakan untuk melakukan penjumlahan dengan lebih dari satu kriteria.
=SUMIFS(G3:G10;C3:C10;"Power Supply";D3:D10;"No Ori")
Perhatikan rumus diatas!
Pada Cell C14, masukkan rumus SUMIFS untuk mengetahui jumlah keseluruhan penjualan “ Power Supply” Non Ori.
Silahkan ganti kriteria untuk penjualan Power Supply menjadi Non Ori !
Silahkan pula ganti kriteria nama barang dan kriteria lainnya.
Modul Pelatihan Komputer Microsoft Excel 2013 Ver.1.0 12
Hasilnya seperti dibawah ini:
4.3 Menggunakan Rumus Average
Average digunakan untuk mencari nilai rata-rata
Fungsi Keterangan Rumus
AVERAGE Untuk mencari nilai rata-rata = Average ( Cell…:Cell…)
Contoh penggunaan rumus Average pada sebuah table data :
Pada Cell G3 masukkan rumus:= AVERAGE(C3:F3) maka hasilnya Rp. 540.000. Artinya rata-rata pendapatan per pekan selama bulan
Januari adalah Rp. 540.000. Silahkan masukkan rumus Average pada cell selanjutnya! Maka hasilnya seperti dibawah ini:
4.4 Menggunakan Rumus Count, Counta, Countif, Countifs dan Countblank
Fungsi Keterangan Rumus
COUNT Untuk menghitung berapa banyak =COUNT (Cell…:Cell…)
data / jumlah data
COUNTA Untuk menghitung jumlah data =COUNTA (Cell…:Cell…)
baik angka maupun teks
COUNTBLANK Untuk menghitung jumlah cell =COUNTBLANK(Cell…:Cell…)
yang kosong / blank
COUNTIF Untuk mengetahui jumlah data =COUNTIF(Cell…:Cell…,Criteria)
dengan satu kriteria
COUNTIFS Untuk mengetahui jumlah data =COUNTIFS(criteria_range1,creiteria1,
dengan lebih dari satu kriteria [criteria_range2],[criteria2]…)
Modul Pelatihan Komputer Microsoft Excel 2013 Ver.1.0 13
A. Menggunakan Fungsi Count, Counta dan Countblank
• Pada Cell A10 masukkan rumus =COUNT(A3:A9) Untuk menghitung jumlah data transaksi berdasarkan kolom No.Transaksi.
Hasilnya, jumlah data pada kolom No. Transaksi adalah 7.
• Pada Cell C10 masukkan rumus =COUNTA(C3:C9) Untuk menghitung jumlah data berupa teks pada kolom nama barang.Hasilnya
jumlah data pada kolom nama barang adalah 7.
• Pada Cell F10 masukkan rumus =COUNTBLANK(F3:F9) Untuk menghitung jumlah cell kosong, hasilnya ada 4 cell kosong.
• Pada Cell G10 masukkan rumus =COUNTBLANK(G3:G9) Untuk menghitung jumlah cell kosong, hasilnya ada 2 cell kosong.
B. Menggunakan Fungsi COUNTIF
• Pada cell D10 masukkan rumus =COUNTIF(D3:D9,”10”) rumus ini digunakan untuk menghitung jumlah cell yang berisi angka 10,
hasilnya ada 4 cell yang berisi angka 10.
Modul Pelatihan Komputer Microsoft Excel 2013 Ver.1.0 14
• Pada cell D11 masukkan rumus =COUNTIF(D3:D9,”<20”) Untuk menghitung cell yang berisi angka kurang dari 20.
• Pada cell D11 masukkan rumus =COUNTIF(D3:D9,”<15”) Untuk menghitung cell yang berisi angka kurang dari 15
• Pada cell D11 masukkan rumus =COUNTIF(D3:D9,”>10”) Untuk menghitung cell yang berisi angka lebih besar dari 10.
Selain contoh diatas, anda juga dapat menghitung jumlah cell yang berisi nama barang tertentu, misalnya kita ingin mencari tahu berapa cell
yang beri kata “Lenovo Idepad 10” pada kolom nama barang, maka pada cell C11 masukkan rumus =COUNTIF(C3:C9,”Asus Aspire”)
C. Menggunakan Fungsi COUNTIFS
• Pada Cell F13 masukkan rumus: =COUNTIFS(E2:E11;”BANDUNG”;F2:F11;”DIKIRIM”) untuk mengetahui produk yang sudah
dikirim ke kota Bandung hasilnya adalah 2.
• Pada Cell F14 masukkan rumus: =COUNTIFS(E2:E11;”BANDUNG”;F2:F11;”BELUM”) untuk mengetahui produk yang belum
dikirim ke kota Bandung hasilnya adlaah 3.
4.5 Praktik Pertemuan Ke 4
Gunakan Rumus COUNT, COUNTIF, dan COUNTIFS untuk mengisi cell D13 sampai dengan cell D19
Modul Pelatihan Komputer Microsoft Excel 2016 Ver.1.0 15
TUGAS ASISTENSI
• Selesaikanlah tabel berikut ini dengan menggunakan rumus yang telah dipelajari sesuai dengan ketentuan yang telah diberikan, buatlah
tahap pembuatannya!
Nama Asisten Dosen Tanggal Asistensi Nilai Tanda Tangan Asistensi
Modul Pelatihan Komputer Microsoft Excel 2016 Ver.1.0 16
PERTEMUAN KE 5
FUNGSI TEXT MICROSOFT EXCEL
5. Meng gunakan Rum us Fungsi Text ( Left, Mid, Right )
Fungsi Keterangan Contoh Penggunaan Rumus
LEFT Untuk mengambil beberapa = LEFT (Text;Num_Chars)
Karakter dari kiri
MID Untuk mengambil beberapa = MID (Text;Start_Num;Num_Chars)
karakter dari tengah
RIGHT Untuk mengambil beberapa = RIGHT(Text; Num_Chars)
karakter dari kanan
5.1 Menggunakan Fungsi LEFT
Pada cell B2 masukkan rumus =LEFT(A2,3) Rumus tersebut digunakan untuk mengambil tiga digit dari kiri.
Keterangan:
• A2 merupakan cell kunci
• 3 merupakan jumlah karakter yang diambil
5.2 Menggunakan Fungsi MID
Pada cell C2 masukkan rumus =MID(A2,3) Rumus tersebut digunakan untuk mengambil tiga digit dari tengah.
Keterangan:
• A2 merupakan cell kunci
• 5 Merupakan karakter pertama dari karakter yang akan diambil
• 6 Jumlah karakter yang diambil
5.3 Menggunakan Fungsi RIGHT
Pada cell D2 masukkan rumus =RIGHT(A2,5,6) Rumus tersebut digunakan untuk mengambil tiga digit dari kanan.
Modul Pelatihan Komputer Microsoft Excel 2016 Ver.1.0 17
5.4 Praktik Pertemuan Ke 5
Kerjakan menggunakan fungsi LEFT, MID dan RIGHT
Ketentuan:
• Tahun masuk diambil 8 digit dari kiri
• Kode jabatan diambil 3 digit setelah urutan angka ke 8
• Urut karyawan diambil 3 digit dari kiri
TUGAS ASISTENSI
• Selesaikanlah tabel berikut ini sesuai dengan ketentuan, buatlah tahapan pembuatannya!
Nama Asisten Dosen Tanggal Asistensi Nilai Tanda Tangan Asistensi
Modul Pelatihan Komputer Microsoft Excel 2016 Ver.1.0 18
PERTEMUAN KE 6
FUNGSI LOGIKA MICROSOFT EXCEL 2016
6. Menggunakan Fungsi Logika IF, AND, OR
Operator Logika:
Operator Keterangan
= Sama dengan
<> Tidak sama dengan
< Lebih kecil
> Lebih besar
<= Lebih kecil sama dengan
>= Lebih besar sama dengan
6.1 Menggunakan Rumus IF
A. Single IF
Fungsi logika IF digunakan untuk menguji suatu isi sel apakah berisikan nilai yang memenuhi kriteria (syarat) yang telah
ditentukan dan akan diberikan suatu nilai atataukah tidak, sehingga akan diberikan nilai yang sama.
= IF ( Logical Test; Value IF True; Value IF False )
Contoh menggunakan Single IF
Perhatikan kode pada cell E2!
Pada contoh diatas, menggunakan Fungsi Single IF untuk menyelesaikan criteria sebagai berikut:
Apabila Lama Kerja/Th lebih dari 5, maka Gaji Pokok 3.500.000, selain itu 2.250.000. Maka rumus IF yang digunakan pada cell E2
adalah =IF(C2>5;3.500.000;2.250.000). Hasilnya 2.250.000.
Hasilnya seperti tampilan dibawah ini!
Contoh lainnya:
Keterangan Rumus:
Jika Nilai Excel pada cell C2 lebih besar atau sama dengan 75, maka keterangan LULUS, selain itu dianggap TIDAK LULUS. Yang
perlu diperhatikan pada penulisan rumus, jika keterangan menggunakan huruf maka diberi tanda kutip, contoh “LULUS” atau “TIDAK
LULUS”, Tapi jika keterangan menggunakan angka tidak diberi tanda kutip.
B. MULTI IF
Menggunakan IF lebih dari satu disebut Multi IF
Contoh:
Modul Pelatihan Komputer Microsoft Excel 2016 Ver.1.0 19
Keterangan:
Jika Nilai Excel pada cell C2 lebih besar atau sama dengan 90, maka Grade pada kolom D2 sama dengan A, Jika Nilai Excel pada cell
C2 lebih besar atau sama dengan 76, maka Grade pada kolom D2 sama dengan B, Jika Nilai Excel pada cell C2 lebih besar atau sama
dengan 60, maka Grade pada kolom D2 sama dengan C, selain itu diberi nilai D.
Rumusnya:
=IF(C2>=90,”A”,IF(C2>=76,”B”,”IF(C2>=60,”C”,”D”)))
Perhatikan!
Jika kurung buka ada tiga maka kurung tutup juga ada tiga.
6.2 Menggunakan Rumus AND
Fungsi dari rumus AND :
Menghasilkan nilai TRUE jika argument yang diuji semua benar, dan menghasilkan nilai FALSE jika ada satu atau lebih argument yang
bernilai salah.
Contoh penggunaan rumus IF AND
Pada cell F3, masukkan rumus:
=IF(AND(C3>70;D3;70);”Kompeten”;”Tidak Kompeten”)
Rumus IF AND diatas digunakan untuk menyeleksi apakah nilai ujian siswa pada kolom C (teori) dan kolom D (praktik) bernilai lebih
besar dari 70, jika nilai pada kedua kolom tersebut bernilai lebih dari 70, maka dinyatakan pada kolom E adalah Kompeten. Tapi, jika ada
nilai dibawah 70 pada salah satu kolom C atau D, maka dinyatakan pada kolom E adalah Tidak Kompeten.
Hasil akhir dari penggunaan rumus IF AND diatas, bisa dilihat pada tampilan table dibawah ini:
6.3 Menggunakan Rumus OR
Fungsi IF OR ini hampir sama dengan IF AND, agar fungsi IF dapat menjadi multiple kriteria maka kita dapat kombinasikan dengan
fungsi OR. Berikut kombinasinya dalam bentuk syntax.
=IF(Logical_test; Value_IF_TRUE; Value_IF_FALSE)
=OR(logical1;logical2;..)
Kombinasi rumusnya dapat dituliskan seperti dibawah ini. Fungsi OR(Logical1,Logical2,…) akan dijadikan sebagai logical test dalam
Fungsi IF
=IF(OR(logical1;logical2;…);Value_IF_TRUE,Value_IF_FALSE)
Contoh kasus:
Seorang HRD sedang menyeleksi calon karyawan baru, calon karyawan akan diterima apabila nilai Tes Potensi lebih dari 85, dan hasil
wawancara bagus. Atau nilai Tes Potensi kurang dari 85, tetapi hasil wawancara bagus. Selain itu tidak diterima.
Modul Pelatihan Komputer Microsoft Excel 2016 Ver.1.0 20
Maka rumusnya :
=IF(OR(C2>85,D2=”BAGUS”),”DITERIMA”,”DITOLAK”)
Perhatikan cell E2!
Pada cell E2 hasilnya DITERIMA, padahal nilai Tes Potensi kurang dari 85, tetapi hasil wawancara bagus. Tapi pada cell E5 hasilnya
DITOLAK, sebab nilai Tes Potensi kurang dari 85, dan hasil wawancara kurang.
6.4 Praktik Pertemuan Ke 6
Perhatikan Table dibawah ini:
Petunjuk Pengerjaan:
• Kolom Hasil Diisi dengan keterangan:
• Diterima apabila memiliki syarat; umur kurang atau sama dengan 32, Pendidikan S1, Bisa Bahasa Inggris, IPK 4.00, Nilai Potensi
minimal 80, kemampuan wawancara bagus.
• Tidak Diterima, apabila ada salah satu syarat tidak terpenuhi.
TUGAS ASISTENSI
• Selesaikanlah tabel berikut ini sesuai dengan ketentuan yang diberikan, buatlah tahap
pengerjaannya!
Nama Asisten Dosen Tanggal Asistensi Nilai Tanda Tangan Asistensi
Modul Pelatihan Komputer Microsoft Excel 2016 Ver.1.0 21
PERTEMUAN KE 7
VLOOKUP & HLOOKUP MICROSOFT EXCEL
7. Vlookup, Hlookup, Penggabungan Dengan String
7.1 Menggunakan Rumus VLOOKUP
VLOOKUP digunakan untuk mengambil data secara vertical pada table referensi.
Rumus VLOOKUP
=VLOOKUP ( X, Blok Table Reference, C,0)
Tekan F4 pada Keyboard
Keterangan rumus:
X : Merupakan cell kunci
C : Nomor Kolom pada table reference
Contoh penggunaan fungsi Vlookup:
Pada cell E2, masukkan rumus :
=VLOOKUP(B2;$B$8:$D$11;2;0)
Silahkan lanjutkan rumus VLOOKUP pada cell berikutnya!
7.2 Menggunakan Rumus HLOOKUP
HLOOKUP digunakan untuk mengambil data secara horizontal pada table reference.
Rumus HLOOKUP:
=HLOOKUP (X, Blok Tabel Reference,C,0)
Tekan F4 pada Keyboard
Keterangan rumus:
X : Merupakan cell kunci
C : Nomor Kolom pada table reference
Contoh penggunaan rumus HLOOKUP
Pada cell F2, masukkan rumus:
=HLOOKUP(B2;$B$8:$D$9;2;0)
Silahkan lanjutkan rumus VLOOKUP pada cell berikutnya!
Modul Pelatihan Komputer Microsoft Excel 2016 Ver.1.0 22
7.3 Menggabungkan VLOOKUP dengan string ( Left, Mid, Right )
A. VLOOKUP dengan LEFT
Rumus :
=VLOOKUP (LEFT(X,N), Blok Tabel Reference, C,0))
Keterangan :
X = Cell Kunci
N = Jumlah Karakter yang diambil blok table reference
C = Jumlah kolom pada table reference
Contoh:
Pada cell B2 masukkan rumus:
=VLOOKUP(LEFT(A2,3),$A$8:$B$11,2,0))
• Rumus Left untuk mengambil 3 karakter pada kolom A2 yaitu MCN
• Table reference
• Kolom 2 pada table reference
B. VLOOKUP dengan MID
Rumus :
=VLOOKUP(MID(X,M,N), Blok Table Reference, C,0))
Keterangan:
X = Cell Kunci
M = Hitungan karakter dari kiri ke jumlah karakter yang diambil
N = Jumlah karakter yang diambil blok table reference
C = Jumlah kolom pada table reference
Contoh penggabungan VLOOKUP dengan MID
Pada cell C2 masukkan rumus:
=VLOOKUP(MID(A2,5,5),A8:$B$11,2,0))
• Rumus MID untuk mengambil 5 karakter pada kolom A2 yaitu 1350K
• Table reference
• Kolom 2 pada teble reference
Modul Pelatihan Komputer Microsoft Excel 2016 Ver.1.0 23
C. VLOOKUP dengn RIGHT
Rumus :
=VLOOKUP(RIGHT(X,N), Blok Table Reference, C,0))
Keterangan:
X = Cell Kunci
N = Jumlah karakter yang diambil blok table reference
C = Jumlah kolom pada table reference
Contoh penggabungan VLOOKUP dengan RIGHT
Pada cell C2 masukkan rumus:
=VLOOKUP(RIGHT(A2,3),E2:F5,2,0))
• Rumus RIGHT untuk mengambil 3 karakter pada kolom A2 yaitu 20P
• Table reference
• Kolom 2 pada table reference
7.4 Menggabungkan HLOOKUP dengn STRING ( LEFT, MID, RIGHT )
Penggunaan gabungan HLOOKUP dengan STRING ( LEFT, MID, RIGHT ) tidak jauh berbeda dengan penggunaan VLOOKUP +
STRING pada sub bahasan 6.3
Untuk itu pada sub bahasan penggabungan HLOOKUP dengan STRING akan dijelaskan satu persatu contoh penggunaan HLOOKUP +
LEFT, HLOOKUP + MID, HLOOKUP + RIGHT.
• HLOOKUP + LEFT pada cell B2
Rumus:
=HLOOKUP(LEFT(A2;3),A9:E10;2;0))
Modul Pelatihan Komputer Microsoft Excel 2016 Ver.1.0 24
• HLOOKUP + MID pada cell C2
Rumus:
=HLOOKUP(MID(A2;4;4);A13:F14;2;0))
• HLOOKUP + RIGHT pada cell C2
Rumus:
HLOOKUP(RIGHT(A2;4);A13:F14;2;0))
7.5 Praktik Pertemuan Ke 7
Keterangan:
• Jabatan diisi menggunakan fungsi IF dan STRING MID, jika ADM maka jabatan Staf Administrasi, jika TPD maka jabatan Tebaga
Pendidik
• Gapok diisi menggunakan rumus VLOOKUP dengan table reference adalah table Gaji
• Potongan Diisi menggunakan rumus HLOOKUP dengan table reference Tabel Potongan
• Jumlah Potongan Gapok dikali Potongan dan Gaji Bersih adalah Gapok dikurangi jumlah potongan
Modul Pelatihan Komputer Microsoft Excel 2016 Ver.1.0 25
PERTEMUAN KE 8
FILTER & PIVOT TABLE MICROSOFT EXCEL 2016
8. FILTER & PIVOT Table
Pivot table adalah cara membuat laporan atau meringkas informasi table atau daftar data dalam Excel sehingga diperoleh informasi yang
ringkas dengan analisis informasi yang diperoleh dari kombinasi kolom data dalam table.
8.1 Langkah-langkah Membuat Pivot Table
1. Siapkan table data, misalnya seperti dibawah ini:
2. Blok table data tersebut, klik insert, pilih Pivot Table
3. Nantinya akan muncul kotak dialog.
Pilih New Worksheet, Pilih OK
4. Nantinya akan muncul tampilan Pivot seperti dibawah ini
Modul Pelatihan Komputer Microsoft Excel 2016 Ver.1.0 26
5. Drag ( geser dengan menekan mouse ) field Kota ke Column, Barang ke Labels, dan Pendapatan ke Values.
Sampai langkah ini, proses pembuatan Pivot Tabel selesai. Langkah selanjutnya menjalankan fungsi-fungsi Pivot seperti contoh dibawah ini:
• Klik Row Table, nantinya akan muncul filter label, misalnya kita akan menampilkan label Sepatu, maka pilih centang label sepatu saja.
Kemudian klik OK
• Sekarang klik Column Table, kemudian pilih Kota yang akan ditampilkan, untuk contoh kita pilih kota Bogor dan Sleman, Klik OK
Modul Pelatihan Komputer Microsoft Excel 2016 Ver.1.0 27
• Tampilan Hasil data Pivot seperti dibawah ini:
Data yang ditampilkan berdasarkan label sepatu, dan kota Bogor & Sleman. Dan total pendapatan dari dua kota tersebut sudah tampil
otomatis.
8.2 Menggunakan Fungsi Icon Sort & Filter
Sort dan Filter digunakan untuk mengurutkan data dari yang terkecil ke yang besar, atau sebaliknya. Mengurutkan data secara Ascending
atau Descending.
A. Mengurutkan Data Secara Ascending ( A – Z )
Langkah-langkahnya:
1. Blok table data, klik kanan pilih Sort, kemudian pilih Costum Sort
2. Pada Sort by pilih data yang akan diurutkan, untuk contoh data yang diurutkan adalah Nama
Pada Sort on biarkan Values, pada Order pilih A to Z karena kita akan mengurutkan data nama secara berurutan dari A ke Z. Kemudian
Klik OK
3. Maka hasilnya, data nama akan berurutan secara ascending dari A ke Z
Modul Pelatihan Komputer Microsoft Excel 2016 Ver.1.0 28
B. Mengurutkan Data Secara Descending ( Z –A )
Langkah-langkahnya:
1. Blok table, kemudian klik kanan pilih Sort, pilih Custom Sort, pada Sort By pilih Rangking, kemudian klik OK
2. Hasilnya urutan rangking sudah tersusun dari 1 – 15
C. Mengurutkan Data pada Pivot Table
Untuk mengurutkan data berdasarkan label tertentu pada Pivot Table langkahnya:
1. Klik Row Label atau Column Label
Modul Pelatihan Komputer Microsoft Excel 2016 Ver.1.0 29
2. Pilih Sort A to Z dan Sort Z to A. Pilih Sort A to Z jika ingin mengurutkan data secara ascending, atau dari bilangan terkecil ke terbesar.
8.3 Praktik Pertemuan 8
Buatlah Pivot table berdasarkan table data dibawah ini :
Keterangan:
• Urutkan kota berdasarkan penjualan dari sales terbanyak ke terkecil
• Urutkan pendapatan bersih dari terbesar ke terkecil
Modul Pelatihan Komputer Microsoft Excel 2016 Ver.1.0 30
LATIHAN PRAKTIKUM 9
LATIHAN PRAKTIKUM 10
Modul Pelatihan Komputer Microsoft Excel 2016 Ver.1.0 31
TUGAS BESAR APLIKASI PERKANTORAN II
• Dikerjakan secara kelompok (2 orang) dan di asistensi oleh asisten dosen
• Dikumpulkan paling lambat 1 pekan sebelum Ujian Akhir Semester (UAS)
• Tugas Besar dikumpulkan dalam bentuk file .xls yang disusun dalam bentuk modul lengkap beserta tahap
pembuatan dan screenshoot, serta video tutorialnya.
Nama Asisten Dosen Tanggal Asistensi Nilai Tanda Tangan Asistensi
Modul Pelatihan Komputer Microsoft Excel 2016 Ver.1.0 32
Anda mungkin juga menyukai
- 7 Modul Microsoft Excel Ver 2 0Dokumen14 halaman7 Modul Microsoft Excel Ver 2 0advancearindraBelum ada peringkat
- Modul Microsoft Excel SMKN 2 TEBO PDFDokumen32 halamanModul Microsoft Excel SMKN 2 TEBO PDFameyliaaaa654Belum ada peringkat
- EXCELDokumen32 halamanEXCELalmahdi panduBelum ada peringkat
- Modul Microsoft ExcelDokumen32 halamanModul Microsoft ExcelGoblok 321Belum ada peringkat
- Modul Microsoft Excel Ver 2 0Dokumen33 halamanModul Microsoft Excel Ver 2 0Shabila DevinaBelum ada peringkat
- Modul MS ExcelDokumen16 halamanModul MS ExcelsarahnurcholishBelum ada peringkat
- JopjlkjDokumen32 halamanJopjlkjJoko MomotarosBelum ada peringkat
- Modul BAHAN AJAR PERTAMADokumen30 halamanModul BAHAN AJAR PERTAMASri MaulianiBelum ada peringkat
- Modul-Rekayasa Teknologi P5Dokumen9 halamanModul-Rekayasa Teknologi P5shadiBelum ada peringkat
- Minggu 2Dokumen5 halamanMinggu 2Rizki FirmansyahBelum ada peringkat
- Dasar Dasar Pada Microsoft ExcelDokumen24 halamanDasar Dasar Pada Microsoft ExcelAnitaBelum ada peringkat
- Bahan Ajar 5 CP 6Dokumen17 halamanBahan Ajar 5 CP 6mariana dwi nurmaelaBelum ada peringkat
- MENGOPERASIKAN EXCELDokumen15 halamanMENGOPERASIKAN EXCELmariana dwi nurmaelaBelum ada peringkat
- OPTIMIZED-EXCELDokumen39 halamanOPTIMIZED-EXCELKharisma RamadhanBelum ada peringkat
- Microsoft ExcelDokumen35 halamanMicrosoft ExcelAndi IrawanBelum ada peringkat
- Modul TIK Dasar Microsoft Office Excel Part 1 - ProDigiDokumen16 halamanModul TIK Dasar Microsoft Office Excel Part 1 - ProDigiAzlin ManurungBelum ada peringkat
- Kompetensi 1 - Membuat Catatan Laporan PembukuanDokumen48 halamanKompetensi 1 - Membuat Catatan Laporan Pembukuannamu creasiBelum ada peringkat
- Modul Aplikasi Terapan 2Dokumen28 halamanModul Aplikasi Terapan 2Isma KaniaBelum ada peringkat
- Aplikasi Pengolahan Angka (Kelompok 4)Dokumen34 halamanAplikasi Pengolahan Angka (Kelompok 4)Riri RiriBelum ada peringkat
- Materi Dan Tugas Bimbingan TIK Kelas 8 Pertemuan 1Dokumen9 halamanMateri Dan Tugas Bimbingan TIK Kelas 8 Pertemuan 1Helinda AgustinaBelum ada peringkat
- Mudah Belajar Excel 2013Dokumen12 halamanMudah Belajar Excel 2013Natha AlyaBelum ada peringkat
- Modul ExcelDokumen24 halamanModul ExcelWahyu SuryaBelum ada peringkat
- Kuliah 6 11Dokumen37 halamanKuliah 6 11Ella LatupeirissaBelum ada peringkat
- ExcelDokumen14 halamanExcelClara sriyusniar BinjoriBelum ada peringkat
- Mengenal Excel 2013 Secara MudahDokumen12 halamanMengenal Excel 2013 Secara MudahGustiBelum ada peringkat
- Makalah TikDokumen13 halamanMakalah TikmarshaBelum ada peringkat
- Membuat Tabel dan Grafik di ExcelDokumen33 halamanMembuat Tabel dan Grafik di ExcelhifniBelum ada peringkat
- Panduan Penggunaan MS ExcelDokumen20 halamanPanduan Penggunaan MS ExcelPutri AdelyaBelum ada peringkat
- Modul ExcelDokumen21 halamanModul ExcelIda NurhayatiBelum ada peringkat
- Excel MakalahDokumen16 halamanExcel Makalahbonzds67% (6)
- Komuter Materi 11Dokumen29 halamanKomuter Materi 11Saed Al khudoriBelum ada peringkat
- Ms. ExcelDokumen16 halamanMs. ExcelDownload FilimBelum ada peringkat
- Bab 1Dokumen10 halamanBab 1Dyah RufhitaBelum ada peringkat
- Excel 2003Dokumen14 halamanExcel 2003UdakAnnaBelum ada peringkat
- Modul - Informatika - KD - 1 Dan KD - 2Dokumen12 halamanModul - Informatika - KD - 1 Dan KD - 2Shafwah Putri JhanBelum ada peringkat
- Makalah TabelDokumen12 halamanMakalah Tabelamirul hadiBelum ada peringkat
- Makalah Microsoft ExcelDokumen6 halamanMakalah Microsoft ExcelFitri HanifahBelum ada peringkat
- Rangkuman ExcelDokumen11 halamanRangkuman ExcelM Naufal RamadhanBelum ada peringkat
- Screenshot 2023-04-03 at 05.15.33Dokumen32 halamanScreenshot 2023-04-03 at 05.15.33inekeasisyahBelum ada peringkat
- Microsoft ExcelDokumen29 halamanMicrosoft ExcelMuhammad YaminBelum ada peringkat
- Materi 9a.pemanfaatan Perangkat Lunak Pengolah AngkaDokumen37 halamanMateri 9a.pemanfaatan Perangkat Lunak Pengolah AngkaNi Kadek Ayu Sariani PutriBelum ada peringkat
- Topic 9 Ms ExcelDokumen5 halamanTopic 9 Ms ExcelAnggaBelum ada peringkat
- MakalahAplikom - Angella CeciliaDokumen16 halamanMakalahAplikom - Angella Cecilia18. Leo rhamajaBelum ada peringkat
- Bahan Excel 2007Dokumen16 halamanBahan Excel 2007TaofikBelum ada peringkat
- Modul ExcelDokumen20 halamanModul ExcelLinda KusumaBelum ada peringkat
- Makalah Microsoft Excel 2010Dokumen10 halamanMakalah Microsoft Excel 2010Al Asbar100% (1)
- Pengertian Microsoft ExcelDokumen16 halamanPengertian Microsoft ExcelMahfud Al-FathirBelum ada peringkat
- Buku ExselDokumen30 halamanBuku ExselMiftahul KhairyBelum ada peringkat
- ModulDokumen22 halamanModulEgi JohnLenyBelum ada peringkat
- Makalah Singkat Microsoft ExcelDokumen13 halamanMakalah Singkat Microsoft Excelyunita aulia putri prawonoBelum ada peringkat
- Download-Materi-Pengenalan-Excel-20071 (1) 1Dokumen8 halamanDownload-Materi-Pengenalan-Excel-20071 (1) 1Maz AlimBelum ada peringkat
- Excel AdvancedDokumen18 halamanExcel AdvancedFiqih DharmawanBelum ada peringkat
- Makalah Excel 2007Dokumen12 halamanMakalah Excel 2007Feriyanto TahirBelum ada peringkat
- Makalah Ms ExcleDokumen13 halamanMakalah Ms Excledaryono always100% (1)
- Pertemuan Ke 6 MS. ExcelDokumen28 halamanPertemuan Ke 6 MS. Excelbarateguh45Belum ada peringkat
- Modul ExcelDokumen67 halamanModul ExcelJulius WisnuBelum ada peringkat
- Menggunakan Aplikasi Spreadsheet Dengan Microsoft Excel 2007 - 27 September 2010Dokumen17 halamanMenggunakan Aplikasi Spreadsheet Dengan Microsoft Excel 2007 - 27 September 2010Dias RamadhanBelum ada peringkat
- Modul 1 Teorema PythagorasDokumen6 halamanModul 1 Teorema PythagorasBaskoro Prastyo AdjiBelum ada peringkat
- JopjlkjDokumen32 halamanJopjlkjJoko MomotarosBelum ada peringkat
- Curhat Tentang PJJDokumen2 halamanCurhat Tentang PJJBaskoro Prastyo AdjiBelum ada peringkat
- 50 SoalDokumen4 halaman50 SoalBaskoro Prastyo AdjiBelum ada peringkat
- Latihan Soal Akhir Semester - PPKN - Kelas VIIIDokumen4 halamanLatihan Soal Akhir Semester - PPKN - Kelas VIIIBaskoro Prastyo AdjiBelum ada peringkat
- Latihan Soal Akhir Semester - PPKN - Kelas VIIIDokumen4 halamanLatihan Soal Akhir Semester - PPKN - Kelas VIIIBaskoro Prastyo AdjiBelum ada peringkat