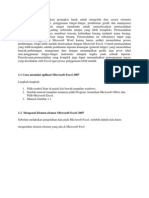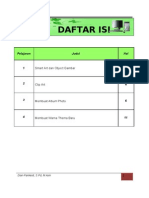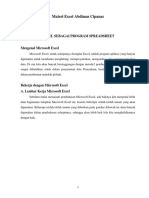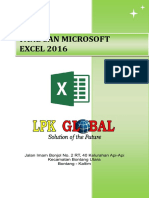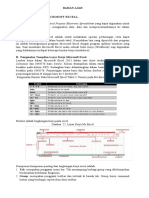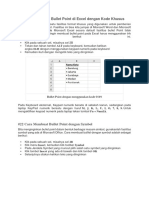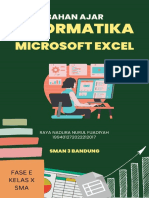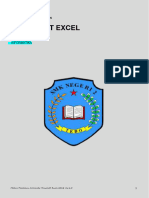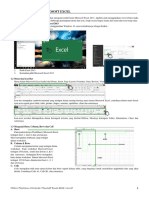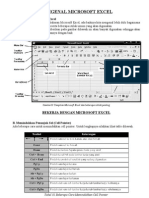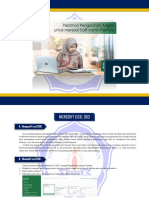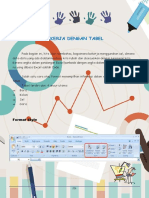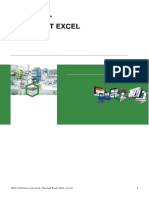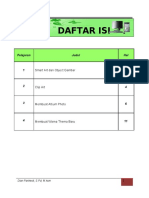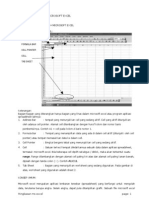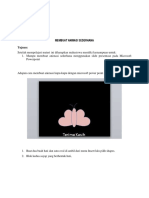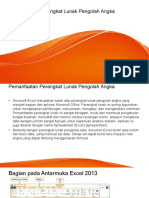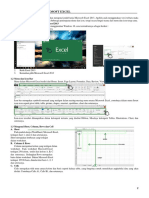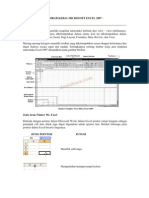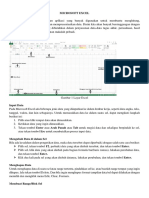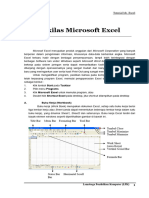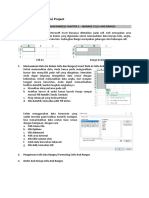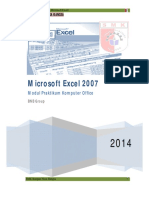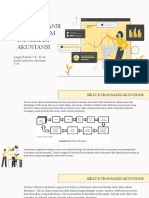Topic 9 Ms Excel
Diunggah oleh
AnggaHak Cipta
Format Tersedia
Bagikan dokumen Ini
Apakah menurut Anda dokumen ini bermanfaat?
Apakah konten ini tidak pantas?
Laporkan Dokumen IniHak Cipta:
Format Tersedia
Topic 9 Ms Excel
Diunggah oleh
AnggaHak Cipta:
Format Tersedia
Memulai Microsoft Excel
Microsoft Excel dapat diaktifkan melalui menu Start, program, microsoft excel, seperti yang dapat
anda lihat pada gambar :
Gambar 35. Mengaktifkan Program Microsoft Excel
Gambar 36. Bagian-bagian layar Microsoft Excel
Jenis-jenis data :
Beberapa tipe data pada Microsoft Excel adalah sebagai berikut :
1. Label : merupakan potongan teks yang ditujukan bukan untuk analisis matematika
2. Angka : bilangan yang akan digunakan untuk rumus dan dapat dianalisis secara matematika
3. Tanggal& jam : data tanggal dan jam ditulis menggunakan angka dengan format tertentu
4. Rumus/formula : perhitungan terhadap suatu sel dengan menggunakan function dan lambang
operasi matematika
PENGANTAR APLIKASI KOMPUTER 47
Mengetikkan Data dalam excel
Data dalam Microsoft Excel diketikkan pada masing-masing sel. Untuk berpindah ke sel lain anda
dapat menggunakan tombol enter atau tombol panah. Untuk mengedit data, dapat dilakukan
dengan double klik pada sel yang di-edit, atau melalui formula bar atau dengan menekan tombol
fungsi F2.
Format tampilan tabel
Untuk membuat tampilan tabel seperti yang anda lihat pada contoh latihan 1, ketikkan dahulu data-
data anda. Isikan data NIP di sel A1, nama di B1 dan seterusnya sampai selesai. Untuk mengatur
data NIP supaya berada di sel A1 dan A2, kedua sel tersebut harus digabungkan. Caranya adalah
sebagai berikut:
Sorot kedua sel tersebut (sel A1 dan A2)
Aktifkan menu format, cells, sehingga muncul kotak dialog format cells. Aktifkan tab Aligment
seperti contoh di bawah ini :
Gambar 37. kotak dialog format cells
Tentukan perataan teks baik secara Horizontal maupun Vertical, kemudian aktifkan Wrap text
dan Merge cells untuk menggabungkan sel, klik ok
Data lain yang formatnya sama seperti data Nama, rata-rata dan nilai akhir tidak perlu mengulang-
ulang perintah tersebut. Anda cukup menyalin (copy) formatnya dengan cara sebagai berikut :
Sorot sel yang telah diformat (gabungan sel A1 dan A2)
Double klik icon format painter di toolbar formatting, kemudian klik pada data-data yang akan
menggunakan format yang sama.
PENGANTAR APLIKASI KOMPUTER 48
Untuk data Nilai Ujian, anda dapat mengaturnya dengan cara yang sama tetapi sel yang
digabungkan adalah sel C1, D1, E1.
Mengatur bingkai Tabel
Garis – garis yang terdapat pada lembar kerja merupakan gridlines dan tidak akan muncul pada
saat anda tampilkan ke layar (preview) atau pada saat dicetak. Pembuatan bingkai (border) yang
sebenarnya harus diatur melalui format cells. Untuk mempermudah, sebaiknya anda hilangkan
terlebih dahulu gridlines yang ada melalui view dan hilangkan tanda check box pada Gridlines.
Untuk memberi bingkai seperti pada tabel di latihan 1. Anda dapat mengikuti langkah-langkah
berikut :
Sorot bagian tabel yang akan diformat, misalnya anda akan memformat terlebih dahulu untuk
heading tabel.
Aktifkan tab borders pada kotak dialog format cells, pilih jenis garis, warna dan letak
bingkainya.
Dengan cara yang sama, lakukan juga untuk bagian tabel yang lain
Selain melalui menu, penentuan letak bingkai juga dapat dilakukan melalui icon Borders
yang terdapat di toolbar formatting.
PENGANTAR APLIKASI KOMPUTER 49
Lambang-lambang operasi matematika yang digunakan
Penjumlahan :+ Lebih dari :
Pengurangan :- Lebih dari sama dengan :>=
Perkalian :* Kurang dari :<
Pembagian :/ Kurang dari sama dengan :<=
Pangkat :^ Sama dengan :=
Eksponen :e Tidak sama dengan :<>
Menyisipkan Baris, Kolom dan Sel
Apabila terdapat baris, kolom atau sel yang kurang pada tabel, anda dapat menyisipkannya dengan
cara-cara sebagai berikut:
1. Menyisipkan baris
Tempatkan kursor di baris yang akan disisipkan. Blok jika lebih dari satu baris. Penempatan
kursor ini boleh di kolom mana saja. Aktifkan menu insert, rows.
Pada Latihan 1. Setelah anda membuat tabel seperti yang terlihat pada tabel pertama selanjutnya
anda diminta untuk menyisipkan baris 1,2,3 untuk judul dan lima baris untuk menambah data.
2. Menyisipkan kolom
Tempatkan kursor di kolom yang akan disisipkan. Blok jika lebih dari satu kolom. Penempatan
kursor ini boleh di baris mana saja. Aktifkan menu insert, Columns.
Pada Latihan 1, anda juga diminta untuk menyisipkan kolom A dan H
3. Menyisipkan sel
Tempatkan kursor di sel yang akan disisipkan. Blok jika lebih dari satu sel. Aktifkan menu
insert, Cells sehingga menampilkan kotak dialog berikut :
PENGANTAR APLIKASI KOMPUTER 50
Gambar 38. Kotak dialog untuk menyisipkan sel
Pada kotak dialog tersebut terdapat empat pilihan yaitu shift cells right (menggeser sel ke kanan),
shift cells down (menggeser ke bawah), entire row (menyisipkan satu baris), entire column
(menyisipkan satu kolom).
Mengetikkan Data secara berurutan (Autofill)
Data angka yang berurutan berdasarkan deret tertentu, bisa diketikkan secara otomatis. Caranya
adalah sebagai berikut :
1. Ketikkan data pertama dan kedua, sehingga bisa diketahui interval-nya
2. Sorot kedua data tersebut, kemudian salin ke bawah.
Untuk menyalin isi data di lembar kerja excel, tempatkan pointer mouse di kanan bawah blok
sehingga berubah menjadi tanda crosshair, drag sampai sejumlah data yang diinginkan.
Gambar 39. Menyalin data di Excel
PENGANTAR APLIKASI KOMPUTER 51
Anda mungkin juga menyukai
- Belajar Microsoft ExcelDokumen29 halamanBelajar Microsoft ExcelKatherine JacksonBelum ada peringkat
- Modul Kelas 5 SD Microsoft ExelDokumen40 halamanModul Kelas 5 SD Microsoft ExelDian Prkst85% (13)
- Modul Training Microsoft ExcelDokumen18 halamanModul Training Microsoft ExcelYunas NopelaBelum ada peringkat
- Materi Excel Abdimas CipanasDokumen26 halamanMateri Excel Abdimas CipanasHendrian SagieBelum ada peringkat
- Tutor ExcelDokumen12 halamanTutor ExcelRestu WijayaBelum ada peringkat
- Kemahiran ExcelDokumen14 halamanKemahiran ExcelUdakAnnaBelum ada peringkat
- Modul ExcelDokumen21 halamanModul ExcelIda NurhayatiBelum ada peringkat
- Modul TIK Dasar Microsoft Office Excel Part 1 - ProDigiDokumen16 halamanModul TIK Dasar Microsoft Office Excel Part 1 - ProDigiAzlin ManurungBelum ada peringkat
- Panduan Microsoft EXCEL 2016Dokumen20 halamanPanduan Microsoft EXCEL 2016Ricky Yoga PratamaBelum ada peringkat
- Modul Microsoft ExcelDokumen32 halamanModul Microsoft ExcelGoblok 321Belum ada peringkat
- Pengenalan MS Excel LPK DianDokumen12 halamanPengenalan MS Excel LPK DianNatha AlyaBelum ada peringkat
- Bahan Bacaan Mengoperasikan Program Pengolah Angka SpreadsheetDokumen28 halamanBahan Bacaan Mengoperasikan Program Pengolah Angka SpreadsheetsyahriniBelum ada peringkat
- Bahan Ajar 3 MS ExcellDokumen15 halamanBahan Ajar 3 MS Excellmariana dwi nurmaelaBelum ada peringkat
- BporDokumen102 halamanBporkrisna dwiBelum ada peringkat
- #21 Cara Membuat Bullet Point Di Excel Dengan Kode KhususDokumen11 halaman#21 Cara Membuat Bullet Point Di Excel Dengan Kode KhususDharmaKusumaCianjurBelum ada peringkat
- Bahan Ajar 5 CP 6Dokumen17 halamanBahan Ajar 5 CP 6mariana dwi nurmaelaBelum ada peringkat
- Modul Excel Kelas XDokumen32 halamanModul Excel Kelas XBaskoro Prastyo AdjiBelum ada peringkat
- Modul Microsoft Excel SMKN 2 TEBO PDFDokumen32 halamanModul Microsoft Excel SMKN 2 TEBO PDFameyliaaaa654Belum ada peringkat
- 7 Modul Microsoft Excel Ver 2 0Dokumen14 halaman7 Modul Microsoft Excel Ver 2 0advancearindraBelum ada peringkat
- Mengenal Microsoft ExcelDokumen5 halamanMengenal Microsoft ExcelmencariartikelBelum ada peringkat
- Data EntryDokumen29 halamanData EntryMrsermaBelum ada peringkat
- Tutorial Microsoft ExcelDokumen26 halamanTutorial Microsoft ExcelMNWahyuBelum ada peringkat
- Buku Pelatihan ExcelDokumen12 halamanBuku Pelatihan ExcelGustiBelum ada peringkat
- Aplikasi Pengolahan Angka (Kelompok 4)Dokumen34 halamanAplikasi Pengolahan Angka (Kelompok 4)Riri RiriBelum ada peringkat
- Modul ExcelDokumen27 halamanModul ExcelyusyBelum ada peringkat
- Menggunakan Aplikasi Spreadsheet Dengan Microsoft Excel 2007 - 27 September 2010Dokumen17 halamanMenggunakan Aplikasi Spreadsheet Dengan Microsoft Excel 2007 - 27 September 2010Dias RamadhanBelum ada peringkat
- 16 TiDokumen28 halaman16 TiRiva AtulBelum ada peringkat
- Bab 2Dokumen17 halamanBab 2Ernita tambunanBelum ada peringkat
- Modul Microsoft Excel Ver 2 0Dokumen32 halamanModul Microsoft Excel Ver 2 0almahdi panduBelum ada peringkat
- Rumus Excel If Dan LeftDokumen18 halamanRumus Excel If Dan LeftbambangperbonBelum ada peringkat
- Modul-Rekayasa Teknologi P5Dokumen9 halamanModul-Rekayasa Teknologi P5shadiBelum ada peringkat
- PDF Modul Kelas 5 SD Microsoft Exel CompressDokumen40 halamanPDF Modul Kelas 5 SD Microsoft Exel Compressyudhistira hendra wijayaBelum ada peringkat
- Download-Materi-Pengenalan-Excel-20071 (1) 1Dokumen8 halamanDownload-Materi-Pengenalan-Excel-20071 (1) 1Maz AlimBelum ada peringkat
- Screenshot 2023-04-03 at 05.15.33Dokumen32 halamanScreenshot 2023-04-03 at 05.15.33inekeasisyahBelum ada peringkat
- Materi Pertememuan Ke 7Dokumen8 halamanMateri Pertememuan Ke 7Rahma julia AftianBelum ada peringkat
- Mengenal Excel Dan SejarahyaDokumen79 halamanMengenal Excel Dan SejarahyasusandigeriBelum ada peringkat
- Kompak1 PDFDokumen38 halamanKompak1 PDFIma RosmiatiBelum ada peringkat
- Chapter 3 Lembaran KerjaDokumen130 halamanChapter 3 Lembaran KerjaHoliday LimBelum ada peringkat
- Editing Sederhana MS Excel LPK DianDokumen10 halamanEditing Sederhana MS Excel LPK DianNatha AlyaBelum ada peringkat
- Modul BAHAN AJAR PERTAMADokumen30 halamanModul BAHAN AJAR PERTAMASri MaulianiBelum ada peringkat
- Ringkasan Tutorial Microsoft ExcelDokumen18 halamanRingkasan Tutorial Microsoft Excelnugroho.redbuff8447Belum ada peringkat
- Modul Aplikasi Terapan 2Dokumen28 halamanModul Aplikasi Terapan 2Isma KaniaBelum ada peringkat
- Modul Bekerja DGN WorksheetDokumen9 halamanModul Bekerja DGN WorksheetLivia YurikeBelum ada peringkat
- Modul 3 & 4 Computer ApplicationDokumen27 halamanModul 3 & 4 Computer ApplicationRizky Wika SaputraBelum ada peringkat
- Materi 9a.pemanfaatan Perangkat Lunak Pengolah AngkaDokumen37 halamanMateri 9a.pemanfaatan Perangkat Lunak Pengolah AngkaNi Kadek Ayu Sariani PutriBelum ada peringkat
- Minggu 2Dokumen5 halamanMinggu 2Rizki FirmansyahBelum ada peringkat
- Lembar Kerja Dan Rumus Microsoft ExcelDokumen10 halamanLembar Kerja Dan Rumus Microsoft Excelferdinand de lessep samosirBelum ada peringkat
- Left Right Center Justify Left Right Justify Center: Cara Mengatur Format Teks Dalam Perataan Teks Excel 2007Dokumen12 halamanLeft Right Center Justify Left Right Justify Center: Cara Mengatur Format Teks Dalam Perataan Teks Excel 2007Tulik MamaeabidBelum ada peringkat
- (m7) 3411211092 Muhamad Hasbia C Laporan Praktikum AplikomDokumen10 halaman(m7) 3411211092 Muhamad Hasbia C Laporan Praktikum AplikomMuhamad HasbiaBelum ada peringkat
- Modul Microsoft Excel Ver 2 0Dokumen33 halamanModul Microsoft Excel Ver 2 0Shabila DevinaBelum ada peringkat
- Lembar Kerja Microsoft Excel 2007Dokumen19 halamanLembar Kerja Microsoft Excel 2007Lisa Aprilia Aprisa100% (1)
- MS Excel-01Dokumen14 halamanMS Excel-01Deded WahyuBelum ada peringkat
- Pengenalan Microsoft ExcelDokumen60 halamanPengenalan Microsoft ExcelQhoirul ChasanaBelum ada peringkat
- FKK 107aplikasi KomputerDokumen12 halamanFKK 107aplikasi KomputerAngel Juliana Baeha Angel Juliana BaehaBelum ada peringkat
- Tutorial Ms (1) .ExcelDokumen19 halamanTutorial Ms (1) .ExcelAdekBelum ada peringkat
- Modul MOSDokumen17 halamanModul MOSArdi NurfadilahBelum ada peringkat
- Materi Pengantar Komputer & TI 2A (1-5)Dokumen48 halamanMateri Pengantar Komputer & TI 2A (1-5)DadanHermansyahBelum ada peringkat
- Modul BNB Ms. ExcelDokumen33 halamanModul BNB Ms. ExcelSinta RosantiBelum ada peringkat
- Sistem Biaya TaksiranDokumen12 halamanSistem Biaya TaksiranAnggaBelum ada peringkat
- Bab 3 SiaDokumen14 halamanBab 3 SiaAnggaBelum ada peringkat
- Bab 4 SiaDokumen17 halamanBab 4 SiaAnggaBelum ada peringkat
- Bab 2 SiaDokumen13 halamanBab 2 SiaAnggaBelum ada peringkat
- Bab 1 SiaDokumen9 halamanBab 1 SiaAnggaBelum ada peringkat
- Topic 5. Mengaktifkan Autocorrect, Mengatur Tabulasi, Printscreen, Toolbar DrawingDokumen7 halamanTopic 5. Mengaktifkan Autocorrect, Mengatur Tabulasi, Printscreen, Toolbar DrawingAnggaBelum ada peringkat
- Topic 6. Shortcut Key Simbol, Footnote, Speeling and Grammar, Gambar, Cari KataDokumen4 halamanTopic 6. Shortcut Key Simbol, Footnote, Speeling and Grammar, Gambar, Cari KataAnggaBelum ada peringkat
- Topic 4. Membuat Mail Merge, Menyisipkan Gambar DLLDokumen12 halamanTopic 4. Membuat Mail Merge, Menyisipkan Gambar DLLAnggaBelum ada peringkat