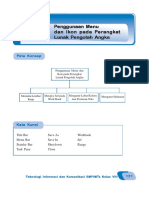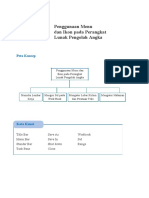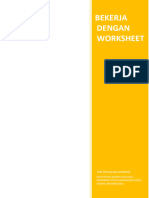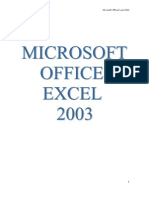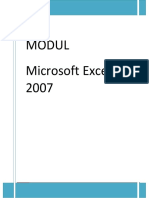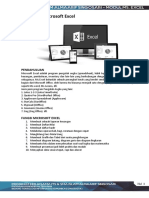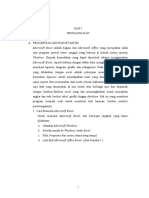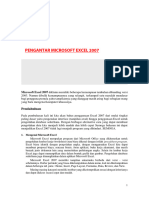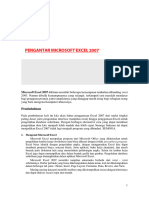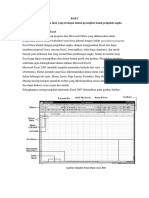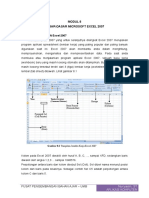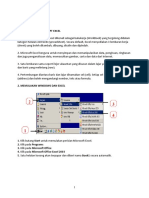Tutorial Ms (1) .Excel
Diunggah oleh
AdekJudul Asli
Hak Cipta
Format Tersedia
Bagikan dokumen Ini
Apakah menurut Anda dokumen ini bermanfaat?
Apakah konten ini tidak pantas?
Laporkan Dokumen IniHak Cipta:
Format Tersedia
Tutorial Ms (1) .Excel
Diunggah oleh
AdekHak Cipta:
Format Tersedia
Tutorial Ms.
Excel
Sekilas Microsoft Excel
Microsof Excel merupakan produk unggulan dari Microsoft Corporation yang banyak
berperan dalam pengelolaan informasi, khususnya data-data berbentuk angka. Microsoft
Excel terbaru hadir dengan berbagai penyempurnaan, tampil lebih terintegrasi dengan
berbagai Software lain under Windows seperti Microsoft Word dan Microsoft Acces, dapat
bekerja pada sistem jaringan serta dapat memanfaatkan fasilitas Internet dan Intranet
ditunjang dengan operasionalnya yang sangat mudah dan banyaknya tambahan fasilitas
baru yang meringankan user serta hasil Print-Out yang sangat mengesankan.
Untuk mengaktifkan program, pastikan bahwa pada komputer yang anda gunakan
telah terpasang program Excel, memulai pengoperasian Excel dilakukan dengan langkah
sebagai berikut :
1. Klik tombol Start pada Taskbar
2. Pilih menu Programs
3. Klik Microsoft Excel untuk memulai program, atau
4. Doubel klik Shortcut Excel pada desktop, jika shortcut ditampilkan pada desktop
A. Buku Kerja (Workbook)
Buku kerja (Work Book) merupakan dokumen Excel, setiap satu buku kerja berisi
tiga lembar kerja atau Sheet (anda dapat menentukan beberapa lembar kerja dalam satu
buku kerja), yang dinamai Sheet1, Sheet2 dan seterusnya. Buku kerja Excel terdiri dari
bayak elemen windows seperti diperlihatkan gambar di bawah ini.
Title Bar Menu Bar Formating Bar Tool Bar
Tombol Close
Tombol Maximize
Tombol Minimize
Work Sheet
(Area Kerja)
Vertikal Scrool Bar
Formula Bar
Status Bar Horizontal Scroll
Bar
Lemabaga Pendidikan Komputer (LPK) 1
Tutorial Ms. Excel
Keterangan :
Icon Kontrol Menu (Control Menu Icon) berisi perintah untuk mengontrol jendela
yang sedang aktif
Baris Judul (Title Bar) berisi nama progaram aplikasi dan file yang aktif
Tombol Ukuran (Sizing Button)
Minimize Window digunakan untuk memperkecil jendela sehingga membentuk
icon aktif pada taskbar.
Maximize Window berfungsi untuk memperbesar jendela sehingga tampilan
menjadi satu layar penuh.
Close Window berfungsi untuk menutup jendela dan mengakhiri pemakaian
program aplikasi.
Baris Menu (Menu Bar) berisi Menu File, Edit, Wiew, Insert, Format, Tools, Data,
Windows dan Help yang dapat dipilih dengan mouse atau keyboard
Baris Penggulung (Scroll Bar), terdiri baris untuk menggulung secara vertikal dan
horisontal
Toolbar untuk menjalankan suatu perintah secara cepat dan mudah dengan memilih
Toolbar yang sesuai
Baris Rumus (Formula Bar) menampilkan informasi isi sel yang aktif di lember kerja
Tanda Dalam Excel
: Memblok data/ membuat range
: Mengcopy data (dengan cara arahkan pointer pada handle)
: Memindah data
Undo : Membatalkan perintah
Redo : Membatalkan perintah Undo
Membuat File Baru (Workbook)
Bekerja dengan Excel Terkadang membutuhkan lembar kerja (workbook) lebih
dari satu, agar apalibila dalam mengelolanya lebih mudah. Untuk membuatnya :
1. Klik File
2. Klik New
3. Klik Workbook
4. Klik OK
B. Lembar Kerja (Sheet)
Pada saat anda mengaktifkan excel, sebuah buku kerja (Workbook) secara
otomatis terbuka dan siap digunakan. Buku kerja kosong terdiri atas tiga lembar kerja
(Sheet), anda dapat menentukan berapa banyak lembar kerja sesuai dengan kebutuhan
untuk satu buku kerja. Lembar kerja Excel terdiri dari 256 kolom (Columns) dan 65536
baris (Rows). kolom diberi nama dengan huruf A, B, C, dst, sedangkan baris ditandai
dengan angka 1, 2, 3, dst. pertemuan antara kolom dengan baris disebut dengan sel
(Cell) A1, A2, A3,dst.
Lemabaga Pendidikan Komputer (LPK) 2
Tutorial Ms. Excel
1. Mengaktifkan Sel
Penunjuk sel (Cell Pointer) yang terdapat pada sebuah lembar kerja dapat
dipindahkan dari satu sel ke sel yang lain. Untuk memindahkan penunjuk sel gunakan
tombol dalam keyboard seperti yang tercantum pada tabel dibawah ini.
Tombol Keterengan
Anak Panah Berpindah satu sel ke atas, bawah, kiri atau kanan
(Arrow)
Ctrl + atau Ctrl + Memindahkan sel ke alamat sel tertentu yang
bersangkutan/ memindahkan ke baris awal atau ke
baris akhir
Ctrl + atau Memindahkan sel ke alamat sel tertentu yang
ctrl + bersangkutan/ berpindah ke awal kolom atau akhir
kolom
Tab Berpindah satu sel ke arah kanan
Enter Berpindah satu sel ke arah bawah
Page Up atau Page Berpindah satu layar ke atas atau ke bawah
Down
Alt + Page Up atau Berpindah satu layar ke kiri atau ke kanan
Alt + Page Down
Home Berpindah ke kolom awal / posisi semula
Ctrl + Home Berpinada ke alamat sel awal (A1) pada lembar kerja
2. Mengatur Baris dan Kolom
a. Mengubah Tinggi Baris
Ketika membuat tabel kadang ada baris yang lebih tinggi dari baris yang lain.
Untuk mengaturnya ikuti langkah berikut :
1. Letakkan penunjuk mouse pada
garis pemisah antara angka 2 dan 3
sehingga penunjuk mouse berubah
menjadi tanda tipis
2. Drag mouse ke atas atau ke bawah
untuk menentukan tinggi baris
b. Mengubah Lebar Kolom
Untuk mengubah lebar kolom, caranya hampir sama dengan meninggikan
baris, hanya bedanya pada garisnya, kalau baris garisnya horisontal tetapi pada
kolom garisnya vertikal. Lebih jelasnya ikuti langkah sebagai berikut :
1. Letakkan penunjuk mouse pada
garis pemisah antara kolom B dan C
sehingga penunjuk mouse berubah
menjadi tanda tipis
2. Drag mouse ke kiri atau ke
kanan untuk menentukan lebar kolom
Lemabaga Pendidikan Komputer (LPK) 3
Tutorial Ms. Excel
3. Range
Range merupaka istilah untuk menyebut sel atau sekelompok sel, dari A1
sampai D5 dinyatakan sebagai range A1:D5. bekerja dengan Excel hampir dipastikan
tidak terlepas dari operasi matematik yang pada dasarnya adalah operasi antar sel
atau antar range. Berikut ini penjelasan yang terkait dengan range.
Menyorot Range Menggunakan Tombol Shift
Anda dapat menyorot suatu range, misalkan B1:D5 dengan menggunakan
tombol Shift yang ditekan bersamaan dengan mengarahkan tombol anak panah
keyboard mulai dari sel B1 ke sel D5. cara yang kedua adalah menekan tombol Shift
bersamaan dengan mouse, dengan mengklik sel B1 dan menggeser mouse sampai
sel D5.
Memberi Nama Pada Range
Anda dapat memberi nama sebuah range misalkan B1:D5 dengan nama KODE
untuk memudahkan pembacaan suatu data tanpa harus menyebut B1:D5, proses
pemberian nama sebuah range dilakukan dengan langkah :
1. Sorot range A1 sampai D5
2. Klik menu Insert pada Menu Bar
3. Pilih dan klik Name – Define (kotak dialog ditampilkan)
4. Ketik nama range (sesuai keinginan), misal KODE
5. OK
Atau
1. Sorot range A1 sampai D5
2. Klik Drop-Down pada Name Box
3. Ketik nama range yang diinginkan
4. Tekan tombol Enter pada keyboard
Menambahkan Sel Pada Nama Range
Anda dapat menambahkan sel atau range pada sebuah Nama Range, dengan
langkan berikut ini :
1. Klik Insert pada Menu Bar
2. Pilih dan klik Name – Define. Kotak dialog Define Name ditampilkan
3. Klik nama range yang akan ditambahkan suatu sel atau range
4. Klik tombol pemilihan range pada bagian Refer To
5. Sorot range yang baru (termasuk termasuk range yang akan ditambah)
6. Klik tombol pemilihan range, kotak dialog define – name ditampilkan kembali
7. Klik tombol Add
Lemabaga Pendidikan Komputer (LPK) 4
Tutorial Ms. Excel
Menghapus Nama Range
Nama suatu range dalam sebuah buku kerja dapat dihapus dengan langkah
sebagai berikut :
1. Klik Insert pada Menu Bar
2. Pilih dan klik Name – Define. Kotak dialog Define Name ditampilkan
3. Klik nama range yang akan dihapus
4. Klik tombol Delete
Aplikasi penggunaan range dapat anda lihat dalam pembahasan untuk
menyelesaikan beberapa studi kasus pada bab berikutnya.
Keluar Dari Excel
Anda dapat mengakhiri program Excel dengan salah satu langkah dibawah ini :
1. Klik File kemudian klik Exit, atau
2. Klik tombol Close (X) dalam jendela Excel
3. Jika muncul pertanyaan seperti di samping
4. Klik Yes apabila ingin menyimpannya
Klik No apabila tidak ingin menyimpannya
Klik Cancel apabila ingin membatalkannya
Lemabaga Pendidikan Komputer (LPK) 5
Tutorial Ms. Excel
Bekerja Dengan Excel
A. Data Masukan
Bekerja dengan Microsoft Excel pada dasarnya adalah memasukkan serangkaian
data ke dalam lembar kerja, komputer memproses data masukan dan menghasilkan data
keluaran yang diinginkan oleh pemakai. Pengolahan data dengan Excel relatif mudah dan
dapat dikuasai dalam waktu yang relatif singkat. Proses belajar akan lebih efektif dan
efisien jika anda dapat mengisikan data dan mengetahui penggunaan berbagai tombol
yang mempunyai beragam fasilitas dan fungsi.
Sebuah lembar kerja terdiri atas beberapa masukan data yang bertipe teks,
angka, tanggal, waktu, rumus atau formula dan fungsi. Berbagai macam data tersebut
harus dimasukkan ke dalam sel-sel yang menyusun lembar kerja. Pembahasan berikut ini
menekankan prosedur memasukkan berbagai macam tipe data teks, angka, tanggal dan
waktu, ke dalam lembar kerja, sedangkan data tipe formula atau rumus dan fungsi akan
dibahas secara spesifik dalam bab tersendiri.
1. Teks
Teks merupakan kombinasi dari huruf, angka, spasi dan tanda baca lain yang
tidak dapat digunakan untuk operasi matematik. Defaultnya, teks secara otomatis
ditempatkan dengan format rata sisi kiri (Align Left) pada suatu sel. Agar lebih jelas
perhatikan tabel di bawah ini.
Jenis Data Dalam Excel
Data Karakteristik :
1. Data semua huruf dari A – Data Numeric :
Z 1. Data semua angka
2. Gabungan huruf dan 2. Penulisan jam dan tanggal
angka 3. Ciri : rata kanan
3. Ciri : rata kiri 4. Dalam rumus tidak diapit
4. Dalam rumus harus diapit tanda petik
tanda petik
2. Membuat Nomor Urut (Auto Fill)
Auto Fill adalah mengisi range dengan sederatan bilangan berurutan atau
berselang jarak tertentu secara otomatis.
Cara membuatnya :
1) Pada sel A3 ketik angka 1 dan sel A4 ketik angka 2
2) Blok A2 dan A3
3) Arahkan mouse pada sudut kanan bawah (handle) sampai berubah tanda copy
(+)
Lemabaga Pendidikan Komputer (LPK) 6
Tutorial Ms. Excel
4) Drag/ geser sampai pada data yang diinginkan
3. Formula Atau Rumus
Formula atau rumus berupa instruksi matematika dalam suatu sel/range pada
lembar kerja dengan operator aritmatik, logika, dll. Pengisian rumus selau diawali
dengan lambang sama dengan (=). Lebih jelasnya lihat tabel di bawah ini.
Operasi Matematika / Aritmatika
Operasi Logika
Manual Ms. Excel Contoh
1. Penjumlahan (+) + =230+120 = Sama Dengan
2. Pengurangan - =250–1500 >= Lebih Besar
(-) * =238*564 Sama Dengan
3. Perkalian (x) / =144/12 <= Lebih Kecil
4. Pembagian ( : ) A^2 =15^2 Sama Dengan
5. Perpangkatan SQRT(A) =SQRT (255)
(A2)
6. Pengakaran (√)
Latihan
Soal :
1. Hitung perkilo dengan menggunakan kolom jumlah dikalikan dengan harga/buah
2. Cari kolom pendapatan dengan menjumlahkan antara harga pokok dan perkilo
4. Referensi ke Sheet Lain Dalam Workbook Yang Sama
Penulisan rumus pada contoh di atas, mengacu ke suatu sel dalam Sheet
yang sama. Anda dapat menuliskan rumus yang mengacu ke sel lain dalam lembar
kerja (Sheet) yang berbeda dalam buku kerja (Workbook) yang sama.
Perhatikan contoh berikut ini.
Lemabaga Pendidikan Komputer (LPK) 7
Tutorial Ms. Excel
Data masukan dari Sheet 1 Hasil berada di Sheet 2
B. Memformat Cell
1. Membuat Tabel
Membuat data di dalam Excel pastinya tidak terlepas dari pembuatan tabel,
sebab dengan adanya tabel, pengelompokan data, atau pengurutan data lebih
mudah. Disamping itu dapat memperjelas informasi datanya.
Cara pembuatan table :
1. Blok A5 sampai G20
2. Klik Format – Cells, tampil kotak dialog
seperti di samping
3. Pilih Border
4. Pada Style pilih Garis yang diinginkan,
selanjutnya klik Outline dan Inside
5. Klik OK
2. Mengatur Perataan Teks
1) Blok A1 sampai G3
2) Klik Format – Cells
3) Pilih Alignment
4) Pada kotak Horisontal klik segitiga
untuk menentukan perataannya.
5) Pada kotak Vertical klik segitiganya
untuk menentukan posisi teks
6) Atur posisi teks pada kotak
Orientation, Klik OK
3. Memberi Tanda Rp (Rupiah) dan Desimal
1. Blok angka / data yang akan diberi tanda
Rp (misal blik C6 sampai C15)
2. Klik menu Format – Cells
3. Klik Number – Pilih Currency
4. Pilih tanda Rp Indonesian (Symbol)
5. Atur desimal places dengan angka 2
6. Klik OK
Lemabaga Pendidikan Komputer (LPK) 8
Tutorial Ms. Excel
C. Mengelola File
1. Menyimpan Data
Pada file ada dua perintah untuk menyimpan yaitu Save dan Save As.
Perbedaan antara keduanya adalah : Save digunakan jika data tersebut sudah
pernah disimpan/ diberi nama. Save As digunakan untuk menyimpan data yang
belum pernah disimpan atau untuk menyimpan data dengan nama yang lain. Untuk
melakukan penyimpan data/ file adalah :
1) Klik File – Save As, atau
2) Pada Tools Bar klik icon Save
3) Jika data belum pernah disimpan
maka akan muncul kotak dialog
sebagai berikut :
4) Pada kotak Save In klik segitiganya
kemudian tentukan letak Drive dan
Folder penyimpanan
5) Pada kotak File Name ketik nama
file/data
6) Jika sudah klik Save
2. Membuka File
1. Klik File – Open
2. Pada Look In klik setiganya untuk
mencari lokasi file (apabila disimpan
pada Drive dan Folder tertentu)
3. Klik nama file
4. Klik Open, atau Doubel kli nama file
D. Menambah dan Menghapus Work Sheet
1. Menambah Work Sheet
1. Klik Insert pada Menu Bar
2. Pilih Worksheet atau
3. Klik kanan pada Sheet pilih dan klik Insert, maka muncul dialog seperti di samping
4. Pilih Worksheet lalu OK
Lemabaga Pendidikan Komputer (LPK) 9
Tutorial Ms. Excel
2. Menghapus Worksheet
1. Klik kanan Worksheet
2. Pilih dan klik Delete
3. Mengganti Nama Pada Sheet
1. Klik kanan Worksheet
2. Pilih dan klik Rename
3. Ketikan nama pada Sheet sesuai
keinginan
E. Fungsi
Fungsi merupakan rumus siap pakai yang digunakan sebagai alat bantu dalam
proses perhitungan. Excel menyediakan ratusan fungsi siap pakai diantaranya fungsi
matematika, statistik, lookup teks dan sebagainya.
Fungsi Statistik :
1. =SUM (range)
digunakan untuk mencari jumlah keseluruhan dalam suatu range
2. =MAX(range)
digunakan untuk mencari nilai tertinggi dalam suatu range
3. =MIN(Range)
digunakan untuk mencari nilai terandah dalam suatu range
4. =AVERAGE(range)
digunakan untuk mencari nilai rata-rata dalam suatu range
5. =COUNT(range)
digunakan untuk mencari jumlah data dalam suatu range
Latihan
1. Buat data seperti di atas
2. Kolom Total Lembur didapat dari Jam Lembur dikali Tarif Lembur
3. Kolom Total Gaji didapat dari Gaji Pokok ditambah Total Lembur
4. Hitung baris Jumlah, Maksimal, Minimal, Rata-Rata dan Jumlah Data dengan
menggunakan fungsi statistik
Lemabaga Pendidikan Komputer (LPK) 10
Tutorial Ms. Excel
Fungsi Teks
Fungsi teks digunakan untuk mengambil sejumlah karakter, jenis fungsi teks :
1. Fungsi LEFT/ kiri digunakan untuk mengambil karakter teks sebanyak x karakter dari
arah kiri
=LEFT(teks,x)
Teks adalah sel uji
X adalah jumlah karakter yang diambil
2. Fungsi MID/ tengah digunakan untuk mengambil karakter teks mulai karakter ke-y
sebanyak x karakter
=MID(teks,y,x)
Teks adalah sel uji
Y adalah urutan karakter
X adalah jumlah karakter yang diambil
3. Fungsi RIGHT/ kanan digunakan untuk mengambil karakter teks sebanyak x karakter
dari arah kanan
=RIGHT(teks,x)
Teks adalah sel uji
X adalah jumlah karakter yang diambil
Latihan 1
Soal :
1. Isilah Kode Barang berdasarkan kolom Kode Produk dengan mengambil 2
karakter dari arah kiri
2. Isilah kolom Tahun Produk berdasarkan kolom Kode Produk dengan mengambil 2
karakter dari karakter ke-3
3. Isilah kolom Jumlah Barang berdarsarkan kolom Kode Produk dengan mengambil
4 karakter dari arah kanan
4. Kolom Total didapatkan dari kolom Jumlah Barang dikalikan Kolom Harga
Latihan 2
Lemabaga Pendidikan Komputer (LPK) 11
Tutorial Ms. Excel
Soal :
1. kota tujuan diambil dari sel kode, sebanyak 4 karakter dari arah kiri
2. jumlah diambil dari sel kode yang diapit dengan tanda “/”
3. harga satuan diambil dari sel kode sebanyak 4 karakter dari posisi kanan
4. hitung jumlah data, jumlah keseluruhan, rata-rata, data tertinggi dan data terendah
menggunakan fungsi statistik
Fungsi Logika (IF)
Fungsi logika IF banyak berperan dalam menentukan skenario untuk
penyelesaian berbagai masalah. Penerapan fungsi logika memerlukan adanya
pernyataan atau tes logika dengan salah satu operator relasi berikut ini =, <, >, <=, >=
dan <>. Tes logika dapat dikembangkan dengan menambahkan salah satu fungsi berikut
ini; AND, OR atau NOT. Sederhananya fungsi IF digunakan untuk mengisi data
bedasarkan kondisi data dan syarat tertentu.
Jenis Fungsi IF :
1. IF Tunggal (hanya ada 2 pilihan)
=IF(kondisi=syarat-1;hasil-1;hasil-2)
o Kondisi : sel yang diuji (data dalam kolom tabel yang digunakan untuk mengisi
kolom tabel yang lain)
o Syarat : syarat yang menghasilkan 1 jika terpenuhi
o Hasil-1 : hasil yang dianggap benar dari kondisi dan syarat 1
o Hasil-2 : hasil yang dianggap salah atau tidak sesuai dengan syarat 1
Contoh :
Jika lampu merah maka saya berhenti, jika lampu hijau maka saya jalan
IF(Lampu=”Merah”;”Berhenti”;”Jalan”) atau
=IF(Lampu=”Hijau”; “Jalan”; “Berhenti”)
2. IF Ganda (lebih dari 2 pilihan)
=IF(kondisi=syarat-1;hasil-1;IF(kondisi=syarat-2;hasil-2;hasil-3))
o Kondisi : sel yang diuji (data dalam kolom tabel yang digunakan untuk mengisi
kolom tabel yang lain)
o Hasil-1 : memenuhi syarat-1
o Hasil-2 : memenuhi syarat-2
o Hasil-3 : tidak memenuhi syarat-1 dan syarat-2
Contoh :
Jika nilai A maka Baik, jika nilai B maka Sedang dan jika nilai C maka Cukup.
Lemabaga Pendidikan Komputer (LPK) 12
Tutorial Ms. Excel
=IF(nilai=”A”;”Baik”;IF(nilai=”B”;”sedang”;”Cukup”))
Latihan 1
Soal :
1. Isi kolom ket 1 dengan :
Jika Jenis Kelamin = L, Laki-Laki dan Jika P, Perempuan
2. Isi kolom ket 2 dengan :
Jika nilai angka = 50 maka jelek, jika nilai angka = 80 maka baik
3. Isi kolom ket 3 dengan :
Jika nilai huruf = K maka Kurang, jika nilai huruf = B maka Bagus
Latihan 2
Soal :
1. Isilah kolom Jenis Barang berdasarkan Kode Barang. Jika kode barang = TV
maka Televisi, jika kode barang = KL maka Kulkas
2. Isilah kolom Tahun Barang berdasarkan Kode Tahun. Jika kode tahun = 05 maka
2005, jika kode tahun = 06 maka 2006
Latihan 3
Soal :
1. Kolom Ket.1 diisi berdasarkan Kode Kab. jika Kode Kab. = JPR maka JEPARA,
jika Kode Kab. = KDS maka KUDUS dan jika Kode Kab. = DMK maka DEMAK.
2. Kolom Ket. 2 diisi berdasarkan Kode kec. Jika Kode kec. = BSR maka BANGSRI,
jika Kode kec. = GBG maka GEBOG dan jika Kode Kec. = GJH maka GAJAH.
Lemabaga Pendidikan Komputer (LPK) 13
Tutorial Ms. Excel
3. Kolom Ket 3 berdasarkan kolom Kode Desa, jika 1 = KEDUNGLEPER, 2 =
BESITO, 3 = Kadilangu
Latihan 4
Soal :
1. Isi Kolom Jabatan berdasarkan Kode Jabatan. Jika kode = TKN maka Teknisi, jika
kode = KSR maka Kasir, jika kode = MNJ maka Manajer
2. Isi kolom Gaji Pokok berdasarkan Golongan. Jika gol = A maka 200000, jika gol =
B maka 1500000, jika gol = C maka 100000
3. Hitung kolom Bonus berdasarkan Golongan. Jika gol = A maka 35%*Gapok, jika
B maka 25%*Gapok, jika gol = C maka 15%*Gapok
latihan 5
Soal :
1. isi kolom Jenis Kelamin berdasarkan kolom kode jenis kelamin, dengan syarat :
jika M = MALE, jika F = FEMALE
2. isi kolom Jabatan dengan menggunakan kolom kode jabatan, jika SRV maka
Servicer, jika ctm Customer
3. isi kolom Gaji Pokok dengan menggunakan kode golongan jika I maka 150000,
jika II maka 200000, jika gol III maka 250000
4. isikan kolom bonus dengan menggunakan kode golongan, jika gol III maka
7500, jika gol II maka 5000, jika gol I maka 2500
latihan 6
Soal :
Lemabaga Pendidikan Komputer (LPK) 14
Tutorial Ms. Excel
1. no : gunakan fisilitas auto fill
2. kode produksi : masukkan secara manual sesuai soal
3. kode tanam : diambil dari 2 karakter terkiri dari kode produksi
4. tanggal : dari 2 desember. 1998, tanggal selanjutnya berjarak 1 minggu
5. jumlah : diambil 2 karakter dari kode produksi yang diapit tanda “/”
6. harga : diambil 4 karakter terkanan dari kode produksi
7. nama tanaman : dari kode produksi (jika PD maka padi, jika JG maka jagung, jika
TB maka tebu)
8. total biaya : jumlah dikalikan harga
9. jumlah data, jumlah keseluruhan, rata-rata, data tertinggi, data terendah, gunakan
fungsi statistik
Operator Logika
1. AND
Menjadi hasil-1 jika kedua syarat/semua syarat terpenuhi
=IF(AND(kondisi-1=syarat-1;kondisi-2=syarat-2);hasil-1;hasil-2)
2. OR
Menjadi hasil-1 jika salah satu syarat terpenuhi
=IF(OR(kondisi-1=syarat-1;kondisi-2=syarat-2);hasil-1;hasil-2)
Contoh :
1. buatlah tabel sebagai berikut :
2. isi kolom gapok
bila karakter ke-2 dari kode=A maka 150000
bila karakter ke-2 dari kode=B maka 200000
bila karakter ke-2 dari kode=C maka 300000
3. isi tunj istri
khusus karyawan yang berstatus=N dan berkelamin=L, mendapat 45000, selain itu 0
4. isi bonus
bila ruang=A atau golongan=III mendapat bonus 5000 selain itu 2000
Membuat Grafik
1. ketiklah data sebagai berikut :
Lemabaga Pendidikan Komputer (LPK) 15
Tutorial Ms. Excel
2. blok sel A3 – G6
3. klik inset – chart
4. pilih type grafik
5. pilih bentuk grafiknya
6. klik next
7. untuk menentukan sumbu grafik yang
akan dibuat, pilih row atau colomn
8. klik next
9. Ketikkan judul grafik di
chart title (contoh : Grafik
Penjualan mobil)
10. Klik finish
Lemabaga Pendidikan Komputer (LPK) 16
Tutorial Ms. Excel
Fungsi LOOKUP
Fungsi lookup digunakan untuk mengisi data berdasarkan tabel tertentu / tabel
tambahan / tabel bantu.
Jenis fungsi LOOKUP :
1. vertikal (VLOOKUP)
digunakan untuk mengisi data berdasarkan tabel tertentu yang diatur secara Vertikal,
rumus :
=VLOOKUP(sel uji;nama table;no. kolom)
2. horisontal (HLOOKUP)
digunakan untuk mengisi data berdasarkan tabel tertentu yang diatur secara
Horizontal, rumus :
=HLOOKUP(sel uji,nama tabel,no. baris)
Contoh :
penyelesaiaan :
sebelum mengerjakan tabel bantu harus diberi nama dulu dengan cara :
blok A9 - B11
klik insert – name – define
ketik nama (gaji) – OK
untuk mengisi kolom gaji gunakan rumus :
=vlookup(D4,gaji,2)
pembahasan :
vlookup: karena jenis tabel bantu vertikal
D4 : letak sel uji (sel yang menghubungkan antara tabel utama dengan tabel bantu
gaji : nama tabel bantu
2 : no. Kolom (1. golongan 2 gaji)
Latihan
Lemabaga Pendidikan Komputer (LPK) 17
Tutorial Ms. Excel
Soal :
Isi kolom Merk HP menggunakan fungsi VLOOKUP
Isi Jumlah Bayar dengan menggunakan VLOOKUP dikalikan jumlah unit
LATIHAN UMUM 1
Soal :
1. Nama Penerbangan berdasarkan karakter pertama Kode Pesawat, jika G maka
Garuda, jika M maka Merpati, S maka Simpati dan B maka Buroq
2. Nama Penerbangan diambil dari karakter kedua Kode Pesawat jika G = God, S =
Silver
3. Tujuan penerbangan diambil tiga karakter terkanan kode pesawat, jika JKT = Jakarta,
SBY = Surabaya dan DPS = Denpasar
4. Harga Tiket berdasarkan tabel bantu
5. Jumlah Kotor = Harga Tiket kali Volume Penjualan
6. Diskon berdasarkan tabel bantu
Lemabaga Pendidikan Komputer (LPK) 18
Tutorial Ms. Excel
7. Jumlah Bersih = Jumlah Kotor dikurangi Diskon
__________________ S E L A M A T
M E N G E R J A K A N _________________________
Lemabaga Pendidikan Komputer (LPK) 19
Anda mungkin juga menyukai
- MODUL Excel OkeDokumen20 halamanMODUL Excel OkeDesta Dwi HidayatBelum ada peringkat
- BporDokumen102 halamanBporkrisna dwiBelum ada peringkat
- Excel TutorialDokumen19 halamanExcel Tutorialimansyahjim100% (6)
- Materi Microsoft ExcelDokumen33 halamanMateri Microsoft ExcelGaluh AzizaBelum ada peringkat
- Tugas Tik Genio 8aDokumen20 halamanTugas Tik Genio 8a7a - GenioBelum ada peringkat
- Rumus Excel If Dan LeftDokumen18 halamanRumus Excel If Dan LeftbambangperbonBelum ada peringkat
- TIK Kelas 8. Bab 6. Penggunaan Menu Dan Ikon Pada Perangkat Lunak Pengolah AngkaDokumen16 halamanTIK Kelas 8. Bab 6. Penggunaan Menu Dan Ikon Pada Perangkat Lunak Pengolah AngkaSun ArdiBelum ada peringkat
- Pert 6 ExcelDokumen44 halamanPert 6 ExcelRika AriniBelum ada peringkat
- TIK Kelas 8. Bab 6 25Dokumen15 halamanTIK Kelas 8. Bab 6 25Raihan Mahardhika SyukurBelum ada peringkat
- Microsoft ExcelDokumen17 halamanMicrosoft ExcelKos ImBelum ada peringkat
- Aplikasi MsExcel Dalam Pembelajaran FISIKA PDFDokumen35 halamanAplikasi MsExcel Dalam Pembelajaran FISIKA PDFFiber Monado100% (1)
- Pengolah DataDokumen8 halamanPengolah DataRizky ChaniagoBelum ada peringkat
- Modul Bekerja DGN WorksheetDokumen9 halamanModul Bekerja DGN WorksheetLivia YurikeBelum ada peringkat
- Microsoft ExcelDokumen28 halamanMicrosoft Excelhasmadi.hamdan100% (1)
- Resume Excel Soraya.zDokumen12 halamanResume Excel Soraya.zDwi Susilawati Kurnia IrianiBelum ada peringkat
- Modul ExcelDokumen23 halamanModul ExcelRieky MarkyBelum ada peringkat
- TS01A019Dokumen11 halamanTS01A019nicoBelum ada peringkat
- Mengenal ExcelDokumen14 halamanMengenal ExcelTESSALONIKA SITINDAONBelum ada peringkat
- Membuat Dokumen ExcelDokumen50 halamanMembuat Dokumen ExceltriwahonoBelum ada peringkat
- Pengenalan Microsoft ExcelDokumen60 halamanPengenalan Microsoft ExcelQhoirul ChasanaBelum ada peringkat
- Bahan Ajar Ms. ExcelDokumen15 halamanBahan Ajar Ms. ExcelAndri Yuniadi50% (2)
- Mengenal Excel Dan SejarahyaDokumen79 halamanMengenal Excel Dan SejarahyasusandigeriBelum ada peringkat
- Ms. ExcelDokumen16 halamanMs. ExcelDownload FilimBelum ada peringkat
- Modul Training Microsoft ExcelDokumen18 halamanModul Training Microsoft ExcelYunas NopelaBelum ada peringkat
- AK M1 Mengenal Excel Dan Mulai Bekerja Dengan ExcelDokumen15 halamanAK M1 Mengenal Excel Dan Mulai Bekerja Dengan ExcelmaylinsihombingBelum ada peringkat
- Modul ExcelDokumen17 halamanModul ExcelCU Sang Timur BanyuwangiBelum ada peringkat
- Microsoft Excel 2010Dokumen39 halamanMicrosoft Excel 2010prodistik smaiBelum ada peringkat
- Modul Microsoft Excel 2007Dokumen24 halamanModul Microsoft Excel 2007semarbuntung100% (3)
- Ms ExcelDokumen38 halamanMs ExcelGood positifBelum ada peringkat
- LAPORAN PRAKTIKUM Bahasa PemrogramanDokumen100 halamanLAPORAN PRAKTIKUM Bahasa PemrogramanDarry W. FadhilyBelum ada peringkat
- Pengantar Ms. Excel 2007Dokumen10 halamanPengantar Ms. Excel 2007Fendy PrasetyoBelum ada peringkat
- Excel07 DasarhinggdatabaseDokumen19 halamanExcel07 DasarhinggdatabaseFendy PrasetyoBelum ada peringkat
- Materi Pengantar Komputer & TI 2A (1-5)Dokumen48 halamanMateri Pengantar Komputer & TI 2A (1-5)DadanHermansyahBelum ada peringkat
- Modul 2 Ms ExcelDokumen38 halamanModul 2 Ms ExcelWilson HermanBelum ada peringkat
- MakalahDokumen33 halamanMakalahEbes Aja LagiBelum ada peringkat
- Tugas Kelompok3Dokumen20 halamanTugas Kelompok3RiskiBelum ada peringkat
- Bab-I - MG ExcelDokumen6 halamanBab-I - MG ExcelMTP Lazis JatengBelum ada peringkat
- Materi Belajar MS - ExcelDokumen20 halamanMateri Belajar MS - ExcelYNFIBelum ada peringkat
- Mengenal Excel 2003Dokumen42 halamanMengenal Excel 2003LoondoBelum ada peringkat
- Ms ExcelDokumen32 halamanMs Excelsmkn1mataramBelum ada peringkat
- ModulDokumen22 halamanModulEgi JohnLenyBelum ada peringkat
- Modul Ms Excel 2007Dokumen38 halamanModul Ms Excel 2007Kusran JheBelum ada peringkat
- MODUL PEMBELAJARAN TIK Kelas XI Semester 2Dokumen4 halamanMODUL PEMBELAJARAN TIK Kelas XI Semester 2riko adamBelum ada peringkat
- Download-Materi-Pengenalan-Excel-20071 (1) 1Dokumen8 halamanDownload-Materi-Pengenalan-Excel-20071 (1) 1Maz AlimBelum ada peringkat
- Aplikasi Pengolah Angka Dengan Microsoft ExcelDokumen27 halamanAplikasi Pengolah Angka Dengan Microsoft ExcelonelesmanaBelum ada peringkat
- Data EntryDokumen29 halamanData EntryMrsermaBelum ada peringkat
- Bahan Ajar 3 MS ExcellDokumen15 halamanBahan Ajar 3 MS Excellmariana dwi nurmaelaBelum ada peringkat
- Modul Ajar Tik Excel Kelas XDokumen22 halamanModul Ajar Tik Excel Kelas XArief SulaemanBelum ada peringkat
- IaDokumen53 halamanIaAzis ArdaniBelum ada peringkat
- Pengenalan MS Excel LPK DianDokumen12 halamanPengenalan MS Excel LPK DianNatha AlyaBelum ada peringkat
- Belajar Microsoft ExcelDokumen29 halamanBelajar Microsoft ExcelKatherine JacksonBelum ada peringkat
- Microsoft ExcelDokumen55 halamanMicrosoft ExcelIghul MappesewaBelum ada peringkat
- Lembar Kerja Dan Rumus Microsoft ExcelDokumen10 halamanLembar Kerja Dan Rumus Microsoft Excelferdinand de lessep samosirBelum ada peringkat
- Ms Excel Aplikasi KomputerDokumen37 halamanMs Excel Aplikasi KomputerSanni RahmadaniBelum ada peringkat
- Microsoft ExcelDokumen32 halamanMicrosoft ExcelRizki FawziahBelum ada peringkat