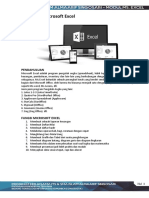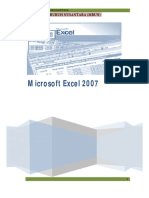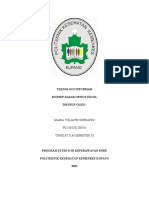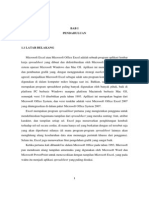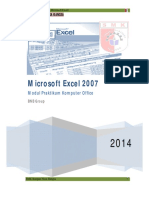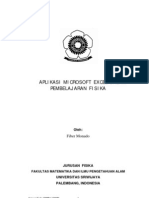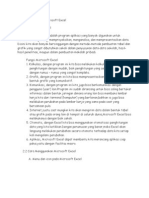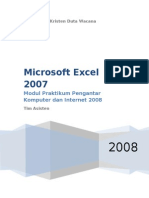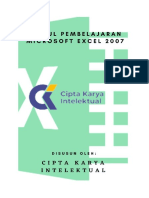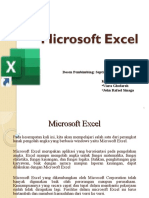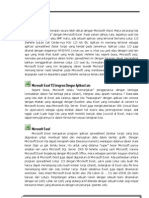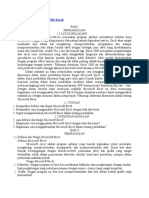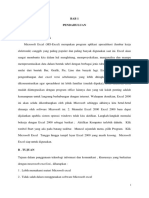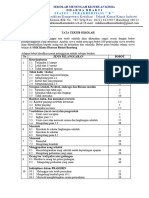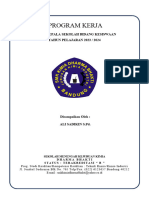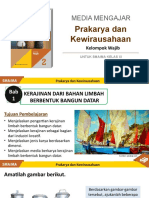Materi Belajar MS - Excel
Diunggah oleh
YNFIJudul Asli
Hak Cipta
Format Tersedia
Bagikan dokumen Ini
Apakah menurut Anda dokumen ini bermanfaat?
Apakah konten ini tidak pantas?
Laporkan Dokumen IniHak Cipta:
Format Tersedia
Materi Belajar MS - Excel
Diunggah oleh
YNFIHak Cipta:
Format Tersedia
Modul
ri dan Latihan Microsoft Excel
Belajar Microsoft EXCEL
M
S. EXCEL merupakan salah satu program berbasis Windows termasuk
dalam kelompok Microsoft Office. Kegunaan MS. EXCEL adalah sebagai
alat bantu manusia dalam mengolah angka baik untuk menghitung atau
menampilkannya dalam bentuk tabel secara otomatis.
Langkah-langkah mengaktifkan MS. EXCEL
• Nyalakan Komputer
• Aktivkan program Windows
• Pilih Microsoft Office (jika perlu ) Pilih Microsoft Excel
Sehingga di layar akan muncul :
11 9 7 1 2 3 4 5 6
13
10
8
14
12
1. Menu bar, merupakan baris yang berisikan menu pull-down yang merupakan
perintah-perintah yang dapat digunakan untuk membuat, membuka, mencetak
dan lain-lain.
2. Toolbar standar, merupakan baris yang berisi tombol-tombol perintah yang mewakili
perintah menu yang sering dipergunakan.
3. Toolbar pengaturan format, merupakan toolbar yang berisikan perintah-perintah
untuk mengubah dan mengatur isi sel/cell.
4. Formula Bar, merupakan tempat menampilkan rumus yang terdapat pada suatu sel.
5. Worksheet (lembar kerja), merupakan tempat untuk mengolah data, rumus, grafik
dll. Setiap Worksheet ini terdiri dari 256 kolom dan 16.384 baris memuat sejumlah
4.194.304 sel.
6. Column (Kolom) adalah bagian vertikal yang diberi nama dengan abjad.
7. Row (baris) adalah bagian horizontal yang diberi nama dengan angka
8. Cell (sel) adalah perpotongan antara kolom dan baris. Sel ditunjukkan dengan abjad
kolom dan angka baris.
SMK NASIONAL BANDUNG Halaman 1
Modul
ri dan Latihan Microsoft Excel
Belajar
9. Pointer adalah penunjuk sel (mengaktifkan sel)
10. Range adalah kelompok / kumpulan sel ditulis dengan (sel awal : sel akhir)
A1 : A10
11. Cell Reference : atau alamat sel merupakan penunjuk sel aktiv
12. Tab Sheet digunakan untuk menampilkan worksheet tertentu
13. Scroll Bar yaitu baris yang memuat tombol untuk menggeser tampilan layar
14. Drawing yaitu baris untuk membuat gambar
MENGGERAKKAN POINTER
Berikut beberapa tombol untuk menggerakan pointer :
Tombol Panah : Untuk menggerakan kursor ke posisi sel tertentu ke kanan, kiri, atas
dan bawah.
Tombol PgUp : Berpindah satu layar ke atas
Tombol PgDn : Berpindah satu layar ke bawah
Tombol Ctrl : Berpindah satu layar ke kanan
Tombol Ctrl : Berpindah satu layar ke kiri
Tombol Home : Memindahkan pointer ke sel A1
Tombol End : Dibantu oleh tombol panah, akan berpindah ke sel pertama yang
berisi data Tombol F5 : Berpindah ke sel tertentu dengan memasukkan sel
yang dituju
JENIS DATA Data Label
Data ini umumnya berupa hurup / karakter yang tidak akan dihitung dan dubuat rumus.
Data yang berupa hurup/kalimat / teks Data Value
Yang termasuk data value adalah yang berupa angka / bilangan , data ini selalu diawali
dengan 0 1 2 3 4 5 6 7 8.
Data Formula
Yang termasuk data formula adalah yang berupa rumus, data ini selalu diawali
oleh = dalam penulisannya, contoh : = 10 * 5
= A1 + C10
Ketiga jenis data tersebut di atas dapat diformat : rata kiri / rata kanan / tengah-
tengah dengan menngunakan icon / perintah yang tersedia.
MEMASUKKAN DATA
Langkah-langkah memasukan data :
1. Tempatkan pointer pada posisi sel yang akan diisi
2. Ketik datanya di formula bar
3. Tekan Enter
MEMANGGIL MENU
Perhatikan Menu Bar di bawah ini:
Merupakan baris yang berisikan menu pull-down yang merupakan perintah-
perintah yang dapat digunakan untuk membuat, membuka, mencetak dan lain-
lain. Untuk mengaktifkan sub menunya harus menekan tombol Alt kemudian
menekan tombol menu yang digaris bawah, contoh untuk membuka menu file
adalah dengan menekan tombol Alt O (Format) sehingga muncul:
SMK NASIONAL BANDUNG Halaman 2
Modul
ri dan Latihan Microsoft Excel
Belajar
Dengan Mouse:
Untuk memanggil menu menggunakan mouse, kita hanya memindahan panah dengan
menggeser mouse ke posisi tujuan (menu yang akan kita jalankan) kemudian tekan
tombol kiri mouse (klik) untuk membukanya.
Dengan Keyboard:
Jika kita menggunakan keyboard maka menu yang kita perlukan panggil dengan
menekan tombol Pull Down (Alt) secara bersamaan diikuti hurup di setiap menu yang
digaris bawah. Contoh memanggil menu File, kita tinggal menekan bersamaan tombol Alt-
F sehingga muncul menu file. Ataupun dengan Short key yaitu menjalankan perintah
dengan menggunakan Short Key (Ctrl).
Dibawah ini adalah sebagian perintah pada MS. EXCEL :
Perintah Fungsi
Ctrl C ( Copy ) Menyalin isi sel/range ke sel/range lain
Ctrl S (File Save) Menyimpan worksheet ke file
Ctrl N (File New) Membuka file baru (worksheet baru)
Ctrl O (File Open) Memanggil file ke worksheet
Ctrl V (Paste) Menampilkan data
Ctrl X ( Cut) Menghapus data
Alt O E Alt H center, left, Mengetengahkan, rata kiri, rata kanan teks pada
right cell
Alt F X (File Exit) Keluar dari program Ms. Excel
Alt O C W Mengatur lebar kolom
Alt E D C Menghapus kolom
Alt E D R Menghapus baris
Alt I C Menyisipkan kolom
Alt I R Menyisipkan baris
Alt D S ( Data Sort) Mengurutkan data
Dan Lain-lain Dapatkan yang lainnya Ok!
SMK NASIONAL BANDUNG Halaman 3
Modul
ri dan Latihan Microsoft Excel
Belajar
Mengolah Worksheet
Perhatikan Toolbar Standar ini:
Fungsi dari Toolbar ini merupakan baris yang berisi tombol-tombol perintah yang mewakili
perintah menu yang sering dipergunakan (dari kiri ke kanan) : membuat file baru,
membuka file, menyimpan, melihat surat elektronik (e-mail), mencetak, melihat contoh
cetak di layar, perbaikan teks, menghapus, menyalin, menempatkan kembali (paste)
menyalin format, undo, redo, mengirim pesan internet, menjumlah, melihat fungsi
matematika (hitungan), Mengurutkan menaik, mengurutkan menurun, grafik,
menggambar, tampilan di layar (zoom), pasilitas bantu. Perintah ini harus menggunakan
mouse.
Berikut adalah contoh cara menggunakan perintah tersebut (menggunakan keyboard):
Menyalin sel / range
Tempatkan pointer di posisi sel/range yang akan disalin, tekan tombol Ctrl C kemudian
blok daerah yang akan dicopy tekan enter atau disingkat dengan Ctrl C Shift panah
Menyimpan worksheet ke file
Untuk menyimpan workshet, panggil menu file dengan menekan tombol Alt F(ile)
kemudian tekan S(ave), sehingga muncul File name : <ketik nama file > . Jika kita
meyimpan ulang maka cukup menekan Alt FS atau Ctrl S.
Menyimpan worksheet ke nama file baru
Untuk menyimpan workshet ke nama file yang baru, panggil menu file dengan menekan
tombol Alt F(ile) kemudian tekan S(ave As) / Alt FA, sehingga muncul File name :
<ketik nama file >
Memanggil file ke worksheet
Untuk membuka file ke worksheet panggil perintah Alt F(ile) O(pen) / Alt FO kemudian
masukkan nama file yanga akan dibuka pada psosisi File Name : lalu tekan Enter.
Menghapus sel
Untuk menghapus sel gunakan tombol Delete / Del, pointer di posisi sel yang akan
dihapus. Jika range yang akan dihapus gunakan Blok pada daerah (sel awal .. sel akhir)
yang akan dihapus lalu tekan tombol Delete.
Mengatur Tampilan Teks
Perhatikan toolbar berikut:
Toolbar Formatting di atas berfungsi untuk mengatur tampilan data (dari kiri ke kanan) :
Jenis hurup, Ukuran hurup, Cetak tebal, Cetak miring, Garis bawah, Rata kiri, Center
untuk satu sel, Rata kanan, Center untuk beberapa sel, format angka dolar, format angka
prosen, angka desimal, paragraf teks, border/garis cell, warna cell, warna hurup.
SMK NASIONAL BANDUNG Halaman 4
Modul
ri dan Latihan Microsoft Excel
Belajar
Menggunakan Rumus / Formula ARITMETIKA
Operator aritmetika untuk menghitung menggunakan lambang * (kali), ^ (pangkat),
/ (bagi), +, -
A B A B
1 5 7 1 5 7
2 =A1+B1 2 12
3 =(A1+B1)/2 3 6
=A1*B1 35
4 4
RUMUS FUNGSI
Fungsi dalam Ms. Excel harus diawali dengan karakter = (sama dengan), pada
umumnya harus dilengkapi
dengan argumen.
Fungsi Statisik
Beberapa fungsi yang disediakan
Bentuk Umum :=fungsi(Range) atau =fungsi(sel awal…
sela akhir)
=SUM(range) : Menjumlahkan isi range
=MAX(range) : Mencari nilai terbesar
=MIN(range) : Mencari nilai terkecil
=AVERAGE(range) : Mencari nilai rata-rata
=COUNT(range) : Mencari banyaknya data
Fungsi logika IF (Jika)
Digunakan untuk mencari data berdasarkan syarat tertentu dari pernyataan-pernyataan.
Bentuk Umumnya :
= IF(syarat, nilai benar, nilai salah) untuk 2 pernyataan
syarat = syarat yang ditulis dalam
persamaan/pertidaksamaan
nilai benar = nilai yang memenuhi syarat
nilai salah = nilai yang tidak memenuhi syarat
= IF(syarat1,nilai1,IF(syarat2,nilai2,nilai3)) untuk 3 pernyataan
syarat1 = syarat ke 1 yang ditulis dalam
persamaan/pertidaksamaan
nilai 1 = nilai yang memenuhi syarat ke 1
syarat2 = syarat ke 2 yang ditulis dalam
persamaan/pertidaksamaan
nilai 1 = nilai yang memenuhi syarat ke 2
nilai 3 = nilai yang tidak memenuhi syarat 1 dan syarat 2
catatan : untuk 3 pernyataan lebih maka nilai ke 3 bisa berbentuk syarat dst.
= IF( AND (syarat 1A,syarat 1B),nilai1, nilai2 ) untuk pernyataan 1 yang
syaratnya ganda dihubungkan dengan
operator DAN.
SMK NASIONAL BANDUNG Halaman 5
Modul
ri dan Latihan Microsoft Excel
Belajar
= IF( OR (syarat 1A,syarat 1B),nilai1, nilai2 ) untuk pernyataan 1 yang syaratnya
ganda dihubungkan dengan operator
ATAU.
syarat 1A = syarat ke 1 dalam pernyataan ke 1
syarat 1B = syarat ke 2 dalam pernyataan ke 1
nilai 1 = nilai yang memenuhi syarat
pernyataan ke 1
nilai 2 = nilai yang tidak memenuhi syarat ke
1
AND = penghubung DAN untuk syarat
OR = penghubung ATAU untuk syarat
contoh :
A B C D E
1 Biologi Bonus Gol Tunjanga Extra
n
2 6 1
3 8 3
4 7 2
Berdasarkan tabel diatas :
Untuk 2 pernyataan
Jika nilai biologi lebih dari atau sama 8 maka mendapatkan Topi
Jika tidak maka mendapat bolpoint
Rumus ditulis di sel B2 yaitu = IF(A2 > =
8,”Topi”,”Bolpoint”) Untuk 3 pernyataan
Jika Gol = 1 maka mendapat Tunjangan 20000
Jika Gol = 2 maka mendapat Tunjangan 40000 Jika Gol = 3
maka mendapat Tunjangan 60000
Rumus ditulis di sel D2 yaitu = IF(C2=1,20000,
IF(C2=2,40000,60000)) Untuk 1 pernyataan yang syaratnya
ganda:
Jika nilai Biologi lebih besar atau sama dengan 7 dan Gol =2 maka
mendapatkan Extra 30000 selain itu
10000
Rumus ditulis di sel E2 yaitu =
IF(AND(A2>=7,C2=2),30000,10000) Hasil dari fungsi if
tersebut adalah
A B C D E
1 Biologi Bonus Gol Tunjangan Extra
2 6 Bolpoint 1 20000 10000
3 8 Topi 3 60000 10000
4 7 Bolpoint 2 40000 30000
Fungsi VLOOKUP Bentuk Umumnya : =VLOOKUP(Sel
Uji, Range Data, Offset Kolom) Sel uji = sel yang diuji /
dicek
SMK NASIONAL BANDUNG Halaman 6
Modul
ri dan Latihan Microsoft Excel
Belajar
Range Data = range sebagai sumber data secara vertikal ( tabel 2 )
Offset Kolom = Nomor kolom pada tabel 2 untuk data yang diinginkan
( diisi dengan nomor kolom data yang diinginkan, hitungan mulai dari 1 / dari kri ke
kanan) Contoh :
A B C D
1 Kode Pemesan Nama Harga
2 STK Andri Barang ?
BRS Indra ? ?
3
STK Dani ? ?
4 KN ?
Dina ?
5 ?
6 Kode Nama Barang
7 STK Stiker Harga
BRS Brosur 1500
8
KN Kartu Nama 1000
9 500 Tabel 2
10
Untuk mengisi data diatas yang diberi tanda tanya karena ada tabel 2 sebagai sumber
data maka kita gunakan fungsi vlookup, yaitu pada sel C2 untuk mengisi Nama Barang
bagi pemesan Andri adalah =VLOOKUP(A2,$A$7:$C$10,2 ), begitu juga untuk mencari
Harga ditulis =VLOOKUP(A2,$A$7:$C$10,3 )
Supaya rumus pertama bisa di copykan ke data berikutnya maka range sumber data
harus memakai tanda absolut yaitu tanda $ seperti tertulis pada contoh di atas.
Fungsi HLOOKUP Bentuk Umumnya : =HLOOKUP(Sel
Uji, Range Data, Offset Kolom) Sel uji = sel yang diuji /
dicek
Range Data = range sebagai sumber data secara horizontal (tabel 2)
Offset Kolom = Nomor kolom pada tabel 2 untuk data yang diinginkan
( diisi dengan nomor kolom data yang diinginkan, hitungan mulai dari 1 dari atas ke
bawah) Contoh :
A B C D
1 Kod Pemesa Nama Barang Harg
2 e STK n ? a?
BRS Andri ? ?
3
STK Indra ? ?
4 KN ?
Dani ?
5 Dina
6 Kode BRS KN
7 Nama STK Brosur Kartu
Barang Stiker Nama
8
Harga 1000
1500 500
9
Tabel 2
Untuk mengisi data diatas perhatikan bentuk tabel 2 nya (tabel sumber) jika datanya
horizontal maka kita gunakan fungsi Hlookup, yaitu pada sel C2 untuk mengisi Nama
Barang bagi pemesan Andri adalah =HLOOKUP(A2,$A$7:$D$9,2 ), begitu juga untuk
mencari Harga ditulis =HLOOKUP(A2,$A$7:$D$9,3)
Supaya rumus pertama bisa di copykan ke data berikutnya maka range sumber data
harus memakai tanda absolut yaitu tanda $ seperti tertulis pada contoh di atas.
SMK NASIONAL BANDUNG Halaman 7
Modul
ri dan Latihan Microsoft Excel
Belajar
MEMBUAT GRAFIK
Sebelum membuat grafik terlebih dahulu sediakan data berupa tabel pada lembar kerja
tersebut.
Cara pembuatan grafik :
Blok tabel data kemudian panggil perintah Alt I H ( Insert Chart) sehingga dilayar muncul
menu grafik sebagai berikut :
Chart Type : pilihan menentukan jenis grafik <next>
Data Series : menentukan kunci data baris (row) atau kolom (column)
<next> Chart Option :
Titles : memasukkan judul grafik
Gridlines : menentukan garis
Axes :
Legend : menempatkan keterangan
Data label : memberi data keteranngan
Data tabel : menambahkan data berupa tabel di
bawah grafik
<next>
<Finish> lihat hasilnya di workshet dan aturlah letaknya.
SMK NASIONAL BANDUNG Halaman 8
Modul
ri dan Latihan Microsoft Excel
Belajar
MENENTUKAN DAERAH PENGETIKAN
Untuk menetukan ukuran kertas dan tampilan pengetikan serta daerah pengetikan, perlu
diatur sedemikian rupa sehingga sesuai dengan keinginan kita. Perintah untuk
menetukan itu semua adalah dengan memanggil File Page Setup dengan menekan Alt
F U ( File Page setup) Sehingga di layar muncul :
Menentukan batas pengetikan
Page :
-Orientation : tampilan kertas -Adjust to : persentase
-Portrait : secara vertikal (biasa) mencetak
-Landscape : secara horizontal -Paper Size : ukuran kertas
(memanjang). -OK
(jika membatalkan pilih
Menetukan Ukuran kertas Cancel)
Margin :
-Top : batas atas -Footer : jarak kaki halaman
-Bottom : batas bawah -Center on page
-Left : batas kiri ( mengatur tampilan hasil
cetak)
-Right : batas kanan -OK
(jika membatalkan pilih
-Header : jarak judul halaman
Cancel)
SMK NASIONAL BANDUNG Halaman 9
Modul
Materi dan Latihan Microsoft Excel
Belajar
MENYIMPAN HASIL PEKERJAAN
Untuk menyimpan hasil pekerjaan kita baik ke disket maupun ke hardisk, adalah dengan
mamanggil perintah Ctrl-S atau Alt-FS sehingga di layar muncul :
Tempat mengetikan
Nama file
Kemudian isi nama file pada posisi yang ditunjukkan oleh gambar di atas kemudian enter
atau klik Save. Jika akan menyimpan ke disket maka pada pengetikan nama file terlebih
dahulu ketik A:\<nama file>. Tampilan di atas akan muncul setiap kita menyimpan file
pertama kali, untuk menyimpan ulang tampilan di atas tidak muncul. Perintah menyiman
ulang sama dengan perintah awal yaitu Ctrl-S atau Alt-FS.
MENCETAK FILE / WORKSHEET
Pastikan Komputer sudah berhubungan dengan printer.
Panggil file yang akan dicetak ke worksheet kemudian tekan Alt
F P Sehingga di layar muncul :
SMK NASIONAL BANDUNG Halaman 10
Modul
Materi dan Latihan Microsoft Excel
•
Belajar
Print range : daerah yang akan di cetak
* All (semua halaman)
* Page(s) From (mulai halaman) To (sampai halaman)
• Copies : banyaknya mencetak (rangkap)
• OK : pelaksanaan pencetakan
Memberi garis pada tabel / sel / range
Untuk memberi garis, terlebih dahulu blok daerah yang akan diberi garis, kemudian
panggil Alt-O-E, sehingga muncul gambar seperti dibawah ini. Kemudian aktivkan menu
Border. Untuk mengaktivkan garis yang diinginkan tekan Tombol Tab pada icon-icon
Border yang diperlukan kemudian tekan enter.
• None (Alt-N) : menghapus garis yang ada
• Outline (Alt-O) : memberi garis pada tiap sisi sel/range yang diblok
• Border : memberi garis pada sisi sel yang diinginkan (pilih dengan TAB) lalu
enter
• Color (Alt-C) : memberi warna/arsir pada sell Style (Alt-S) : mengganti
jenis garis (pilih dengan panah) kemudian Tab / enter
Panggill Alt-O-E, sehingga muncul gambar seperti dibawah ini. Kemudian aktivkan menu
Aligmnent.
SMK NASIONAL BANDUNG Halaman 11
Modul
Materi dan Latihan Microsoft Excel
Belajar
Kegunaan Alignment :
• Horizontal (Alt-H) menentukan posisi teks pada sel ( pilih posisi yang diinginkan)
kemudian Enter
• Vertical (Alt-V) menentukan posisi teks pada sel ( pilih posisi yang diinginkan)
kemudian Enter Untuk center teks atau teks ditengah-tengah Horizontal dan
Vertikalnya harus Center.
• Text control :
Wrapt text (Alt W) : memotong teks pada daerah yang diblok
Merge Cell (Alt-M) : menggabung beberap sel jadi satu, terlebih dahulu blok sel-
selnya
Orientasi (Alt-E) : merubah tampilan teks miring
Motto :
Dengan belajar yang sungguh-sungguh kita
akan mendapatkan ilmu yang diinginkan !!.
Waktu ku akan kugunakan dengan sebaik-baiknya Karena
tidak mungkin terulang kembali
SMK NASIONAL BANDUNG Halaman 12
Modul
Materi dan Latihan Microsoft Excel
Belajar LATIHAN 1
Mengaktivkan Ms. Excel Versi 3.11
Versi 98 a. Aktivkan komputer
a. Aktivkan komputer b. Ketik CD\Windows
b. Pilih Start c. Ketik Win
c. Pilih Programs d. Pilih Ms. Excel lalu
d. Pilih Ms. Excel lalu
Tunggu sampai muncul Worksheet (lembar kerja)
1. Buatlah lembar kerja di bawah ini :
A B C D E
1
2 DAFTAR NAMA PENYUMBANG
3 PEMBANGUNAN MESJID “AL-AMANAH”
4
5 BARANG UANG
NO KWINT NAMA ALAMAT
6 0001-0001 ONO SAMARANG 200000
7 100 S. SMN
0001-0002 TATO SAMARANG
8 100000
0001-0003 HENDRI SAMARANG
150000
9 0001-0004 INDRA MALAYU
1 KUBAH
10 0001-0005 DUDUNG MALAYU 100 B. GNT
11 0001-0006 SUSAN TAROGONG 1000000
12 0001-0006 H. EMAN SAMARANG
13 ?
JUMLAH
14
15
2. Simpan file tersebut dan berinama LAT-1 dengan perintah Ctrl – S / Alt FS
3. Hitung jumlah uang yang diterima dengan menuliskan =E7+E9+E10+E13 di sel
E15.
4. Simpan kembali file tersebut dengan Alt FS untuk meyimpan ulang.
5. Keluar dari program Ms. Excel dengan perintah Alt FX
6. Aktivkan Ms. Excel dan panggil kembali file LAT-1 dengan perintah Ctrl-O, pilih file
LAT-1 7. Tambahkan data pada lembar kerja dengan ketentuan :
a. Hapus isi sel C15 =JUMLAH dan sel E15 dengan menekan tombol DELETE
b. Tambahkan data pada baris sel A14=0001-0007, sel B14=H. BABAN, sel
C14=TAROGONG,
D14=1000000
c. Ketik pada sel C17 = JUMLAH dan Hitung Uang yang diterima pada sel E17
dengan menulis
=E7+E9+E10+E13 +E14
9. Simpan dan keluar dari program Ms. Excel, selesai.
SMK NASIONAL BANDUNG Halaman 13
Modul
Materi dan Latihan Microsoft Excel
Belajar
Kesimpulan Praktek Ms. Excel-1
LATIHAN 2
1. Lakukan seperti langkah no. 1 pada LATIHAN 1
2. Buatlah lembar kerja di bawah ini :
A B C D E
1 6 7
2 DAFTAR NILAI 6 6
3 ULANGAN 7 6
7 KOMPUTER 7 RATA-2
4
NAMA BIOLOGI FISIKA 7 8
5 7 6
ALIF 7
6 DANI 6
7 HENDRI 6
8 ATEP 8
9 SUSI 7
10 SELLY 8
11
12 JUMLAH
RATA-2
13
TERKECIL
14
TERBESAR
15 TERKECIL
16
17
3. Simpan file tersebut dan berinama LAT-2 4. Hitung :
a. Rata-rata nilai masing-masing siswa, dengan perintah =AVERAGE(B7:D7) di
sel E7 (untuk data DANI). Lanjutkan dengan data siswa yang lainnya.
b. Jumlah, Rata-rata, Terkecil, Terbesar dan Terkecil untuk nilai masing-masing mata
pelajaran, dengan perintah :
Di sel B12 dengan =SUM(B5:B10)
Di sel B13 dengan =AVERAGE(B5:B10) untuk M.P. BIOLOGI
Di sel B14 dengan =MIN(B5:B10)
Di sel B15 dengan =MAX(B5:B10)
Lanjutkan dengan penghitungan untuk Mata pelajaran yang lainnya.!
5. Simpan kembali file tersebut dengan Ctrl-S untuk meyimpan ulang.
6. Keluar dari program Ms. Excel
7. Selesai
Kesimpulan Praktek Ms. Excel -2
SMK NASIONAL BANDUNG Halaman 14
Modul
Materi dan Latihan Microsoft Excel
Belajar LATIHAN 3
1. Buatlah lembar kerja dibawah ini dengan ketentuan :
a. Ubah lebar kolom dengan perintah Alt O W untuk kolom : A=4, B=9, C=25, D=4,
E=5, F=7 dan G=12
b. Ketengahkan teks NO,NIK,NAMA,GOL, STAT, J.ANAK,KET secara bersamaan
dengan cara blok range A4 sampai G4 panggil perintah Alt OE Alt H pilih center
lalu Enter.
c. Ketengahkan judul DAFTAR KARYAWAN dengan cara :
- Blok A1:G1 (yang akan dijadikan daerah center teks berikut teksnya) -
Panggil perintah Alt O E (Format cell)
- Pilih Alignment : * Horizontal : pilih center * Vertikal : pilih center
- Pilih Text control : * Merge cell
- OK
d. Lakukan hal yang sama untuk judul PT. GELORA INTAN
A B C D E F G
1. DAFTAR
2. KARYAWAN
PT. GELORA
3. INTAN
4.
5. NO NIK
6. NAMA GOL STAT J. ANAK KET
7. 1 P-001005
2 P-001006
8. ARDI 3 K 2
3 S-002005 INTAN 2 BK 0
9. 4 G-002004 ALI 1 BK 0
10. 5 P-001007 GUNAWAN 1 K 0
11. 6 S-002002 ARWAN 3 K 3
12. 7 G-002003 LATIFAH 2 K 1
13. 8 P-001010 BURHAN 2 BK 0
9 S-002009 PANJI 3 K 1
14.
10 G-002008 WILI 1 BK 0
15. BUDI 1 BK 0
16.
2. Simpan file tersebut dan berinama LAT-3
3. Keluar dari program Ms. Excel dan Selesai
Kesimpulan Praktek Ms. Excel -3
SMK NASIONAL BANDUNG Halaman 15
Modul
Materi dan Latihan Microsoft Excel
Belajar LATIHAN 4
1. Panggil kembali file LAT-2
2. Tambahkan data sehingga tampak seperti table dibawah ini :
A B C D E F G
1
2 DAFTAR NILAI
3 ULANGAN
NAMA BIOLOGI RATA-2 HER BONUS
4 7 FISIKA KOMPUTER
DANI
5 INDRA 6 6 7
6 OBAY 6 6 6
7 ATEP 8 7 6
8 SUSI 7 7 7
SELLY 8
9 7 8
10 7 6
Jumlah
11 Rata-2
12 Terkecil
13 Terbesar
14 Terkecil
15
16
17
3. Lengkapi data HER dan BONUS dengan ketentuan :
a. Untuk HER / perbaikan isi dengan Ya dan Tidak menggunakan fungsi IF
Syarat : Jika nilai Rata-rata diatas atau sama dengan 6 maka TIDAK mendapat
her, selain itu HER.
b. Untuk BONUS dengan syarat Jika nilai Biologi=8 dan nilai Fisika=7 maka
mendapatkan TOPI, jika tidak maka mendapat BALLPOINT
4. Simpan file tersebut dan berinama LAT-4
5. Selesai
Kesimpulan Praktek Ms. Excel-4
SMK NASIONAL BANDUNG Halaman 16
Modul
Materi dan Latihan Microsoft Excel
Belajar LATIHAN 5
1. Panggil kembali file LAT-3
2. Tambahkan data sehingga menjadi seperti dibawah ini :
A B C D E F G H I J
1 DAFTAR
2 KARYAWAN
PT. GELORA
3 INTAN
4
5
STAT J. AN
6
7
NO NIK NAMA GOL K 2 GPOKOK TUN BONUS GTOT
8
BK 0
9
1 P-001005 ARDI 3 BK 0
10 2 P-001006 INTAN 2 K 0
11 3 S-002005 ALI 1
K 3
12 4 G-002004 GUNAWAN 1
K 1
13 5 P-001007 ARWAN 3
6 S-002002 LATIFAH 2 BK 0
14
7 G-002003 BURHAN 2 K 1
15
8 P-001010 PANJI 3 BK 0
16
9 S-002009 WILI 1 BK 0
17 10 G-002008 BUDI 1
18
Jumlah
19
20
21 GOL GPOKOK TUNJ
22 1 250000 2%
23 2 500000 3%
3 750000 4%
Ketentuan pengsisian :
• Cari Gaji pokok masing-masing karyawan berdasarkan Golongan (gunakan fungsi
VLOOKUP)
• Tunjangan adalah Gpokok dikali persentase tunjangan yang dicari berdasarkan
Golongan (gunakan fungsi VLOOKUP) Bonus adalah :
• Jika Status sama dengan K=”Kawin” maka mendapatkan 10% dari Gaji Pokok jika
tidak mendapatkan 5% dari Gaji Pokok.
• Gaji total = Gaji pokok + Tunjangan + Bonus
• Jumlah adalah jumlah total dari Gpokok, Tunjangan, Bonus dan Gtot
3. Simpan file tersebut dan berinama LAT-5
4. Keluar dari program Ms. Excel dan Selesai
Kesimpulan Praktek Ms. Excel-5
SMK NASIONAL BANDUNG Halaman 17
Modul
Materi dan Latihan Microsoft Excel
Belajar LATIHAN 6
1. Buka kembali file LAT-5
2. Simpan file tersebut dan berinama LAT-6 dengan perintah Alt FA (File Save as)
Ketentuan pengerjaan :
- Urutkan data berdasarkan Nama, gunakan perintah Alt DS (Data Sort) secara
menaik, sehingga muncul :
Sort By : menentukan kunci pengurutkan (pilih dengan menekan panah
bawah)
Ascending : diurutkan secara menaik ( A – Z) dengan menekan Alt A
Descending : diurutkan secara menurun ( Z – A) dengan
menekan Alt D OK atau tekan Enter
- Ubah tampilan angka (uang) dengan memakai mata uang (Rp), dengan cara :
• Blok angka yang akan diubah
• Panggil perintah Format Cell (Alt O E)
• Pilih Number kemudian tekan Alt C untuk masuk Category pilih dengan tombol
panah bawah Currency lanjutkan dengan menekan Alt S untuk mencari bentuk
mata uang gunakan tombol panah bawah untuk membuka pilihan, cari Rp.
Indonesian jika ditemukan tekan enter / OK (Bila perlu angka desimal dapat
diubah dengan memilih Decimal (Alt-D) isi dengan banyaknya angka desimal).
3. Simpan kembali file tersebut, tekan Alt FS untuk menyimpan ulang
4. Keluar dari program LOTUS dan Selesai
LATIHAN 7
1. Buka kembali file LAT-4
2. Simpan dengan nama LAT-7
Ketentuan pengerjaan :
Buatlah Grafik untuk worksheet tersebut type batang, dengan cara :
Panggil perintah Insert Chart (Alt I H)
5. Simpan file tersebut dan berinama LAT-7
6. Keluar dari program Ms. Ecxel dan Selesai
LATIHAN 8
1. Buka file LAT-4
2. Cetak file tersebut, dengan cara Panggil perintah print Alt F P
Kesimpulan Latihan Ms. Excel 6, 7, 8
SMK NASIONAL BANDUNG Halaman 18
Modul
Materi dan Latihan Microsoft Excel
Belajar LATIHAN ULANGAN 1
1. Buatlah Tabel di bawah ini:
A B C D E F G
1
2 DAFTAR GAJI PT. SAAYANA
3
NIK NAMA GOL GAJIPOKOK BONUS PPh JUMLAH
4 DANI ?
231509 3 ? ?
5 222761 INDRA ?
3 ? ? ?
6 332189 ODED 2 ? ? ?
?
7 442137 ATEP 2 ? ? ?
?
8 662341 ALAM ?
1 ? ? ?
555666 SERLY ?
9 2 ? ? ? ?
TOTAL ?
10 ? ?
GOL GAJIPOKOK Pajak ?
11
1 400000
12
1%
13 2 600000
14 2%
15 3 800000
16 3%
2. Aturan pengerjaan :
- Ubahlah lebar kolom B=15, C=5, D-E-F=15
- Untuk judul masing-masing kolom ditulis ditengah-tengah
3. Aturan pengisian:
- Gajipokok masing-masing karyawan dicari berdasarkan Gol
- PPh adalah persentse pajak yang dicari berdasarkan gol dikali gajipokok -
Bonus karyawan ditentukan oleh syarat
Jika gol diatas 2 maka mendapatkan 250000, jika tidak, mendapat
150000
- Jumlah adalah Gajipokok + Bonus - PPh
- Cari Total untuk Gajipokok, Bonus , PPh dan Jumlah
4. Simpan dengan nama : LATUL-1 kemudian tutup
5. Selesai
Kesimpulan :
LATIHAN ULANGAN 2
SMK NASIONAL BANDUNG Halaman 19
Modul
Materi dan Latihan Microsoft Excel
Belajar
6. Buatlah tabel nota seperti di bawah ini:
A B C D
1 BAHANA computer Bandung, ……………….. 20 …
2 Hardware, Software, Repair & Yth.………………………………
Accessories
3 Jl. H. Darham No. 118 Bandung ……………………………….
4 ……………………………….
5 Nota No : ……………..
6 Banyaknya Nama Barang Harga Jumlah
7 Satuan
8
9
10
11
12
13
Total Rp.
14
Uang Muka
15
Sisa
16 Tanda Terima Hormat kami,
17
18 ……………..
19 ………………
7. Simpan dengan nama : LATUL-2 dan tutup
8. Panggil / Buka kembali LATUL-2 9. Isilah tabel tersebut dengan ketentuan :
- 2 unit Komputer Pentium IV dengan harga Rp. 7.500.000 per unit
- 1 unit printer Canon BJC 2100 Sp dengan harga Rp. 750.000 per unit
- 1 set CD PCShop 121 dengan harga Rp. 120.000 per set
( tempatkan data tersebut pada masing-masing sel yang telah disediakan)
- Jumlah adalah harga satuan dikali banyaknya barang
- Total adalah Jumlah harga
( si pembeli membayar dengan uang muka Rp. 15.000.000)
- Sisa adalah Total dikurangi Uang muka
10. Simpan dengan nama baru : LATUL-2A, periksa kembali dan tutup
11. Selesai
Kesimpulan:
SMK NASIONAL BANDUNG Halaman 20
Anda mungkin juga menyukai
- Modul Ajar Tik Excel Kelas XDokumen22 halamanModul Ajar Tik Excel Kelas XArief SulaemanBelum ada peringkat
- Materi Microsoft ExcelDokumen33 halamanMateri Microsoft ExcelGaluh AzizaBelum ada peringkat
- BporDokumen102 halamanBporkrisna dwiBelum ada peringkat
- Bahan Excel 2007Dokumen16 halamanBahan Excel 2007TaofikBelum ada peringkat
- Bahan Ajar Ms. ExcelDokumen15 halamanBahan Ajar Ms. ExcelAndri Yuniadi50% (2)
- PENGOLAHAN DATADokumen8 halamanPENGOLAHAN DATARizky ChaniagoBelum ada peringkat
- Mengenal Mcrosoft Excel HP 2014Dokumen68 halamanMengenal Mcrosoft Excel HP 2014cindyanisaBelum ada peringkat
- Microsoft Excel 2010Dokumen39 halamanMicrosoft Excel 2010prodistik smaiBelum ada peringkat
- Modul ExcelDokumen21 halamanModul ExcelIda NurhayatiBelum ada peringkat
- CARA MENGOPERASIKAN EXCELDokumen11 halamanCARA MENGOPERASIKAN EXCELMuhammad Ridwan TanjungBelum ada peringkat
- Lembar Kerja Dan Rumus Microsoft ExcelDokumen10 halamanLembar Kerja Dan Rumus Microsoft Excelferdinand de lessep samosirBelum ada peringkat
- MENGEKSPLORE MICROSOFT EXCELLDokumen34 halamanMENGEKSPLORE MICROSOFT EXCELLHisyom Prasetyo NugrohoBelum ada peringkat
- Modul ExcelDokumen20 halamanModul ExcelLinda KusumaBelum ada peringkat
- Mengoptimalkan ExcelDokumen20 halamanMengoptimalkan ExcelDesta Dwi HidayatBelum ada peringkat
- Bekerja Dengan ExcelDokumen4 halamanBekerja Dengan Excel027 DYAN FEBITA SARIBelum ada peringkat
- ISTILAH-ISTILAHDokumen11 halamanISTILAH-ISTILAHRudy HabibieBelum ada peringkat
- Excel TutorialDokumen19 halamanExcel Tutorialimansyahjim100% (6)
- PENGENALAN EXCELDokumen60 halamanPENGENALAN EXCELQhoirul ChasanaBelum ada peringkat
- BELAJAR EXCEL DASARDokumen33 halamanBELAJAR EXCEL DASARarni elisabethBelum ada peringkat
- TEKNOLOGI INFORMASI: KONSEP DASAR OFFICE EXCELDokumen12 halamanTEKNOLOGI INFORMASI: KONSEP DASAR OFFICE EXCELriaBelum ada peringkat
- Pengertian Microsoft ExcelDokumen16 halamanPengertian Microsoft ExcelMahfud Al-FathirBelum ada peringkat
- Microsoft ExcelDokumen55 halamanMicrosoft ExcelIghul MappesewaBelum ada peringkat
- Modul Training ExcelDokumen18 halamanModul Training ExcelIbnu GunawanBelum ada peringkat
- Modul BNB Ms. ExcelDokumen33 halamanModul BNB Ms. ExcelSinta RosantiBelum ada peringkat
- Aplikasi MsExcel Dalam Pembelajaran FISIKA PDFDokumen35 halamanAplikasi MsExcel Dalam Pembelajaran FISIKA PDFFiber Monado100% (1)
- MENGOLAH DATADokumen16 halamanMENGOLAH DATAKunto FitriadiBelum ada peringkat
- Tutorial Microsoft ExcelDokumen26 halamanTutorial Microsoft ExcelMNWahyuBelum ada peringkat
- ExcelDokumen11 halamanExcelLucy SavosBelum ada peringkat
- ExcelDokumen9 halamanExcelEndra WiatmaBelum ada peringkat
- Microsoft ExcelDokumen17 halamanMicrosoft ExcelKos ImBelum ada peringkat
- Materi Microsoft Excel 2007Dokumen7 halamanMateri Microsoft Excel 2007RaehanarereBelum ada peringkat
- Excel p1-p4Dokumen7 halamanExcel p1-p4Logicinnih BraderBelum ada peringkat
- Lembar Kerja Microsoft ExcelDokumen6 halamanLembar Kerja Microsoft ExcelMelon Gps Racing BaliBelum ada peringkat
- Resume Excel Soraya.zDokumen12 halamanResume Excel Soraya.zDwi Susilawati Kurnia IrianiBelum ada peringkat
- Rumus Excel If Digunakan Untuk Menguji Kebenaran Suatu Kondisi Dengan Logika Sederhana Jika X Maka Y Jikat Tidak X Maka ZDokumen28 halamanRumus Excel If Digunakan Untuk Menguji Kebenaran Suatu Kondisi Dengan Logika Sederhana Jika X Maka Y Jikat Tidak X Maka ZGilang PrayogaBelum ada peringkat
- ExcelDokumen53 halamanExcelAzis ArdaniBelum ada peringkat
- Modul Excel 2003-2007Dokumen32 halamanModul Excel 2003-2007Joanne Raven AdlerBelum ada peringkat
- Teori Dasar Excel 2010 PDFDokumen8 halamanTeori Dasar Excel 2010 PDFGhofarMughniBelum ada peringkat
- Definisi Perangkat Lunak Pengolah AngkaDokumen48 halamanDefinisi Perangkat Lunak Pengolah AngkaYunBelum ada peringkat
- Modul Praktikum Mic Excel 1 21 AchmedDokumen36 halamanModul Praktikum Mic Excel 1 21 AchmedzamoenBelum ada peringkat
- Modul Praktikum Mic Excel 1 2Dokumen22 halamanModul Praktikum Mic Excel 1 2igun19Belum ada peringkat
- SEOExcel2007Dokumen80 halamanSEOExcel2007Syinta NurlatifahBelum ada peringkat
- Pembahasan Ms ExcelDokumen8 halamanPembahasan Ms ExcelFirmanVhiBelum ada peringkat
- TUGAS EXCELDokumen6 halamanTUGAS EXCELAura AisyaBelum ada peringkat
- Aplikasi Komputer ExcelDokumen14 halamanAplikasi Komputer ExcelJohn Rafael SinagaBelum ada peringkat
- Materi Excel 2013 Dan LatihannyaDokumen12 halamanMateri Excel 2013 Dan LatihannyaKang Moen Ad-Dima'i100% (1)
- Materi BelajarDokumen48 halamanMateri BelajarGhazi AaBelum ada peringkat
- Ms. ExcelDokumen23 halamanMs. ExcelSandia PgaBelum ada peringkat
- ModulexcelDokumen14 halamanModulexcelKarnoBelum ada peringkat
- Makalah Microsoft Excel MS-ExcelDokumen6 halamanMakalah Microsoft Excel MS-ExcelrahayuBelum ada peringkat
- Modul Aplikasi Komputer (TM 09)Dokumen15 halamanModul Aplikasi Komputer (TM 09)Satria IstanaBelum ada peringkat
- Makalah Ms ExcleDokumen13 halamanMakalah Ms Excledaryono always100% (1)
- Membuat Aplikasi Bisnis Menggunakan Visual Studio Lightswitch 2013Dari EverandMembuat Aplikasi Bisnis Menggunakan Visual Studio Lightswitch 2013Penilaian: 3.5 dari 5 bintang3.5/5 (7)
- Tata-Terib Sekolah 2023Dokumen10 halamanTata-Terib Sekolah 2023YNFIBelum ada peringkat
- Program KesiswaanDokumen8 halamanProgram KesiswaanYNFIBelum ada peringkat
- Tata-Terib Sekolah 2023Dokumen10 halamanTata-Terib Sekolah 2023YNFIBelum ada peringkat
- Ringkasan Materi Informatika Dan KeterampilanDokumen5 halamanRingkasan Materi Informatika Dan KeterampilanYNFIBelum ada peringkat
- Dasar-Dasar Desain Komunikasi Visual (Modul 1)Dokumen33 halamanDasar-Dasar Desain Komunikasi Visual (Modul 1)edi setiawanBelum ada peringkat
- XI PKWU Kerajinan KD-3.1 FinalDokumen32 halamanXI PKWU Kerajinan KD-3.1 FinalYNFIBelum ada peringkat
- Bab 1 Kerajinan Dari Bahan Limbah Berbentuk Bangun DatarDokumen32 halamanBab 1 Kerajinan Dari Bahan Limbah Berbentuk Bangun Datarema hermayeni100% (2)
- Ringkasan Materi Informatika Dan KeterampilanDokumen5 halamanRingkasan Materi Informatika Dan KeterampilanYNFIBelum ada peringkat
- Materi Belajar MS - ExcelDokumen20 halamanMateri Belajar MS - ExcelYNFIBelum ada peringkat