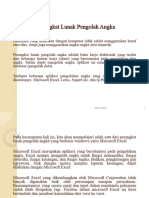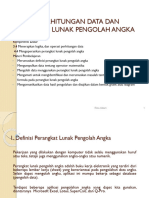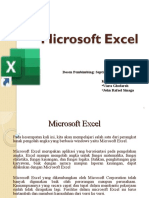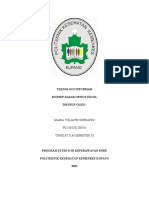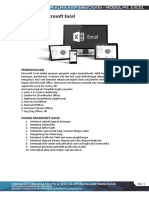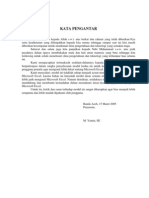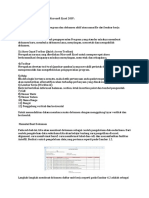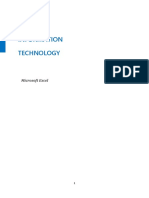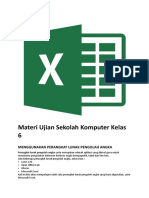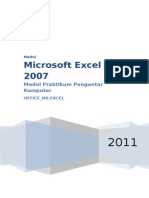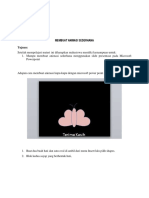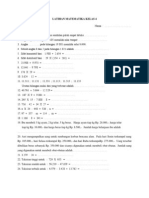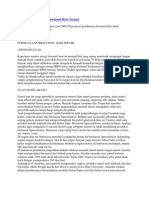Microsoft Excel
Diunggah oleh
Ighul MappesewaHak Cipta
Format Tersedia
Bagikan dokumen Ini
Apakah menurut Anda dokumen ini bermanfaat?
Apakah konten ini tidak pantas?
Laporkan Dokumen IniHak Cipta:
Format Tersedia
Microsoft Excel
Diunggah oleh
Ighul MappesewaHak Cipta:
Format Tersedia
Microsoft Excel
1. Pendahuluan Microsoft Excel (MS-Excel) merupakan program aplikasi spreadsheet (lembar kerja
elektronik) canggih yang paling populer dan paling banyak digunakan saat ini. Excel akan sangat
membantu kita dalam hal menghitung, memproyeksikan, menganalisa dan mampu mempresentasikan
data dalam bentuk tabel dengan berbagai jenis tabel yang disediakannya, mulai dari bentuk Bar, Grafik,
Pie, Line dan banyak lagi. Excel 2000 merupakan pengembangan dari excel versi sebelumnya yang lebih
ditingkatkan fungsinya dan dikonsentrasikan agar spreadsheet ini lebih familiar (mudah dipakai), lebih
fleksibel, lebih mudah diintegrasikan dengan program office lainnya dan yang tak kalah penting adalah
kemampuan untuk langsung berhubungan dengan internet. Walaupun demikian, Excel 2000 ini akan
selalu dikembangkan oleh pihak Microsoft sehingga akhirnya kita betul-betul dimanja oleh software
Microsoft ini. 2. Memulai Excel 2000 Excel 2000 baru dapat dijalankan apabila sistem operasi windows
telah kita aktifkan. Langkah-langkah memulai bekerja dengan Excel 2000 sebagai berikut ; Aktifkan
Komputer terlebih dahulu. Klik tombol Start yang ada pada batang taskbar. Muncul sejumlah menu,
pilih Program. Klik Microsoft Excel Tunggu hingga tampil layar Excel 2000 yang masih kosong.
Microsoft Excel siap untuk digunakan.
Gambar 1. Cara mengaktifkan Microsoft Excel 3. Mengenal Elemen Jendela Excel 2000 Setelah Excel
2000 diaktifkan, maka akan tampil lembar kerja yang masih kosong dengan nama Book1, seperti berikut:
Menu Bar, berisi sederetan menu yang dapat digunakan, dimana setiap menu mempunyai sub menu
masing-masing sesuai dengan fungsi dari menu induknya. Misalnya Edit, akan mempunyai sub menu
yang berhubungan dengan edit data, begitu juga dengan menu yang lainnya. Standarnya menu bar terdiri
dari :
Toolbars Standard, adalah sederetan icon-icon yang akan sering digunakan. Toolbar digunakan agar
kita dapat memilih dan menjalankan perintah dengan cepat dan mudah. Defaultnya toolbar ini terdiri
dari:Menu ini dapat dipilih dengan Mouse atau menggunakan tombol kombinasi ALT+huruf menu yang
bergaris bawah secara bersamaan. Misalkan kita akan memilih menu edit, maka tekanlah tombol ALT
jangan dilepas lalu tekan huruf E.
Masing-masing toolbar mempunyai nama dan fungsi masing-masing, untuk mengetahui namanya cukup
dengan mengarahkan pointer mouse ke icon yang dituju, tunggu sesaat, maka akan muncul nama dari
icon tersebut.
Toolbar Formatting, adalah toolbar yang sering kita gunakan yang berfungsi dalam hal memformat
lembar kerja, apakah itu rata kiri, kanan atau rata tengah, kita juga bisa cetak tebal, miring atau bergaris
bawah, semua ini adalah bagian dari proses memformat lembar kerja. Standarnya, toolbar ini terdiri dari:
Kita tinggal meng-klik icon tersebut untuk menggunakannya.
Row Heading (Kepala garis), adalah penunjuk lokasi baris pada lembar kerja yang aktif. Row Heading
juga berfungsi sebagai salah satu bagian dari penunjuk sel (akan dibahas setelah ini). Jumlah baris yang
disediakan oleh Excel 2000 adalah 65.536 baris.
Column Heading (Kepala kolom), adalah penunjuk lokasi kolom pada lembar kerja yang aktif. Sama
halnya dengan Row Heading, Column Heading juga berfungsi sebagai salah satu bagian dari penunjuk
sel (akan dibahas setelah ini). Kolom di simbol dengan abjad A Z dan gabungannya. Setelah kolom Z,
kita akan menjumpai kolom AA, AB s/d AZ lalu kolom BA, BB s/d BZ begitu seterus sampai kolom
terakhir yaitu IV (berjumlah 256 kolom). Sungguh suatu lembar kerja yang sangat besar, bukan. (65.536
baris dengan 256 kolom)
Scroll Bar, berfungsi untuk menggeser lembar kerja secara vertikal (Vertical Scroll Bar) dan horizontal
(Horizontal Scroll Bar). Formula Bar, adalah tempat kita untuk mengetikkan rumus-rumus yang akan kita
gunakan nantinya. Dalam Excel pengetikkan rumus harus diawali dengan tanda = . Misalnya kita ingin
menjumlahkan nilai yang terdapat pada sel A1 dengan B1, maka pada formula bar dapat diketikkan
=A1+B1 Cell Pointer (penunjuk sel), adalah penunjuk sel yang aktif. Sel adalah perpotongan antara
kolom dengan baris. Sel diberi nama menurut posisi kolom dan baris. Contoh. Sel A1 berarti perpotongan
antara kolom A dengan baris 1.
Tekan tombol Alt+F4 Tunggu beberapa saat, sampai jendela Excel 2000 ditutup. 5. Bekerja Dengan
Excel 2000 Dalam Excel 2000 kita akan sering berhubungan dengan kata Sel dan Range. Untuk itu kita
jelaskan lagi bahwa SEL adalah perpotongan antara kolom dengan baris. Sedangkan RANGE adalah
gabungan dari beberapa sel. Misalnya kumpulan sel A1 sampai dengan C10 disebut sebagai range
A1:C10, kita juga bisa menyebutnya dengan range C10:A1. Lihat gambarZ Klik ganda Icon kontrol menu
yang berada pada pojok kiri atas jendela excel 2000, atau Z Klik tombol Close (X) yang terletak pada
pojok kanan atas jendela Excel 2000, atau Z Pilih dan Klik File, Exit, atau Z4. Mengakhiri Excel 2000 Jika
telah selesai bekerja dengan Excel 2000, kita dapat menutup atau mengakhirinya dengan menggunakan
langkah-langkah berikut ;
5.1 Mengenal Tipe Data Pada Excel 2000 Sebelum melangkah lebih jauh dengan Excel 2000, ada
baiknya terlebih dahulu kita mengenal tipe-tipe data yang terdapat pada excel itu sendiri. 1. Tipe Data
Alpha Numerik/Teks Adalah tipe data berupa teks seperti huruf (A Z, a z), simbol (*, ^, $, %, #, @, dll)
dan angka (0 9) yang tidak akan diproses secara matematika. Data dengan tipe ini, dalam excel 2000
akan dibuat rata kiri dan selalu didahului oleh label prefiks berupa tanda kutip satu () yang diberikannya
secara otomatis. Jika data yang dimasukkan adalah data angka tetapi kita ingin menganggapnya sebagai
alpha numerik/teks, maka kita harus mengetik label prefiks sebelum data tersebut, seperti : 2001 2. Tipe
Data Numerik/Angka Adalah data yang terdiri dari angka (0 9), waktu dan tanggal yang dapat diproses
secara matematika. Penulisan data dengan tipe ini tidak boleh didahului oleh label prefiks. Data numerik
ini akan ditampilkan rata kanan oleh Excel 2000. 3. Tipe Data Formula Adalah tipe data yang terdiri dari
rumus-rumus, seperti perkalian, pembagian, penjumlahan serta fungsi matematika lainnya. Tipe data ini
ini merupakan tipe data yang terpenting dalam Excel 2000, karena akan selalu digunakan dalam
pengolahan data.
5.2 Menggerakkan Penunjuk Sel (Cell Pointer) Cell Pointer berfungsi untuk penunjuk sel aktif. Yang
dimaksud dengan sel aktif ialah sel yang akan dilakukan suatu operasi tertentu. Untuk menggerakan
ponter dengan Mouse dapat dilakukan dengan meng-klik sel yang diinginkan. Untuk sel yang tidak
kelihatan kita dapat menggunakan Scroll Bar untuk menggeser layar hingga sel yang dicari kelihatan lalu
klik sel tersebut. Untuk kondisi tertentu kita lebih baik menggunakan keyboard. Berikut daftar tombol yang
digunakan untuk menggerakan pointer dengan keyboard:
Tombol Fungsi Pindah satu sel ke kiri, atas, kanan atau bawah Tab Pindah satu sel ke kanan
Enter Pindah satu sel ke bawah Shift + Tab Pindah satu sel ke kiri Shift + Enter Pindah satu sel ke atas
Home Pindah ke kolom A pada baris yang sedang dipilih Ctrl + Home Pindah ke sel A1 pada lembar kerja
yang aktif Ctrl + End Pindah ke posisi sel terakhir yang sedang digunakan PgUp Pindah satu layar ke
atas PgDn Pindah satu layar ke bawah Alt + PgUp Pindah satu layar ke kiri Alt + PgDn Pindah satu layar
ke kanan Ctrl + PgUp Pindah dari satu tab lembar kerja ke tab lembar berikutnya Ctrl + PgDn Pindah dari
satu tab lembar kerja ke tab lembar sebelumnya
5.3 Memilih Area Kerja 1. Memilih Sel Memilih sel cukup dengan meng-klik pada sel yang dituju. (lihat
pembahasan sebelumnya) 2. Memilih Range Untuk memilih/mengaktifkan suatu range dapat dilakukan
dengan 2 cara, yaitu a. Menggunakan Mouse Klik dan tahan mouse di awal range (Ingat : jangan
meng-klik dibagian kanan bawah, karena bagian ini mempunyai fungsi lain) Geser mouse sampai ke
akhir range Lepaskan tombol mouse b. Menggunakan Keyboard Letakkan penunjuk sel di awal
range Tekan tombol SHIFT dan sorot range dengan menggunakan tanda panah. 3. Memilih Baris dan
Kolom Isi suatu kolom dan baris dapat kita sorot/pilih secara keseluruhan dengan meng-klik di huruf
kolom atau nomor baris yang diinginkan. Misalkan kita ingin menyorot seluruh isi kolom A, maka cukup
dengan meng-klik huruf A yang teletak dibagian atas. Begitu juga halnya dengan baris. Jika ingin memilih
lebih dari satu kolom atau baris yang berdekatan dapat dilakukan dengan cara meng-klik awal
kolom/baris (jangan dilepas), geser mouse ke akhir kolom/baris yang dipilih, baru dilepas.
5.4 Memasukkan Data Dalam Excel 2000 ada beberapa jenis data yang harus kita ketahui, diantaranya
adalah data berupa teks, nilai/angka, tanggal dan jam yang masing-masingnya mempunyai format
tersendiri. Secara umum cara memasukan data ke dalam suatu sel dapat dilakukan sebagai berikut ; 1.
Pilih dan klik sel tempat data yang akan dimasukan. 2. Ketikkan data yang akan dimasukkan. 3. Tekan
enter untuk mengakhirinya.
atau tombol PgDn dan PgUp untuk mengakhiri pemasukan data. Untuk mengedit data yang telah
dimasukan dapat digunakan tombol fungsi F2 dengan cara mengarahkan penunjuk sel ke sel yang dituju
lalu tekan tombol F2, lakukan perbaikan. Gunakan tombol ESC untuk membatalkan pemasukkan
data."CKita juga dapat menggunakan tombol
5.5 Menghapus Data Untuk menghapus data disuatu sel atau range tertentu, dapat dilakukan dengan
cara ; 1. Pilih sel atau range yang datanya akan dihapus 2. Pilih dan Klik menu Edit, Clear, Contents Del
atau langsung meng-klik tombol Delete. Dengan langkah diatas, format dan komentar sel tidak akan
dihapusnya. Yang dimaksud dengan format sel/range adalah selain dari isi sel itu sendiri, misalnya garis
tabel, shadow, dll. Sedangkan komentar adalah teks yang dimasukkan pada suatu sel, jika pointer sel
diarahkan ke sel tersebut, maka akan muncul komentar. Untuk menghapus format sel ini dapat dilakukan
dengan memilih Edit, Clear, Formats dan Edit, Clear, Comments untuk menghapus komentar. Dan pilih
Edit, Clear, All untuk menghapus semuanya (isi, format dan komentar yang terdapat pada suatu
sel/range).
5.6 Mengatur Lebar Kolom Lebar kolom pada Excel 2000 dapat kita ubah sesuai dengan keinginan kita.
Ada beberapa metoda yang disediakan oleh Excel 2000, yaitu: 1. Mengubah Lebar Kolom Menjadi Lebar
Tertentu Untuk mengubah lebar kolom menjadi lebar tertentu, dapat dilakukan dengan cara ; a. Letakkan
Penunjuk sel pada kolom yang akan dirubah, jika kolomnya yang dirubah lebih dari satu kolom, maka
sorotlah seluruh kolom yang akan diubah. b. Pilih dan klik menu Format, Column, Width, maka kotak
dialog pengubahan kolom akan ditampilkan, seperti berikut:
c. Pada kotak isian Column Width, ketikkan nilai lebar kolom yang diinginkan. d. Klik OK untuk menutup
kotak dialog ini.
2. Mengubah Lebar Kolom Menggunakan Mouse Mengubah lebar kolom dengan Mouse dapat dilakukan
lebih cepat dibanding dengan cara diatas. Caranya seperti berikut ini ; a. Arahkan penunjuk mouse pada
batas kanan dari kolom yang akan diubah, sehingga penunjuk mouse berubah bentuk menjadi panah dua
arah. Jika ingin mengubah beberapa kolom, sorotlah terlebih dahulu kolom-kolom yang diubah, lalu
arahkan penunjuk mouse pada kolom bagian kanan. Ingat : Penunjuk mouse diletakkan disebelah kanan
huruf kolom. b. Klik dan geser penunjuk mouse tersebut kekiri atau kekanan sesuai dengan lebar kolom
yang diinginkan.
3. Mengubah Lebar Kolom Agar Sesuai Dengan Panjang Data Kita juga dapat mengatur agar lebar
kolom berubah otomatis sesuai dengan panjang data pada kolom tersebut, hal ini dapat dilakukan
dengan cara ; a. Arahkan penunjuk mouse pada huruf sebelah kanan dari kolom yang akan diubah.
Misalkan Kolom B, letakkan penunjuk mouse disebelah kanan dari huruf B tersebut, sehingga penunjuk
mouse berubah menjadi tanda panah dua arah. b. Klik dua kali pada kondisi penunjuk mouse seperti itu.
Ingat : data telah ada pada kolom tersebut sebelumnya. Dengan perintah ini otomatis lebar kolom akan
disesuaikan dengan data yang terpanjang.
5.7 Mengatur Tinggi Baris Untuk mengubah tinggi baris sesuai dengan kebutuhan kita, dapat dilakukan
dengan cara: 1. Letakkan penunjuk sel pada baris yang akan diubah tingginya. Jika lebih dari satu baris,
maka sorotlah terlebih dahulu seluruh baris yang akan diubah. 2. Pilih dan klik menu Format, Row,
Height, sehingga muncul kotak dialog seperti berikut:
3. Pada kotak Row Height, isilah sesuai dengan nilai tinggi baris yang diinginkan. 4. Klik OK sebagai
tanda persetujuan. Untuk lebih cepatnya, kita juga bisa menggunakan mouse untuk mengubah tinggi
baris, caranya: 1. Arahkan penunjuk mouse pada bagian bawah dari nomor baris yang akan diubah
tingginya. Jika lebih dari satu baris, maka sorotlah seluruh nomor baris yang akan diubah tingginya, lalu
arahkan penunjuk mouse kebagian paling bawah dari nomor yang akan diubah tersebut. 2. Klik dan
geserlah mouse ke atas atau kebawah sesuai dengan tinggi yang inginkan.
5.8 Membuka Lembar Kerja Baru Membuka lembar kerja baru dapat dilakukan seperti berikut ; 1. Pilih
dan klik menu File, New atau tekan Ctrl+N, sehingga muncul kotak dialog membuka lembar kerja. 2.
Pada kotak dialog tersebut, klik Tab General dan pilih icon workbook. 3. Klik OK untuk menutup kotak
dialog ini.
Disamping cara diatas, kita juga bisa membuka lembar kerja dengan meng-klik Icon New ang terdapat
toolbars standar. Cara ini lebih efektif dan cepat dibanding dengan cara diatas.
5.9 Membuka Lembar Kerja Yang Telah Ada Membuka lembar kerja yang telah ada dapat dilakukan
dengan cara ; 1. Pilih dan klik menu File, Open atau tekan Ctrl+O sehingga muncul kota dialog membuka
file. Dapat juga dilakukan dengan meng-klik Icon Open Icon terdapat pada toolbars standar. 2. Pada
tombol daftar pilihan Look In, pilih dan klik folder yang dinginkan. 3. Pada kotak isian File Name ketikan
nama file yang akan dibuka, atau klik nama file yang terdapat kotak Look In. 4. Klik Open untuk membuka
lembar kerja tersebut.
5.10 Menyimpan Lembar Kerja Untuk menyimpan lembar kerja, dapat dilakukan dengan cara ; 1. Pilih
dan klik menu File, Save, sehingga muncuk kotak dialog penyimpan. 2. Pada kotak Save In pilih dan klik
forder tempat penyimpanan data. 3. Pada kotak isian file name ketikkan nama file dari lembar kerja yang
akan disimpan. 4. Klik Save untuk menyimpan lembar kerja.
Setelah melakukan proses diatas, untuk menyimpan selanjutnya dapat dilakukan dengan meng-klik Icon
Save yang terdapat pada toolbars standar.
5.11 Menyimpan Lembar Kerja dengan Nama lain Menyimpan lembar dengan nama lain, biasanya
bertujuan untuk membuat duplikat dari lembar kerja, atau ingin membuat lembar kerja baru dengan
format yang sama dengan lembar kerja yang akan disimpan. Hal ini dapat dilakukan dengan cara: 1. Pilih
dan klik menu File, Save As, sehingga muncul kotak dialog Save As. 2. Pada kotak Save In pilih dan klik
forder tempat penyimpanan data. 3. Pada kotak isian file name ketikkan nama file dari lembar kerja yang
akan disimpan. 4. Klik Save untuk menyimpan lembar kerja.
6. Menggunakan Rumus (Formula) dan Fungsi Rumus merupakan bagian terpenting dari Program Excel
ini, karena setiap tabel dan dokumen yang kita ketik akan selalu berhubungan dengan rumus dan fungsi.
Operator matematika yang akan sering digunakan dalam rumus adalah ; Lambang Fungsi + Penjumlahan
- Pengurangan
Perkalian
/ Pembagian ^ Perpangkatan % Persentase Proses perhitungan akan dilakukan sesuai dengan derajat
urutan dari operator ini, dimulai dari pangkat (^), kali (*), atau bagi (/), tambah (+) atau kurang (-).
6.1 Menulis Rumus Untuk menulis rumus, ada beberapa cara, diantaranya (lihat contoh berikut):
1. Menulis rumus dengan mengetikkan angka langsung a. Letakkan penunjuk sel pada sel tempat hasil
rumus akan ditampilkan (pada contoh diatas sel C6) b. Pada formula bar, ketikkan = 5000000+3500000,
lalu tekan tombol enter. Menulis rumus dengan cara ini cukup mudah kalau rumusnya sederhana dan
pendek serta angkanya tetap. 2. Menulis rumus dengan menggunakan alamat sel a. Letakkan penunjuk
sel pada sel tempat hasil rumus ditampilkan (sel C6 misalnya) b. Pada formula bar, ketikkan = C4+C5,
lalu tekan tombol enter.
Menulis rumus dengan cara ini sangat bermanfaat jika datanya sering berubah. 3. Menulis rumus dengan
bantuan mouse a. Letakkan penunjuk sel pada sel tempat hasil rumus akan ditampilkan (pada contoh
diatas sel C6) b. ketikkan = , kemudian pilih dan klik sel C4 c. Ketik +, kemudian pilih dan klik sel C5 d.
Tekan tombol enter
Menulis rumus dengan cara ini sangat dianjurkan karena memperkecil kemungkinan salah ketik alamt
sel.
6.2 Menggunakan Fungsi Fungsi sebenarnya adalah rumus yang sudah disediakan oleh Excel 2000,
yang akan membantu dalam proses perhitungan. kita tinggal memanfaatkan sesuai dengan kebutuhan.
Pada umumnya penulisan fungsi harus dilengkapi dengan argumen, baik berupa angka, label, rumus,
alamat sel atau range. Argumen ini harus ditulis dengan diapit tanda kurung (). Perhatikan kembali
contoh diatas, tapi kita akan menggunakan fungsi untuk mengolahnya. Cara menulis fungsi 1. Menulis
fungsi secara langsung (manual) a. Letakkan penunjuk sel pada sel tempat hasil fungsi akan ditampilkan
(pada contoh diatas sel C6) b. Ketikkan =SUM(C4:C5) c. Tekan tombol enter untuk memprosesnya.
Note:C4:C5), SUM adalah fungsi untuk penjumlahan dan (C4:C5) adalah argumen berupa alamat sel.
2. Menulis fungsi dengan memanfaatkan Paste Function Paste Function adalah salah satu cara untuk
menulis fungsi yang disediakan oleh Excel 2000, dimana kita dipandu untuk menulis fungsi beserta
argumennya, sehingga kesalahan dalam pengetikkan fungsi dan argumennya dapat terhindar. Untuk
menggunakan fasilitas ini, ikuti langkah-langkah berikut: a. Letakkan penunjuk sel pada sel tempat hasil
fungsi akan ditampilkan (pada contoh diatas, sel C6) b. Pilih dan Klik menu Insert, Function atau klik icon
paste function yang terdapat pada toolbar standar. Maka akan tampil kotak dialog berikut:
c. Pada daftar pilihan Function category, pilih dan klik Math & Trig, maka dibagian Function name akan
muncul daftar fungsi matematika dan trigonometri yang disediakan Excel 2000. d. Pilih dan Klik fungsi
SUM karena kita akan menggunakan fungsi ini untuk menjumlahkan. Pada bagian bawah dari daftar
pilihan tersebut ditampilkan sintak penulisan dari fungsi yang dipilih. Seperti diatas, aturan penulisan
fungsi SUM adalah SUM(number1,number2,). e. Klik OK sebagai tanda persetujuan, berikutnya akan
tampil kotak pengisian argumen dari fungsi, seperti berikut:
f. Pada kotak isian Number1, tentukan range data yang akan dijumlah, dalam hal ini kita isikan range
C4:C5. Kalau masih ada range yang lain, maka dapat diisikan pada daftar isian number2. Saran : Dalam
pengisian range ini sebaiknya menggunakan tombol pemilihan range yang terdapat disebelah kanan
kotak isian. g. Klik OK jika argumen yang dimasukan telah benar. Maka hasilnya akan ditampilkan pada
sel yang dipilih tadi. (sel C6)
6.3 Mengenal Fungsi yang sering digunakan Dari gambar kotak dialog Paste Function diatas dapat
diambil kesimpulan bahwa Excel 2000 membagi fungsi berdasarkan kelompok masing, seperti kelompok
financial, date & time, math & trig, statistical, database, dan satu kelompok untuk fungsi yang sering
digunakan (most recently used). Pada bagian ini kita akan membahas sebagian dari fungsi yang sering
digunakan tersebut. Untuk membantu penjelasannya, perhatikan tabel berikut:
1. Fungsi Average() Fungsi ini digunakan untuk mencari nilai rata-rata dari sekumpulan data(range).
Bentuk umum penulisannya adalah ; =AVERAGE(number1,number1,), dimana number1, number2, dan
seterusnya adalah range data yang akan dicari nilai rata-ratanya. Untuk mengisi nilai rata-rata pada
contoh diatas, maka rumusnya adalah =AVERAGE(E8:G8) kemudian tekan tombol enter. Hal yang sama
juga bisa dilakukan untuk mengisi sel i8 INGAT posisi penunjuk sel harus berada pada sel i8 sebelum
perintah tersebut dilaksanakan. 2. Fungsi Logika IF() Fungsi ini digunakan jika data yang dimasukkan
mempunyai kondisi tertentu. Misalnya, jika nilai sel A1=1, maka hasilnya 2, jika tidak, maka akan bernilai
0. Biasanya fungsi ini dibantu oleh operator relasi (pembanding) seperti berikut:
Lambang Fungsi = Sama dengan < Lebih kecil dari > Lebih besar dari <= Lebih kecil atau sama dengan
>= Lebih besar atau sama dengan <> Tidak sama dengan Bentuk umum penulisan fungsi ini adalah ;
=IF(logical_test,value_if_true,value_if_false), artinya kalau ekspresi logika (logical_test) bernilai benar,
maka perintah pada value_if_true akan dilaksanakan, jika salah, maka perintah pada value_if_false yang
akan dilaksanakan. Lihat contoh berikut::
Kolom keterangan diisi dengan ketentuan, jika status sama dengan K, maka keterangannya KAWIN, jika
tidak, maka keterangan berisi TIDAK KAWIN. Ini dapat diselesaikan dengan rumus =IF(C3=K,
KAWIN,TIDAK KAWIN). Pada rumus diatas kita lihat bahwa jika datanya bertipe Teks/alpha numerik
harus diapit oleh tanda kutip dua, lain halnya dengan tipe data numerik, tidak boleh menggunakan tanda
kutip. Untuk kondisi IF bertingkat, coba perhatikan rumus untuk mengisi nilai huruf pada contoh pertama
tadi. (kasus nilai mahasiswa) =IF(H8>=81,"A",IF(H8>=66,"B",IF(H8>=56,"C",IF(H8>40,"D","E")))), hal
yang sama juga bisa dilakukan untuk mengisi kolom keterangan, dengan ketentuan, Jika nilai hurufnya
sama dengan A maka keterangan SANGAT MEMUASKAN, jika B maka MEMUASKAN, jika C,
maka CUKUP, dan jika D maka bernilai KURANG, selain dari itu, maka bernilai GAGAL. Coba anda
isi, OK !. 3. Fungsi Max() Fungsi ini digunakan untuk mencari nilai tertinggi dari sekumpulan data
(range). Bentuk umum penulisannya adalah ; =MAX(number1,number1,), dimana number1, number2,
dan seterusnya adalah range data (numerik) yang akan dicari nilai tertingginya. Untuk mengisi sel H16
pada contoh diatas, maka rumusnya adalah =MAX(H8:H15) 4. Fungsi Min() Sama halnya dengan
fungsi max, bedanya fungsi min digunakan untuk mencari nilai terendah dari sekumpulan data numerik.
Kita dapat mengisi sel H17 dengan rumus =MIN(H8:H15). 5. Fungsi Count() Fungsi Count digunakan
untuk menghitung jumlah data dari suatu range yang kita pilih. Pada contoh diatas, range yang kita pilih
adalah (H8:H15). Maka dapat ditulis rumusnya untuk mengisi sel H19 dengan =COUNT(H8:H15). 6.
Fungsi Sum() Fungsi SUM digunakan untuk menjumlahkan sekumpulan data pada suatu range.
Bentuk umum penulisan fungsi ini adalah =SUM(number1,number2,). Dimana number1, number2 dan
seterusnya adalah range data yang akan dijumlahkan. Lihat pembahasan sebelumnya. Jika berhasil
mempraktekkan rumus diatas, maka hasil akhir dari contoh nilai mahasiswa diatas adalah:
7. Fungsi STDEV() Digunakan untuk menentukan standar deviasi dari suatu data (range). Bentuk
umum penulisan fungsi ini adalah =STDEV(number1,number2,). Dimana number1, number2 dan
seterusnya adalah range data koresponden yang akan dicari nilai standar deviasinya. 8. Fungsi Var()
Fungsi ini digunakan untuk menentukan nilai variance dari suatu data (range). Bentuk umum penulisan
fungsi ini adalah =VAR(number1,number2,). Untuk membantu penjelasan fungsi left, mid dan right,
perhatikan tabel berikut:
9. Fungsi Left() Fungsi left digunakan untuk mengambil karakter pada bagian sebelah kiri dari suatu
teks. Bentuk umum penulisannya adalah =LEFT(text,num_chars). Dimana text adalah data yang akan
diambil sebagian karakternya dari sebelah kiri, num_chars adalah jumlah karakter yang akan diambil.
Lihat rumus pada sel E3 diatas. 10. Fungsi MID Fungsi ini digunakan untuk mengambil sebagian karakter
bagian tengah dari suatu teks. Bentuk umum pemakaian fungsi ini adalah
=MID(text,start_num,num_chars). Artinya mengambil sejumlah karakter mulai dari start_num, sebanyak
num_char. Untuk jelasnya pelajari rumus pada sel E4 diatas. 11. Fungsi RIGHT Fungsi ini merupakan
kebalikan dari fungsi left, kalo fungsi left mengambil sejumlah karakter dari sebelah kiri, maka fungsi
mengambil sejumlah karakter dari sebelah kanan teks.. Bentuk umum penulisannya adalah
=RIGHT(text,num_chars). Dimana text adalah data yang akan diambil sebagian karakternya dari sebelah
kanan, num_chars adalah jumlah karakter yang akan diambil. Lihat rumus pada sel E5 diatas. 12. Fungsi
HLOOKUP dan VLOOKUP Fungsi HLOOKUP dan VLOOKUP digunakan untuk membaca suatu tabel
secara horizontal (VLOOKUP) atau secara vertikal (VLOOKUP). Bentuk umum penulisan fungsi ini
adalah : =HLOOKUP(Lookup_value, Table_array, Row_index_num,) =VLOOKUP(Lookup_value,
Table_array, Col_index_num,) Dari rumus diatas, dapat dilihat bahwa bedanya hanya pada nomor
indeksnya saja, kalau kita pakai HLOOKUP, maka digunakan nomor indeks baris (Row_index_num), tapi
kalu pakai VLOOKUP digunakan nomor indeks kolom (Col_index_num). Nomor indeks adalah angka
untuk menyatakan posisi suatu kolom/baris dalam tabel yang dimulai dengan nomor 1 untuk kolom/baris
pertama dalam range data tersebut. Untuk contoh buatlah tabel berikut:
Pada daftar Function category, klik Lookup Pilih menu Insert dan klik Function sehingga muncul kotak
dialok Paste Function. Klik sel E15 Dari tabel diatas, kita akan mengisi kolom Nama Barang dan Nilai
barang berdasarkan dari tabel daftar harga barang. Kita dapat mengisi sel E15 dengan rumus
=VLOOKUP(D15,$C$5:$E$9,2) dan sel F15 dengan rumus =C15*VLOOKUP(D15,$C$5:$E$9,2).
Copylah rumus tersebut kebawah sampai data terakhir. Untuk menghindari kesalahan pengetikan rumus,
kita dapat menggunakan fasilitas yang telah disediakan oleh Excel 2001 (insert, function), dengan cara:
& Reference dan pada Function name klik VLOOKUP lalu klik OK sehingga tampil kotak dialog
VLOOKUP seperti berikut:
Table_array diisi dengan range tabel data yang akan dibaca Lookup_value diisi dengan sel kunci yang
akan dibandingkan dengan tabel. Untuk contoh diatas, ketikkan D15. Klik OK, maka hasilnya
ditampilkan pada sel E15. Col_index_num diisi nomor indeks kolom yang akan dimabil datanya, dalam
hal ini isi dengan 2 karena kita akan mengambil data nama barang. (tabel daftar harga barang).
Ketikkan C5:E9 lalu tekan tombol F4 agar alamat sel tersebut menjadi absolut. Sehingga rumusnya
menjadi $C$5:$E$9
Copylah rumus tersebut ekbawah sampai data terakhir. Lakukan hal yang sama untuk mengisi kolom
nilai barang. Jika tidak ada kesalahan, maka hasilnya seperti berikut:
Dengan cara kerja yang sama, Anda dapat mempelajari bagaimana cara menggunakan fungsi
HLOOKUP. 7. Mengatur Tampilan Mengatur tampilan merupakan hal penting dilakukan, karena dengan
tampilan yang lebih baik, maka apa yang kita olah akan lebih mudah dibaca dan dimengerti. Ada empat
hal yang perlu kita atur tampilannya, yaitu ; 7.1 Mengatur Tampilan Data Angka Ada dua cara untuk
mengatur format tampilan data angka ; 1. Secara langsung (Manual) Secara manual maksud adalah kita
langsung mengetikkan format tampilan angka sewaktu kita mengetikkan angka itu sendiri. Misalnya kita
ingin menggunakan pemisah ribuan dengan koma(,), maka kita tinggal mengetikkan 500,000. untuk lebih
jelasnya perhatikan tabel dibawah ini:
Klik tab Number dan pada daftar pilihan Category, pilih kategori format yang diinginkan. Untuk
sementara kita pilih Number. Perhatikan gambar berikut:B Pilih dan klik menu Format, Cell atau cukup
dengan menekan tombol Ctrl+1. Maka akan tampil kotak dialog format cell. B Sorot terlebih dulu sel atau
range yang akan diatur tampilannya. B2. Menggunakan Perintah Format Cell Perintah format cell sangat
dianjurkan guna mengurangi kesalahan dalam pengetikan data angka. Ikuti langkah-langkah dibawah ini
untuk menggunakan perintah ini;
Klik OK untuk menutup jendela ini. Jika kita memilih katagori Currency atau Accounting, pilih dan klik
lambang uang yang diinginkan pada daftar pilihan Symbol.B Pada tab Decimal place tentukan jumlah
digit angka desimal yang ditampilkan, standarnya 2 digit. Ceklis pada Use 1000 separator(,) jika ingin
memberi pemisah koma (,) pada angka ribuan. Pada daftar pilihan dibawahnya pilih salah tanda negatif
yang diinginkan. B
Pada tab Type pilih jenis tampilan tanggal yang dinginkan. Lihat gambar berikut:M Pada kotak dialog
tersebut, klik tab Number dan pilih Date pada daftar pilihan Category. M Pilih dan klik menu Format, Cell,
maka kotak dialog format cell akan ditampilkan. M Sorotlah sel/range tersebut untuk diubah tampilan
format tanggalnya. M Ketikkan tanggal yang dinginkan, misalnya tanggal 1 Nopember 2001 dengan cara
11/01/01. M Letakkan penunjuk sel diposisi yang dinginkan. M7.2 Mengatur Tampilan Data Tanggal Untuk
memasukan data tanggal ini disesuaikan dengan format tanggal yang berlaku pada windows, standarnya
mm/dd/yy(bulan/tanggal/tahun). Misalnya ingin mengetikkan tanggal 13 Januari 2001, maka cukup
diketikkan 01/13/01. Untuk jelasnya ikuti langkat berikut ;
Klik OK untuk menutup jendela ini. Maka sel/range yang disorot tadi akan berubah sesuai dengan format
yang telah diset tadi.MPada kotak sample kita dapat melihat hasil tampilnnya.
Pada tab Type pilih jenis tampilan waktu yang dinginkan. Lihat gambar berikut:J Pada kotak dialog
tersebut, klik tab Number dan pilih Time pada daftar pilihan Category. J Pilih dan klik menu Format, Cell,
maka kotak dialog format cell akan ditampilkan. J Sorotlah sel/range tersebut untuk diubah tampilan
format waktunya. J Ketikkan waktu/jam yang dinginkan, misalnya jam 2 siang lewat 25 menit dengan cara
14:25 J Letakkan penunjuk sel diposisi yang dinginkan. J7.3 Mengatur Tampilan Data Waktu Sama
halnya dengan memasukan data tanggal, memasukan data waktu juga harus disesuaikan dengan format
waktu pada windows. Untuk melihat format waktu di windows, dapat dilihat pada bagian kanan bawah
dari windows. Defaultnya adalah hh:mm:ss (jam:menit:detik), misalkan kita ingin memasukkan jam 12
tepat, maka ketikkan 12:00. Untuk lebih jelas, ikuti langkah-langkah berikut ini :
Klik OK untuk menutup jendela ini. Maka sel/range yang disorot tadi akan berubah sesuai dengan format
yang telah kita set. Jika ingin menampilkan tanggal dan waktu sekarang, kita langsung dapat
mengetikkan =NOW() pada formula bar, lalu tekan tombol enter.JKotak sample akan menampilkan hasil
pilihan anda.
Pada kotak dialog tersebut pilih tab Font, sehingga tampilannya menjadi: Pilih dan klik menu Format,
Cell atau tekan tombol Ctrl+1. Kotak dialog format cell akan ditampilkan. Sorotlah terlebih dahulu
sel/range yang akan diubah tampilannya. 7.4 Mengatur Tampilan Data Huruf/Teks Seperti Word 2000,
di Excel 2000 kita juga bisa mengatur tampilan huruf, apakah cetak tebal, miring, garis bawah, berwarna
merah dengan font Arial, Times New Roman dan lain sebagainya. Untuk lebih jelasnya, ikuti langkah-
langkah berikut ini :
Pada kotak dialog tersebut pilih tab Alignment, sehingga tampilannya menjadi: Pilih dan klik menu
Format, Cell atau tekan tombol Ctrl+1. Kotak dialog format cell akan ditampilkan. Sorotlah terlebih
dahulu sel/range yang akan diubah tampilannya. Klik OK untuk menutup jendela ini. Untuk mengatur
perataan tampilan data, dapat dilakukan dengan ; Pilih dan klik nama huruf (Font), gaya tampilan huruf
(Font style), ukuran huruf (Size), jenis garis bawah (Underline), warna huruf (Color) dan efek khusus
lainnya sesuai keinginan kita.
Pilihan Horizontal digunakan untuk memilih perataan tampilan teks secara horizontal. Lihat Gambar:
Pilihan Vertical digunakan untuk memilih perataan tampilan teks secara vertikal. Lihat Gambar:
Kotak Orientasi, digunakan untuk mengatur orientasi/arah perataan data dengan derajat posisi
kemiringanya. Coba anda pelajari bagaimana cara membuat tampilan berikut:
Klik OK untuk menutup jendela ini.
8. Edit Data Dalam materi edit data ini, kita akan membahas bagaimana caranya menyalin data (copy),
memindahkan data (cut), menyisip baris dan kolom (insert), menghapus baris dan kolom (delete) dan
bagaimana caranya memberi bingkai dari data yang kita buat.
Pilih dan klik menu Edit, Pas Pindahkan penunjuk sel ke lokasi yang dinginkan. Pilih dan klik menu
Edit, Copy atau cukup dengan menekan tombol Ctrl+C. Sorotlah terlebih dahulu sel/range yang akan di
salin. 8.1 Menyalin Data (Copy) Menyalin data yang ada pada suatu sel/range dapat dilakukan dengan
dua cara: 1. Menggunakan perintah Copy te atau dengan menekan tombol Ctrl+V. 2. Menggunakan
Mouse Perhatikan tabel berikut:
Asumsi jumlah barang sama. 1. Sorotlah sel/range yang akan di salin, sebagai contoh sel d3. 2. Arahkan
penunjuk mouse ke Fill Handle (perhatikan tabel) sehingga beubah menjadi tanda plus (+), agak kecil
ukurannya dengan yang sebelumnya. 3. Klik, jangan dilepas, dan geserlah penunjuk mouse tersebut ke
sel yang yang dituju. Untuk contoh diatas sel D6, baru tombol mouse dilepaskan.
Dengan cara yang sama kita juga bisa melakukan proses penyalinan rumus. Lihat tabel, Sel F3
merupakan hasil perkalian dari sel D3 dengan sel E3. Lakukan proses penyalinan data seperti diatas.
Mudah bukan !!!.
Geserlah penunjuk mouse tersebut ke sel B10, maka otomatis data yang disorot tadi akan berpindah.
Arahkan penunjukan mouse ke tepi kanan dari data yang disorot tadi. (tepi kanan kolom F, harus pada
range yang disorot). Sorotlah terlebih dahulu sel/range yang akan di salin. Sebagai contoh sorotlah
range B2:F6. Pilih dan klik menu Edit, Paste atau dengan menekan tombol Ctrl+V. 2. Menggunakan
Mouse Perhatikan kembali tabel diatas. Kita akan memindahkan tabel diatas, ke sel B10. Pindahkan
penunjuk sel ke lokasi yang dinginkan. Pilih dan klik menu Edit, Cut atau cukup dengan menekan
tombol Ctrl+X Sorotlah terlebih dahulu sel/range yang akan dipindahkan. 8.2 Memindahkan Data (Cut)
Seperti menyalin data diatas, kita juga dapat memindahkan data dengan dua cara, yaitu ; 1.
Menggunakan Perintah Cut
Pilih dan klik menu Insert, Rows. Letakkanlah penunjuk mouse disel mana saja asal berada pada lokasi
baris kelima. (misal sel B5) 8.3 Menyisip Baris/Kolom (Insert) Kadangkala kita ingin menyisip
baris/kolom karena ada data yang tertinggal. Perhatikan kembali tabel diatas. 1. Menyisip Baris Kita akan
menyisip baris pada lokasi baris kelima karena lupa memasukan barang Motherboar pada lokasi
tersebut, maka caranya ;
Pilih dan klik menu Insert, Columns. Letakkanlah penunjuk mouse disel mana saja asal berada pada
lokasi kolom yang diinginkan. Sebagai contoh kolom E, maka letakkakan di sel E.5 atau E.4 dsb) 2.
Menyisip Kolom Pada saat mengetikan tabel diatas, kita lupa memasukkan kolom satuan setelah kolom
jumlah barang. Untuk mengatasi hal tersebut ikuti langkah menyisip kolom berikut:
Jika anda berhasil melakukan proses diatas, maka hasilnya seperti berikut:
Isilah baris dan kolom tersebut dengan data yang terlupakan. Tugas Anda : coba pelajari bagaimana
caranya menyisipkan suatu sel.
8.4 Menghapus Baris, Kolom dan Sel (Delete) Untuk manghapus baris, kolom atau sel yang tidak
diperlukan lagi, dapat dilakukan dengan cara ; Sorotlah sel atau range yang akan dihapus. Pilih dan
klik menu Edit, Delete, maka kota dialog delete akan ditampilkan seperti berikut:
Pada kotak delete tersebut pilih salah satu model penghapusan berikut ini: 1) Shift cell left, digunakan
untuk menghapus seluruh isi sel/ range yang disorot dan diganti dengan data pada baris yang sama yang
terletak disebelah kanannya. 2) Shift cell up, digunakan untuk menghapus seluruh isi sel/ range yang
disorot dan diganti dengan data pada kolom yang sama yang terletak disebelah bawahnya. 3) Entire
Row, digunakan untuk menghapus seluruh isi sel/ range pada baris yang disorot. 4) Entire Columns,
digunakan untuk menghapus seluruh isi sel/range pada kolom yang disorot. Klik OK untuk menutup ini.
Tugas Anda : Bagaimana caranya menyembunyikan kolom dan baris, sehingga tidak terlihat dilayar ?
8.5 Mengetengahkan Judul Tabel (Merge & Center) Sorotlah judul tabel tersebut sesuai dengan lebar
tabel. (sorot perbaris) Klik icon Merge & Center yang terletak pada toolbar standar.
8.6 Memberi Garis Pembatas (Border) Bingkai atau garis pembatas perlu dibuat agar tampilan dari data
yang kita buat lebih baik dan lebih mudah untuk dibaca. Untuk melakukan hal ini, ikuti langkat berikut ini :
Sorotlah sel/range yang akan diberi bingkai. Pilih menu Format dan klik Cell atau tekan tombol
Ctrl+1, Kotak dialog format akan ditampilkan. Klik tab Border, maka akan ditampilkan seperti berikut:
Pada bagian Preset, pilih salah satu tombol berikut: None, digunakan untuk menghapus seluruh
garis pembatas dan bingkai yang telah ada. Outline, digunakan untuk membuat bingkai disekeliling sel
atau range yang disorot. Inside, digunakan untuk menempatkan garis pembatas dibagian dalam range.
Border, digunakan untuk memberi garis pembatas, pada bagian yang diinginkan, atas, tengah, bawah,
miring, sebelah kanan, kiri dll. Pada bagian Style, pilih model garis yang dinginkan. Untuk memberi
warna pada garis, pilih salah satu warna yang telah disediakan oleh Excel 2000 pada tab Color. Klik
OK untuk menutup jendela ini.
9. Membuat Tabel dan Grafik Tabel dan grafik merupakan dua hal yang tak terpisahkan dalam mengelola
data dengan Excel 2000. Berikut ini kita akan membahas bagaimana cara membuat tabel dan grafik ini.
9.1 Membuat Tabel Pada materi sebelumnya, membuat garis pembatas/bingkai, sebenarnya kita telah
belajar membuat tabel, tapi pada bagian ini kita akan membuat tabel dengan memanfaat fasilitas yang
telah disediakan oleh Excel 2000 yang dikenal dengan Autoformat. Dengan fasilitas ini, Excel 2000 telah
menyediakan berbagai macam format tabel, kita tinggal memilih dan memanfaatkannya saja. Berikut cara
menggunakan fasilitas ini : Sorotlah range data yang akan dibuat tabelnya Pilih menu Format, dan
klik AutoFormat, maka kota dialog Auto Format akan ditampilkan seperti berikut ini:
Gunakan vertikal scroll bar untuk melihat model tabel lainnya yang disediakan oleh Excel 2000. Klik
salah satu model tabel yang diinginkan. Klik OK untuk menutup jendela ini. Maka range yang disorot
tadi akan diubah sesuai dengan tabel yang anda pilih.
9.2 Membuat Grafik 1. Membuat Grafik Menggunakan Chart Wizard Untuk membantu penjelasan materi
ini, perhatikan tabel berikut ini :
Langkah-langkah membuat grafik ; 1. Sorotlah range data yang akan dibuat grafik (mencakup judul baris
dan judul kolom). Sebagai contoh, sorotlah range B6:G11. 2. Klik icon Chart Wizard maka kotak dialog
Chart Wizard-Step 1 0f 4, akan ditampilkan seperti berikut:
3. Pada daftar Chart type, pilih model grafik yang diinginkan dan pada Chart sub-type pilih model
tampilan yang diinginkan. Untuk melihat tampilan grafik sementara, anda dapat meng-klik tombol Press
and Hold to view sample tanpa melepaskan penekanan tombol mouse. Jika kurang puas dengan
tampilan tersebut, kita juga dapat memilih model lain, dengan meng-klik Custom Type. Untuk contoh
pilihlah model Column dengan sub tipe yang terakhir(urutan ketujuh). 4. Klik Next, maka kota dialog Chart
Wizard-Step 2 of 4
Isilah tab data range dengan meng-klik tombol pemilihan data yang terletak sebelah kanan kotak ini.
Karena kita telah menyorot range data tersebut, maka otomatis akan ditampilkan. Kita tinggal memilih
jenis Series in, apakah baris atau kolom. Dalam hal ini kita memilih baris. Kita juga diberi kebebasan
untuk memilih model yang digunakan dengan meng-klik tab Series. 5. Klik Next, maka kota dialog Chart
Wizard-Step 3 of 4 Chart Options, ditampilkan seperti berikut:
6. Tab Titles digunakan untuk membuat judul grafik, dimana Chart Title, diisi dengan judul tabel
Category (X) axis, diisi dengan judul tabel untuk sumbu X Series (Y) axis, diisi dengan judul tabel untuk
sumbu Y Value (Z) axis, diisi dengan judul tabel untuk sumbu Z 7. Tab Axes digunakan untuk
mengatur judul sumbu (axis), kita dapat mengatur apakah judul sumbu category (X)axis, series (Y) axis
dan Value (Z) axis akan ditampilkan atau tidak. Jika ingin ditampilkan, ceklislah sumbu tersebut. 8. Tab
Gridlines digunakan untuk mengatur tampilan garis skala pembantu (grid) pada sumbu X, Y dan Z
dengan pilihan mayor gridlines (jarak antar garis agak lebar) dan minor gridlines (jarak antar garis dekat).
Ceklislah pada sumbu yang diinginkan untuk menampilkannya. 9. Tab Legend digunakan untuk mengatur
tampilan legend dari grafik.Tandailah option Show Legend untuk menampilkan legend dan tentukan
posisi legend pada option Placement apakah di bawah (bottom), pojok (corner), atas (top), kanan (right)
atau disebelah kiri (left) 10. Tab Data Labels digunakan untuk mengatur penempatan label data pada
grafik. Label data ini berupa teks, nilai data, atau tidak ada sama sekali, tergantung kebutuhan kita
masing-masing. 11. Tab Data Table digunakan untuk mengatur apakah ingin menampilkan data tabel
atau tidak pada bagian bawah grafik. 12. Klik tombol Next untuk melangkah ketahap akhir pembuatan
grafik ini, yaitu Chart Wizard Step 4 of 4 - Chart Location. Lihat gambar berikut:
Pada kotak dialog ini terdapat dua pilihan yaitu; 1. As new sheet, jika ingin menampilkan grafik pada
lembar kerja yang baru (terpisah dengan data) tapi tetap dalam buku kerja yang sama, atau 2. As object
in, jika ingin menempatkan grafik pada lembar kerja data secara bersamaan atau berdampingan. 13. Klik
Finish untuk menutup jendela ini.
10. Mencetak Lembar Kerja Mencetak lembar kerja merupakan hal penting yang haris kita lakukan, agar
apa yang telah kita olah di Excel 2000 dapat dibuat hardcopynya, apakah sebagai laporan, tugas, atau
sebagai arsip saja. Langkah-langkah mencetak lembar kerja ; a. Jika ingin mencetak range tertentu dari
data maka sorotlah terlebih dahulu range yang akan dicetak, kalau tidak langsung kelangkah berikutnya.
b. Pilih menu File dan klik Print, maka kota dialog pencetakan akan ditampilkan seperti berikut:
c. Pilihan Name diisi denga jenis printer yang terpasang pada komputer saat ini. d. Pilihan Print Range
digunakan untuk menentukan range data yang akan dicetak, apakah keseluruhan (All) atau range
tertentu dari halaman (from) tertentu sampai kehalaman tertentu. Misal halaman 1 sampai dengan 5,
maka isilah 1 pada kotak from dan 5 pada kotak to. e. Pilihan Print What digunakan untuk menetukan
data yang akan dicetak, apakah data yang disorot saja (selection), seluruh isi lembar kerja yang aktif
(Active Sheet(s)) atau ingin mencetak seluruh lembar kerja yang ada pada buku kerja yang aktif saat ini.
f. Isilah Number of copies dengan nilai tertentu jika ingin mencetak data rangkap. g. Klik OK untuk
menutup jendela ini dan printer akan melaksanakannya
Memulul Mengoperuslkun Mlcrosoft Word
A. Curu menguktlfkun MS-Word
y .llk stur plllh Progrum, plllh Mlcrosoft Word utuu
y 'ouble kllk lcon Mlcrosoftword pudu desktop
y 7unggu sumpul terbuku lemburun ker|u
B. Curu membuku lemburun ker|u buru
y Plllh menu Flle lulu kllk New sehlnggu muncul |endelu Tusk Pune yung menumpllkun buglun New 'ocument. Seteluh ltu,
plllhluh Blunk 'ocument untuk membuut dokumen. utuu
y .llk Icon New pudu toolbur stundur utuu
y 7ekun Ctrl+N pudu keybourd
C. Curu menylmpun dutu
y 'engun Mouse plllh menu Flle kemudlun plllh Su+e As (untuk dokumen yung belum dlberl numu)
y Pudu kotuk Su+e In tentukun dlmunu ukun dlslmpun (dlsket : 3 floppy dlsk, flushdlsk utuu dulum hurd dlsk)
y Pudu kotuk Su+e Nume berl numu dokmen
y .llk tombol Su+e yung berudu dl kunun buwuh
Menylmpun securu lungsung (dokumen yun teluh dlberl numu) blsu dengun mengkllk Icon Su+e yung udu pudu toolbur
stundur utuu pllh menu Flle kllkSu+e utuu tekun tombol Ctrl+S pudu keybourd.
'. Curu membuku Flle yung suduh dlslmpun
y Seteluh lemburun ker|u dlbuku
y Plllh menu Flle lulu plllh Open utuu kllk Icon Open pudu toolbur stundur utuu tekun Ctrl+O pudu keybourd
y Seteluh muncul kotuk dlulog pudu kotuk Look In tentukun dlmunu flle yung ukun dlpunggll
y Pudu kotuk Flle Nume tentukun numu flle yung ukun dlpunggll
.OLk tomboO Open yung berudu dLkunun buwuh.
E. Curu menutup FLOH (OHmbur kHr|u) yung sHdung tHrbuku
y Sesuduh Flle dlslmpun
y Plllh FllH lulu kllk ClousH utuu
y .llk tundu pudu burls keduu (burls menu) dlsudut kunun utus toolbur
F. Curu keluur durl MS-Word
y Seteluh lemburun ker|u dltutup
y Plllh FllH lulu kllk Exlt utuu
y .llk tundu yung teduput pudu burls |udul yung berudu dlsudut kunun utus toolbur
Microsoft Word
Setelah kuliah ini, anda akan dapat :
9 Masuk dan keluar MS Word.
9 Menyunting dokumen di MS Word.
9 Membuat, membuka, dan menyimpan dokumen di MS Word.
9 Melakukan formatting sederhana pada dokumen MS Word.
9 Memasukkan tabel, gambar, nomor halaman, footnote batas halaman di MS
Word.
9 Mengatur format halaman.
9 Melihat tampilan hasil cetakan pada layar monitor.
9 Mencetak dokumen dari MS Word.
9 Mencari bantuan di MS Word.
9 Menggabungkan (bagian) file lain ke dalam file MS Word.
Materi :
Masuk dan keluar dariMS Word.
Menyunting dokumen.
Close, Create, Open, Save.
Formatting (paragraf, font, styles, bullet and numbering).
Inserting (table, picture, page numbers, page break).
Mengatur Format Halaman
Print Preview.
Mencetak.
Help.
OLE.
Prasyarat :
Microsoft Windows.
Microsoft (MS) Word merupakan bagian dari MS Office yang khusus berfungsi
sebagai text editor (program aplikasi yang digunakan untuk mengolah teks). Sesuai
dengan program-program MS Office, MS Word juga bersifat WYSIWYG (What You
See Is What You Get). WYSIWYG berarti tampilan yang diperoleh pengguna di
kertas (setelah di-print) sama dengan tampilan yang dilihat pengguna di layar
komputer.
Masuk dan Keluar MS Word
Ada beberapa cara untuk menjalankan Word, di antaranya melalui start button:
1. Jalankan MS Windows.
2. Setelah masuk ke Windows, klik start button
3. Pilih Programs.
4. Klik Microsoft Word.
Untuk keluar Word juga ada beberapa, di antaranya adalah melalui menu File: 2
1. Klik File.
2. Klik Exit atau tekan tombol x.
Menyunting Dokumen
Ketika Word mulai berjalan (gbr. 1), pengguna dapat mulai mengetikkan dokumen
pada workspace tersebut. Beberapa tombol keyboard yang sering digunakan pada
waktu pengetikkan:
Backspace : Menghapus karakter di kiri kursor.
Delete : Menghapus kursor di kanan kursor.
Enter : Ganti baris (ganti paragraf).
End : Memindahkan kursor ke belakang karakter terakhir dari baris
tempat kursor tersebut tadi berada.
: Memindahkan kursor 1 karakter ke kanan.
: Memindahkan kursor 1 karakter ke kiri.
: Memindahkan kursor 1 baris ke atas.
: Memindahkan kursor 1 baris ke bawah.
PgUp : Memindahkan kursor 1 layar ke atas.
PgDn : Memindahkan kursor 1 layar ke bawah. 3
Selain tombol-tombol di atas, untuk memudahkan dan mempercepat pengetikkan ada
juga fungsi blok. Memblok teks, berarti menandakan suatu bagian dari teks untuk
mengimplementasikan satu/lebih operasi pada keseluruhan bagian teks tersebut.
Caranya :
1. Letakkan kursor pada awal blok.
2. Tekan tombol mouse (jangan dilepaskan), drag sampai ke akhir blok.
3. Setelah akhir blok yang diinginkan tercapai, baru tombol mouse dilepaskan.
Teks yang diblok kemudian akan kelihatan seperti tulisan yang di-stabillo
(gbr. 2).
Gbr. 2. Teks yang diblok dan yang tidak diblok.
Teks yang
tidak diblok
Teks yang
diblok
Latihan:
Ketikkan kalimat-kalimat berikut (nomor dalam [] tidak usah ikut diketik) :
Star Wars Terbaru Bisa Di-Download di Internet
Kompas, Senin 13 Mei
[1] Internet gudangnya pembajakan? Itulah yang mungkin ada dalam pikiran George Lucas
saat film Star Wars terbarunya, "Star Wars: Episode II--Attack of the Clones" dengan
mudah ditemui di Internet. Film yang baru akan diputar tanggal 16 Mei mendatang itu
bahkan bisa di-download di beberapa situs seperti Usenet atau situs lain yang berkaitan
dengan Usenet.
[2] Selain download film, situs-situs tersebut juga menyediakan foto, file-file video dan
audio dan hal lain yang berkaitan dengan film Star Wars terbaru sejak beberapa waktu
lalu. Padahal film yang baru diluncurkan biasanya baru akan tersedia di Internet sekitar
24 jam setelah pemutaran perdana di bioskop.
[3] Kejadian yang menimpa film Star Wars ini bukan yang pertama terjadi. Sebelumnya,
sehari sebelum film Spider-Man diputar perdana di bioskop, orang sudah bisa mendownload film
tersebut di Internet. Meski mereka bisa mendapatkannya secara gratis,
namun kualitas film tersebut tidak sebagus aslinya, walaupun sama sekali tidak bisa
dikatakan buruk.
[4] Penjualan material-material ilegal lewat Internet sudah sejak sekian lama menjadi
keprihatinan industri film dan musik. Banyak sekali situs yang menawarkan material
ilegal baik secara langsung maupun secara tidak langsung. Salah satu contoh situs yang
memungkinkan beredarnya material ilegal secara tidak langsung misalnya situs-situs
yang memberikan fasilitas peer-to-peer atau file sharing, seperti Morpheus. Selain itu
kemajuan teknologi yang membuat akses Internet semakin cepat juga memudahkan orang 4
mendownload file-file berukuran besar --seperti file film-- dengan lebih cepat dan
kualitasnya pun semakin bagus.
[5] Siapakah pengedar material ilegal di Internet? Sejauh ini, dalam kasus Star Wars, sebuah
kelompok distribusi yang menyebut diri mereka "FTFVCD," atau "F**K the Feds",
bertanggung jawab atas peredaran film tersebut secara ilegal. Mereka bahkan mengaku
puas dengan tindakannya itu. "Kami puas bisa menghadirkan release salah satu film yang
paling dinantikan ini," ungkap kelompok tersebut lewat tulisan yang disertakan pada film.
Menghapus Teks
Di atas telah dijelaskan cara menghapus karakter yang telah ditulis (tombol backspace
atau del), namun jika karakter yang akan dihapus cukup banyak, misalnya 1 paragraf,
cara di atas sangatlah lama. Untuk itu, dapat digunakan cara berikut:
1. Blok bagian yang akan dihapus.
2. Tekan tombol delete pada keyboard.
Latihan:
Hapus paragraf ke-2 ([2]) dari yang telah ditulis pada latihan di atas.
Memindahkan Teks
Untuk memindahkan teks ke tempat lain, dapat dilakukan dengan:
1. Blok bagian yang akan dipindahkan.
2. Klik menu Edit, kemudian klik Cut.
atau
Klik kanan, kemudian klik Cut.
atau
Tekan tombol Ctrl, kemudian tanpa melepaskan tombol Ctrl, tekan tombol
C (Ctrl+X).
3. Tempatkan kursor pada lokasi baru, tempat teks tersebut akan diletakkan
kemudian.
4. Klik menu Edit, kemudian klik Paste.
atau
Klik kanan, kemudian klik Paste
atau
Tekan tombol Ctrl, kemudian tanpa melepaskan tombol Ctrl, tekan tombol
V (Ctrl+V).
Latihan:
Pindahkan paragraf yang ditandai dengan [3] ke atas paragraf yang
ditandai dengan [1].
Pindahkan lagi paragraf tersebut (yang baru dipindahkan) ke tempatnya
yang semula.
Meng-copy Teks
Jika suatu teks akan ditulis lagi pada bagian lain, maka untuk mempermudah dan
mempercepat proses penulisan ulang (peng-copy-an), dapat digunakan cara
berikut:
1. Blok bagian yang akan dipindahkan.
2. Klik menu Edit, kemudian klik Copy.
atau
Klik kanan, kemudian klik Copy. 5
atau
Tekan tombol Ctrl, kemudian tanpa melepaskan tombol Ctrl, tekan tombol
C (Ctrl+C).
3. Tempatkan kursor pada lokasi baru, tempat teks hasil duplikasi akan
diletakkan.
4. Klik menu Edit, kemudian klik Paste.
atau
Klik kanan, kemudian klik Paste.
atau
Tekan tombol Ctrl, kemudian tanpa melepaskan tombol Ctrl, tekan tombol
V (Ctrl+V).
Latihan:
Copy paragraf yang ditandai dengan [3] dan letakkan di bawah paragraf
yang ditandai dengan [5].
Copy paragraf yang ditandai dengan [1] dan letakkan di bawah paragraf
yang ditandai dengan [3].
Undo dan Redo
Jika pengguna melakukan kesalahan operasi atau pengetikkan, maka kesalahan
tersebut dapat ditiadakan dengan melakukan undo. Caranya:
Klik menu edit, kemudian klik undo.
atau
Klik toolbar undo.
Jika setelah melakukan undo, kemudian pengguna berubah pikiran lagi dan
menganggap bahwa operasi yang telah di-undo tadi perlu, maka pengguna dapat
melakukan redo. Caranya:
Klik menu edit, kemudian klik redo.
atau
Klik toolbar redo.
Latihan:
Lakukan undo sebanyak 2X
Save, Close, Create, Open File
Save File
Untuk menyimpan file:
1. Klik File.
2. Klik Save As, akan muncul dialog box seperti gbr. 3.
3. Klik kotak Look in, kemudian klik drive/tempat di mana file tersebut akan
disimpan, kemudian akan muncul daftar file dan directory pada kotak yang di
bawahnya. Klik directory yang sesuai hingga ditemukan tempat di mana file
tersebut akan disimpan. Ketikkan nama file pada File Name, kemudian klik
Save.
atau 6
Ketikkan lokasi lengkap beserta nama file dari file yang disimpan pada kotak
File Name, kemudian klik Save.
Jika file sudah pernah disimpan sebelumnya, penyimpanan selanjutnya dapat
dilakukan dengan:
1. Klik File.
2. Klik Save.
Untuk menutup file dapat dilakukan:
1. Klik File.
2. Klik Close.
Gbr. 3. Dialog box Save As.
Latihan:
ve file yang telah dibuat tadi pada My Documents dengan nama lat1.doc.
Star Wars tidak memberikan
Sav ut.
Close File
Sa
Tambahkan kalimat berikut pada file tersebut.
Di lain pihak, Lucasfilm, perusahaan pembuat film
komentarnya mengenai hal ini, namun menyerahkan masalah itu pada badan yang
berwenang. Mereka juga belum bisa memperkirakan kerugian yang ditimbulkan
akibat peredaran Star Wars ilegal di Internet, meski memperkirakan bahwa kerugian
itu akan semakin besar jika peredaran Star Wars di jagad maya tidak segera
dihentikan. (cnet/wsn)
e kembali file terseb
tup file dapat dilakukan dengan:
lose file button.
Untuk menu
Klik menu File, kemudian klik Close.
atau
Klik c7
Latihan:
tup file yang telah dibuat di atas.
reate File
Tu
C
membuat file:
akan muncul dialog box seperti
General klik Blank document.
apat mulai menulis pada kursor
atihan:
uatlah file baru dengan nama lat2.doc di My Document, kemudian ketikkan
aja semakin pudar.
[2] endapat remaja terhadap rokok yang dilakukan di
kok membuat niat saya semakin kuat untuk tidak merokok
merokok. Setuju (86%), tidak
atau dua tahun. Setuju (7%), tidak setuju (92%),
bantu ketika kita merasa bosan. Setuju (7%), tidak setuju (92%),
mengurangi stres. Setuju (21%), tidak setuju (78%) dan tidak tahu
p rokok meningkatkan risiko kanker. Setuju (95%), tidak setuju (2%), tidak
uka berada di sekitar perokok. Setuju (65%), tidak setuju (22%) dan
[3] lain yang dapat dilakukan remaja dalam setahun, yang nilainya
memesan pizza (dengan
abunglah 5 persen saja dari uang untuk
membeli rokok itu. Dan.. setelah 20 tahun, kamu dapat... benar-benar
BERSENANG-SENANG..!!!
Gbr. 4. Dialog box New untuk
membuat file baru
Untuk mulai
1. Klik File.
2. Klik New,
gbr. 4.
3. Pada tab
4. Klik OK.
5. Pengguna d
yang ada.
L
B
kalimat berikut (nomor dalam [] tidak usah ikut diketik) :
Rokok
[1] Di negara-negara maju, kepopuleran rokok di kalangan rem
Banyak diantara mereka beranggapan merokok adalah kebiasaan buruk, tidak
menarik dan sebaiknya dihindari.
Menarik menyimak hasil survey p
Amerika baru-baru ini.
Melihat orang lain mero
Setuju (67%), tidak setuju (22%), tidak tahu (10%).
Saya lebih suka berteman dengan orang yang tidak
setuju (8%) dan tidak tahu (6%).
Cukup aman merokok selama satu
tidak tahu (1%).
Rokok sangat mem
tidak tahu (1%).
Rokok membantu
(3%).
Mengisa
tahu (3%).
Saya tidak s
tidak tahu (13%).
Pikirkan juga hal-hal
setara dengan uang yang ia habiskan untuk merokok:
Mentraktir 40 teman-teman menonton bioskop, kemudian
tetek bengek pesanan lain, seperti minuman atau roti bawang) mengunyahnya,
sembari membaca 162 buku komik yang baru dibeli.
Mengobrol di telepon dengan teman-teman di berbagai negara selama 126 jam 22
menit.
Menyumbang lembaga-lembaga sosial, dimana uang itu benar-benar dapat
membantu orang-orang yang sangat membutuhkan.
Membeli 1400 bibit pohon-pohon langka
Memainkan 2800 video games baru
Jika bosan dan ingin bersenang-senang, t8
Simpan dan kemudian tutuplah file tersebut.
Open File
Untuk membuka file yang sudah pernah disimpan sebelumnya:
File.
mpat file yang sesuai,
nama file dari file
atihan
Buka kembali file lat1 di My Documents yang telah dibuat.
ini berarti mengubah atau men-set penampilan teks yang telah/akan
na. Formatting dapat dilakukan baik setelah maupun sebelum teks
yang akan diformat tersebut, kemudian atur
memblok paragraf-paragraf tersebut dan
Jika
Paragraf
1. Klik
2. Klik Open, akan muncul dialog box seperti gbr. 5.
3. Klik kotak Look in, kemudian klik drive yang sesuai/te
kemudian akan muncul
daftar file dan directory
pada kotak yang di
bawahnya. Klik directory
yang sesuai hingga
ditemukan file yang akan
dibuka tersebut. Pilih file
tersebut, kemudian klik
Open.
atau
Ketikkan lokasi lengkap
beserta
yang akan dibuka tersebut
pada kotak File Name,
kemudian klik Open.
:
Gbr. 5. Dialog box open, untuk membuka file.
L
Form tting a
Formatting di s
diketik penggu
diketikkan. Caranya adalah (*):
Jika teks telah diketikkan,
Pilih paragraf yang akan diformat dengan meletakkan kursor pada salah
satu bagian paragraf
formatnya sesuai keinginan.
atau
Jika format yang sama akan diaplikasikan untuk beberapa paragraf, maka
formatting dilakukan dengan
kemudian mengatur format sesuai keinginan.
teks belum diketikkan,
Letakkan kursor pada posisi awal pengetikkan, atur format tampilannya,
kemudian barulah ketikkan teks-nya. 9
1. Program text editor, khususnya MS Word, menandakan pergantian paragraf
dengan penekanan tombol enter. Jadi untuk berganti paragraf, pengguna perlu
menekan Enter.
Alignment merupakan aturan perataan teks. MS Word menyediakan 4 macam
perataan, yaitu : rata kiri (left), rata kanan (right), rata tengah (center), dan rata kirikanan (justify). Cara
mengatur alignment paragraf:
1. Gunakan salah satu cara dari (*) untuk
teks yang akan diatur indentasinya.
2. Klik toolbar yang sesuai (gbr. 5).
atau
Klik menu Format.
Klik Paragraf (akan muncul dialog
box seperti gbr. 6).
Klik tab Indents and Spacing.
Pada kotak Alignment pilih
perataan yang dikeh
Gbr. 6b. Dialog box untuk mengubah
setting paragraf.
endaki.
Klik OK.
Gbr. 6a. Toolbar alignment.
Rata kiri
dipilih
Rata kiri
kanan
Rata tengah Rata kanan
Latihan :
Aturlah file lat1.doc sehingga:
Paragraf pertama rata kiri.
Paragraf kedua rata tengah.
Paragraf ketiga rata kanan.
Semua paragraf setelah paragraf ketiga rata kiri-kanan. 10
Hasilnya akan tampak seperti gbr. 7.
Gbr. 7. Hasil latihan alignment paragraf.
2. Indentasi
Indentasi adalah jarak teks dari ujung kiri atau kanan. Pengguna dapat mengatur jarak
tersebut dengan cara:
1. Gunakan salah satu cara dari (*) untuk teks yang akan diatur indentasinya.
2. Klik menu Format.
3. Klik Paragraf (akan muncul dialog box seperti gbr. 6).
4. Klik tab Indents and Spacing.
5. Pada bagian Indentation, isilah kotak Left dengan angka positif yang sesuai
dengan indentasi yang diinginkan untuk mengatur jarak teks dari ujung kiri.
Sedangkan untuk mengatur jarak teks dari ujung kanan, isilah kotak Right
dengan angka positif yang sesuai.
6. Jika pengguna ingin mengaplikasikan jenis indentasi tertentu pada suatu
paragraf, dapat memilih jenis yang sesuai dari kotak pilihan Special. Pilihan
tersebut adalah:
(none) : Tidak ada indentasi khusus.
First line : Baris pertama paragraf lebih menjorok ke dalam.
Hanging : Baris pertama paragraf lebih menjorok ke luar.
Untuk pilihan First line dan Hanging, besarnya jarak (dari kiri) antara baris
pertama dengan baris berikutnya dinyatakan dengan angka positif yang dapat
diketikkan pengguna pada kotak By.
7. Klik OK.
Latihan:
Pada file lat1.doc, set agar semua teks rata kiri kanan dan tiap paragraf adalah
paragraf hanging. 11
3. Spacing
Spasi antar paragraf ataupun antar baris dapat diatur dengan:
1. Gunakan salah satu cara dari (*) untuk teks yang akan diatur indentasinya.
2. Klik menu Format.
3. Klik Paragraf (akan muncul dialog box seperti gbr. 6).
4. Klik tab Indents and Spacing.
5. Untuk mengatur spasi antar paragraf:
Isilah kotak Before dengan bilangan cacah yang sesuai dengan spasi yang
akan digunakan antara paragraf tersebut dengan paragraf sebelumnya.
Isilah kotak After dengan bilangan cacah yang sesuai dengan spasi yang
akan digunakan antara paragraf tersebut dengan paragraf berikutnya.
6. Untuk mengatur spasi antar baris:
Dapat dengan memilih jenis spasi yang telah tersedia, pilihan yang ada:
Single : Jarak antar baris adalah 1 spasi.
1.5 lines : Jarak antar baris adalah 1,5 spasi.
Double : Jarak antar baris adalah 2 spasi.
At least : Jarak spasi minimal.
Exactly : Jarak spasi yang tepat.
Multiple : Menggandakan jarak spasi.
Untuk pilihan At least, Exactly, Multiple, atau spasi yang berbeda dari spasispasi standard yang telah
disediakan, pengguna dapat mengetikkan spasi yang
diinginkannya pada kotak At.
7. Klik OK.
Latihan:
Pada file lat1.doc, set spasi antar baris menjadi 1,5.
Pada file lat1.doc, set jarak setelah paragraf menjadi 12 pt.
Font
Jenis huruf, warna, ukuran yang digunakan oleh suatu teks dalam suatu dokumen
dapat diubah-ubah. Caranya:
1. Gunakan salah satu cara dari (*) untuk teks yang akan diatur indentasinya.
2. Klik menu Format.
3. Klik Font (akan tampil dialog box seperti pada gbr. 8).
4. Pilih hal-hal apa saja yang akan diubah.
5. Klik OK. 12
Latihan:
Ubahlah font dari semua teks pada lat1.doc menjadi berjenis Times New Roman
dengan ukuran 12.
Bullets and Numbering
Untuk membuat teks yang berisi listing point-point dengan menggunakan bullet atau
penomoran, caranya adalah:
1. Gunakan salah satu cara dari (*) untuk teks yang akan diatur indentasinya.
2. Klik menu Format.
3. Klik Bullets and Numbering (akan muncul dialog box seperti gbr. 9(a)).
4. Jika ingin memberi bullet, maka klik tab Bulleted. Jika ingin memberi nomor,
maka klik tab Numbered.
5. Klik jenis bullet / penomoran yang ingin digunakan. Jika jenis yang diinginkan
tidak ada, maka pengguna dapat mengubah jenis yang ada sehingga sesuai
dengan yang diinginkannya. Caranya adalah :
Klik salah satu jenis bullet / penomoran yang paling menyamai dengan
jenis yang diinginkan.
Klik tombol Customize (akan muncul dialog box seperti gbr. 9(b) untuk
bullet atau gbr. 9(c) untuk penomoran).
Pilih jenis yang diinginkan.
Klik OK pada dialog box Customized Bulleted List atau Customized
Numbered List.
1. Khusus penomoran, pengguna dapat memilih apakah penomoran akan
melanjutkan yang sebelumnya atau tidak. Jika memang melanjutkan yang
sebelumnya, maka klik Continue previous list, jika tidak, maka klik Restart
numbering. 13
2. Klik OK.
a
b c
Gbr. 9. (a) Dialog box Bullets and Numbering. (b) Dialog box
Customized Bulleted List. (c) Dialog box Customized Numbered List.
Latihan:
Ubah bagian [2] dan [3] dari file lat2.doc, sehingga menjadi seperti:
[2] Menarik menyimak hasil survey pendapat remaja terhadap rokok yang dilakukan di
Amerika baru-baru ini.
1. Melihat orang lain merokok membuat niat saya semakin kuat untuk tidak
merokok
Setuju (67%), tidak setuju (22%), tidak tahu (10%).
2. Saya lebih suka berteman dengan orang yang tidak merokok. Setuju (86%),
tidak setuju (8%) dan tidak tahu (6%).
3. Cukup aman merokok selama satu atau dua tahun. Setuju (7%), tidak setuju
(92%), tidak tahu (1%).
4. Rokok sangat membantu ketika kita merasa bosan. Setuju (7%), tidak setuju
(92%), tidak tahu (1%).
5. Rokok membantu mengurangi stres. Setuju (21%), tidak setuju (78%) dan tidak
tahu (3%).
6. Mengisap rokok meningkatkan risiko kanker. Setuju (95%), tidak setuju (2%),
tidak tahu (3%).
7. Saya tidak suka berada di sekitar perokok. Setuju (65%), tidak setuju (22%) dan
tidak tahu (13%).
[3] Pikirkan juga hal-hal lain yang dapat dilakukan remaja dalam setahun, yang nilainya
setara dengan uang yang ia habiskan untuk merokok:
Mentraktir 40 teman-teman menonton bioskop, kemudian memesan pizza
(dengan tetek bengek pesanan lain, seperti minuman atau roti bawang)
mengunyahnya, sembari membaca 162 buku komik yang baru dibeli.
Mengobrol di telepon dengan teman-teman di berbagai negara selama 126 jam
22 menit.
Menyumbang lembaga-lembaga sosial, dimana uang itu benar-benar dapat
membantu orang-orang yang sangat membutuhkan.
Membeli 1400 bibit pohon-pohon langka
Memainkan 2800 video games baru
Jika bosan dan ingin bersenang-senang, tabunglah 5 persen saja dari uang untuk
membeli rokok itu. Dan.. setelah 20 tahun, kamu dapat... benar-benar
BERSENANG-SENANG..!!!
Styles14
Style adalah kumpulan format khusus dengan nama tertentu. Dengan menggunakan
style, pengguna tidak perlu mengubah format paragraf, font, dsb. secara terpisahpisah. Hal ini dapat
membantu pengguna dalam mempercepat pekerjaannya, terutama
jika format tertentu akan diaplikasikan pada banyak bagian dalam dokumen Word.
Untuk menggunakan style caranya adalah:
1. Gunakan salah satu cara dari (*) untuk teks yang akan diatur indentasinya.
2. Klik toolbar style ( ), klik sytle yang sesuai.
atau
Klik menu Format.
Klik Style (akan muncul dialog box seperti gbr. 10(a)).
Pilih Style yang akan digunakan pada kotak Styles.
Klik Apply.
Latihan:
Gunakan style header untuk kalimat pertama (Rokok) pada lat2.doc.
Selain menggunakan style yang sudah ada, pengguna juga dapat membuat sendiri
style yang dibutuhkannya. Caranya adalah :
1. Klik menu Format.
2. Klik Style (akan muncul dialog box seperti gbr. 10(a)).
3. Klik tombol New (akan muncul dialog box seperti gbr. 10(b)).
4. Beri nama style tersebut pada kotak Name.
5. Set format-format yang dikehendaki melalui tombol Format (klik tombol
Format).
6. Klik OK pada dialog box New Style.
7. Klik Apply.
Latihan: 15
Dari lat2.doc, buatlah style dengan nama head1, yang memiliki format :
Font : Times New Roman, ukuran 18 pt, bold.
Alignment : center.
Spacing : 12pt untuk After.
Kemudian aplikasikan style ini untuk kalimat pertama dari lat2.doc.
Latihan Formatting:
Ubahlah sehingga lat2.doc mempunyai format seperti gambar di bawah ini.
Gbr. 11. Hasil lat2.doc yang telah diformat.
Inserting
Table
Pengguna dapat minyisipkan tabel ke dalam dokumen yang dibuatnya dengan cara:
Letakkan kursor pada tempat gambar akan disisipkan.
1. Klik Table.
2. Pilih Insert, klik Table (akan muncul dialog box seperti gbr. 12)
3. Ketikkan jumlah baris dan kolom yang dikehendaki kotaknya masing-masing.
4. Tentukan pengaturan lebar kolom yang dikehendaki pada bagian AutoFit
behaviour.
- Fixed column width : lebar kolom telah ditentukan sebelumnya, berapa
lebarnya dapat diketikkan pada kotak yang berada 16
di sampingnya (Auto berarti lebar kolom sesuai
nilai default).
- AutoFit to contents : lebar kolom disesuaikan dengan isi kolom tersebut.
- AutoFit to window : lebar kolom disesuaikan dengan window dokumen.
5. Untuk mengatur tampilan tabel, klik tombol AutoFormat (akan muncul dialog
box Table AutoFormat). Setelah selesai mengatur tampilan tabel, klik OK
pada dialog box Table AutoFormat tersebut.
6. Klik OK.
Banyaknya kolom pada tabel
Banyaknya baris pada tabel
Klik salah satu untuk
memilih pengaturan
lebar kolom tabel.
Klik untuk men-set format
tabel sesuai keinginan
Klik hingga kotak bertanda
V jika pengaturan ini ingin
digunakan sebagai default
untuk tabel-tabel
berikutnya.
Gbr. 12. Dialog box untuk penyisipan tabel pada dokumen MS Word.
Picture
Pengguna dapat menyisipkan gambar ke dalam dokumen yang dibuatnya dengan cara:
1. Letakkan kursor pada tempat gambar akan disisipkan.
2. Klik menu Insert.
3. Pilih Picture (akan muncul menu seperti gbr. 13a).
4. Klik pilihan yang sesuai misal FromFile (akan muncul dialog box seperti gbr.
13b; cara penggunaannya mirip dengan openFile, hanya saja dalam hal ini
yang dibuka adalah file gambar).
5. Klik OK (pada dokumen akan muncul gambar yang telah dipilih tadi).
6. Aturlah letak gambar tersebut sesuai keinginan dengan men-drag gambar
tersebut sampai ke lokasi yang sesuai. Untuk mengatur format tampilan, klik
kanan pada gambar tersebut dan pilihlah format yang sesuai. 17
Page Numbers
Untuk memberikan nomor halaman pada dokumen yang sedang digunakan, dapat
dilakukan:
1. Klik menu Insert.
2. Klik Page Numbers (akan muncul dialog box seperti gbr. 14a)
3. Pilih apakah nomor halaman akan diletakkan di atas (Top of page (Header))
atau di bawah (Bottom of page (Footer)) dengan memilih pada kotak
Positions.
4. Pilih tempat nomor halaman akan diletakkan secara mendatar pada kotak
Alignment. Pilihan yang ada adalah:
Left : Nomor halaman pada setiap halaman dokumen diletakkan di
sebelah kiri.
Center : Nomor halaman pada setiap halaman dokumen diletakkan di
tengah halaman.
Right : Nomor halaman pada setiap halaman dokumen diletakkan di
sebelah kanan.
Inside : Jika dibuat buku (dengan aturan Latin), maka nomor halaman
akan selalu berada di sebelah dalam (dekat dengan ujung kiri
buku). Jadi pada halaman ganjil, nomor halaman akan
diletakkan pada sebelah kiri dan pada halaman genap, nomor
halaman akan diletakkan pada sebelah kanan.
Outside : Jika dibuat buku (dengan aturan Latin), maka nomor halaman
akan selalu berada di sebelah luar (dekat dengan ujung kanan
buku). Jadi pada halaman ganjil, nomor halaman akan
diletakkan pada sebelah kanan dan pada halaman genap, nomor
halaman akan diletakkan pada sebelah kiri.
5. Kemudian untuk menentukan jenis penulisan nomor halaman, klik tombol
Format (akan muncul dialog box seperti gbr. 14b).
6. Pilih jenis penomoran halaman yang diinginkan.
7. Klik OK pada dialog box Page Numbers Format. 18
8. Jika pengguna tidak menghendaki nomor halaman ada pada halaman pertama
suatu dokumen, maka pengguna dapat mengklik kotak Show number on first
page sehingga tanda V tidak ada lagi pada kotak tersebut.
9. Klik OK pada dialog box Page Numbers.
Latihan:
Berilah nomor halaman di sebelah kanan bawah pada tiap halaman di lat2.doc.
Page Break
Ketika pengguna mengetik pada Word dan telah mengisi penuh 1 halaman, otomatis
Word akan memberi page break pada bagian tersebut. Sebenarnya pengguna dapat
pula memberikan page break pada tempat yang diingininya, caranya adalah:
1. Letakkan kursor pada
tempat yang akan disisipi
page break.
Gbr. 15. Dialog box break.
2. Klik menu Insert.
3. Klik Break (akan muncul
dialog box seperti gbr. 15).
4. Klik Page break.
5. Klik OK.
Mengatur Format Halaman
Untuk mengatur batas (margin) kiri/kanan/atas/bawah, ukuran kertas, orientasi
pencetakan, dapat dilakukan dengan:
1. Klik menu File.
2. Klik Page Setup (akan muncul dialog box seperti gbr. 16).
3. Untuk mengatur Margins, klik tab Margins, kemudian ubah batas-batas
tersebut dengan mengetikkannya pada kotak yang telah tersedia. 19
4. Untuk mengatur ukuran kertas ataupun orientasi pencetakan, klik tab Paper
(akan muncul dialog box seperti gbr. 17). Pilih jenis kertas yang sesuai dengan
mengklik dan memilih pada kotak Paper size. Jika pengguna ingin
menggunakan ukuran kertas yang tidak umum dan pilihan kertas tersebut tidak
disediakan Word, maka pengguna dapat memilih Custom size, kemudian
mengetikkan ukuran kertasnya pada kotak Width (lebar kertas) dan Height
(panjang kertas).
5. Klik OK (cukup dilakukan pada salah 1 tab saja dan perubahan yang telah
dilakukan pada masing-masing tab akan diimplementasikan). 20
Print Preview
Sebelum mencetak dokumen, untuk memastikan dahulu bahwa hasil cetaknya nanti
akan sesuai dengan keinginan, maka pengguna dapat melihat tampilan tercetaknya
pada layar monitor terlebih dahulu. Caranya adalah:
1. Pada dikumen yang akan dicetak, klik menu File.
2. Klik Print Preview (akan tampil dialog box seperti gbr. 18).
3. Jika tampilan di sini sudah sesuai dengan keinginan, berarti hasil cetaknya (di
kertas) juga akan sesuai.
4. Untuk kembali ke tampilan dokumen, klik tombol Close. 21
Gbr. 18. Dialog box Print Preview.
Menampilkan beberapa
halaman per layar
Menunjukkan halaman
yang sedang dilihat hasil
cetaknya
Mencetak
ebelum mencetak dokumen ke kertas, pengguna dapat melihat dahulu seperti apa
ntuk mencetak dokumen yang telah dibuat, caranya adalah:
)
e range:
e ursor berada.
. Halaman yang
5. Selain menentukan page range, pengguna dapat juga menentukan apakah yang
S
hasil yang akan diperoleh nantinya secara lebih lengkap, caranya adalah dengan:
1. Dari dokumen yang akan dicetak, klik menu File.
2. Klik Preview.
U
1. Dari dokumen yang akan dicetak, klik menu File.
2. Klik Print (akan muncul dialog box seperti gbr. 19
3. Pilih printer yang akan digunakan pada kotak Name.
4. Tentukan halaman yang akan dicetak pada bagian Pag
All : Mencetak semua halaman.
Curr nt page : Mencetak halaman tempat k
Pages : Mencetak halaman-halaman tertentu saja
akan dicetak diketikkan pada kotak yang berada di
samping pilihan ini.
akan dicetak adalah semua halaman pada page range tersebut atau hanya
halaman ganjil saja atau genap saja, yaitu dengan memilih pilihan pada kotak
Page. Pilihan tersebut adalah: 22
All pages in range : Mencetak semua halaman pada range yang telah
ditentukan.
Odd pages : Mencetak halaman ganjil yang berada pada range
yang telah ditentukan tersebut.
Even pages : Mencetak halaman genap yang berada pada range
yang telah ditentukan tersebut.
Pilihan Odd pages dan Even pages sangat membantu ketika pengguna ingin
mencetak halaman secara bolak-balik.
6. Tentukan banyaknya copy yang akan dicetak dengan mengetikkan jumlah
tersebut pada kotak Number of copies di bagian copies.
Gbr. 19. Dialog box untuk mencetak.
Printer yang
digunakan
Halaman
berapa saja
yang akan
dicetak
Pengaturan
skala
Latihan:
Cetaklah lat2.doc
Help
Untuk mencari bantuan pada MS Office, khususnya MS Word ada
beberapa cara:
Ketika Office Assistant tampak pada layar:
1. Klik Office Assistant (akan muncul dialog box seperti
gbr. 20).
2. Ketikkan kata kunci yang akan dicari pada kotak What
would you like to do?
3. Klik search.
4. Dialog box tersebut kemudian akan menampilkan
beberapa pilihan mengenai topik yang diminta.
5. Untuk melihat bantuan dari salah satu pilihan yang
ditampilkan, pengguna perlu men-dobel klik pilihan
tersebut. Kemudian akan tampil window yang berisi
informasi mengenai hal tersebut.
Gbr. 20. Dialog box
yang ditampilkan oleh
Office Assistant 23
6. Jika telah selesai membaca informasi yang tampil tersebut, tutuplah
window informasi tersebut dengan mengklik tombol close pada window
informasi yang bersangkutan.
Keterangan
mengenai informasi
yang diminta.
Pilihan informasi
yang tersedia.
Informasi yang
dipilih
(a)
Keterangan
mengenai informasi
yang diminta.
Ketikkan kata
kunci yang akan
dicari
Pilihan topik yang
yang berhubungan
dng. kata kunci
yang diketikkan di
atas (klik untuk
memilihnya).
Pilihan kata kunci.
(b)
Gbr. 21. Dialog box help. (a). Pengguna dapat memilih bantuan yang diinginkannya berdasarkan topik.
(b) Pengguna dapat
mengetikkan kata kunci bantuan yang diinginkannya.
Ketika Office Assistant tidak tampak pada layar:
1. Tekan tombol F1 pada keyboard
atau
Klik menu Help, kemudian klik Microsoft Word Help F1.
2. Jika Office Assistant ternyata masih berjalan, maka Office Assistant akan
muncul dan menampilkan dialog box seperti gbr. 20, selanjutnya pengguna
dapat mengikuti cara-cara mencari bantuan ketika Office Assistant tampak
(no. 2-6). 24
Jika Office Assistant ternyata sudah tidak berjalan, maka akan muncul
dialog box seperti gbr. 21 (a) dan (b). Kemudian gunakan bantuan ini
seperti menggunakan bantuan pada MS Windows.
Object Linking and Embedding (OLE)
Pada MS Word, sebagaimana juga program-program MS Office lainya, pengguna
dapat menyisipkan sebagian atau keseluruhan file MS Office lainnya (file MS Word,
MS Excel, MS Power Point, dsb.), disebut juga file sumber, ke dalam file MS Office
yang lain (file MS Word, MS Excel, MS Power Point, dsb.), disebut juga file tujuan.
Jika bagian file sumber yang disisipkan mengalami perubahan, maka perubahan
tersebut juga akan tercermin pada file tujuan. Demikian pula sebaliknya. Jika
pengguna mengubah bagian yang disisipkan tersebut dari file tujuan, maka otomatis
MS Office akan membuka file sumber dengan program aplikasi yang sesuai dan
perubahan yang dilakukan pengguna akan dilakukan pada file sumber tersebut. Hal
inilah yang disebut OLE. Cara menyisipkannya adalah:
1. Buka file sumber (dengan program aplikasi yang sesuai).
2. Buka file tujuan (dengan program aplikasi yang sesuai).
3. Blok bagian file sumber yang akan disisipkan ke file tujuan.
4. Klik menu Edit.
5. Klik copy.
6. Letakkan kursor pada tempat (bagian) file sumber akan disisipkan di file
tujuan.
7. Klik menu Edit.
8. Klik Paste Special (akan muncul dialog box seperti gbr. 22).
9. Klik Paste Link.
10. Pilih jenis program aplikasi MS Word yang sesuai dengan file sumber pada
kotak As, kotak Float over text otomatis akan diberi tanda V.
11. Klik OK.
Microsoft Word
Dari Wikipedia bahasa Indonesia, ensiklopedia bebas
Belum Diperiksa
Microsoft Word
Pengembang Microsoft
Versi rilis terbaru 14.0.4760.1000 (2010) / Juni 15, 2010; 13 bulan
yang lalu
Sistem operasi Microsoft Windows, Mac OS X
Jenis Pengolah kata
Lisensi Perangkat Lunak Tak Bebas
Situs web http://office.microsoft.com/word
Microsoft Word atau Microsoft Office Word adalah perangkat lunak pengolah kata (word processor)
andalan Microsoft. Pertama diterbitkan pada 1983 dengan nama Multi-Tool Word untuk Xenix, versi-versi lain
kemudian dikembangkan untuk berbagai sistem operasi, misalnya DOS (1983), Apple Macintosh (1984),SCO
UNIX, OS/2, dan Microsoft Windows (1989). Setelah menjadi bagian dari Microsoft Office System 2003 dan
2007 diberi nama Microsoft Office Word.
Daftar isi
[sembunyikan]
1 Sejarah
o 1.1 Tahun 1990-1995
2 Fitur Unggulan
3 Lihat pula
4 Pranala luar
[sunting]Sejarah
Banyak ide dan konsep Word diambil dari Bravos, pengolah kata berbasis grafik pertama yang dikembangkan
di Xerox Palo Alto Research Center (PARC). Pencipta Bravo, Charles Simonyi, meninggalkan Xerox
PARC dan pindah ke Microsoft pada 1981. Simonyi juga menggaet Richard Brodie dari PARC. Pada 1
Februari 1983, pengembangan Multi-Tool Word dimulai.
Setelah diberi nama baru Microsoft Word, Microsoft menerbitkan program ini pada 25
Oktober 1983 untuk IBM PC. Saat itu dunia pengolah kata dikuasai olehWordPerfect dan juga WordStar.
Word memiliki konsep "What You See Is What You Get", atau WYSIWYG, dan merupakan program pertama
yang dapat menampilkan cetak tebal dan cetak miring pada IBM PC. Word juga banyak
menggunakan tetikus yang saat itu tidak lazim sehingga mereka menawarkan paket Word-with-Mouse. Word
processorberbasis DOS lain, seperti WordStar dan WordPerfect, menampilkan hanya teks dengan
kode markup dan warna untuk menandai pemformatan cetak tebal, miring, dan sebagainya.
Word untuk Macintosh, meski memiliki banyak perbedaan tampilan dari versi DOS-nya, diprogram oleh Ken
Shapiro dengan sedikit perbedaan dari kode sumber versi DOS, yang ditulis untuk layar tampilan resolusi tinggi
dan printer laser, meskipun belum ada produk seperti itu yang beredar untuk publik.
SetelahLisaWrite dan MacWrite, Microsoft pun mencoba untuk menambahkan fitur WYSIWYG ke dalam paket
program Word for Macintosh. Setelah Word for Macintosh dirilis pada tahun 1985, program tersebut
mendapatkan perhatian yang cukup luas dari masyarakat pengguna komputer. Microsoft tidak membuat versi
Word 2.0 for Macintosh, untuk menyamakan versi dengan Word untuk sistem atau platform lainnya.
Versi selanjutnya dari Word for Macintosh, adalah Word 3.0, yang dirilis pada tahun 1987. Versi ini mencakup
banyak peningkatan dan fitur baru tapi memiliki banyak bug. Dalam hanya beberapa bulan, Microsoft
mengganti Word 3.0 dengan Word 3.01, yang jauh lebih stabil. Semua pengguna terdaftar dari Word 3.0
dikirimi surat yang berisi salinan Word 3.01 secara gratis, sehingga menjadikan hal ini kesalahan Microsoft
paling mahal untuk ditebus pada waktu itu. Word 4.0, yang dirilis pada tahun 1989, merupakan versi yang
sangat sukses dan juga stabil digunakan.
[sunting]Tahun 1990-1995
Pada rentang tahun ini, Word for Windows diluncurkan. Versi pertama dari Word for Windows dirilis pada
tahun 1989 dengan harga 500 Dolar Amerika Serikat. Dengan dirilisnya Microsoft Windows 3.0 pada tahun
selanjutnya, penjualan pun akhirnya terdongkrak naik, mengingat Word for Windows 1.0 didesain
untuk Windows 3.0 dan performanya sangat buruk jika dijalankan pada versi sebelumnya. Microsoft menunggu
hingga merilis Word 2.0 untuk mengukuhkan Microsoft Word sebagai pemimpin pasar pengolah kata
10 KELEBIHAN MS. OFFICE 2010
1. Temukan peningkatan pengalaman pencarian dan navigasi.
Menemukan informasi yang Anda perlukan lebih cepat dan lebih mudah dalam Word
2010. Dengan yang baru dan lebih baik Cari pengalaman, Anda juga dapat melihat
ringkasan dari hasil pencarian dalam satu pane, dan klik untuk mengakses hasil setiap
individu. Navigasi peningkatan Pane menyediakan visual garis besar dokumen Anda
sehingga Anda dapat menelusuri, menyortir, dan menemukan apa yang Anda butuhkan
secara cepat.
2. Bekerja dengan orang lain tanpa harus menunggu giliran Anda.
Word 2010 telah mengubah cara orang dapat bekerja sama dalam sebuah dokumen.
Dengan co-authoring, Anda dapat mengedit dokumen dan berbagi ide dengan orang lain
pada saat yang sama Anda juga dapat time.1 melihat ketersediaan orang lain yang authoring
dokumen dengan Anda dan dapat dengan mudah memulai sebuah percakapan tanpa
meninggalkan Word.2
3. Mengakses dan berbagi dokumen Anda dari hampir mana saja.
Posting dokumen Anda secara online dan kemudian mengakses, melihat, dan
mengedit mereka dari hampir semua komputer atau phone.3 Windows Anda Dengan Word
2010, Anda dapat mengambil keuntungan dari yang terbaik di kelas dokumen pengalaman di
beberapa lokasi dan perangkat.
Microsoft Word Web App. Mengedit dokumen dalam browser Web ketika Anda berada jauh
dari kantor, rumah, atau sekolah tanpa mengorbankan kualitas tampilan experience.1
Microsoft Word Mobile tahun 2010. Tinggal saat ini dan segera mengambil tindakan
dengan menggunakan versi mobile yang disempurnakan Word yang secara khusus cocok
untuk Anda smartphone.3
4. Tambahkan visual efek ke teks.
Dengan Word 2010, Anda dapat menerapkan efek format seperti bayangan, bevel,
cahaya, dan refleksi untuk teks dokumen Anda semudah menerapkan tebal atau
menggarisbawahi. Anda dapat memeriksa ejaan teks yang menggunakan efek visual, dan
menambahkan efek ke teks ayat gaya. Banyak efek yang sama yang digunakan untuk
gambar yang sekarang tersedia untuk teks dan bentuk, tanpa hambatan yang memungkinkan
Anda untuk mengkoordinasikan semua konten Anda.
5. Mengubah teks ke dalam diagram yang menarik.
Word 2010 menawarkan lebih banyak pilihan untuk menambahkan dampak visual ke
dokumen Anda. Pilih dari belasan SmartArt tambahan Graphics untuk membangun
diagram mengesankan hanya dengan mengetik sebuah daftar bullet. Gunakan SmartArt untuk
mengubah dasar, poin-poin menarik teks ke dalam visualisasi yang lebih baik
mengilustrasikan ide-ide Anda.
6. Tambahkan dampak visual ke dokumen Anda.
Baru mengedit gambar-alat dalam Word 2010 memungkinkan Anda untuk
menambahkan efek gambar khusus tanpa tambahan perangkat lunak pengedit foto. Anda
dapat dengan mudah menyesuaikan gambar dengan saturasi warna dan suhu kontrol. Anda
juga mendapatkan perbaikan alat-alat untuk lebih mudah dan lebih tepat cropping dan
koreksi citra, untuk membantu Anda mengubah dokumen sederhana menjadi sebuah karya
seni.
7. Recover pekerjaan yang Anda pikir itu hilang.
Setelah bekerja pada dokumen untuk sementara, apakah Anda sengaja menutupnya
tanpa menyimpan? Ada masalah. Word 2010 memungkinkan Anda memulihkan draf versi
baru diedit file semudah membuka file apa saja, bahkan jika Anda tidak pernah menyimpan
dokumen.
8. Mengatasi hambatan komunikasi.
Word 2010 membantu Anda bekerja dan berkomunikasi secara efektif di languages.4
berbeda Terjemahkan kata, frase, atau dokumen lebih mudah daripada sebelumnya.
Menetapkan pengaturan bahasa terpisah untuk ScreenTips, Petunjuk konten, dan
menampilkan. Dan, mendapatkan bantuan tambahan untuk bahasa Inggris sebagai bahasa
kedua dengan teks Inggris-to-speech pemutaran.
9. Masukkan screenshot dan tulisan tangan ke dalam dokumen Anda.
Penangkapan dan memasukkan screenshot langsung dari Word 2010 sampai dengan
cepat dan mudah memasukkan ilustrasi visual ke dalam pekerjaan Anda. Bila Anda
menggunakan tablet-perangkat aktif seperti Wacom Tablet PC atau tablet, Anda
mendapatkan perbaikan alat-alat untuk memformat tinta semudah Anda memformat bentuk.
10. Mencapai lebih banyak dengan pengalaman pengguna yang disempurnakan.
Word 2010 menyederhanakan bagaimana Anda mengakses fitur. Microsoft Office
yang baru Backstage menggantikan tampilan menu File tradisional untuk membiarkan
Anda menyimpan, berbagi, mencetak, dan mempublikasikan dokumen Anda hanya dengan
beberapa klik. Dengan peningkatan Ribbon, Anda dapat mengakses perintah favorit Anda
bahkan lebih cepat dengan customizing tab atau membuat Anda sendiri untuk
mempersonalisasi pengalaman gaya kerja Anda.
.egunuun Mlcrosoft Word
By MAS TORO | Published: MAY 22, 2011
Kegunaan Microsoft Word Adalah sebagai Berikut:
1. Untuk menyimpan dokumen dalam ukuran yang kecil dengan format yang beragam.
Sebagai contoh saja ya, anda bisa mewarnai teks, menyisipkan gambar, dan lain-lain.
2. Untuk menyimpan berbagai format. Misalnya format: .XML, .HTML, dan .RTF dan
.TXT
3. Bisa ditambahkan addon. Misalnya pada microsoft word 2003 kita tidak bisa
membuka atau menyimpan dokumen dalam format .docx atau format office 2007.
Maka kita bisa menginstall sebuah addon yang bisa berfungsi untuk menyimpan
dalam format .docx dengan office 2003. atau juga bisa membuka dokumen .docx
dalam office 2003.
4. Dengan Microsoft word kita bisa memformat tulisan/ dokumen kita beragam,
misalnya cetak tebal, mewarnai, menyisipkan gambar, mengubah ukuran huruf,
menyisipkan simbol, dan lain-lain. Dengan kata lain, microsoft word ini formatnya
sangat lengkap.
5. Bisa membuat dokumen web. Misalnya anda mau membuat file berformatkan .HTML
anda bisa menggunakan microsoft word. Dan mengupload ke server hosting anda.
Namun ada sedikit kelemahan, yaitu: tata letaknya kurang bagus alias
amburadul..hehe
6. Bisa melihat tampilan cetak. Dengan fitur ini anda bisa memastikan tulisan/
dokumen anda sudah mantap J . alias sudah sempurna baik dalam formatnya
ataupun dalam tata letak halamannya.
Itulah tadi sedikit penjelasan saya.. memang sebetulnya microsoft word mempunyai banyak
fungsi dan manfaat ataupun kegunaan. Segudang manfaat microsoft word itu bisa kita
pelajari lebih lanjut. Selain yang saya sebutkan di atas masih banyak kok manfaat microsoft
word. Kita bisa mempelajarinya secara langsung dengan praktek secara langsung di depan
komputer.
oke. mungkin sedikit saja ya.. kapan-kapan bisa kita lanjut lagi..
I NCOMI NG SEAPCH TEPMS FOP THE APTI CLE:
y kegunaan microsoft word
y manfaat microsoft word
y kegunaan ms word
y MANFAAT ms word
y Kegunaan dari microsoft word
y GUNA MICROSOFT WORD
y TUJUAN MICROSOFT WORD
y kegunaan microsoft
y fungsi microsoft word adalah
y fungsi microsoft word
This entry was posted in artikel office and tagged doc, docx, hapus dokumen, melihat tampilan sebelum
dicetak, membuka docx dengan office 2003, mencetak miring,menebalkan huruf, menggaris
bawah, mengubah ukuran huruf, menyimpan dalam format .html, menyisipkan gambar, rtf, simpan
dokumen. Bookmark the permalink.Post a comment or leave a trackback: Trackback URL.
Jenis-jenis Software Pengolah Kata
Posted by suryana77 pada Juli 13, 2009
Jenis-jenis program pengolah kata sangat banyak, beberapa diantaranya yaitu :
* AbiWord
* KWord
* Microsoft Works Word Processor
* StarOffice Writer
* WordPerfect
* WordPad
* Chiwriter
* WordStar
AbiWord
AbiWord adalah perangkat lunak bebas pengolah kata (word-prosesor) yang mirip dengan Microsoft Word.
Ia sangat cocok digunakan untuk melakukan tugas-tugas pemrosesan kata. Program yang diklaim ringan ini
pertama kali dikembangkan oleh Abisource.inc sebelum kemudian diintegrasikan kedalam GNOME Office. Ia
mampu membaca format dokumen .doc, .sxw, dan beragam format dokumen umum lainnya.
KWord
KWord adalah aplikasi pengolah kata, bagian dari proyek KOffice dari lingkungan desktop KDE.
Meski ada kemiripan nama, KWord bukanlah semata-mata jiplakan dari Microsoft Word. Walaupun
diharapkan fitur-fitur utama Word akan didukung oleh KWord, dalam beberapa hal penting terdapat
perbedaan antara keduanya. Skema tata letak teks pada KWord mengikuti konsep frame, seperti halnya
Adobe PageMaker. Frame dapat diletakkan di mana saja dalam sebuah halaman, dan mencakup teks, grafik,
dan objek. Setiap halaman baru pada dasarnya adalah sebuah frame, teks dapat mengalir dalam frame ini
karena kemampuan KWord untuk mengaitkan satu frame dengan yang lain. Pemanfaatan frame
memungkinan kemudahan penataan teks dan grafik yang rumit sekalipun.
OpenOffice
OpenOffice.org Writer adalah salah satu komponen dalam OpenOffice.org yang berfungsi untuk mengedit
dokumen adapun dokumen format yang bisa digunakan adalah .doc .odt .rtf dan bisa export ke .pdf
Memiliki fitur pengolah kata modern seperti AutoCorrect, AutoComplete, AutoFormat, Styles and Formatting,
Text Frames dan Linking, Tables of Contents, Indexing, Bibliographical References, Illustrations, Tables.
Program ini sangat mudah digunakan untuk membuat memo cepat, sangat stabil dan mampu untuk
membuat dokumen dengan banyak halaman serta banyak gambar dan judul heading.
Microsoft Word
Microsoft Word atau Microsoft Office Word adalah perangkat lunak pengolah kata (word processor) andalan
Microsoft. Pertama diterbitkan pada 1983 dengan nama Multi-Tool Word untuk Xenix, versi-versi lain
kemudian dikembangkan untuk berbagai sistem operasi, misalnya DOS (1983), Apple Macintosh (1984),
SCO UNIX, OS/2, dan Microsoft Windows (1989). Setelah menjadi bagian dari Microsoft Office System 2007
WordStar
WordStar adalah sebuah aplikasi pengolah kata, dipublikasikan oleh MicroPro International, pertama kali
dibuat untuk sistem operasi CP/M dan kemudian di tulis ulang untuk platform DOS, sempat mendominasi
pasar pada era 1980an. Meskipun Seymour I. Rubinstein adalah pemilik perusahaan, Rob Barnaby
merupakan pencipta versi-versi awal dari program; dimulai sejak WordStar 4.0, program dibuat
berdasarkan kode yang ditulis oleh Peter Mierau.
WordArt
Dari Wikipedia, ensiklopedia bebas
Artikel ini mencakup daftar referensi , bacaan terkait atau link eksternal , namun sumbernya tetap tidak
jelas karena kekurangan kutipan inline .Harap memperbaiki artikel ini dengan memperkenalkan kutipan
lebih tepat mana yang sesuai . (Februari 2008)
Efek format seperti yang terlihat di Office 2010 dan 2007
WordArt adalah fitur text-styling yang tersedia dalam Microsoft Office suite produk. Hal ini
memungkinkan pengguna untuk membuat teks bergaya dengan berbagai "efek khusus"
seperti tekstur, garis, dan manipulasi lain yang tidak tersedia melalui format font
standar. Misalnya, satu dapat membuat bayangan, memutar, "tikungan" dan "stretch"
bentuk teks. WordArt tersedia dalam 30 gaya yang telah ditetapkan berbeda pada Microsoft
Word , bagaimanapun, adalah sepenuhnya dapat disesuaikan dengan menggunakan alat
yang tersedia pada toolbar WordArt dan toolbar Drawing, atau pada tab alat WordArt
pada Office 2007 & 2010 . Hal ini juga tersedia dalam Microsoft Excel , Microsoft
PowerPoint dan Microsoft Publisher . WordArt di Microsoft Office 2010, pengguna dapat
menerapkan efek format seperti bayangan, bevel cahaya, cahaya gradien refleksi, dan teks
mereka.
Dalam Office 2007, WordArt diberi perbaikan lengkap dalam Microsoft Excel dan Microsoft
PowerPoint, dengan gaya baru, efek baru dan kemampuan untuk menerapkan WordArt ke
kotak teks biasa. Gaya baru telah dimasukkan ke dalam Microsoft Word 2010. Selain ini,
Office 2010 termasuk PowerPoint & Excel gaya baru dalam Microsoft Word, menggantikan
versi lama.
Kemampuan serupa ada di program
lain. Apple 's iWork , StarOffice / OpenOffice.org memiliki fitur setara dalam versi yang lebih
baru, dan The GIMP 's Script-Fu agak mirip (walaupun sering digunakan untuk tujuan yang
berbeda). OpenOffice.org ' s versi disebut Fontwork . WordArt juga ada sebagai pilihan
gambar di Google Documents
[ sunting ]
Anda mungkin juga menyukai
- Rumus Excel If Digunakan Untuk Menguji Kebenaran Suatu Kondisi Dengan Logika Sederhana Jika X Maka Y Jikat Tidak X Maka ZDokumen28 halamanRumus Excel If Digunakan Untuk Menguji Kebenaran Suatu Kondisi Dengan Logika Sederhana Jika X Maka Y Jikat Tidak X Maka ZGilang PrayogaBelum ada peringkat
- ExcelDokumen53 halamanExcelAzis ArdaniBelum ada peringkat
- Definisi Perangkat Lunak Pengolah AngkaDokumen48 halamanDefinisi Perangkat Lunak Pengolah AngkaYunBelum ada peringkat
- Tutorial Microsoft ExcelDokumen26 halamanTutorial Microsoft ExcelMNWahyuBelum ada peringkat
- Belajar ExcelDokumen20 halamanBelajar ExcelakbarBelum ada peringkat
- PENGENALAN EXCELDokumen60 halamanPENGENALAN EXCELQhoirul ChasanaBelum ada peringkat
- Ms. ExcelDokumen23 halamanMs. ExcelSandia PgaBelum ada peringkat
- Microsoft ExcelDokumen17 halamanMicrosoft ExcelKos ImBelum ada peringkat
- Materi BelajarDokumen48 halamanMateri BelajarGhazi AaBelum ada peringkat
- Ms - Excel 11Dokumen48 halamanMs - Excel 11Abdul JaelaniBelum ada peringkat
- PENGOLAHAN DATADokumen8 halamanPENGOLAHAN DATARizky ChaniagoBelum ada peringkat
- e-MODUL Excel PDFDokumen19 halamane-MODUL Excel PDFSb NiamBelum ada peringkat
- MICROSOFT EXCEL TUTORIALDokumen22 halamanMICROSOFT EXCEL TUTORIALIkhwana AwaliyahBelum ada peringkat
- Tugas Raja Alfath ExcelDokumen7 halamanTugas Raja Alfath ExcelRaja Alfath HidayatBelum ada peringkat
- Materi Microsoft ExcelDokumen33 halamanMateri Microsoft ExcelGaluh AzizaBelum ada peringkat
- Belajar Microsoft ExcelDokumen29 halamanBelajar Microsoft ExcelKatherine JacksonBelum ada peringkat
- Bab 1Dokumen10 halamanBab 1Dyah RufhitaBelum ada peringkat
- CARA MENGOPERASIKAN EXCELDokumen11 halamanCARA MENGOPERASIKAN EXCELMuhammad Ridwan TanjungBelum ada peringkat
- Modul 2 Ms ExcelDokumen38 halamanModul 2 Ms ExcelWilson HermanBelum ada peringkat
- Modul Training ExcelDokumen18 halamanModul Training ExcelIbnu GunawanBelum ada peringkat
- FORMULA EXCEL PANDUANDokumen32 halamanFORMULA EXCEL PANDUANAmarasinthia PutriBelum ada peringkat
- BporDokumen102 halamanBporkrisna dwiBelum ada peringkat
- Modul Ajar Tik Excel Kelas XDokumen22 halamanModul Ajar Tik Excel Kelas XArief SulaemanBelum ada peringkat
- Bahan Excel 2007Dokumen16 halamanBahan Excel 2007TaofikBelum ada peringkat
- Makalah Ms ExcleDokumen13 halamanMakalah Ms Excledaryono always100% (1)
- Aplikasi Komputer ExcelDokumen14 halamanAplikasi Komputer ExcelJohn Rafael SinagaBelum ada peringkat
- Materi Belajar MS - ExcelDokumen20 halamanMateri Belajar MS - ExcelYNFIBelum ada peringkat
- Bahan Ajar Ms. ExcelDokumen15 halamanBahan Ajar Ms. ExcelAndri Yuniadi50% (2)
- ISTILAH-ISTILAHDokumen11 halamanISTILAH-ISTILAHRudy HabibieBelum ada peringkat
- TEKNOLOGI INFORMASI: KONSEP DASAR OFFICE EXCELDokumen12 halamanTEKNOLOGI INFORMASI: KONSEP DASAR OFFICE EXCELriaBelum ada peringkat
- Tutor ExcelDokumen12 halamanTutor ExcelRestu WijayaBelum ada peringkat
- Resume Excel Soraya.zDokumen12 halamanResume Excel Soraya.zDwi Susilawati Kurnia IrianiBelum ada peringkat
- Modul Praktikum Mic Excel 1 2Dokumen22 halamanModul Praktikum Mic Excel 1 2igun19Belum ada peringkat
- Excel MakalahDokumen16 halamanExcel Makalahbonzds67% (6)
- Rumus Excel If Dan LeftDokumen18 halamanRumus Excel If Dan LeftbambangperbonBelum ada peringkat
- Excel TutorialDokumen19 halamanExcel Tutorialimansyahjim100% (6)
- MakalahDokumen33 halamanMakalahEbes Aja LagiBelum ada peringkat
- 1 Mengenal Microsoft ExcelDokumen4 halaman1 Mengenal Microsoft ExcelFadli NeedMoreSPACEBelum ada peringkat
- Modul Excel Aplikasi PerkantoranDokumen16 halamanModul Excel Aplikasi PerkantoranRio PratamaBelum ada peringkat
- MENGEKSPLORE MICROSOFT EXCELLDokumen34 halamanMENGEKSPLORE MICROSOFT EXCELLHisyom Prasetyo NugrohoBelum ada peringkat
- Microsoft Excel 2010Dokumen39 halamanMicrosoft Excel 2010prodistik smaiBelum ada peringkat
- Lembar Kerja Dan Rumus Microsoft ExcelDokumen10 halamanLembar Kerja Dan Rumus Microsoft Excelferdinand de lessep samosirBelum ada peringkat
- SEOExcel2007Dokumen80 halamanSEOExcel2007Syinta NurlatifahBelum ada peringkat
- Microsoft ExcelDokumen29 halamanMicrosoft ExcelMuhammad YaminBelum ada peringkat
- Aplikasi MsExcel Dalam Pembelajaran FISIKA PDFDokumen35 halamanAplikasi MsExcel Dalam Pembelajaran FISIKA PDFFiber Monado100% (1)
- Unsur Microsoft Excel 2007Dokumen8 halamanUnsur Microsoft Excel 2007Nurul MusdalifahBelum ada peringkat
- Excel Dasar untuk PemulaDokumen10 halamanExcel Dasar untuk PemulaMuhammad Afifuddin RizkiBelum ada peringkat
- Modul ExcelDokumen21 halamanModul ExcelIda NurhayatiBelum ada peringkat
- Mudah Belajar Excel 2013Dokumen12 halamanMudah Belajar Excel 2013Natha AlyaBelum ada peringkat
- Materi Ujian Sekolah Komputer Kelas 6Dokumen3 halamanMateri Ujian Sekolah Komputer Kelas 6Muhammad HasemyBelum ada peringkat
- Mengenal Mcrosoft Excel HP 2014Dokumen68 halamanMengenal Mcrosoft Excel HP 2014cindyanisaBelum ada peringkat
- Modul Praktikum Mic Excel 1 21 AchmedDokumen36 halamanModul Praktikum Mic Excel 1 21 AchmedzamoenBelum ada peringkat
- Modul Aplikasi Terapan 2Dokumen28 halamanModul Aplikasi Terapan 2Isma KaniaBelum ada peringkat
- CO2 Removal Hand BookDokumen42 halamanCO2 Removal Hand BookIghul MappesewaBelum ada peringkat
- Microsoft Visual FoxproDokumen5 halamanMicrosoft Visual FoxproSi AmnezyaBelum ada peringkat
- Latihan Matematika Kelas 4Dokumen2 halamanLatihan Matematika Kelas 4Ighul MappesewaBelum ada peringkat
- Proposal Pembuatan Bioetanol Dari JeramiDokumen5 halamanProposal Pembuatan Bioetanol Dari JeramiIghul MappesewaBelum ada peringkat
- Tugas KomputerDokumen9 halamanTugas KomputerIghul MappesewaBelum ada peringkat