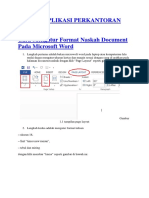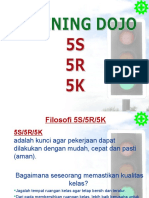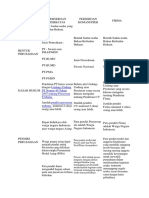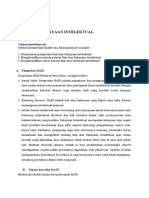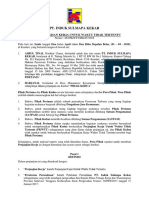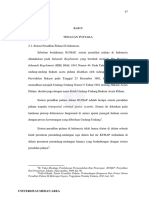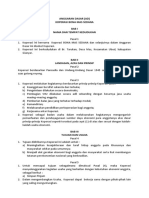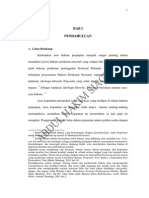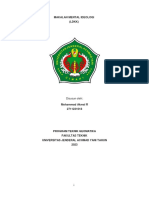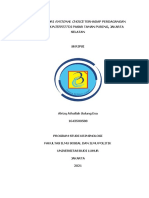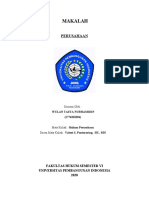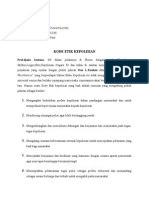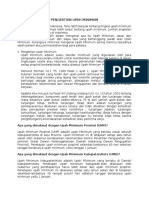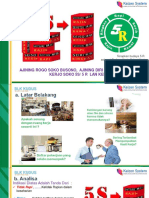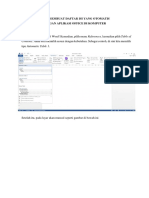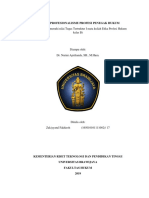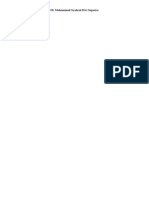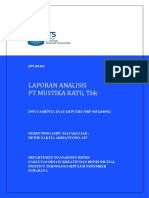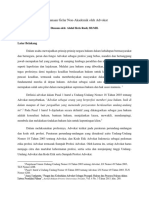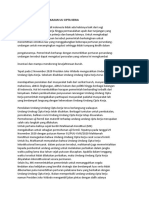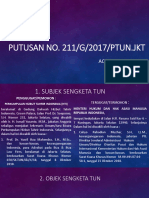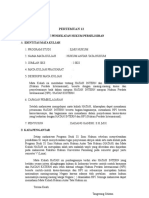Modul Excel Aplikasi Perkantoran
Diunggah oleh
Rio PratamaJudul Asli
Hak Cipta
Format Tersedia
Bagikan dokumen Ini
Apakah menurut Anda dokumen ini bermanfaat?
Apakah konten ini tidak pantas?
Laporkan Dokumen IniHak Cipta:
Format Tersedia
Modul Excel Aplikasi Perkantoran
Diunggah oleh
Rio PratamaHak Cipta:
Format Tersedia
Microsoft Excel
Modul Praktikum
APLIKASI PERKANTORAN
Dosen Pengasuh : Herti Yani, S.Kom
STIKOM DINAMIKA BANGSA
JAMBI
Pengantar
Microsoft Excel atau Microsoft Office Excel adalah sebuah program
aplikasi lembar kerja spreadsheet yang dibuat dan didistribusikan oleh Microsoft
Corporation untuk sistem operasi Microsoft Windows dan Mac OS. Aplikasi ini
memiliki fitur kalkulasi dan pembuatan grafik yang, dengan menggunakan strategi
marketing Microsoft yang agresif, menjadikan Microsoft Excel sebagai salah satu
program komputer yang populer digunakan di dalam komputer mikro hingga saat
ini. Bahkan, saat ini program ini merupakan program spreadsheet paling banyak
digunakan oleh banyak pihak, baik di platform PC berbasis Windows maupun
platform Macintosh
Row berbasis Mac OS, semenjak versi 5.0 diterbitkan pada tahun
1993. AplikasiHeading
ini merupakan bagian dari Microsoft Office System, dan versi
terakhir adalah versi Microsoft Office Excel 2007 yang diintegrasikan di dalam
paket Microsoft Office System 2007 . i
Sebelum mulai memasuki pembahasan Microsoft Excel, ada baiknya kita
mengenal lebih dulu bagaimana tampilan Microsoft Excel itu, beserta beberapa
istilah-istilah umum yang akan digunakan.
Function
Cell Bar
Column
Heading
Aplikasi Perkantoran - Herti Yani, S.Kom, M.S.I
Dalam Microsoft Excel terdapat 4 komponen utama yaitu :
1. Row Heading
Row Heading (Kepala garis), adalah penunjuk lokasi baris pada
lembar kerja yang aktif. Row Heading juga berfungsi sebagai salah satu
bagian dari penunjuk sel (akan dibahas setelah ini). Jumlah baris yang
disediakan oleh Microsoft Excel adalah 65.536 baris.
2. Column Heading
Column Heading (Kepala kolom), adalah penunjuk lokasi kolom pada
lembar kerja yang aktif. Sama halnya dengan Row Heading, Column Heading juga
berfungsi sebagai salah satu bagian dari penunjuk sel (akan dibahas setelah ini).
Kolom di simbol dengan abjad A – Z dan gabungannya. Setelah kolom Z, kita akan
menjumpai kolom AA, AB s/d AZ lalu kolom BA, BB s/d BZ begitu seterus sampai
kolom terakhir yaitu IV (berjumlah 256 kolom). Sungguh suatu lembar kerja yang
sangat besar, bukan. (65.536 baris dengan 256 kolom).
3. Cell Pointer
Cell Pointer (penunjuk sel), adalah penunjuk sel yang aktif. Sel adalah
perpotongan antara kolom dengan baris. Sel diberi nama menurut posisi kolom dan
baris. Contoh. Sel A1 berarti perpotongan antara kolom A dengan baris 1.
4. Formula Bar
Formula Bar, adalah tempat kita untuk mengetikkan rumus-rumus yang
akan kita gunakan nantinya. Dalam Microsoft Excel pengetikkan rumus harus
diawali dengan tanda ‘=’ . Misalnya kita ingin menjumlahkan nilai yang terdapat
pada sel A1 dengan B1, maka pada formula bar dapat diketikkan =A1+B1 .
Menggerakkan Penunjuk Sel (Cell Pointer)
Cell Pointer berfungsi untuk penunjuk sel aktif. Yang dimaksud dengan sel
aktif ialah sel yang akan dilakukan suatu operasi tertentu. Untuk menggerakan
ponter dengan Mouse dapat dilakukan dengan meng-klik sel yang diinginkan.
Untuk sel yang tidak kelihatan kita dapat menggunakan Scroll Bar untuk menggeser
layar hingga sel yang dicari kelihatan lalu klik sel tersebut. Untuk kondisi tertentu
kita lebih baik menggunakan keyboard. Berikut daftar tombol yang digunakan
untuk menggerakan pointer dengan keyboard :
Tombol Fungsi
←↑→↓ Pindah satu sel ke kiri, atas, kanan atau bawah
Tab Pindah satu sel ke kanan
Enter Pindah satu sel ke bawah
Shift + Tab Pindah satu sel ke kiri
Shift + Enter Pindah satu sel ke atas
Home Pindah ke kolom A pada baris yang sedang dipilih
Aplikasi Perkantoran - Herti Yani, S.Kom, M.S.I
Ctrl + Home Pindah ke sel A1 pada lembar kerja yang aktif
Ctrl + End Pindah ke posisi sel terakhir yang sedang digunakan
PgUp Pindah satu layar ke atas
PgDn Pindah satu layar ke bawah
Alt + PgUp Pindah satu layar ke kiri
Alt + PgDn Pindah satu layar ke kanan
Ctrl + PgUp Pindah dari satu tab lembar kerja ke tab lembar
berikutnya
Ctrl + PgDn Pindah dari satu tab lembar kerja ke tab lembar
sebelumnya
Format Worksheets
MENAMBAHKAN BORDER DAN COLOR
Kita dapat menambahkan border pada lembar kerja kita. Caranya adalah dengan
memblok terlebih dahulu cell yang akan kita beri border, kemudian klik tombol
pada tab home
Kemudian pilihlah jenis border yang diinginkan.
Microsoft Excel 2007 menyediakan pula style border yang dapat langsung kita
gunakan. Untuk menggunakannya klik tombol CELL STYLES pada tab home :
Aplikasi Perkantoran - Herti Yani, S.Kom, M.S.I
ALIGNMENT
Merge cells
Microsoft Excel juga menyediakan fasilitas merge cells dan memiliki fungsi yang
sama seperti pada Microsoft word. Klik tombol berikut pada tab home.
Dan untuk mengatur alignment klik tombol berikut :
Wrap Text
Microsoft Excel juga menyediakan fasilitas wrap text yang memiliki fungsi
mengatur tulisan menjadi dua baris atau lebih dalam satu cell. Klik tombol berikut
pada tab home.
Orientation
Orietation memiliki fungsi mengatur tata letak dan derajad kemiringan teks. Klik
tombol berikut pada tab home.
Menggunakan Rumus (Formula)
Rumus merupakan bagian terpenting dari Program Microsoft Excel , karena
setiap tabel dan dokumen yang kita ketik akan selalu berhubungan dengan rumus
dan fungsi. Operator matematika yang akan sering digunakan dalam rumus adalah
;
Lambang Fungsi
+ Penjumlahan
- Pengurangan
* Perkalian
/ Pembagian
^ Perpangkatan
% PersenUASe
Proses perhitungan akan dilakukan sesuai dengan derajat urutan dari
operator ini, dimulai dari pangkat (^), kali (*), atau bagi (/), tambah (+) atau kurang
(-).
Aplikasi Perkantoran - Herti Yani, S.Kom, M.S.I
Menggunakan Fungsi
Fungsi sebenarnya adalah rumus yang sudah disediakan oleh Microsoft
Excel, yang akan membantu dalam proses perhitungan. kita tinggal memanfaatkan
sesuai dengan kebutuhan. Pada umumnya penulisan fungsi harus dilengkapi dengan
argumen, baik berupa angka, label, rumus, alamat sel atau range. Argumen ini harus
ditulis dengan diapit tanda kurung ().
Beberapa Fungsi yang sering digunakan:
1. Fungsi Average(…)
Fungsi ini digunakan untuk mencari nilai rata-rata dari sekumpulan
data(range). Bentuk umum penulisannya adalah
=AVERAGE(number1,number2,…), dimana number1, number2, dan
seterusnya adalah range data yang akan dicari nilai rata-ratanya.
2. Fungsi Max(…)
Fungsi ini digunakan untuk mencari nilai tertinggi dari sekumpulan data
(range). Bentuk umum penulisannya adalah =MAX(number1,number2,…),
dimana number1, number2, dan seterusnya adalah range data (numerik) yang
akan dicari nilai tertingginya.
3. Fungsi Min(…)
Sama halnya dengan fungsi max, bedanya fungsi min digunakan untuk mencari
nilai terendah dari sekumpulan data numerik.
4. Fungsi Sum(…)
Fungsi SUM digunakan untuk menjumlahkan sekumpulan data pada suatu
range. Bentuk umum penulisan fungsi ini adalah
=SUM(number1,number2,…). Dimana number1, number2 dan seterusnya
adalah range data yang akan dijumlahkan.
5. Fungsi Count Number (…)
Fungsi ini digunakan untuk menghitung jumlah data dari sekumpulan range.
Bentuk penulisannya adalah =COUNT(number1,number2,..). Dimana
number1, number2 dan seterusnya adalah range data yang akan dihitung
jumlah datanya.
6. Fungsi Left(…)
Fungsi left digunakan untuk mengambil karakter pada bagian sebelah kiri dari
suatu teks. Bentuk umum penulisannya adalah =LEFT(text,num_chars).
Dimana text adalah data yang akan diambil sebagian karakternya dari sebelah
kiri, num_chars adalah jumlah karakter yang akan diambil.
7. Fungsi Mid(…)
Fungsi ini digunakan untuk mengambil sebagian karakter bagian tengah dari
suatu teks. Bentuk umum pemakaian fungsi ini adalah
=MID(text,start_num,num_chars). Artinya mengambil sejumlah karakter
mulai dari start_num, sebanyak num_char.
Aplikasi Perkantoran - Herti Yani, S.Kom, M.S.I
8. Fungsi Right(…)
Fungsi ini merupakan kebalikan dari fungsi left, kalau fungsi left mengambil
sejumlah karakter dari sebelah kiri, maka fungsi mengambil sejumlah karakter
dari sebelah kanan teks.. Bentuk umum penulisannya adalah
=RIGHT(text,num_chars). Dimana text adalah data yang akan diambil
sebagian karakternya dari sebelah kanan, num_chars adalah jumlah karakter
yang akan diambil.
9. Fungsi Logika IF(…)
Fungsi ini digunakan jika data yang dimasukkan mempunyai kondisi tertentu.
Misalnya, jika nilai sel A1=1, maka hasilnya 2, jika tidak, maka akan bernilai
0. Biasanya fungsi ini dibantu oleh operator relasi (pembanding) seperti berikut
;
Lambang Fungsi
= Sama dengan
< Lebih kecil dari
> Lebih besar dari
<= Lebih kecil atau sama dengan
>= Lebih besar atau sama dengan
<> Tidak sama dengan
10. Penggunaan Fungsi AND Dalam Fungsi IF
Fungsi IF dan AND merupakan fungsi logika dalam Microsoft Excel. Fungsi
ini menghasilkan nilai benar, apabila seluruh kondisi bernilai benar. Hasil dari
fungsi ini juga dapat menghasilkan nilai salah, jika salah satu kondisi tidak terpenuhi.
11. Penggunaan Fungsi OR Dalam Fungsi IF
Fungsi IF dan OR merupakan fungsi logika dalam Microsoft Excel. Fungsi ini
menghasilkan nilai benar, apabila salah satu kondisi bernilai bomkenar. Hasil dari
fungsi ini juga dapat menghasilkan nilai salah, jika seluruh kondisi tidak terpenuhi..
12. Fungsi HLOOKUP dan VLOOKUP
Fungsi HLOOKUP dan VLOOKUP digunakan untuk membaca suatu tabel
secara horizontal (HLOOKUP) atau secara vertikal (VLOOKUP). Bentuk
umum penulisan fungsi ini adalah :
=HLOOKUP(Lookup_value, Table_array, Row_index_num,…)
=VLOOKUP(Lookup_value, Table_array, Col_index_num,…)
Dari rumus diatas, dapat dilihat bahwa bedanya hanya pada nomor indeksnya
saja, kalau kita pakai HLOOKUP, maka digunakan nomor indeks baris
(Row_index_num), tapi kalu pakai VLOOKUP digunakan nomor indeks
Aplikasi Perkantoran - Herti Yani, S.Kom, M.S.I
kolom (Col_index_num). Nomor indeks adalah angka untuk menyatakan posisi
suatu kolom/baris dalam tabel yang dimulai dengan nomor 1 untuk kolom/baris
pertama dalam range data tersebut.
Latihan 2 :
Untuk lebih mengerti mengenai rumus dan fungsi-fungsi di atas, perhatikan
contoh kasus di bawah ini:
Buatlah tabel seperti di bawah ini pada Microsoft Excel:
A B C D E F G H I
1 DAFTAR NILAI MAHASISWA
2 SEMESTER GANJIL 2011/2012
3 STIKOM DINAMIKA BANGSA
4
5 MATA KULIAH : LAB. PENGANTAR TENOLOGI INFORMASI
6 GROUP : C
7
8 NILAI
NIM NAMA TGS 1 TGS 2 UTS UAS KETERANGAN
9 ANGKA HURUF
10 8020090001 Delvita 90 90 40 40
11 8020090003 Rio Jack 100 90 60 45
12 8020090005 Henny Risa 90 80 75 65
13 8020090006 Tantri Ayu 100 100 80 100
14 8020090007 Yanti Ira 90 80 70 80
15 8020090008 Ulfa Rita 100 90 70 65
16 8020090009 Emmi Hasna 90 100 40 40
17 8020090002 Julaika 100 90 50 25
18 8020090010 Robby 90 80 40 30
19 8020090011 Peter Han 80 80 40 20
20 NILAI TERTINGGI - -
21 NILAI TERENDAH - -
22 RATA-RATA - -
Komponen nilai adalah :
1. Tugas Sebelum UTS (TGS 1) : 10%
2. UTS : 40%
3. Tugas Setelah UTS (TGS 2) : 10%
4. UAS : 40% +
Nilai : 100%
Setelah nilai dalam bentuk angka didapatkan, maka diubah menjadi nilai huruf
dengan ketentuan sebagai berikut:
Aplikasi Perkantoran - Herti Yani, S.Kom, M.S.I
0 E 40 D 55 C 70 B 85 A
100
Langkah-langkahnya :
1. Untuk mencari nilai akhir dalam angka, arahkan pointer pada sel G10, kita akan
menghitung nilai(0-100) dari 4 komponen yang tersedia yaitu TGS 1, TGS 2, UTS, dan
UAS. Sesuai dengan masing-masing bobot nilai, tuliskan rumus di bawah ini:
=(C10*0.1)+(D10*0.1)+(E10*0.4)+(F10*0.4)
2. Selanjutnya untuk G11 sampai G19, tinggal copy-paste dari G10.
Jika ada yang merasa kesulitan mengcopy-paste, silahkan bertanya pada
asisten.
(Hot key : Copy -> Ctrl+C & Paste-> Ctrl V)
3. Kemudian untuk mengetahui nilai tertinggi dari tugas 1, arahkan pointer ke C20,
gunakan fungsi yang sudah disediakan di Microsoft Excel yaitu MAX(…).
=MAX(C10:C19)
4. Selanjutnya untuk D20 sampai G20, tinggal copy-paste dari C20.
5. Demikian juga untuk mencari nilai terendah, kita gunakan fungsi Min(…). Arahkan
pointer ke C21, ketikkan rumus di bawah ini:
=MIN(C10:C20)
6. Selanjutnya untuk D21 sampai G21, tinggal copy-paste dari C21.
7. Untuk rata-rata gunakan fungsi AVERAGE(…), arahkan pointer ke C22.
=AVERAGE(C10:C19)
8. Selanjutnya untuk D22 sampai G22, tinggal copy-paste dari C22.
9. Kemudian untuk mengkonversi dari angka ke huruf, kita menggunakan fungsi logika
IF(…), arahkan pointer ke H10.
=IF(G10>=85,"A",IF(G10>=70,"B",IF(G10>=55,"C",IF(G10>=40,"D","E"))))
10. Selanjutnya untuk H11 sampai H19, tinggal copy-paste dari H10.
11. Untuk mengisi keterangan, kita aka menggunakan fungsi logika IF(…) lagi, arahkan
pointer ke I10. Lalu tulis rumus di bawah ini:
=IF(H10="A","SANGAT
BAIK",IF(H10="B","BAIK",IF(H10="C","CUKUP",IF(H10="D","
KURANG","TIDAK LULUS"))))
12. Selanjutnya untuk I11 sampai I19, tinggal copy-paste dari I10.
Aplikasi Perkantoran - Herti Yani, S.Kom, M.S.I
Setelah selesai silakan simpan hasil kerja anda dengan nama file baru :
latihan2.xls.
Ingat!! Jawaban untuk kolom NILAI harus dengan rumus fungsi diatas tidak
boleh manual!!
Jika benar, maka hasilnya akan seperti ini:
A B C D E F G H I
1 DAFTAR NILAI MAHASISWA
2 SEMESTER GANJIL 2011/2012
3 STIKOM DINAMIKA BANGSA
4
5 MATA KULIAH : LAB. PENGANTAR TEKNOLOGI INFORMAASI
6 GROUP : C
7
8 NIM NAMA TGS 1 TGS 2 UTS UAS NILAI KETERANGAN
9 ANGKA HURUF
10 8020090001 Delvita 90 90 40 40 50 D KURANG
11 8020090003 Rio Jack 100 90 60 45 61 C CUKUP
12 8020090005 Henny Risa 90 80 75 65 73 B BAIK
13 8020090006 Tantri Ayu 100 100 80 100 92 A SANGAT BAIK
14 8020090007 Yanti Ira 90 80 70 80 77 B BAIK
15 8020090008 Ulfa Rita 100 90 70 65 73 B BAIK
16 8020090009 Emmi Hasna 90 100 40 40 51 D KURANG
17 8020090002 Julaika 100 90 50 25 49 D KURANG
18 8020090010 Robby 90 80 40 30 45 D KURANG
19 8020090011 Peter Han 80 80 40 20 40 D KURANG
20 NILAI TERTINGGI 100 100 80 100 92 - -
21 NILAI TERENDAH 80 80 40 20 40 - -
22 RATA-RATA 93 88 56.5 51 61.1 - -
Aplikasi Perkantoran - Herti Yani, S.Kom, M.S.I
Latihan 3 :
Buka workbook baru dan ganti nama Sheet1 menjadi Laporan. Ketik laporan
berikut pada sheet laporan.
Klik kanan pada Sheet1,
kemudian pilih Rename &
ganti nama Sheet1 menjadi
Laporan.
A B C D E F G
1 DAFTAR PESERTA UJIAN PELATIHAN KOMPUTER
2 STIKOM CENTER
3 STIKOM DINAMIKA BANGSA
4
5 NO KODE NAMA MATERI BIAYA WAKTU KELAS
6 1 A-P-050 ARDI
7 2 B-S-041 BOBBY
8 3 C-P-042 JONI
9 4 D-S-170 SETIAWAN
10 5 A-M-010 AGUS
11 6 B-M-151 RUDY
Ganti Sheet2 menjadi Tabel Anak, dan ketik data berikut:
A B C
1 KODE MATERI BIAYA
2 A Microsoft Word 25000
3 B Microsoft Excel 35000
4 C Java 45000
5 D Visual Basic 50000
Aplikasi Perkantoran - Herti Yani, S.Kom, M.S.I
Ketentuan proses :
Materi
Didapat dengan membaca table anak yang terdapat pada Tabel Anak dengan kunci
pembacaan, dengan melihat karakter pertamanya.
Biaya
Didapat dengan membaca table anak yang terdapat pada Tabel Anak dengan kunci
pembacaan Kode.
Waktu
Didapat dengan ketentuan, jika karakter ke-3 dari Kode = “P” maka “Pagi”, jika “S” maka
“Siang”, sedangkan jika “M” maka “Malam”.
Kelas
Didapat dengan ketentuan, jika karakter ke-5 Kode=0 maka “Regular”, sedangkan jika 1
maka “Diploma”.
Penyelesaian:
Materi
Pada sel D6 =VLOOKUP((LEFT(B6,1)),'Tabel Anak'!$A$2:$C$5,2)
Tanda ‘$’ digunakan sebagai fungsi absolute/mutlak.
Biaya
Pada sel E6 =VLOOKUP(LEFT(B6,1),'Tabel Anak'!$A$2:$C$5,3)
Waktu
Pada Sel F6 =IF(MID(B6,3,1)="P","Pagi",IF(MID(B6,3,1)="S","Siang","Malam"))
Kelas
Pada Sel G6 =IF(MID(B6,5,1)="0","Regular","Diploma")
Latihan 4 :
1. Buka workbook baru, dan buat tabel seperti dibawah ini:
Kode Barang Merk Jumlah Harga Total Keterangan
N-12C
S-10K
S-05K
N-23C
M-90K
Ketentuan Proses:
Merk
Jika karakter pertama dari Kode Barang=”N”, maka “NOKIA”, jika “S” maka
“SAMSUNG”, dan “M” adalah “MOTOROLA.
Jumlah
Mengambil karakter ke-3 dan ke-4 Field Kode Barang
Harga
Jika Merk NOKIA 799.000
Jika Merk SAMSUNG 599.000
Jika Merk Motorola 499.000
Aplikasi Perkantoran - Herti Yani, S.Kom, M.S.I
Total
Merupakan perkalian antara Jumlah dengan Harga
Keterangan
Jika karakter terakhir Kode Barang=”C” maka “Cash”
Jika karakter terakhir Kode Barang=”K” maka “Kredit”
(Simpan dengan nama file latihan4.xls)
Latihan 5 :
Lengkapilah tabel di bawah ini dengan menggunakan table di sebelahnya sebagai
patokan! Simpan dengan nama file latihan5.xls.
Nama Kode Jenis Buku Harga Kode LG DR HR KM
Hani DR Film
Jerry HR Jenis Laga Drama Horor Komedi
Wawan HR Harga 2500 2000 3000 2700
Marina KM
Novi DR
Ratih LG
o Menggunakan GRAFIK
Salah satu fungsi unggul dalam Ms Excel 2007 adalah grafik dimana dapat melihat
hasil tabel diubah menjadi ke dalam grafik dengan cepat. Dengan fungsi grafik para
ilmuwan dapat menampilkan data mereka. Ms Excel menyediakan berbagai macam
bentuk grafik yang mencakupi Line, XY, Column, Bar, Batang, Area, Stock, dan sebagainya.
Grafik dapat dilihat dalam menu INSERT sebagai berikut.
Klik tombol ini
Aplikasi Perkantoran - Herti Yani, S.Kom, M.S.I
Setelah klik tombol , maka akan muncul menu sebagai berikut :
Setelah masuk ke Insert Chart, maka silakan pilih jenis grafik yang anda inginkan
sesuai selera anda. Jika sudah terpilih jenis Chart yang anda inginkan, silakan klik OK.
Namun, karena membuat grafik perlu sebuah tabel data untuk menampilkan grafiknya.
Sehingga, silakan ikuti latihan berikut ini.
Latihan 6 :
Ketiklah tabel dibawah ini dalam worksheet baru anda! Simpan dengan nama file
latihan6.xls.
Aplikasi Perkantoran - Herti Yani, S.Kom, M.S.I
Contoh Hasil a). adalah sbb :
Latihan 7
Buatlah 2 buah grafik seperti gambar berikut dengan data dibawah ini.
a.
Aplikasi Perkantoran - Herti Yani, S.Kom, M.S.I
b.
HEADER & FOOTER
Seperti pada Microsoft Word, kita juga dapat menambahkan header dan footer.
Caranya :
Pilih tab Insert Header Footer
Aplikasi Perkantoran - Herti Yani, S.Kom, M.S.I
Anda mungkin juga menyukai
- Materi Aplikasi PerkantoranDokumen59 halamanMateri Aplikasi PerkantoranM.Rizqonul AdhaBelum ada peringkat
- Materi 5S.5R, 5KDokumen8 halamanMateri 5S.5R, 5KMhd Khalid KhalidBelum ada peringkat
- Soal No 7 Perbedaan Cv. PT Dan FirmaDokumen4 halamanSoal No 7 Perbedaan Cv. PT Dan FirmaNUR KHOMARIYAHBelum ada peringkat
- BAB 3 Hak Atas Kekayaan IntelektualDokumen9 halamanBAB 3 Hak Atas Kekayaan IntelektualsalsabilaBelum ada peringkat
- HARJANALDokumen5 halamanHARJANALhardianto antoBelum ada peringkat
- Presetasi Resume Buku Bukti Elektronik Dalam Sistem Pembuktiaan Perdata IndonesiaDokumen12 halamanPresetasi Resume Buku Bukti Elektronik Dalam Sistem Pembuktiaan Perdata IndonesiaHanifaBelum ada peringkat
- Ad Art IrmaDokumen13 halamanAd Art Irmarw04 citigaBelum ada peringkat
- UberDokumen2 halamanUberMisbahoelzBelum ada peringkat
- Penerapan Asas Nasional Pasif Dalam Tindak Pidana Pemalsuan Uang RupiahDokumen4 halamanPenerapan Asas Nasional Pasif Dalam Tindak Pidana Pemalsuan Uang RupiahAththayya Sinar GuntaraBelum ada peringkat
- Sistem Peradilan PidanaDokumen17 halamanSistem Peradilan PidanarahmatBelum ada peringkat
- Pelanggaran Etika BerinternetDokumen6 halamanPelanggaran Etika BerinternetFaylayneBelum ada peringkat
- Contoh Anggaran DasarDokumen12 halamanContoh Anggaran DasarI Kadek RamadanaBelum ada peringkat
- Buku Pertanggungjawaban Pelaku Usaha Melalui Kontrak BakuDokumen400 halamanBuku Pertanggungjawaban Pelaku Usaha Melalui Kontrak BakuNyong MarthenBelum ada peringkat
- Artikel BuruhDokumen8 halamanArtikel BuruhAdzhani TharifahBelum ada peringkat
- Makalah Mental Ideologi LDKKDokumen10 halamanMakalah Mental Ideologi LDKKMohammad Akmal (Akmalrach)Belum ada peringkat
- Finalisasi Laporan Kunjungan IndustriDokumen22 halamanFinalisasi Laporan Kunjungan IndustriFitri Safitri Zhu0% (1)
- Ad Art FederasiDokumen26 halamanAd Art FederasiFajar SyBelum ada peringkat
- Modul KomposDokumen33 halamanModul KomposRias ApriliaBelum ada peringkat
- Tugas Software BajakanDokumen9 halamanTugas Software BajakanClariossa Daora ForthortheBelum ada peringkat
- Perbandingan Mahkamah Konstitusi Republik Indonesia Dengan Mahkamah Konstitusi Di JermanDokumen3 halamanPerbandingan Mahkamah Konstitusi Republik Indonesia Dengan Mahkamah Konstitusi Di JermanStella Trixie JaneBelum ada peringkat
- Kode Etik HakimDokumen5 halamanKode Etik HakimJohannes Kevin Bayu AjiBelum ada peringkat
- (11.545) Pelaksanaan Peraturan Disiplin Pegawai NegeriDokumen60 halaman(11.545) Pelaksanaan Peraturan Disiplin Pegawai NegeriWita Cakep100% (1)
- NB XCHJKLLLLLLKBVCVBKL LKJBVBNM,.,M ,................................., M NMKLDokumen114 halamanNB XCHJKLLLLLLKBVCVBKL LKJBVBNM,.,M ,................................., M NMKLRizky Rian SaputraBelum ada peringkat
- Undang Undang Ite Dan Contoh KasusDokumen13 halamanUndang Undang Ite Dan Contoh KasusShanty JuliawatiBelum ada peringkat
- Hukum PengangkutanDokumen11 halamanHukum PengangkutanRuriAfriantoBelum ada peringkat
- 14 Hukum Tindak Pidana Pencucian UangDokumen14 halaman14 Hukum Tindak Pidana Pencucian UangZkdlin KaiBelum ada peringkat
- Hukum PerusahaanDokumen7 halamanHukum PerusahaanTasya NurhamidinBelum ada peringkat
- UU Yang Mengatur Mengenai KompensasiDokumen17 halamanUU Yang Mengatur Mengenai KompensasiBella SimanjuntakBelum ada peringkat
- Kode Etik KepolisianDokumen4 halamanKode Etik KepolisianIdham MuchibiBelum ada peringkat
- Hukum Tenaga KerjaDokumen80 halamanHukum Tenaga KerjaElvian Edi KusumaBelum ada peringkat
- Pengertian Upah MinimumDokumen7 halamanPengertian Upah MinimumYohanes Bosco Ranndi PusponegoroBelum ada peringkat
- Nomor 1 Tentang 5 SDokumen63 halamanNomor 1 Tentang 5 ShwhhadiBelum ada peringkat
- Cara Membuat Daftar Isi Yang OtomatisDokumen5 halamanCara Membuat Daftar Isi Yang Otomatisnina restianaBelum ada peringkat
- Studi Kasus Hukum PidanaDokumen11 halamanStudi Kasus Hukum PidanaIkhya UlumudinBelum ada peringkat
- Artikel Tentang Materi Microsoft OfficeDokumen70 halamanArtikel Tentang Materi Microsoft OfficeBhak Ti100% (1)
- Bentuk Profesionalisme Profesi Penegak HukumDokumen9 halamanBentuk Profesionalisme Profesi Penegak HukumZakie 'n' Af ClamanyaBelum ada peringkat
- Makalah OJK Kelompok 1Dokumen52 halamanMakalah OJK Kelompok 1AnnisaBelum ada peringkat
- Tujuan Hukum Dan Tata Hukum IndonesiaDokumen3 halamanTujuan Hukum Dan Tata Hukum Indonesiamahfud fauziBelum ada peringkat
- Revisi Hukum Ketenagakerjaan Kelompok 1Dokumen16 halamanRevisi Hukum Ketenagakerjaan Kelompok 1Aurelia TanBelum ada peringkat
- Jurnal Fisiologi KerjaDokumen12 halamanJurnal Fisiologi KerjaSyahrul DwiBelum ada peringkat
- Surat Kuasa Peminjaman Toga Wisuda UnpadDokumen1 halamanSurat Kuasa Peminjaman Toga Wisuda UnpadKefinBelum ada peringkat
- Kartu Iuran AnggotaDokumen2 halamanKartu Iuran AnggotamantapBelum ada peringkat
- Asas Dasar Hukum PerusahaanDokumen12 halamanAsas Dasar Hukum Perusahaanbayu backtrack5Belum ada peringkat
- Unsur-Unsur Kewarisan BWDokumen14 halamanUnsur-Unsur Kewarisan BWRosyidahBelum ada peringkat
- Laporan Analisis PT Mustika RatuDokumen11 halamanLaporan Analisis PT Mustika Ratuyashinta inayahBelum ada peringkat
- Penggunaan Gelar Non-AkademikDokumen5 halamanPenggunaan Gelar Non-AkademikSandi Ersya ArrasidBelum ada peringkat
- Ad Art Ormawa FKGDokumen27 halamanAd Art Ormawa FKGNaddia EffendiBelum ada peringkat
- Kajian Uu Cipta KerjaDokumen12 halamanKajian Uu Cipta KerjaRahmat RahaqBelum ada peringkat
- Makalah Peraturan Perusahaan11Dokumen20 halamanMakalah Peraturan Perusahaan11Rahma AndrianyBelum ada peringkat
- Makalah Laporan Observasi EPH KepolisianDokumen12 halamanMakalah Laporan Observasi EPH Kepolisianmaharani chandra dewiBelum ada peringkat
- Ptun HtiDokumen10 halamanPtun HtiAchmad FirdausBelum ada peringkat
- Jurnal Transaksi Self Dealing Dalam Perspektif Hukum Perseroan IndonesiaDokumen12 halamanJurnal Transaksi Self Dealing Dalam Perspektif Hukum Perseroan IndonesiaMohammad Kamil ArdiansyahBelum ada peringkat
- Etika Profesi Hakim Menurut Pandangan IslamDokumen12 halamanEtika Profesi Hakim Menurut Pandangan IslamNadia Farah RamadhaniBelum ada peringkat
- Serikat PekerjaDokumen23 halamanSerikat PekerjaMelati_Yuni_Ar_3063100% (1)
- Visi Dan Misi KejaksaanDokumen2 halamanVisi Dan Misi Kejaksaandina faishaBelum ada peringkat
- ModulDokumen2 halamanModulAbdillah NurcholikBelum ada peringkat
- Materi Pertemuan Ke 12 (Metode Pendekatan Hukum Perselisihan)Dokumen7 halamanMateri Pertemuan Ke 12 (Metode Pendekatan Hukum Perselisihan)wira ahmad100% (1)
- Struktur Organisasi Pemerintah Republik IndonesiaDokumen10 halamanStruktur Organisasi Pemerintah Republik IndonesiaVivi ViviBelum ada peringkat
- Excel-Basic 2Dokumen147 halamanExcel-Basic 2Ferry SiraitBelum ada peringkat
- EXELDokumen34 halamanEXELHisyom Prasetyo NugrohoBelum ada peringkat