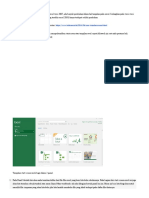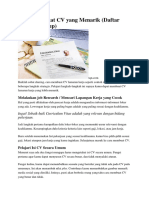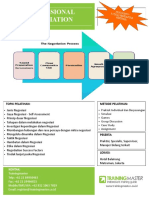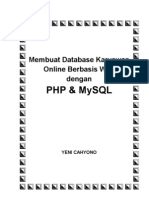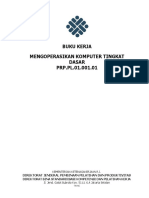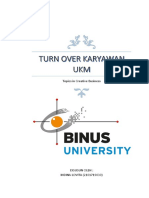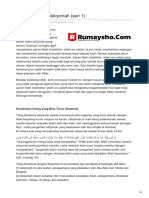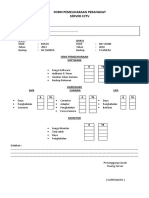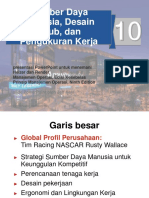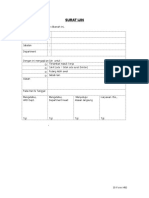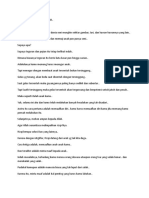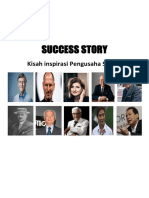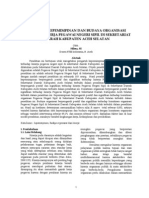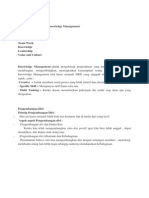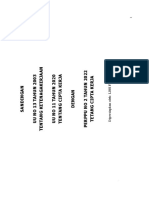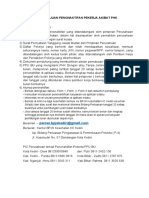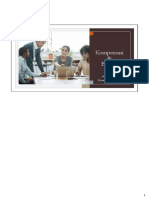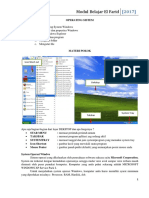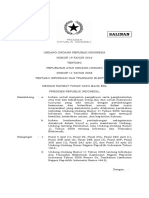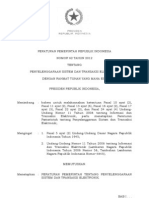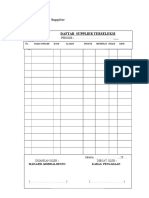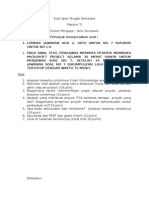Modul Training Excel
Diunggah oleh
Ibnu GunawanDeskripsi Asli:
Hak Cipta
Format Tersedia
Bagikan dokumen Ini
Apakah menurut Anda dokumen ini bermanfaat?
Apakah konten ini tidak pantas?
Laporkan Dokumen IniHak Cipta:
Format Tersedia
Modul Training Excel
Diunggah oleh
Ibnu GunawanHak Cipta:
Format Tersedia
Modul Training
Microsoft Excel 2010
Rumah Belajar Masyarakat
Pengabdian Pada Masyarakat
Universitas Kristen Petra
2014
Introduction
Microsoft Office Excel adalah sebuah program aplikasi lembar kerja spreadsheet yang dibuat dan
didistribusikan oleh Perusahaan Microsoft Corporation. Aplikasi ini khusus untuk kemampuan
perhitungan, pembuatan laporan dalam bentuk angka, dan ditunjang dengan kemampuan pembuatan
grafik, yang menjadikan Microsoft Excel sebagai salah satu program komputer yang populer digunakan
untuk perhitungan dan laporan di perusahaan. Aplikasi ini merupakan bagian dari Microsoft Office , yang
dipasarkan oleh perusahaan Microsoft.
Beberapa istilah umum dalam Microsoft Excel, dapat dilihat pada gambar tampilan Microsoft Excel di
bawah ini.
Function Bar
Cell
Column
Row
Dalam Microsoft Excel terdapat 4 komponen utama yaitu :
1. Row Heading
Row Heading, adalah penunjuk lokasi baris pada lembar kerja yang aktif. Row Heading juga
berfungsi sebagai salah satu bagian dari penunjuk sel (akan dibahas setelah ini). Jumlah baris
yang disediakan oleh Microsoft Excel adalah 65.536 baris.
Rumah Belajar Masyarakat
By Andreas Handojo
3 April 2014
2. Column Heading
Column Heading, adalah penunjuk lokasi kolom pada lembar kerja yang aktif. Sama halnya dengan Row
Heading, Column Heading juga berfungsi sebagai salah satu bagian dari penunjuk sel (akan dibahas
setelah ini). Kolom di simbol dengan abjad A Z dan gabungannya. Setelah kolom Z, kolom akan
berubah menjadi AA, AB s/d AZ lalu kolom BA, BB s/d BZ begitu seterus sampai kolom terakhir yaitu IV
(berjumlah 256 kolom). Sehingga total satu worksheet/lembar kerja adalah 65.536 baris dengan 256
kolom.
3. Cell Pointer
Cell Pointer, adalah penunjuk sel yang aktif. Sel adalah perpotongan antara kolom dengan baris. Sel
diberi nama menurut posisi kolom dan baris. Contoh. Sel A1 berarti perpotongan antara kolom A dengan
baris 1.
4. Formula Bar
Formula Bar, adalah tempat kita untuk mengetikkan rumus-rumus yang akan kita gunakan nantinya.
Dalam Microsoft Excel pengetikkan rumus harus diawali dengan tanda = . Misalnya kita ingin
menjumlahkan nilai yang terdapat pada sel A1 dengan B1, maka pada formula bar dapat diketikkan
=A1+B1 .
Menggerakkan Cell Pointer
Cell Pointer berfungsi untuk penunjuk sel aktif. Yang dimaksud dengan sel aktif ialah sel yang akan
dilakukan suatu operasi tertentu. Untuk menggerakan ponter dengan Mouse dapat dilakukan dengan
meng-klik sel yang diinginkan. Untuk sel yang tidak kelihatan kita dapat menggunakan Scroll Bar untuk
menggeser layar hingga sel yang dicari kelihatan lalu klik sel tersebut. Untuk kondisi tertentu kita lebih
baik menggunakan keyboard. Berikut daftar tombol yang digunakan untuk menggerakan pointer dengan
keyboard :
Tombol
? ? ? ?
Tab
Enter
Shift + Tab
Shift + Enter
Home
Ctrl + Home
Ctrl + End
PgUp
PgDn
Alt + PgUp
Alt + PgDn
Rumah Belajar Masyarakat
Fungsi
Pindah satu sel ke kiri, atas, kanan atau bawah
Pindah satu sel ke kanan
Pindah satu sel ke bawah
Pindah satu sel ke kiri
Pindah satu sel ke atas
Pindah ke kolom A pada baris yang sedang dipilih
Pindah ke sel A1 pada lembar kerja yang aktif
Pindah ke posisi sel terakhir yang sedang digunakan
Pindah satu layar ke atas
Pindah satu layar ke bawah
Pindah satu layar ke kiri
Pindah satu layar ke kanan
By Andreas Handojo
3 April 2014
Ctrl + PgUp
Pindah dari satu tab lembar kerja ke tab lembar berikutnya
Ctrl + PgDn
Pindah dari satu tab lembar kerja ke tab lembar sebelumnya
Workbook dan Worksheet
Pertama kali MS-Excel dijalankan, maka akan dibuka sebuah workbook yang baru, yaitu sebuah
buku kerja yang terdiri dari lembar-lembar kerja yang disebut worksheet. Dengan demikian
sebuah file MS-Excel merupakan sebuah workbook yang terdiri dari beberapa worksheet
sehingga dapat dianggap sebagai sebuah buku kerja dengan beberapa jenis lembar kerja.
Untuk berpindah antar lembar kerja (worksheet), klik pada sheet tab yang diinginkan seperti
sheet1, sheet2 ataupun sheet3. Untuk mengganti nama dari sebuah worksheet, double klik pada
nama sheet tersebut sampai berwarna hitam kemudian gantilah dengan nama yang diinginkan.
Latihan : Gantilah nama sheet1 menjadi Pembelian, sheet2 menjadi Penjualan dan sheet3
menjadi Stock seperti pada gambar di bawah ini.
Rumah Belajar Masyarakat
By Andreas Handojo
3 April 2014
Fill Handle
Pada Microsoft Excel terdapat fasilitas Fill Handle yang memudahkan pengisian pada worksheet. Fill
Handle akan bekerja secara otomatis.
Lihatlah contoh di bawah ini
Kadang-kadang dalam spreadsheet dibutuhkan deret bilangan misalnya untuk menyatakan nomor urut,
nama bulan dan sebagainya. Untuk mengisi sejumlah sel dengan deret bilangan yang sudah urut, dapat
dilakukan dengan menggunakan menu Edit-Fill ataupun dengan menggunakan fill handle. Fill handle
ialah kotak kecil yang terdapat pada pojok kanan bawah dari setiap sel seperti yang ditunjukkan gambar
di bawah ini.
Untuk mengisikan beberapa sel dengan data yang sama, isilah data sel pertama kemudian tarik fill
handle sel tersebut ke arah yang diinginkan. Untuk mengisikan beberapa sel dengan data yang
berurutan, isilah dua sel pertama dengan dua suku pertama deret tersebut. Bloklah kedua sel tersebut
kemudian tarik ke posisi yang diinginkan. Sebagai contoh, untuk mengisi sel A1-A10 dengan data 1-10
isikan 1 pada A1 dan 2 pada posisi A2. Kemudian bloklah sel A1 dan A2, lalu tarik fill handle A2
sampai ke A10. Hasilnya ialah seperti yang ditunjukkan pada gambar di bawah ini.
Rumah Belajar Masyarakat
By Andreas Handojo
3 April 2014
Latihan : buatlah fill handle seperti gambar di bawah ini
MENAMBAHKAN BORDER DAN COLOR
Border/sisi dapat ditambahkan pada lembar kerja/worksheet dengan cara memblok terlebih dahulu cell
yang akan diberi border, kemudian klik tombol pada tab home
yang diinginkan.
. Kemudian pilihlah jenis border
Microsoft Excel 2010 menyediakan pula style border yang dapat langsung digunakan. Untuk
menggunakannya klik tombol CELL STYLES pada tab home :
Rumah Belajar Masyarakat
By Andreas Handojo
3 April 2014
Merge cells & Allign Cell Contents
Microsoft Excel juga menyediakan fasilitas merge cells
dan memiliki fungsi yang sama seperti pada
Microsoft word. Dan untuk mengatur alignment dapat menggunakan tombol berikut
Latihan: Buatlah tabel seperti berikut ini, p erhatikanlah susunan huruf, alignment, dan bordernya.
Rumah Belajar Masyarakat
By Andreas Handojo
3 April 2014
Mengurutkan (Sorting)
Dari contoh di atas, bloklah isi dari field A, B, C, D, dan E lalu pilih tab Home Sort & Filter lalu pilih
Custom Sort.
Kemudian urutkanlah table yang ada dengan susunan urutan colom C (dari besar ke kecil) kemudian
colom A (dari kecil ke besar).
Rumah Belajar Masyarakat
By Andreas Handojo
3 April 2014
Menggunakan Rumus (Formula)
Rumus merupakan bagian terpenting dari Program Microsoft Excel , karena setiap tabel dan
dokumen yang kita ketik akan selalu berhubungan dengan rumus dan fungsi. Operator matematika yang
akan sering digunakan dalam rumus adalah ;
Lambang
+
*
/
^
%
Fungsi
Penjumlahan
Pengurangan
Perkalian
Pembagian
Perpangkatan
Persentase
Proses perhitungan akan dilakukan sesuai dengan derajat urutan dari operator ini, dimulai dari
pangkat (^), kali (*), atau bagi (/), tambah (+) atau kurang (-).
Latihan:
Ketiklah contoh berikut dalam excel anda dan hitunglah total tersebut dengan menggunakan fungsi
penjumlahan. ( total = Harga x Jumlah). Setelah selesai silakan simpan dengan nama file: latihan1.xls.
Rumah Belajar Masyarakat
By Andreas Handojo
3 April 2014
10
Menggunakan Fungsi
Fungsi sebenarnya adalah rumus yang sudah disediakan oleh Microsoft Excel, yang akan membantu
dalam proses perhitungan. kita tinggal memanfaatkan sesuai dengan kebutuhan. Pada umumnya
penulisan fungsi harus dilengkapi dengan argumen, baik berupa angka, label, rumus, alamat sel atau
range. Argumen ini harus ditulis dengan diapit tanda kurung ().
Beberapa Fungsi yang sering digunakan:
1. Fungsi Average()
Fungsi ini digunakan untuk mencari nilai rata-rata dari sekumpulan data(range). Bentuk umum
penulisannya adalah =AVERAGE(number1,number2,), dimana number1, number2, dan seterusnya
adalah range data yang akan dicari nilai rata-ratanya.
2. Fungsi Max()
Fungsi ini digunakan untuk mencari nilai tertinggi dari sekumpulan data (range). Bentuk umum
penulisannya adalah =MAX(number1,number2,), dimana number1, number2, dan seterusnya adalah
range data (numerik) yang akan dicari nilai tertingginya.
3. Fungsi Min()
Sama halnya dengan fungsi max, bedanya fungsi min digunakan untuk mencari nilai terendah dari
sekumpulan data numerik.
4. Fungsi Sum()
Fungsi SUM digunakan untuk menjumlahkan sekumpulan data pada suatu range. Bentuk umum
penulisan fungsi ini adalah =SUM(number1,number2,). Dimana number1, number2 dan seterusnya
adalah range data yang akan dijumlahkan.
5. Fungsi Logika IF()
Fungsi ini digunakan jika data yang dimasukkan mempunyai kondisi tertentu. Misalnya, jika nilai sel
A1=1, maka hasilnya 2, jika tidak, maka akan bernilai 0. Biasanya fungsi ini dibantu oleh operator relasi
(pembanding) seperti berikut ;
Lambang
=
<
>
<=
>=
<>
Fungsi
Sama dengan
Lebih kecil dari
Lebih besar dari
Lebih kecil atau sama dengan
Lebih besar atau sama dengan
Tidak sama dengan
6. Fungsi Left()
Fungsi left digunakan untuk mengambil karakter pada bagian sebelah kiri dari suatu teks. Bentuk umum
penulisannya adalah =LEFT(text,num_chars). Dimana text adalah data yang akan diambil sebagian
karakternya dari sebelah kiri, num_chars adalah jumlah karakter yang akan diambil.
Rumah Belajar Masyarakat
By Andreas Handojo
3 April 2014
11
7. Fungsi Mid()
Fungsi ini digunakan untuk mengambil sebagian karakter bagian tengah dari suatu teks. Bentuk umum
pemakaian fungsi ini adalah =MID(text,start_num,num_chars). Artinya mengambil sejumlah karakter
mulai dari start_num, sebanyak num_char.
8. Fungsi Right()
Fungsi ini merupakan kebalikan dari fungsi left, kalau fungsi left mengambil sejumlah karakter dari
sebelah kiri, maka fungsi mengambil sejumlah karakter dari sebelah kanan teks.. Bentuk umum
penulisannya adalah =RIGHT(text,num_chars). Dimana text adalah data yang akan diambil sebagian
karakternya dari sebelah kanan, num_chars adalah jumlah karakter yang akan diambil.
9. Fungsi HLOOKUP dan VLOOKUP
Fungsi HLOOKUP dan VLOOKUP digunakan untuk membaca suatu tabel secara horizontal (VLOOKUP)
atau secara vertikal (VLOOKUP). Bentuk umum penulisan fungsi ini adalah :
=HLOOKUP(Lookup_value, Table_array, Row_index_num,)
=VLOOKUP(Lookup_value, Table_array, Col_index_num,)
Dari rumus di atas, dapat dilihat bahwa bedanya hanya pada nomor indeksnya saja, kalau dipakai
HLOOKUP, maka digunakan nomor indeks baris (Row_index_num), tapi kalu pakai VLOOKUP digunakan
nomor indeks kolom (Col_index_num). Nomor indeks adalah angka untuk menyatakan posisi suatu
kolom/baris dalam tabel yang dimulai dengan nomor 1 untuk kolom/baris pertama dalam range data
tersebut.
Latihan:
Untuk lebih mengerti mengenai rumus dan fungsi-fungsi di atas, perhatikan contoh kasus di bawah ini:
Buatlah tabel seperti di bawah ini pada Microsoft Excel:
DAFTAR NILAI MAHASISWA
SEMESTER GANJIL 2011/2012
UNIVERSITAS KRISTEN PETRA
2
3
4
5
6
7
8
9
10
11
MATA KULIAH : MICROSOFT EXCEL
KELAS: A
NRP
NAMA
TGS 1
TGS 2
UTS
UAS
26409001
26409002
SHANDY GITA
YOHANNES PUTRA
90
100
90
90
40
60
40
45
Rumah Belajar Masyarakat
By Andreas Handojo
NILAI
ANGKA HURUF
KETERANGAN
3 April 2014
12
12
13
14
15
16
17
18
19
20
21
22
26409003 RONI ANGGARA
26409004 GO KIEM LIONG
26409005 PAULA WINDY
26409006 FIONA ANDRIANTO
26409007 ROY NALDO
26409008 YONGKY SETIAWAN
26409009 MATHEUS BIMA
26409010 THERESIA
NILAI TERTINGGI
NILAI TERENDAH
RATA-RATA
Komponen nilai adalah :
1.
2.
3.
4.
Tugas 1 (TGS 1)
UTS
Tugas 2 (TGS 2)
UAS
Nilai
90
100
90
100
90
100
90
80
80
100
80
90
100
90
80
80
75
80
70
70
40
50
40
40
65
100
80
65
40
25
30
20
-
: 10%
: 40%
: 10%
: 40% +
: 100%
Setelah nilai dalam bentuk angka didapatkan, maka diubah menjadi nilai huruf dengan ketentuan
sebagai berikut:
40
55
70
85
100
Langkah-langkahnya :
1. Untuk mencari nilai akhir dalam angka, arahkan pointer pada sel G10, kita akan menghitung
nilai(0-100) dari 4 komponen yang tersedia yaitu TGS 1, TGS 2, TTS, dan TAS. Sesuai dengan
masing-masing bobot nilai, tuliskan rumus di bawah ini:
=(C10*0.1)+(D10*0.1)+(E10*0.4)+(F10*0.4)
2. Selanjutnya untuk G11 sampai G19, tinggal copy-paste dari G10.
3. Kemudian untuk mengetahui nilai tertinggi dari tugas 1, arahkan pointer ke C20, gunakan fungsi
yang sudah disediakan di Microsoft Excel yaitu MAX().
=MAX(C10:C19)
4. Selanjutnya untuk D20 sampai G20, tinggal copy-paste dari C20.
5. Demikian juga untuk mencari nilai terendah, kita gunakan fungsi Min(). Arahkan pointer ke C21,
ketikkan rumus di bawah ini:
=MIN(C10:C20)
6. Selanjutnya untuk D21 sampai G21, tinggal copy-paste dari C21.
7. Untuk rata-rata gunakan fungsi AVERAGE(), arahkan pointer ke C22.
=AVERAGE(C10:C19)
Rumah Belajar Masyarakat
By Andreas Handojo
3 April 2014
13
8. Selanjutnya untuk D22 sampai G22, tinggal copy-paste dari C22.
9. Kemudian untuk mengkonversi dari angka ke huruf, kita menggunakan fungsi logika IF(), arahkan
pointer ke H10.
=IF(G10>=85,"A",IF(G10>=70,"B",IF(G10>=55,"C",IF(G10>=40,"D","E"))))
10. Selanjutnya untuk H11 sampai H19, tinggal copy-paste dari H10.
11. Untuk mengisi keterangan, kita aka menggunakan fungsi logika IF() lagi, arahkan pointer ke I10.
Lalu tulis rumus di bawah ini:
=IF(H10="A","SANGAT BAIK",IF(H10="B","BAIK",IF(H10="C","CUKUP",IF(H10="D","
KURANG","TIDAK LULUS"))))
12. Selanjutnya untuk I11 sampai I19, tinggal copy-paste dari I10.
Setelah selesai silakan simpan hasil kerja anda dengan nama file baru : latihan2.xls.
Jika benar, maka hasilnya akan seperti ini:
A
DAFTAR NILAI MAHASISWA
SEMESTER GANJIL 2014/2015
UNIVERSITAS KRISTEN PETRA
1
2
3
4
5
6
MATA KULIAH : MICROSOFT EXCEL
KELAS: A
7
8
9
10
11
12
13
14
15
16
17
18
19
NRP
NAMA
26414001
26414002
26414003
26414004
26414005
26414006
26409007
26414008
26414009
26414010
TGS 1
TGS 2
UTS
UAS
90
90
40
100
90
RONI ANGGARA
90
GO KIEM LIONG
PAULA WINDY
SHANDY GITA
YOHANNES PUTRA
FIONA ANDRIANTO
ROY NALDO
YONGKY
SETIAWAN
MATHEUS BIMA
THERESIA
NILAI
KETERANGAN
ANGKA
HURUF
40
50
KURANG
60
45
61
CUKUP
80
75
65
73
BAIK
100
100
80
100
92
SANGAT BAIK
90
80
70
80
77
BAIK
100
90
70
65
73
BAIK
90
100
40
40
51
KURANG
100
90
50
25
49
KURANG
90
80
40
30
45
KURANG
80
80
40
20
40
KURANG
20
NILAI TERTINGGI
100
100
80
100
92
21
NILAI TERENDAH
80
80
40
20
40
22
RATA-RATA
93
88
56.5
51
61.1
Rumah Belajar Masyarakat
By Andreas Handojo
3 April 2014
14
Latihan:
Buka workbook baru dan ganti nama Sheet1 menjadi Laporan. Ketik data berikut pada sheet
laporan.
A
1
2
3
4
5
6
7
8
9
10
11
DAFTAR PESERTA UJIAN PELATIHAN KOMPUTER
LABORATORIUM
UNIVERSITAS KRISTEN PETRA
NO
1
2
3
4
5
6
KODE
A-P-050
B-S-041
C-P-042
D-S-170
A-M-010
B-M-151
NAMA
MATERI
ARDI
BOBBY
JONI
SETIAWAN
AGUS
RUDY
BIAYA
WAKTU
KELAS
Gantilah Sheet2 menjadi Tabel Daftar, dan ketik data berikut:
1
2
3
4
5
A
KODE
A
B
C
D
B
MATERI
Microsoft Word
Microsoft Excel
Java
Visual Basic
C
BIAYA
25000
35000
45000
50000
Ketentuan:
Materi
Didapat dengan membaca table Daftar yang terdapat pada Tabel Daftar dengan kunci pembacaan,
dengan melihat karakter pertamanya.
Biaya
Didapat dengan membaca table Daftar yang terdapat pada Tabel Daftar dengan kunci pembacaan Kode.
Waktu
Didapat dengan ketentuan, jika karakter ke-3 dari Kode = P maka Pagi, jika S maka Siang,
sedangkan jika M maka Malam.
Kelas
Didapat dengan ketentuan, jika karakter ke-5 Kode=0 maka Regular, sedangkan jika 1 maka
Diploma.
Penyelesaian:
Rumah Belajar Masyarakat
By Andreas Handojo
3 April 2014
15
Materi
Pada sel D6 =VLOOKUP((LEFT(B6,1)),'Tabel Daftar '!$A$2:$C$5,2)
Tanda $ digunakan sebagai fungsi absolute/mutlak.
Biaya
Pada sel E6 =VLOOKUP(LEFT(B6,1),'Tabel Daftar '!$A$2:$C$5,3)
Waktu
Pada Sel F6 =IF(MID(B6,3,1)="P","Pagi",IF(MID(B6,3,1)="S","Siang","Malam"))
Kelas
Pada Sel G6 =IF(MID(B6,5,1)="0","Regular","Diploma")
Latihan:
1. Buka workbook baru, dan buat tabel seperti dibawah ini:
Kode Barang
N-12C
S-10K
S-05K
N-23C
M-90K
Merk
Jumlah
Harga
Total
Keterangan
Ketentuan Proses:
Merk
Jika karakter pertama dari Kode Barang=N, maka NOKIA, jika S maka SAMSUNG, dan
M adalah MOTOROLA.
Jumlah
Mengambil karakter ke-3 dan ke-4 Field Kode Barang
Harga
Jika Merk NOKIA 799.000
Jika Merk SAMSUNG 599.000
Jika Merk Motorola 499.000
Total
Merupakan perkalian antara Jumlah dengan Harga
Keterangan
Jika karakter terakhir Kode Barang=C maka Cash
Jika karakter terakhir Kode Barang=K maka Kredit
(Simpan dengan nama file latihan4.xls)
GRAFIK
Salah satu fungsi unggul dalam Ms Excel 2010 adalah grafik dimana dapat melihat hasil tabel diubah
menjadi ke dalam grafik dengan cepat. Dengan fungsi grafik para ilmuwan dapat menampilkan data
mereka. Ms Excel menyediakan berbagai macam bentuk grafik yang mencakupi Line, XY, Column, Bar,
Batang, Area, Stock, dan sebagainya. Grafik dapat dilihat dalam menu INSERT sebagai berikut.
Rumah Belajar Masyarakat
By Andreas Handojo
3 April 2014
16
Setelah klik tombol
, maka akan muncul menu sebagai berikut :
Klik tombol ini
Setelah masuk ke Insert Chart, maka silakan pilih jenis grafik yang anda inginkan sesuai selera
anda. Jika sudah terpilih jenis Chart yang anda inginkan, silakan klik OK. Namun, karena membuat grafik
perlu sebuah tabel data untuk menampilkan grafiknya. Sehingga, silakan ikuti latihan berikut ini.
Latihan:
Ketiklah tabel dibawah ini dalam worksheet baru anda! Simpan dengan nama file latihan6.xls.
Rumah Belajar Masyarakat
By Andreas Handojo
3 April 2014
17
Contoh Hasil a). adalah sbb :
Latihan:
Buatlah 2 buah grafikseperti gambar berikut dengan data dibawah ini.
a.
Rumah Belajar Masyarakat
By Andreas Handojo
3 April 2014
18
b.
Rumah Belajar Masyarakat
By Andreas Handojo
3 April 2014
Anda mungkin juga menyukai
- Cara Kerja Microsoft Excel 2019Dokumen89 halamanCara Kerja Microsoft Excel 2019NINDI LIONITABelum ada peringkat
- Materi HR FundamentalDokumen4 halamanMateri HR FundamentalkarinaBelum ada peringkat
- MENINGKATKAN KEYAKINAN DIRIDokumen46 halamanMENINGKATKAN KEYAKINAN DIRIAgam HarfadzBelum ada peringkat
- Database Dasar MS AccessDokumen39 halamanDatabase Dasar MS AccessM. Denny RuswandhiBelum ada peringkat
- Cara Membuat CV Yang MenarikDokumen4 halamanCara Membuat CV Yang MenarikanggoroBelum ada peringkat
- Training - Pelatihan - Negotiation SkillDokumen1 halamanTraining - Pelatihan - Negotiation SkillArjal SetiawanBelum ada peringkat
- SKKNI ProdukDokumen98 halamanSKKNI ProdukKukuh HidayatBelum ada peringkat
- PHP Dan MySQL Studi Kasus Database KaryawanDokumen270 halamanPHP Dan MySQL Studi Kasus Database KaryawanYe Cahyono80% (5)
- Formulir PendaftaranDokumen1 halamanFormulir PendaftaranGspmii Serikat PekerjaBelum ada peringkat
- Visual Basic 6.0 - Panduan Tugas Akhir Membuat Sistem Informasi Karyawan Dan Penggajian Dengan VB 6Dokumen37 halamanVisual Basic 6.0 - Panduan Tugas Akhir Membuat Sistem Informasi Karyawan Dan Penggajian Dengan VB 6Bunafit Komputer Yogyakarta100% (4)
- MODUL MASTER DATA KARYAWAN. Menu Ini Digunakan Untuk Menginput Semua Data Karyawan Yang Ada Di Perusahaan. DataDokumen15 halamanMODUL MASTER DATA KARYAWAN. Menu Ini Digunakan Untuk Menginput Semua Data Karyawan Yang Ada Di Perusahaan. DataRuang HRBelum ada peringkat
- Aplikasi Absensi Dan Penggajian Pegawai Berbasis WebDokumen11 halamanAplikasi Absensi Dan Penggajian Pegawai Berbasis WebPrince Jannisari50% (2)
- Contoh - Form Analisa Pekerjaan LP Staff 2013Dokumen20 halamanContoh - Form Analisa Pekerjaan LP Staff 2013OpiBelum ada peringkat
- Form Isian Pelamar Format BaruDokumen7 halamanForm Isian Pelamar Format BaruYildiz Nazmi Tyarta100% (2)
- MENGOPERASIKAN KOMPUTERDokumen17 halamanMENGOPERASIKAN KOMPUTERSutriono TriBelum ada peringkat
- SMK UKMDokumen13 halamanSMK UKMIhdina LovitaBelum ada peringkat
- IstiqomahTetapDokumen6 halamanIstiqomahTetapadam100% (1)
- KetenagakerjaanDokumen103 halamanKetenagakerjaanButik My Kebaya HRDBelum ada peringkat
- Form Pemeliharaan Perangkat CCTVDokumen1 halamanForm Pemeliharaan Perangkat CCTVbujang santuyBelum ada peringkat
- Petunjuk Pengisian Formulir PendaftaranDokumen1 halamanPetunjuk Pengisian Formulir Pendaftaranfery oktoraBelum ada peringkat
- HR Om11 Ch10 HR Strategy - En.idDokumen88 halamanHR Om11 Ch10 HR Strategy - En.idFhia FussyBelum ada peringkat
- Surat Ijin Kerja Form 35-HRDDokumen1 halamanSurat Ijin Kerja Form 35-HRDKang HeriBelum ada peringkat
- APLIKASI HRD ATAU KEPEGAWAIAN TERINTEGRASIDokumen2 halamanAPLIKASI HRD ATAU KEPEGAWAIAN TERINTEGRASIAndri Herdiana0% (1)
- Pedoman Tata Naskah 2020 PDFDokumen90 halamanPedoman Tata Naskah 2020 PDFAinienBelum ada peringkat
- KPI_PADokumen60 halamanKPI_PAliaBelum ada peringkat
- Soal TES ShippingDokumen2 halamanSoal TES ShippingGunawanBelum ada peringkat
- OKR_FokusDokumen7 halamanOKR_FokusHana NaufalindaBelum ada peringkat
- Penggunaan Aplikasi ZoomDokumen16 halamanPenggunaan Aplikasi ZoomFitria SauBelum ada peringkat
- Seni mendidik anak dengan kataDokumen3 halamanSeni mendidik anak dengan kataRikayanti RahmanBelum ada peringkat
- 123dok PENGARUH+KEPEMIMPINAN,+MOTIVASI+KERJA+TERHADAP+KEPUASAN+KERJA+KARYAWAN+BAGIAN+PRODUKSI+KERTAS+DI+PTDokumen78 halaman123dok PENGARUH+KEPEMIMPINAN,+MOTIVASI+KERJA+TERHADAP+KEPUASAN+KERJA+KARYAWAN+BAGIAN+PRODUKSI+KERTAS+DI+PTL-Ly Aradiesta FansberatconanBelum ada peringkat
- Kisah Inspirasi Pengusaha SuksesDokumen12 halamanKisah Inspirasi Pengusaha SuksesAndhika PercekaBelum ada peringkat
- The POWER of 5R ProgramDokumen24 halamanThe POWER of 5R ProgramSahad BayuBelum ada peringkat
- Laporan Interview Dan Observas1yosDokumen6 halamanLaporan Interview Dan Observas1yosHerly KakaBelum ada peringkat
- Tutorial Ms Access 2007Dokumen13 halamanTutorial Ms Access 2007takenbyyudi100% (6)
- SILABUS RPPDokumen5 halamanSILABUS RPPbubundadaBelum ada peringkat
- Kasi Data Dan Informasi LPK 493Dokumen8 halamanKasi Data Dan Informasi LPK 493Deathly HallowBelum ada peringkat
- Pengaruh Kepemimpinan Dan Budaya Organisasi Terhadap Kinerja Pegawai Negeri Sipil Di Sekretariat Daerah Kabupaten Aceh SelatanDokumen8 halamanPengaruh Kepemimpinan Dan Budaya Organisasi Terhadap Kinerja Pegawai Negeri Sipil Di Sekretariat Daerah Kabupaten Aceh SelatanJurnal Ilmiah Online67% (3)
- Belajar ExcelDokumen47 halamanBelajar ExcelabdulwahabbpnBelum ada peringkat
- OPTIMASI SISTEM BALAS JASADokumen44 halamanOPTIMASI SISTEM BALAS JASAriuhardanaBelum ada peringkat
- Hubungan IndustrialDokumen22 halamanHubungan IndustrialAyu WulandariBelum ada peringkat
- HR_FungsiDokumen5 halamanHR_FungsiDedy_IrBelum ada peringkat
- Analisis JabatanDokumen35 halamanAnalisis Jabatanarlin annisaBelum ada peringkat
- Sertifikasi HR Manager Lisensi BNSPDokumen2 halamanSertifikasi HR Manager Lisensi BNSPtri_221099057Belum ada peringkat
- Materi Psikologi KepegawaianDokumen26 halamanMateri Psikologi KepegawaianAmalia Dwi Margiyati IIBelum ada peringkat
- 11 Rumus Excel Wajib Untuk Administrasi PerkantoranDokumen5 halaman11 Rumus Excel Wajib Untuk Administrasi PerkantorandhiqdeBelum ada peringkat
- UU KETENAGAKERJAANDokumen69 halamanUU KETENAGAKERJAANBayu SamudraBelum ada peringkat
- Identifikasi Kebutuhan PelatihanDokumen20 halamanIdentifikasi Kebutuhan PelatihanSantoso JokowaluyoBelum ada peringkat
- Berkas Penonaktifan PPU BU New - 31032021Dokumen10 halamanBerkas Penonaktifan PPU BU New - 31032021Mohamad GhupronBelum ada peringkat
- Tugas Presentasi MSDM-Kompensasi Dan Benefit - OutlineDokumen28 halamanTugas Presentasi MSDM-Kompensasi Dan Benefit - OutlineAGUS NURHADIBelum ada peringkat
- Communication SkillDokumen7 halamanCommunication SkillDoc Arif AkhmadBelum ada peringkat
- Modul Belajar KomputerDokumen100 halamanModul Belajar KomputerSigit KusdaryantoBelum ada peringkat
- REKRUTMEN DI PT PURI KEMENANGAN JAYADokumen24 halamanREKRUTMEN DI PT PURI KEMENANGAN JAYAVerent LieBelum ada peringkat
- Basic MentalityDokumen41 halamanBasic MentalitykukunBelum ada peringkat
- 15 Contoh PertanyaanDokumen3 halaman15 Contoh PertanyaanSasmito JatiBelum ada peringkat
- Orientasi Karyawan OutsourcingDokumen1 halamanOrientasi Karyawan OutsourcingermaBelum ada peringkat
- Materi Training Hukum KetenagakerjaanDokumen138 halamanMateri Training Hukum KetenagakerjaanPapa Beruang0% (1)
- Modul Praktikum Mic Excel 1 2Dokumen22 halamanModul Praktikum Mic Excel 1 2igun19Belum ada peringkat
- Bahan Excel 2007Dokumen16 halamanBahan Excel 2007TaofikBelum ada peringkat
- Modul Excel Aplikasi PerkantoranDokumen16 halamanModul Excel Aplikasi PerkantoranRio PratamaBelum ada peringkat
- Kkni - Metodologi PenelitianDokumen5 halamanKkni - Metodologi PenelitianIbnu GunawanBelum ada peringkat
- Manajemen GerejaDokumen11 halamanManajemen GerejaIbnu GunawanBelum ada peringkat
- Sejarah GerejaDokumen135 halamanSejarah GerejaIbnu Gunawan100% (1)
- UU 19 Tahun 2016Dokumen22 halamanUU 19 Tahun 2016Khafidz HidayatullohBelum ada peringkat
- PP PsteDokumen70 halamanPP PsteIndra NurdiyantoBelum ada peringkat
- Paper KelompokDokumen3 halamanPaper KelompokIbnu GunawanBelum ada peringkat
- PP 37 Tahun 2009 DOSEN PDFDokumen50 halamanPP 37 Tahun 2009 DOSEN PDFNova NoorBelum ada peringkat
- Contoh Form Daftar SupplierDokumen1 halamanContoh Form Daftar SupplierIbnu GunawanBelum ada peringkat
- Analisa ResikoDokumen16 halamanAnalisa ResikoIbnu GunawanBelum ada peringkat
- Soal ManproDokumen2 halamanSoal ManproIbnu GunawanBelum ada peringkat