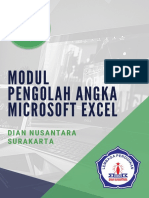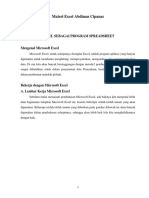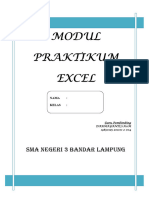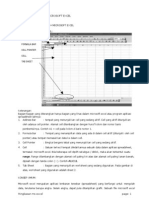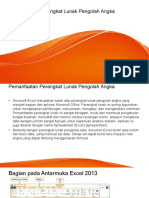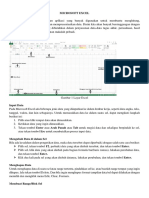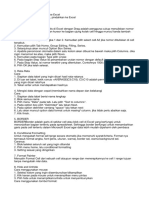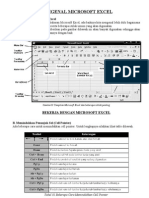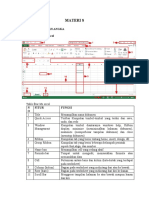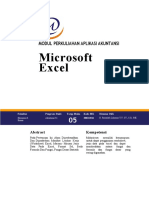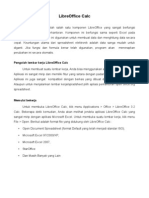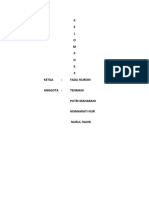Editing Sederhana MS Excel LPK Dian
Diunggah oleh
Natha AlyaHak Cipta
Format Tersedia
Bagikan dokumen Ini
Apakah menurut Anda dokumen ini bermanfaat?
Apakah konten ini tidak pantas?
Laporkan Dokumen IniHak Cipta:
Format Tersedia
Editing Sederhana MS Excel LPK Dian
Diunggah oleh
Natha AlyaHak Cipta:
Format Tersedia
MELAKUKAN EDITING SEDERHANA
(MEMBUAT TABEL EXCEL)
A. Mengenal Tipe Data Pada Excel 2013
1. Data Teks (Label)
Adalah jenis data yang terdiri dari gabungan atau kombinasi antara huruf, angka, simbol dan tanda baca yang pada intinya tidak dapat
digunakan dalam operasi matematika. Data label ini biasanya digunakan sebagai bagian dari deskripsi suatu informasi. Contohnya
untuk menunjukkan judul laporan, judul kolom, judul baris dan deskripsi informasi yang lainnya untuk agar penyajian data – data
dapat lebih mudah untuk dipahami. Ciri lain yang menunjukkan bahwa sebuah data bertipe teks adalah secara default jika anda
masukkan ke dalam sel maka data ini akan ditampilkan rata kiri (align left). Untuk mengetahui sebuah sel berisi jenis data teks atau
bukan, dapat anda test dengan fungsi ISTEXT yang sudah disediakan oleh excel.
2. Data Angka (Value)
Disebut juga sebagai data numeric yakni data pada sel excel yang terdiri dari nilai angka 0-9. Ciri utama tipe data value adalah dapat
digunakan dalam operasi perhitungan aritmatika seperti penjumlahan, pengurangan, perkalian dan pembagian. Ciri lain dari data
angka di excel ini adalah secara default akan ditampilkan dengan rata kanan (align right) pada sebuah sel excel. Untuk mengetahui
sebuah sel berisi jenis data angka atau bukan, anda dapat test dengan fungsi ISNUMBER yang sudah disediakan oleh excel. Jenis
data angka pada excel dapat dibagi lagi dalam beberapa jenis antara lain bilangan bulat, bilangan decimal, bilangan pecahan, tipe
data notasi ilmiah, tipe data persen, tipe data mata uang, dan lain – lain.
Modul Pelatihan Mengolah Angka untuk Menjadi Petugas Input Data | 1
3. Data Tanggal (Date) dan Waktu (Time).
Jika anda menuliskan data yang persis atau mirip dengan format tanggal dan atau
waktu ke dalam sel lembar kerja excel , maka excel akan secara otomatis
mengkonversi input data tersebut ke dalam tipe data tanggal dan atau waktu.
Pada data tanggal dan atau waktu dapat juga dilakukan operasi aritmatika seperti
menjumlahkan dan mengurangi.
4. Data Rumus (Formula). Ditandai dengan adanya karakter sama dengan (=) pada awal susunannya. Seperti perkalian, pembagian,
penjumlahan, serta fungsi matematika lainya. Tipe data ini digunakan untuk memberikan perintah tertentu dalam melakukan kalkulasi
perhitungan sesuai dengan fungsi dan susunan formulanya. Sebuah formula yang anda kerjakan pada akhirnya juga akan
menghasilkan 3 jenis data sebelumnya yakni data tipe label, data tipe value dan data date time.
Modul Pelatihan Mengolah Angka untuk Menjadi Petugas Input Data | 2
B. Membuat Penomoran Otomatis
Ms. Excel bekerja pada tabel, oleh karena itu untuk menandai baris pada sisi kiri biasanya dibuat penomoran baris. Cara membuat
penomoran secara otomatis dapat dilakukan dengan cara sebagai berikut :
1. Ketikkan nilai awal nomor, misalnya 1(satu) pada cell
2. Ketik nomer berikutnya dibawahnya
3. Blok keduanya dan letakkan cursor dipojok kanan bawah sehingga cursor berubah bentuk
4. Klik kiri, tahan dan tarik ke bawah (drag) dan berhenti sampai nomor yang terakhir dan lepaskan klik.
5. Maka akan muncul penomoran otomatis dari angka satu hingga yang ditentukan.
Cara lainnya :
1. Ketik angka awal pada sel
2. Tekan dan tahan tombol CTRL pada keyboard
3. Letakkan kursor pada pojok kanan bawah sel yang ada angkanya samapai kursor berubah bentuk
4. Lakukan drag (klik kiri ditahan sambil digeser) sampai pada nomor terakhir yang diinginkan lalu lepaskan CTRL dan klik
5. Maka nomor urut otomatis akan dimunculkan
Dapat juga dilakukan dengan cara berikut :
1. Ketikkan nilai awal nomor urut pada cell
2. Pada baris dibawahnya, ketikkan =SUM(klik angka awal tadi, tuliskan +1)
3. Letakkan cursor dipojok kanan bawah dari sel yang ada rumus SUM tadi sehingga cursor berubah bentuk
4. Klik kiri, tahan dan tarik ke bawah (drag) dan berhenti sampai nomor yang terakhir dan lepaskan klik.
5. Maka akan muncul penomoran otomatis sesuai dengan yang ditentukan.
Modul Pelatihan Mengolah Angka untuk Menjadi Petugas Input Data | 3
C. Mengatur Lebar Kolom
Lebar kolom pada excel dapat anda ubah sesuai dengan keinginan anda. Metode cepat yang dapat dilakukan untuk mengatur lebar kolom
yaitu:
1. Arahkan penunjuk mouse pada batas kanan dari kolom yang akan diubah, sehingga penunjuk kolom berubah bentuk menjadi panah dua
arah
2. jika ingin merubah beberapa kolom, maka sorotlah terlebih dahulu, lalu arahkan penunjuk mouse pada kolom bagian kanan.
3. klik dan geser penunjuk mouse tersebut ke kiri atau ke kanan sesuai dengan lebar kolom yang diinginkan
Anda juga dapat mengatur agar lebar kolom berubah otomatis sesuai dengan panjang data pada kolom
tersebut. Hal ini dapat dilakukan dengan cara:
1. Arahkan penunjuk mouse pada huruf sebelah kanan dari kolom yang akan diubah.
2. Klik dua kali (double klik) pada kondisi penunjuk mouse berbentuk tanda panah dua arah.
3. Perlu dingat, data harus telah ada pada kolom tersebut sebelumnya. Dengan perintah ini otomatis lebar
kolom akan disesuaikan dengan data yang terpanjang.
Cara lainnya melalui menu HOME. Pilih tool Format. Lalu pilih Column Width.. (mengisikan angka
lebar kolom) atau AutoFit Column Width..(jika lebar kolom mengikuti isian terpanjang dari kolom
tersebut)
Modul Pelatihan Mengolah Angka untuk Menjadi Petugas Input Data | 4
D. Mengatur Tinggi Baris
Untuk mengubah tinggi baris sesuai dengan kebutuhan dapat dilakukan dengan cara:
1. Arahkan penunjuk mouse pada batas bawah dari nomor baris yang akan diubah,sehingga penunjuk
baris berubah bentuk menjadi panah dua arah
2. Jika ingin merubah beberapa baris, maka sorotlah terlebih dahulu, lalu arahkan penunjuk mouse
pada bagian bawah dari nomor yang akan diubah tersebut.
3. klik dan geser penunjuk mouse tersebut ke atas atau ke bawah sesuai dengan tinggi yang diinginkan
Cara lainnya melalui menu HOME. Pilih tool Format. Lalu pilih Row Height.... (mengisikan angka
tinggi baris) atau AutoFit Row Height...(jika tinggi baris mengikuti isian terpanjang dari baris
tersebut)
E. Memformat Tabel
Pada microsotf excel 2013 anda dapat melakukan perubahan tampilan dari isi sel seperti perataan data, border, warna
background, efek cetak font, tampilan angka dengan mata uang, jumlah angka decimal, pemisah ribuan dan sebagainya
1. Memberi Border
Border adalah garis tepi yang diberikan pada suatu sel, caranya adalah sebagai berikut:
a. Blok sel yang akan diatur
b. Pilih home, kemudian klik grop font, lalu pilih toolbar border
c. Pilih jenis border, klik OK
Modul Pelatihan Mengolah Angka untuk Menjadi Petugas Input Data | 5
Selain pilihan ‘Border’ di atas, anda juga dapat menggunakan ‘Draw Borders’ untuk mengolah bingkai / garis pada sel excel yang
anda buat meliputi Draw Border (garis tepi), Draw Border Grid (bingkai penuh) , Erase Border (Menghapus bingkai), Line
Color (warna garis) , Line Style (model garis) dan More Borders (opsi pengaturan lain melalui jendela windows).
2. Mengatur Format Angka
Format angka dipakai untuk mengatur penampilan data numeric/angka. Misalkan untuk data nominal uang diberi symbol mata
uang, bunga diberi symbol persen, tanda negative, jumlah angka decimal, pemisah decimal, pemisah ribuan, penambahan teks pada
angka dan sebagainya.
a. Blok sel/range yang akan diformat
b. Pilih menu home, klik number format. Atau dapat juga dengan klik kanan pada sel yang sudah diblok, lalu pilih ‘Format
Cells..’
Modul Pelatihan Mengolah Angka untuk Menjadi Petugas Input Data | 6
c. sehingga akan muncul kotak dialog seperti
disamping ini
d. Pilih tab number, pilih kategori format
angka, misalnya:
➢ Untuk memberi nilai decimal dan
pemisah ribuan pada bagian category
pilih number, lalu tentukan jumlah
angka decimal, aktifkan kotak ceklist
Use 1000 separator, lalu lihat hasilnya.
➢ Untuk format nilai mata uang pada
category pilih accounting dan pada
bagian symbol pilih symbol mata uang,
dan tentukan pula jumlah angka decimal
pada decimal place
➢ Untuk format tanggal pada bagian category pilih date, untuk format jam pilih time. Untuk menghilangkan semua format
angka pilih kategori general
➢ Untuk menambahkan karakter/teks pada angka, pilih tab number klik ‘Custom’. Pada kotak style pilih ‘General’.
Selanjutnya ketikkan teks tambahan di belakang General dengan diapit tanda petik dua (General “……”)
➢ Klik OK, atau cancel jika ingin batal.
3. Membuat teks dalam satu kolom dapat menjadi 2 baris atau lebih
Syaratnya adalah lebar kolom dibatasi. Klik kolom yang sudah terisi teks. Pilih toolbar ‘Wrap Text’
Modul Pelatihan Mengolah Angka untuk Menjadi Petugas Input Data | 7
4. Menggabungkan Sel
➢ Blok sel yang ingin digabungkan, kemudian klik kanan, pilih menu Format Cells Klik Alignment, lalu Tandai / klik Merge Cells,
Klik Ok atau Klik pada toolbar ‘Merge & Center’. Cells akan digabungkan sekaligus data rata tengah.
➢ Atau Blok beberapa baris sel yang ingin digabungkan, kemudian klik pada toolbar ‘Merge Across’. Cells akan digabungkan per
baris secara bersamaan dan data rata kiri. Klik aligment ‘Center’ untuk menengahkan
➢ Atau Blok sel yang ingin digabungkan, kemudian klik pada toolbar ‘Merge Cells’. Cells akan digabungkan sekaligus dan data rata
kiri. Klik aligment ‘Center’ untuk menengahkan
Pilihan ‘Unmerge Cells’ digunakan untuk membatalkan penggabungan cells yang sudah dilakukan
5. Mengetengahkan Teks
➢ Pada tab Home, klik di tanda panah icon Alignment
➢ Klik Alignment
➢ Pada Horizontal pilih Center Pada Vertical pilih Center Klik Ok
Modul Pelatihan Mengolah Angka untuk Menjadi Petugas Input Data | 8
6. Mengatur Tata Letak Teks
➢ Klik sel dimana terdapat teks yang ingin diatur tata letaknya
➢ Klik Alignment
➢ Pada Orientation aturlah tata letak dan derajat kemiringan teks
➢ Klik Ok
Modul Pelatihan Mengolah Angka untuk Menjadi Petugas Input Data | 9
Anda mungkin juga menyukai
- Modul Pengolah Angka Microsoft Excel: Dian Nusantara SurakartaDokumen13 halamanModul Pengolah Angka Microsoft Excel: Dian Nusantara SurakartaKSU Jeumpa Indah SeujahtraBelum ada peringkat
- Bab Ii Data Dan SelDokumen6 halamanBab Ii Data Dan Sel21Dwi Athaya SalsabilaBelum ada peringkat
- Modul ExcelDokumen27 halamanModul ExcelyusyBelum ada peringkat
- Materi Excel Abdimas CipanasDokumen26 halamanMateri Excel Abdimas CipanasHendrian SagieBelum ada peringkat
- Aplikasi Pengolahan Angka (Kelompok 4)Dokumen34 halamanAplikasi Pengolahan Angka (Kelompok 4)Riri RiriBelum ada peringkat
- Mengenal Excel Dan SejarahyaDokumen79 halamanMengenal Excel Dan SejarahyasusandigeriBelum ada peringkat
- Menggunakan Aplikasi Spreadsheet Dengan Microsoft Excel 2007 - 27 September 2010Dokumen17 halamanMenggunakan Aplikasi Spreadsheet Dengan Microsoft Excel 2007 - 27 September 2010Dias RamadhanBelum ada peringkat
- Modul ExcelDokumen21 halamanModul ExcelIda NurhayatiBelum ada peringkat
- Screenshot 2023-04-03 at 05.15.33Dokumen32 halamanScreenshot 2023-04-03 at 05.15.33inekeasisyahBelum ada peringkat
- Pemaparan Microsoft ExcelDokumen28 halamanPemaparan Microsoft ExcelHikmatu MaulanaBelum ada peringkat
- Spreadsheets Asiah XLL PbsDokumen12 halamanSpreadsheets Asiah XLL Pbsirma fitrianaBelum ada peringkat
- Lembar Kerja Dan Rumus Microsoft ExcelDokumen10 halamanLembar Kerja Dan Rumus Microsoft Excelferdinand de lessep samosirBelum ada peringkat
- Laporan Formal CellDokumen13 halamanLaporan Formal CellMinar GultomBelum ada peringkat
- Materi Informatika Kelas VIII Bab VI Analisis Data Aplikasi Pengolah AngkaDokumen46 halamanMateri Informatika Kelas VIII Bab VI Analisis Data Aplikasi Pengolah AngkaDimas RiadyBelum ada peringkat
- Ringkasan Tutorial Microsoft ExcelDokumen18 halamanRingkasan Tutorial Microsoft Excelnugroho.redbuff8447Belum ada peringkat
- Belajar Microsoft ExcelDokumen29 halamanBelajar Microsoft ExcelKatherine JacksonBelum ada peringkat
- Kelompok 4 Pengenalan Microsoft ExcelDokumen20 halamanKelompok 4 Pengenalan Microsoft ExcelAndre YessBelum ada peringkat
- Analisis DataDokumen44 halamanAnalisis DataSugiono SugionoBelum ada peringkat
- Materi 9a.pemanfaatan Perangkat Lunak Pengolah AngkaDokumen37 halamanMateri 9a.pemanfaatan Perangkat Lunak Pengolah AngkaNi Kadek Ayu Sariani PutriBelum ada peringkat
- Modul 2 Ms ExcelDokumen38 halamanModul 2 Ms ExcelWilson HermanBelum ada peringkat
- Tutor ExcelDokumen12 halamanTutor ExcelRestu WijayaBelum ada peringkat
- Pengenalan MS Excel LPK DianDokumen12 halamanPengenalan MS Excel LPK DianNatha AlyaBelum ada peringkat
- MS Excel-01Dokumen14 halamanMS Excel-01Deded WahyuBelum ada peringkat
- Modul ExcelDokumen24 halamanModul ExcelWahyu SuryaBelum ada peringkat
- Inform A TikaDokumen3 halamanInform A TikaNathania GunawanBelum ada peringkat
- Formula ExcelDokumen32 halamanFormula ExcelAmarasinthia PutriBelum ada peringkat
- Materi Aplikasi Pengolah AngkaDokumen22 halamanMateri Aplikasi Pengolah AngkaDede SutianahBelum ada peringkat
- Makalah TikDokumen12 halamanMakalah TikRistina AN.Belum ada peringkat
- Pembahasan EXCELDokumen8 halamanPembahasan EXCELDinda Eka SyaputriBelum ada peringkat
- Jenis Jenis Data Pada MS ExcelDokumen20 halamanJenis Jenis Data Pada MS Excelnovi zakiahBelum ada peringkat
- Left Right Center Justify Left Right Justify Center: Cara Mengatur Format Teks Dalam Perataan Teks Excel 2007Dokumen12 halamanLeft Right Center Justify Left Right Justify Center: Cara Mengatur Format Teks Dalam Perataan Teks Excel 2007Tulik MamaeabidBelum ada peringkat
- Mengenal Microsoft ExcelDokumen5 halamanMengenal Microsoft ExcelmencariartikelBelum ada peringkat
- TIK Kelas 8. Bab 7. Mulai Bekerja Dengan MS. ExcelDokumen36 halamanTIK Kelas 8. Bab 7. Mulai Bekerja Dengan MS. ExcelSun Ardi100% (1)
- Dasar-Dasar MS ExcelDokumen40 halamanDasar-Dasar MS ExcelBang JayBelum ada peringkat
- Pelatihan Komputer Bagi Karang TarunaDokumen15 halamanPelatihan Komputer Bagi Karang TarunahabibullBelum ada peringkat
- Materi 8Dokumen12 halamanMateri 8Top ChambersBelum ada peringkat
- BAB III Pemanfaatan Perangkat Lunak Pengolah Angka PDFDokumen42 halamanBAB III Pemanfaatan Perangkat Lunak Pengolah Angka PDFIrna NingsihBelum ada peringkat
- ExcelDokumen14 halamanExcelkafarudin.20Belum ada peringkat
- Materi 3.2 Pertemuan Ke 4Dokumen6 halamanMateri 3.2 Pertemuan Ke 4belajaronline akuntansiBelum ada peringkat
- Modul 1Dokumen34 halamanModul 1TARIGAN COPIERBelum ada peringkat
- Materi Aplikasi Pengolah AngkaDokumen52 halamanMateri Aplikasi Pengolah AngkaEko SuwarnoBelum ada peringkat
- Modul Training Microsoft ExcelDokumen18 halamanModul Training Microsoft ExcelYunas NopelaBelum ada peringkat
- Microsoft ExcelDokumen16 halamanMicrosoft ExcelMuhammad Mumin M. TalaohuBelum ada peringkat
- Bab 3 - Bekerja Dengan DataDokumen37 halamanBab 3 - Bekerja Dengan DataM. Amin RusyadinBelum ada peringkat
- Bab 5 - Analisis Data OkDokumen44 halamanBab 5 - Analisis Data Okstevegerrard0088Belum ada peringkat
- Kali Ini Sampul Ilmu Menjelaskan Tentang Penggunaan RumusDokumen17 halamanKali Ini Sampul Ilmu Menjelaskan Tentang Penggunaan RumusDavid SiburianBelum ada peringkat
- Materi Tentang ExelDokumen11 halamanMateri Tentang ExelRudy HabibieBelum ada peringkat
- Modul Pelatihan Dasar ExcelDokumen8 halamanModul Pelatihan Dasar Excelrachmad herdiantoBelum ada peringkat
- Materi Microsoft Office 8 - Excel 2 - AritmatikaDokumen24 halamanMateri Microsoft Office 8 - Excel 2 - Aritmatikaaufa zaki petikBelum ada peringkat
- APLIKASI AKUNTANSI Microsoft ExcelDokumen52 halamanAPLIKASI AKUNTANSI Microsoft ExcelSyiffa Rayshesa100% (1)
- Chapter 3 Lembaran KerjaDokumen130 halamanChapter 3 Lembaran KerjaHoliday LimBelum ada peringkat
- Libre Office CalcDokumen24 halamanLibre Office CalcEwin AbiBelum ada peringkat
- Pdap Modul 2Dokumen11 halamanPdap Modul 2Nurul HaijirBelum ada peringkat
- IaDokumen53 halamanIaAzis ArdaniBelum ada peringkat
- Sesi 1Dokumen13 halamanSesi 1Barokah 16Belum ada peringkat
- KKPI - HADI - SUARTANA Modul Kelas Xi (Excel)Dokumen29 halamanKKPI - HADI - SUARTANA Modul Kelas Xi (Excel)Fatkul Cool Hadi100% (1)
- Modul BAHAN AJAR PERTAMADokumen30 halamanModul BAHAN AJAR PERTAMASri MaulianiBelum ada peringkat
- Bahan Ajar 3 MS ExcellDokumen15 halamanBahan Ajar 3 MS Excellmariana dwi nurmaelaBelum ada peringkat
- Pemrograman Berorientasi Objek dengan Visual C#Dari EverandPemrograman Berorientasi Objek dengan Visual C#Penilaian: 3.5 dari 5 bintang3.5/5 (6)
- Membuat Aplikasi Bisnis Menggunakan Visual Studio Lightswitch 2013Dari EverandMembuat Aplikasi Bisnis Menggunakan Visual Studio Lightswitch 2013Penilaian: 3.5 dari 5 bintang3.5/5 (7)
- Pengenalan MS Excel LPK DianDokumen12 halamanPengenalan MS Excel LPK DianNatha AlyaBelum ada peringkat
- Mencetak Dokumen MS Excel LPK DianDokumen5 halamanMencetak Dokumen MS Excel LPK DianNatha AlyaBelum ada peringkat
- Formula Dasar MS Excel LPK DianDokumen5 halamanFormula Dasar MS Excel LPK DianNatha AlyaBelum ada peringkat
- Bekerja Fungsi StatistikDokumen7 halamanBekerja Fungsi StatistikAriel AfrilBelum ada peringkat