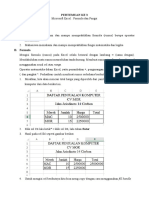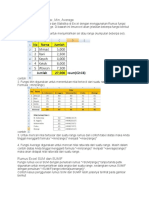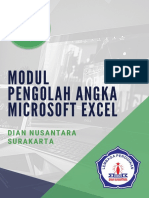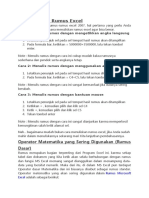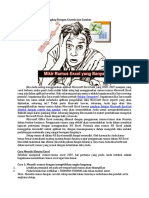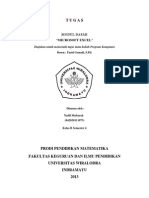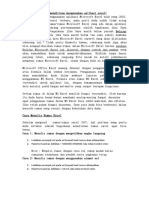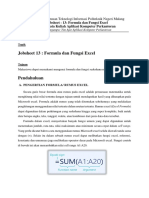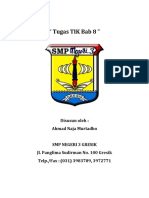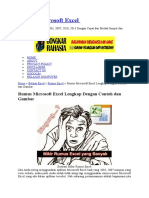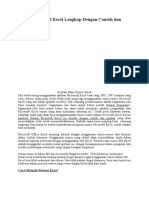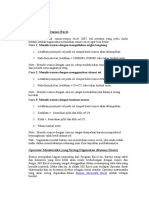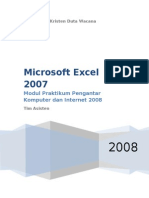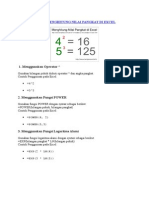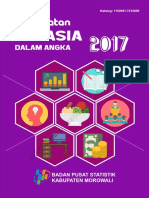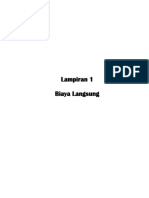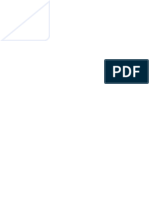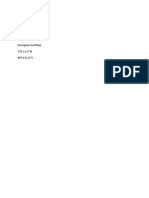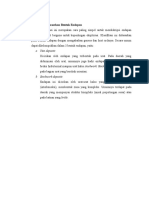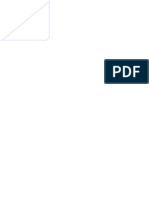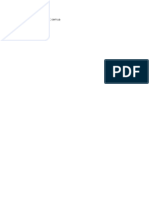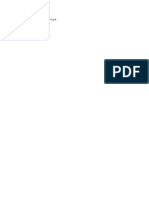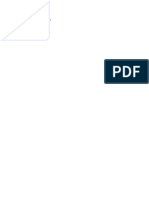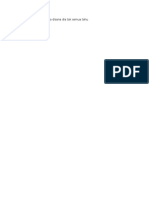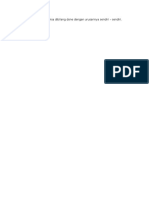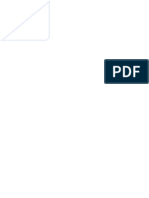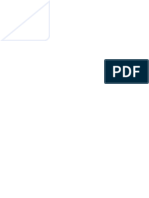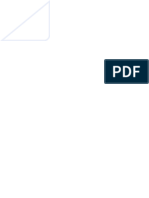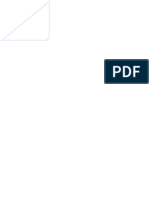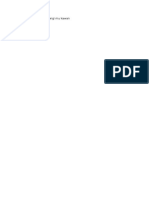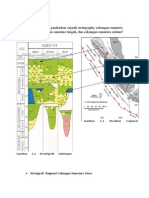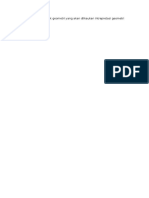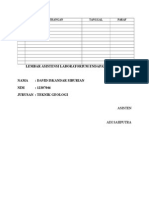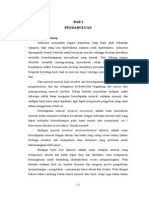Kali Ini Sampul Ilmu Menjelaskan Tentang Penggunaan Rumus
Diunggah oleh
David SiburianHak Cipta
Format Tersedia
Bagikan dokumen Ini
Apakah menurut Anda dokumen ini bermanfaat?
Apakah konten ini tidak pantas?
Laporkan Dokumen IniHak Cipta:
Format Tersedia
Kali Ini Sampul Ilmu Menjelaskan Tentang Penggunaan Rumus
Diunggah oleh
David SiburianHak Cipta:
Format Tersedia
Kali ini sampul ilmu menjelaskan tentang penggunaan rumus/fungsi if pada Microsoft excel rumus IF digunakan untuk mengetahui
suatu nilai/karakter dalam sebuah cell terpenuhi atau tidak terpenuhi, dari hasil tersebut anda dapat menentukan nilai/karakter apa yang akan ditampilkan didalam cell pada microsoft Excel. secara umum bentuk penulisan rumus IF adalah IF(logical_test , [value_if_true],[value_if_false])
Penjelasan Logical_test = kriteria/nilai yang akan diuji Value_if_true = nilai yang akan ditampilkan jika kriteria/nilai yang di uji terpenuhi Value_if_false = nilai yang akan ditampilkan jika kriteria/nilai yang di uji tidak terpenuhi Catatan : Pada penulisan rumus if tidak semua komputer menggunakan tanda , (Koma) kadang juga menggunakan tanda ; (titik koma) sesuai dengan perintah yang dianjurkan contoh Jika halaman Excel anda menggunakan tanda ; titik koma Maka Ganti tanda , (Koma) dengan ; (Titik Koma) Contoh A : 1. Jalankan aplikasi Microsoft Excel dikomputer anda 2. Buat Kolom No, Kode barang, Nama Barang pada kolom kode barang masukan kode SB dan SP seperti Pada gambar dibawah ini
3. Masukan rumus berikut pada cell C3 =IF(B3="SB","Sabun","Sampo") Seperti Pada Gambar dibawah ini.
Penjelasan rumus B3= cell yang terletak pada kolom B baris Ke 3 Jika kode barang = SB maka hasilnya Sabun apabila tidak maka hasilnya Sampo
Pada Baris ini kode barang menunjukan Kode SP maka Secara Otomatis Akan Menampilkan tulisan Sampo pada Kolom Nama Barang 4. Selanjutnya masukan rumus pada kolom =IF(B4="SB","Sabun","Sampo") seperti gambar berikut nama barangdi Cell C4
Penjelasan rumus : B4= cell yang terletak pada kolom B baris Ke 4 Jika kode barang = SP maka hasilnya Sampo apabila tidak maka hasilnya Sabun Pada Baris ini kode barang menunjukan Kode SP maka Secara Otomatis Akan Menampilkan tulisan Sampo pada Kolom Nama Barang 5. Hasilnya adalah seperti pada gambar
Contoh B : 1. Tambahkan Kolom Harga Disamping Kolom Nama Barang Seperti Pada Gambar Dibawah ini
2. Masukan rumus berikut pada cell D3 =IF(B3="SB",2000,3000) Seperti Pada Gambar dibawah ini.
Penjelasan rumus : B3= cell yang terletak pada kolom B baris Ke 3 Jika kode barang = SB maka hasilnya 2000 apabila tidak maka hasilnya 3000 Pada Baris ini kode barang menunjukan Kode SB maka Secara Otomatis Akan Menampilkan angka 2000 pada Kolom Harga
3. Masukan rumus berikut pada cell D4 =IF(B4="SB",2000,3000) Seperti Pada Gambar dibawah ini.
Penjelasan rumus : B4= cell yang terletak pada kolom B baris Ke 4 Jika kode barang = SP maka hasilnya 3000 apabila tidak maka hasilnya 2000 Pada Baris ini kode barang menunjukan Kode SP maka Secara Otomatis Akan Menampilkan angka 3000 pada Kolom Harga 4. Hasilnya adalah seperti pada gambar
Jenis Data 1. Data numeric : data yang dapat dihitung 2. Data text : data yang tidak dapat dihitung, gunakan tanda petik tunggal () Format Tampilan Data 1. Sorot/Blok sel yang akan di format 2. Klik menu Format dan klik cells (Ctrl +1), bisa juga menggunakan mouse 3. Klik salah satu : Number, Aligment, Font, Border, Pattern, dan Protection Number : Digunakan untuk memformat nilai numerik, yang terdiri atas beberapa angka yang mewakili angka, nilai satuan mata uang, tanggal, waktu, persentase dan sebagainya. Alegment : Digunakan untuk mengatur suatu sel atau range dengan posisi rata kiri, rata kanan, dan rata tengah. Juga mengatur derajat kemiringan data. Font : Untuk memilih jenis, ukuran,tampilan warna, dan efek khusus huruf. Border : Untuk membuat bingkai atau menambah garis pembatas pada suatu sel atau range. Patterns : Untuk memberi warna dan corak latar belakang sel atau range. Mengubah Nama Sheet 1. Klik sheet yang akan diubah namanya, klik menu Format pilih sheet 2. Klik Rename, klik nama baru, enter Menambah Sheet Baru 1. Klik kanan (mouse) pada sheet 2. Klik Insert, pilih Workshet, Klik OK 3. Untuk memindahkan sheet, klik (tahan) tarik sheet ptempat yang diinginkan Membuat Grafik Blok data yang akan dibuat menjadi grafik Klik insert,Klik chart Pilih type chart yang diinginkan, lalu next Pilih datanya yang dibaca Rows atau Colums pada series in untuk menentukan pembacaan data kolom atau baris, lalu klik next Lalu pilih Title untuk buat judul grafik, Axes : sumbu X dan Y Gridlines : untuk garis-garis didalam grafik Legend : untuk keterangan nama grafik Data labes : untuk menampilkan nilai pada gambar grafik Data table : menampilkan data grafik Bila telah benar klik Next Tentukan letak grafik As new sheet (lembar kerja baru) atau As object in (lembar kerja yang aktif), setelah selesai klik Finish.
1. 2. 3. 4. 5. a. b. c. d. e. 6. 7.
Membuat Catatan & Menggunakan Filter a. Letakkan kusor pada sel yang diinginkan Klik kanan pada mouse Insert Comment b. Letakkan kusor pada sel yang akan dikoreksi, pada menu Data klik Filter, klik AutoFilter = Untuk memparmudah koreksi Ekspresi Atau Pernyataan Logika = Sama dengan A1=B1 < Lebih kecil A1<B1 > Lebih besar A1>B1 <= Lebih kecil Sama dengan A1<=B1 >= Lebih besar Sama dengan A1>=B1 <> Tidak sama dengan A1<>B1 + Penjumlahan 1+2 (3) Pengurangan 2-1 (1) * Perkalian 2*2 (4) / Pembagian 2/2 (1) % Persen 20% (0,2) ^ Pangkat 2^2 (4) & Dan Na & ma (Nama) : atau ; Sebagai batas range A1: E9 , (dan) Penggabung renge Sum(A1:A7,C1:C7 (maka) Pernyataan Menggunakan Fungsi Matematika Dan Statistika Sum Penjumlahan Max Nilai tertinggi Min Nilai terendah Average Rata-rata Sumif Penjumlahan yang memiliki kreteria tertentu Counta Menghitung sel yang terisi data Countif Menghitung sel yang terisi data dengan kreteria tertentu Operator Logika AND (dan) OR (atau) Fungsi Logika If IF (Jika)
=And(B5>1000,C5>15%) =Or(B5>1000,C5>15%)
=IF(B6="M","Menikah",IF(B6="B","Belum"))
Fungsi If Dengan Dua Ekspresi If(Or( =IF(OR(E6="PIMPINAN",E6="MANAGER"),7%*F6,0) IF(AND( =IF(AND(E6="STAFF",D6="nikah"),5%*F6,0) Fungsi Teks/Strings Left (kiri) =Left(B2,2) Right (Kanan) =Right(B2,2)
Mid (tengah)
=Mid(B2,2)
Fungsi Vlookup & Hlookup Vlookup Untuk data ke atas Hlookup Untuk data mendatar F4 Untuk mengunci data
Penggunaan Rumus MS Excel
Diposkan oleh Hasby Ash Shiddiq Label: MS Excel, Rumus Jam 01:44 Microsoft Office Excel memang dikenal dengan penggunaan rumus-rumus atau formula dalam lembar kerjanya. Penggunaan rumus yang efektif akan memudahkan kita dalam membuat laporan pekerjaan dengan menggunakan MS Excel. Formula atau rumus MS Excel adalah keunggulan tersendiri untuk aplikasi ini, dengan kemampuannya dalam mengolah data melalui perhitungan matematis yang sangat beragam fungsinya. Setiap rumus di dalam MS Excel memilik fungsi tersendiri. Oleh karena itu kita harus benarbenar memahami masing-masing fungsi dasarnya agar penggunaan rumus dalam MS Excel bisa lebih maksimal dan efisien. Jika telah paham fungsi dasarnya, saya rasa Anda bisa berkreasi dalam meracik rumus yang sesuai dengan kebutuhan data Anda. Operator Matematika dalam Excel Baiklah, kita mulai tutorial penggunaan formula/rumus dasar Excel. Akan tetapi, lebih baik kita pahami dulu operator Matematis dalam MS Excel. Karena seperti yang kita ketahui, MS Excel memang sangat diunggulkan dalam menampung data-data yang bersifat numerik. Maka dari itu, di dalam MS Excel pun terdapat Operator dasar Matematika dan ini biasanya disebut sebagai rumus standar. Lihat tabel berikut : No 1 2 3 4 5 6 Operator + (ikon plus) - (ikon minus) * (ikon bintang) / (ikon garis miring) ^ (ikon caret) % (ikon persen) Fungsi Penjumlahan A1+A2 Pengurangan A3-A4 Perkalian Pembagian Pangkat Prosentase A5*A6 A7/A8 A9^2 (angka apapun yang berada di cell A9 akan dipangkat 2 Tanpa saya jelaskan pasti Anda sudah paham Example
Sumber : http://microsoftexcelku.blogspot.com/2013/06/operator-matematika-di-excel-penjelasan.html
Sekarang cobalah membuat tabel, lalu gunakan rumus standar dengan operator matematika seperti di atas. Dan jangan lupa, setiap memasukkan rumus apa saja (termasuk operator matematika) ke dalam cell Excel harus diawali dengan tanda (=). Lihat contoh gambar berikut ini.
Anggaplah anda adalah boss sebuah toko elektronik dengan tabel barang dagangan seperti di atas. Kolom F2 akan menjadi harga total barang TV LCD dengan merek LG 22C5410. Hal yang perlu kita lakukan adalah : 1. Memasukkan operator perkalian, dengan menulis cell/kolom yang akan dikalikan. 2. = (wajib ada, sebagai tanda/syarat sebuah rumus), D2 (data di D2 berupa harga satuan barang), operator perkalian (*), E2 (data jumlah barang). 3. =D2*E2 jika dibaca secara harfiah menjadi : "data apapun yang berada di kolom D2 dikalikan dengan data apapun yang berada di kolom E2". 4. Setelah itu tekan Enter, maka hasil perkaliannya akan keluar sebesar Rp. 3.360.000. Note : Jika Anda malas untuk mengetikkan cell yang mewakili data perkalian, maka Anda cukup mengklik cell tempat data tersebut berada dan lanjutkan perintah di atas.
Untuk melanjutkan mengisi kolom jumlah di bawahnya (kolom F3 dst), kita cukup memblok cell yang telah berisi rumus operator perkalian, arahkan kursor ke pojok kanan bawah cell/kolom. Tunggu hingga kursor berubah menjadi ikon (+). Setelah itu, click dan tahan lalu drag/geser ke bawah. Dengan demikian, kita telah meng-copy rumus tadi dan telah disesuaikan perubahannya untuk kolom yang akan dikalikan lagi. Hasil akhirnya seperti berikut :
Rumus MS Excel dan Pembagian Fungsinya
Rumus-rumus/formula di dalam MS Excel sangat beragam bin bermacam-macam, tidak hanya satu dua saja. Secara garis besarnya dapat saya simpulkan menjadi tiga, yaitu Rumus Matematis, Logika, dan Statistik. Saya tidak berani mengatakan bahwa pendapat saya ini benar, namun karena yang saya pahami untuk sekarang ini, serta sering digunakan adalah tiga macam fungsi tadi. Cukup dengan menggunakan ketiga fungsi rumus tadi, saya rasa Anda sudah bisa dikatakan master programming per-data-an (ini istilah saya sendiri loh....hehehe). Semua keberadaan formula dapat kita jumpai pada Menu Ribbon tab "Formulas". Cara menggunakan/menuliskannya hampir sama dengan penggunaan rumus standar seperti operator matematik yang saya terangkan di atas, konstruksinya akan terlihat seperti ini : =Formula() Tanda (=) sebagai syarat memasukkan rumus, Formula adalah jenis rumus yang akan kita gunakan, dan tanda kurung adalah tempat memasukkan data cell. Contoh : =SUM(D2:E2). Berikut pembagian formula dan fungsi-fungsinya. Rumus Matematik Mungkin Anda mulai bingung, sejak kapan muncul rumus matematik di MS Excel. Sebenarnya ini cuma istilah saya sendiri, karena dengan rumus ini kita akan dihadapkan pada penjumlahan dan sebagainya. Ketika terkait dengan penjumlahan, perkalian, dan lain-lain, otak saya langsung tertuju pada pelajaran Matematika di mana saya sendiri tidak pernah mendapatkan nilai B. Cukup mengenaskan. Jadi saya harap pembaca harus setuju dengan istilah saya sendiri. 1. SUM Rumus yang paling sering digunakan, karena rumus ini berfungsi untuk menjumlahkan. Contoh : =SUM(D2:E2) dengan demikian kolom yang kita tempatkan rumus ini akan mengeluarkan nominal angka hasil penjumlahan dari cell D2 dan E2. 2. SUBTOTAL Berfungsi untuk melakukan penotalan dalam artian bukan sekedar jumlah atau SUM saja, tapi bisa juga untuk operasi matematika yang lain seperti pengurangan, pembagian, perkalian, rata-rata (prosentase) dan lain-lain. Contoh : =SUBTOTAL(FUNGSI;REFRENSI_1;REFRENSI_2) maka akan terlihat seperti =SUBTOTAL(9;A5;A10). Dengan demikian, rumus ini akan menampilkan hasil total dari penjumlahan (karena kode 9 dikenal sebagai fungsi SUM dalam Formula SUBTOTAL) dari cell A5 dan A10. Jika refrensi atau tempat pengambilan data lebih dari dua, maka jangan lupa untuk menambahkan tanda titik koma (;) sebelum menuliskan refrensi lain. Rumus Statistik 1. Average Rumus ini berfungsi untuk menampilkan nilai rata-rata. Contoh : =AVERAGE(D2;D3;D4). Setelah itu akan muncul nilai rata-rata dari kolom D2 sampai
D4. Biasanya rumus ini digunakan untuk menarik nilai rata-rata hasil belajar siswa yang nantinya akan ditulis di dalam laporan belajar atau raport. 2. Count Menghitung banyaknya data argumen. Untuk rumus ini biasnya disinkronisasikan dengan Logical test. Contoh =COUNT(value1;value2) 3. Max Dengan rumus ini kita dapat mengetahui jumlah nilai tertinggi/maksimal dalam suatu kumpulan cell. Contoh =MAX(B2;B10) 4. Min Sedangkan rumus MIN adalah kebalikan dari rumusa MAX tadi. Rumus Logika (logical)
IF Berfungsi untuk memberikan hasil benar jika penjelasan logikanya memang benar, dan memberi nilai salah jika tidak sesuai dengan logical testnya. Contoh : =IF(logical_test;value_if_true;value_if_false) . Bingung ? Sebaiknya kita praktekkan saja, lihat contoh gambar berikut.
Dari penulisan rumus =IF(C6>=6;"LULUS";"TIDAK LULUS") dapat dibaca sebagai : "Jika nilai di dalam kolom C6 lebih besar atau sama dengan 6 maka dinyatakan "LULUS" jika tidak maka dinyatakan "TIDAK LULUS". Dengan demikian, nilai-nilai di bawah 6 secara otomatis MS Excel akan menuliskan "TIDAK LULUS". Penjelasan yang lebih rinci baca penggunaan rumus IF dengan membuat Laporan Hasil Belajar.
OR Menghasilkan nilai benar (true) jika salah satu argumen atau logical test benar. Contoh : =OR(logika1,logika2) AND Menghasilkan nilai benar (true) jika semua argumen benar. Contoh : =AND(logika1,logika2) Ketiga fungsi logika ini dapat kita gabungkan untuk memberi hasil analisa yang sesuai dengan apa yang kita kehendaki.
Tips & Tutorial Internet Toko Online Domain dan Hosting Edukasi Umum
Home Tips & Tutorial Ms Office Rumus Rumus Excel 2007 Lengkap
Rumus Rumus Excel 2007 Lengkap
Microsoft /Ms Excel tak lepas dari rumus rumus excel yang paling sering digunakan dalam pekerjaan yang berkaitan dengan pengelolaan data office. kita tahu sendiri kan rumus excel sangat bervariasi dan banyak banget. Buat sobat ilmuonline yang lagi mbutuhin rumus Ms excel untuk keperluan kerjaan atau hanya sekedar mau belajar Ms excel bisa di simak penjelasan singkat saya di bawah ini : 1. SUM Rumus SUM ini paling sering di gunakan, fungsi utamanya adalah untuk penjumlahan /menjumlahkan. Misal : =SUM(B12:B25) artinya menjumlahkan data di kolom B12 sampai B25 2. AVERAGE Fungsi untuk mengabil nilai rata-rata suatu variable, misal : = AVERAGE(D7:E7) artinya menngambil nilai rata-rata dari D7 sampai E7.
3. AND
Fungsi Menghasilkan nilai TRUE jika semua argument yang di uji bernilai BENAR DAN FALSE jika semua atau salah satu argument bernilai SALAH. Contoh kasus : Peserta ujian dinyatakan lulus jika nilai ujian teori dan praktik masing-masing harus di atas 7, jika kurang dari 7 maka dinyatakan gagal.
4. NOT Fungsi not kebalikan dari fungsi AND, yakni menghasilkan TRUE jika kondisi yang di uji SALAH dan FALSE jika kondisi yang di uji BENAR
5. OR Fungsi Menghasilkan TRUE jika beberapa argument bernilai BENAR dan FALSE jika semua argument SALAH
6. SINGLE IF Fungsi Menguji kebenaran suatu kondisi, contoh kasus
7. MULTI IF Fungsi hampir sama dengan fungsi IF akan tetapi di ambil dari dua kondisi. contoh kasus
8. AREAS Fungsi Menampilkan jumlah area (range atau sel) dalam suatu referensi (alamat sel atau range yang di sebutkan). Contoh kasus
9. CHOOSE Fungsi Menampilkan hasil pilihan berdasarkan nomor indeks atau urutan pada suatu referensi (VALUE) yang berisi data teks, numeric, formula atau nama range.
10. HLOOKUP Fungsi Menampilkan data dari sebuah tabel yang disusun dalam format mendatar. syarat penyusunan tabel ; data pada baris pertama harus berdasarkan urutan dari kecil ke besar /menaik. misal ; 1,2,3,4. atau huruf A-Z. Jika anda sebelumnya mengetikkan secara acak silhakan urutkan dengan menu Ascending. contoh kasus
11. VLOOKUP Fungsi menampilkan data dari sebuah tabel yang disusun dalam format tegak atau vertikal. syarat penyusunan tabel data pada baris pertama harus berdasarkan urutan dari kecil ke besar /menaik.
misal ; 1,2,3,4. atau huruf A-Z. Jika anda sebelumnya mengetikkan secara acak silhakan urutkan dengan menu Ascending. contoh kasus
12. MATCH Fungsi menampilkan posisi suatu alamat sel yang di tetapkan sebelumnya yang terdapat dalam sekelompok data. contoh kasus
13. COUNTIF Fungsinya untuk menghitng jumlah cell dalam suatu range dengan kriteria tertentu. adapun rumus yang serng digunakan adalah =COUNTIF(range;kriteria). Misal : menghitung jumlah siswa yang tidak lulus ujian /remidi. =COUNTIF(D1:D45;remidi) maka dari contoh tadi keterangan siswa berada di range D1 sampai D45 dimana keterangannya remidi. maka hasilnya adalah total siswa yang remidi.
Anda mungkin juga menyukai
- Pemrograman Berorientasi Objek dengan Visual C#Dari EverandPemrograman Berorientasi Objek dengan Visual C#Penilaian: 3.5 dari 5 bintang3.5/5 (6)
- FORMULA EXCEL PANDUANDokumen32 halamanFORMULA EXCEL PANDUANAmarasinthia PutriBelum ada peringkat
- Membuat Aplikasi Bisnis Menggunakan Visual Studio Lightswitch 2013Dari EverandMembuat Aplikasi Bisnis Menggunakan Visual Studio Lightswitch 2013Penilaian: 3.5 dari 5 bintang3.5/5 (7)
- Materi KSI ADokumen14 halamanMateri KSI AAqzal bahy HakimBelum ada peringkat
- FORMULA DAN FUNGSI EXCELDokumen9 halamanFORMULA DAN FUNGSI EXCELHasanul ArifBelum ada peringkat
- Bahan Ajar KD 4 SimkomdigDokumen22 halamanBahan Ajar KD 4 SimkomdigBue IfaBelum ada peringkat
- Rumus ExcelDokumen5 halamanRumus ExcelIsmail HarunBelum ada peringkat
- Cara Membuat Rumus Dan Memasukkan Rumus Microsoft ExcelDokumen11 halamanCara Membuat Rumus Dan Memasukkan Rumus Microsoft ExcelRahman YahyaBelum ada peringkat
- Formula Dan Fungsi Excel Untuk Bisnis Dan PerkantoranDokumen47 halamanFormula Dan Fungsi Excel Untuk Bisnis Dan PerkantoranSatoshi_Nakamoto777Belum ada peringkat
- Analisis DataDokumen20 halamanAnalisis Data03.Fadhil AzharBelum ada peringkat
- Modul 2 Microsoft Excel 2007Dokumen24 halamanModul 2 Microsoft Excel 2007RokhimBelum ada peringkat
- Modul Pelatihan Dasar ExcelDokumen8 halamanModul Pelatihan Dasar Excelrachmad herdiantoBelum ada peringkat
- Rumus Rangking Peringkat ExcelDokumen15 halamanRumus Rangking Peringkat Excelbaban anggiBelum ada peringkat
- Bahan Ajar 1 Rumus Dasar Ms - ExcelDokumen6 halamanBahan Ajar 1 Rumus Dasar Ms - Excelmaman surahmanBelum ada peringkat
- Microsoft Excel DasarDokumen5 halamanMicrosoft Excel DasarJulianusBelum ada peringkat
- Membuat Data Pemasukan Dan Pengeluaran Harian Di ExcelDokumen17 halamanMembuat Data Pemasukan Dan Pengeluaran Harian Di Excelheru prasetyo67% (3)
- Modul Pengolah Angka Microsoft Excel: Dian Nusantara SurakartaDokumen13 halamanModul Pengolah Angka Microsoft Excel: Dian Nusantara SurakartaKSU Jeumpa Indah SeujahtraBelum ada peringkat
- SumDokumen34 halamanSumUwie AnaBelum ada peringkat
- Panduan Dasar Ms. ExcelDokumen56 halamanPanduan Dasar Ms. Excelrenalda_krissalam100% (1)
- Left Right Center Justify Left Right Justify Center: Cara Mengatur Format Teks Dalam Perataan Teks Excel 2007Dokumen12 halamanLeft Right Center Justify Left Right Justify Center: Cara Mengatur Format Teks Dalam Perataan Teks Excel 2007Tulik MamaeabidBelum ada peringkat
- Belajar ExcelDokumen42 halamanBelajar ExcelSamsuri Ibn LatiefBelum ada peringkat
- OPTIMASI MICROSOFT EXCELDokumen9 halamanOPTIMASI MICROSOFT EXCELRoif SyahnurekaBelum ada peringkat
- Cara Menulis Rumus ExcelDokumen11 halamanCara Menulis Rumus Excelsetia dwiBelum ada peringkat
- Tips Trik Excel 2010Dokumen8 halamanTips Trik Excel 2010Fathul MubinBelum ada peringkat
- Rumus Microsoft Excel Lengkap Dengan Contoh Dan GambarDokumen5 halamanRumus Microsoft Excel Lengkap Dengan Contoh Dan GambarIrawan ParmaBelum ada peringkat
- Pertemuan 4-1Dokumen10 halamanPertemuan 4-1Affan Amirul 432Belum ada peringkat
- Modul Microsoft Excel TugasDokumen20 halamanModul Microsoft Excel TugasNadif MubarakBelum ada peringkat
- PENGOPTIMASIAN FUNGSI STATISTIKA DALAM MICROSOFT EXCELDokumen19 halamanPENGOPTIMASIAN FUNGSI STATISTIKA DALAM MICROSOFT EXCELAditya Rifki MuttaqinBelum ada peringkat
- Modul BNB Ms. ExcelDokumen33 halamanModul BNB Ms. ExcelSinta RosantiBelum ada peringkat
- Tutorial Microsoft ExcelDokumen26 halamanTutorial Microsoft ExcelMNWahyuBelum ada peringkat
- Dasar ExcelDokumen154 halamanDasar ExcelAhmad WidodoBelum ada peringkat
- Rumus Dan Aplikasi ExelDokumen37 halamanRumus Dan Aplikasi ExelGibaltar100% (1)
- Rumus Excel LengkapDokumen20 halamanRumus Excel LengkapZulfahmi HarahapBelum ada peringkat
- MICROSOFT EXCEL TIPS & TRIKDokumen4 halamanMICROSOFT EXCEL TIPS & TRIKYap StoreBelum ada peringkat
- Kumpulan Rumus Microsoft Excel 2007 Beserta Gambar PDFDokumen5 halamanKumpulan Rumus Microsoft Excel 2007 Beserta Gambar PDFiwan siajaboBelum ada peringkat
- Cara Menggunakan Rumus ExcelDokumen6 halamanCara Menggunakan Rumus ExcelInstalasi Farmasi RSCHPBUNBelum ada peringkat
- Rumus T Excel LengkapDokumen50 halamanRumus T Excel LengkapHarry WahyudiBelum ada peringkat
- Modul 13 Fungsi Dan Formula Pada ExcelDokumen21 halamanModul 13 Fungsi Dan Formula Pada ExcelAKHMADHETA HAFIDBelum ada peringkat
- Kompak1 PDFDokumen38 halamanKompak1 PDFIma RosmiatiBelum ada peringkat
- RUMUS_EXCEL_DASARDokumen6 halamanRUMUS_EXCEL_DASARAdin FadilahBelum ada peringkat
- Latihan Microsoft ExcelDokumen6 halamanLatihan Microsoft ExcelDyah KurniasihBelum ada peringkat
- KeteranganDokumen15 halamanKeteranganTheo ApelilingBelum ada peringkat
- RUMUS DASAR EXCELDokumen7 halamanRUMUS DASAR EXCELestu fatikhaBelum ada peringkat
- Mengungkap Rahasia Fungsi ExcelDokumen40 halamanMengungkap Rahasia Fungsi ExcelRifki MBelum ada peringkat
- Rumus Excel LengkapDokumen16 halamanRumus Excel LengkapBorNeo 17Belum ada peringkat
- Rumus Microsoft Excel Lengkap Dengan Contoh Dan GambarDokumen19 halamanRumus Microsoft Excel Lengkap Dengan Contoh Dan GambarAnonymous ByS1iRYS9Belum ada peringkat
- Materi 3.2 Pertemuan Ke 4Dokumen6 halamanMateri 3.2 Pertemuan Ke 4belajaronline akuntansiBelum ada peringkat
- Cara Menulis Rumus ExcelDokumen6 halamanCara Menulis Rumus Excelaji setiawanBelum ada peringkat
- Tutor ExcelDokumen12 halamanTutor ExcelRestu WijayaBelum ada peringkat
- Modul Praktikum Mic Excel 1 2Dokumen22 halamanModul Praktikum Mic Excel 1 2igun19Belum ada peringkat
- Modul Training ExcelDokumen18 halamanModul Training ExcelIbnu GunawanBelum ada peringkat
- Rumus Microsoft Excel LengkapDokumen13 halamanRumus Microsoft Excel LengkapYoes MediBelum ada peringkat
- Tutorial Excel 2010Dokumen33 halamanTutorial Excel 2010stkompBelum ada peringkat
- Belajar ExelDokumen24 halamanBelajar Exelarnoldus payung kotenBelum ada peringkat
- Pembuatan Grafik dan Tabel di ExcelDokumen28 halamanPembuatan Grafik dan Tabel di ExcelHikmatu MaulanaBelum ada peringkat
- Pemetaan MandiriDokumen1 halamanPemetaan MandiriDavid SiburianBelum ada peringkat
- Kecamatan Petasia Dalam Angka 2017Dokumen110 halamanKecamatan Petasia Dalam Angka 2017David SiburianBelum ada peringkat
- Kecamatan Petasia Dalam Angka 2020Dokumen124 halamanKecamatan Petasia Dalam Angka 2020David SiburianBelum ada peringkat
- Kecamatan Petasia Dalam Angka 2018Dokumen110 halamanKecamatan Petasia Dalam Angka 2018David SiburianBelum ada peringkat
- Lampiran 1Dokumen7 halamanLampiran 1David SiburianBelum ada peringkat
- Gerakan TanahDokumen1 halamanGerakan TanahDavid SiburianBelum ada peringkat
- Pemetaan MandiriDokumen1 halamanPemetaan MandiriDavid SiburianBelum ada peringkat
- Lampiran 1Dokumen7 halamanLampiran 1David SiburianBelum ada peringkat
- Bakara Morfologi Dan SesarDokumen1 halamanBakara Morfologi Dan SesarDavid SiburianBelum ada peringkat
- Tak Selamanya Semua Ini Dia BegituDokumen1 halamanTak Selamanya Semua Ini Dia BegituDavid SiburianBelum ada peringkat
- RKABDokumen15 halamanRKABDavid Siburian78% (9)
- Berdasarkan Bentuk EndapanDokumen2 halamanBerdasarkan Bentuk EndapanDavid SiburianBelum ada peringkat
- Ha Semua Tak BisaDokumen1 halamanHa Semua Tak BisaDavid SiburianBelum ada peringkat
- Ini Dia Mampu Membuat SemuaDokumen1 halamanIni Dia Mampu Membuat SemuaDavid SiburianBelum ada peringkat
- Kok Kek Gini Pula GambarnyaDokumen1 halamanKok Kek Gini Pula GambarnyaDavid SiburianBelum ada peringkat
- SemuaDokumen1 halamanSemuaDavid SiburianBelum ada peringkat
- DimanaDokumen1 halamanDimanaDavid SiburianBelum ada peringkat
- STRATIGRAFI BALIGEDokumen5 halamanSTRATIGRAFI BALIGEDavid SiburianBelum ada peringkat
- DoneDokumen1 halamanDoneDavid SiburianBelum ada peringkat
- Semua Dan HarusDokumen1 halamanSemua Dan HarusDavid SiburianBelum ada peringkat
- Dan AkuDokumen1 halamanDan AkuDavid SiburianBelum ada peringkat
- Diaka SasudeDokumen1 halamanDiaka SasudeDavid SiburianBelum ada peringkat
- Studi Sedimentasi Geometri Reservoir Berdasarkan Analisa LogDokumen1 halamanStudi Sedimentasi Geometri Reservoir Berdasarkan Analisa LogDavid SiburianBelum ada peringkat
- Selamanya UntukDokumen1 halamanSelamanya UntukDavid SiburianBelum ada peringkat
- Semoga Tuhan Melindungi Mu KawanDokumen1 halamanSemoga Tuhan Melindungi Mu KawanDavid SiburianBelum ada peringkat
- Kuis FixDokumen14 halamanKuis FixDavid SiburianBelum ada peringkat
- Studi Sedimentasi Untuk Geometri Yang Akan Dilkaukan Intrepretasi GeometriDokumen1 halamanStudi Sedimentasi Untuk Geometri Yang Akan Dilkaukan Intrepretasi GeometriDavid SiburianBelum ada peringkat
- Lembar AsistensiDokumen1 halamanLembar AsistensiDavid SiburianBelum ada peringkat
- Bab IDokumen6 halamanBab IDavid SiburianBelum ada peringkat
- Bab I (2,3,5)Dokumen5 halamanBab I (2,3,5)David SiburianBelum ada peringkat