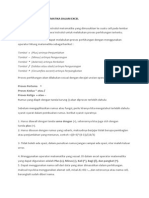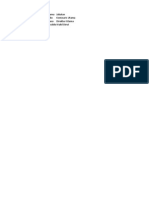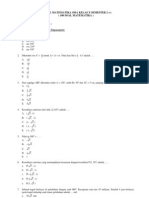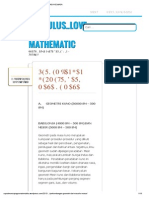Modul Microsoft Excel Tugas
Diunggah oleh
Nadif MubarakDeskripsi Asli:
Judul Asli
Hak Cipta
Format Tersedia
Bagikan dokumen Ini
Apakah menurut Anda dokumen ini bermanfaat?
Apakah konten ini tidak pantas?
Laporkan Dokumen IniHak Cipta:
Format Tersedia
Modul Microsoft Excel Tugas
Diunggah oleh
Nadif MubarakHak Cipta:
Format Tersedia
T U G A S
MODUL DASAR
MICROSOFT EXCEL
Diajukan untuk memenuhi tugas mata kuliah Program Komputasi
Dosen : Farid Gunadi, S.Pd.
Disusun oleh :
Nadif Mubarak
(842020111073)
Kelas B Semester 4
PRODI PENDIDIKAN MATEMATIKA
FAKULTAS KEGURUAN DAN ILMU PENDIDIKAN
UNIVERSITAS WIRALODRA
INDRAMAYU
2013
Modul Microsoft Excel | 1
Microsoft Excel
Microsoft Excel merupakan program aplikasi spreadsheet (lembar kerja elektronik pengolah
angka) yang dibuat oleh Microsoft Corporation.
Untuk memulai aplikasi ini, langkah-langkahnya:
1. Komputer dalam keadaan aktif
2. Klik start pada taskbar
3. Pilih All Program, Pilih Microsoft Office
4. Kemudian klik Microsoft Excel
Bila langkah tersebut dilakukan dengan benar, pada monitor akan muncul sebuah dokumen atau
lembar kerja Excel dengan nama Book 1. Seperti gambar dibawah ini.
Modul Microsoft Excel | 2
Operator dalam Excel
Operator dasar yang digunakan dalam Excel adalah operator hitung. Operasi ini meliputi
symbol-simbol dan fungsi sebagai berikut:
+ (plus, tambah) : penjumlahan
(minus, kurang) : pengurangan
* (asterik,bintang) : perkalian
/ (slash, garing) : pembagian
^ (caret) : perpangkatan.
Contoh penggunaan operator hitung dapat dilihat pada contoh 1. Dalam latihan ini, Excel
digunakan sebagai alat hitung seperti kalkulator. Selain itu, dalam Excel digunakan juga
operator pembanding. Operator ini meliputi simbol-simbol dan fungsi sebagai berikut:
= : sama dengan
<> : tidak sama dengan
> : lebih dari
< : kurang dari
>= : lebih dari atau sama dengan
<= : kurang dari atau sama dengan.
Catatan: Setiap penulisan rumus selalu diawali dengan tanda sama dengan ( = ), dan
setelah siap memasukkan rumus harus menekan Enter.
Modul Microsoft Excel | 3
Sell (Cell)
Unit terkecil dari sebuah lembar kerja excel adalah sel (cell). Sel adalah pertemuan baris
dan kolom. Setiap sel memiliki alamat sesuai dengan huruf kolom dan nomor baris yang
ditempatinya, contoh B12 adalah sebuah sel yang terletak pada kolom B dan baris 12.
Berdasarkan pengalamatannya, sel dibedakan menjadi sel relative, sel absolut, dan sel semi
absolut, contohnya:
F15 : sel absolut, kolom F dan baris 15 bersifat relatif
$F$15 : sel absolut, kolom F dan baris 15 bersifat absolut
$F15 : sel semi absolut, kolom F bersifat absolut sedangkan baris 15 bersifat relatif
F$15 : sel semi absolut, kolom F bersifat relatif sedangkan baris 15 bersifat absolut.
Pemberian tanda absolut dilakukan dengan menekan tombol F4 sampai tanda absolut muncul
sesuai dengan jenis alamat yang diinginkan. Lihat contoh 2.
Sum
Pada Microsoft excel kita mengenal dengan fungsi SUM. Fungsi ini digunakan untuk
menjumlakan suatu data numerik (data berupa angka).
Penulisan Sintax SUM adalah sebagai berikut :
=SUM(D1:E12)
Artinya jumlahkan nilai dari D1 sampai E12
Lihat contoh 3
Average
Fungsi ini digunakan untuk menghitung rata-rata dalam suatu data numerik (data berupa
angka).
Penulisan Sintax AVERAGE adalah sebagai berikut :
=AVERAGE(D1:E12)
Artinya rata-rata nilai dari D1 sampai E12
Lihat contoh 3
Modul Microsoft Excel | 4
Max & Min
Max & Min digunakan untuk mencari nilai terbesar dan terkecil suatu data numerik (data
berupa angka).
Penulisan Sintax MAX & MIN adalah sebagai berikut :
=MAX(D1:E12) =MIN (D1:E12)
Artinya max & min nilai dari D1 sampai E12
Lihat contoh 4.
Count
Count digunakan untuk mencari banyaknya data numerik (data berupa angka).
Penulisan Sintax COUNT adalah sebagai berikut :
=COUNT(D1:E12)
Artinya banyaknya data dari nilai dari D1 sampai E12
Lihat contoh 5.
Counta
Counta digunakan untuk mencari banyaknya data dari suatu kelompok data (numerik dan
non numerik).
Penulisan Sintax COUNTA adalah sebagai berikut :
=COUNTA(D1:E12)
Artinya banyaknya data dari nilai dari D1 sampai E12
Lihat contoh 5.
Countif
Countif digunakan untuk menghitung jumlah data yang bersifat numerik yang terdapat
pada range tertentu sesuai dengan kriteria yang ditentukan.
Penulisan Sintax COUNTIF adalah sebagai berikut :
=COUNTIF(D1:E12; 50)
Artinya banyaknya data dari nilai dari D1 sampai E12 yang bernilai 50.
Lihat contoh 6.
Modul Microsoft Excel | 5
SUMif
SUMif digunakan untuk menjumlahkan data yang bersifat numerik dalam suatu range
data dengan kriteria yang ditentukan.
Penulisan Sintax SUMIF adalah sebagai berikut :
=SUMIF(D1:E12; TL; F2:F12)
Artinya menjumlahkan kriteria dari D1 sampai E12 dengan kriteria TL dan yang dijumlahkan
adalah range F2 sampai F12.
Lihat contoh 6.
Menggunakan Fungsi IF
Fungsi IF digunakan untuk mengisi sel dengan syarat tertentu.
Hasilnya, Minimal ada 2 alternatif. Bentuk umumnya adalah :
=IF(syarat;hasil1;hasil2)
Jika syaratnya terpenuhi, yang muncul adalah hasil1, sebaliknya kalau tidak memenuhi syarat
akan muncul hasil2.
Lihat contoh 7.
Menggunakan Fungsi Lookup
1. Vlookup : menentukan suatu nilai tertentu berdasarkan kondisi dimana data diambil
dari tabel sumber secara vertical.
Bentuk fungsi :
=Vlookup(nilai kunci;nama tabel;nomor kolom)
Keterangan :
Nilai kunci adalah : alamat sel yang ingin dibandingkan dengan tabel sumber
Nama tabel adalah : daerah data yang dibuat dalam bentuk tabel
Nomor kolom : nomor kolom dari tabel yang isinya akan ditampilkan.
Lihat contoh 8.
Modul Microsoft Excel | 6
2. Hlookup : menentukan suatu nilai tertentu berdasarkan kondisi dimana data diambil
dari table sumber secara horisontal.
Bentuk fungsi :
=Hlookup(nilai kunci;nama tabel;nomor kolom)
Keterangan :
Nilai kunci adalah : alamat sel yang ingin dibandingkan dengan tabel sumber
Nama tabel adalah : daerah data yang dibuat dalam bentuk tabel
Nomor kolom : nomor kolom dari tabel yang isinya akan ditampilkan.
Lihat contoh 8.
AND
Kegunaan And adalah : Menentukan nilai kebenaran dengan argument atau kondisi
yang kedua-duanya harus terpenuhi bernilai benar.
Bentuk fungsi :
=AND(logical1;logical2)
Keterangan :
Logical_test adalah logika yang akan menjadi pernyataan apakah bernilai benar atau salah.
Fungsi and() biasanya terangkai dengan fungsi IF()
Lihat contoh 9.
OR
Kegunaan Or adalah : Menentukan nilai kebenaran dengan argument atau kondisi yang
salah satu atau kedua-duanya harus terpenuhi (bernilai benar).
Bentuk fungsi :
=OR(logical1;logical2)
Keterangan : Logical_test adalah logika yang akan menjadi pernyataan apakah bernilai benar
atau salah. Fungsi OR() biasanya terangkai dengan fungsi IF()
Lihat contoh 9.
Modul Microsoft Excel | 7
Left, Right, dan Mid
o Fungsi Left bertujuan untuk mengambil atau menampilkan beberapa huruf yang
diminta, dihitung dari kiri.
o Fungsi Right bertujuan untuk mengambil atau menampilkan beberapa huruf yang
diminta, dihitung dari kanan.
o Fungsi Mid bertujuan untuk mengambil atau menampilkan beberapa huruf yang
diminta, dihitung dari mid.
Bentuk Fungsinya:
o Untuk Left
=LEFT(Teks, Num chars)
o Untuk Right
=RIGHT(Teks, Num Chars)
o Untuk Mid
=MID(Teks, Strat Num, Num Chars)
Keterangan :
Teks : Sel Teks, yang akan di ambil
Num Chars : Jumlah karakteryang di ambil
Start Num : Mulai dari karakter berapa yang akan ditampilkan.
Lihat contoh 10.
Modul Microsoft Excel | 8
Contoh Contoh
Contoh 1, Operator :
Contoh 2, Absolut-Semi Absolut :
Perhatikan tabel dibawah, pada tabel yang di beri warna ungu adalah merupakan hasil
penjumlahan antara tabel yang diberi warna hijau dan tabel yang berwarna pink.
Untuk memperoleh hasil seperti pada gambar, bisa dilakukan dengan langkah berikut:
1. Pada sel C4, tulis rumus =B3+ C2
2. Letakkan pointer pada B3 Lalu tekan F4 untuk memunculkan lambang dollar ($),
lalu letakkan pointer pada C2. Tekan F4 hingga =B3+ C2 berubah menjadi
=$B3+C$2
3. Tekan Enter
4. Salin rumus yang terdapat pada C4 ke sel-sel lainnya pada tabel. Dengan cara
mengarahkan kursor pada pojok kanan bawah dari C4 hingga muncul tanda ,
kemudian tarik/drag hingga memenuhi tabel seperti yang terlihat pada tabel yang
berwarna ungu dibawah.
Keterangan:
Tanda $ di sebelah kiri huruf B berguna untuk mengikat kolom B,
sehingga rumus yang disalin ke samping tetap mengacu pada kolom B. sedangkan
tanda $ di sebelah kiri angka 2 berguna untuk mengikat baris 2, sehingga rumus
yang di salin ke bawah mengacu pada baris 2.
Modul Microsoft Excel | 9
Contoh 3, SUM dan AVERAGE :
Perhatikan tabel dibawah. Tabel dibawah menerapkan rumus SUM untuk mencari
jumlah dan AVERAGE untuk mencari rata-rata dari nilai uas mata pelajaran yang ada.
1. Untuk mencari jumlah/sum pada tabel dibawah ini adalah dengan menuliskan pada
sel yang hendak kita isi dengan mengetikkan rumus =SUM(C3:C13).
Untuk memunculkan C3:C13 tanpa mengetikkannya, kitapun bisa menarik angka
yang ingin kita jumlahkan dengan mengarahkan pointer mouse ke angka yang
ingin kita jumlahkan setelah muncul tanda .
2. Untuk mencari rata-rata/average pada tabel dibawah ini adalah dengan menuliskan
pada sel yang hendak kita isi dengan mengetikkan rumus =AVERAGE(C3:C13).
Untuk memunculkan C3:C13 tanpa mengetikkannya, kitapun bisa menarik angka
yang ingin kita operasikan dengan mengarahkan pointer mouse ke angka yang
ingin kita operasikan setelah muncul tanda .
Modul Microsoft Excel | 10
Hasil akhir penggunaan rumus SUM dan AVERAGE
Contoh 4, MAX dan MIN
Perhatikan tabel dibawah. Tabel dibawah menerapkan rumus MAX untuk mencari
nilai terbesar dan MIN untuk mencari nilai terkecil dari nilai uas mata pelajaran yang
ada.
1. Untuk mencari nilai terbesar/max pada tabel dibawah ini adalah dengan
menuliskan pada sel yang hendak kita isi dengan mengetikkan rumus
=MAX(C3:C13).
Untuk memunculkan C3:C13 tanpa mengetikkannya, kitapun bisa menarik angka
yang ingin kita operasikan dengan mengarahkan pointer mouse ke angka yang
ingin kita operasikan setelah muncul tanda .
=AVERAGE(C3:C13)
=SUM(C3:C13)
Modul Microsoft Excel | 11
2. Untuk mencari nilai terkecil/min pada tabel dibawah ini adalah dengan menuliskan
pada sel yang hendak kita isi dengan mengetikkan rumus =MIN(C3:C13).
Untuk memunculkan C3:C13 tanpa mengetikkannya, kitapun bisa menarik angka
yang ingin kita operasikan dengan mengarahkan pointer mouse ke angka yang
ingin kita operasikan setelah muncul tanda .
Hasil akhir penggunaan rumus MAX dan MIN
Contoh 5, COUNT dan COUNTA
Perhatikan tabel dibawah. Tabel dibawah menerapkan rumus COUNT untuk
menghitung banyaknya data nilai UAS (data numerik) dan COUNTA untuk
menghitung banyaknya data mata pelajaran (data non-numerik).
=MIN(C3:C13)
=MAX(C3:C13)
Modul Microsoft Excel | 12
1. Untuk menggunakan COUNT pada tabel dibawah ini adalah dengan menuliskan
pada sel yang hendak kita isi dengan mengetikkan rumus =COUNT(C3:C13).
Untuk memunculkan C3:C13 tanpa mengetikkannya, kitapun bisa menarik angka
yang ingin kita jumlahkan dengan mengarahkan pointer mouse ke angka yang
ingin kita operasikan setelah muncul tanda .
2. Untuk menggunakan COUNTA pada tabel dibawah ini adalah dengan menuliskan
pada sel yang hendak kita isi dengan mengetikkan rumus =COUNTA(B3:B13).
Untuk memunculkan B3:B13 tanpa mengetikkannya, kitapun bisa menarik angka
yang ingin kita jumlahkan dengan mengarahkan pointer mouse ke angka yang
ingin kita operasikan setelah muncul tanda .
Modul Microsoft Excel | 13
Hasil akhir penggunaan rumus COUNT dan COUNTA
Contoh 6, COUNTIF dan SUMIF
Perhatikan tabel dibawah. Tabel dibawah menerapkan rumus COUNTIF dan SUMIF.
1. Untuk menggunakan COUNTIF pada tabel dibawah ini adalah dengan menuliskan
pada sel yang hendak kita isi dengan mengetikkan rumus
=COUNTIF(D3:D13;A).
Untuk memunculkan D3:D13 tanpa mengetikkannya, kitapun bisa menarik angka
yang ingin kita jumlahkan dengan mengarahkan pointer mouse ke angka yang
ingin kita operasikan setelah muncul tanda , kemudian tinggal menambahkan
kriteria didalam tanda petik.
=COUNTA(B3:B13)
=COUNT(C3:C13)
Modul Microsoft Excel | 14
2. Untuk menggunakan SUMIF pada tabel dibawah ini adalah dengan menuliskan
pada sel yang hendak kita isi dengan mengetikkan rumus
=SUMIF(D3:D13;A;C3:C13).
Untuk memunculkan D3:D13 tanpa mengetikkannya, kitapun bisa menarik angka
yang ingin kita jumlahkan dengan mengarahkan pointer mouse ke angka yang
ingin kita operasikan setelah muncul tanda , begitupun juga untuk memunculkan
C3:C13 dan kemudian tinggal menambahkan kriteria didalam tanda petik diantar
range dan sum range.
Hasil akhir penggunaan rumus COUNTIF dan SUMIF.
=SUMIF(D3:D13;A;C3:C13)
=COUNTIF(D3:D13;A)
Modul Microsoft Excel | 15
Contoh 7, IF
Perhatikan tabel dibawah. Tabel dibawah menerapkan rumus IF untuk menentukan
sikap ibu pada Tika dari pernyataan: Jika nilai UAS Tika mendapat sekurang-
kurangnya 70 maka Ibu akan suka, namun jika dibawah 70 ibu akan ngomel.
Untuk menerapkan fungsi IF pada tabel dibawah ini adalah dengan menuliskan pada
sel yang hendak kita isi dengan mengetikkan rumus
=IF(C3>=70;"Ibu suka";"Ibu Ngomel")
Untuk memunculkan Sikap ibu tanpa mengetikkan rumusnya lagi, adalah dengan
menarik/men-drag dari hasil penulisan rumus pertama. Drag dengan cara mengarahkan
pointer mouse kepojok kanan bawah dari hasil rumus pertama dan tunggu sampai ada
tanda sehingga muncullah sikap ibu. .
Hasil akhir penggunaan rumus IF.
Contoh 8 HLookUP dan VLookUP :
Perhatikan tabel dibawah. Tabel dibawah menerapkan rumus HLookUP untuk melihat
secara horizontal dan VLookUP untuk melihat secara vertical dari tabel acuan harga
jual pulsa operator ecel.
Modul Microsoft Excel | 16
1. Gunakan rumus HLookUP pada Excel untuk melihat tabel acuan harga jual pulsa
operator ecel secara horizontal. Untuk mengoperasikannya kita harus menuliskan
persis urutan produk tabel utama dengan tabel acuan. Untuk mencari harga
jualnya, kita dapat menuliskan rumus pada sel yang ingin kita isi dengan
mengetikkan =HLOOKUP(C3;$D$9:$G$10;2)
Dalam soal ini, jika kita melihat pada bahasan materi: C3 adalah nilai kunci,
$D$9:$G$10 adalah tabel acuan, 2 adalah nomor kolom dari tabel yang isinya akan
ditampilkan.
Hasil akhir penggunaan rumus HLookUP.
2. Gunakan rumus VLookUP pada Excel untuk melihat tabel acuan harga jual pulsa
operator ecel secara vertikal. Untuk mengoperasikannya kita harus menuliskan
persis urutan produk tabel utama dengan tabel acuan. Untuk mencari harga
jualnya, kita dapat menuliskan rumus pada sel yang ingin kita isi dengan
mengetikkan =VLOOKUP(C3;$C$10:$D$13;2)
Dalam soal ini, jika kita melihat pada bahasan materi: C3 adalah nilai kunci,
$C$10:$D$13 adalah tabel acuan, 2 adalah nomor kolom dari tabel yang isinya
akan ditampilkan.
Modul Microsoft Excel | 17
Hasil akhir penggunaan rumus VLookUP.
Contoh 9, IF-AND dan IF-OR
Perhatikan tabel dibawah. Tabel dibawah menerapkan rumus IF-AND dan IF-OR
untuk mengetahui apakah hasilnya diterima atau tidak. Diperlihatkan dengan
keterangan ya dan tidak.
Dalam contoh ini, kriteria yang di tentukan adalah diterima apabila:
Nilai tes tulis minimal mendapat 75 dan nilai tes wawancara minimal 78.
1. IF-AND
Modul Microsoft Excel | 18
Hasil akhir penggunaan rumus IF-AND.
2. IF-OR
Hasil akhir penggunaan rumus IF-OR.
Contoh 10, LEFT, RIGHT, dan MID
Perhatikan tabel dibawah. Tabel dibawah menerapkan rumus LEFT, RIGHT, dan MID
pada kata MICROSOFT.
1. Rumus LEFT pada tabel dibawah diterapkan untuk mendapatkan kata MICRO dari
MICROSOFT. Caranya adalah dengan mengetikkan =LEFT(B3;5)
Dalam soal ini, jika kita melihat pada bahasan materi: B3 adalah sel teks yang akan
di ambil, dan 5 adalah sejumlah karakter yang di ambil terhitung dari kiri (M).
Modul Microsoft Excel | 19
2. Rumus RIGHT pada tabel dibawah diterapkan untuk mendapatkan kata SOFT dari
MICROSOFT. Caranya adalah dengan mengetikkan =LEFT(B4;4)
Dalam soal ini, jika kita melihat pada bahasan materi: B4 adalah sel teks yang akan
di ambil, dan 4 adalah sejumlah karakter yang di ambil terhitung dari kanan (T).
3. Rumus MID pada tabel dibawah diterapkan untuk mendapatkan kata ICRO dari
MICROSOFT. Caranya adalah dengan mengetikkan =MID(B5;4;4)
Dalam soal ini, jika kita melihat pada bahasan materi: B5 adalah sel teks yang akan
di ambil, 2 adalah urutan karakter dihitung dari kiri (M) yang digunakan sebagai
karakter awal, 4 adalah adalah sejumlah karakter yang di ambil terhitung dari
karakter awal yang ditentukan (2).
Hasil akhir penggunaan rumus LEFT, RIGHT dan MID.
OK
Anda mungkin juga menyukai
- TataCaraDoaJenazahDokumen5 halamanTataCaraDoaJenazahZidanBelum ada peringkat
- 13 Alasan Kenapa Umat Islam Wajib BerdakwahDokumen4 halaman13 Alasan Kenapa Umat Islam Wajib BerdakwahMuhammadNicholas SylvesterBelum ada peringkat
- OPTIMAL WUDHUDokumen60 halamanOPTIMAL WUDHUAnas Abdul BasithBelum ada peringkat
- SEJARAHDokumen21 halamanSEJARAHBani Rendah HatiBelum ada peringkat
- Arti Dan Sejarah Huruf A Sampai ZDokumen21 halamanArti Dan Sejarah Huruf A Sampai ZRinalSipayungBelum ada peringkat
- Binary Search Algorithm Eksplanasi dan Contoh Program CDokumen3 halamanBinary Search Algorithm Eksplanasi dan Contoh Program CHardiyantoBelum ada peringkat
- Materi 2Dokumen4 halamanMateri 2tari kiranaBelum ada peringkat
- Buku Mata Pelajaran Ips-Bs-Kls X Kurikulum Merdeka Belajar 2022-155-222 Bidang Ekonomi PDFDokumen68 halamanBuku Mata Pelajaran Ips-Bs-Kls X Kurikulum Merdeka Belajar 2022-155-222 Bidang Ekonomi PDFCHRIENS REYN PurimahuaBelum ada peringkat
- BelajarCodingDokumen12 halamanBelajarCodingyuda maulanaBelum ada peringkat
- Adab Berbakti Kepada Kedua Orang Tua Di Waktu Hidup Dan Setelah MatinyaDokumen73 halamanAdab Berbakti Kepada Kedua Orang Tua Di Waktu Hidup Dan Setelah Matinyamuthi'ah ulfahBelum ada peringkat
- Modul Tes Idari HMI LIPIADokumen10 halamanModul Tes Idari HMI LIPIAAbu Ishaq Abdullah Alatsary100% (1)
- Contoh Program Absensi Sederhana Dengan Visual Basic 6Dokumen15 halamanContoh Program Absensi Sederhana Dengan Visual Basic 6Maman SulaemanBelum ada peringkat
- HURUF ARABDokumen15 halamanHURUF ARABroni tamarBelum ada peringkat
- Template Jurnal An-Nida' - 2021Dokumen3 halamanTemplate Jurnal An-Nida' - 2021YanstoreBelum ada peringkat
- Juknis BTQ TKDokumen16 halamanJuknis BTQ TKMaesaroh MaesarohBelum ada peringkat
- Rumus EkonomiDokumen21 halamanRumus EkonomiHendra HoBelum ada peringkat
- Adobe PremiereDokumen10 halamanAdobe PremiereWartono RidlwanBelum ada peringkat
- Aplikasi Komputer Perkantoran Modern 0815Dokumen270 halamanAplikasi Komputer Perkantoran Modern 0815Aldi Fitriadi60% (5)
- Talim MutaalimDokumen73 halamanTalim MutaalimEndraBelum ada peringkat
- Devi Hidayati - Resume DAD IMMDokumen4 halamanDevi Hidayati - Resume DAD IMMDviBelum ada peringkat
- Proposal Kegiatan MaulidDokumen4 halamanProposal Kegiatan MaulidthahirkocanBelum ada peringkat
- SEJARAH IPNU-IPPNUDokumen7 halamanSEJARAH IPNU-IPPNUSabeb HacBelum ada peringkat
- VALENTINE DAN ISLAMDokumen3 halamanVALENTINE DAN ISLAMAngelilin Putri LestariBelum ada peringkat
- Unsur-Unsur KomputerDokumen6 halamanUnsur-Unsur KomputerFandy YapariBelum ada peringkat
- Memahami Apa Itu CodingDokumen7 halamanMemahami Apa Itu CodingfahmiBelum ada peringkat
- Soal PTS GANJIL PKWU Kls XIDokumen3 halamanSoal PTS GANJIL PKWU Kls XINina Sutina100% (1)
- Makalah Tentang Dewan Perwakilan RakyatDokumen10 halamanMakalah Tentang Dewan Perwakilan RakyatFhidel Yohanes SimanjorangBelum ada peringkat
- LKS K13Dokumen8 halamanLKS K13Zulfikar Dongoran100% (1)
- Kel 3 Teori Penawaran Individu Dan PasarDokumen6 halamanKel 3 Teori Penawaran Individu Dan PasarNadia DitaBelum ada peringkat
- Ijab QobulDokumen7 halamanIjab QobulMuhammad FirzatBelum ada peringkat
- MAKALAH KomputasiDokumen24 halamanMAKALAH KomputasiFitri ChoerunnisaBelum ada peringkat
- 10 Negara Anggota ASEANDokumen5 halaman10 Negara Anggota ASEANAhmad SaepulohBelum ada peringkat
- Rangkuman Matematika Matriks, Linier, Bep, Deret Dan BarisDokumen31 halamanRangkuman Matematika Matriks, Linier, Bep, Deret Dan BarisVauzy Ahmad El-shirazyBelum ada peringkat
- KALENDER PENDIDIKANDokumen7 halamanKALENDER PENDIDIKANpak thedaBelum ada peringkat
- Resume Tentang Hayattun ThoyybahDokumen9 halamanResume Tentang Hayattun ThoyybahRany AnggrainyBelum ada peringkat
- Ceramah TauhidDokumen2 halamanCeramah TauhidAfifah WidyadhariBelum ada peringkat
- Bersyukur atas Nikmat AllahDokumen18 halamanBersyukur atas Nikmat AllahEdy Mutiara50% (2)
- AQIDATUL AWWAMDokumen4 halamanAQIDATUL AWWAMEdi Laconica100% (1)
- Makalah Corel DrawDokumen19 halamanMakalah Corel DrawGaos SA SukmanajayaBelum ada peringkat
- Tulisan RahasiaDokumen6 halamanTulisan RahasiaSekolah Dasar cikudayasaBelum ada peringkat
- Contoh Rangkuman Peristiwa G30SDokumen13 halamanContoh Rangkuman Peristiwa G30Snilta rahmaBelum ada peringkat
- Wirid RabithahDokumen2 halamanWirid RabithahFahman Abi SyahanaBelum ada peringkat
- Fakta Dan OpiniDokumen22 halamanFakta Dan OpiniBastian Al CoganBelum ada peringkat
- Meningkatkan Minat Baca di Kalangan MahasiswaDokumen14 halamanMeningkatkan Minat Baca di Kalangan MahasiswaVivi Saputri0% (1)
- Hukum Lam SukunDokumen35 halamanHukum Lam Sukunfitra Hera03Belum ada peringkat
- Surat Lamaran KerjaDokumen5 halamanSurat Lamaran KerjaTri RamadhanBelum ada peringkat
- Titip Rindu Untuk AyahDokumen6 halamanTitip Rindu Untuk AyahSilvani Waruwu100% (1)
- MTK PenaksiranDokumen6 halamanMTK PenaksiranSalman Alfarizi100% (1)
- Bab 1Dokumen22 halamanBab 1Anggreani VedaBelum ada peringkat
- Analisis Karya SastraDokumen2 halamanAnalisis Karya SastraHygianopaksi0% (1)
- 101 NamaDokumen3 halaman101 Namaanugrah stationeryBelum ada peringkat
- Tutorial Repro Logo Bank MegaDokumen6 halamanTutorial Repro Logo Bank MegaHafidBelum ada peringkat
- Daftar NilaiDokumen75 halamanDaftar NilaiIke SintadewiBelum ada peringkat
- TTS Kkpi IDokumen6 halamanTTS Kkpi Iaji_brajamustiBelum ada peringkat
- Algoritma Dan PemrogramanDokumen22 halamanAlgoritma Dan Pemrogramanrubi sandyBelum ada peringkat
- Sunan GiriDokumen7 halamanSunan GirimarisaadpBelum ada peringkat
- YelYelFixDokumen5 halamanYelYelFixreza permanaBelum ada peringkat
- PAI SMK] Pendidikan Agama Islam untuk SMKDokumen354 halamanPAI SMK] Pendidikan Agama Islam untuk SMKwulan regita safitriBelum ada peringkat
- Analisis DataDokumen20 halamanAnalisis Data03.Fadhil AzharBelum ada peringkat
- Panduan Dasar Ms. ExcelDokumen56 halamanPanduan Dasar Ms. Excelrenalda_krissalam100% (1)
- Book 111Dokumen1 halamanBook 111Nadif MubarakBelum ada peringkat
- Cara Menghitung Rumus Luas Tembereng LingkaranDokumen4 halamanCara Menghitung Rumus Luas Tembereng LingkaranNadif MubarakBelum ada peringkat
- SOAL MATEMATIKADokumen12 halamanSOAL MATEMATIKANadir_Syah_293100% (2)
- MOTIVASI SISWADokumen7 halamanMOTIVASI SISWASyafruddin Faisal100% (2)
- Bab I Pendahuluan: A. Latar Belakang MasalahDokumen20 halamanBab I Pendahuluan: A. Latar Belakang MasalahNadif MubarakBelum ada peringkat
- Calculus - Love in Mathematic - Perkembangan Geometri Dari Masa Ke MasaDokumen18 halamanCalculus - Love in Mathematic - Perkembangan Geometri Dari Masa Ke MasaNadif MubarakBelum ada peringkat




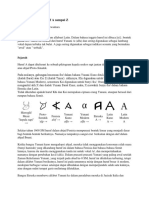

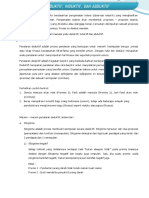

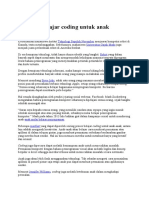
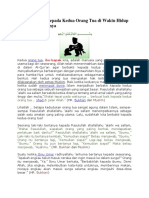






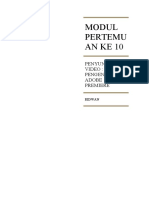










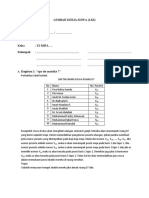
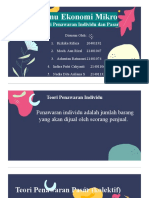







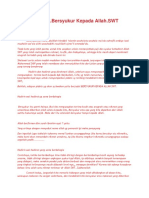

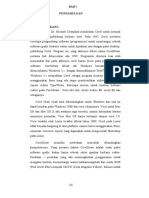



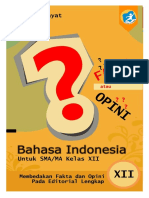
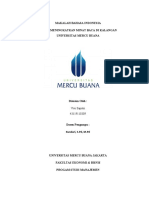
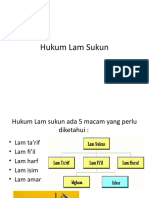

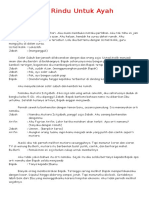
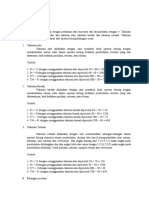


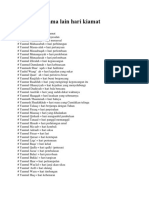






![PAI SMK] Pendidikan Agama Islam untuk SMK](https://imgv2-2-f.scribdassets.com/img/document/537045741/149x198/d3998841b3/1635980914?v=1)