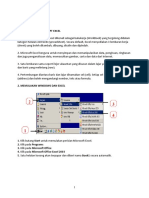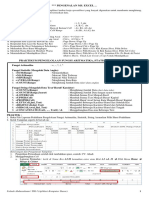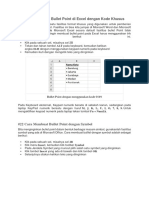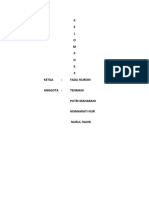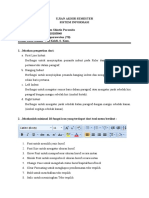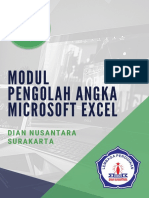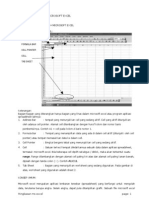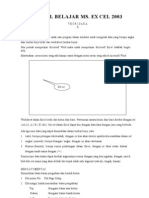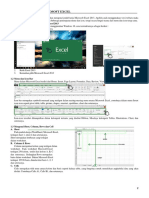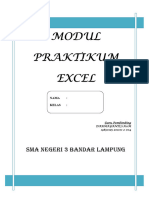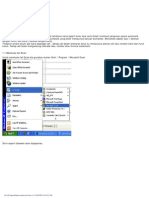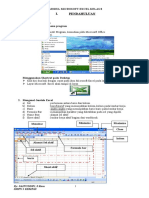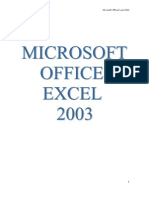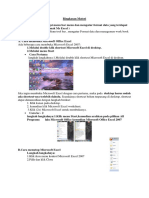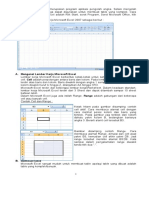Inform A Tika
Diunggah oleh
Nathania GunawanJudul Asli
Hak Cipta
Format Tersedia
Bagikan dokumen Ini
Apakah menurut Anda dokumen ini bermanfaat?
Apakah konten ini tidak pantas?
Laporkan Dokumen IniHak Cipta:
Format Tersedia
Inform A Tika
Diunggah oleh
Nathania GunawanHak Cipta:
Format Tersedia
1.
Memindah data dari word ke Excel
Salin data dari word CTRL+C, pindahkan ke Excel
2. Penomoran otomatis
Cara 1:
Cara membuat nomor otomatis di Excel dengan Drag adalah pengguna cukup menuliskan nomor
1 hingga 2. Kemudian, arahkan kursor ke bagian ujung kotak cell hingga muncul tanda tambah
(+).
Cara 2:
1. Tulis nomor awal yakni angka 1 dan 2. Kemudian pilih select cell A2 jika nomor dituliskan di cell
tersebut.
2. Kemudian pilih Tab Home, Group Editing, Filling, Series.
3. Selanjutnya akan muncul Option Box Series.
4. Apabila penomoran otomatis dalam satu kolom akan dibuat ke bawah maka pilih Columns. Jika
ingin menomori ke atas, maka pilih Rows.
5. Kemudian pada bagian Type pilih Linear.
6. Pada bagian Step Value isi penambahan urutan nomor dengan default 1.
7. Pada Stop Value, isi nomor terakhir yang ditentukan. Contohnya 1000 atau 2000.
8. Pilih OK jika telah selesai.
3. Rata-Rata
Cara:
1. Siapkan data tabel yang ingin dicari hasil rata-ratanya
2. Di luar sel tabel, ketik rumus =AVERAGE(C3:C10). C3:C10 adalah permisalan range dari data
yang ingin dicari rata²nya
3. Tekan enter untuk mendapatkan hasilnya
4. Mengisi data dengan cepat (memisahkan nama depan dan belakang)
Cara:
1. Siapkan data tabel berisi nama lengkap
2. Blok semua nama
3. Pilih menu "Data" pada tab. Lalu pilih "Text to columns".
4. Pada option box pilih "Delimited" lalu tekan Next.
5. Pada option delimiter centang "space" lalu tekan next
6. Lalu akan muncul option data format untuk masing² column. jika tidak perlu abaikan saja.
7. Klik nish.
5. BORDER
BORDERBorder adalah garis di sekitar cell atau blok cell di Excel yang berfungsi untuk
menonjolkan bagian tertentu pada spreadsheet. Sehingga border berfungsi untuk menambahkan
garis pada cell tertentu dalam Microsoft Excel agar data lebih mudah dipahami oleh pembaca
6. Conditional Formatting
Untuk mengubah formal sel/range secara otomatis jika memenuhi syarat/kriteria. Format nya
termasuk format angka, font (jenis, ukuran, warna), border sel, warna background sel.
Caranya:
1. Blok/seleksi seluruh sel yang ingin ditandai
2. Pilih menu home, lalu conditional formatting
3. Setting sesuai yang diinginkan
7. Format Painter
Menyalin Format Cell dari sebuah cell ataupun range dan menerapkannya ke cell / range tujuan
tanpa mengubah nilai data.
8. Hide and Unhide
Cara menggunakan mouse:
1. Seleksi kolom yang ingin disembunyikan/ditampilkan
2. Klik kanan pada mouse untuk menampilkan menu pintas
3. Pilih hide untuk menampilkan/unhide untuk menyembunyikan
Cara menggunakan tombol format:
fi
1. Klik kolom
2. Di tab "home" pilih format
3. Pilih hide untuk menampilkan/unhide untuk menyembunyikan
9. Format Rp
1. Klik pada sel yang berisi angka yang akan ditambahkan simbol rupiah.
2. Klik panah bawah pada bagian tab Home di kolom Number maka akan muncul popup boks
Format Cells. Atau bisa juga dengan klik kanan pada sel tadi kemudian pilih Format Cells.
3. Pada bagian Number di box Category pilih bagian Currency.
4. Kemudian ubah Decimal places ke 0.
5. Pada bagian Symbol klik dan scrol ke bawah sampai pada bagian Rp Indonesian
6. Klik OK maka angka akan otomatis ditambahkan simbol Rp satu spasi di depan angka.
10. Toolbar
Sekumpulan ikon, tombol, atau bilah alat yang terdapat di bagian atas atau samping tampilan
software yang berguna untuk memudahkan pengguna menjalankan perintah tertentu.
11. Sum
Sum berfungsi untuk menjumlahkan data
Cara:
1. Siapkan data yang ingin dijumlahkan
2. Pada bagian luar sel, ketik =SUM(A1:A10) menambahkan nilai dalam sel A1:A10 atau
=SUM(A1:A10, B1:B10) menambahkan nilai dalam sel A1:A10 serta sel B1:B10)
12. Gra k
1. Blok tabel yang ingin dibuat menjadi gra k.
2. Klik tab 'Insert'
3. Klik 'Insert Line or Area Chart' pada bagian 'Charts'
4. Data otomatis akan menjadi gra k.
13. Merge
Fungsinya untuk menggabungkan beberapa sel yang berdekatan menjadi 1 sel.
Caranya:
1. Blok/pilih sel yang ingin digabungkan
2. Pilih tab "home"
3. Klik ikon panah ke bawah pada merge and center
4. Pilih merge cell
14. Count
Count berfungsi untuk menghitung banyak nya data
Caranya:
1. Siapkan data yang ingin dihitung banyaknya
2. Di luar sel, masukkan rumus =Count(A1:A13). A1:A13 adalah permisalan dari banyaknya data
15. VLOOKUP
Fungsi VLOOKUP adalah membantu/ mempermudah mencari data dalam sebuah tabel Excel.
Caranya:
1. Siapkan data di sheet 1
2. Pindah ke sheet 2
3. Ketik =Vlookup(blok kolom di sheet 2,..)
4. Pindah ke sheet 1
5. Blok data yang sudah di sediakan
6. Pilih kolom yang ingin digunakan
7. Klik enter
*bisa gunakan koma atau titik koma
16. Left Right Mid
Left: untuk mengambil karakter atau beberapa karakter paling kiri dari suatu sel yang memuat
teks.
Mid: untuk mengambil karakter atau beberapa karakter tengah dari suatu sel yang memuat teks.
fi
fi
fi
Right: untuk mengambil karakter atau beberapa karakter paling kanan dari suatu sel yang memuat
teks.
Rumus:
=LEFT("text",num_chars)
left bisa diganti jadi right/mid
contoh:
=LEFT("Belajar Excel Advernesia", 13)
maka hasilnya akan: Belajar Excel
Anda mungkin juga menyukai
- Belajar Microsoft ExcelDokumen29 halamanBelajar Microsoft ExcelKatherine JacksonBelum ada peringkat
- Formula ExcelDokumen32 halamanFormula ExcelAmarasinthia PutriBelum ada peringkat
- Bab Ii Data Dan SelDokumen6 halamanBab Ii Data Dan Sel21Dwi Athaya SalsabilaBelum ada peringkat
- Mengenal Excel Dan SejarahyaDokumen79 halamanMengenal Excel Dan SejarahyasusandigeriBelum ada peringkat
- Kompak1 PDFDokumen38 halamanKompak1 PDFIma RosmiatiBelum ada peringkat
- Kemahiran ExcelDokumen14 halamanKemahiran ExcelUdakAnnaBelum ada peringkat
- Aplikasi Pengolahan Angka (Kelompok 4)Dokumen34 halamanAplikasi Pengolahan Angka (Kelompok 4)Riri RiriBelum ada peringkat
- Tutor ExcelDokumen12 halamanTutor ExcelRestu WijayaBelum ada peringkat
- Editing Sederhana MS Excel LPK DianDokumen10 halamanEditing Sederhana MS Excel LPK DianNatha AlyaBelum ada peringkat
- Modul BAHAN AJAR PERTAMADokumen30 halamanModul BAHAN AJAR PERTAMASri MaulianiBelum ada peringkat
- Pertemuan 4 - Pengenalan Ms ExcelDokumen21 halamanPertemuan 4 - Pengenalan Ms ExcelMarwan Noor FauzyBelum ada peringkat
- Bahan Ajar 3 MS ExcellDokumen15 halamanBahan Ajar 3 MS Excellmariana dwi nurmaelaBelum ada peringkat
- Data EntryDokumen29 halamanData EntryMrsermaBelum ada peringkat
- KKPI - HADI - SUARTANA Modul Kelas Xi (Excel)Dokumen29 halamanKKPI - HADI - SUARTANA Modul Kelas Xi (Excel)Fatkul Cool Hadi100% (1)
- Tugas Ke-3 (Fungsi Aritmatika, Statistik, String)Dokumen4 halamanTugas Ke-3 (Fungsi Aritmatika, Statistik, String)EkaBelum ada peringkat
- Modul Microsoft ExcelDokumen32 halamanModul Microsoft ExcelGoblok 321Belum ada peringkat
- #21 Cara Membuat Bullet Point Di Excel Dengan Kode KhususDokumen11 halaman#21 Cara Membuat Bullet Point Di Excel Dengan Kode KhususDharmaKusumaCianjurBelum ada peringkat
- Pdap Modul 2Dokumen11 halamanPdap Modul 2Nurul HaijirBelum ada peringkat
- Bahan Ajar 5 CP 6Dokumen17 halamanBahan Ajar 5 CP 6mariana dwi nurmaelaBelum ada peringkat
- Teori Dasar Excel 2010 PDFDokumen8 halamanTeori Dasar Excel 2010 PDFGhofarMughniBelum ada peringkat
- UASDokumen6 halamanUASElsa shintia paramitaBelum ada peringkat
- Pelatihan Komputer Bagi Karang TarunaDokumen15 halamanPelatihan Komputer Bagi Karang TarunahabibullBelum ada peringkat
- Modul Pengolah Angka Microsoft Excel: Dian Nusantara SurakartaDokumen13 halamanModul Pengolah Angka Microsoft Excel: Dian Nusantara SurakartaKSU Jeumpa Indah SeujahtraBelum ada peringkat
- Modul ExcelDokumen21 halamanModul ExcelIda NurhayatiBelum ada peringkat
- Modul 1Dokumen34 halamanModul 1TARIGAN COPIERBelum ada peringkat
- Ringkasan Tutorial Microsoft ExcelDokumen18 halamanRingkasan Tutorial Microsoft Excelnugroho.redbuff8447Belum ada peringkat
- Materi Pelatihan Excel - JogjaDokumen34 halamanMateri Pelatihan Excel - JogjacantriksBelum ada peringkat
- TugasDokumen8 halamanTugasvania100% (1)
- Minggu 2Dokumen5 halamanMinggu 2Rizki FirmansyahBelum ada peringkat
- Materi Pengantar Komputer & TI 2A (1-5)Dokumen48 halamanMateri Pengantar Komputer & TI 2A (1-5)DadanHermansyahBelum ada peringkat
- Spreadsheets Asiah XLL PbsDokumen12 halamanSpreadsheets Asiah XLL Pbsirma fitrianaBelum ada peringkat
- BporDokumen102 halamanBporkrisna dwiBelum ada peringkat
- Screenshot 2023-04-03 at 05.15.33Dokumen32 halamanScreenshot 2023-04-03 at 05.15.33inekeasisyahBelum ada peringkat
- Modul TIK Dasar Microsoft Office Excel Part 1 - ProDigiDokumen16 halamanModul TIK Dasar Microsoft Office Excel Part 1 - ProDigiAzlin ManurungBelum ada peringkat
- Menggunakan Aplikasi Spreadsheet Dengan Microsoft Excel 2007 - 27 September 2010Dokumen17 halamanMenggunakan Aplikasi Spreadsheet Dengan Microsoft Excel 2007 - 27 September 2010Dias RamadhanBelum ada peringkat
- Modul Excel 1 Mengenal Lembar Kerja Dan Rangkaian DataDokumen13 halamanModul Excel 1 Mengenal Lembar Kerja Dan Rangkaian DatahendrawBelum ada peringkat
- Tips Trik Ms ExcelDokumen13 halamanTips Trik Ms ExcelSis AntonBelum ada peringkat
- Modul Microsoft ExcelDokumen9 halamanModul Microsoft ExcelMal BarBelum ada peringkat
- ExcelDokumen9 halamanExcelEndra WiatmaBelum ada peringkat
- Materi Excel Abdimas CipanasDokumen26 halamanMateri Excel Abdimas CipanasHendrian SagieBelum ada peringkat
- Kelompok 4 Pengenalan Microsoft ExcelDokumen20 halamanKelompok 4 Pengenalan Microsoft ExcelAndre YessBelum ada peringkat
- Bahan Bacaan Mengoperasikan Program Pengolah Angka SpreadsheetDokumen28 halamanBahan Bacaan Mengoperasikan Program Pengolah Angka SpreadsheetsyahriniBelum ada peringkat
- Modul ExcelDokumen20 halamanModul ExcelLinda KusumaBelum ada peringkat
- Modul BNB Ms. ExcelDokumen33 halamanModul BNB Ms. ExcelSinta RosantiBelum ada peringkat
- Pert 7 - Pendahuluan MS ExcelDokumen10 halamanPert 7 - Pendahuluan MS ExcelBryan 01Belum ada peringkat
- Analisis DataDokumen44 halamanAnalisis DataSugiono SugionoBelum ada peringkat
- Modul Pelatihan Dasar ExcelDokumen8 halamanModul Pelatihan Dasar Excelrachmad herdiantoBelum ada peringkat
- Microsoft Excel 2007Dokumen22 halamanMicrosoft Excel 2007Mimy AmyBelum ada peringkat
- Nota ExcelDokumen7 halamanNota ExcelMieyzBelum ada peringkat
- Materi 3.2 Pertemuan Ke 4Dokumen6 halamanMateri 3.2 Pertemuan Ke 4belajaronline akuntansiBelum ada peringkat
- Modul ExselDokumen29 halamanModul Exselsaifuddin hamidBelum ada peringkat
- Microsoft ExcelDokumen28 halamanMicrosoft Excelhasmadi.hamdan100% (1)
- Modul Ms Excel Kelas X Semester 2 Siap PrintDokumen17 halamanModul Ms Excel Kelas X Semester 2 Siap Printrompas hbtmBelum ada peringkat
- Modul - Informatika - KD - 1 Dan KD - 2Dokumen12 halamanModul - Informatika - KD - 1 Dan KD - 2Shafwah Putri JhanBelum ada peringkat
- Pemaparan Microsoft ExcelDokumen28 halamanPemaparan Microsoft ExcelHikmatu MaulanaBelum ada peringkat
- Marurat ModulatihanofficeDokumen28 halamanMarurat ModulatihanofficeafikBelum ada peringkat
- MS Excel 20077 LegalDokumen25 halamanMS Excel 20077 LegalAJIBelum ada peringkat