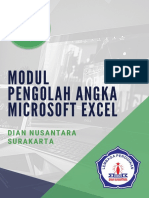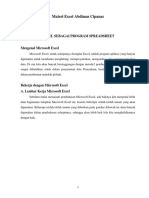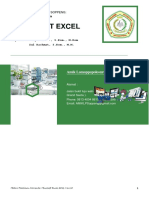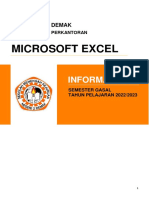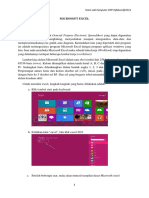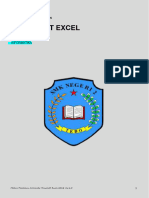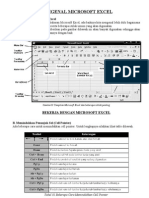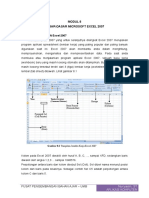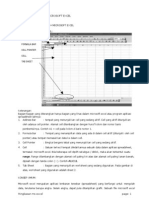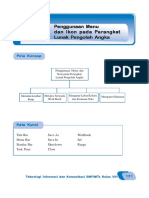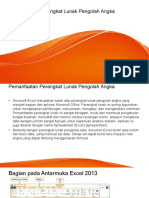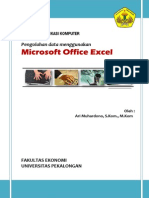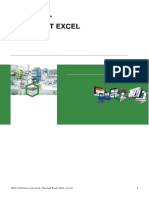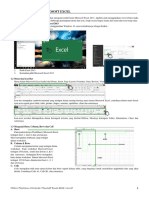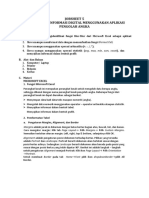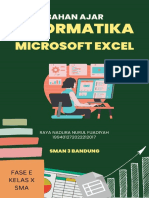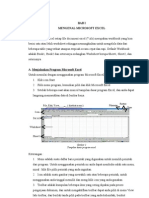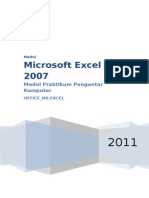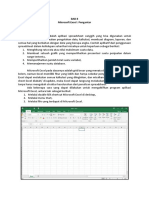Screenshot 2023-04-03 at 05.15.33
Diunggah oleh
inekeasisyahHak Cipta
Format Tersedia
Bagikan dokumen Ini
Apakah menurut Anda dokumen ini bermanfaat?
Apakah konten ini tidak pantas?
Laporkan Dokumen IniHak Cipta:
Format Tersedia
Screenshot 2023-04-03 at 05.15.33
Diunggah oleh
inekeasisyahHak Cipta:
Format Tersedia
MODUL
PRAKTIKUM
EXCEL
NAMA :
KELAS :
Guru Pembimbing
DARMAYANTI,S.K0M
19830125 201101 2 004
SMA NEGERI 3 BANDAR LAMPUNG
Created By Darmayanti Page 1
I. MENGENAL MICROSOFT EXCEL
Saat ini banyak perangkat lunak pengolah angka seperti Lotus 123, OpenOffice Calc, LibreOffice
Calc, Gnumeric, dan Microsoft Excel. Microsoft Excel, untuk selanjutnya disingkat Excel, adalah
program aplikasi yang banyak digunakan untuk membantu menghitung, memproyeksikan,
menganalisa, dan mempresentasikan data. Disini kita akan banyak bersinggungan dengan metode2
pembuatan tabel dan grafik yang sangat dibutuhkan sekali dalam penyusunan data2 perusahaan,
hasil2 penelitian, maupun dalam pembuatan makalah pribadi.
II. Bekerja dengan Microsoft Excel
A. Lembar Kerja Microsoft Excel
Sebelum mulai memasuki pembahasan Microsoft Excel, ada baiknya kita mengenal lebih dulu
bagaimana tampilan Microsoft Excel itu, beserta beberapa istilah2 umum yang akan digunakan.
Beberapa istilah2 umum yang diberikan pada gambar dibawah ini akan banyak digunakan dalam
pembahasan selanjutnya, sehingga akan lebih baik bila kita menghafalkannya dengan baik.
Gambar 1. Tampilan Microsoft Excel dan beberapa istilah penting
Created By Darmayanti Page 2
B. Memindahkan Penunjuk Sel (Cell Pointer)
Ada beberapa cara untuk memindahkan cell pointer. Untuk lengkapnya silahkan lihat
table di bawah.
Tabel 1. Beberapa Cara Memindahkan Cell Pointer
C. Memasukkan Data ke Lembar Kerja
Berbagai jenis data dapat dimasukkan ke dalam lembar kerja seperti teks, nilai, tanggal,
jam dan lain sebagainya. Untuk memasukkan data ke dalam suatu sel, dapat mengikuti
langkah berikut ini :
1. Pilih atau klik sel tempat anda akan memasukkan data
2. Ketikkan data yang ingin dimasukkan
3. Tekan Enter atau tombol arah panah atau tombol PgUp dan PgDn
D. Memperbaiki Kesalahan Pengetikan
Bila ada kesalahan pengetikan data, anda dapat memperbaikinya dengan mengikuti
langkah2 berikut ini :
1. Pilih sel yang datanya ingin diperbaiki, lalu tekan F2. Atau klik tombol kiri maouse
2 kali pada sel yang datanya ingin diperbaiki.
Created By Darmayanti Page 3
2. Selanjutnya perbaiki data yang salah tersebut dan tekan tombol Enter bila sudah
selesai.
E. Menggunakan Rumus
Anda dapat memasukkan rumus yang berupa instruksi matematika ke dalam suatu sel
pada lembar kerja. Operator hitung yang dapat digunakan diantaranya adalah +
(penjumlahan), -(pengurangan), * (perkalian), dan ^ (perpangkatan).
Untuk mengenali cara penggunaannya, terlebih dahulu marilah membuat table seperti
gambar 2 dibawah ini.
F. Membuat Range/Blok Sel
Pada saat bekerja menggunakan Excel, kita tidak hanya bekerja dalam satu sel saja.
Terkadang, anda akan bekerja dalam grup/kumpulan sel. Misalnya saja bila anda ingin
merubah jenis huruf beberapa kolom dan (atau) baris, ingin merubah rumus beberapa
kolom dan (atau baris), copy-paste atau mendelete data beberapa kolom dan(atau) baris,
dll. Dalam kondisi2 seperti ini, anda dapat menggunakan range/blok sel ini untuk
memudahkan kerja anda.
Range dinamakan menurut alamat sel di ujung kiri atas sampai ujung kanan bawah.
Sebagai caontoh, range dari sel B2 sampai E7 dituliskan sebagai range B2:E7. (lihat
Gambar 3).
Gambar3. Tampilan Range B2:E7
Created By Darmayanti Page 4
Range/blok sel dapat dibuat dengan beberapa cara :
① Membuat Range Menggunakan Tombol Shift
a. Tempatkan penunjuk sel awal range/bagian awal sel yang ingin diblok, yaitu
B2 (lihat Gambar 3).
b. Sambil menekan Shift, tekan tombol anak panah sampai sel tujuan, yaitu E7
② Membuat Range Menggunakan Mouse**
③ Membuat Kolom atau Baris
a. Klik sel yang merupakan sel awal range, yaitu B2. Pointer/penunjuk mouse
harus barada dalam keadaan tanda plus warna putih (tunjuk ke dalam sel, bukan tepi
sel). (lihat Gambar 3).
b. Sambil tetap menekan klik kiri mouse, gerakkan mouse (drag) ke sel tujuan,
yaitu sel E7.
Suatu kolom atau baris dapat disorot dengan mengklik huruf kolom atau nomor baris
yang anda inginkan. Misalnya cukup klik huruf kolom B bilai ingin menyorot seluruh
kolom B.
④ Menyorot Sederetan Kolom atau Baris
Untuk menyorot sederetan kolom (misalnya B, C, D) atau sederetan baris (misalnya
3, 4, 5) dapat dilakukan dengan mengikuti langkah berikut ini :
a. Klik di huruf kolom atau di nomor baris awal (di contoh ini adalah B atau 3)
b. Sambil tetap menekan tombol mouse kiri, geserlah(drag) pointer(penunjuk)
mouse hingga menyorot seluruh baris itu (di contoh ini adalah D atau 5).
Gambar4. Menyorot Sederetan Kolom
Created By Darmayanti Page 5
G. Menghapus Data
Untuk menghapus data di suatu sel atau range tertentu, pindahkan sel ke, atau buatlah
range tempat yang ingin dihapus, lalu tekan tombol Delete. Dan bila ingin menghapus
format tampilan data/sel dapat dilakukan dengan memilih dan mengklik menu Edit,
Clear, Formats.
H. Memasukkan Rangkaian Data dengan Fasilitas AutoFill
Untuk memasukkan data berupa angka atau teks dengan fasilitas AutoFill, dapat
dilakukan dengan mengikuti langkah2 berikut ini :
1. Pilih/klik sel tempat posisi awal dari rangkaian data yang ingin anda buat.
Misalnya pilih/klik sel B2.
2. Ketik data awal yang anda inginkan. Misalnya teks “Jan” (January)
3. Pada sel berikutnya (sel dibawah/B3 atau disampingnya/C2) ketik data berikutnya
yang anda inginkan. Misalnya di B3 ketik “Feb” (February)
4. Sorot/bloklah B2:B3. (Lihat Gambar5)
Gambar5. Tampilan Data Awal
5. Dalam keadaan masih tersorot, arahkan penunjuk/pointer mouse ke pojok kanan
bawah sel B3 hingga tanda plus putih berubah menjadi plus hitam
6.
6. Tekanlah tombol kiri mouse dan geser/drag posisi pointer mouse ke sel yang
diinginkan misalnya B12. Dengan ini rangkaian data angka dapat ditampilkan.
Lihat Gambar 6.
Created By Darmayanti Page 6
Gambar6. Hasil Rangkaian Data dengan Teknik AutoFill
I. Menggunakan Fasilitas AutoCalculate dan AutoSum
① AutoCalculate
Fasilitas AutoCalculate (penghitungan otomatis) digunakan untuk melakukan
penghitungan dengan cepat dan mudah dari data2 yang cukup banyak dalam suatu range
tertentu. Didalam fasilitas AutoCalculate ini terdapat 6 buah perintah, yakni perintah
otomatis untuk menghitung rata2 (Average), jumlah data (Count), banyak data angka
(Count Nums), nilai max (Max), nilai min (Min), dan jumlah data angka (Sum).
Cara menggunakannya adalah sebagai berikut :
1. Sorot range data yang akan dikalkulasi/hitung. Misal sorot range C7:C12 dari data
seperti dibawah ini.
Created By Darmayanti Page 7
Gambar7. Contoh Penggunaan AutoCalculate
2. Klik tombol kanan mouse di baris status, dan pilihlah jenis kalkulasi yang anda
inginkan. Misalkan pilihlah Average(A) untuk menghitung rata2 data.
3. Hasilnya akan ditampilkan di baris status.
② AutoSum
Fungsi AutoCalculate diatas adalah untuk menghitung cepat data2 yang cukup banyak,
tetapi tidak dapat menuliskan secara otomatis di lembar kerja anda. Khusus untuk
penjumlahan (Sum), ada cara mudah lain untuk melakukannya yang sekaligus juga dapat
langsung menuliskannya ke lembar kerja anda. Caranya adalah dengan menggunakan
tombol toolbar AutoSum (Σ).
Misalnya dalam contoh diatas, bila kita ingin menuliskan total unit, letakkan pointer
mouse ke tempat yang kita inginkan (misalnya C13), lalu tekan tombol Σ di toolbar.
Selanjutnya sorot range yang ingin dijumlahkan (dalam contoh ini adalah C5:C10) dan
tekan Enter.
Created By Darmayanti Page 8
Gambar8. Contoh Penggunaan AutoSum
J. Mengatur Lebar Kolom
1. Mengatur Lebar Kolom Menggunakan Mouse
① Arahkan pointer mouse pada batas kanan kolom yang akan diubah hingga tanda
plus warna putih berubah menjadi tanda panah dua arah.
Catatan : Bila ingin mengubah lebar sederet kolom, terlebih dahulu bloklah kolom
yang akan diubah lebarnya, kemudian tempatkan pointer mouse ke batas kanan salah
satu kolom tersebut.
② Klik tombol kiri mouse, dan sambil terus menekan mouse geser(drag)-lah
mouse hingga lebar kolom sesuai yang diinginkan.
2. Mengatur Lebar Kolom Sesuai Data Terpanjang
① Arahkan pointer mouse pada batas kanan huruf kolom yang akan diubah
lebarnya.
② Klik dua kali pada batas kolom. Lebar kolom akan mengikuti data terpanjang
yang ada pada kolom seperti terlihat pada gambar9.
Created By Darmayanti Page 9
Gambar9. Mengubah Lebar Kolom Sesuai Data Terpanjang
K. Mengatur Tinggi Baris
① Arahkan pointer mouse pada batas bawah baris yang akan diubah hingga tanda
plus warna putih berubah menjadi tanda panah dua arah.
Catatan : Bila ingin mengubah tinggi sederet baris, terlebih dahulu bloklah baris
yang akan diubah tingginya, kemudian tempatkan pointer mouse ke batas bawah
salah satu baris tersebut.
② Klik tombol kiri mouse, dan sambil terus menekan mouse, geser(drag)-lah
mouse hingga tinggi baris sesuai yang diinginkan.
L. Mengatur Format Tampilan Huruf
Data yang ketikkan pada lembar kerja dapat ditampilkan dengan berbagai bentuk untuk
memudahkan dan membuat variasi dalam lembar kerja anda. Bentuk huruf (font), ukuran
huruf (size), garis bawah (underline), warna huruf (color) dan efek khusus lainnya dapat
anda tambahkan dalam data anda.
Dua cara dalam melakukan format huruf dapat ditempuh melalui perintah yang ada di
baris menu dan toolbar.
① Format Melalui Perintah di Baris Menu
a. Sorot sel atau range yang akan anda format
Created By Darmayanti Page 10
b. Pilih dan klik menu Format(O), Cells (CTRL+1), dan kotak dialog Format
Cells akan ditampilkan
c. Pada kotak dialog Format Cells tersebut, klik tab Font.
d. Tambahkanlah efek khusus yang diinginkan pada teks dan klik OK.
Gambar10. Kotak Dialog Format Cells – Tab Font
② Format Melalui Toolbar
Tabel2. Jenis2 Perintah Toolbar untuk Melakukan Format Tampilan Huruf
Toolbar Jenis Perintah Keterangan Fungsi
Text Font Memilih bentuk huruf (font)
Font Size Mengubah ukuran huruf (size)
B Bold Menampilkan huruf tebal (bold)
Italic Menampilkan huruf miring (italic)
Underline Memberi garis bawah (underline)
Font Color Memilih warna huruf (font color)
Created By Darmayanti Page 11
M. Meratakan Tampilan Data
Bila diperlukan, anda dapat mengatur tampilan data yang tersimpan pada suatu sel atau
range tertentu agar posisinya ditampilkan rata kanan, kiri, di tengah sel atau di tengah
beberapa kolom tertentu.
Ada 2 cara yang dapat ditempuh dalam melakukan perataan tampilan data ini, yakni
dengan menggunakan perintah yang ada di baris menu dan toolbar.
① Meratakan Data dengan Peintah di Baris Menu
a. Sorotlah sel atau range yang akan anda ubah tampilan datanya
b. Pilih dan klik menu Format(O), Cells (CTRL+1) dan kotak dialog Format
Cells akan ditampilkan :
Gambar11. Kotak Dialog Format Cells – Tab Alignment
c. Pada kotak dialog tersebut, klik tab Alignment
d. Lakukan pemilihan sesuai keinginan anda pada kotak :
Vertical : digunakan untuk memilih perataan secara vertical. Pilihan yang
dapat dilakukan adalah Top (rata atas), Center (rata tengah), Bottom (rata
bawah), Justify (seluruh data ditampilkan pada sel secara penuh).
Created By Darmayanti Page 12
Horizontal : beberapa pilihan yang dapat dilakukan adalah :
General Huruf ditampilkan rata kiri dan angka rata kanan
Left (Indent) Data ditampilkan rata kiri
Center Data ditampilkan rata tengah
Right Data ditampilkan rata kanan
Fill Mengisi seluruh sel dengan mengulang data
Justify Data ditampilkan pada sel secara penuh
Center Across Selection Data ditampilkan di tengah2 beberapa kolom
Orientation : untuk mengatur orientasi data dan derajat kemiringannya.
e. Klik OK
Gambar12.Contoh Tampilan Data Secara Horizontal
Gambar13. Contoh Tampilan Perataan Data dengan Kemiringannya
Created By Darmayanti Page 13
② Meratakan Data dengan Perintah pada Toolbar
Tabel 3. Perintah Meratakan Data pada Toolbar
Toolbar Perintah Keterangan
Align Left Data ditampilkan rata kiri
Center Data ditampilkan rata tengah
Align Right Data ditampilkan rata kanan
Merge and Menyambung beberapa kolom, dan menaruh data ditengah kolom
Center baru tersebut
N. Menambahkan Garis Pembatas dan Bingkai
① Sorotlah sel atau buatlah range, tempat yang akan diberi bingkai
② Pilih dan klik menu Format(O), Cells (CTRL+1). Lalu klik tab border. Kotak
dialog akan tampil seperti di bawah ini.
Gambar14. Kotak Dialog Format Cells – Tab Border
③ Pada bagian Presets, pilih dan klik salah satu tombol berikut :
None, digunakan untuk menghapus garis pembatas dan bingkai
Outline, digunakan untuk membuat bingkai disekeliling sel atau range
Inside, digunakan untuk membuat garis pembatas didalam range
④ Pada bagian Border, pilih dan klik garis pembatas yang diinginkan
⑤ Pada kotak pilihan Style, pilih jenis garis yang diinginkan
⑥ Pada kotak pilihan Color, pilihlah jenis warna yang diinginkan
Created By Darmayanti Page 14
⑦ Gambar di bagian border adalah preview bingkai atau garis pembatas yang telah
anda set. Klik OK bila sudah selesai.
Gambar15. Contoh Bentuk Garis Pembatas dan Bingkai
O. Menyisipkan Sel, Baris dan Kolom
Kadangkala kita perlu untuk menyisipkan baris atau kolom karena saat
memasukkan/mengetikkan data, ternyata ada data2 yang terlewat. Langkah2 yang dapat
ditempuh adalah seperti berikut ini :
① Sorotlah sel, atau buatlah range tempat sel, baris atau kolom baru akan disisipkan
② Pilih dan klik di baris menu :
Insert, Rows untuk menyisipkan baris baru
Insert, Column untuk menyisipkan kolom baru
Insert, Cells untuk menyisipkan sel baru
Gambar16. Contoh Penyisipan 2 Buah Baris Pada Lembar Kerja
Created By Darmayanti Page 15
P. Menghapus Sel, Baris atau Kolom
Selain data yang terlewat, terkadang kita juga menemukan data2 yang mengalami penulisan
dua kali. Untuk yang semacam ini, untuk memperbaiki penulisan data dapat ditempuh dengan
menghapus sel, baris ataupun kolom.
① Sorot sel atau range tempat sel, baris atau kolom yang akan dihapus
② Pilih dan klik menu Edit, Delete. Kotak dialog Delete akan ditampilkan
③ Pilih dan klik salah satu pilihan berikut ini :
Shift cells left, digunakan untuk menghapus isi sel atau range yang anda sorot dan
menggantinya dengan data pada baris sama di sebelah kanannya.
Shift cells up, digunakan untuk menghapus isi sel atau range yang anda sorot dan
menggantinya dengan data pada kolom sama di sebelah bawahnya
Entire row, digunakan untuk menghapus seluruh baris pada sel atau range yang anda
sorot
Entire column, digunakan untuk menghapus seluruh kolom pada sel atau range yang
anda sorot
④ Klik OK
Q. Menyalin Rumus
1. Alamat Sel Relatif
Alamat Sel Relatif adalah alamat sel yang berubah secara otomatis menyesuaikan
baris dan kolom pada saat dipindahkan atau disalin. Contoh penulisan alamat sel
relatif adalah A1. Contoh berikut ini: Rumus di sel E2, yakni = C2*D2, jika disalin ke
sel E3 dan E4 nomor baris nya otomatis berubah seperti ini di sel E3 =C4*D4, dan di
sel E4=C4*D4.
2. Alamat Sel Absolut
Alamat Sel Absolut adalah alamat sel yang selalu menunjuk pada sel yang sama,
kemana pun rumus tersebut di salin. Sel ini ditandai dengan simbol $ di depan kolom
dan baris.
3. Alamat Sel Semiabsolut
Alamat Sel Semiabsolut ada 2 macam yakni alamat kolomnya absolut, tetapi barisnya
relatif, dani alamat barisnya absolut, tetapi bkolomnnya relatif
Created By Darmayanti Page 16
R. Menggunakan Berbagai Fungsi
1. Fungsi Matematika
SQRT kegunaan menghasilkan akar kuadrat.
ROUNDUP kegunaan membulatkan bilangan ke atas.
ROUNDOWNW kegunaan bilangan kebawah.
ROUND kegunaan membulatkan bilangan desimal yang ditentukan.
PI kegunaan menghasilkan bilangan π (3,14)
ODD kegunaan membulatkan bilangan gasal terdekat ke atas.
MOD kegunaan menghasilkan sisa pembagian.
INT kegunaan membulatkan bilangan ke bilangan genap terdekat.
EVEN kegunaan membulatkan bilangan genap terdekat ke atas.
ABS menghasilkan nilai absolut.
2. Fungsi Statistik
SUM : menghitung jumlah nilai dalam range.
MIN : mencari nilai terendah.
MAX : mencari nilai tertinggi.
COUNT : menghitung jumlah data dari suatu range.
AVERAGE : mencari nilai rata rata.
3. Fungsi Logika
IF : digunakan untuk fungsi penyangkalan tes logika.
AND : digunakan dua buah persyaratan.
NOT: untuk membalikkan suatu kondisi.
OR : untuk membandingkan dua buah persyaratan /tes logika hasilnya akan
benar bila salah satu atau keduanya benar.
LATIHAN PRAKTIK 1.
Carilah “JUMLAH” tabel dibawah di sel E3 ditulis dengan
Rumus = BANYAKNYA BARANG DI KALI HARGA SATUAN
Created By Darmayanti Page 17
PRAKTIK 2.
Carilah Jumlah, Rata-rata, Nilai tertinggi, Nilai terendah dan Cacah Data dengan
menggunakan RUMUS .
PRAKTIK 3.
a. Fungsi logika dengan satu syarat.
Disuatu desa ada pengumuman dari kepala Desa untuk memajukan pendidikan Bapak kepala
desa akan memberikan bea siswa Rp 500.0000,00 kepada semua pelajar di desanya yang
mendapatkan rangking 1. Bardasrkan syarat diatas maka rumus fungsi logikanya adalah:
= IF (X1 = n,a,b)
Dimana:
X1 = sel yg di uji a= pilihan syarat benar
n = syarat b=pilihan sarat salah
Tulis Rumus? Di Sel E2 Untuk menentukan pelajar yg mendapat bea siswa Rp
500.0000,00.
PRAKTIK 4.
b. If dua kondisi atau lebih
Dimana:
= IF (AND (X1 = n; X2 = m); a;b)
X1 = syarat pertama X2 = syarat kedua
n = isi syarat pertama m = isi syarat kedua
a = jawaban yang memenuhi syarat ( benar)
b = jawaban yang tidak memenuhi syarat (salah)
Created By Darmayanti Page 18
Tulis Rumus?
Untuk menentukan pegawai yang mendapat tunjangan profesi syaratnya adalah sbb:
1. Pendidikan Sarjana (S)
2. Sudah Menikah (N)
3. Bekerja sesuai bidangnya (B)
Bagi yg memenuhi tiga syarat di atas mendapatkan tunjangan Rp 200.000 sedangkan
yg tdk memenuhi tiga syarat tersebut tdk akan mendapatkan tunjangan pfesi sama
sekali.
PRAKTIK 5.
Pembacaan tabel secara Vertikal. Untuk mencari besarnya gaji pada sel C10 di tulis rumus
sbb:
= VLookup(B10; $A$3:$C$6;2;0)
Berdasarkan rumus tersebut dapat dijelaskan sebagai berikut:
= Vlookup merupakan rumus pembacaan tabel secara vertikal
B10 Nilai kunci atau sel kunci yaitu sel yang menghubungkan antara tabel 1
dan tabel 2
$A$3:$C$6 Range tabel atau tabel yang dibaca dari sel A3 sampai dgn sel C6 yang di
absolutkan
2 Ofset kolum yaitu kolom ke 2 yg di baca
0 False yaitu nilai logik
Created By Darmayanti Page 19
PRAKTIK 6.
Carilah LEFT, MID, Right dengan menggunakan Rumus FUNGSI TEXT
PRAKTIK 7.
GRAFIK
a. Buat data yang akan dibuat grafik
b. Klik Tab Insert
c. Gambar grafik yg dinginkan
PRAKTIK 8.
MENYARING (FILTER)
a. Drag data yg akan disaring
b. Klik Tab Data
c. Klik Filter
d. Pilih tanda anak panah pada kolom yang akan dijadikan pedoman penyaringan.
e. Pilih angka yg akan disaring misalnya 8
f. Klik OK maka hasilny akan terlihat sbb:
Created By Darmayanti Page 20
PRAKTIK 9.
PENGURUTAN (SORT)
a. Drag data yang akan di urutkan
b. Klik Tab Data
c. Klik Icon Sort A to Z
d. Klik tanda panah pada kotak Sort By
e. Pilih kolom yg dipakia dasar pengurutan
PRAKTIK 10.
Carilah Discount dan Total Bayar Dengan Menggunakan Rumus!
a. Discount sebesar 10% berada di sel F4
b. Discount dicari dengan Rumus 10% x Harga
c. Total Bayar dicari dengan Rumus Harga - Discount
Created By Darmayanti Page 21
PRAKTIK 11.
Carilah lama waktu terlambat dan jumlah denda!
a. Denda per hari berada di sel F3
b. Terlambat dapat di cari dengan rumus Tanggal Kembali – Batas Pinjam
c. Denda dapat dicari dengan Rumus Terlambat X Denda Per hari
PRAKTIK 12.
Carilah Durasi Per Hari upah Kerja!
a. Durasi Kerja Per Hari dicari dengan Rumus Jam Keluar - Jam Masuk
b. Upah Kerja Dicari dengan Rumus Durasi Kerja Per Hari x Upah Kerja/jam x 24
c. Gunakan Format Accounting untuk memberi Simbol Rp. Jangan Ditulis manual
PRAKTIK 13.
Ketentuan!
a. Gaji Pokok
JIKA GOL =“A” maka GAJI POKOK =5000000
JIKA GOL =“B” maka GAJI POKOK =800000
JIKA GOL =“C” maka GAJI POKOK =1200000
Rumus = IF(C7=”A”;500000;IF(C7=”B”;800000;1200000))
b. Tunjangan
JIKA GOL =”A” dan STATUS =”K” maka TUNJANGAN = 100000
Lainnya mendapat TUNJANGAN =50000
Rumusnya = IF(AND(C7=”A”;D7=”K”);100000;50000)
Created By Darmayanti Page 22
c. Potongan
Jika STATUS=”K” atau MASA KERJA>5 maka POTONGAN=20000
Lainnya mendapat POTONGAN 10000
Rumus =IF(AND(D7=”K”;E7>5);20000;10000)
d.Gaji Bersih
(GAJI POKOK + TUNJANGAN) – POTONGAN
PRAKTIK 14.
Carilah kriteria kelulusan, LULUS atau TIDAK LULUS Dengan menggunakan Rumus
Jika JUMLAH Nilai UAN lebih dari atau sama dengan 36 maka dinyatakan LULUS.
Jika kurang dari 36 maka TIDAK LULUS
PRAKTIK 15.
Buat lah rumus Dengan menggunakan Fungsi Logika IF Dua kondisi, di Kolom DITERIMA
DAN TIDAK DITERIMA jika syarat yang diterima nilai tes tertulis lebih dari 85 dan nilai
tes wawancara harus A.
Created By Darmayanti Page 23
PRAKTIK 16.
Carilah GOLONGAN dan TINGKAT dengan Fungsi LEFT dan RIGHT!
PRAKTIK 17.
Buatlah grafik di bawah ini:
PRAKTIK 18.
Urutkan Data dibawah ini berdasarkan NAMA
PRAKTIK 19.
Carilah LEFT, MID, Right dengan menggunakan Rumus Fungsi Text
Created By Darmayanti Page 24
PRAKTIK 20.
Ketentuan.
a. Total Penjualan = Jual Buku Terjual dikalikan dengan Harga Buku.
b. Besarnya Royalti 10% adalah 10% dari Total Penjualan.
c. PPH 15% adalah 15% dari Besarnya Royalti.
d. Royalti yang harus di byar adalah Besarnya Royalti 10% dikurangi dengan PPH 15%.
e. Hitung Total Hasil Penjualan.
f. Hitung Total PPH untuk setiap budul Buku terjual.
g. Hitung Total Royalti yang harus di bayar penerbit.
PRAKTIK 21.
Berdasarkan tabel dibawah untuk membuat keterangan LULUS dan TIDAK LULUS pad sel
E2 berdasarkan kriteria Jika Nilai Lebih Besar sama dengan 80 LULUS, selain itu TIDAK
LULUS
Created By Darmayanti Page 25
PRAKTIK 22.
FUNGSI T
Digunakan untuk menguji bentuk data-data dalam suatu sel apakah berbentuk teks atau
angka. Bentuk penulisan T adalah sbb: = T(value)
Maka pada sel B2 ditulis Rumus =T(B2)
PRAKTIK 23.
FUNGSI FIND digunakan untuk mencari teks dari kumpulan teks, dan akan menghasilkan
angka posisi teks yang berhasil di cari.
Contoh. Pada sel B2 yang menghasikan angka 18 adalah rumusnya=FIND(“E”;A2).
Carilah huruf apa yang berada pada karekter 16,19, dan 22?
FUNGSI LEN : digunakan untuk menghitung jumlah spasi termasuk karakter termasuk
spasi atau tanda baca pada sebuah teks. Rumusnya =LEN (text).
FUNGSI LOWER: digunakan untuk mengubah penulisan teks menjadi huruf kecil.
Rumusnya =LOWER(text)
FUNGSI UPPER: digunakan untuk mengubah teks menjadi huruf besar.
Rumusnya =UPPER(text)
FUNGSI PROPER : digunakan untuk mengubah teks menjadi huruf kapital pada awal
katanya, karakter berikutnya kecil. Rumusnya =PROPER(text)
FUNGSI INT: digunakan untuk membulatkan angka pada awal bilangan bulat terdekat.
Rumusnya = INT(number)
FUNGSI MOD: digunakan untuk mengambil sisa hasil suatu angka. Rumusnya =
MOD(number;divisor)
Number adalah angka yg akan dicari sisa hasil baginya.
Divisor adalah angka pembagi
Created By Darmayanti Page 26
PRAKTIK 24.
KERJAKAN PRAKTIK DI BAWAH INI!
1. di sel B3 masukkan Rumus LEN?
2. di sel B4 masukkan Rumus LOWER ?
3. di sel B3 masukkan Rumus UPPER ?
4. di sel B3 masukkan Rumus PROPER ?
5. di sel B3 masukkan Rumus INT ?
6. di sel B3 masukkan Rumus MOD?
TUGAS 1
A. Berilah tanda silang
1. Program Microsoft Excel termasuk kelompok program aplikasi......
a. Data base c. Presentation e. Word processor
b. Desktop publishing d. Spread sheet
2. Program aplikasi Excel digunakan untuk keperluan dibawah ini, kecuali.....
a. Membuat surat
b. Membuat grafik proyeksi keuangan
c. Pengolahan angka hasil penelitian
d. Pengolahan data statistik
e. Perhitungan keuangan di perusahaan-perusahaan
3. Program –program aplikasi berikut ini sejenis dengan program Microsoft Excel,
kecuali...
a. libreOffice Calc c. Microsoft excel e. SuperCalc
b. lotus 123 d. Gnumeric
4. Program Microsoft Excel dapat berjalan pada sistem operasi.....
a. Windows 3.1 c. Windows 98 e. Windows 7
b. Windows 95 d. Windows XP SP1
5. Tombol restore digunakan untuk.....
a. Membesarkan ukuran jendela d. Mengubah ukuran jendela
b. Mengecelkan ukuran jendela e. Menutup jendela
Created By Darmayanti Page 27
c. Mengembalikan ukuran jendela ke ukuran semula
6. Tombol yang digunakan untuk mengecelkan ukuran jendela sehngga membentuk sebuah icon
aktif pada Taskbar adalah.....
a. Tombol close c. Tombol minimize e. Tombol size
b. Tombol maximize d. Tombol restore
7. Jumlah tabs pada program excel 2007 adalah.....
a. 5 c. 7 e. 9
b. 6 d. 8
8. Office Button terdiri dari submenu-submenu di bawah ini, kecuali.....
a. Exit c. Open e. Save
b. Find d. Print
9. Baris yang berfungsi untuk menampung data yang sedang disunting disebut.....
a. Formula bar c. Status bar e. Tool bar
b. Menu bar d. Scroll bar
10. Informasi mengenai tombol yang sedang aktif seperti NUM LOCK, OVR, CAPS LOCK terdapat
pada....
a. Formula bar c. Status bar e. Tool bar
b. Menu bar d. Scroll bar
11. Baris yang melintang atau tegak lurus ke atas disebut juga.....
a. Horizontal scrollbar c. Scroll box e. Vertical scrollbar
b. Scroll arrow d. Text box
12. Bila penunjuk mouse ditempatkan pada salh satu icon, akan muncul keterangan mengenai
kegunaan icon tersebut yang dinamakan....
a. Scroll bar c. Task pane e. Tool tips
b. Status bar d. Tool bar
13. Jumlah kolom dalam lembar kerja Excel adalah....
a. 128 c. 512 e. 16384
b. 256 d. 1024
14. Jumlah baris dalam lembar kerja Excel adalah.....
a. 1024 c. 3072 e. 1405678
b. 2048 d. 1048576
15. Pertemuan kolom dan baris disebut....
a. Cell pointer c. Range e. sheet
b. Label d. Sel
16. Kumpulan sel yang berisi data disebut....
a. Cell pointer c. Range e. sheet
b. Label d. Sel
17. Office button berisi submenu-submenuyang berfungsi dibawah ini, kecuali....
a. Membuat buku kerja baru
b. Membuka buku kerja
c. Mencari data dalam suatu buku kerja
d. Mencetak buku kerja
e. Menyimpan buku kerja
18. Tombol yang digunakan untuk berpindah antar lembar kerja yang aktif adalah....
Created By Darmayanti Page 28
a. Aktif cell c. Scroll bar e. Zoom level
b. Navigasi sheet d. Tabulasi sheet
19. Tombol Zoom Level digunakan untuk.....
a. Memperbesar ukuran jendela Excel
b. Memperkecil ukuran jendela Excel
c. Mengubah ukuran huruf
d. Mengubah ukuran jendela Excel ke ukuran semula
e. Mengubah ukuran lembar kerja
20. Untuk menggabung sel dan membuat teks rata di tengah-tengahnya digunakan tombol....
a. Centar c. Hyperlink e. Merge and centar
b. Decrease indent d. Increase decimal
B. JAWABLAH SOAL-SOAL DIBAWAH INI!
1. Program aplikasi excel digunakan untuk keperluan apa saja?
2. Sebutkan program-program aplikasi yang sejenis dengan program microsoft excel!
3. Bagaimanakah langkah-langkah menjalankan program microsoft excel?
4. Pada lembar kerja Excel terdapat tombol untuk mengatur ukuran jendela , yakni minimize
button, maximaze button, restore button. Jelaskan kegunaan masing-masing!
5. Bagian dari lembar kerja Excel antara lain adalah title bar, formula bar, status bar, dan scroll bar.
Jelaskan keempat bagian lembar kerja Excel tersebut!
6. Apa perbedaan sel dan range?
7. Apa yang dimaksud dengan Contextual Tabs? Sebutkan ke 3 contohnya?
8. Sebutkan Group-group yang Terdapat pada Tabs Insert?
9. Jelaskan fungsi Tab Home secara umum?
10. Sebutkan tombol-tombol yang terdapat pada group font?
TUGAS 2
A. Berilah tanda silang
1. Langkah-langkah membuat buku kerja baru adalah...
a. Ctrl+F12
b. Klik office button, Prepare
c. Klik tab insert, Pivot table
d. Klik tab insert, Sheet
e. Tekan Ctrl+N
2. Struktur penulisan data jam adalah....
a. Detik:menit:jam
b. Jam:detik:menit
c. Jam:menit:detik
d. Menit:detik:jam
e. Menit:jam:detik
Created By Darmayanti Page 29
3. Proses penulisan buku kerja dapat dilakukan dengan cara-cara di bawah ini, kecuali....
a. Klik icon save pada Quick access Toolbar
b. Klik Office Button, Save
c. Klik tab Data, Save
d. Tekan Ctrl+S
e. Tekan Shift+F12
4. Alamat sel yang berubah otomatis menyesuaikan baris dan kolom pada saat di pindahkan
atau disalin adalah.....
a. Alamat absolut c. Alamat relatif e. Alamat semi relatif
b. Alamat fleksibel d. Alamat semi absolut
5. Contoh penulisan alamat absolut adalah....
a. $1$A c. $A1 e. 1A
b. $A$1 d. A$1
6. Untuk membuat suatu alamat relatif menjadi alamat absolut, di tekan tombol F4
sebanyak....
a. 1 kali c. 3 kali e. 5 kali
b. 2 kali d. 4 kali
7. Operator matematika yang digunakan untuk membuat rumus dalam program Excel
adalah.....
a. & (penambahan)
b. * (perpangkatan)
c. : (pembagian)
d. ^ (perpangkatan)
e. x (perkalian)
8. fungsi yang digunakan untuk menghitung jumlah nilai adalah....
a. AVERAGE c. MAX e. SUM
b. COUNT d. ROUNT
9. Fungsi MIN digunakan untuk....
a. Mencari nilai terendah
b. Mencari nilai tertinggi
c. Mencari rat-rat nilai
d. Menghitung jumlah data
e. Menghitung jumlah nilai
10. Fungsi PI() akan menghasilkan angka....
a. 1,34 c. 3,41 e. 4,31
b. 3,14 d. 4,13
11. Untuk mencari akar kuadrat digunakan fungsi.....
a. ABS c. INT e. SQRT
b. EVEN d. ODD
Created By Darmayanti Page 30
12. Jika disel A5 terdapat angka 30, dan disel B2 dibuat ekspresi logika =A5<=25, maka di
sel B2 akan dihasilkan....
a. AND c. NOT e. TRUE
b. FALSE d. OR
13. Susunan fungsi IF adalah =IF(A,B,C). B adalah....
a. Ekpresi logika
b. Nilai apabila kondisi uji benar
c. Nilai apabila kondisi itu salah
d. Nomor indexs kolom
e. Pesyaratan yang akan diuji
14. Berikut ini yang merupakan fungsi pembacaan tabel yang datanya disusun secara
mendatar adalah.....
a. CHOOSE c. LOOKUP e. VLOOKUP
b. HLOOKUP d. REFERENCE
15. Jika di sel C3 terdapat teks “kalimantan”, fungsi =UPPPER(C3) menghasilkan.....
a. kalimantan c. KALIMANTAN e. kAllmAnTaN
b. Kalimantan d. kALIMANTAN
16. Fungsi =MID(“MAJALAYA”,3,4) akan menghasilkan.....
a. ALA c. JA e. LAYA
b. ALAY d. JALA
17. Fungsi =LEFT(“SURABAYA”,4) akan menghasilkan.....
a. A c. BAYA e. SURA
b. B d. RABA
18. Fungsi =RIGHT(“SURAKARTA”,4) akan menghasilkan.....
a. A c. KA e. SURA
b. ARTA d. RAKA
19. Untuk mengubah huruf kapital menjadi huruf kecil digunakan fungsi....
a. CONCATENATE c. MID e. UPPER
b. LOWER d. PROPER
20. Utuk menggabungkan teks digunakan fungsi...
a. CONCATENATE c. MID e. UPPER
b. LOWER d. PROPER
B.JAWABLAH SOAL-SOAL DIBAWAH INI!
1. Sebutkan 2 macam cara untuk membuat buku kerja baru!
2. Bagaimanakah langkah-langkah membuka buku kerja yang pernah disimpan?
3. Terangkan langkah-langkah menyimpan buku kerjadengan nama Latih_1 di flashdisk
dengan drive E?
Created By Darmayanti Page 31
4. Apa yang dimaksud dengan alamat absolut itu? Jelaskan dan berikan contoh penulisan
alamat absolut?
5. Tuliskan hierarki operator matematika?
6. Sebutkan jenis-jenis data yang termasuk data numerik dan berilah contoh cara
penulisannya?
7. Terangkan bagaimana caranya membuat angka genap berurutan dari angka 2, 4, 6,
sampai dengan 20 dangan fasilitas AutoFill?
8. Tuliskan dan jelaskan sintaks(cara menuliskan) Fungsi IF/
9. Jelaskan perbedaan antara fungsi OR dan AND?
10. Jelaskan perbedaan fungsi pembacaan tabel VLOOKUP dan HLOOKUP?
Created By Darmayanti Page 32
Anda mungkin juga menyukai
- Belajar Microsoft ExcelDokumen29 halamanBelajar Microsoft ExcelKatherine JacksonBelum ada peringkat
- Formula ExcelDokumen32 halamanFormula ExcelAmarasinthia PutriBelum ada peringkat
- Modul Training Microsoft ExcelDokumen18 halamanModul Training Microsoft ExcelYunas NopelaBelum ada peringkat
- ModulDokumen22 halamanModulEgi JohnLenyBelum ada peringkat
- Modul Microsoft Excel 2013 OkeDokumen22 halamanModul Microsoft Excel 2013 OkeMuhammad Julianto FardanBelum ada peringkat
- Tutor ExcelDokumen12 halamanTutor ExcelRestu WijayaBelum ada peringkat
- Pelatihan Komputer Bagi Karang TarunaDokumen15 halamanPelatihan Komputer Bagi Karang TarunahabibullBelum ada peringkat
- Modul Pengolah Angka Microsoft Excel: Dian Nusantara SurakartaDokumen13 halamanModul Pengolah Angka Microsoft Excel: Dian Nusantara SurakartaKSU Jeumpa Indah SeujahtraBelum ada peringkat
- Materi Excel Abdimas CipanasDokumen26 halamanMateri Excel Abdimas CipanasHendrian SagieBelum ada peringkat
- Modul 2 Ms ExcelDokumen38 halamanModul 2 Ms ExcelWilson HermanBelum ada peringkat
- Ms Excel 2007Dokumen18 halamanMs Excel 2007Fiqih DharmawanBelum ada peringkat
- Editing Sederhana MS Excel LPK DianDokumen10 halamanEditing Sederhana MS Excel LPK DianNatha AlyaBelum ada peringkat
- ExcelDokumen14 halamanExcelkafarudin.20Belum ada peringkat
- Materi Aplikasi Pengolah AngkaDokumen22 halamanMateri Aplikasi Pengolah AngkaDede SutianahBelum ada peringkat
- Tutorial Microsoft ExcelDokumen26 halamanTutorial Microsoft ExcelMNWahyuBelum ada peringkat
- Bab Ii Data Dan SelDokumen6 halamanBab Ii Data Dan Sel21Dwi Athaya SalsabilaBelum ada peringkat
- Modul MS ExcelDokumen16 halamanModul MS ExcelsarahnurcholishBelum ada peringkat
- JopjlkjDokumen32 halamanJopjlkjJoko MomotarosBelum ada peringkat
- Modul Microsoft ExcelDokumen32 halamanModul Microsoft ExcelGoblok 321Belum ada peringkat
- IaDokumen53 halamanIaAzis ArdaniBelum ada peringkat
- TIK Kelas 8. Bab 7. Mulai Bekerja Dengan MS. ExcelDokumen36 halamanTIK Kelas 8. Bab 7. Mulai Bekerja Dengan MS. ExcelSun Ardi100% (1)
- Microsoft ExcelDokumen29 halamanMicrosoft ExcelMuhammad YaminBelum ada peringkat
- Modul ExcelDokumen27 halamanModul ExcelyusyBelum ada peringkat
- Modul Microsoft Excel 2013aDokumen11 halamanModul Microsoft Excel 2013amuhammadgarnoBelum ada peringkat
- Modul Microsoft Excel Ver 2 0Dokumen33 halamanModul Microsoft Excel Ver 2 0Shabila DevinaBelum ada peringkat
- Modul BAHAN AJAR PERTAMADokumen30 halamanModul BAHAN AJAR PERTAMASri MaulianiBelum ada peringkat
- MATERI 1-Aplikasi Komputer Bisnis EXCELDokumen96 halamanMATERI 1-Aplikasi Komputer Bisnis EXCELFebrita BungkaesBelum ada peringkat
- Modul Microsoft Excel SMKN 2 TEBO PDFDokumen32 halamanModul Microsoft Excel SMKN 2 TEBO PDFameyliaaaa654Belum ada peringkat
- Mengenal Microsoft ExcelDokumen5 halamanMengenal Microsoft ExcelmencariartikelBelum ada peringkat
- Belajar ExcelDokumen48 halamanBelajar Excelbudi0% (1)
- Mengenal Excel Dan SejarahyaDokumen79 halamanMengenal Excel Dan SejarahyasusandigeriBelum ada peringkat
- Modul ExcelDokumen21 halamanModul ExcelIda NurhayatiBelum ada peringkat
- Aplikasi Pengolahan Angka (Kelompok 4)Dokumen34 halamanAplikasi Pengolahan Angka (Kelompok 4)Riri RiriBelum ada peringkat
- Download-Materi-Pengenalan-Excel-20071 (1) 1Dokumen8 halamanDownload-Materi-Pengenalan-Excel-20071 (1) 1Maz AlimBelum ada peringkat
- Ringkasan Tutorial Microsoft ExcelDokumen18 halamanRingkasan Tutorial Microsoft Excelnugroho.redbuff8447Belum ada peringkat
- TIK Kelas 8. Bab 6. Penggunaan Menu Dan Ikon Pada Perangkat Lunak Pengolah AngkaDokumen16 halamanTIK Kelas 8. Bab 6. Penggunaan Menu Dan Ikon Pada Perangkat Lunak Pengolah AngkaSun ArdiBelum ada peringkat
- Materi 9a.pemanfaatan Perangkat Lunak Pengolah AngkaDokumen37 halamanMateri 9a.pemanfaatan Perangkat Lunak Pengolah AngkaNi Kadek Ayu Sariani PutriBelum ada peringkat
- Microsoft Excel Edisi Revisi PDFDokumen44 halamanMicrosoft Excel Edisi Revisi PDFAri MuhardonoBelum ada peringkat
- Modul Microsoft Excel Ver 2 0Dokumen32 halamanModul Microsoft Excel Ver 2 0almahdi panduBelum ada peringkat
- 7 Modul Microsoft Excel Ver 2 0Dokumen14 halaman7 Modul Microsoft Excel Ver 2 0advancearindraBelum ada peringkat
- Jobsheet 5 Ms. ExcelDokumen7 halamanJobsheet 5 Ms. Excelellysa100190100% (1)
- Modul Aplikasi Terapan 2Dokumen28 halamanModul Aplikasi Terapan 2Isma KaniaBelum ada peringkat
- Dasar-Dasar MS ExcelDokumen40 halamanDasar-Dasar MS ExcelBang JayBelum ada peringkat
- Modul Excel Kelas XDokumen32 halamanModul Excel Kelas XBaskoro Prastyo AdjiBelum ada peringkat
- Materi Tentang ExelDokumen11 halamanMateri Tentang ExelRudy HabibieBelum ada peringkat
- Bab 3Dokumen20 halamanBab 3wijayaabadi motorBelum ada peringkat
- Statis ExcelDokumen19 halamanStatis ExcelAditya Rifki MuttaqinBelum ada peringkat
- Makalah TikDokumen13 halamanMakalah TikmarshaBelum ada peringkat
- Ringkasan: Mencatat Dan Mengolah Data Dengan Microsoft ExcelDokumen20 halamanRingkasan: Mencatat Dan Mengolah Data Dengan Microsoft ExcelAslamiah AsBelum ada peringkat
- Menggunakan Aplikasi Spreadsheet Dengan Microsoft Excel 2007 - 27 September 2010Dokumen17 halamanMenggunakan Aplikasi Spreadsheet Dengan Microsoft Excel 2007 - 27 September 2010Dias RamadhanBelum ada peringkat
- Modul Dorte 1 PDFDokumen24 halamanModul Dorte 1 PDFDorotea GussaBelum ada peringkat
- Materi ExcelDokumen25 halamanMateri ExcelLalahBelum ada peringkat
- Buku ExselDokumen30 halamanBuku ExselMiftahul KhairyBelum ada peringkat
- Excel MakalahDokumen16 halamanExcel Makalahbonzds67% (6)
- Modul Praktikum Mic Excel 1 21 AchmedDokumen36 halamanModul Praktikum Mic Excel 1 21 AchmedzamoenBelum ada peringkat
- 10 7572 Esa121 052019 PDFDokumen15 halaman10 7572 Esa121 052019 PDFSloter Pemburu TenTuKanBelum ada peringkat