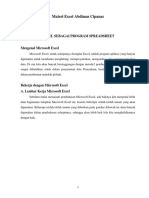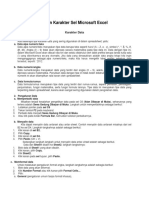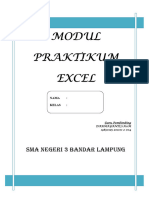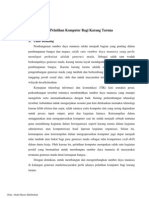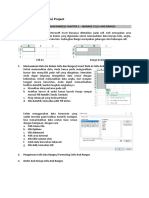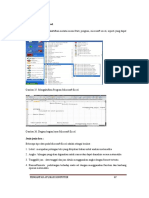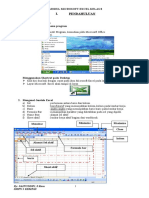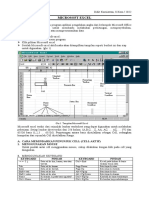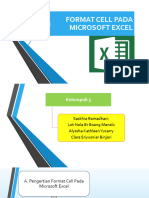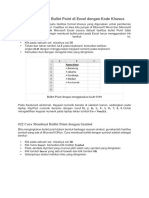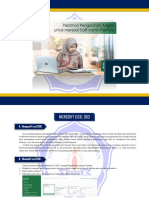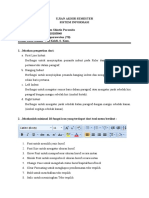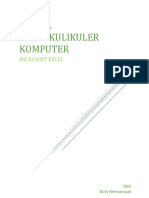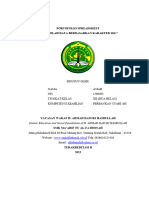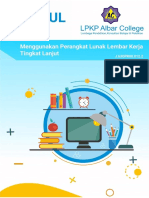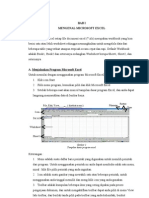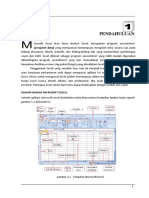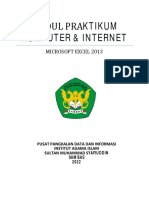Mengenal Microsoft Excel
Diunggah oleh
mencariartikelHak Cipta
Format Tersedia
Bagikan dokumen Ini
Apakah menurut Anda dokumen ini bermanfaat?
Apakah konten ini tidak pantas?
Laporkan Dokumen IniHak Cipta:
Format Tersedia
Mengenal Microsoft Excel
Diunggah oleh
mencariartikelHak Cipta:
Format Tersedia
MENGENAL MICROSOFT EXCEL
A. Lembar Kerja Microsoft Excel Sebelum mulai memasuki pembahasan Microsoft Excel, ada baiknya kita mengenal lebih dulu bagaimana tampilan Microsoft Excel itu, beserta beberapa istilah umum yang akan digunakan. Beberapa istilah umum yang diberikan pada gambar dibawah ini akan banyak digunakan sehingga akan lebih baik bila kita menghafalkannya dengan baik.
Gambar01 Tampilan Microsoft Excel dan beberapa istilah penting
BEKERJA DENGAN MICROSOFT EXCEL
B. Memindahkan Penunjuk Sel (Cell Pointer) Ada beberapa cara untuk memindahkan cell pointer. Untuk lengkapnya silahkan lihat table dibawah.
Tabel 01 Beberapa Cara Memindahkan Cell Pointer
By : Mawardy
SMPN I CISARUA
Page 1
C. Memasukkan Data ke Lembar Kerja Berbagai jenis data dapat dimasukkan ke dalam lembar kerja seperti Huruf, angka, Rumus, tanggal, jam dan lain sebagainya. Untuk memasukkan data ke dalam suatu sel, dapat mengikuti langkah berikut ini : 1. Pilih atau klik sel tempat anda akan memasukkan data 2. Ketikkan data yang ingin dimasukkan 3. Tekan Enter atau tombol arah panah atau tombol PgUp dan PgDn D. Memperbaiki Kesalahan Pengetikan Bila ada kesalahan pengetikan data, anda dapat memperbaikinya dengan mengikuti langkah berikut ini : 1. Pilih sel yang datanya ingin diperbaiki, lalu tekan F2. Atau klik tombol kiri mouse 2 kali pada sel yang datanya ingin diperbaiki. 2. Selanjutnya perbaiki data yang salah tersebut dan tekan tombol Enter bila sudah selesai. E. Menggunakan Rumus Anda dapat memasukkan rumus yang berupa instruksi matematika ke dalam suatu sel pada lembar kerja. Operator hitung yang dapat digunakan diantaranya adalah + (penjumlahan), - (pengurangan), * (perkalian), dan ^ (perpangkatan). F. Menghapus Data Untuk menghapus data di suatu sel atau range tertentu, pindahkan sel ke, atau buatlah range tempat yang ingin dihapus, lalu tekan tombol Delete. Dan bila ingin menghapus format tampilan data/sel dapat dilakukan dengan memilih dan mengklik menu Edit, Clear, Formats. G. Mengatur Lebar Kolom 1. Mengatur Lebar Kolom Menggunakan Mouse Arahkan pointer mouse pada batas kanan kolom yang akan diubah hingga tanda plus warna putih berubah menjadi tanda panah dua arah. Catatan : Bila ingin mengubah lebar sederet kolom, terlebih dahulu range kolom yang akan diubah lebarnya, kemudian tempatkan pointer mouse ke batas kanan salah satu kolom tersebut. Klik tombol kiri mouse, dan sambil terus menekan mouse geser(drag)-lah mouse hingga lebar kolom sesuai yang diinginkan. 2. Mengatur Lebar Kolom Sesuai Data Terpanjang .Arahkan pointer mouse pada batas kanan huruf kolom yang akan diubah lebarnya. Klik dua kali pada batas kolom. Lebar kolom akan mengikuti data terpanjang yang ada pada kolom H. Mengatur Tinggi Baris Arahkan pointer mouse pada batas bawah baris yang akan diubah hingga tanda plus warna putih berubah menjadi tanda panah dua arah. Catatan : Bila ingin mengubah tinggi sederet baris, terlebih dahulu range baris yang akan diubah tingginya, kemudian tempatkan pointer mouse ke batas bawah salah satu baris tersebut. Klik tombol kiri mouse, dan sambil terus menekan mouse, geser(drag)-lah mouse hingga tinggi baris sesuai yang diinginkan. I. Mengatur Format Tampilan Huruf Data yang diketikkan pada lembar kerja dapat ditampilkan dengan berbagai bentuk untuk memudahkan dan membuat variasi dalam lembar kerja anda. Bentuk huruf (font), ukuran huruf (size), garis bawah (underline), warna huruf (color) dan efek khusus lainnya dapat anda tambahkan dalam data anda. Dua cara dalam melakukan format huruf dapat ditempuh melalui perintah yang ada di baris menu dan toolbar. 1. Format Melalui Perintah di Baris Menu a. Sorot sel atau range yang akan anda format By : Mawardy SMPN I CISARUA Page 2
b. Pilih dan klik menu Format(O), Cells (CTRL+1), dan kotak dialog Format Cells akan ditampilkan c. Pada kotak dialog Format Cells tersebut, klik tab Font. d. Tambahkanlah efek khusus yang diinginkan pada teks dan klik OK.
Gambar02. Kotak Dialog Format Cells Tab Font 2. Format Melalui Toolbar
Tabel 02. Jenis2 Perintah Toolbar untuk Melakukan Format Tampilan Huruf J. Meratakan Tampilan Data Bila diperlukan, anda dapat mengatur tampilan data yang tersimpan pada suatu sel atau range tertentu agar posisinya ditampilkan rata kanan, kiri, di tengah sel atau di tengah beberapa kolom tertentu. Ada 2 cara yang dapat ditempuh dalam melakukan perataan tampilan data ini, yakni dengan menggunakan perintah yang ada di baris menu dan toolbar.
Meratakan Data dengan Perintah di Baris Menu
By : Mawardy
SMPN I CISARUA
Page 3
Gambar03. Kotak Dialog Format Cells Tab Gambar04. Kotak Dialog Format Cells Tab Alignment Border a. Sorotlah sel atau range yang akan anda ubah tampilan datanya b. Pilih dan klik menu Format(O), Cells (CTRL+1) dan kotak dialog Format Cells akan ditampilkan c. Pada kotak dialog tersebut, klik tab Alignment d. Lakukan pemilihan sesuai keinginan anda pada kotak : Vertical : digunakan untuk memilih perataan secara vertical. Pilihan yang dapat dilakukan adalah Top (rata atas), Center (rata tengah), Bottom (rata bawah), Justify (seluruh data ditampilkan pada sel secara penuh). Horizontal : beberapa pilihan yang dapat dilakukan adalah :
Orientation : untuk mengatur orientasi data dan derajat kemiringannya. e. Klik OK Meratakan Data dengan Perintah pada Toolbar
Tabel 03. Perintah Meratakan Data pada Toolbar K. Menambahkan Garis Pembatas dan Bingkai Sorotlah sel atau buatlah range, tempat yang akan diberi bingkai Pilih dan klik menu Format(O), Cells (CTRL+1). Lalu klik tab border. Kotak dialog akan tampil seperti gambar04 Kotak Dialog Format Cells Tab Border diatas
By : Mawardy
SMPN I CISARUA
Page 4
Pada bagian Presets, pilih dan klik salah satu tombol berikut : None, digunakan untuk menghapus garis pembatas dan bingkai Outline, digunakan untuk membuat bingkai disekeliling sel atau range Inside, digunakan untuk membuat garis pembatas didalam range Pada bagian Border, pilih dan klik garis pembatas yang diinginkan Pada kotak pilihan Style, pilih jenis garis yang diinginkan Pada kotak pilihan Color, pilihlah jenis warna yang diinginkan Gambar di bagian border adalah preview bingkai atau garis pembatas yang telah anda set. Klik OK bila sudah selesai.
L. Menyisipkan Sel, Baris dan Kolom Kadangkala kita perlu untuk menyisipkan baris atau kolom karena saat memasukkan/mengetikkan data, ternyata ada data2 yang terlewat. Langkah2 yang dapat ditempuh adalah seperti berikut ini : Sorotlah sel, atau buatlah range tempat sel, baris atau kolom baru akan disisipkan Pilih dan klik di baris menu : Insert, Rows untuk menyisipkan baris baru Insert, Column untuk menyisipkan kolom baru Insert, Cells untuk menyisipkan sel baru M . Menghapus Sel, Baris atau Kolom Sorot sel atau range tempat sel, baris atau kolom yang akan dihapus Pilih dan klik menu Edit, Delete. Kotak dialog Delete akan ditampilkan Pilih dan klik salah satu pilihan berikut ini :
Gambar04. Edit - Delete o Shift cells left, digunakan untuk menghapus isi sel atau range yang anda sorot dan menggantinya dengan data pada baris sama di sebelah kanannya. o Shift cells up, digunakan untuk menghapus isi sel atau range yang anda sorot dan menggantinya dengan data pada kolom sama di sebelah bawahnya o Entire row, digunakan untuk menghapus seluruh baris pada sel atau range yang anda sorot o Entire column, digunakan untuk menghapus seluruh kolom pada sel atau range yang anda sorot o Klik OK
By : Mawardy
SMPN I CISARUA
Page 5
Anda mungkin juga menyukai
- Belajar Microsoft ExcelDokumen29 halamanBelajar Microsoft ExcelKatherine JacksonBelum ada peringkat
- Modul Training Microsoft ExcelDokumen18 halamanModul Training Microsoft ExcelYunas NopelaBelum ada peringkat
- Materi Excel Abdimas CipanasDokumen26 halamanMateri Excel Abdimas CipanasHendrian SagieBelum ada peringkat
- Bahan Bacaan Mengoperasikan Program Pengolah Angka SpreadsheetDokumen28 halamanBahan Bacaan Mengoperasikan Program Pengolah Angka SpreadsheetsyahriniBelum ada peringkat
- Karakter Data Dan Karakter Sel Microsoft ExcelDokumen3 halamanKarakter Data Dan Karakter Sel Microsoft ExcelAnonymous Iaw8s434g7Belum ada peringkat
- Screenshot 2023-04-03 at 05.15.33Dokumen32 halamanScreenshot 2023-04-03 at 05.15.33inekeasisyahBelum ada peringkat
- Pelatihan Komputer Bagi Karang TarunaDokumen15 halamanPelatihan Komputer Bagi Karang TarunahabibullBelum ada peringkat
- Modul 1Dokumen34 halamanModul 1TARIGAN COPIERBelum ada peringkat
- Tutor ExcelDokumen12 halamanTutor ExcelRestu WijayaBelum ada peringkat
- Editing Sederhana MS Excel LPK DianDokumen10 halamanEditing Sederhana MS Excel LPK DianNatha AlyaBelum ada peringkat
- Modul MOSDokumen17 halamanModul MOSArdi NurfadilahBelum ada peringkat
- Aplikasi Pengolahan Angka (Kelompok 4)Dokumen34 halamanAplikasi Pengolahan Angka (Kelompok 4)Riri RiriBelum ada peringkat
- Topic 9 Ms ExcelDokumen5 halamanTopic 9 Ms ExcelAnggaBelum ada peringkat
- Modul ExcelDokumen27 halamanModul ExcelyusyBelum ada peringkat
- DPA2 M1.2 Mengatur Tampilan DataDokumen9 halamanDPA2 M1.2 Mengatur Tampilan DataTESSALONIKA SITINDAONBelum ada peringkat
- KKPI - HADI - SUARTANA Modul Kelas Xi (Excel)Dokumen29 halamanKKPI - HADI - SUARTANA Modul Kelas Xi (Excel)Fatkul Cool Hadi100% (1)
- Pengenalan MS Excel LPK DianDokumen12 halamanPengenalan MS Excel LPK DianNatha AlyaBelum ada peringkat
- Marurat ModulatihanofficeDokumen28 halamanMarurat ModulatihanofficeafikBelum ada peringkat
- Kemahiran ExcelDokumen14 halamanKemahiran ExcelUdakAnnaBelum ada peringkat
- Penggunaan Menu Dan Ikon Dalam Pembuata Dokumen Pengolah AngkaDokumen8 halamanPenggunaan Menu Dan Ikon Dalam Pembuata Dokumen Pengolah AngkaAyong laiBelum ada peringkat
- Modul-Excel-Dasar 1Dokumen28 halamanModul-Excel-Dasar 1Bangkit FilsafatBelum ada peringkat
- Modul ExcelDokumen21 halamanModul ExcelIda NurhayatiBelum ada peringkat
- Modul ExselDokumen29 halamanModul Exselsaifuddin hamidBelum ada peringkat
- Mengelola Dokumen Excel 2007Dokumen13 halamanMengelola Dokumen Excel 2007Ngurah AlitBelum ada peringkat
- Ringkasan Tutorial Microsoft ExcelDokumen18 halamanRingkasan Tutorial Microsoft Excelnugroho.redbuff8447Belum ada peringkat
- Modul Ms Excel Kelas X Semester 2 Siap PrintDokumen17 halamanModul Ms Excel Kelas X Semester 2 Siap Printrompas hbtmBelum ada peringkat
- Resume Ms. ExcelDokumen10 halamanResume Ms. ExcelTAUFIQ HIDAYATBelum ada peringkat
- Modul TIK Dasar Microsoft Office Excel Part 1 - ProDigiDokumen16 halamanModul TIK Dasar Microsoft Office Excel Part 1 - ProDigiAzlin ManurungBelum ada peringkat
- Modul 2 Ms ExcelDokumen38 halamanModul 2 Ms ExcelWilson HermanBelum ada peringkat
- Tips Trik Ms ExcelDokumen13 halamanTips Trik Ms ExcelSis AntonBelum ada peringkat
- Chapter 3 Lembaran KerjaDokumen130 halamanChapter 3 Lembaran KerjaHoliday LimBelum ada peringkat
- Modul Microsoft Excel 2022Dokumen30 halamanModul Microsoft Excel 2022Bella JulianiBelum ada peringkat
- ExcelDokumen14 halamanExcelClara sriyusniar BinjoriBelum ada peringkat
- #21 Cara Membuat Bullet Point Di Excel Dengan Kode KhususDokumen11 halaman#21 Cara Membuat Bullet Point Di Excel Dengan Kode KhususDharmaKusumaCianjurBelum ada peringkat
- Materi Pertemuan 3Dokumen14 halamanMateri Pertemuan 3Padlur RahmanBelum ada peringkat
- Menggunakan Aplikasi Spreadsheet Dengan Microsoft Excel 2007 - 27 September 2010Dokumen17 halamanMenggunakan Aplikasi Spreadsheet Dengan Microsoft Excel 2007 - 27 September 2010Dias RamadhanBelum ada peringkat
- Buku Pelatihan ExcelDokumen12 halamanBuku Pelatihan ExcelGustiBelum ada peringkat
- Microsoft ExcelDokumen16 halamanMicrosoft ExcelMuhammad Mumin M. TalaohuBelum ada peringkat
- UASDokumen6 halamanUASElsa shintia paramitaBelum ada peringkat
- Group 5: Laporan Pratikum Komputer IndustriDokumen16 halamanGroup 5: Laporan Pratikum Komputer IndustriFajar AgustianBelum ada peringkat
- Modul ExcelDokumen25 halamanModul ExcelErna IdayatiBelum ada peringkat
- Materi Microsoft Excel 2010 2013Dokumen27 halamanMateri Microsoft Excel 2010 2013Gilang blackwolfBelum ada peringkat
- Modul PTI 2018 PDFDokumen148 halamanModul PTI 2018 PDFjust dhayBelum ada peringkat
- Spreadsheets Asiah XLL PbsDokumen12 halamanSpreadsheets Asiah XLL Pbsirma fitrianaBelum ada peringkat
- Modul ExcelDokumen24 halamanModul ExcelWahyu SuryaBelum ada peringkat
- TikDokumen6 halamanTikmiftahul jannahBelum ada peringkat
- Pertemuan 8Dokumen9 halamanPertemuan 8mugiBelum ada peringkat
- Ms Excel 2007Dokumen18 halamanMs Excel 2007Fiqih DharmawanBelum ada peringkat
- Modul 6 Menggunakan Perangkat Lunak Lembar Kerja Tingkat LanjutDokumen17 halamanModul 6 Menggunakan Perangkat Lunak Lembar Kerja Tingkat LanjutMilatun NafisahBelum ada peringkat
- BporDokumen102 halamanBporkrisna dwiBelum ada peringkat
- Penggunaan Fitur Menu InsertDokumen9 halamanPenggunaan Fitur Menu InsertGIGIH ADITYAWARMANBelum ada peringkat
- Buku ExselDokumen30 halamanBuku ExselMiftahul KhairyBelum ada peringkat
- Ms Excel Aplikasi KomputerDokumen37 halamanMs Excel Aplikasi KomputerSanni RahmadaniBelum ada peringkat
- Modul Excel OkeDokumen24 halamanModul Excel OkeLukman Nur HakimBelum ada peringkat
- MS Excel-01Dokumen14 halamanMS Excel-01Deded WahyuBelum ada peringkat
- Materi Informatika Kelas VIII Bab VI Analisis Data Aplikasi Pengolah AngkaDokumen46 halamanMateri Informatika Kelas VIII Bab VI Analisis Data Aplikasi Pengolah AngkaDimas RiadyBelum ada peringkat
- Panduan Microsoft EXCEL 2016Dokumen20 halamanPanduan Microsoft EXCEL 2016Ricky Yoga PratamaBelum ada peringkat