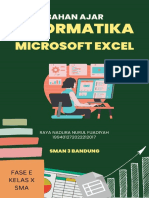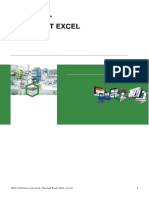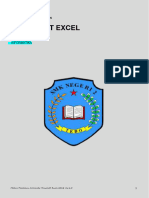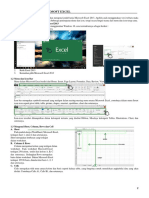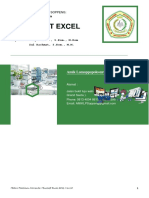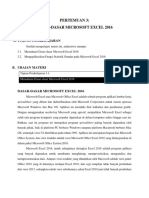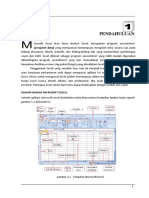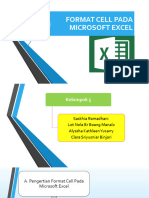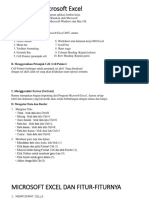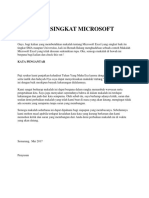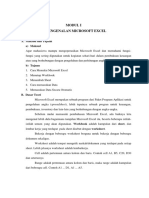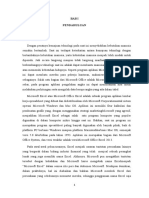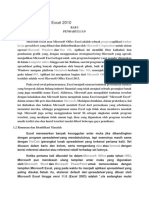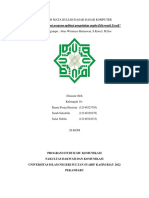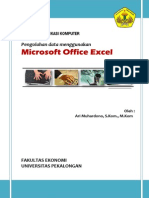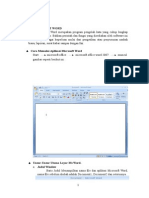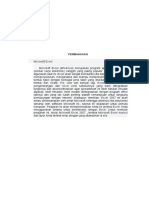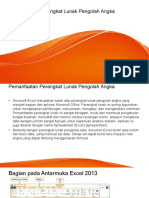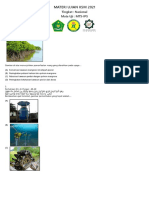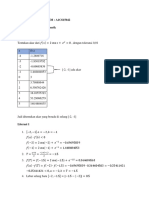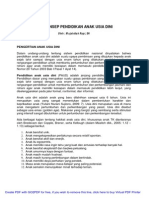Modul-Rekayasa Teknologi P5
Diunggah oleh
shadiHak Cipta
Format Tersedia
Bagikan dokumen Ini
Apakah menurut Anda dokumen ini bermanfaat?
Apakah konten ini tidak pantas?
Laporkan Dokumen IniHak Cipta:
Format Tersedia
Modul-Rekayasa Teknologi P5
Diunggah oleh
shadiHak Cipta:
Format Tersedia
MODUL BEREKAYASA DAN BERTEKNOLOGI
PEMBUATAN DIAGRAM DAN GRAFIK DENGAN
HASIL PENDATAAN KOMPETENSI BERWUDHU DAN SHALAT
KELAS 7 MTSN 2 KOTA BANJARMASIN 2023
MENGGUNAKAN MICROSOFT EXCEL
Penyusun : Irshadi Shalhi, S.Pd.
Modul Pembuatan Diagram dan Grafik Microsoft Excel 1
Ver.1.0
PERTEMUAN KE 1
JENDELA KERJA MICROSOFT EXCEL
1. Jendela Kerja Microsoft Excel
Pada pertemuan pertama kali ini akan mengenal jendel kerja Microsoft Excel. Apabila anda menggunakan versi terbaru makaada
perubahan pada desain interface dan beberapa penempatan menu dan icon, tetapi secara fungsi utama dari menu dan icon tetap sama.
1.1 Masuk ke Jendela Kerja Microsoft Excel
Untuk memasuki Microsoft Excel menggunakan Windows 10, cara terstrukturnya sebagai berikut :
1. Klik Logo Windows ( Windows 10 )
2. Ketik Excel
3. Kemudian pilih Microsoft Excel
1.2 Menu dan Icon Bar
Menu dalam Microsoft Excel terdiri dari Home, Insert, Page Layout, Formulas, Data, Review, View
Icon bar merupakan symbol/command yang terdapat dalam masing-masing menu utama Microsoft Excel, contohnya dalam menu Insert
icon-icon seperti pivot table, table, picture, shapes, smartart, sparklines, chart dan seterusnya.
Icon-icon tersebut dikumpulkan dalam kelompok tertentu yang disebut Ribbon, Misalnya kelompok Tables, Illustrations, Chart, dan
seterusnya.
1.3 Mengenal Sheet, Column, Rows dan Cell
A. Sheet
Pada jendela kerja (WorkSheet) Microsoft Excel,
terdapat sheet 1, sheet 2 dan seterunsnya.
Sheet merupakan lembaran yang terdapat
ROWS
dalam worksheet.
B. Column & Rows COLUMN
Column merupakan kolom yang terdapat dalam
CELLS
worksheet. Pada worksheet Microsoft Excel
terdapat 256 kolom, terdiri dari kolom A, B, C
dan seterusnya. Sedangkan Rows merupakan
baris dalam worksheet. Dalam Microsoft Excel SHEET
terdapat 65536 baris, dimulai dari baris 1, 2, 3
dan seterusnya.
C. Cells
Cells merupakan titik temu antara kolom dan baris seperti halnya table, yang fungsinya untuk menuliskan angka/nilai data yang akan
diolah. Contohnya Cells A1, Cells B1, dan seterusnya.
Modul Pembuatan Diagram dan Grafik Microsoft Excel 2
Ver.1.0
1.4 Mengatur Lebar Kolom & Tinggi Baris
A. Mengatur lebar kolom ( Column )
Langkah-langkah mengatur lebar column :
1. Klik pada column, misalnya pada column A1
2. Pada menu Home, klik Format, pilih Column Width
3. Pada kotak dialog Column Width masukkan
angka untuk menentukan lebar misalnya angka 30.
4. Klik OK
B. Mengatur Tinggi Baris ( Rows )
Langkah mengatur tinggi kolom, sama dengan mengatur lebar kolom:
1. Klik pada cells tertentu, misalnya A1
2. Pada menu Home, klik Format, pilih Row Height
3. Pada kotak Row Height, masukkan angka misalnya 30
4. Klik OK
1.5 Merge Center & Wraptext
A. Merge Center
Merge Center berfungsi untuk menggabungkan kolom atau baris
Langkah-langkahnya :
1. Blok kolom/baris yang akan digabungkan
2. Pada menu Home, klik icon Merge Center
3. Hasilnya seperti dibawah ini, kolom A1 sampai D1 sudah menjadi satu
Modul Pembuatan Diagram dan Grafik Microsoft Excel 3
Ver.1.0
B. Wraptext
Wraptext merupakan tools untuk membuat teks menyesuaikan dengan lebar/tinggi kolom, langkah-langkahnya:
1. Klik kolom yang akan dibuat wraptext
2. Pada menu Home, Klik icon Wrapt Text
3. Maka hasilnya teks akan menyesuaikan dengan lebar kolom
1.6 Format Cells
Format cells merupakan tools pada Microsoft Excel untuk memunculkannya menggunakan klik kanan pada mouse. Tools format cells ini
ada pada semua versi Excel, jadi apabila kita menggunakan versi excel yang baru dan masih bingung dengan interface excel yang baru
tersebut tools format cells ini sangat membantu. Dengan fungsi-fungsi sebagai berikut:
A. Number
Fungsi Number digunakan untuk mengatur format angka dari cells. Dalam menu Number terdapat 12 pilihan kategori, yaitu:
Untuk memformat cell kita dapat gunakan klik kanan pada data, kemudian pilih Format Cell, atau dapat menggunakan shortcut pada
keyboard CRTL + 1, maka secara otomatis Format Cell akan terbuka.
Contoh untuk penggunaan sub menu Currency untuk memilih mata uang Rupiah:
1. Klik kanan pada cell yang sudah diisi angka
2. Pilih Format Cells, pilih Number, pilih Currency
3. Pada symbol, pilih Rp. Kemudian Klik OK
Maka hasilnya akan muncul symbol Rupiah
didepan angka 200,000
B. Aligment
Aligment pada menu klik kanan Format Cells fungsinya sama untuk mengatur rata kiri, tengah, atau rata kanan text pada cells.
Contoh untuk penggunaan Aligment :
1. Pilih cells, kemudian klik kanan
2. Pilih Format Cells, Pilih Aligment
Modul Pembuatan Diagram dan Grafik Microsoft Excel 4
Ver.1.0
3. Misalnya kita akan membuat aligment center, maka pada Horizontal dan Vertikal pilih Center.
4. Klik OK, hasilnya seperti dibawah ini.
Pada menu Aligment juga terdapat pengaturan lain, yaitu:
Wrap Text : Untuk membuat panggalan teks tertingkat kebawah pada kolom
Shrink to fit : Untuk membuat ukuran teks berubah otomatis mengikuti besar kecilnya kolom
Merge Cells : Untuk menggabungkan baris atau kolom
Orientation : Untuk membuat teks berdiri vertical
C. Border
Sub menu Border pada Format Cells fungsinya untuk membuat garid tepi/border. Biasanya digunakan untuk membuat table
Contoh car menggunakan Format Cells – Border:
1. Blok area yang akan dibuatkan garis tepi
2. Klik kanan pilih Format Cells, kemudian pilih Border
3. Pilih jenis garis/border pada Style
4. Pilih Outline ( untuk memberi garis luar )
5. Pilih Inside ( untuk memberi garis dalam )
6. Pilih OK
1.7 Menggunakan Freeze Panes
Freeze Panes digunakan untuk mengunci baris/kolom tertentu, dan menyembunyikan baris/kolom lainnya pada saat di scrool. Ini biasanya
digunakan apabila kita memiliki data yang cukup banyak, dan ketika di scrool title/judul datanya hilang, maka agar judul data tersebut
tidak hilang maka kita bisa menguncinya dengan Freeze Panes tersebut.
Contoh cara menggunakan Freeze Panes:
1. Siapkan WorkSheet yang berisi table data
2. Letakkan Kursor dibawah baris judul table
Modul Pembuatan Diagram dan Grafik Microsoft Excel 5
Ver.1.0
3. Pilih menu Freeze Panes
4. Silahkan scrool keatas/kebawah
Pada menu Freeze Panes, terdapat 3 sub menu:
Freeze panes : Mengunci baris & kolom
Freeze top rows : Mengunci baris tertentu
Freeze first column : Mengunci kolom tertentu
Buatlah table data seperti dibawah ini:
Keterangan :
Gunakan Frezee Panes pada header
Modul Pembuatan Diagram dan Grafik Microsoft Excel 6
Ver.1.0
PERTEMUAN KE 2
GRAFIK / CHART MICROSOFT EXCEL
2. Membuat Grafik / Chart
Grafik diperlukan untuk memvisualisasikan data yang rumit menjadi mudah dipahami.
2.1 Langkah-langkah membuat grafik di Microsoft Excel
Contoh membuat grafik :
1. Buat table data terlebih dahulu
2. Blok table, klik Insert, kemudian pilih jenis grafik
3. Maka hasilnya seperti dibawah ini:
2.2 Mengatur Tampilan Grafik
1. Untuk mengganti bentuk grafik, klik Change Chart Type
2. Pilih Type Grafik, misalnya kita pilih type Line, maka tampilan grafik akan berubah
3. Jika ingin merubah tampilan layout, pilih Chart Style,
4. Jika ingin merubah warna, pilih Change Colors
Modul Pembuatan Diagram dan Grafik Microsoft Excel 7
Ver.1.0
2.3 Praktik Pertemuan Ke 2
Buatlah bermacam-macam grafik sesuai data pada tabel dibawah ini :
Modul Pembuatan Diagram dan Grafik Microsoft Excel 8
Ver.1.0
Modul Pelatihan Komputer Microsoft Excel Ver.1.0 9
Anda mungkin juga menyukai
- Modul Excel Kelas XDokumen32 halamanModul Excel Kelas XBaskoro Prastyo AdjiBelum ada peringkat
- Modul Microsoft Excel Ver 2 0Dokumen32 halamanModul Microsoft Excel Ver 2 0almahdi panduBelum ada peringkat
- 7 Modul Microsoft Excel Ver 2 0Dokumen14 halaman7 Modul Microsoft Excel Ver 2 0advancearindraBelum ada peringkat
- Modul Microsoft Excel SMKN 2 TEBO PDFDokumen32 halamanModul Microsoft Excel SMKN 2 TEBO PDFameyliaaaa654Belum ada peringkat
- Minggu 2Dokumen5 halamanMinggu 2Rizki FirmansyahBelum ada peringkat
- Modul Microsoft Excel Ver 2 0Dokumen33 halamanModul Microsoft Excel Ver 2 0Shabila DevinaBelum ada peringkat
- Modul Microsoft ExcelDokumen32 halamanModul Microsoft ExcelGoblok 321Belum ada peringkat
- Modul MS ExcelDokumen16 halamanModul MS ExcelsarahnurcholishBelum ada peringkat
- JopjlkjDokumen32 halamanJopjlkjJoko MomotarosBelum ada peringkat
- Modul BAHAN AJAR PERTAMADokumen30 halamanModul BAHAN AJAR PERTAMASri MaulianiBelum ada peringkat
- Dasar Dasar Pada Microsoft ExcelDokumen24 halamanDasar Dasar Pada Microsoft ExcelAnitaBelum ada peringkat
- Modul TIK Dasar Microsoft Office Excel Part 1 - ProDigiDokumen16 halamanModul TIK Dasar Microsoft Office Excel Part 1 - ProDigiAzlin ManurungBelum ada peringkat
- Aplikasi Pengolahan Angka (Kelompok 4)Dokumen34 halamanAplikasi Pengolahan Angka (Kelompok 4)Riri RiriBelum ada peringkat
- Bahan Ajar 5 CP 6Dokumen17 halamanBahan Ajar 5 CP 6mariana dwi nurmaelaBelum ada peringkat
- Bahan Ajar 3 MS ExcellDokumen15 halamanBahan Ajar 3 MS Excellmariana dwi nurmaelaBelum ada peringkat
- Modul ExcelDokumen24 halamanModul ExcelWahyu SuryaBelum ada peringkat
- Ms Excel Aplikasi KomputerDokumen37 halamanMs Excel Aplikasi KomputerSanni RahmadaniBelum ada peringkat
- ExcelDokumen14 halamanExcelClara sriyusniar BinjoriBelum ada peringkat
- Ms. ExcelDokumen16 halamanMs. ExcelDownload FilimBelum ada peringkat
- Rangkuman ExcelDokumen11 halamanRangkuman ExcelM Naufal RamadhanBelum ada peringkat
- Makalah Singkat Microsoft ExcelDokumen13 halamanMakalah Singkat Microsoft Excelyunita aulia putri prawonoBelum ada peringkat
- Modul Aplikom 2019Dokumen39 halamanModul Aplikom 2019Kharisma RamadhanBelum ada peringkat
- 03 - Excel (H2)Dokumen25 halaman03 - Excel (H2)Eza HeoBelum ada peringkat
- Komuter Materi 11Dokumen29 halamanKomuter Materi 11Saed Al khudoriBelum ada peringkat
- Makalah Excel 2Dokumen13 halamanMakalah Excel 2Amelia AnggrainiBelum ada peringkat
- Modul ExcelDokumen21 halamanModul ExcelIda NurhayatiBelum ada peringkat
- Menggunakan Aplikasi Spreadsheet Dengan Microsoft Excel 2007 - 27 September 2010Dokumen17 halamanMenggunakan Aplikasi Spreadsheet Dengan Microsoft Excel 2007 - 27 September 2010Dias RamadhanBelum ada peringkat
- Makalah Tik 6 FixDokumen33 halamanMakalah Tik 6 FixhifniBelum ada peringkat
- Modul Aplikasi Terapan 2Dokumen28 halamanModul Aplikasi Terapan 2Isma KaniaBelum ada peringkat
- Makalah Microsoft Excel 2010Dokumen10 halamanMakalah Microsoft Excel 2010Al Asbar100% (1)
- Makalah Daskom Kel. 10Dokumen10 halamanMakalah Daskom Kel. 10Nur SaniBelum ada peringkat
- Microsoft Excel Edisi Revisi PDFDokumen44 halamanMicrosoft Excel Edisi Revisi PDFAri MuhardonoBelum ada peringkat
- Microsoft ExcelDokumen35 halamanMicrosoft ExcelAndi IrawanBelum ada peringkat
- Ringkasan Tutorial Microsoft ExcelDokumen18 halamanRingkasan Tutorial Microsoft Excelnugroho.redbuff8447Belum ada peringkat
- Makalah TabelDokumen12 halamanMakalah Tabelamirul hadiBelum ada peringkat
- Kemahiran ExcelDokumen14 halamanKemahiran ExcelUdakAnnaBelum ada peringkat
- Kuliah 6 11Dokumen37 halamanKuliah 6 11Ella LatupeirissaBelum ada peringkat
- MASTER MODUL EXCEL OkDokumen39 halamanMASTER MODUL EXCEL OkNur FauziBelum ada peringkat
- Makalah TikDokumen13 halamanMakalah TikmarshaBelum ada peringkat
- Kelompok 3 ApkomDokumen12 halamanKelompok 3 ApkomFranzMo OfficialBelum ada peringkat
- Makalah Microsoft Excel Masih DLM ProsesDokumen27 halamanMakalah Microsoft Excel Masih DLM ProsesAlif AbdullahBelum ada peringkat
- Panduan Microsoft EXCEL 2016Dokumen20 halamanPanduan Microsoft EXCEL 2016Ricky Yoga PratamaBelum ada peringkat
- ModulDokumen22 halamanModulEgi JohnLenyBelum ada peringkat
- Belajar Dasar MS EXCEL Dari Nol Besar Menjadi MahirDokumen9 halamanBelajar Dasar MS EXCEL Dari Nol Besar Menjadi MahiradebsbBelum ada peringkat
- Modul PTI 2018 PDFDokumen148 halamanModul PTI 2018 PDFjust dhayBelum ada peringkat
- Makalah Excel 2007Dokumen12 halamanMakalah Excel 2007Feriyanto TahirBelum ada peringkat
- Perangkat Lunak Pengolah AngkaDokumen20 halamanPerangkat Lunak Pengolah AngkaPutri AdelyaBelum ada peringkat
- MakalahAplikom - Angella CeciliaDokumen16 halamanMakalahAplikom - Angella Cecilia18. Leo rhamajaBelum ada peringkat
- Materi Dan Tugas Bimbingan TIK Kelas 8 Pertemuan 1Dokumen9 halamanMateri Dan Tugas Bimbingan TIK Kelas 8 Pertemuan 1Helinda AgustinaBelum ada peringkat
- Materi Microsoft Office ExcelDokumen12 halamanMateri Microsoft Office ExcelLinggar Karanx Pule100% (1)
- AccessDokumen53 halamanAccessCheryl PriceBelum ada peringkat
- Buku ExselDokumen30 halamanBuku ExselMiftahul KhairyBelum ada peringkat
- Modul Excel UmayDokumen14 halamanModul Excel UmayUmayrotun NadiyahBelum ada peringkat
- Kompetensi 1 - Membuat Catatan Laporan PembukuanDokumen48 halamanKompetensi 1 - Membuat Catatan Laporan Pembukuannamu creasiBelum ada peringkat
- Resume Excel Soraya.zDokumen12 halamanResume Excel Soraya.zDwi Susilawati Kurnia IrianiBelum ada peringkat
- Materi 9a.pemanfaatan Perangkat Lunak Pengolah AngkaDokumen37 halamanMateri 9a.pemanfaatan Perangkat Lunak Pengolah AngkaNi Kadek Ayu Sariani PutriBelum ada peringkat
- Soal KSM MTs IPS Tingkat Nasional Tahun 2019Dokumen16 halamanSoal KSM MTs IPS Tingkat Nasional Tahun 2019ellysa putri100% (3)
- Pengertian Beep Code Bios Dan POSTDokumen2 halamanPengertian Beep Code Bios Dan POSTshadiBelum ada peringkat
- Tugas 2Dokumen14 halamanTugas 2shadiBelum ada peringkat
- MTS IpsDokumen10 halamanMTS IpsshadiBelum ada peringkat
- 4 Kompetensi GuruDokumen6 halaman4 Kompetensi GuruAnonymous W1llX04Yf9Belum ada peringkat
- A1C615042 Tugas1 Metode NumerikDokumen4 halamanA1C615042 Tugas1 Metode NumerikshadiBelum ada peringkat
- Metoda NumerikDokumen73 halamanMetoda NumerikSepri NaldoBelum ada peringkat
- Berbagai Strategi Pembelajaran Bahasa Dapat Meningkatkan Kemampuan Berbahasa SiswaDokumen7 halamanBerbagai Strategi Pembelajaran Bahasa Dapat Meningkatkan Kemampuan Berbahasa SiswaCtamalina MazniBelum ada peringkat
- Makalah Robot Line Follower AnalogDokumen6 halamanMakalah Robot Line Follower AnalogMuhammad Azhar AlfarezellBelum ada peringkat
- Ok LV 1383112871Dokumen6 halamanOk LV 1383112871Rayden HyougaBelum ada peringkat
- Makalah GBL (Fix)Dokumen25 halamanMakalah GBL (Fix)shadiBelum ada peringkat