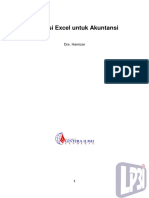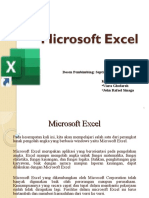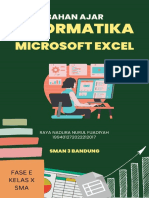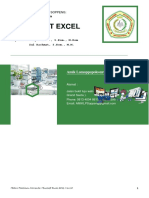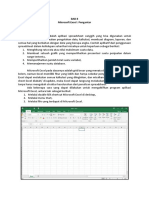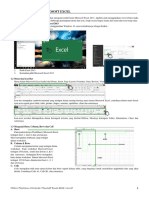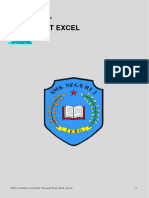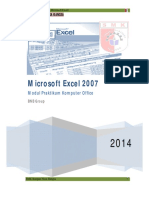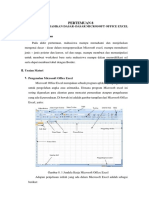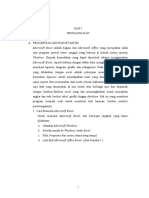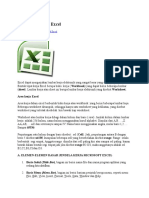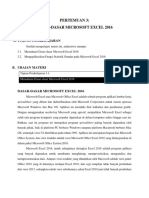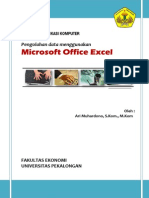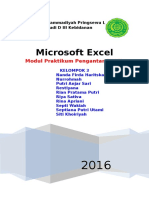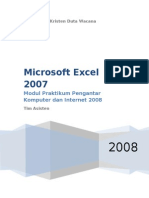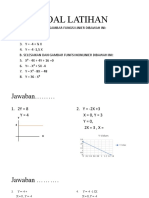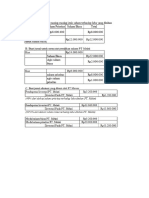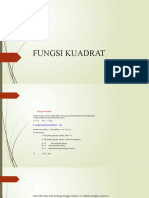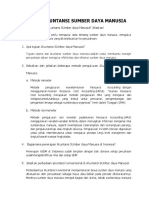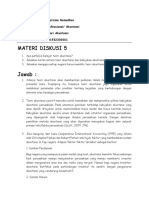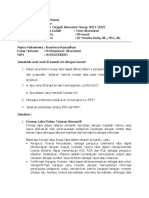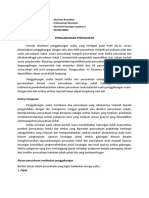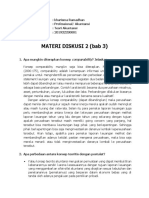Modul Aplikom 2019
Diunggah oleh
Kharisma RamadhanDeskripsi Asli:
Hak Cipta
Format Tersedia
Bagikan dokumen Ini
Apakah menurut Anda dokumen ini bermanfaat?
Apakah konten ini tidak pantas?
Laporkan Dokumen IniHak Cipta:
Format Tersedia
Modul Aplikom 2019
Diunggah oleh
Kharisma RamadhanHak Cipta:
Format Tersedia
MODUL I
PENGENALAN MICROSOFT EXCEL
A. Maksud dan Tujuan
a) Maksud
Agar mahasiswa mampu mengoperasikan Microsoft Excel dan memahami fungsi-
fungsi yang sering digunakan untuk kegiatan sehari-hari dalam pembukuan keuangan
atau yang berhubungan dengan pengolahan dan perhitungan angka.
b) Tujuan
1. Cara Memulai Microsoft Excel
2. Menutup Workbook
3. Menambah Sheet
4. Cara memasukan Data
5. Memasukan Data Secara Otomatis
B. Dasar Teori
Microsoft Excel merupakan sebuah program dari Paket Program Aplikasi untuk
pengolahan angka (spreadsheet), lebih tepatnya sebuah progran untuk keuangan,
pembukuan, inventory dan lain-lain yang berhubungan dengan angka-angka.
Sebelum mulai memasuki pembahasan Microsoft Excel, ada baiknya kita
mengenal lebih dulu bagaimana tampilan Microsoft Excel itu, beserta beberapa istilah-
istilah umum yang akan digunakan. Workbook adalah kumpulan dari sheet, dan
lembar kerja yang terdapat pada sheet disebut dengan worksheet.
Bekerja dengan beberapa worksheet berguna untuk bekerja dengan beberapa
dokumen sekaligus.
Worksheet adalah tempat mengetik naskah/dokumen yang terdapat pada setiap
sheet. Lebih jelasnya worksheet adalah lembarkerja.
Cell adalah pertemuan antara kolom dan baris. Contoh cell A1, B5, C20, D30
dan seterusnya
Range adalah pertemuan antara kolom dan baris, maka range adalah kumpulan
dari beberapa cell. Contoh A1 ... D1, A1 ... A5.
Dalam Microsoft Excel terdapat 4 komponen utama yaitu :
No. Komponen Penjelasan Gambar
1. Row Row Heading (Kepala garis), adalah
penunjuk lokasi baris pada lembar kerja
Heading
yang aktif. Row Heading juga berfungsi
sebagai salah satu bagian dari penunjuk sel
(akan dibahas setelah ini). Jumlah baris yang
disediakan oleh Microsoft Excel adalah
65.536 baris.
2. Column Column Heading (Kepala kolom),
adalah penunjuk lokasi kolom pada lembar
Heading
kerja yang aktif. Sama halnya dengan Row
Heading, Column Heading juga berfungsi
sebagai salah satu bagian dari penunjuk sel
(akan dibahas setelah ini). Kolom di simbol
dengan abjad A – Z dan gabungannya.
Setelah kolom Z, kita akan menjumpai
kolom AA, AB s/d AZ lalu kolom BA, BB
s/d BZ begitu seterus sampai kolom terakhir
yaitu IV (berjumlah 256 kolom). Sungguh
suatu lembar kerja yang sangat besar, bukan.
(65.536 baris dengan 256 kolom).
3. Cell Cell Pointer (penunjuk sel), adalah penunjuk
sel yang aktif. Sel adalah perpotongan antara
Pointer
kolom dengan baris. Sel diberi nama
menurut posisi kolom dan baris. Contoh. Sel
A1 berarti perpotongan antara kolom A
dengan baris 1.
4. Formula Formula Bar, adalah tempat kita untuk
mengetikkan rumus-rumus yang akan kita
Bar
gunakan nantinya. Dalam Microsoft Excel
pengetikkan rumus harus diawali dengan
tanda „=‟ . Misalnya kita ingin
menjumlahkan nilai yang terdapat pada sel
A1 dengan B1, maka pada formula bar dapat
diketikkan =A1+B1 .
C. Praktek
1) Cara Memulai Microsoft Excel
Cara Pertama
1. Klik Start
2. Sorot Programs (tak perlu diketik)
3. Klik Microsoft Excel
Modul Praktikum Aplikasi Komputer- arifsyafiur Page 2
4. Maka jendela Ms-Excel akan keluar, seperti gambar berikut
Gambar Jendela Kerja Ms-Excel
Cara Kedua
Anda dapat menjalankan Ms-Excel dengan mengklik ganda tombol shortcut Ms-
Excel yang terdapat pada desktop Windows.
Cara Ketiga
Anda juga bisa menjalankan Ms-Excel secara otomatis setiap kali komputer
dihidupkan. Caranya mengcopy file induk Ms-Excel ke dalam folder StarUp.
2) Menambah workbook
Setiap kali membuka Ms-excel, workbook yang terpasang adalah 1 sampai 3
buah sheet.
1. Klik Menu File kemudian pilih New atau CTRL+N.
2. Maka sebuah Workbook baru akan ditampilkan.
3. Ulangi langkah 1
4. Apa yang terjadi
3) Menutup Workbook
1. Pilih (aktifkan) Workbook 3 dengan carat CTRL+F6
2. Setelah aktif, tekanlah CTRL+F4 atau klik tombol Close atau dari Menu File
pilih Exit
3. Simpan dan beri nama MODUL IX
4) Menambah Sheet
1. Buka dokumen Ms-Excel MODUL I
2. Klik menu Insert.
3. Klik Worksheet
4. Apa yang terjadi
Modul Praktikum Aplikasi Komputer- arifsyafiur Page 3
5) Mengganti Nama Sheet
1. Aktifkan Sheet1
2. Klik Kanan diatas Sheet1
3. Klik Rename
4. Ketik dengan nama Latihan 1
5. Tekan
6) Cara memasukan Data
Data Yang Akan Dimasukan
NO NAMA UMUR
1 NIA 18
1. Letakan pointer di A1, ketik No
2. Penekanan Enter akan membuat No melompat ke dalam worksheet (A2)
langsung ketik 1
3. Bawa pointer ke B1 dengan anak panah kanan, ketik NAMA
4. Setelah pointer ke B2 ketik langsung NIA
5. Bawa pointer ke C1 dengan anak panah kanan, ketik UMUR
6. Pointer lompat ke C2, ketik 18
7. Tambahkan 5 data pada setiap cell.
8. Maka akan tampil seperti pada gambar berikut ini.
7) Memasukan Data Secara Otomatis
Disini kita bisa memasukan data secara otomatis seperti, nomor, tahun, hari, bulan,
dan tanggal.
Untuk memasukan nomor secara oromatis Anda ikuti langkah berikut
Modul Praktikum Aplikasi Komputer- arifsyafiur Page 4
1. Ketik angka 1 pada sell A2, .
2. Kemudian blok A2 hingga A12
3. Setelah diblok, klik menu Edit.
4. Sorot Fill (tak perlu diklik).
5. Klik series.
6. Maka akan keluar kotak dialog series
Gambar kotak Dialog Series
7. Pada kotak Series in pilih format nomor yang Anda inginkan, coba Anda pilih
Column.
8. Pada kotak Step value, Anda masukan angka sesuai dengan kelipatan yang
anda inginkan coba Anda masukan angka 1, kemudian untuk mengakhiri atau
sampai angka yang anda inginkan, pada kotak Stop value isikan angka, coba
Anda masukan angka 10.
9. Klik Ok.
Gambar Hasil Pemasukan Nomor Secara Otomatis
Modul Praktikum Aplikasi Komputer- arifsyafiur Page 5
Coba Anda untuk memasukan hari secara otomatis, maka ikuti langkah berikut
1. Ketik SENIN pada cell B3, kemudian
2. Setelah selesai, blok B3 hingga B8
3. Setelah diblok, klik menu Edit.
4. Sorot Fill.
5. klik Series.
6. Maka akan keluar gambar series.
7. Pada kotak Type, Anda pilih atau klik AutoFill.
8. Klik OK.
Gambar Hasil Pemasukan Hari Secara Otomatis.
D. Tugas
1. Pada worksheet MODUL I, tambahkan sheetnya menjadi 5 sheet!
2. Gantikan nama Sheet1, sampai dengan 4 dan l dengan latihan1, 2, 3, 4 dan l!
3. Hapus latihan1 dan 3!
4. Bagaimana cara untuk memperbesar dan memperkecil ukuran column ?
5. Buat memasukan nomor secara otomatis dengan kelipatan 2 sampai dengan 100!
6. Buat masukan tahun secara otomatis dari tahun 2001 sampai dengan 2010 !
7. Buat masukan bulan secara otomatis dari bulan Januari sampai dengan Desember
Modul Praktikum Aplikasi Komputer- arifsyafiur Page 6
MODUL II
PERHITUNGAN
A. Maksud dan Tujuan
a) Maksud
Agar mahasiswa dapat mengetahui jenis-jenis operator artimatika yang
digunakan dalam Ms-Excel, juga mampu mengoperasikan perhitungan dengan
menggunakan Ms-Excel.
b) Tujuan :
1. Operator Arithmatika
2. Mengcopy Rumus
3. Format Angka
B. Dasar Teori
a) Arithmatika
Adapun operator artithmatik adalah sebagai berikut :
OPERATOR FUNGSI
+ Tambah (Addition)
- Kurang (Subtraction)
/ Bagi (Division)
* Kali (multiplication)
^ Pangkat (Exponentiation)
Untuk melakukan sebuah perhitungan, maka rumus harus diawali dengan lambang
= (sama dengan) atau + (plus)
b) Mengcopy Rumus
Suatu kemampuan yang cukup hebat dan sangat membantu dalam dunia
spreadsheet adalah kemampuan spreadshee untuk mengcopy rumus dari suatu cell
ke cell-cell berikutnya. Dengan kemampuan ini, maka data yang perlu dihitung
cukup satu saja, selanjutnya tinggal mengcopy ke cell-cell berikutnya.
c) Format Angka
Dengan Ms-Excel, Anda bisa mengubah format suatu angka dengan format
yang lain. Agar Anda bisa mengubah format suatu angka ke dalam format yang
Modul Praktikum Aplikasi Komputer- arifsyafiur Page 7
berlaku di negara kita, misalkan yang menggunakan Rp, maka Regional Options
harus Anda ubah terlebih dahulu. Contoh-contoh :
1000000 menjadi 1.000.000
1000000 menjadi Rp 1.000.000
100,000.00 menjadi 1.000.000,00, dan lain-lain
C. Praktek
a) Operator Arithmatika
1. Anda buka program Excel
2. Anda akan memasukan rumus untuk operasi +, -, *, /, dan ^ ke cell C5, D5, E5,
F5, dan G5.
3. Letakan pointer di cell A3, ketikkan A
4. Letakan pointer di cell B3, ketikkan B
5. Letakan pointer di cell C3, ketikkan A+B
6. Letakan pointer di cell D3, ketikkan A -B
7. Letakan pointer di cell E3, ketikkan A*B
8. Letakan pointer di cell F3, ketikkan A/B
9. Letakan pointer di cell G3, ketikkan A^B
10. Letakan pointer di cell A5, ketikkan 5
11. Letakan pointer di cell B5, ketikkan 2
12. Letakan pointer di cell A5
13. Ketik = (tanda sama dengan) Sorot A5
14. Ketik + (ketik tambah)
15. Sorot B5
16. Tekan
17. Jika benar maka Anda akan mendapatkan hasil 7 pada cell C5.
18. Untuk operasi -, *, / dan ^, Anda tinggal menggantikan tanda + dengan tanda -,
*, / dan ^.
19. Simpan dan beri nama MODUL II
Modul Praktikum Aplikasi Komputer- arifsyafiur Page 8
Gambar Hasil Dari Operator Arithmatika
b) Mengcopy Rumus
Dalam mencopy rumus, disini kita akan mencari total dari quantity * harga
1. Letakan pointer di cell E6.
2. Ketik = sama dengan
3. Sorot QUANTITY (C6)
4. Ketik * (ketik bintang/kali)
5. Sorot HARGA (D^)
6. Tekan
7. Jika benar maka Anda akan mendapatkan hasil sebesar : 24500.
8. Untuk mencopy rumusnya Anda letakan kembali pointer pada cell D8
(menimpa cell pertama yang telah Anda hitung).
9. Tekan tombol F2
10. Tekan tombol F4
11. Maka rumus akan disisipkan lambang $ (dolar) seperti gambar dibawah ini.
12. Simpan dan beri nama MODUL II
Modul Praktikum Aplikasi Komputer- arifsyafiur Page 9
Gambar Hasil Dari Pengcopyan Rumus
c) Format Angka
Anda disini mengubah angka dari kolom HARGA dan kolom TOTAL. Anda
ikuti langkah-langkah berikut :
1. Anda buka file MODUL X2
2. Blok seluruh angka pada HARGA dan TOTAL (D6..E10)
3. Setelah diblok, klik menu Format.
4. Klik Cells.
5. Maka akan tampil gambar kotak dialog Format Cells
Modul Praktikum Aplikasi Komputer- arifsyafiur Page 10
6. Pada kotak Category pilih (klik) Number.
7. Kemudian klik OK.
8. Maka akan tampil seperti gambar berikut ini :
Gambar Hasil Dari Format Karakter
D. Tugas
1. Pada operator arithmatika Anda tambahkan angka untuk A 5, 10 dan 8 dan untuk B
3, 2, 10 !
2. Pada kolom TOTAL tulisan Rp anda hapus, dan tulisan Rp harus berada pada awal
angka pada kolom TOTAL tanpa memasukan dari keyboard, bagaimana caranya ?
3. Bagaimana cara Anda langsung memasukan angka dalam persen tanpa memformat
range yang akan diisi terlebih dahulu. Sebagai contoh 1 % (bukan 0,01) dengan
memasukan angka 1 otomatis menjadi 1%, atau memasukan angka 1,5 langsung
menjadi 1,5% dan lain sebagainya !
Modul Praktikum Aplikasi Komputer- arifsyafiur Page 11
MODUL III
FUNGSI MATEMATIKA
A. Maksud Dan Tujuan
Maksud
Agar mahasiswa dapat menggunakan fungsi-fungsi matematika yang sering digunakan
untuk perhitungan pada sebuah tabel.
Tujuan :
Bisa menerapkan fungsi :
1. SUM
2. SUMIF
3. PRODUCT
4. SUMPRODUCT
5. ROUND
B. Dasar Teori
Fungsi adalah suatu rumus yang telah disediakan Ms-Excel untuk menyelsaikan
perhitungan-perhitungan tertentu.
SUM
FUNGSI : Untuk menjumlahkan range
RUMUS 1 : =SUM(Cell1;cell2;cell3...)
RUMUS2 : =SUM(range)
CONTOH : =SUM(B2;C2;D2) Jumlahkan Cell B2, C2 dan D2.
CONTOH 2 : =SUM(B2..B10)
SUMIF
FUNGSI : Untuk menjumlahkan range dengan kreteia tertentu.
RUMUS 1 : =SUMIF(RangeKode;Kriteria;RangeAkanDijumlahkan)
CONTOH : =SUM(A1:A10;1;F1:F10)
CONTOH 2 : =SUMIF(A1:10;”D”;F1:F10)
Modul Praktikum Aplikasi Komputer- arifsyafiur Page 12
PRODUCT
FUNGSI : Untuk mengalikan isi cell-cell.
RUMUS 1 : =PRODUCT(Range)
CONTOH : =PRODUCT (A1:A3)
SUMPRODUCT
FUNGSI : Untuk mengalikan isi cell-cell yang bersesuaian kemudian
menjumlahkannya.
RUMUS 1 : =SUMPRODUCT(Range)
CONTOH : =SUMPRODUCT (A1:A3;B1:B3)
ROUND
FUNGSI : Untuk membulatkan sebuah bilangan kedalam jumlah desimal
tertentu.
RUMUS 1 : =ROUND(Cell;JumlahDesimal)
CONTOH : =ROUND (1,4;0)1
=ROUND (1,5;0)2
= ROUND (1,24;1)1,2
= ROUND (1,25;1)1,3
C. Praktek
1. Buka program Ms-Excel
2. Masukan data seperti pada Gambar Hasil Dari Penjumlahan Fungsi SUM
3. Letakan pointer di cell D12
4. Ketik =SUM(
5. Sorot D6
6. Tekan tombol(.)
7. Sorot ke bawah hingga D10
8. Ketik )
9. Tekan
10. Simpan dan beri nama MODUL IIIA
Maka Anda akan mendapatkan hasil 3300000 pada cell D12.
Modul Praktikum Aplikasi Komputer- arifsyafiur Page 13
Gambar Hasil Dari Penjumlahan Fungsi SUM
1. Pilih menu File, New/ tekan CTRL+N
2. Isikan data seperti pada Gambar Hasil Dari Penjumlahan Fungsi SUMIF
3. Letakan Pointer di cell E13
4. Ketik =SUMIF(
5. Blok semua KODE GOLONGAN (D6:D10)
Sorot D6
Tekan tombol titik
Sorot ke bawah hingga D10
6. Ketik ;”A”;
7. Blok seluruh JUMLAH GAJI (E6:E10)
Sorot E6
Tekan tombol titik
Sorot ke bawah hingga E10
8. Ketik )
9. Tekan
Maka Anda akan mendapatkan 1100000 pada cell E14 untuk GOLONGAN A
10. Simpan dan beri nama MODUL IIIB
Modul Praktikum Aplikasi Komputer- arifsyafiur Page 14
Gambar Hasil Dari Penjumlahan Fungsi SUMIF
1. Anda aktifkan Sheet2
2. Masukan angka pada cell-cell yang terdapat pada Gambar Hasil Dari Fungsi
PRODUCT
3. Letakan pointer pada cell A6
4. Ketik =PRODUCT(
5. Sorot A1
6. Tekan tombol (.)
7. Sorot hingga A4 Ketik )
8. Tekan
Maka Anda akan mendapatkan hasil sebesar 120
9. Simpan data tersebut dengan CTR+S
Gambar Hasil Dari Fungsi PRODUCT
Modul Praktikum Aplikasi Komputer- arifsyafiur Page 15
1. Anda tambahkan lagi angka pada cell-cell yang terdapat pada Gambar Hasil Dari
Fungsi PRODUCT, kemudian Anda gunakan fungsi SUMPRODUCT
2. Letakan pointer di cell B6
3. Ketik =SUMPRODUCT(
4. Sorot A1
5. Tekan tombol titik (.)
6. Sorot hingga B4
7. Ketik)
8. Tekan
9. Simpan data tersebut dengan menekan CTRL+S
Maka Anda akan mendapatkan hasil sebesar 32
Gambar Hasil Dari Fungsi SUMPRODUCT
1. Anda aktifkan Sheet3 pada file MODULXI2
2. Anda masukan data seperti pada Gambar Hasil Dari Fungsi ROUND
3. UKURAN RATA-RATA dicari melalui PENGUKURAN I + PENGUKURAN II
kemudian dibagi 2 (dua) =(A4+B4)/2 , selanjutnya copy kebawah
4. ROUND dicari melalui UKURAN RATA-RATA dengan pembulatan 2 desimal.
=ROUND(C4;2) , selanjutnya copy kebawah
5. Simpan data tersebut dengan CTRL+S
Modul Praktikum Aplikasi Komputer- arifsyafiur Page 16
Gambar Hasil Dari Fungsi ROUND
D. Tugas
1. Gantikan nama Sheet1,2 dan sheet3 pada file MODUL XII sesuai dengan fungsinya
masing-masing !
2. Gantikan fungsi ROUND dengan ROUNDUP dan ROUNDDOWN, untuk jumlah
desimalnya Anda beri 1 dan 3, apa yang terjadi ?
3. Apa fungsi MOD ? dan berikan contohnya !
4. Berikan 2 fungsi arithmatika yang tidak ada dalam modul ini dan berikan
contohnya !
Modul Praktikum Aplikasi Komputer- arifsyafiur Page 17
MODUL IV
FUNGSI STATISTIK
A. Maksud dan Tujuan
Maksud
Agar mahasiswa dapat mengetahui fungsi-fungsi statistik dan dapat menerapkan
kedalam sebuah lembar kerja yang sedang dibuatnya.
TUJUAN
Dapat menjalankan fungsi COUNT, COUNTA, COUNTIF, AVERAGE, MAX, MIN,
STDEV, MEDIAN, dan MODE
B. Dasar Teori
COUNT
FUNGSI : Untuk menghitung jumlah data yang mengandung angka
(numeric)
RUMUS : =COUNT(Range)
CONTOH : =COUNT(D4:D8)
COUNTA
FUNGSI : Untuk menghitung jumlah cell yang berisi data (baik data
numeric maupun data string)
RUMUS : =COUNTA(Range)
CONTOH : =COUNT(B4:B8)
COUNTIF
FUNGSI : Untuk menghitung jumlah data dengan kriteria tertentu
RUMUS : =COUNTIF(Range,Kriteria)
CONTOH : =COUNTIF(C4:C8;”PISANG”)
AVERAGE
FUNGSI : Untuk menghitung rata-rata
RUMUS : =AVERAGE(Range)
CONTOH : =AVERAGE(D4:D8)
Modul Praktikum Aplikasi Komputer- arifsyafiur Page 18
MAX
FUNGSI : Untuk mencari nilai tertinggi dari suatu range.
RUMUS : =MAX(Range)
CONTOH : =MAX(D4:D8)
MIN
FUNGSI : Untuk mencari nilai terendah dari suatu range.
RUMUS : =MIN(Range)
CONTOH : =MIN(D4:D8)
STDEV
FUNGSI : Untuk menghitung standar deviasi dari suatu range.
RUMUS : =STDEV(Range)
CONTOH : =STDEV(D4:D8)
MEDIAN
FUNGSI : Untuk mencari median dari sejumlah angka (median adalah nilai
tengah dari sejumlah angka).
RUMUS : =MEDIAN(Range)
CONTOH : =MEDIAN(D4:D8)
MODE
FUNGSI : Untuk mencari populasi (nilai) terbanyak dalam suatu range.
RUMUS : =MODE(Range)
CONTOH : =MODE(D4:D8)
C. Praktek
1. Anda masuk ke program Ms-Excel.
2. Masukan data seperti pada Gambar Hasil Dari Fungsi COUNT
3. Letakan pointer pada cell D10.
4. Ketik =COUNT(
5. Sorot D4
6. Tekan tombol titik (.)
7. Sorot ke bawah hingga D8.
8. Ketik )
9. Tekan
Modul Praktikum Aplikasi Komputer- arifsyafiur Page 19
10. Simpan data tersebut dan filenya beri nama MODULXII
11. Tetakan Pointer pada cell E4
12. Ulangi langkah 4 sampai 9 untuk menghitung jumlah PRAKTEK
13. Simpan dengan CTRL+S
Maka anda akan mendapatkan 4. untuk TEORI dan 3 untuk PRAKTEK
Gambar Hasil Dari Fungsi COUNT
1. Anda NILAI pada cell F2 dan AKHIR pada cell F3, yang ter dapat pada Gambar
Hasil Dari Fungsi COUNT
2. Letakan pointer pada cell F10
3. Ketik =COUNTA(
4. Sorot F4
5. Tekan titik (.)
6. Sorot kebawah F8
7. Ketik )
8. Tekan
Maka Anda akan mendapatkan hasil 4.
Modul Praktikum Aplikasi Komputer- arifsyafiur Page 20
Gambar Hasil Dari Fungsi COUNTA
1. Anda aktifkan Sheet1nya
2. Masukan data seperti pada Gambar Hasil Dari Fungsi COUNTIF
3. Letakan pointer di cell C10
4. Ketik =COUNTIF(
5. Sorot C4
6. Tekan titik (.)
7. Sorot ke bawah hingga C8
8. Ketik ;
9. Ketik “PISANG”
10. Ketik )
11. Tekan
12. Simpan data tersebut dengan CTRL +S
Maka Anda akan mendapatkan 2.
Modul Praktikum Aplikasi Komputer- arifsyafiur Page 21
Gambar Hasil Dari Fungsi COUNTIF
1. Anda buka lagi Sheet3
2. Hapus kolom NILAI AKHIR
3. Ganti data TEORI dan PRAKTEK seperti pada Gambar Hasil Dari Fungsi
AVERAGE
4. Letakkan pointer di cell D10
5. Ketik =AVERAGE
6. Sorot D4
7. Tekan tombol titik (.)
8. Sorot ke bawah hingga D8 Ketik )
9. Tekan
10. Letakan pointer di E10
11. Ulangi langkah 5 sampai 9. Anda tinggal mengganti cell D dengan cell E.
12. Simpan data tersebut dengan CTRL+S
Maka Anda akan mendapatkan nilai rata-rata untuk TEORI 60 dan Praktek 64.
Modul Praktikum Aplikasi Komputer- arifsyafiur Page 22
Gambar Hasil Dari Fungsi AVERAGE
1. Anda aktifkan Sheet2
2. Masukan data seperti Gambar Hasil Dari Fungsi MAX dan MIN
3. Letakan pointer pada cell D10
4. Ketik =MAX
5. Sorot D4
6. Tekan tombol titik (.)
7. Sorot ke bawah hingga
8. D8Ketik )
9. Tekan
10. Untuk menghitung nilai paling rendah MIN letakan pointer di cell D11
11. Ulangi langkah 4 sampai 9. lalu Anda copy rumusnya dan geser ke cell kolom
PRAKTEK untuk menghitung MAX dan MIN.
Modul Praktikum Aplikasi Komputer- arifsyafiur Page 23
Gambar Hasil Dari Fungsi MAX dan MIN
1. Anda tambahkan Worksheet barau
2. Masukan data seperti pada Gambar Hasil Dari Fungsi STDEV
3. Letakan pointer pada cell A12
4. Ketik =STDE
5. Sorot A1
6. Tekan tombol titik (.)
7. Sorot ke bawah hingga A10
8. Ketik )
9. Tekan
Maka Anda akan mendapatkan nilai 24,18999
Gambar Hasil Dari Fungsi STDEV
Modul Praktikum Aplikasi Komputer- arifsyafiur Page 24
1. Anda tambahkan data pada pada cell C1 sampai dengan H1, seperti pada Gambar
Hasil Dari Fungsi MEDIAN
2. Letakan pointer pada cell C3
3. Ketik =MEDIAN
4. Sorot C1
5. Tekan tombol titik (.)
6. Sorot ke bawah hingga H1
7. Ketik )
8. Tekan
Maka Anda akan mendapatkan nilai 3,5, yaitu rata-rata 3 dan 4
Gambar Hasil Dari Fungsi MEDIAN
1. Anda tambahkan data pada cell C5 sampai dengan H5, seperti pada Gambar Hasil
Dari Fungsi MODE
2. Letakkan pointer pada cell C7
3. Ketik =MODE
4. Sorot C5
5. Tekan tombol titik (.)
6. Sorot ke bawah hingga H5
7. Ketik )
8. Tekan
Maka Anda akan mendapatkan hasil 70.
Modul Praktikum Aplikasi Komputer- arifsyafiur Page 25
D. Tugas
1. Anda hitung untuk cell A1= 0,2 A2= 0,5 A3= 0,4 A4= FALSE. Dengan
menggunakan fungsi MIN dan MAX!
2. Anda ganti MIN dengan MINA, dan MAX dengan MAXA apa yang terjadi!
3. Apa perbedaannya antara MIN,dengan MINA dan MAX dengan MAXA !
4. Sebutkan 3 fungsi statsistik lagi yang Anda ketahui !
5. Dari jawaban nomor 4 berikan contoh ke dalam MS-Excel !
Modul Praktikum Aplikasi Komputer- arifsyafiur Page 26
MODUL V
FUNGSI LOGIKA (LOGICAL)
A. Maksud dan Tujuan
Maksud :
Mahasiswa dapat mengetahui fungsi-fungsi logika, dan mampu menerapkannya
kedalam program Ms-Excel
Tujuan :
Mempelajari tentang fungsi IF, OR, AND dan NOT
B. Dasar Teori
OPERATOR ARTI CONTOH
= sama dengan A1=B1
< Lebih kecil A1<B1
<= Lebih kecil sama dengan A1<=B1
> Lebih besar A1>B1
>= Lebih besar sama dengan A1>=B1
<> Tidak sama dengan A1<>B1
& Menggabung dua buah nilai A1&B1=JayaTerus, Jika
A1= Jaya dan B1= Terus
IF
FUNGSI : Untuk membandingkan 2 (dua) buah keadaan atau lebih.
RUMUS : =IF(Perbandingan1;Nilai Jika Benar;Nilai Jika Salah)
CONTOH : =IF(B3>=60”LULUS”;GAGAL”)
OR
FUNGSI : Untuk membandingkan 2 (dua) buah data atau lebih, proses
dilaksanakan jika salah satu syarat dipenuhi
RUMUS : =OR(Perbandingan1;Perbandingan2;...)
CONTOH : =OR(D5=”A”;D5=”B”;D5=”C”)
=OR(D5=0;D5=1)
AND
Modul Praktikum Aplikasi Komputer- arifsyafiur Page 27
FUNGSI : Untuk membandingkan 2 (dua) buah data atau lebih, proses
dilaksanakan jika semua syarat dipenuhi.
RUMUS : =AND(Perbandingan1;Perbandingan2;...)
CONTOH : =AND(D5=”A”;D5100)
=AND(D5>0; D5<=10)
NOT
FUNGSI : Untuk mencari kebalikan dari suatu perbandingan (negation),
dapat diartikan dengan BUKAN
RUMUS : =NOT(Perbandingan)
CONTOH : =NOT(FALSE) = TRUE Bukan SALAH, berarti BENAR
=NOT(2+3=5) =FALSE
C. Praktek
FUNGSI IF
1. Buka program Ms-Excel.
2. Untuk mengetahui apakah mahasiswa LULUS atau GAGAL jika mendapat nilai
<60 maka GAGAL dan jika >+60 maka LULUS, maka Anda harus mencari dulu
nilai RATA-RATAnya.
3. Masukan data seperti pada Gambar Hasil Fungsi IF
4. Setelah dihitung nilai rata-ratanya letakan pointer di cell F5
5. Ketik =IF(
6. Sorot E5
7. Langsung ketik >+60;”LULUS”;”GAGAL”)
8. Tekan
9. Simpan file tersebut dan beri nama MODULXIII
Jika benar Anda akan mendapatkan LULUS
Modul Praktikum Aplikasi Komputer- arifsyafiur Page 28
Gambar Hasil Dari Fungsi IF
FUNGSI AND
1. Anda aktifkan sheet2
2. Masukan data seperti paeda Gambar Hasil dari Fungsi OR
3. Letakan pointer di cell D5
4. Ketik =IF(OR(
5. Sorot C5
6. Ketik =”A”;
7. Sorot lagi C5
8. Ketik =”B”
9. Sorot lagi C5
10. Ketik =”C”);”LULUS”;”GAGAL”)
10. Tekan
11. Simpan dengan menekan CTRL+S
Jika benar Anda akan mendapatkan untuk nilai D GAGAL dan untuk nilai A, B dan C
LULUS.
Modul Praktikum Aplikasi Komputer- arifsyafiur Page 29
Gambar Hasil Dari Fungsi OR
FUNGSI OR
1. Aktifkan Sheet2
2. Masukan data seperti pada Gambar Hasil Dari Fungsi AND
3. Letakan pointer di cell E5
4. Ketik =IF(AND(
5. Sorot C5
6. Ketik =”PUTIH”;
7. Sorot lagi D5
8. Ketik =”HITAM”);””BOLEH MASUK RUANGAN”;”HARUS MINTA IJIN
DAHULU”)
9. Tekan
10. Copy Rumus dan tarik kursor sampai cell E9
11. Simpan dengan menekan CTRL+S
Jika benar Anda akan mendapatkan BOLEH MASUK RUANGAN
Modul Praktikum Aplikasi Komputer- arifsyafiur Page 30
Gambar Hasil Dari Fungsi END
D. Tugas
1. Kerjakan soal pada gambar dibawah ini
Ketentuan :
TARIF dicari melalui KELAS dengan biaya
Jika KELAS 1 maka TARIF Rp. 50.000
Jika KELAS 2 maka TARIF Rp. 1000.000
Jika KELAS3 maka TARIF Rp. 150.000
Modul Praktikum Aplikasi Komputer- arifsyafiur Page 31
TOTAL BAYAR
TOTAL BAYAR=TARIP*LAMA MENGINAP
DISKON
DISKON dicari melalui LAMA MENGINAP dengan ketentuan sebagai berikut :
Jika LAMA MENGINAP = 1 – 5 maka DISKON = 5% *TOTAL BAYARAN
Jika LAMA MENGINAP = 6 - 10 maka DISKON = 10% *TOTAL BAYARAN
Jika LAMA MENGINAP = 11 keatas maka DISKON = 15% *TOTAL BAYARAN
2. Kerjakan untuk 2+5=5, 2+5=7, 2*2=4 dan 2*2=8 dengan menggunakan fungsi
NOT
3. Sebutkan 2 fungsi Logika yang tidak terdapat dalam modul dan berikan contohnya.
4. Hitung untuk mahasiswa yang LULUS dan GAGAL pada Gambar Hasil Dari
Fungsi IF
Modul Praktikum Aplikasi Komputer- arifsyafiur Page 32
MODUL VI
FUNGSI LOOKUP
A. Maksud dan Tujuan
Maksud :
Mahasiswa dapat mencari sebuah data tertentu dari tabel secara vertikal maupun
horizontal.
Tujuan :
1. Mampu neguasai fungsi Vlookup
2. mampu menguasai fungsi Hlookup
B. Dasar Teori
VLOOKUP
FUNGSI : Untuk mencari data tertentu dari sebuah tabel secara vertikal
RUMUS : =VLOOKUP(Kriteria;Tabel;KolomTabel)
CONTOH : =VLOOKUP(C3;A20;C22;2)
HLOOKUP
FUNGSI : Untuk mencari data tertentu dari sebuah tabel secara herizontal
RUMUS : =VLOOKUP(Kriteria;Tabel;KolomTabel)
CONTOH : =VLOOKUP(C3;A20;C22;2)
C. Praktek
VLOOKUP
1. Buka program Ms-Excel
2. Masukan data seperti pada Gambar Hasil Dari Fungsi VLOOKUP
3. Letakan pointer pada cell C5.
4. Ketik =VLOOKUP(
5. Sorot KODE BUKU (B5)
6. Ketik ;
7. Sorot tabel (A13 sampai dengan C15)
8. Ketik ;
9. Ketik 2
10. Ketik )
Modul Praktikum Aplikasi Komputer- arifsyafiur Page 33
11. Tekan
12. Simpan dan beri nama MODUL XIII
13. Untuk menghitung HARGA Anda lakukan seperti pada langkah 4-11. anda
gantikan kolom tabel 2 dengan 3
14. Untuk mencari TOTAL adalah QUANTITY *HARGA
15. Simpan dengan CTRL+S
Gambar Hasil dari Fungsi VLOOKUP
HLOOKUP
1. Anda aktifkan Sheet2
2. Masukan data seperti pada Gambar Hasil Dari Fungsi HLOOKUP
3. Letakan pointer pada cellC5.
4. Ketik =HLOOKUP(
5. Sorot KODE BUKU (B5)
6. Ketik ;
7. Sorot tabel (B11 sampai dengan D13)
Modul Praktikum Aplikasi Komputer- arifsyafiur Page 34
8. Ketik ;
9. Ketik 2
10. Ketik )
11. Tekan
12. Simpan dengan menekan CTRL+S
13. Untuk menghitung HARGA Anda lakukan seperti pada langkah 4-11. anda
gantikan baris tabel 2 dengan 3
14. Untuk mencari TOTAL adalah QUANTITY *HARGA
Gambar Hasil Dari Fungsi HLOOKUP
Modul Praktikum Aplikasi Komputer- arifsyafiur Page 35
D. Tugas
1. Carilah NAMA BUKU, HARGA BUKU dari KODE BUKU dan berapa
TOTALnya yang terdapat dalam Gambar Choose Anda gunakan fungsi
CHOOSE, dimana fungsinya untuk mencari data secara berurut dari tabel. Dengan
RUMUS =CHOOSE(Kriteria;Pilihan1;Pilihan2;...)
Choose
2. Apa yang membedakan antara fungsi vlookup dan hlookup!
Modul Praktikum Aplikasi Komputer- arifsyafiur Page 36
MODUL VI
GRAFIK (CHART)
A. Maksud dan Tujuan
Maksud
Agar Mahasiswa dapat membuat grafik dari tabel yang ada dengan Ms.Excel
Tujuan
Mempelajari cara membuat berbagai macam grafik di Ms.Excel
B. Teori
Grafik merupakan suatu gambar dengan tipe-tipe tertentu yang memberikan
informasi kepada seseorang atau umum tentang kondisi dari keadaan tertentu.
Contoh : Grafik Penjualan Barang, Grafik Pertumbuhan Penduduk Indonesia, dll.
Grafik dan diagram dapat dibuat di Ms. Excel dengan sangat mudah dan
dapat digunakan untuk berbagai keperluan. Terdapat beberapa tipe dari grafik atau
diagram yang disediakan oleh Ms. Exce diantaranya : tipe kolom (Column Chart),
garis (Line Chart), tipe kue (Pie Chart), tipe batang (Bar Chart) dan lainnya.
C. Praktek
1. Masukkan data di bawah ini :
2. Untuk total harga merupakan perkalian harga satuan dengan jumlah penjualan
Modul Praktikum Aplikasi Komputer- arifsyafiur Page 37
3. Klik Menu, Insert, Chart
4. Pilih Chart Type : Column, dan Pilih Chart sub-type : Clustered Column,
Klik Next
Modul Praktikum Aplikasi Komputer- arifsyafiur Page 38
5. Pada Data range masukkan data dari Nama Barang sampai Total Penjualan
kemudian Anda bisa pilih salah satu pada Series in, misalnya : Columns, Klik
Next
6. Masukkan Chart title, Category (x) axis, Value (y) sesuai dengan contoh, Klik
Next
7. Anda bisa memilih salah satu dari pilihan yang ada :
As new sheet : Grafik akan ditempatkan di sheet baru (lembar kerja baru)
As object in : Grafik diletakkan pada lembar kerja yang aktif
Untuk contoh di sini pilih saja As object in : sheet1
8. Klik Finish
D. Latihan
1. Buatlah grafik dengan tipe surface, pie, dan scatter
2. Berikanlah keterangan pada grafik diatas dengan menggunakan legenda
Modul Praktikum Aplikasi Komputer- arifsyafiur Page 39
Anda mungkin juga menyukai
- Makalah Ms ExcleDokumen13 halamanMakalah Ms Excledaryono always100% (1)
- Bab 1Dokumen10 halamanBab 1Dyah RufhitaBelum ada peringkat
- Modul Microsoft Excel Ver 2 0Dokumen33 halamanModul Microsoft Excel Ver 2 0Shabila DevinaBelum ada peringkat
- Modul Microsoft Excel Ver 2 0Dokumen32 halamanModul Microsoft Excel Ver 2 0almahdi panduBelum ada peringkat
- HagdDokumen152 halamanHagdNear KendariBelum ada peringkat
- Bahan Ajar 5 CP 6Dokumen17 halamanBahan Ajar 5 CP 6mariana dwi nurmaelaBelum ada peringkat
- Modul Microsoft ExcelDokumen32 halamanModul Microsoft ExcelGoblok 321Belum ada peringkat
- Aplikasi Komputer ExcelDokumen14 halamanAplikasi Komputer ExcelJohn Rafael SinagaBelum ada peringkat
- Materi - Lanjutan Pengolahan KataDokumen17 halamanMateri - Lanjutan Pengolahan Katamiftahul hudaBelum ada peringkat
- Modul Excel Kelas XDokumen32 halamanModul Excel Kelas XBaskoro Prastyo AdjiBelum ada peringkat
- JopjlkjDokumen32 halamanJopjlkjJoko MomotarosBelum ada peringkat
- Modul MS ExcelDokumen16 halamanModul MS ExcelsarahnurcholishBelum ada peringkat
- Mengenal Microsoft Office Excel PDFDokumen25 halamanMengenal Microsoft Office Excel PDFsulthonBelum ada peringkat
- Makalah TikDokumen13 halamanMakalah TikmarshaBelum ada peringkat
- Modul Ms Excel 2013 2022 5 16Dokumen12 halamanModul Ms Excel 2013 2022 5 16jomodj63Belum ada peringkat
- 10 7572 Esa121 052019 PDFDokumen15 halaman10 7572 Esa121 052019 PDFSloter Pemburu TenTuKanBelum ada peringkat
- 7 Modul Microsoft Excel Ver 2 0Dokumen14 halaman7 Modul Microsoft Excel Ver 2 0advancearindraBelum ada peringkat
- Modul BAHAN AJAR PERTAMADokumen30 halamanModul BAHAN AJAR PERTAMASri MaulianiBelum ada peringkat
- Modul Microsoft Excel SMKN 2 TEBO PDFDokumen32 halamanModul Microsoft Excel SMKN 2 TEBO PDFameyliaaaa654Belum ada peringkat
- Modul BNB Ms. ExcelDokumen33 halamanModul BNB Ms. ExcelSinta RosantiBelum ada peringkat
- Modul Praktikum Pengantar Komputer: Microsoft Excel 2013Dokumen17 halamanModul Praktikum Pengantar Komputer: Microsoft Excel 2013ericBelum ada peringkat
- Modul Microsoft Excel 2013aDokumen11 halamanModul Microsoft Excel 2013amuhammadgarnoBelum ada peringkat
- Excel MakalahDokumen16 halamanExcel Makalahbonzds67% (6)
- Modul Microsoft Excel 2013 OkeDokumen22 halamanModul Microsoft Excel 2013 OkeMuhammad Julianto FardanBelum ada peringkat
- Tutorial Microsoft ExcelDokumen26 halamanTutorial Microsoft ExcelMNWahyuBelum ada peringkat
- Bahan Excel 2007Dokumen16 halamanBahan Excel 2007TaofikBelum ada peringkat
- FKK 107aplikasi KomputerDokumen12 halamanFKK 107aplikasi KomputerAngel Juliana Baeha Angel Juliana BaehaBelum ada peringkat
- Bahan Ajar 3 MS ExcellDokumen15 halamanBahan Ajar 3 MS Excellmariana dwi nurmaelaBelum ada peringkat
- LAPORAN PRAKTIKUM Bahasa PemrogramanDokumen100 halamanLAPORAN PRAKTIKUM Bahasa PemrogramanDarry W. FadhilyBelum ada peringkat
- 19-Modul MS. EXCELL 2013Dokumen18 halaman19-Modul MS. EXCELL 2013Edo EroBelum ada peringkat
- Cara Kerja Microsoft Excel 2019Dokumen89 halamanCara Kerja Microsoft Excel 2019NINDI LIONITABelum ada peringkat
- ExcelDokumen14 halamanExcelkafarudin.20Belum ada peringkat
- Modul 1Dokumen10 halamanModul 1Iqi McdieqBelum ada peringkat
- 19-Modul MS. EXCELL 2013Dokumen18 halaman19-Modul MS. EXCELL 2013klarascomBelum ada peringkat
- Modul Training ExcelDokumen18 halamanModul Training ExcelIbnu GunawanBelum ada peringkat
- Modul MS. EXCELLDokumen17 halamanModul MS. EXCELLandika irawanBelum ada peringkat
- Makalah Microsoft ExcelDokumen6 halamanMakalah Microsoft ExcelFitri HanifahBelum ada peringkat
- Modul-Rekayasa Teknologi P5Dokumen9 halamanModul-Rekayasa Teknologi P5shadiBelum ada peringkat
- Download-Materi-Pengenalan-Excel-20071 (1) 1Dokumen8 halamanDownload-Materi-Pengenalan-Excel-20071 (1) 1Maz AlimBelum ada peringkat
- Ms Excel 2007Dokumen66 halamanMs Excel 2007mtsannurkarangjuntiBelum ada peringkat
- 19-Modul Ms. Excell 2013Dokumen55 halaman19-Modul Ms. Excell 2013Edo EroBelum ada peringkat
- Modul Aplikasi Terapan 2Dokumen28 halamanModul Aplikasi Terapan 2Isma KaniaBelum ada peringkat
- BAB 1 Komputer Untuk Analisis Lembar KerjaDokumen4 halamanBAB 1 Komputer Untuk Analisis Lembar KerjaSalisa MaulidahBelum ada peringkat
- Pengertian Microsoft ExcelDokumen16 halamanPengertian Microsoft ExcelMahfud Al-FathirBelum ada peringkat
- Materi Microsoft ExcelDokumen20 halamanMateri Microsoft ExcelNurul Hamida100% (1)
- Dasar Dasar Pada Microsoft ExcelDokumen24 halamanDasar Dasar Pada Microsoft ExcelAnitaBelum ada peringkat
- Ms. ExcelDokumen16 halamanMs. ExcelDownload FilimBelum ada peringkat
- e-MODUL Excel PDFDokumen19 halamane-MODUL Excel PDFSb NiamBelum ada peringkat
- Microsoft ExcelDokumen17 halamanMicrosoft ExcelKos ImBelum ada peringkat
- Materi Tentang ExelDokumen11 halamanMateri Tentang ExelRudy HabibieBelum ada peringkat
- 05 Bab4Dokumen22 halaman05 Bab4suc1d3100% (1)
- Microsoft Excel Edisi Revisi PDFDokumen44 halamanMicrosoft Excel Edisi Revisi PDFAri MuhardonoBelum ada peringkat
- Materi Aplikasi Pengolah AngkaDokumen22 halamanMateri Aplikasi Pengolah AngkaDede SutianahBelum ada peringkat
- Modul Praktikum ExcelDokumen20 halamanModul Praktikum ExcelAbu HanifahBelum ada peringkat
- Materi 9a.pemanfaatan Perangkat Lunak Pengolah AngkaDokumen37 halamanMateri 9a.pemanfaatan Perangkat Lunak Pengolah AngkaNi Kadek Ayu Sariani PutriBelum ada peringkat
- Modul Ms Excel 2013 2022Dokumen34 halamanModul Ms Excel 2013 2022Hasna Bintang NazaliaBelum ada peringkat
- Modul ExcelDokumen24 halamanModul ExcelWahyu SuryaBelum ada peringkat
- Modul Praktikum Mic Excel 1 2Dokumen22 halamanModul Praktikum Mic Excel 1 2igun19Belum ada peringkat
- Pertemuan Ke Tiga - Etika Bisnis Dan Tanggungjawab Sosial (3-A)Dokumen43 halamanPertemuan Ke Tiga - Etika Bisnis Dan Tanggungjawab Sosial (3-A)Kharisma RamadhanBelum ada peringkat
- PKN-3 (Empat Pilar)Dokumen12 halamanPKN-3 (Empat Pilar)Kharisma RamadhanBelum ada peringkat
- Bab 4 Aktiva TetapDokumen21 halamanBab 4 Aktiva TetapKharisma RamadhanBelum ada peringkat
- TUGAS MAKALAH Pengantar BisnisDokumen11 halamanTUGAS MAKALAH Pengantar BisnisKharisma RamadhanBelum ada peringkat
- UTS STUDI KELAYAKAN BISNIsDokumen4 halamanUTS STUDI KELAYAKAN BISNIsKharisma RamadhanBelum ada peringkat
- Materi Pertemuan 1 (Akuntansi Manajemen Dan Lingkungan Bisnis)Dokumen9 halamanMateri Pertemuan 1 (Akuntansi Manajemen Dan Lingkungan Bisnis)Kharisma RamadhanBelum ada peringkat
- Soal Latihan UtsDokumen13 halamanSoal Latihan UtsKharisma RamadhanBelum ada peringkat
- Uas AklDokumen4 halamanUas AklKharisma RamadhanBelum ada peringkat
- Fungsi Non LinierDokumen11 halamanFungsi Non LinierKharisma RamadhanBelum ada peringkat
- Diskusi Akuntansi Sumber Daya ManusiaDokumen5 halamanDiskusi Akuntansi Sumber Daya ManusiaKharisma RamadhanBelum ada peringkat
- Materi Diskusi 5 Teori AkuntansiDokumen2 halamanMateri Diskusi 5 Teori AkuntansiKharisma RamadhanBelum ada peringkat
- Uts Akl IiDokumen4 halamanUts Akl IiKharisma RamadhanBelum ada peringkat
- TEORI AKUNTANSI - P - UTS - Kharisma RamadhanDokumen4 halamanTEORI AKUNTANSI - P - UTS - Kharisma RamadhanKharisma RamadhanBelum ada peringkat
- Akuntansi Keuangan Lanjutan IIDokumen4 halamanAkuntansi Keuangan Lanjutan IIKharisma RamadhanBelum ada peringkat
- Materi Diskusi 2 Teori AkuntansiDokumen2 halamanMateri Diskusi 2 Teori AkuntansiKharisma RamadhanBelum ada peringkat