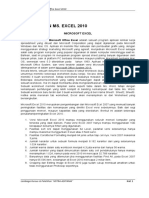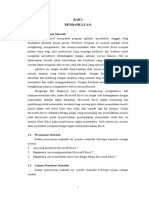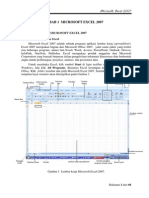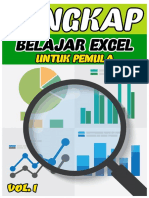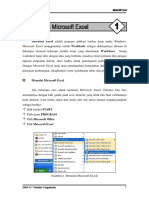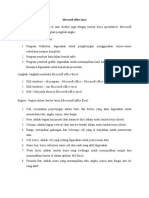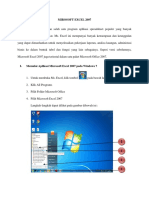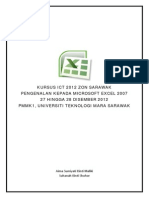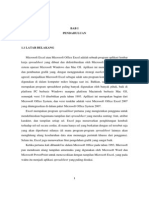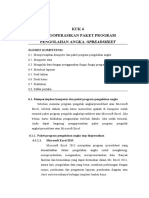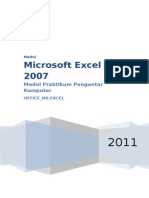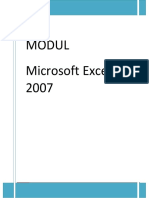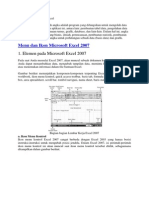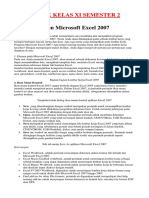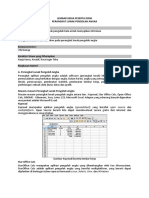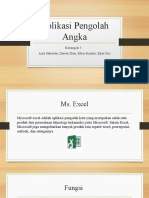Modul Ms Excel 2013 2022
Diunggah oleh
Hasna Bintang NazaliaJudul Asli
Hak Cipta
Format Tersedia
Bagikan dokumen Ini
Apakah menurut Anda dokumen ini bermanfaat?
Apakah konten ini tidak pantas?
Laporkan Dokumen IniHak Cipta:
Format Tersedia
Modul Ms Excel 2013 2022
Diunggah oleh
Hasna Bintang NazaliaHak Cipta:
Format Tersedia
PENGENALAN MICROSOFT OFFICE EXCEL 2013
Microsoft Excel (Ms. Excel) 2013 merupakan program aplikasi spreadsheet (lembar kerja
elektronik). Fungsi dari Microsoft Excel adalah untuk melakukan operasi perhitungan serta
dapat mempresentasikan data kedalam bentuk tabel. Digunakan untuk menghitung angka-
angka, memproyeksikan, bekerja dengan daftar data, dan menganalisa data-data serta
mempresentasikannya ke dalam bentuk grafik/diagram.
1.1 Menjalankan Ms. Excel
Untuk mengaktifkan program aplikasi Microsoft Excel langkahnya adalah :
a. Pilih tombol Start di pojok kiri bawah tampilan windows, menu pilih Program,
kemudian Microsoft Office dan Pilih Excel 2013 (Microsoft Office Excel 2013)
Gambar 1. Mulai Microsoft Excel 2013
b. Setelah beberapa saat akan muncul tampilan dasar Microsoft excel 2013. Maka
pilihlah blank Workbook
Gambar 2. Workbook
catatan : Jika sudah membuat shortcut dan menempatkannya pada desktop, maka dapat
mengaktifkan Ms. Excel 2013 dengan mengklik (double click) icon shortcut tersebut
Microsoft Office Excel 2013…............1
1.2 Pengenalan Lembar Kerja Di Ms. Excel
Adapun tampilan utama lembar kerja seperti pada Gambar 3.
Gambar 3. Lembar Kerja Microsoft Excel
Adapun penjelasan dari gambar diatas adalah sebagai berikut :
a. Menu bar : menu yang digunakan untuk menjalankan perintah pada toolbar
yang terdiri dari File, Home, Insert, Page Layout, Formulas, Data, Review, View,
Add- Ins, Foxit Reader PDF.
b. Title bar : menunjukkan nama file yang aktif pada worksheet. Title bar
merupakan bagian yang berada paling atas lembar Excel.
c. Baris Rumus / Formula Bar berfungsi untuk memasukkan, memperbaiki, dan
juga dapat menampilkan data atau rumus pada sel yang sedang aktif. Untuk
memperbaiki data atau rumus adalah dengan cara mengklik atau menekan
tombol F2.
d. Cell Pointer : Untuk memindahkan penunjuk sel ke posisi yang baru dapat
digunakan bantuan mouse maupun keyboard. Dengan mouse kita dapat leluasa
memindahkan posisi penunjuk sel dengan mengarahkan pointer ke sel yang
dituju. Sedangkan dengan menggunakan keyboard seperti anak panah, tombol
Home, End, Enter, Pgup dan PgDn.
Jika posisi sel berada diluar tampilan jendela, maka kita dapat menggunakan
fasilitas scrollbar, baik yang vertikal maupun yang horisontal untuk menjangkau
sel yang dimaksud.
e. Lembar Kerja (Workbook) : Workbook merupakan format standa r dari file
excel, di dalam workbook akan terdiri beberapa worksheet sebagai lembar
kerjanya.
f. Column & Row Heading : Berisi tentang petunjuk kolom pada lembar kerja
sheet yang aktif. Jumlah kolom yang tersedia yaitu 16.384 kolom : A, B, C, …, Z,
AA, AB,
Microsoft Office Excel 2013…............2
AC, …, AZ, BA, BB, BC, …, BZ s/d IA, IB, …, IV. Jumlah baris yang tersedia yaitu
1.048.576 baris : 1, 2, 3, …, 1.048.576.
Gambar 4. Lembar Kerja Microsoft Excel
g. SEL (CELL) : pertemuan antara baris dan kolom. Contoh : sel 3, yaitu
perpotongan antara kolom C dan baris 3 maka disebut sel C3
1.3 Jenis Data di Ms. Excel
a. Data teks
Character (teks/karakter), yaitu semua huruf dan angka yang tidak dapat digunakan
dalam melakukan perhitungan yakni A-Z, a-z, apabila akan memasukkan angka
tetapi merupakan format teks maka ketikan menuliskan angka diberikut tanda
petik satu (‘) maka angka akan dibaca sebagai karakter. Misal = ‘9 maka menjadi
teks
b. Data Numerik
Data Numeric (Angka) adalah data angka yang dapat digunakan dalam melakukan
perhitungan yakni 0-9, dengan ciri tulisan akan merapat ke kanan. Data numerik
juga masih di klasifikasikan menjadi beberapa bagian:
c. Data Value
Adalah angka yang dimasukan secara langsung kedalam cell. Masukan data ini
tanpa di tambah dengan tanda baca apapun kecuali untuk angka negatif. Contoh :
12000,
- 120000
d. Data tanggal/waktu
Adalah data yang menunjukan tanggal atau jam. Cara memasukan data tanggal
dengan menuliskan angka tanggal, bulan dan tahun dengan tanpa dipisah tanda
garis miring (/) Contoh : 27/01/1986 Sedangkan untuk memasukan data waktu
cukup menuliskan angka jam, menit dan detik dengan dipisah tanda titik dua (:).
Contoh : 12:25:01
e. Data Rumus
Merupakan data hasil perhitungan data numerik dengan menggunakan operator
aritmatik, relasional, logika, atau menggunakan suatu fungsi.
Contoh : =13 + 15 Didalam penulisan suatu rumus harus diawali dengan sama
dengan ( =). Formula (Rumus) seperti rumus yang selalu diawali dengan tanda sama
dengan (=………) atau tanda tambah (+………).
Microsoft Office Excel 2013…............3
1.4 Menu Ribbon
Ribbon adalah kumpulan tombol perintah yang dikelompokkan dalam bentuk Tab
berdasarkan kategori kemiripan fungsi-fungsinya. Mulai dari Tab Home, Insert, Page
Layout, Formula, Data, Review, View serta tab-tab lain yang tersembunyi.
Gambar 5. Lembar Kerja Microsoft Excel
Fungsi dari masing-masing tab seperti pada Tabel 1. Tabel 1. Ribbon
Nama Tab Fungsi
Home Digunakan dalam mengelola data dalam micrososft excel; dalam tab Home
ini terdapat semua informasi tentang teks, tentang format cells, jenis huruf,
ukuran huruf, format tabs, memasukan dan menghapus columns. Dalam
Tab Home juga cara-cara untuk merubah cells styles memformat tabel,
juga
memasukan data secara otomatis, mengurutkan dan mencari data.
Insert Digunakan untuk segala sesuatu yang perlu kita masukan mulai dari Photo,
shape, clipart, grafik, text box dan lain-lain
Page Layout Digunakan untuk menyesuaikan halaman seperti margin, orientasi dan tema
Formulas Digunakan saat membuat Rumus. Tab ini memiliki fungsi perpustakaan
besar yang dapat membantu saat membuat rumus atau fungsi dalam
spreadsheet.
Data Digunakan untuk memodifikasi lembar kerja dengan sejumlah besar data
dengan menyortir dan penyaringan serta menganalisis dan pengelompokan
data
Review Digunakan untuk proofing seperti spelling, research, thesaurus; language;
memberikan komentar; memprotect sheet/workbook dan juga share
1.5 workbook.
Membuat Lembar Kerja baru
View Digunakan untuk mengubah tampilan dokumen seperti Workbook Views,
Untuk membuat lembar kerja baru langkahnya adalah :
1. klik File kemudian, klik new
2. sehingga tampil kotak dialog New Workbook, Klik blank workbook.
Gambar 6. Membuat Lembar Kerja Baru
Microsoft Office Excel 2013…............4
3. Tampilan lembar kerja.
Gambar 7. Lembar Kerja Baru Ms. Excel
Catatan : Cara lain yang dapat kita gunakan untuk membuka workbook baru yaitu dengan
menggunakan tombol kombinasi Ctrl+N pada keyboard, selanjutnya lembar kerja
atau workbook siap untuk digunakan.
1.6 Membuka lembar Kerja Baru
Apabila telah memiliki file excel dan kita akan membuka file tersebut maka langkahnya
adalah :
1. klik File kemudian, klik open.
2. Pada kotak dialog open file, pilihlah tempat file disimpan dan nama filenya
3. klik open
Gambar 8. Membuka Lembar Kerja Baru Ms. Excel
Microsoft Office Excel 2013…............5
1.7 Menyimpan lembar Kerja
Langkah menyimpan lembar kerja :
1. klik File kemudian, klik Save/Save As.
Gambar 9. Menyimpan Lembar Kerja
2. Klik Browse
3. Pada kotak dialog Save/Save As, tentukan tempat penyimpanan file,
4. File Name : Ketikkan nama file
5. Klik Save
Gambar 10. Jendela Save/Save As
Catatan :
Save dan Save As mempunyai fungsi yang sama yaitu untuk menyimpan. Perbedaannya
adalah perintah Save : digunakan untuk menyimpan file yang sama, sedang Save As
digunakan untuk menyimpan file yang berbeda.
Microsoft Office Excel 2013…............6
MENGELOLA WORKSHEET
Worksheet atau Spreadsheet atau Sheet, adalah merupakan lembar kerja elektronik yang di
tampilkan dilayar monitor. Worksheet terdiri dari 256 kolom dan 65.536 baris memuat
sejumlah 4.194.304 sel. Worksheet tersebut digunakan untuk menyimpan atau mengola
data, formula, grafik, dan sebagainya.
2.1 Menambah lembar kerja baru
Kita dapat menambah lembar kerja aktif dengan cara :
1. Klik tab Home, pada Grup Cells
Gambar 11. Menambah Lembar Kerja Baru
2. Pilih Insert, Klik Insert Sheet
3. Sheet baru akan ditempatkan disebelah kiri sheet yang aktif
Catatan : menambah lembar kerja baru dapat dilakukan dengan cara klik kanan pada sheet,
kemudian pilih Insert atau dengan cara tekan Shift+F11
2.2 Mengganti nama lembar kerja
Nama lembar kerja dapat di ganti dengan cara :
1. Klik sheet yang akan di ganti namanya
2. Klik Tab Home, pada Grup Cells, pilih Format, Klik Rename Sheet
Gambar 12. Mengganti Nama Lembar Kerja
3. Ketikkan nama sheet yang baru misal : Latihan, kemudian tekan enter
Catatan : mengganti nama lembar kerja dapat dilakukan dengan cara klik kanan pada sheet
yang diinginkan, kemudian pilih rename, ketikkan nama yang baru, diakhiri dengan menekan
enter.
Microsoft Office Excel 2013…............7
2.3 Menghapus Lembar Kerja
Langkah menghapus lembar kerja adalah :
1. Klik sheet yang akan dihapus, misal Sheet : Data
Gambar 13. Lembar Kerja yang akan di hapus
2. Klik Tab Home, pada Grup Cells, pilih Format, Klik Delete Sheet
Gambar 14. Perintah Menghapus Lembar Kerja
Catatan : Menghapus lembar kerja dapat dilakukan dengan cara : klik kanan pada sheet
yang akan di hapus, pilih delete.
2.4 Memindah lembar Kerja
Langkah memindahkan sheet adalah sebagai berikut :
1. Klik sheet yang akan dipindah, misal Sheet : Data
2. Klik Tab Home, pada Grup Cells, pilih Format, Klik Move or Copy Sheet
3. Pilih tempat baru yang akan di tuju, misal di klik (Move to End), sheet akan
ditempatkan di urutan terakhir (setelah Latihan)
4. Klik OK
Gambar 15. Memindah Lembar Kerja
Catatan : untuk memindahkan lembar kerja dapat dilakukan dengan cara drag (tekan dan
geser) yaitu Klik sheet yang akan di pindah, kemudian di drag ketempat yang
baru.
Microsoft Office Excel 2013…............8
2.5 Menyembunyikan Lembar kerja
Langkah menyebunyikan lembar kerja :
1. Klik lembar kerja atau sheet yang akan disembunyikan, misal Sheet Data
2. Klik Tab Home, pada Grup Cells, pilih Format
3. Pilih Hide & Unhide, Pilih Hide Sheet
Gambar 16. Menyembunyikan Lembar Kerja
catatan :
1. Perintah ini juga dapat digunakan untuk menyembunyikan baris, Kolom.
2. Untuk menampilkan kembali lembar kerja menyembunyikan lembar kerja Klik
Tab Home, pada Grup Cells, pilih Format, Pilih Hide & Unhide, Pilih Unhide Sheet
3. Menyembunyikan lembar kerja juga dapat dilakukan dengan cara klik kanan pada
tab lembar kerja, kemudian tekan hide. Untuk menampilkan kembali klik kanan
sheet, pilih Unhide
2.6 Memberikan warna
Langkah menganti warna pada tab lembar kerja:
1. Klik sheet yang akan diberi warna, misal Sheet Data
2. Klik Tab Home, pada Grup Cells, pilih Format
3. Pilih tab Color, Pilih warna yang diinginkan, misal warna merah(red).
4. Maka sheet akan di beri background warna merah.
Catatan : cara lain yaitu dengan klik kanan pada tab lembar kerja, klik tab color,
kemudian pilih warna yang ada inginkan.
Microsoft Office Excel 2013…............9
2.7 Mengatur lebar kolom/baris
Langkah untuk mengatur lebar kolom :
a. Klik menu Home, pada grup Cells, klik format
b. Klik column width, ketik lebar kolom yang inginkan.
c. Klik OK Gambar 17. Menentukan Lebar Kolom
Catatan :
1. mengatur lebar kolom dengan drag&drop yaitu dengan mengarahkan pointer ke
perbatasan antara Coloum Heading, sehingga mouse pointer akan berubah
bentuk menjadi simbol panah ke kanan dan ke kiri, drag kekanan untuk
melebarkan kolom dan drag ke kiri untuk memperkecil kolom.
2. untuk mengatur lebar kolom baris dengan menempatkan mouse pointer ke
perbatasan antara Row heading
2.8 Menyisipkan Kolom / baris
Langkah untuk menambahkan kolom baru baru :
1. Letakkan mouse pointer di salah satu sel (misal B3)
2. Klik menu Home,
3. Pada grup cells, pada pilihan insert klik panah hitam kebawah, kemudian
insert sheet columns.
Gambar 18. Menyisipkan Kolom
4. Kolom yang di sisipkan akan diletakkan disebelah kiri sel yang aktif. Jumlah kolom
yang disispkan tergantung jumlah sel yang pilih (misalkan: memilih 3 sel, setelah
diberi perintah insert sheet columns, maka jumlah kolom yang disisipkan juga 3
kolom)
Catatan : untuk menyisipkan baris dengan cara yang sama di kelompok cells, klik
tanda panah pada tombol insert kemudian inset sheet rows.
Microsoft Office Excel 2013…...........10
2.9 Menghapus Kolom / baris
Langkah untuk menghapus kolom :
a. Letakkan mouse pointer di sel yang akan di hapus
b. Klik menu Home, pada grup Cells, Pada Pilihan Delete Klik panah hitam
c. Klik Delete Sheet Columns, maka kolom dimana mouse pointer berada akan dihapus
Gambar 19. Menghapus kolom
Catatan :
- Menghapus Baris, Klik menu Home, pada grup Cells, Pada Pilihan Delete Klik panah
hitam, Klik Delete Sheet Rows
- Menghapus Sheet, Klik menu Home, pada grup Cells, Pada Pilihan Delete Klik panah
hitam, Klik Delete Sheet
- Menghapus Sel, Klik menu Home, pada grup Cells, Pada Pilihan Delete Klik panah
hitam, Klik Delete Cells. .
Microsoft Office Excel 2013…...........11
FUNGSI DAN FORMULA
3.1 Pengenalan Fungsi
Fungsi di dalam program spreadsheet adalah suatu fasilitas dalam hal perhitungan
yang digunakan untuk melakukan perhitungan Financial, Statistik, analisa logik,
pengambilan keputusan, manipulasi teks dan sebagainya. Excel menyediakan lebih dari
200 fungsi bawaan, yang dapat digunakan pada berbagai aplikasi perhitungan yang
berhubungan dengan bidang teknis, bisnis, pengetahuan alam dan sebagainya. Dalam
penulisan suatu fungsi atau formula maka akan dipisahkan dengan menggunakan titik
koma (;) jika setting komputer dengan menggunakan bahasa Indonesia dan tanda
koma (,) setting komputer dengan menggunakan bahasa Inggris.
Cara untuk memasukkan fungsi dalam Excel :
1. Dengan mengetikkan Langsung, untuk pengetikkan langsung diawali dengan tanda
“=”
2. Menggunakan fasilitas Paste Function, atau Klik icon
Menyunting Fungsi
Pilih sel yang berisi fungsi yang akan disunting, dari Menu Insert, pilih perintah Function
atau lakukan Double Klik Pada sel yang akan disunting atau tekan F2.
3.2 Fungsi Teks
Beberapa fungsi teks yang digunakan dalam Microsoft excel, antara lain :
1. CONCATENATE(Teks1;teks2;…)
untuk menggabungkan beberapa teks atau sel menjadi satu kesatuan teks.
Langkah :
1) Sel D1 berisi teks gabungan dari sel A1, B1, C1
Gambar 20. Contoh Latihan Fungsi Concatenate
2) Kik
symbol
3) Pada or select a catagory pilih Text, pada select a function pilih CONCATENATE
Gambar 21. Fungsi Concatenate
4) klik tombol OK
Microsoft Office Excel 2013…...........12
5) Isikan teks atau alamat sel dari teks yang akan digabungkan
6) Klik OK Gambar 22. Memasukkan Teks ke Fungsi Concatenate
7) Di sel D1 akan tampil teks : STMIK SINAR NUSANTARA
Atau
dengan cara mengetikkan secara langsung pada sel D1 :
=CONCATENATE(A1;B1;C1)
2. LEFT (teks;jumlah_karakter)
Fungsi LEFT digunakan untuk mengambil sejumlah karakter dari suatu teks atau sel
dimulai dari sebelah kiri.
Langkah :
1) Klik Sel B2
Gambar 23. Latihan fungsi teks LEFT
2) Klik symbol
3) Pada or select a catagory pilih Text, pada select a function pilih LEFT
4) Klik tombol OK
5) Pada Text, klik sel A2 dan num_chars ketikkan angka 5
Gambar 24. Mengisikan Text dan Num_Char pada fungsi teks LEFT
6) Klik tombol OK.
7) Di Sel B2 akan tertampil teks : STMIK
Atau
Menuliskan Formula secara langsung pada sel B2 : =LEFT(A1;3)
Microsoft Office Excel 2013…...........13
3. RIGHT (teks;jumlah_karakter)
Right digunakan untuk mengambil sejumlah karakter dari suatu teks atau sel dimulai
dari sebelah kanan.
Langkah menampilkan nama belakang dari teks di A2:
1) Klik Sel C2
Gambar 25. Latihan fungsi teks LEFT
2) Pada or select a catagory pilih Text, pada select a function pilih RIGHT
3) Klik tombol OK
4) Pada Text, klik sel A2 dan num_chars ketikkan angka 9
5) Klik tombol ok.
6) Maka pada sel C2 akan tampil teks : Nusantara
Atau
Menuliskan Formula secara langsung pada sel C2 : =RIGHT(A1;3)
4. LEN (teks)
LEN digunakan untuk menghitung jumlah karakter dari suatu teks atau sel.
Langkah menggunakan fungsi LEN:
1) Klik Sel B2
Gambar 26. Soal fungsi teks LEN
2) Klik symbol
3) Pada or select a catagory pilih Text, pada select a function pilih LEN
4) Klik tombol OK
5) Pada Text, klik sel A2
6) Klik tombol OK
7) Sel B2 akan tampil : 21
Atau
Menuliskan Formula secara langsung pada sel B2 : =LEN (A2)
5. LOWER(teks)
Lower di gunakan untuk mengubah penulisan teks atau sel menjadi huruf kecil.
Fasilitas Ms-Excel juga bisa mengubah huruf besar menjadi huruf kecil.
Microsoft Office Excel 2013…...........14
Langkah menggunakan fungsi :
1) Klik sel B2
Gambar 27. Latihan Fungsi Lower
2) Klik symbol
3) Pada or select a catagory pilih Text, pada select a function pilih LOWER
4) Klik tombol OK
5) Pada Text, klik sel A2
6) Klik tombol OK
7) Sel B2 akan tampil teks : stmik sinar nusantara
Atau
Menuliskan Formula secara langsung pada sel A2 : =LOWER(A2)
6. UPPER(teks)
Upper digunakan untuk mengubah penulisan teks atau sel menjadi huruf besar.
Langkah menggunakan fungsi :
1) Klik Sel B2
Gambar 28. Latihan Fungsi Upper
2) Klik symbol
3) Pada or select a catagory pilih Text, pada select a function pilih UPPER
4) Klik tombol OK
5) Pada Text, klik sel A2
6) Klik tombol OK
7) Sel B2 akan tampil teks : STMIK SINAR NUSANTARA
Atau
Menuliskan Formula secara langsung pada sel A2 : =UPPER(A2)
7. MID (teks;karakter_ke;Jumlah_karakter)
MID digunakan untuk mengambil sejumlah karakter dimulai dari huruf ke-n dari
suatu teks atau sel.
Langkah dengan menggunakan fungsi :
1) Klik Sel D2
Gambar 29. Latihan Fungsi MID
Microsoft Office Excel 2013…...........15
2) Klik symbol
3) Pada or select a catagory pilih Text, pada select a function pilih MID
4) Klik tombol OK
5) Pada Text, klik sel A2, pada start_Num diisi angka 7 dan num_chars diisi angka 5
6) Klik tombol OK
7) Sel B2 akan tampil teks: Sinar
Atau
Menuliskan Formula secara langsung pada sel D2: =MID(A2;7;5)
8. VALUE( teks)
Value digunakan untuk mengubah data string (teks) menjadi numeric (angka). Hal
ini dilakukan apabila kita menuliskan angka tetapi berformat teks atau string dan
akan diubah menjadi angka.
Langkah menggunakan fungsi :
1) Klik Sel B2
Gambar 30. Latihan Fungsi Value
2) Klik symbol
3) Pada or select a catagory pilih Text, pada select a function pilih VALUE
4) Klik tombol OK
5) Pada Text, klik sel A2
6) Sel B2 akan tampil angka : Sel B2 akan tampil : 67500
Atau
Menuliskan Formula secara langsung pada sel B2 : =VALUE (A2)
9. REPT(Teks;jumlah pengulangan)
REPT digunakan untuk mencetak suatu karakter beberapa kali sesuai dengan
kebutuhan.
Langkah menggunakan fungsi :
1) Klik Sel A2
Gambar 31. Latihan Fungsi REPT
2) Klik symbol
3) Pada or select a catagory pilih Text, pada select a function pilih REPT
4) Klik tombol OK
5) Pada Text, klik sel A2
6) Pada Number_times, ketikkan 3 (ini artinya akan diulang sebanyak 3 kali)
7) Sel B2 akan tampil teks : AamiinAamiinAamiin
Atau
Menuliskan Formula secara langsung pada sel B2: =REPT(A1;3)
Microsoft Office Excel 2013…...........16
3.3 Fungsi Statistik
1. AVERAGE (rata-rata)
Fungsi ini gunakan untuk mencari nilai rata-rata dari beberapa nilai.
Langkah dengan menggunakan fungsi :
1) Klik Sel D2
Gambar 32. Latihan Fungsi AVERAGE
2) Klik symbol
3) Pada or select a catagory pilih Satistical, pada select a function pilih AVERAGE
4) Klik tombol OK
5) Pada Number1 diisi A2, Number2 diisi B2 dan Number3 diisi C2 atau pada
Number1 diisi range (blok) A2:C2
6) Klik tombol OK
7) Sel D2 akan tampil angka : 71,6666666666667
Atau
Menuliskan Formula secara langsung pada sel D2 : =AVERAGE(A2:C2)
Microsoft Office Excel 2013…...........17
2. MAX
Fungsi ini gunakan untuk mencari nilai tertinggi dari beberapa nilai.
Langkah menggunakan fungsi :
1) Klik Sel D2
Gambar 33. Latihan Fungsi MAX
2) Klik symbol
3) Pada or select a catagory pilih Satistical, pada select a function pilih MAX
4) Klik tombol OK
5) Pada Number1 diisi A2, Number2 diisi B2 dan Number3 diisi C2 atau pada
Number1 diisi range (blok) A2:C2
6) Klik tombol OK
7) Sel D2 akan tampil angka : 80
Atau
Menuliskan Formula secara langsung pada sel D2: =MAX(A2:C2)
3. MIN
Fungsi ini gunakan untuk mencari nilai terendah dari beberapa nilai.
Langkah menggunakan fungsi :
1) Klik Sel D2
Gambar 34. Latihan Fungsi MIN
2) Klik symbol
3) Pada or select a catagory pilih Satistical, pada select a function pilih MIN
4) Klik tombol OK
5) Pada Number1 diisi A2, Number2 diisi B2 dan Number3 diisi C2 atau pada
Number1 diisi range (blok) A2:C2
6) Klik tombol OK
7) Sel D2 akan tampil angka : 65
Atau
Menuliskan Formula secara langsung pada sel D2: =MIN(A2:C2)
Microsoft Office Excel 2013…...........18
4. COUNT
Fungsi ini gunakan untuk menghitung jumlah data yang dimiliki.
Langkah menggunakan fungsi :
1) Klik Sel D8
Gambar 35. Latihan Fungsi COUNT
2) Klik symbol
3) Pada or select a catagory pilih Satistical, pada select a function pilih COUNT
4) Klik tombol OK
5) Pada Value1 diisi range D2:D7 (dengan cara blok sel D2 sampai D7)
6) Klik tombol OK
7) Sel D8 akan tampil angka : 6
Atau
Menuliskan Formula secara langsung pada sel D2: =COUNT(D2:D7)
5. Round
Merupakan fungsi statistik yang digunankan untuk melakukan pembulatan angka
terdekat. Pembulatan ini dapat merupakan pembulatan ke atas maupun
pembulatan kebawah. Adapun format penulisan round adalah =ROUND(number,
num_digits). Number dapat berisi angka atau sel, sedang num_digits adalah jumlah
digit dibelakang desimal.
Contoh : Pada sel A1 berisi angka : 1234,0567, kemudian di sel A3 akan ditampilkan
bilangan seperti sel A1 tetapi bilangan tersebut dibulatkan menjadi 2 digit
dibelakang koma maka perintah di Sel A3 adalah =ROUND(A1;2).
Gambar 36. Fungsi Round
6. Roundup
Fungsi ini digunakan untuk melakukan pembulatan keatas. Adapun format penulisan
sama dengan fungsi ROUND.
Contoh : Pada Sel A3 di beri perintah =ROUNDUP(A1;1) maka hasilnya menjadi:
1234,1.
Gambar 37. Fungsi Roundup
Microsoft Office Excel 2013…...........19
7. Rounddown
Fungsi Rounddown digunakan untuk melakukan pembulatan kebawah. Adapun
format penulisan sama dengan fungsi ROUND.
Contoh : Pada Sel A3 di beri perintah =ROUNDDOWN(A1;2) maka hasilnya menjadi:
1234,05.
Gambar 38. Fungsi Rounddown
Latihan :
Buatlah tabel berikut ini :
DAFTAR NILAI UJIAN MAHASISWA
RATA- NILAI NILAI
NO NAMA NILAI 1 NILAI 2 NILAI 3
RATA MAX MIN
1 AMIR 10 9 9
2 BADRUN 9 8 5
3 CERITA 8 9 7
4 DESA 7 8 9
5 ELVA 6 7 9
6 FERA 8 6 8
JUMLAH DATA
PEMBULATAN KEATAS
PEMBULATAN KE BAWAH
Berdasarkan tabel tersebut Anda diminta :
1. Menghitung nilai rata-rata siswa
2. Menghitung nilai maksimal
3. Menghitung nilai minimal
4. Menghitung jumlah data
5. Lakukan pembulatan keatas 2 angka dibelakang koma
6. Bulatkan kebawah dengan menghilangkan koma
3.4 Fungsi Logical
Fungsi logika digunakan untuk membandingkan dan menguji argumen yang berupa nilai
logika, bilangan, fungsi lain, format lain maupun teks string atau label. Setiap melakukan
pegujian, fungsi-fungsi logika memerlukan setidaknya satu operator logika, dimana
operator ini akan menentukan hubungan antara elemen-elemen yang diuji. :
1. Fungsi IF
Menghasilkan suatu nilai bila logical test menyatakan true atau sesuai dengan yang
disyaratkan. Menghasilkan nilai false jika tidak memenuhi syarat. Formula IF adalah
salah satu dari fungsi logika yang berfungsi mencari nilai dengan syarat dan pilihan
tertentu.
1) IF tunggal
Jika menggunakan 1 syarat 2 pilihan, dalam penulisan formula hanya
membutuhkan 1 IF.
Contoh : =IF(B2=>=70;”Lulus”;”Gagal”)
Microsoft Office Excel 2013…...........20
2) IF Ganda/Multi
Jika menggunakan 2 syarat 3 pilihan atau lebih, maka dala penulisan formulanya
juga membutuhkan IF lebih dari 1.
Contoh : =IF(B2>=70;”Baik”;IF(B2>=50;”Cukup”;”Kurang”))
Format penulisan IF:
=If(Logical_test,Value_if_true,If(Logical_test, Value_if_true,value_if_false).
Contoh dalam suatu penilaian seorang mahasiswa dalam tabel berikut :
Gambar 39. Contoh Soal IF
Ketentuan untuk kolom keterangan pada Sel D2, jika nilai diatas 65 maka
keterangannya LULUS, selain itu keterangannya TIDAK LULUS.
Formula pada Sel D2 : =IF(C2>65;"LULUS";"TIDAK LULUS")
Gambar 40. Fungsi If
Catatan :
Penggunaan Rumus excel IF Ganda harus di tutup dengan tanda Kurung. Tanda Kurung harus
disesuaikan dengan jumlah IF yang ditulis dalam rumus. Jika IF hanya satu maka tutup kurung
juga satu, namun jika IF dalam rumus itu 2 maka tutup kurung harus 2, jika 3 maka tutup kurung
juga 3, dan seterusnya. Penggunaan rumus IF Ganda bisa di operasikan sampai 8 IF (8 Syarat 9
Pilihan) Jika data yang dimasukkan berupa teks maka harus ditulis diantara tanda kutip
2. Fungsi NOT
Fungsi yang digunakan untuk membalik nilai dari argumen. Adapun format
penulisannya adalah =NOT(logical) dengan hasil kebalikan dimana hasilnya adalah
false AND true. Dari contoh diatas misal nilai diatas 60 lulus formula yang dituliskan
=NOT(C2>60) maka hasilnya adalah
Gambar 41. Fungsi Not
Microsoft Office Excel 2013…...........21
3. Fungsi OR
Menghasilkan nilai true jika salah satu argumen benar. Fungsi or biasanya
dikombinasikan dengan fungsi IF untuk memilih jawaban. F
Format penulisannya adalah =OR(logical1,logical2,..).
Contoh :
- Ketentuan untuk mengisi Sel E2 (Kolom Keterangan) adalah jika nilai 1 lebih dari
65 atau nilai 2 lebih dari 60 maka Keterangan LULUS selain itu keterangan berisi
TIDAK LULUS.
- Formula yang ditulis pada Sel E2 adalah :
=IF(OR(C2>60;D2>60);"LULUS";"TIDAK LULUS")
- hasilnya seperti Gambar 42.
Gambar 42. Fungsi OR
4. Fungsi AND
Menghasilkan nilai true jika argumen benar dan akan menghasilkan nilai false jika
satu/beberapa argumen salah.
Format penulisannya adalah : =AND(logika1,logika2,..)
Contoh Menggunakan Gambar 42.
- Ketentuan untuk kolom Keterangan (Sel E2) adalah jika nilai 1 lebih dari 65 dan
nilai 2 lebih dari 60 maka keterangannya adalah LULUS, selain itu keterangan
TIDAK LULUS.
- Formula yang ditulis di E2 adalah :
=IF(AND(C2>60;D2>60);”LULUS”;”TIDAK LULUS”)
- hasilnya seperti pada Gambar 43.
Gambar 43. Fungsi AND
Microsoft Office Excel 2013…...........22
3.5 Fungsi LOOKUP DAN REFERENCE
Penggunaan fungsi ini akan menggunakan fungsi sel absolut. Sel Absolut adalah istilah
untuk sel yang alamatnya berada dalam kondisi terkunci. Tujuan dari penguncian ini
adalah agar alamat sel tidak mengalami perubahan saat dilakukan proses Auto Fill
yang selalu menambahkan alamat sel ke sel berikutnya. Dengan adanya Sel Absolut ini
maka Auto Fill tetap bisa digunakan pada sebuah tabel data yang semi konsisten atau
pada formula lanjutan yang menggunakan tabel referensi. Cara menggunakan Sel
Absolut sangat mudah, yaitu dengan menambahkan tanda $ didepan nama kolom atau
nomor barisnya. Untuk menambahkan tanda $ ini Anda dapat mengetikannya secara
manual atau menggunakan tombol F4 pada keyboard.
1. CHOOSE(nomor_index;nilai1;nilai2;…….)
Dengan menggunakan argumen nomor indeks akan menghasilkan nilai berdasarkan
argumen-argumen yang ada. Argumen yang dimasukkan dapat berupa nilai 1
hingga 29, atau berupa rumus yang menghasilkan nilai 1 hingga 29.
Contoh : CHOOSE(2;”MI;”KA”;”TI”;”SI”), menghasilkan KA
2. HLOOKUP(lookup_value;table_array;row_index_num;range_lookup)
Penggunan istilah horiontal pada HLOOKUP digunakan untuk merujuk pada bentuk
tabel referensi yang digunakan, dimana judul kolomnya terletak dibagian samping
dan data-datanya tersusun besebelahan secara horisontal.
- Lookup value adalah nilai yang akan dicari
- table_array adalah area data pada tabel pencarian
- row_index_num adalah nomor indek baris pencarian dari tabel pencarian dan
range lookup, isikan false bila menginginkan pencarian dilakukan tepat, isikan
true atau abaikan argumen ini bila menginginkan jawaban yang terdekat bila
yang tepat tidak ada..
Microsoft Office Excel 2013…...........23
Gambar 44. Fungsi HLOOKUP
Contoh : untuk mengisi kolom Jurusan (Sel C2), maka formulanya :
=HLOOKUP(B2,$F$2:$H$3,2)
3. VLOOKUP(lookup_value,table_array,col_index,num)
Penggunan istilah vertikal pada VLOOKUP digunakan untuk merujuk pada bentuk
tabel referensi yang digunakan, dimana judul kolomnya terletak dibagian atas dan
data-datanya tersusun ke bawah secara vertikal. Lookup value adalah nilai yang
akan dicari, table_array adalah area data pada tabel pencarian, dan Col_index_num
adalah nomor index kolom pencarian dari tabel pencarian.
Gambar 45. Fungsi VLOOKUP
Contoh : untuk mengisi kolom Jurusan, maka formulanya adalah
=VLOOKUP(B2;$E$3:$F$5;2)
3.6 Macam-macam Kesalahan Dalam Pemberian Formula
Ketika mengetikan formula ada beberapa kesalahan yang muncul seperti dalam Tabel 2. Tabel 2. Beberapa
Kesalahan Dalam Pemberian Formula
Error Message Keterangan
#DIV/0 Pembagian dengan 0
#N/A merujuk pada suatu harga yang tidak tersedia
#NAME? Menggunakan nama yang tidak dikenal Excel
#NUL! Mengandung referensi yang menentukan sebuah interseksi sel-
sel yang tidak valid
#NUM! Menggunakan bilangan yang salah
#REF! merujuk pada suatu sel yang tidak valid
#VALUE! Menggunakan argumen atau operator yang salah
Microsoft Office Excel 2013…...........24
Contoh kesalahan formula :
1. #DIV/0 : saat angka dibagi dengan nol (0).
Contoh : Hasil perhitungan Nilai1 / Nilai2 maka hasilnya seperti pada sel D2.
Gambar 46. Kesalahan #DIV/0
2. #N/A : apabila formula tidak dapat menemukan nilai yang direferensikan.
Gambar 47. Kesalahan #NA
3. #NAME? menandakan ada sesuatu yang perlu diperbaiki dalam penulisan sintaks
atau formula yang dituliskan (salah ketik).
Contoh : Sel C9 akan menghitung jumlah penjualan pisang dengan menggunakan
COUNTIF tapi salah nulis COUNTIIF maka hasilnya seperti dalam Gambar
48.
Gambar 48. Kesalahan #NAME?
4. #NULL! : kesalah ini terjadi saat menentukan area sel yang bersimpangan atau saat
menggunakan range operator tidak benar. Pesan kesalahan ini umumnya
berhubungan dengan argumen atau simbol yang hilang, atau bisa juga karena ada
posisi penempatan simbol yang kosong. Misalnya : simbol titik dua (:) untuk range,
tetapi diganti menggunakan spasi.
Gambar 49. Kesalahan #NULL!
Kesalahan seperti pada Gambar 49 karena pemilihan range menggunakan spasi,
seharusnya menggunakan titik dua (:).
Microsoft Office Excel 2013…...........25
5. #NUM! nilai numeric yang tidak valid biasanya karena nilai tersebut terlalu besar atau
terlalu kecil melebihi kemampuan spesifikasi excel.
Contoh : Pada sel E2 menghitung nilai 2 pangkat 10000 maka hasilnya nampak
seperti Gambar 50.
Gambar 50. Kesalahan #Num!
6. #REF! muncul apabila rumus excel yang kita masukkan mengacu pada referensi cell
yang salah atau tidak valid. Hal ini bisa terjadi jika sel mengacu pada sebuah
referensi yang terhapus, kita pindah ataupun karena sela yang kita referensikan ada
pada workbook lain yang belum terbuka atau tidak tersedia.
Contoh : Membuat indeks pada sel C6 dengan menggunakan kolom harusnya diisi 3
tetapi keliru diisi 33 maka hasilnya seperti dalam Gambar 51.
Gambar 51. Kesalahan #REF!
7. #VALUE! Kesalahan ini akan dimunculkan jika tipe data yang kita masukkan ke
dalam rumus tidak sesuai dengan tipe data yang diminta atau diharapkan oleh
fungsi atau rumus excel. Bisa juga karena adanya campuran tipe data yang kita
masukkan ke dalam rumus excel.
Contoh : Pada sel E2 menghitung jumlah B2 (tipe data teks) dan C2 maka hasilnya
seperti pada Gambar 52.
Gambar 52. Kesalahan #VALUE!
Microsoft Office Excel 2013…...........26
MENGELOLA DATA
4.1 Mengurutkan Data (SORT)
Mengurutkan data adalah bagian analisis data. Kita dapat mengurutkan data
berdasarkan abjad atau berdasarkan nilai tertinggi atau terendah. Proses pengurutan data
biasanya digunakan untuk membuat data yang dibuat menjadi tersusun seperti data
diurutkan dari alfabetis A-Z atau kalau angka dari angka terbesar menjadi angka terkecil
atau sebaliknya. Adapun langkah-langkah dalam mengurutkan data sebagai berikut :
1. Pilih/blok area yang akan diurutkan dalam tabel data
2. Klik menu data
3. Pilih Ribbon-bar klik sort
Gambar 53. Ribbon Sort
4. Kotak dialog Sort akan tampil seperti Gambar 54
Gambar 54. Jendela Dialog Sort
Catatan :
1. Sort by berisikan nama field atau kolom yang digunakan sebagai acuan pengurutan data
2. Sort on digunakan untuk menentukan tipe data yang ingin diurutkan
3. Order digunakan untuk menentukan kondisi pengurutan data secara Ascending (menaik)
atau descending (menurun)
4. Add level digunakan jika kita ingin mengurutkan berdasarkan beberapa kunci pengurutan
5. Options digunakan untuk menentukan arah pengurutan data, apakah berdasarkan
kolom (dari atas ke bawah) atau berdasarkan baris (dari kiiri ke kanan)
6. Pilihan my data has headers sebaiknya diaktifkan agar pada bagian sort by dapat terlihat
judul kolom atau judul baris yang terdapat pada tabel
Microsoft Office Excel 2013…...........27
Langkah Mengurutkan Data
1. Ketikkan Data Tabel Nilai mahasiswa seperti pada Tabel Tabel nilai mahasiswa
NO NIM NAMA NILAI 1 NILAI 2
1 04.2.00010 LILIS FATMAWATI 90 72
2 04.2.00003 AGUNG ROIYANTO 0 0
3 04.2.00004 ANI NUGRAHENI 75 41
4 04.2.00002 AFRILIA NUGRAHENI 90 63
5 04.2.00005 ANIS CAHYAWATI 85 27
6 04.2.00007 FERTO TIASMORO 60 0
7 04.2.00008 HARYATUN 90 66
8 04.2.00022 YULIANI HENDRAYANTI 90 73
9 04.2.00019 SRI SUPADMI 90 83
10 04.2.00011 MARIA RAHADITA 50 60
11 04.2.00012 NIA APRILIA 90 71
12 04.2.00014 SRI HANDAYANI 85 64
13 04.2.00009 INDAH SUSILOWATI 90 85
14 04.2.00020 SURYA KUSUMA 90 89
15 04.2.00021 WIEN RODIYAH 90 92
2. Ketentuan untuk mengurutkan ada 2 yaitu :
1) Data diurutkan berdasarkan Nilai 1, diurutkan secara descending (dari nilai
terbesar ke yang kecil)
2) Data diurutkan berdasarkan NIM dan diurutkan secara Ascending (dari nilai
terkecil ke yang besar)
3. Blok dari kolom NIM (sel B2) sampai dengan Nilai 2 (sel E15)
4. Klik Menu Data, pada grup sort and filter, pilih SORT
5. Pilihlah sort by diisi dengan nilai 1, sort on diisi values, order dipilih largest to smallest.
6. Setelah itu klik add level pilihlah sort by diisi dengan NIM, sort on diisi values, order
dipilih A to Z. kemudian tekan tombol OK.
Gambar 55. Mengurutkan Data
Microsoft Office Excel 2013…...........28
Setelah ditekan tombol Ok maka tampilan/hasil dari Sort seperti berikut:
Gambar 56. Tampilan Data setelah di Urutkan
4.2 Filter Data
Menyaring data / filter adalah bagian analisis data. Hal ini digunakan untuk mempermudah
menemukan data yang diinginkan sesuai dengan klasifikasi yang ditentukan.
Langkah-langkah dalam memfilter data:
1. Tempatkan kursor di dalam tabel data
2. Klik menu data
3. Pilih Ribbon-bar klik filter atau Crtl+Shift+L
Gambar 57. Tampilan Menu Filter
4. tanda suatu data telah difilter maka pada pojok kanan masing-masing sel header akan
muncul tanda anak panah kebawah seperti berikut :
Gambar 58. Tampilan Memfilter Data
Tinggal pilih mana yang akan difilter sebagai dasar, kolom lain akan mengikuti
berdasarkan filter yang telah ditentukan.
4.3 Membuat Sub Total
Subtotal digunakan untuk menghitung secara keseluruhan grup data yang dimiliki. Formula
yang digunakan dalam sub total ini dapat berupa jumlah (SUM), rata-rata (AVERAGE),
jumlah (COUNT), Maksimal (MAX) dll yang berupa fungsi statistik. Fungsi SUBTOTAL
dirancang untuk kolom data, atau rentang vertikal. Itu tidak dirancang untuk baris data,
atau rentang horizontal.
Microsoft Office Excel 2013…...........29
Sebagai contoh, saat menghitung subtotal rentang horizontal menggunakan function_num
101 atau lebih besar, seperti SUBTOTAL(109,B2:G2), menyembunyikan kolom tidak
mempengaruhi subtotal. Tapi, menyembunyikan baris dalam subtotal rentang vertikal pasti
mempengaruhi subtotal.
Langkah membuat Subtotal untuk menghitung nilai dari semua harga
1. Blok semua data yang akan dibuat subtotal
2. Klik Menu Data, pada grup outline, pilih Subtotal
3. Pada At Each Change in pilih Bulan
4. Pada use fuction pilih SUM karena akan menjumlahkan semua data tersebut, add subtotal
to pilih Jumlah dengan memberikan tanda pada Jumlah kemudian tekan OK.
Gambar 59. Fungsi Subtotal
5. Hasil Subtotal seperti pada Gambar 60
Gambar 60. Hasil Fungsi Subtotal
Catatan :
- Tanda – dan + untuk menampilkan / menyembunyikan (minimasi) tampilan data
- Sedangkan grand total terisi secara otomatis tergantung use fuction yang kita masukkan. Jika
use fuction average maka juga akan mejadi grand average dst.
Microsoft Office Excel 2013…...........30
GRAFIK DAN MENCETAK HASIL
5.1 Pembuatan Grafik
Langkah membuat grafik :
1. Buat tabel seperti pada Gambar 61.
Gambar 61. Tabel data untu Membuat Grafik
2. Blok range data yang akan dibuat grafiknya. (dari B5:E8)
3. Pilih Menu insert, pada grup chart
4. Pilih Recommended Chart
Gambar 62. Pilihan Grafik
5. Pilihlah Tab All Chart kemudian pilihlah colums dan pilih clustered column
6. Klik OK.
7. Setelah di Ok maka akan muncul hasil grafik seperti Gambar 63.
Microsoft Office Excel 2013…...........31
Gambar 63. Grafik Hasil
8. Menambahkan elemen pada Chart yaitu dengan caranya Klik grafik, pada menu Design
pilih Add Chart Element
Gambar 64. Add Chart Element
Elemen Chart diantaranya adalah
a. Axes : menentukan permunculan aksis untuk sumber X (Horisontal) atau
sumbu Y (Vertical)
b. Axis Tittle : memberikan judul pada sumbu X pada catagories (X) axis dan pada
sumbu Y menggunakan value (Y) axis
c. Chart Title : memberi judul grafik pada Chart title
d. Data Labels : menentukan tampil-tidaknya label dalam grafik serta menentukan
jenis labelnya
e. Data Tables : menampilkan data tabel
f. Error Bars : menunjukkan besarnya variasi dari data-data yang ditampilkan.
g. Gridlines : menambah atau menghilangkan garis-garis sekat vertikal atau
horisontal.
h. Legend : dapat menentukan tampil-tidaknya legend alam grafik, sekaligus
menentukan lokasi penempatan legend.
i. Trendline : menambahkan sebuah garis kecenderungan atau trendline dalam
chart atau grafik
Microsoft Office Excel 2013…...........32
5.2 Pengelolaan Grafik
Langkah Pengelolaan Grafik :
1. Klik grafik
2. Otomatis toolbar Chart akan muncul seperti Gambar 65.
Gambar 65. Toolbar Chart
Add Chart Element : menambahkan elemen ke dalam chart
Quick Layout : mengganti layout chart secara cepat
Change Color : merubah warna chart
Chart Styles : mengubah dan memilih jenis tampilan grafik.
Switch Row/Column : mengganti data baris/kolom
Select Data : Merubah Data Grafik
Change Chart Type : Mengganti tipe grafik
Move Chart Location : merubah lokasi chart apakah akan ditempatkan di sheet yang
sama atau di sheet lain
5.3 Mencetak Dokumen Hasil
Langkah Mencetak Hasil :
1. Blok range tabel yang akan di cetak
2. Pilih menu Page Layout, pada grup Page Setup, klik Print Area, Klik Set Print Area
(Pastikan bahwa tabel yang akan di cetak dalam range area)
3. Klik office button kemudian pilih Print maka akan tampil seperti Gambar 66.
Gambar 66. Mencetak Hasil
Microsoft Office Excel 2013…...........33
4. Pilih jenis printer yang tersedia pada tombol name
5. Untuk menentukan apakah semua halaman akan dicetak atau tidak pilih print
range. Jika pilih all maka semua halaman akan dicetak. Tetapi jika hanya memilih
beberapa halaman maka pilih print(s) dengan menuliskan halaman mulai (from)
dan sampai halaman (to)
6. Untuk menentukan jumlah lembar yang akan dicetak makan pilih copies dengan
mengisikan jumlah lembar yang diinginkan dengana pilih number of copies sesuai
kebutuhana 1,2,3, 6 dst
7. Sheet yang akan dicetak apakah semua sheet atau yang tampil dengan memilih
print what ada bebrapa pilihan jika :
a. Selection : sesuai dengan sheet yang di blok / ditentukan
b. Active sheet (s) : sheet yang aktif saat itu
c. Ignore print areas : sesuai dengan workbook
d. Entire workbook : semua sheet di dalam workbook atau file
e. Table : Untuk mencetak tabel
8. Jika diperlukan Anda bisa mengubah Pagesetup
9. jika sebelum dicetak akan dilihat terlebih dahulu maka pilih preview
10. jika sudah sesuai dengan keinginan maka tekan Ok.
Microsoft Office Excel 2013…...........34
Anda mungkin juga menyukai
- Mari Belajar Pemrograman Berorientasi Objek menggunakan Visual C# 6.0Dari EverandMari Belajar Pemrograman Berorientasi Objek menggunakan Visual C# 6.0Penilaian: 4 dari 5 bintang4/5 (16)
- Modul Ms Excel 2013 2022 5 16Dokumen12 halamanModul Ms Excel 2013 2022 5 16jomodj63Belum ada peringkat
- Ms Excel 2007Dokumen66 halamanMs Excel 2007mtsannurkarangjuntiBelum ada peringkat
- Bahan Ajar 5 CP 6Dokumen17 halamanBahan Ajar 5 CP 6mariana dwi nurmaelaBelum ada peringkat
- Makalah TikDokumen13 halamanMakalah TikmarshaBelum ada peringkat
- E-Book Microsoft Excel 2013Dokumen70 halamanE-Book Microsoft Excel 2013Luthfy anantaBelum ada peringkat
- Modul Excel 33Dokumen66 halamanModul Excel 33CU Sang Timur BanyuwangiBelum ada peringkat
- MASTER MODUL EXCEL OkDokumen39 halamanMASTER MODUL EXCEL OkNur FauziBelum ada peringkat
- Makalah Microsoft ExcelDokumen14 halamanMakalah Microsoft Excelarief67% (3)
- Buku Penunjang TIK Klas 8 GanjilDokumen72 halamanBuku Penunjang TIK Klas 8 GanjilTeguh TikBelum ada peringkat
- Modul Excel 2007Dokumen66 halamanModul Excel 2007Nita Fitria TauhidBelum ada peringkat
- Materi Informatika Kelas ViDokumen32 halamanMateri Informatika Kelas ViFani MaulidaBelum ada peringkat
- Ms. ExcelDokumen16 halamanMs. ExcelDownload FilimBelum ada peringkat
- Lengkap Belajar Excel Untuk Pemula Vol2Dokumen10 halamanLengkap Belajar Excel Untuk Pemula Vol2mtriBelum ada peringkat
- Materi Microsoft Office ExcelDokumen12 halamanMateri Microsoft Office ExcelLinggar Karanx Pule100% (1)
- Modul Ms Excel 2007 Kelas XDokumen66 halamanModul Ms Excel 2007 Kelas XTofa Sang Hokage100% (1)
- Pengenalan Dasar ExcelDokumen6 halamanPengenalan Dasar Excelali usmanBelum ada peringkat
- Tik XI-IPA 3Dokumen33 halamanTik XI-IPA 3Maria HarianjaBelum ada peringkat
- Bahan Ajar 3 MS ExcellDokumen15 halamanBahan Ajar 3 MS Excellmariana dwi nurmaelaBelum ada peringkat
- Belajar Microsoftt Excel Tingkat DasarDokumen56 halamanBelajar Microsoftt Excel Tingkat DasarRizky AdiBelum ada peringkat
- Materi Dan Tugas Bimbingan TIK Kelas 8 Pertemuan 1Dokumen9 halamanMateri Dan Tugas Bimbingan TIK Kelas 8 Pertemuan 1Helinda AgustinaBelum ada peringkat
- Modul MS ExcelDokumen28 halamanModul MS ExcelBebekLombokBelum ada peringkat
- Microsoft Office ExcelDokumen6 halamanMicrosoft Office ExcelFITRIA EKA SAPUTRIBelum ada peringkat
- Identifikasi Program Pengolahan Angka MS Excel Beserta IkonDokumen17 halamanIdentifikasi Program Pengolahan Angka MS Excel Beserta Ikonninda sekar ayuBelum ada peringkat
- Tugas Tik Ms ExcelDokumen14 halamanTugas Tik Ms ExcelLinggar Karanx PuleBelum ada peringkat
- Microsoft ExcelDokumen5 halamanMicrosoft ExcelDimaz AbidinBelum ada peringkat
- Pengoperasian ExcelDokumen44 halamanPengoperasian ExcelAF CBelum ada peringkat
- Pengantar Aplikasi Komputer Materi.2Dokumen16 halamanPengantar Aplikasi Komputer Materi.2ranny mirantiBelum ada peringkat
- Bab 1Dokumen10 halamanBab 1Dyah RufhitaBelum ada peringkat
- Modul Dan Latihan Ms. ExcelDokumen72 halamanModul Dan Latihan Ms. Excelayu widiyartiBelum ada peringkat
- Modul Excel 1Dokumen25 halamanModul Excel 1Samanudin SamanudinBelum ada peringkat
- Pengenalan Kepada Microsoft Excel 2007Dokumen95 halamanPengenalan Kepada Microsoft Excel 2007Aidil TawilBelum ada peringkat
- ADokumen16 halamanAKunto FitriadiBelum ada peringkat
- ExcelDokumen14 halamanExcelkafarudin.20Belum ada peringkat
- Makalah Microsoft ExcelDokumen6 halamanMakalah Microsoft ExcelFitri HanifahBelum ada peringkat
- Pengertian Microsoft ExcelDokumen16 halamanPengertian Microsoft ExcelMahfud Al-FathirBelum ada peringkat
- Materi KD 3.4. Microsoft ExcelDokumen68 halamanMateri KD 3.4. Microsoft ExcelwidyaBelum ada peringkat
- Materi Kelas XIDokumen19 halamanMateri Kelas XIwagidealvoedBelum ada peringkat
- Modul Microsoft Excel 2016Dokumen53 halamanModul Microsoft Excel 2016Gita GloriaBelum ada peringkat
- Modul Microsoft Excel 2007Dokumen49 halamanModul Microsoft Excel 2007ArifinAdiasPutraBelum ada peringkat
- File Pelatihan 1Dokumen25 halamanFile Pelatihan 1Joko MomotarosBelum ada peringkat
- Modul Excel 1Dokumen25 halamanModul Excel 1Joko MomotarosBelum ada peringkat
- Materi Excel 03 NewDokumen24 halamanMateri Excel 03 NewAnonymous iIKNCYwwtBelum ada peringkat
- Makalah Ms ExcleDokumen13 halamanMakalah Ms Excledaryono always100% (1)
- Microsoft ExcelDokumen35 halamanMicrosoft ExcelAndi IrawanBelum ada peringkat
- Kuk 6 - Mengoperasikan Paket Program Pengolahan Angka SpreadsheetDokumen58 halamanKuk 6 - Mengoperasikan Paket Program Pengolahan Angka SpreadsheetNanaBelum ada peringkat
- A. Mengenal Program Pengolah Angka (Excel)Dokumen4 halamanA. Mengenal Program Pengolah Angka (Excel)Syaiful UddinBelum ada peringkat
- Ringkasan Materi Tik Smester 2Dokumen74 halamanRingkasan Materi Tik Smester 2ElveshunterBelum ada peringkat
- Modul Praktikum Mic Excel 1 21 AchmedDokumen36 halamanModul Praktikum Mic Excel 1 21 AchmedzamoenBelum ada peringkat
- Bab IDokumen24 halamanBab I12akujadiBelum ada peringkat
- Modul ExcelDokumen17 halamanModul ExcelCU Sang Timur BanyuwangiBelum ada peringkat
- Komponen Pada Microsoft Excel 2007Dokumen5 halamanKomponen Pada Microsoft Excel 2007John YoungBelum ada peringkat
- Materi Tik Kelas Xi Semester 2Dokumen11 halamanMateri Tik Kelas Xi Semester 2JAVANET4Belum ada peringkat
- MODUL MATA PELAJARAN TIK KELAS XI Semester 2Dokumen12 halamanMODUL MATA PELAJARAN TIK KELAS XI Semester 2riko adamBelum ada peringkat
- Excel Part 2Dokumen7 halamanExcel Part 2Rizki AuliaBelum ada peringkat
- LKPD EXCEL Viii SEM 2Dokumen33 halamanLKPD EXCEL Viii SEM 2Tri Muriana BudiantoBelum ada peringkat
- Aplikasi Pengolah AngkaDokumen12 halamanAplikasi Pengolah AngkaElvin susantoBelum ada peringkat
- Dasar ExcelDokumen6 halamanDasar ExcelNona AyuBelum ada peringkat
- Ms ExcelDokumen13 halamanMs Excelanon_407967359Belum ada peringkat
- Tugas SpreadsheetDokumen4 halamanTugas SpreadsheetLKP Kualitas Anak BangsaBelum ada peringkat