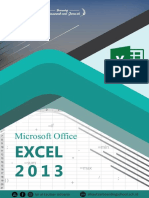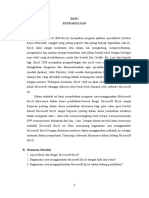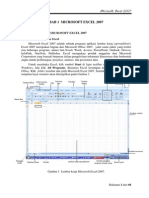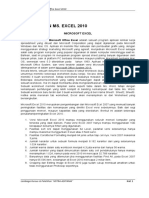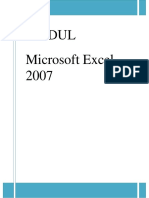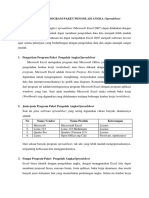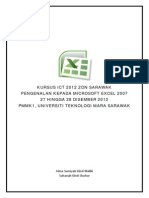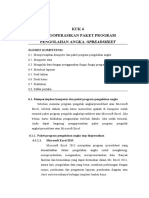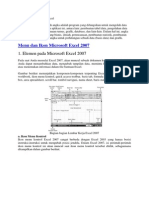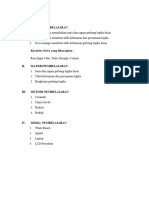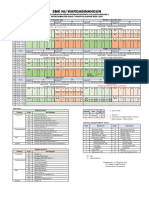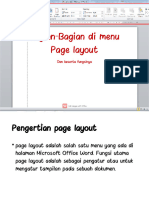Modul Ms Excel 2013 2022 5 16
Diunggah oleh
jomodj63Judul Asli
Hak Cipta
Format Tersedia
Bagikan dokumen Ini
Apakah menurut Anda dokumen ini bermanfaat?
Apakah konten ini tidak pantas?
Laporkan Dokumen IniHak Cipta:
Format Tersedia
Modul Ms Excel 2013 2022 5 16
Diunggah oleh
jomodj63Hak Cipta:
Format Tersedia
BAB 1
PENGENALAN MICROSOFT OFFICE EXCEL 2013
Microsoft Excel (Ms. Excel) 2013 merupakan program aplikasi spreadsheet (lembar kerja
elektronik). Fungsi dari Microsoft Excel adalah untuk melakukan operasi perhitungan serta
dapat mempresentasikan data kedalam bentuk tabel. Digunakan untuk menghitung angka-
angka, memproyeksikan, bekerja dengan daftar data, dan menganalisa data-data serta
mempresentasikannya ke dalam bentuk grafik/diagram.
1.1 Menjalankan Ms. Excel
Untuk mengaktifkan program aplikasi Microsoft Excel langkahnya adalah :
a. Pilih tombol Start di pojok kiri bawah tampilan windows, menu pilih Program,
kemudian Microsoft Office dan Pilih Excel 2013 (Microsoft Office Excel 2013)
Gambar 1. Mulai Microsoft Excel 2013
b. Setelah beberapa saat akan muncul tampilan dasar Microsoft excel 2013. Maka
pilihlah blank Workbook
Gambar 2. Workbook
catatan : Jika sudah membuat shortcut dan menempatkannya pada desktop, maka dapat
mengaktifkan Ms. Excel 2013 dengan mengklik (double click) icon shortcut tersebut
Microsoft Office Excel 2013……………1
1.2 Pengenalan Lembar Kerja Di Ms. Excel
Adapun tampilan utama lembar kerja seperti pada Gambar 3.
Gambar 3. Lembar Kerja Microsoft Excel
Adapun penjelasan dari gambar diatas adalah sebagai berikut :
a. Menu bar : menu yang digunakan untuk menjalankan perintah pada toolbar yang
terdiri dari File, Home, Insert, Page Layout, Formulas, Data, Review, View, Add-
Ins, Foxit Reader PDF.
b. Title bar : menunjukkan nama file yang aktif pada worksheet. Title bar merupakan
bagian yang berada paling atas lembar Excel.
c. Baris Rumus / Formula Bar berfungsi untuk memasukkan, memperbaiki, dan juga
dapat menampilkan data atau rumus pada sel yang sedang aktif. Untuk
memperbaiki data atau rumus adalah dengan cara mengklik atau menekan
tombol F2.
d. Cell Pointer : Untuk memindahkan penunjuk sel ke posisi yang baru dapat
digunakan bantuan mouse maupun keyboard. Dengan mouse kita dapat leluasa
memindahkan posisi penunjuk sel dengan mengarahkan pointer ke sel yang
dituju. Sedangkan dengan menggunakan keyboard seperti anak panah, tombol
Home, End, Enter, Pgup dan PgDn.
Jika posisi sel berada diluar tampilan jendela, maka kita dapat menggunakan
fasilitas scrollbar, baik yang vertikal maupun yang horisontal untuk menjangkau
sel yang dimaksud.
e. Lembar Kerja (Workbook) : Workbook merupakan format standa r dari file excel,
di dalam workbook akan terdiri beberapa worksheet sebagai lembar kerjanya.
f. Column & Row Heading : Berisi tentang petunjuk kolom pada lembar kerja sheet
yang aktif. Jumlah kolom yang tersedia yaitu 16.384 kolom : A, B, C, …, Z, AA, AB,
Microsoft Office Excel 2013……………2
AC, …, AZ, BA, BB, BC, …, BZ s/d IA, IB, …, IV. Jumlah baris yang tersedia yaitu
1.048.576 baris : 1, 2, 3, …, 1.048.576.
Gambar 4. Lembar Kerja Microsoft Excel
g. SEL (CELL) : pertemuan antara baris dan kolom. Contoh : sel 3, yaitu perpotongan
antara kolom C dan baris 3 maka disebut sel C3
1.3 Jenis Data di Ms. Excel
a. Data teks
Character (teks/karakter), yaitu semua huruf dan angka yang tidak dapat digunakan
dalam melakukan perhitungan yakni A-Z, a-z, apabila akan memasukkan angka tetapi
merupakan format teks maka ketikan menuliskan angka diberikut tanda petik satu
(‘) maka angka akan dibaca sebagai karakter. Misal = ‘9 maka menjadi teks
b. Data Numerik
Data Numeric (Angka) adalah data angka yang dapat digunakan dalam melakukan
perhitungan yakni 0-9, dengan ciri tulisan akan merapat ke kanan. Data numerik juga
masih di klasifikasikan menjadi beberapa bagian:
c. Data Value
Adalah angka yang dimasukan secara langsung kedalam cell. Masukan data ini tanpa
di tambah dengan tanda baca apapun kecuali untuk angka negatif. Contoh : 12000,
- 120000
d. Data tanggal/waktu
Adalah data yang menunjukan tanggal atau jam. Cara memasukan data tanggal
dengan menuliskan angka tanggal, bulan dan tahun dengan tanpa dipisah tanda garis
miring (/) Contoh : 27/01/1986 Sedangkan untuk memasukan data waktu cukup
menuliskan angka jam, menit dan detik dengan dipisah tanda titik dua (:). Contoh :
12:25:01
e. Data Rumus
Merupakan data hasil perhitungan data numerik dengan menggunakan operator
aritmatik, relasional, logika, atau menggunakan suatu fungsi.
Contoh : =13 + 15 Didalam penulisan suatu rumus harus diawali dengan sama dengan
( =). Formula (Rumus) seperti rumus yang selalu diawali dengan tanda sama dengan
(=………) atau tanda tambah (+………).
Microsoft Office Excel 2013……………3
1.4 Menu Ribbon
Ribbon adalah kumpulan tombol perintah yang dikelompokkan dalam bentuk Tab
berdasarkan kategori kemiripan fungsi-fungsinya. Mulai dari Tab Home, Insert, Page
Layout, Formula, Data, Review, View serta tab-tab lain yang tersembunyi.
Gambar 5. Lembar Kerja Microsoft Excel
Fungsi dari masing-masing tab seperti pada Tabel 1.
Tabel 1. Ribbon
Nama Tab Fungsi
Home Digunakan dalam mengelola data dalam micrososft excel; dalam tab Home
ini terdapat semua informasi tentang teks, tentang format cells, jenis huruf,
ukuran huruf, format tabs, memasukan dan menghapus columns. Dalam Tab
Home juga cara-cara untuk merubah cells styles memformat tabel, juga
memasukan data secara otomatis, mengurutkan dan mencari data.
Insert Digunakan untuk segala sesuatu yang perlu kita masukan mulai dari Photo,
shape, clipart, grafik, text box dan lain-lain
Page Layout Digunakan untuk menyesuaikan halaman seperti margin, orientasi dan tema
Formulas Digunakan saat membuat Rumus. Tab ini memiliki fungsi perpustakaan besar
yang dapat membantu saat membuat rumus atau fungsi dalam spreadsheet.
Data Digunakan untuk memodifikasi lembar kerja dengan sejumlah besar data
dengan menyortir dan penyaringan serta menganalisis dan pengelompokan
data
Review Digunakan untuk proofing seperti spelling, research, thesaurus; language;
memberikan komentar; memprotect sheet/workbook dan juga share
workbook.
View Digunakan untuk mengubah tampilan dokumen seperti Workbook Views,
menampilkan garis, formula bar, dan heading
1.5 Membuat Lembar Kerja baru
Untuk membuat lembar kerja baru langkahnya adalah :
1. klik File kemudian, klik new
2. sehingga tampil kotak dialog New Workbook, Klik blank workbook.
Gambar 6. Membuat Lembar Kerja Baru
Microsoft Office Excel 2013……………4
3. Tampilan lembar kerja.
Gambar 7. Lembar Kerja Baru Ms. Excel
Catatan : Cara lain yang dapat kita gunakan untuk membuka workbook baru yaitu dengan
menggunakan tombol kombinasi Ctrl+N pada keyboard, selanjutnya lembar kerja
atau workbook siap untuk digunakan.
1.6 Membuka lembar Kerja Baru
Apabila telah memiliki file excel dan kita akan membuka file tersebut maka langkahnya
adalah :
1. klik File kemudian, klik open.
2. Pada kotak dialog open file, pilihlah tempat file disimpan dan nama filenya
3. klik open
Gambar 8. Membuka Lembar Kerja Baru Ms. Excel
Microsoft Office Excel 2013……………5
1.7 Menyimpan lembar Kerja
Langkah menyimpan lembar kerja :
1. klik File kemudian, klik Save/Save As.
Gambar 9. Menyimpan Lembar Kerja
2. Klik Browse
3. Pada kotak dialog Save/Save As, tentukan tempat penyimpanan file,
4. File Name : Ketikkan nama file
5. Klik Save
Gambar 10. Jendela Save/Save As
Catatan :
Save dan Save As mempunyai fungsi yang sama yaitu untuk menyimpan. Perbedaannya
adalah perintah Save : digunakan untuk menyimpan file yang sama, sedang Save As
digunakan untuk menyimpan file yang berbeda.
Microsoft Office Excel 2013……………6
Latihan :
1. Buat Workbook baru
2. Simpan dengan nama : coba 1
3. Ganti nama sheet1 dengan nama contoh 1
4. Pindahkan contoh 1 setelah sheet 2
5. Berikan warna sheet 2 dengan warna biru
6. Sembunyikan sheet 2
7. Simpan kembali dengan nama coba 2
Microsoft Office Excel 2013……………7
BAB 2
MENGELOLA WORKSHEET
Worksheet atau Spreadsheet atau Sheet, adalah merupakan lembar kerja elektronik yang di
tampilkan dilayar monitor. Worksheet terdiri dari 256 kolom dan 65.536 baris memuat
sejumlah 4.194.304 sel. Worksheet tersebut digunakan untuk menyimpan atau mengola
data, formula, grafik, dan sebagainya.
2.1 Menambah lembar kerja baru
Kita dapat menambah lembar kerja aktif dengan cara :
1. Klik tab Home, pada Grup Cells
Gambar 11. Menambah Lembar Kerja Baru
2. Pilih Insert, Klik Insert Sheet
3. Sheet baru akan ditempatkan disebelah kiri sheet yang aktif
Catatan : menambah lembar kerja baru dapat dilakukan dengan cara klik kanan pada sheet,
kemudian pilih Insert atau dengan cara tekan Shift+F11
2.2 Mengganti nama lembar kerja
Nama lembar kerja dapat di ganti dengan cara :
1. Klik sheet yang akan di ganti namanya
2. Klik Tab Home, pada Grup Cells, pilih Format, Klik Rename Sheet
Gambar 12. Mengganti Nama Lembar Kerja
3. Ketikkan nama sheet yang baru misal : Latihan, kemudian tekan enter
Catatan : mengganti nama lembar kerja dapat dilakukan dengan cara klik kanan pada sheet
yang diinginkan, kemudian pilih rename, ketikkan nama yang baru, diakhiri dengan menekan
enter.
Microsoft Office Excel 2013……………8
2.3 Menghapus Lembar Kerja
Langkah menghapus lembar kerja adalah :
1. Klik sheet yang akan dihapus, misal Sheet : Data
Gambar 13. Lembar Kerja yang akan di hapus
2. Klik Tab Home, pada Grup Cells, pilih Format, Klik Delete Sheet
Gambar 14. Perintah Menghapus Lembar Kerja
Catatan : Menghapus lembar kerja dapat dilakukan dengan cara : klik kanan pada sheet yang
akan di hapus, pilih delete.
2.4 Memindah lembar Kerja
Langkah memindahkan sheet adalah sebagai berikut :
1. Klik sheet yang akan dipindah, misal Sheet : Data
2. Klik Tab Home, pada Grup Cells, pilih Format, Klik Move or Copy Sheet
3. Pilih tempat baru yang akan di tuju, misal di klik (Move to End), sheet akan
ditempatkan di urutan terakhir (setelah Latihan)
4. Klik OK
Gambar 15. Memindah Lembar Kerja
Catatan : untuk memindahkan lembar kerja dapat dilakukan dengan cara drag (tekan dan
geser) yaitu Klik sheet yang akan di pindah, kemudian di drag ketempat yang baru.
Microsoft Office Excel 2013……………9
2.5 Menyembunyikan Lembar kerja
Langkah menyebunyikan lembar kerja :
1. Klik lembar kerja atau sheet yang akan disembunyikan, misal Sheet Data
2. Klik Tab Home, pada Grup Cells, pilih Format
3. Pilih Hide & Unhide, Pilih Hide Sheet
Gambar 16. Menyembunyikan Lembar Kerja
catatan :
1. Perintah ini juga dapat digunakan untuk menyembunyikan baris, Kolom.
2. Untuk menampilkan kembali lembar kerja menyembunyikan lembar kerja Klik Tab
Home, pada Grup Cells, pilih Format, Pilih Hide & Unhide, Pilih Unhide Sheet
3. Menyembunyikan lembar kerja juga dapat dilakukan dengan cara klik kanan pada
tab lembar kerja, kemudian tekan hide. Untuk menampilkan kembali klik kanan
sheet, pilih Unhide
2.6 Memberikan warna
Langkah menganti warna pada tab lembar kerja:
1. Klik sheet yang akan diberi warna, misal Sheet Data
2. Klik Tab Home, pada Grup Cells, pilih Format
3. Pilih tab Color, Pilih warna yang diinginkan, misal warna merah(red).
4. Maka sheet akan di beri background warna merah.
Catatan : cara lain yaitu dengan klik kanan pada tab lembar kerja, klik tab color,
kemudian pilih warna yang ada inginkan.
Microsoft Office Excel 2013……………10
2.7 Mengatur lebar kolom/baris
Langkah untuk mengatur lebar kolom :
a. Klik menu Home, pada grup Cells, klik format
b. Klik column width, ketik lebar kolom yang inginkan.
Gambar 17. Menentukan Lebar Kolom
c. Klik OK
Catatan :
1. mengatur lebar kolom dengan drag&drop yaitu dengan mengarahkan pointer ke
perbatasan antara Coloum Heading, sehingga mouse pointer akan berubah bentuk
menjadi simbol panah ke kanan dan ke kiri, drag kekanan untuk melebarkan kolom
dan drag ke kiri untuk memperkecil kolom.
2. untuk mengatur lebar kolom baris dengan menempatkan mouse pointer ke
perbatasan antara Row heading
2.8 Menyisipkan Kolom / baris
Langkah untuk menambahkan kolom baru baru :
1. Letakkan mouse pointer di salah satu sel (misal B3)
2. Klik menu Home,
3. Pada grup cells, pada pilihan insert klik panah hitam kebawah, kemudian insert
sheet columns.
Gambar 18. Menyisipkan Kolom
4. Kolom yang di sisipkan akan diletakkan disebelah kiri sel yang aktif. Jumlah kolom
yang disispkan tergantung jumlah sel yang pilih (misalkan: memilih 3 sel, setelah
diberi perintah insert sheet columns, maka jumlah kolom yang disisipkan juga 3
kolom)
Catatan : untuk menyisipkan baris dengan cara yang sama di kelompok cells, klik
tanda panah pada tombol insert kemudian inset sheet rows.
Microsoft Office Excel 2013……………11
2.9 Menghapus Kolom / baris
Langkah untuk menghapus kolom :
a. Letakkan mouse pointer di sel yang akan di hapus
b. Klik menu Home, pada grup Cells, Pada Pilihan Delete Klik panah hitam
c. Klik Delete Sheet Columns, maka kolom dimana mouse pointer berada akan dihapus
Gambar 19. Menghapus kolom
Catatan :
- Menghapus Baris, Klik menu Home, pada grup Cells, Pada Pilihan Delete Klik panah
hitam, Klik Delete Sheet Rows
- Menghapus Sheet, Klik menu Home, pada grup Cells, Pada Pilihan Delete Klik panah
hitam, Klik Delete Sheet
- Menghapus Sel, Klik menu Home, pada grup Cells, Pada Pilihan Delete Klik panah
hitam, Klik Delete Cells. .
Latihan :
1. Ketikan baris dengan judul berikut (dimulai dari sel A1 : No, NIM, Nama mahasiswa,
Nilai 1, Nilai 2, nilai rata-rata.
2. Atur lebar kolom sehingga judul kolom diatas tampak secara utuh
3. Tambahkan kolom baru disisi kanan pembimbing, keterangan
4. Tukar sel keterangan dengan pembimbing
5. Hapus kolom nilai 1
6. Tambahkan 5 baris baru siatas baris judul
7. Simpan dengan nama Coba 2
Microsoft Office Excel 2013……………12
Anda mungkin juga menyukai
- Mari Belajar Pemrograman Berorientasi Objek menggunakan Visual C# 6.0Dari EverandMari Belajar Pemrograman Berorientasi Objek menggunakan Visual C# 6.0Penilaian: 4 dari 5 bintang4/5 (16)
- Modul Ms Excel 2007 Kelas XDokumen66 halamanModul Ms Excel 2007 Kelas XTofa Sang Hokage100% (1)
- Makalah Microsoft ExcelDokumen14 halamanMakalah Microsoft Excelarief67% (3)
- Modul Ms Excel 2013 2022Dokumen34 halamanModul Ms Excel 2013 2022Hasna Bintang NazaliaBelum ada peringkat
- Ms Excel 2007Dokumen66 halamanMs Excel 2007mtsannurkarangjuntiBelum ada peringkat
- Bahan Ajar 5 CP 6Dokumen17 halamanBahan Ajar 5 CP 6mariana dwi nurmaelaBelum ada peringkat
- E-Book Microsoft Excel 2013Dokumen70 halamanE-Book Microsoft Excel 2013Luthfy anantaBelum ada peringkat
- Buku Penunjang TIK Klas 8 GanjilDokumen72 halamanBuku Penunjang TIK Klas 8 GanjilTeguh TikBelum ada peringkat
- Makalah TikDokumen13 halamanMakalah TikmarshaBelum ada peringkat
- Modul Excel 2007Dokumen66 halamanModul Excel 2007Nita Fitria TauhidBelum ada peringkat
- Lengkap Belajar Excel Untuk Pemula Vol2Dokumen10 halamanLengkap Belajar Excel Untuk Pemula Vol2mtriBelum ada peringkat
- Excel 2010Dokumen39 halamanExcel 2010Nur FauziBelum ada peringkat
- MENGENAL MICROSOFT EXCEL 2007Dokumen66 halamanMENGENAL MICROSOFT EXCEL 2007CU Sang Timur BanyuwangiBelum ada peringkat
- Ms. ExcelDokumen16 halamanMs. ExcelDownload FilimBelum ada peringkat
- EXCEL 2007Dokumen16 halamanEXCEL 2007ranny mirantiBelum ada peringkat
- MENGOPERASIKAN EXCELDokumen15 halamanMENGOPERASIKAN EXCELmariana dwi nurmaelaBelum ada peringkat
- Modul MS ExcelDokumen28 halamanModul MS ExcelBebekLombokBelum ada peringkat
- Excel Part 2Dokumen7 halamanExcel Part 2Rizki AuliaBelum ada peringkat
- Materi Microsoft Office ExcelDokumen12 halamanMateri Microsoft Office ExcelLinggar Karanx Pule100% (1)
- Bab 1Dokumen10 halamanBab 1Dyah RufhitaBelum ada peringkat
- Microsoft ExcelDokumen5 halamanMicrosoft ExcelDimaz AbidinBelum ada peringkat
- MENGETAHUI EXCELDokumen32 halamanMENGETAHUI EXCELFani MaulidaBelum ada peringkat
- Belajar Microsoftt Excel Tingkat DasarDokumen56 halamanBelajar Microsoftt Excel Tingkat DasarRizky AdiBelum ada peringkat
- Pengenalan Dasar ExcelDokumen6 halamanPengenalan Dasar Excelali usmanBelum ada peringkat
- Microsoft Office ExcelDokumen6 halamanMicrosoft Office ExcelFITRIA EKA SAPUTRIBelum ada peringkat
- Tugas Tik Ms ExcelDokumen14 halamanTugas Tik Ms ExcelLinggar Karanx PuleBelum ada peringkat
- Makalah Ms ExcleDokumen13 halamanMakalah Ms Excledaryono always100% (1)
- Materi Excel 03 NewDokumen24 halamanMateri Excel 03 NewAnonymous iIKNCYwwtBelum ada peringkat
- MENGHITUNG DENGAN EXCELDokumen25 halamanMENGHITUNG DENGAN EXCELsulthonBelum ada peringkat
- MENGENAL SPREADSHEETDokumen6 halamanMENGENAL SPREADSHEETIrwan AdimasBelum ada peringkat
- Materi Dan Tugas Bimbingan TIK Kelas 8 Pertemuan 1Dokumen9 halamanMateri Dan Tugas Bimbingan TIK Kelas 8 Pertemuan 1Helinda AgustinaBelum ada peringkat
- Modul Microsoft Excel 2007Dokumen49 halamanModul Microsoft Excel 2007ArifinAdiasPutraBelum ada peringkat
- Tik XI-IPA 3Dokumen33 halamanTik XI-IPA 3Maria HarianjaBelum ada peringkat
- Pengertian Microsoft ExcelDokumen16 halamanPengertian Microsoft ExcelMahfud Al-FathirBelum ada peringkat
- Materi Tik Kelas Xi Semester 2Dokumen11 halamanMateri Tik Kelas Xi Semester 2JAVANET4Belum ada peringkat
- MODUL MATA PELAJARAN TIK KELAS XI Semester 2Dokumen12 halamanMODUL MATA PELAJARAN TIK KELAS XI Semester 2riko adamBelum ada peringkat
- Pengenalan Kepada Microsoft Excel 2007Dokumen95 halamanPengenalan Kepada Microsoft Excel 2007Aidil TawilBelum ada peringkat
- MS Excel DasarDokumen44 halamanMS Excel DasarAF CBelum ada peringkat
- Materi KD 3.4. Microsoft ExcelDokumen68 halamanMateri KD 3.4. Microsoft ExcelwidyaBelum ada peringkat
- Modul Dan Latihan Ms. ExcelDokumen72 halamanModul Dan Latihan Ms. Excelayu widiyartiBelum ada peringkat
- MODUL Excel For Business Pert 1-4Dokumen44 halamanMODUL Excel For Business Pert 1-4Zanitsa NasifahBelum ada peringkat
- MENGOLAH DATADokumen16 halamanMENGOLAH DATAKunto FitriadiBelum ada peringkat
- Microsoft ExcelDokumen35 halamanMicrosoft ExcelAndi IrawanBelum ada peringkat
- Kuk 6 - Mengoperasikan Paket Program Pengolahan Angka SpreadsheetDokumen58 halamanKuk 6 - Mengoperasikan Paket Program Pengolahan Angka SpreadsheetNanaBelum ada peringkat
- A. Mengenal Program Pengolah Angka (Excel)Dokumen4 halamanA. Mengenal Program Pengolah Angka (Excel)Syaiful UddinBelum ada peringkat
- ExcelDokumen17 halamanExcelninda sekar ayuBelum ada peringkat
- Makalah Microsoft ExcelDokumen6 halamanMakalah Microsoft ExcelFitri HanifahBelum ada peringkat
- Komponen Pada Microsoft Excel 2007Dokumen5 halamanKomponen Pada Microsoft Excel 2007John YoungBelum ada peringkat
- ExcelDokumen14 halamanExcelkafarudin.20Belum ada peringkat
- Materi Kelas XIDokumen19 halamanMateri Kelas XIwagidealvoedBelum ada peringkat
- Cara Kerja Microsoft Excel 2019Dokumen89 halamanCara Kerja Microsoft Excel 2019NINDI LIONITABelum ada peringkat
- JOBSHEET Excel Selasa 19 Maret 2019Dokumen14 halamanJOBSHEET Excel Selasa 19 Maret 2019Eko PujiantoBelum ada peringkat
- Makalah Excel 2007Dokumen12 halamanMakalah Excel 2007Feriyanto TahirBelum ada peringkat
- Resume Excel Soraya.zDokumen12 halamanResume Excel Soraya.zDwi Susilawati Kurnia IrianiBelum ada peringkat
- Modul Microsoft Excel Ver 2 0Dokumen33 halamanModul Microsoft Excel Ver 2 0Shabila DevinaBelum ada peringkat
- Panduan Penggunaan MS ExcelDokumen20 halamanPanduan Penggunaan MS ExcelPutri AdelyaBelum ada peringkat
- Ringkasan Materi Tik Smester 2Dokumen74 halamanRingkasan Materi Tik Smester 2ElveshunterBelum ada peringkat
- Modul ExcelDokumen17 halamanModul ExcelCU Sang Timur BanyuwangiBelum ada peringkat
- Excel MakalahDokumen16 halamanExcel Makalahbonzds67% (6)
- Dasar Excel 2007Dokumen6 halamanDasar Excel 2007Nona AyuBelum ada peringkat
- Materi Kelas 10 SIDokumen7 halamanMateri Kelas 10 SIjomodj63Belum ada peringkat
- Jadwal P5 SMT Gasal TP 2023 2024Dokumen1 halamanJadwal P5 SMT Gasal TP 2023 2024jomodj63Belum ada peringkat
- Jadwal Pekan P5 TW - 1 2023Dokumen1 halamanJadwal Pekan P5 TW - 1 2023jomodj63Belum ada peringkat
- Pengertian Page LayoutDokumen27 halamanPengertian Page Layoutjomodj63Belum ada peringkat
- Pengertian Page LayoutDokumen27 halamanPengertian Page Layoutjomodj63Belum ada peringkat