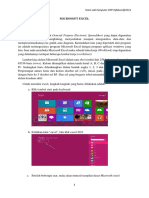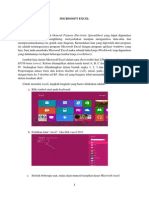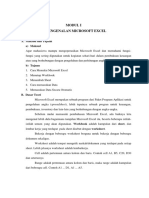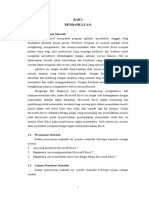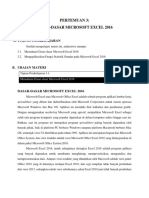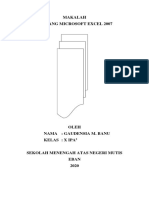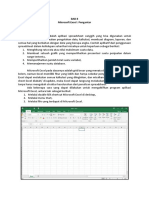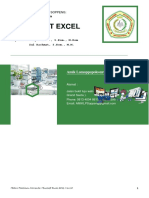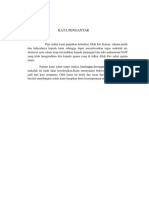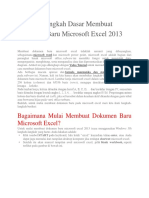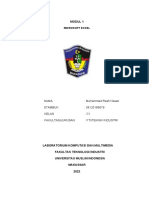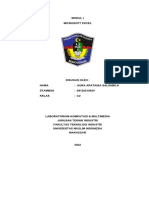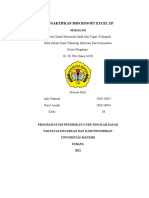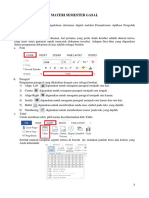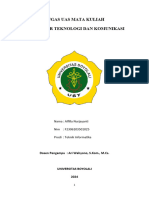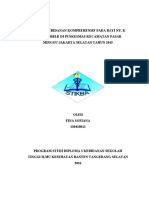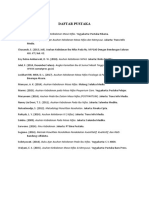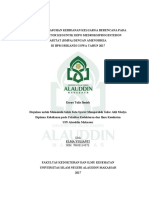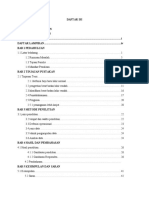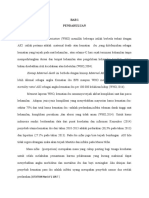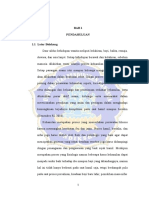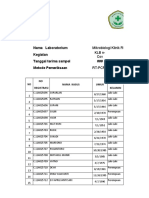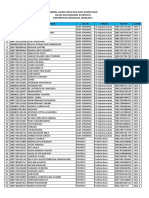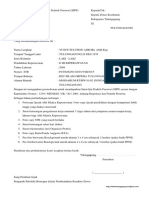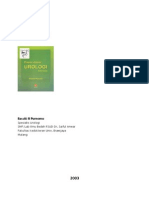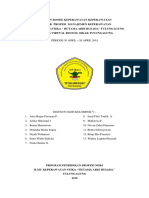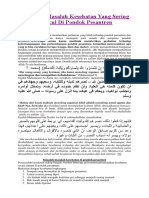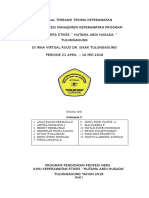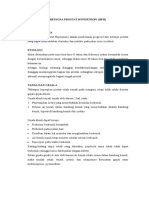Mengenal Microsoft Office Excel PDF
Diunggah oleh
sulthonJudul Asli
Hak Cipta
Format Tersedia
Bagikan dokumen Ini
Apakah menurut Anda dokumen ini bermanfaat?
Apakah konten ini tidak pantas?
Laporkan Dokumen IniHak Cipta:
Format Tersedia
Mengenal Microsoft Office Excel PDF
Diunggah oleh
sulthonHak Cipta:
Format Tersedia
Mengenal Microsoft Office Excel
Dahulu dikenal adanya program Lotus sebagai salah satu program pengolah angka
yang cukup handal di zamannya. Namun, seiring perkembangan software-software yang
sangat pesat, bermunculan program-program pengolah angka lain yang jauh lebih menarik
dan lebih mudah digunakan daripada Lotus. Hal ini disebabkan karena perintah dalam
program Lotus harus diketikkan. Setiap system operasi pasti memiliki program pengolahan
angka, baik Linux, Windows, maupun macintosh. Dalam pembahasan ini, digunakan
program Microsoft Excel 2013 sebagai program aplikasi di bawah system operasi
Windows. Microsoft Excel merupakan program aplikasi spreadsheet (lembar kerja
elektronik). Fungsi dari Microsoft Excel adalah untuk melakukan operasi perhitungan serta
dapat mempresentasikan data kedalam bentuk tabel.
Lembar keja dalam Microsoft Excel dalam satu sheet terdiri dari 256 kolom
(columns) dan 65536 baris (rows). Kolom ditampilkan dalam tanda huruf A, B, C dan
berakhir pada kolom IV. Sedangkan baris dilambangkan dalam bentuk angka 1, 2, 3 dan
berakhir pada 65536. Perpotongan antara baris dan kolom disebut sel (cell), misal, pada
perpotongan kolom B dengan baris ke 5 disebut sel B5. Dan sel yang bergaris tebal
menandakan bahwa sel tersebut dalam keadaan aktif.
1. MEMBUKA MICROSOFT EXCEL
Untuk memulai excel, langkah-langkah yang harus dilakukan adalah:
a. Klik tombol start pada keyboard
Modul Microsoft Office Excel 1
b. Ketikkan kata “excel”, lalu klik excel 2013
c. Setelah beberapa saat, maka akan muncul tampilan dasar Microsoft excel
d. Lalu klik blank workbook untuk memulai menjalankan aplikasi Microsoft
office 2013
Modul Microsoft Office Excel 2
2. PENGENALAN INTERFACE/TAMPILAN MICROSOFT EXCEL 2010
a) Menu Bar
Menu Bar berguna untuk menjalankan suatu perintah. Menu bar pada Microsoft
Excel
antara lain:
1. File
2. Home
3. Insert
4. Page layout
5. Formulas
6. Data
7. Review
8. View
b. Status Bar
Status Bar mempunyai dua area utama, yaitu Message Area pada bagian kiri dan
kotak indikator pada bagian kanan. Ready merupakan pertanda bahwa Excel siap
menerima perintah, sedangkan NUM mengindikasikan bahwa fungsi tombol-tombol angka
pada bagian keypad di papan keyboard dalam kondisi aktif.
c. Title Bar
Title bar merupakan bagian yang berada paling atas lembar Excel. Dalam title bar
Modul Microsoft Office Excel 3
terdapat beberapa komponen, antara lain :
Icon Control Menu
Restore, untuk mengatur ukuran layar dalam ukuran yang relatif.
Move, untuk memindahkan posisi layar jendela ke posisi lain.
Size, mengatur ukuran layar jendela Excel.
Minimize, menampilkan jendela Excel ke ukuran minimal dalam bentuk
icon.
Maximize, menampilkan jendela Excel ke ukuran maksimal, yaitu memnuhi
layar.
Close, untuk keluar dari aplikasi Excel.
d. Formula Bar
Formula bar berfungsi untuk memasukkan, memperbaiki, dan juga dapat
menampilkan data atau rumus pada sel yang sedang aktif. Untuk memperbaiki data atau
rumus adalah dengan cara mengklik atau menekan tombol F2.
e. Petunjuk Sel (Cell Pointer)
Untuk memindahkan penunjuk sel ke posisi yang baru dapat digunakan bantuan
mouse maupun keyboard. Dengan mouse kita dapat leluasa memindahkan posisi penunjuk
sel dengan mengarahkan pointer ke sel yang dituju. Sedangkan dengan menggunakan
keyboard langkah yang ditempuh antara lain :
Modul Microsoft Office Excel 4
Jika posisi sel berada diluar tampilan jendela, maka kita dapat menggunakan
fasilitas scrollbar, baik yang vertikal maupun yang horisontal untuk menjangkau
sel yang dimaksud.
3. MEMBUAT FILE BARU, MENYIMPAN DAN MEMBUKA FILE
a. Membuka Workbook Baru
Langkah-langkahnya adalah sebagai berikut:
Pilih menu File – New (Ctrl+N) atau klik icon lembar kosong pojok kiri
atas pada toolbar.
Jika ingin membuka workbook yang telah disusun dengan format
tertentu bisa menggunakan tab Spreadsheet Solutions atau Bussiness
Planner Template.
Pilih format yang diinginkan dengan mengklik pada file yang
ditampilkan, dan lihat contoh tampilannya pada Preview.
Setelah menentukan file yang dimaksud klik OK dan lihat hasilnya!
b. Menyimpan Buku Kerja (Workbook)
Pilih menu File – Save (Ctrl+S)
Pada kotak dialog Save In, tentukan tempat yang dipakai untuk
menyimpan.
Pada kotak isian, ketikkan nama file
Klik ikon save
Modul Microsoft Office Excel 5
c. Membuka File
a. Pilih menu File – open (ctrl+o)
b. Klik file yang ingin dibuka
LATIHAN 1
Buatlah di dalam sheet 1 Kolom B2
No. Nama B.Indo B.Ing Math
1. Budi 78 87 80
2. Ani 88 80 78
3. Indah 86 78 88
4. Wati 82 74 88
5. Bima 80 86 90
Gantikan nama Sheet 1 dengan Latihan
Simpanlah dalam folder Nilai Siswa Kelas X 6
Buka kembali file Latihan-1 yang telah tersimpan
4. FORMULA DASAR PADA MICROSOFT OFFICE EXCEL 2013
Fungsi formula dasar adalah untuk melakukan penghitungan terhadap
data yang ada di Microsoft Office Excel 2013. Setiap penggunaan formula dasar,
kita harus mengawalinya dengan tanda sama dengan (=). Tanda sama dengan (=)
dimaksudkan untuk mengawali sebuah fungsi di Microsoft Office Excel 2013.
Yang perlu diperhatikan adalah alamat dari data tersebut, jika salah mengetikkan
alamatnya, maka data tersebut akan bernilai salah (#VALUE). Fungsi-fungsi
dasar tersebut antara lain:
a. Aritmatika Dasar : Fungsi penjumlahan (+), pengurangan (-), perkalian (*),
dan pembagian (/).
Modul Microsoft Office Excel 6
b. SUM: Berfungsi untuk menjumlahkan data.
Terdapat sebuah data Barang yang terdiri dari Spidol, Penghapus, Penggaris,
Pensil, dan Buku Tulis.Masing-masing barang tersebut memiliki jumlah yang
tidak sama dengan barang yang lainnya. Dari gambar diatas, untuk mencari
berapa jumlah barang secara keseluruhan, kita dapat menggunakan
rumus SUM. Dengan mengetikkan alamat C2 sebagai data pertama, hingga C6
sebagai data terakhir sehingga dapat diketahui keseluruhan jumlahnya.
c. MIN: Berfungsi untuk mencari nilai terendah dari kumpulan data.
Terdapat sebuah data Nilai dari beberapa Siswa dengan nilai yang berbeda
satu dengan yang lainnya. Dari gambar diatas, untuk mencari nilai terendah dari
semua nilai adalah menggunakan fungsi MIN. Dengan mengetikkan alamat C2
sebagai data pertama, hingga C9 sebagai data terakhir sehingga dapat diketahui
berapakah nilai terendahnya.
Modul Microsoft Office Excel 7
d. MAX: Berfungsi untuk mencari nilai tertinggi dari kumpulan data.
Terdapat sebuah data Nilai dari beberapa Siswa dengan nilai yang berbeda satu
dengan yang lainnya. Dari gambar diatas, untuk mencari nilai tertinggi dari
semua nilai adalah menggunakan fungsi MAX. Dengan mengetikkan alamat C2
sebagai data pertama, hingga C9 sebagai data terakhir sehingga dapat diketahui
berapakah nilai tertingginya.
e. AVERAGE: Berfungsi untuk mencari nilai rata-rata dari kumpulan data.
Terdapat sebuah data Nilai dari beberapa Siswa dengan nilai yang berbeda
satu dengan yang lainnya. Dari gambar diatas, untuk mencari nilai rata-rata dari
semua nilai adalah menggunakan fungsi AVERAGE. Dengan mengetikkan
alamat C2 sebagai data pertama, hingga C9 sebagai data terakhir sehingga dapat
diketahui berapakah nilai rata-ratanya.
Untuk membatasi adanya angka dibelakang koma (,) , kita dapat
mengaturnya di format cell dengan meng-klik kanan tepat dikolom mana yang
akan kita atur. Selanjutnya pilih tab Number dan pilih Category Number. Silahkan
atur dikolom Decimal Places, sesuai dengan keinginan.
Modul Microsoft Office Excel 8
f. COUNT: Berfungsi untuk menghitung banyaknya data.
Terdapat sebuah data Nilai dari beberapa Siswa dengan nilai yang
berbeda satu dengan yang lainnya. Dari gambar diatas, untuk mencari jumlah
siswa jika kita menghitung dari jumlah nilainya adalah menggunakan fungsi
COUNT. Dengan mengetikkan alamat C2 sebagai data pertama, hingga C9
sebagai data terakhir sehingga dapat diketahui berapakah jumlah siswanya.
g. CONCATENATE : Berfungsi untuk menggabungkan data antar kolom.
Untuk menggabungkan data pada kolom Subjek dan Domain, maka
diperlukan fungsi CONCATENATE untuk menggabungkannya.
Modul Microsoft Office Excel 9
LATIHAN 2
Buatlah tabel seperti contoh di bawah ini dengan menggunakan rumus di dalam
sheet 1 Kolom B2
Matematika
Rata-rata
Jumlah
PKn
IPA
TIK
IPS
No Nama
1 Agnes Monica 96 90 89 89 90 454 90,8
2 Ahmad Dhani 90 90 84 88 97 449 89,8
3 Aliando S 93 97 87 83 93 453 90,6
4 Anang Hermansyah 93 93 88 84 91 449 89,8
5 Ayu Tingting 98 91 81 81 90 441 88,2
6 Chika Jessica 87 90 80 81 93 431 86,2
7 Deddy Corbuzier 87 93 84 88 94 446 89,2
8 Dewi Persik 92 94 86 99 92 463 92,6
9 Entis Sutisna 89 92 83 88 94 446 89,2
10 Indra Bekti 94 94 78 82 93 441 88,2
Min 87 90 70 71 90 427
Max 99 99 89 99 99 463
Rata-rata 93 93 80 85 93 444,55
5. ALAMAT ABSOLUT
Fungsi Absolute digunakan untuk mengunci posisi kolom dan baris.
Fungsi ini ditandai dengan adanya tanda $ yang berada di depan Kolom dan di
depan Baris. Ada 2 fungsi yang dapat digunakan, yaitu Absolut dan Semi
Absolut.
a. Alamat Absolut
Modul Microsoft Office Excel 10
Terdapat sebuah data Barang yang terdiri atas Nama Barang, Harga
Satuan, dan Total Harga. Setiap barang dibeli sebanyak 2 item, sehingga setiap
Harga Satuan Barang dikalikan 2 untuk mendapatkan Total Harga. Agar
mempermudah proses perhitungan, kita ketikkan sebuah angka 2 sebagai master
dari perkalian tersebut. Jadi setiap Harga Satuan akan dikalikan dengan angka 2
yang terletak di kolom B11. Agar tidak berubah-ubah, kita diharuskan
menambahkan simbol Dollar ($) sebelum huruf B ($B = fungsi $ untuk mengunci
kolom B) dan sebelum angka 11 ($11 = fungsi $ untuk mengunci baris ke-11).
Sehingga didapatkan hasil dari perkalian tersebut.
b. Alamat Semi Absolut
Ingatkah kalian dengan table perkalian??? Pertama, kita buat sebuah
tabel perkalian dengan komposisi seperti gambar diatas. Sebagai permulaan, coba
cari jawaban dari perkalian silang 1 x 1 , maka akan diketahui rumus fungsi
B1*A2. Kemudian coba lagi dengan perkalian silang antara 2 x 2 , maka akan
diketahui rumus fungsi C1*A3. Setelah itu, coba lihat lagi dengan detail, apa
perbedaan dari 2 rumus fungsi tersebut.
Perbedaan pada rumus tersebut terletak pada salah satu alamat cell-nya,
akan tetapi alamat cell tersebut juga memiliki kesamaan. Dari perbedaan dan
persamaan itulah, kita dapat menggunakan rumus fungsi Semi Absolut untuk
mempercepat penghitungan tabel perkalian tersebut.
Rumus fungsi Semi Absolut digunakan untuk mengunci salah satu kolom
atau baris pada suatu alamat cell. Sebagai contoh:
$C9 : Penguncian kolom C, dengan cara ini ketika cell dicopy kekanan
alamat cell akan tetap dibaca sebagai $C9 bukan D9, namun ketika
dicopy kebawah alamat cell akan berubah menjadi $C10.
Modul Microsoft Office Excel 11
C$9 : Penguncian baris 9, dengan cara ini ketika cell dicopy ke bawah
alamat cell akan tetap dibaca sebagai C$9 bukan C10, namun ketika
dicopy ke kanan alamat cell akan berubah menjadi D$9.
Untuk penerapannya, rumus fungsi yang pertama B1*A2 ditambahkan $
didepan angka 1 dan didepan huruf A menjadi B$1*$A2. Kemudian kita dapat
mencoba untuk menggeser (drag) mouse ke bawah lalu kesamping seperti pada
gambar berikut.
6. FUNGSI LOGIKA
a) Operasi Rasional
Berikut ini adalah daftar operasi rasional yang sering digunakan dalam
fungsi logika.
Operasi Pengertian
> Lebih Besar
< Lebih Kecil
>= Lebih Besar atau Sama Dengan
<= Lebih Kecil atau Sama Dengan
<> Tidak Sama Dengan
Macam Fungsi Logika
Berikut ini adalah macam-macam fungsi logika yang sering digunakan.
Fungsi Logika Pengertian
Suatu fungsi yang digunakan untuk membalik suatu nilai
Fungsi NOT logika.
Modul Microsoft Office Excel 12
Sintaks:
=OR(Logical)
Suatu fungsi yang apabila salah satu pernyataan bernilai S
Fungsi AND (Salah), maka
pernyataan kombinasinya juga akan bernilai S (Salah).
Sintaks:
=AND(Logical1,Logical2, …)
Jadi tidak hanya terbatas dengan dua syarat (logical) saja,
melainkan bisa
lebih banyak.
Suatu fungsi yang apabila salah satu pernyataan bernilai B
Fungsi OR (Benar), maka
pernyataan kombinasinya juga akan bernilai B (Benar).
Sintaks:
=OR(Logical1,Logical2, …)
Jadi tidak hanya terbatas dua syarat (logical) saja, melainkan
bisa lebih
banyak.
Suatu fungsi yang digunakan jika ada pertalian/ hubungan
Fungsi IF sebab dan akibat
atau ada persyaratan yang harus dipenuhi.
Sintaks:
=IF(Logical Test;True;False)
Logika Ganda
Berikut ini adalah penggabungan antara Fungi Logika IF dengan Fungsi Logika
AND; dan penggabungan antara Fungi Logika IF dengan Fungsi Logika OR.
Modul Microsoft Office Excel 13
Rumus Logika IF dengan AND Rumus Logika IF dengan OR
Sintaks: Sintaks:
=IF(AND(Logicall;Logical2);True;False
) =IF(OR(Logicall;Logical2);True;False)
Arti: Arti:
Jika Logical1 dan Logical2 keduanya Jika Logical1 atau Logical2 bernilai benar,
benar, maka
maka nilai yang diambil adalah True. Nilai nilai yang diambil adalah True. Nilai yang
yang akan
akan diambil untuk selain itu adalah False. diambil untuk selain itu adalah False.
LATIHAN 3
Tentunya kalian pernah mengetahui tentang taman rekreasi yang ada di Indonesia
yaitu Taman Mini Indonesia Indah (TMII). Sistem pembayaran karcis yang ada di
tempat rekreasi tersebut memiliki syarat antara lain:
1. Jika umur pengunjung <= 7 tahun makan dikategorikan sebagai jenjang usia
anak-anak. Sedangkan jika umur pengunjung > 7 tahun makan dikategorikan
sebagai jenjang usia dewasa.
2. Biaya karcis jika jenjang usia anak-anak, adalah Rp.5.000,-. Sedangkan Jika
jika jenjang usia dewasa, adalah Rp.10.000,-.
Tentukanlah jenjang usia pengunjung dan biaya karcis pengunjung, apabila dua
persyaratan berikut harus dipenuhi!
Modul Microsoft Office Excel 14
Kisi-kisi:
=IF(D5<=7;"Anak-anak";"Dewasa") atau =IF(D5>7;"Dewasa";"Anak-anak")
=IF(D5<=7;5000;10000) atau =IF(D5>7;10000;5000)
LATIHAN 4
Hasil ujian seorang siswa ditentukan oleh nilai teori dan nilai prakteknya sebagai
berikut ini.
1. Siswa dinyatakan lulus jika kedua nilainya >= 55 (nilai teori >= 55 DAN
nilai praktek >= 55).
2. Siswa dinyatakan lulus jika salah satu nilainya >= 55. (nilai teori >= 55
ATAU nilai praktek >= 55).
Tentukan hasil ujian untuk setiap siswa menurut masing-masing persyaratan
tersebut!
Kisi-kisi:
=IF(AND(D5>=60;E5>=60);”Lulus”;”Gagal”)
=IF(OR(D5>=60;E5>=60);”Lulus”;”Gagal”)\
Mengapresiasi Tokoh
Bill Gates
William Henry Gates III atau lebih dikenal dengan nama Bill Gates dilahirkan pada 28 Oktober
1955, di Seattle DC. Bill seorang anak yang cerdas, tetapi dia terlalu penuh semangat dan
cenderung mengalami kesulitan di sekolah. Sewaktu sekolah di Lakeside, dia dengan cepat
menguasai Basic, sebuah bahasa pemrograman computer, dan melawatkan waktu berjam-jam
untuk menulis program, serta melakukan permainan. Bill Gates menempuh kuliah di Harvard
University mulai tahun 1975. Di sana ia bertemu dengan Paul Allen. Bersama Paul Allen, Bill Gates
terus mengembangkan talentanya dalam bidang pemrograman computer. Melalui usaha
kerasnya, perusahaan yang ia dirikan yaitu Microsoft Corporation menjadi sukses dan Bill Gates
termasuk orang terkaya di dunia.
Sumber: kolom-biografi.blogspot.com
Modul Microsoft Office Excel 15
7. FUNGSI BACA DATA
Fungsi baca data adalah fungsi pencarian dan rujukan (lookup) yang
dipakai untuk mencari data dengan menunjuk ke suatu lokasi. Lokasi rujukan bisa
berupa range dalam bentuk tabel.
a) Fungsi VLOOKUP
Dipakai untuk mencari suatu nilai pada kolom paling kiri suatu tabel dan
mengambil nilai kolom lain yang ditentukan pada baris yang sama.
Sintaks:
=VLOOKUP(Lookup_Value;Table_Array;Col_Index_Num;[Range_
Lookup])
b) Fungsi HLOOKUP
Dipakai untuk mencari suatu nilai pada baris paling atas suatu tabel dan
mengambil nilai baris lain yang ditentukan pada kolom yang sama.
Sintaks:
=HLOOKUP(Lookup_Value;Table_Array;Col_Index_Num;[Range_
Lookup])
Ket:
Lookup_Value Dapat berupa isi sel atau nilai yang diketik
Table_Array Tabel yang dipakai sebagai rujukan pencarian
Col_Index_Nu
m Menunjukkan kolom beberapa yang nilainya akan diambil
Dapat dikosongkan atau diisi “True” jika tabel disusun terurut dan
Range_Lookup pencarian
diartikan sama dengan atau lebih kecil, jika diisi “False” maka tabel
tidak harus
terurut dan pencarian diartikan sebagai “yang sama persis”
Modul Microsoft Office Excel 16
Contoh:
Seorang dosen ingin menentukan grades siswa-siswanya. Dosen ini sudah
memiliki data antara lain sebagai berikut ini.
ATAU
Kisi-kisi:
=VLOOKUP(D5;$C$12:$D$15;2)
=HLOOKUP(D5;$D$10:$H$11;2)
Modul Microsoft Office Excel 17
8. INSERT GRAFIK, GAMBAR DAN TABEL
a) Grafik
Grafik biasa dipakai untuk menampilkan komposisi data secara visual,
menggunakan gambar atau simbol tertentu, sehingga mempermudah pemahaman
dan pengertian tentang data secara menyeluruh.
Membuat grafik
Buatlah tabel seperti di bawah ini :
Pilih menu Insert
1) lalu Chart atau klik .
2) Tentukan tipe grafik yang diinginkan. Anda dapat menggunakan tab standart
atau tab custom types jika ingin tipe yang lainnya.
Modul Microsoft Office Excel 18
3) Klik OK
Latihan 2.9
Buatlah grafik seperti gambar di bawah ini
b) Gambar
Pilih menu Insert
lalu pilih Picture atau Online Pictures
Modul Microsoft Office Excel 19
c) Tabel
Pilih menu Insert - Tabel
Tunggu hingga muncul dialog seperti di bawah ini
d) Format Karakter
1) Left (Mengambil Karakter Kiri)
Left ini digunakan untuk mengambil karakter pada bagian sebelah kiri
dari suatu teks. Bentuk umum penulisannya adalah =LEFT(text,num_chars).
2) Mid (Mengambil Karakter Tengah)
Mid ini digunakan untuk mengambil karakter pada bagian tengah dari
suatu teks. Bentuk penulisannya adalah : =MID(text,start_num,num_chars)
3) RIGHT (Mengambil Karakter Kanan)
Right ini digunakan untuk mengambil karakter pada bagian sebelah
kanan dari suatu teks. Bentuk penulisannya adalah : =RIGHT(text,num_chars)
4) Data Sort
(MengurutkanData)
Langkah mengurutkan
suatu data adalah :
1. Blok seluruh data yang ingin diurutkan
2. Pilih tab Data – klik icon Sort ,
3. Klik AZ untuk pengurutan Ascending (diurutkan berdasarkan dari kecil ke
yang besar)
4. Klik ZA untuk pengurutan Descending (diurutkan berdasarkan dari besar
ke yang kecil)
5. Ok
Modul Microsoft Office Excel 20
5) Data Filter (Menyaring Data)
1. Langkah menyaring suatu data adalah :
2. Blok seluruh data dalam tabel
3. Pilih tab Data –Klik icon Filter
4. Untuk menghilangkan tanda klik kembali icon Filter
LATIHAN 5
Lakukan fungsi Mid, Left, Right pada tabel di bawah ini!
LATIHAN 6
Urutkan gaji dari yang terendah sampai yang tertinggi serta saring data alamat
yang berasal dari Rampal dan buatkan grafiknya!
Mengobati Rasa Ingin Tahu
Memproteksi file excel
Langkah pertama yang anda lakukan adalah dengan membuka file yang akan anda pasang
password, anda dapat membuatnya terlebih dahulu atau membuka file yang sudah anda buat
sebelumnya. Langkkah selanjutnya anda dapat membuka menu bar , kemudian pilih save atau
save as. Selanjutnya apabila kotak dialog save sudah muncul, maka anda dapat memilih tools
selanjutnya anda cara general options. Kemudian anda akan dihadapkan pada data yang
meminta anda untuk memasukan password ,anda dapat mengisikan pasword pada kolom
"password to open".klik ok. Maka akan muncul kotak untuk mengkonfrim password , ketik ulang
sesuai dengan password awal , kemudian anda klik ok lanjutkan dengan save. Ketika akan
membuka file anda dapat memunculkan kotak dialog password sesuai dengan yang anda
gunakan.
Modul Microsoft Office Excel 21
9. MENCETAK FILE
a. TATANAN HALAMAN
Mengatur Halaman
Untuk menngatur cara percetakan pada halaman, lakukanlah langkah-langkah
berikut :
(1) Pilih menu Page Layout
(2)Pada kelompok Orientation, kita dapat memilih Potrait atau Landscape.
(3)Pada kelompok scaling kita dapat Adjust to untuk menentukan ukuran
percetakan sehingga hasil terhadap ukuran normal, dan pilihan Fit to untuk
mengatur ukuran percetakan sehingga hasil percetakan dapat tertampung pada
sejumlah pada sejumlah halaman yang ditentukan.
(4)Pada pilihan Paper size kita dapat menentukan ukuran kertas yang dipakai.
(5) Margin untuk menentukan jarak cetakan dari batas kertas.
Mengatur percetakan lembar kerja
a) Pilih menu File lalu Page setup.
b) Pilih Sheet sehingga muncul tampilan seperti berikut.
Print area : menentukan area yang dicetak
Print titles : menentukan judul yang tercetak tiap halaman.
Rows to repeat at top : untuk menentukan beberapa baris yang akan
tercetak pada bagian paling atas pada tiap halaman.
Columns to repeat at left : menentukan beberapa kolom yang akan tercetak
pada bagian paling kiri tiap halaman.
Gridlines : untuk mencetak garis grid(pembatas sel).
Modul Microsoft Office Excel 22
Row and column headings : untuk mencetak nomor baris dan nomor kolom.
Draft quality : untuk mencetak dalam kualitas draft.
Page order : untuk menentukan arah pemisahan halaman
Header/footer : adalah untuk menentukan bagian margin atas
bawah tiap halaman.
10. LINK
Untuk membuat suatu link pada excel, ikuti langkah – langkah di bawah ini :
1) sorot sel yang akan di link apabila itu suatu teks, atau sisipkan shape, clipart,
chart atau yang lain untuk di link.
2) Pilih Menu Insert - hyperlink , maka akan tampil seperti di bawah ini:
3) Terdapat empat pilihan untuk link, yaitu:
(1) existing File or web page : berfungsi untuk melink-kan ke situs internet.
(2) Place in this Document : untuk melink-kan di worksheet excel saja ( Misal
di sheet 1, sheet 2 atau sheet 3, dll).
(3) create new document : untuk melink-kan pada lembar kerja baru.
(4) d.E-mail Address : untuk melink-kan pada e-mail.
4) Klik Ok. Apabila link berupa teks, maka teks tersebut akan berubah warna
menjadi biru dan bergaris bawah.
Modul Microsoft Office Excel 23
11. MEMBUAT EQUATION
1. Klik menu Insert – Equation, maka akan tampil kotak dialog seperti ini :
2. Akan muncul kotak equation dan ketikkan rumus yang akan dibuat.
3. Untuk mengakhiri equation, sorot kursor di sembarang sel.
4. Untuk mengeditnya, double klik pada kotak yang memuat rumus tersebut.
Cakrawala
Waspadai Penyakit Baru yang Disebabkan Oleh Ponsel
DokterSehat.Com – Banyak orang yang tidak lagi mampu menghilangkan
ketergantungannya pada gadget layaknya ponsel. Tanpa adanya gadget, hidup mereka terasa ada
yang kurang sehingga gadget pun bisa dibawa kemana-mana, termasuk hingga ke kasur di saat
waktu tidur. Banyak dari kita yang memilih untuk mengecek lini masa dari media sosial atau
mengecek grup percakapan sebelum tidur dan imbasnya adalah, kita akan kesulitan untuk segera
beranjak tidur. Bahkan bebaerpa pakar kesehatan berkata jika beberapa orang telah mengalami
kondisi “sleep texting” .
Sleep texting sendiri bisa dijelaskan sebagai sebuah kondisi dimana tubuh ada dalam
kondisi setengah sadar di waktu tidur dan tetap melakukan beberapa aktifitas dengan gadget
layakanya ponsel. Biasanya, sleep texting diawali dengan adanya notifikasi baik itu berupa pesan
atau bahkan panggilan telepon. Sering kali, orang yang melakukan sleep texting tidak menyadari
hal ini hingga keesokan harinya bahwa Ia telah menjawab telepon atau pesan tersebut. Apakah
hal ini bisa mengganggu kualitas tidur?
Pakar kesehatan berpendapat bahwa sleep texting ternyata bisa digolongkan sebagai
gangguan tidur atau parasomnia dan berada pada level yang sama layaknya mereka yang
berjalan-jalan di waktu tidur (sleep-walking) atau bahkan menggigau (sleep-talking). Dengan
adanya aktifitas di waktu tidur, kualitas dari tidur pun menjadi jauh berkurang sehingga saat
bangun, banyak pengidap sleep texting akan merasa jauh lebih lelah dan kurang fit untuk
melakukan banyak kegiatan. Selain itu, banyak penderita sleep texting yang bahkan bisa
menanggung malu karena balasan pesan atau telepon yang mereka lakukan justru berisi hal-hal
yang kurang pas atau bahkan kurang pantas mengingat kondisi tubuh yang setengah sadar.
Untuk menghindari sleep texting, ada baiknya kita menghindari posisi ponsel yang dekat
dengan kasur di waktu kita tidur malam. Tidur haruslah menjadi waktu yang sangat tenang
sehingga akan lebih baik jika kita mematikan notifikasi ponsel atau bahkan mematikan daya
ponsel secara keseluruhan untuk membuat waktu tidur kita berkualitas tanpa adanya gangguan
notifikasi atau panggilan sama sekali.
Modul Microsoft Office Excel 24
Daftar Rujukan
Biography.com. 2016. Bill Gates Biography. (Online)
,(http://www.biography.com/people/bill-gates-9307520#synopsis), diakses
tanggal 01 Agustus 2016.
Bisikan.Com. 2015. Cara Memproteksi File Excel. (Online), (http://
http://bisikan.com/cara-membuat-password-file-pada-microsoft-excel),
diakses tanggal 01 Agustus 2016.
Dokter Sehat.Com. 2016. Sleep Texting Penyakit Baru yang disebabkan oleh
Ponsel. (Online), (http:// http://doktersehat.com/sleep-texting-penyakit-
baru-yang-disebabkan-oleh-ponsel/), diakses tanggal 01 Agustus 2016.
Maryono, Dwi. 2012. Teknologi Informasi dan Komunikasi untuk Kelas XI SMA
dan MA. Solo: PT. Tiga Serangkai Pustaka Mandiri
Susandra. 2010. Panduan Excel 2007. Louksumawe: Bina Sarana Informatika.
Team Labkom DPP Infokom. 2013. Panduan Microsoft Excel 2013. DPP
Infokom.
Modul Microsoft Office Excel 25
Anda mungkin juga menyukai
- Wa0005.Dokumen20 halamanWa0005.yougHurtsBelum ada peringkat
- Modul Microsoft Excel 2013 OkeDokumen22 halamanModul Microsoft Excel 2013 OkeMuhammad Julianto FardanBelum ada peringkat
- Modul Dorte 1 PDFDokumen24 halamanModul Dorte 1 PDFDorotea GussaBelum ada peringkat
- Modul Microsoft Excel 2013aDokumen11 halamanModul Microsoft Excel 2013amuhammadgarnoBelum ada peringkat
- Microsoft ExcelDokumen5 halamanMicrosoft ExcelpeesecretBelum ada peringkat
- Modul Microsoft Excel 2013Dokumen22 halamanModul Microsoft Excel 2013Mochammad Eko Cahyo Susanto100% (3)
- Modul Ms Excel 2013 2022 5 16Dokumen12 halamanModul Ms Excel 2013 2022 5 16jomodj63Belum ada peringkat
- Modul ExcelDokumen22 halamanModul ExcelMahri PriyatnoBelum ada peringkat
- Modul Aplikom 2019Dokumen39 halamanModul Aplikom 2019Kharisma RamadhanBelum ada peringkat
- Makalah TikDokumen13 halamanMakalah TikmarshaBelum ada peringkat
- Makalah Microsoft ExcelDokumen14 halamanMakalah Microsoft Excelarief67% (3)
- Makalah Microsoft Excel 2007Dokumen11 halamanMakalah Microsoft Excel 2007Sidik Galford Kenedy67% (3)
- Modul Microsoft Excel Ver 2 0Dokumen33 halamanModul Microsoft Excel Ver 2 0Shabila DevinaBelum ada peringkat
- Dasar Dasar Pada Microsoft ExcelDokumen24 halamanDasar Dasar Pada Microsoft ExcelAnitaBelum ada peringkat
- Makalah Excel 2007Dokumen12 halamanMakalah Excel 2007Feriyanto TahirBelum ada peringkat
- Modul Ms Excel 2013 2022Dokumen34 halamanModul Ms Excel 2013 2022Hasna Bintang NazaliaBelum ada peringkat
- A. Membuka Program Microsoft Office ExcelDokumen20 halamanA. Membuka Program Microsoft Office ExcelIFKHYNA KHAULA HAKIKABelum ada peringkat
- 19-Modul MS. EXCELL 2013Dokumen18 halaman19-Modul MS. EXCELL 2013klarascomBelum ada peringkat
- Microsoft ExcelDokumen5 halamanMicrosoft ExcelDimaz AbidinBelum ada peringkat
- Makalah Tikom-Tentang Microsoft ExcelDokumen10 halamanMakalah Tikom-Tentang Microsoft ExcelHENDRIBelum ada peringkat
- Excel MakalahDokumen16 halamanExcel Makalahbonzds67% (6)
- Bahan Ajar 5 CP 6Dokumen17 halamanBahan Ajar 5 CP 6mariana dwi nurmaelaBelum ada peringkat
- 10 7572 Esa121 052019 PDFDokumen15 halaman10 7572 Esa121 052019 PDFSloter Pemburu TenTuKanBelum ada peringkat
- JopjlkjDokumen32 halamanJopjlkjJoko MomotarosBelum ada peringkat
- Modul MS ExcelDokumen16 halamanModul MS ExcelsarahnurcholishBelum ada peringkat
- Makalah Microsoft ExcelDokumen6 halamanMakalah Microsoft ExcelFitri HanifahBelum ada peringkat
- Perangkat Lunak Pengolah AngkaDokumen20 halamanPerangkat Lunak Pengolah AngkaPutri AdelyaBelum ada peringkat
- Microsoft ExcelDokumen35 halamanMicrosoft ExcelAndi IrawanBelum ada peringkat
- Langkah Membuat File ExcelDokumen18 halamanLangkah Membuat File ExcelKKP MedanBelum ada peringkat
- LAPORAN Komputasi MODUL 1Dokumen26 halamanLAPORAN Komputasi MODUL 1Awie HasanBelum ada peringkat
- MAKALAH ExcelDokumen16 halamanMAKALAH ExcelTarwan Abite83% (6)
- Makalah Ms. ExcelDokumen20 halamanMakalah Ms. ExcelJulie YaneyBelum ada peringkat
- Laporan Modul 1 Kompu 2021Dokumen24 halamanLaporan Modul 1 Kompu 2021Lewa FrendiBelum ada peringkat
- Buku Penunjang TIK Klas 8 GanjilDokumen72 halamanBuku Penunjang TIK Klas 8 GanjilTeguh TikBelum ada peringkat
- Modul BAHAN AJAR PERTAMADokumen30 halamanModul BAHAN AJAR PERTAMASri MaulianiBelum ada peringkat
- Materi Ujian Sekolah Komputer Kelas 6Dokumen3 halamanMateri Ujian Sekolah Komputer Kelas 6Muhammad HasemyBelum ada peringkat
- LOMBA MODUL Aye Hutabalian - CompressedDokumen27 halamanLOMBA MODUL Aye Hutabalian - Compressedaye hutabalianBelum ada peringkat
- Makalah ExcelDokumen9 halamanMakalah ExcelHeri PrianaBelum ada peringkat
- Materi Dan Tugas Bimbingan TIK Kelas 8 Pertemuan 1Dokumen9 halamanMateri Dan Tugas Bimbingan TIK Kelas 8 Pertemuan 1Helinda AgustinaBelum ada peringkat
- Jobsheet-Operasi HitungDokumen8 halamanJobsheet-Operasi HitungAl bazzar khumainiBelum ada peringkat
- R2 Sabtu 13.00 Derry Wardhana 41619110029 Laporan ExcelDokumen21 halamanR2 Sabtu 13.00 Derry Wardhana 41619110029 Laporan ExcelAkang Derry WardhanaBelum ada peringkat
- MASTER MODUL EXCEL OkDokumen39 halamanMASTER MODUL EXCEL OkNur FauziBelum ada peringkat
- Tugas Tik Ms ExcelDokumen14 halamanTugas Tik Ms ExcelLinggar Karanx PuleBelum ada peringkat
- Modul Praktikum Pengantar Komputer: Microsoft Excel 2013Dokumen17 halamanModul Praktikum Pengantar Komputer: Microsoft Excel 2013ericBelum ada peringkat
- Materi - Lanjutan Pengolahan KataDokumen17 halamanMateri - Lanjutan Pengolahan Katamiftahul hudaBelum ada peringkat
- ExcelDokumen14 halamanExcelkafarudin.20Belum ada peringkat
- Bab 1Dokumen10 halamanBab 1Dyah RufhitaBelum ada peringkat
- MAKALAH KEL 3 (Mengaktifkan Miscrosoft Excel XP) - 1Dokumen17 halamanMAKALAH KEL 3 (Mengaktifkan Miscrosoft Excel XP) - 1Novia AryaniBelum ada peringkat
- MATERI JAM TAMBAHAN SimdigDokumen57 halamanMATERI JAM TAMBAHAN SimdigIpan ArdianBelum ada peringkat
- Modul Aplikasi Terapan 2Dokumen28 halamanModul Aplikasi Terapan 2Isma KaniaBelum ada peringkat
- Modul Microsoft Excel 2007Dokumen49 halamanModul Microsoft Excel 2007ArifinAdiasPutraBelum ada peringkat
- Materi Informatika Kelas ViDokumen32 halamanMateri Informatika Kelas ViFani MaulidaBelum ada peringkat
- Modul Dan Latihan Ms. ExcelDokumen72 halamanModul Dan Latihan Ms. Excelayu widiyartiBelum ada peringkat
- Uas Ptik HK Alfilla NDokumen15 halamanUas Ptik HK Alfilla Npakun4677Belum ada peringkat
- Bahan Ajar 3 MS ExcellDokumen15 halamanBahan Ajar 3 MS Excellmariana dwi nurmaelaBelum ada peringkat
- Kel 5 (Ms. Excel Operasi Sederhana)Dokumen18 halamanKel 5 (Ms. Excel Operasi Sederhana)RizkyBelum ada peringkat
- Asuhan Kebidanan Komprehensif Pada Bayi-46553903-DikonversiDokumen135 halamanAsuhan Kebidanan Komprehensif Pada Bayi-46553903-DikonversisulthonBelum ada peringkat
- Bab 1 Pendahuluan 1.1 PendahuluanDokumen6 halamanBab 1 Pendahuluan 1.1 PendahuluansulthonBelum ada peringkat
- DFTR PSTKDokumen1 halamanDFTR PSTKsulthonBelum ada peringkat
- Asuhan Kebidanan Pada Neonatus Edit PDFDokumen172 halamanAsuhan Kebidanan Pada Neonatus Edit PDFNingsi HusainBelum ada peringkat
- Elma Yulianti 70400114073-DikonversiDokumen129 halamanElma Yulianti 70400114073-DikonversisulthonBelum ada peringkat
- 86f246f8e7282c7329a52419ab2ab191Dokumen2 halaman86f246f8e7282c7329a52419ab2ab191sulthonBelum ada peringkat
- Bab 1Dokumen5 halamanBab 1sulthonBelum ada peringkat
- 1606091063-BAB 1 PENDAHULUAN-dikonversiDokumen9 halaman1606091063-BAB 1 PENDAHULUAN-dikonversisulthonBelum ada peringkat
- RUNING 1 (2 Desember 2020)Dokumen8 halamanRUNING 1 (2 Desember 2020)sulthonBelum ada peringkat
- Upacara Adat Di Tulungagung PDFDokumen4 halamanUpacara Adat Di Tulungagung PDFsulthonBelum ada peringkat
- Peserta Ujian FIK Alih Jenjang Dan Profesi (GEL 1)Dokumen4 halamanPeserta Ujian FIK Alih Jenjang Dan Profesi (GEL 1)sulthonBelum ada peringkat
- Soal GADARDokumen4 halamanSoal GADARDiana DianaBelum ada peringkat
- E-Katalog Motor Honda Area SurabayaDokumen5 halamanE-Katalog Motor Honda Area SurabayasulthonBelum ada peringkat
- Mengenal Microsoft Office Excel PDFDokumen25 halamanMengenal Microsoft Office Excel PDFsulthonBelum ada peringkat
- Siip TulungagungDokumen5 halamanSiip TulungagungsulthonBelum ada peringkat
- Leaflet Anasatesi OKDokumen3 halamanLeaflet Anasatesi OKsulthonBelum ada peringkat
- SOP Urologi 1Dokumen67 halamanSOP Urologi 1HartadiPrm100% (1)
- Dasar Dasar UrologiDokumen348 halamanDasar Dasar UrologiPutri Febrina90% (21)
- Dischard PlanningDokumen13 halamanDischard PlanningsulthonBelum ada peringkat
- Form-Penilaian-Pra-Monitoring-Sedasi BaruDokumen2 halamanForm-Penilaian-Pra-Monitoring-Sedasi BarusulthonBelum ada peringkat
- Soal Komunitas KirimDokumen4 halamanSoal Komunitas KirimsulthonBelum ada peringkat
- Beberapa Masalah Kesehatan Yang Sering Muncul Di Pondok PesantrenDokumen7 halamanBeberapa Masalah Kesehatan Yang Sering Muncul Di Pondok PesantrensulthonBelum ada peringkat
- Dasar Dasar UrologiDokumen348 halamanDasar Dasar UrologiPutri Febrina90% (21)
- Post SC LPDokumen13 halamanPost SC LPsulthonBelum ada peringkat
- Post SC LPDokumen38 halamanPost SC LPsulthonBelum ada peringkat
- Post SC LPDokumen13 halamanPost SC LPsulthonBelum ada peringkat
- OtoDokumen10 halamanOtoEndrik SetiawanBelum ada peringkat
- Post SC LPDokumen13 halamanPost SC LPsulthonBelum ada peringkat
- Benigna Prostat Hypertropi (BPH)Dokumen17 halamanBenigna Prostat Hypertropi (BPH)sulthonBelum ada peringkat